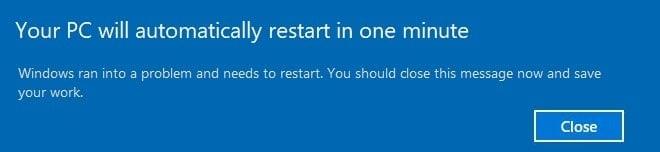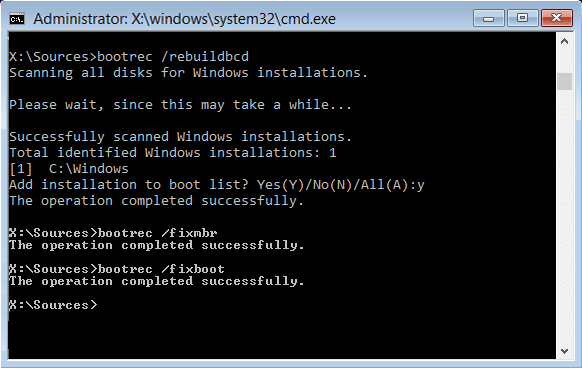Если вы получили , ваш компьютер автоматически перезагрузится через одну минуту, Windows столкнулась с проблемой и нуждается в перезагрузке. Вы должны закрыть это сообщение сейчас и сохранить свое рабочее сообщение на компьютере под управлением Windows 10 или Windows 8, тогда этот пост объясняет, почему это происходит и что вы можете с этим поделать.
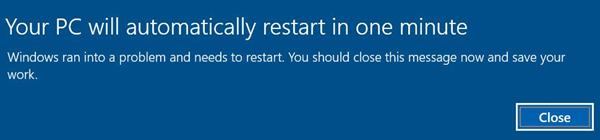
Это может произойти по нескольким причинам. Проблема может любая! Это может произойти из-за перегрева, сбоя некоторых компонентов оборудования, проблем с Центром обновления Windows или ошибки Stop. Вот несколько вещей, которые вы можете попробовать и посмотреть, поможет ли это решить вашу проблему.
Ваш компьютер автоматически перезагрузится через одну минуту
Если это одноразовое сообщение, это нормально. При перезагрузке ваш компьютер должен быть исправлен. Но если ваш компьютер зацикливается, у вас есть проблема.
1] Единственное, что вы можете сделать, это когда компьютер загружается, нажимая клавишу F8 на клавиатуре, пока не появится экран «Дополнительные параметры загрузки». Идея состоит в том, чтобы отсюда, наконец, загрузить Windows 10 в безопасном режиме.
Теперь перейдите в папку C: \ Windows \ SoftwareDistribution \ Download и удалите ее содержимое. Перезагрузите компьютер и посмотрите, исчезнет ли проблема.
2] Если ваш компьютер находится в бесконечном цикле перезагрузки, попробуйте перейти в безопасный режим или получить доступ к дополнительным параметрам загрузки. Здесь вы можете открыть окно командной строки или восстановить систему или выполнить автоматическое восстановление.
3] Сбой оборудования или нестабильность системы могут привести к автоматической перезагрузке компьютера. Проблема может быть в ОЗУ, жестком диске, блоке питания, графической карте или внешних устройствах: – или это может быть перегрев или проблема с BIOS. Этот пост поможет вам, если ваш компьютер зависает или перезагружается из-за аппаратных проблем.
4] Если вы недавно обновили драйверы устройств и обнаружили, что Windows 10 перезагружается без предупреждения, возможно, вы захотите устранить неполадки с драйвером или откатить драйвер до более ранней версии. Этот пост покажет вам, как удалить, отключить, откат, обновить драйверы устройств.
5] Возможно, вы также захотите взглянуть на этот пост под названием «Перезагрузка компьютера Windows без предупреждения». Это дает вам дополнительные идеи для устранения таких проблем, вызванных Windows Update, вредоносными программами и т. Д.
Надеюсь, что-нибудь поможет.
Читать . Остановить ошибки Windows или синие экраны смерти.
Download Windows Speedup Tool to fix errors and make PC run faster
If you receive a Your PC will automatically restart in one minute, Windows ran into a problem and needs to restart, You should close this message now and save your work message, on a computer running Windows 11 or Windows 10, then this post explains why this happens & what you can do about it.
There are several reasons that could cause this to happen. The problem could be any! This could be happening because of over-heating, failure of some hardware component, Windows Update issues or a Stop Error. Here are a few things you could try and see if it helps resolve your problem.
If it is a one-time message, it is fine. On the restart, your PC should be fixed. But if your computer gets in a loop then you have a problem. Here are some suggestions for you:
- Update your Windows 11/10
- Delete SoftwareDistribution folder
- Perform an Automatic Repair
- Check RAM, Hard Drive, Power Supply, etc.
- Check your Drivers
- Run an antivirus scan
- More tips.
Let us take a look at them in detail.
1] Update your Windows 11/10
Conflicts in the Local Security Authority Subsystem Service (LSASS) can cause your system to reboot immediately. Check if Microsoft has released a patch by running Windows Update.
2] Delete SoftwareDistribution folder
Another thing you could do is when your computer boots keep pressing F8 on your keyboard till you get the Advanced Boot Options screen. The idea is to from here, finally, boot Windows in Safe Mode.
Now navigate to C:\Windows\SoftwareDistribution\Download folder and delete its contents.
Restart your computer and see if the problem disappears.
2] Perform an Automatic Repair
If your computer gets into an endless reboot loop, try to get into Safe Mode or access Advanced Boot Options. Here you can open a command prompt windows or system restore or perform an Automatic Repair.
3] Check RAM, Hard Drive, Power Supply, etc.
Hardware failure or system instability can cause the computer to reboot automatically. The problem could be the RAM, Hard Drive, Power Supply, Graphics Card or External devices: – or it could be an overheating or BIOS issue. This post will help you if your computer freezes or reboots due to Hardware issues.
4] Check your Drivers
If you recently updated your device drivers and now find that your Windows 11/10 restarts without warning, you might want to troubleshoot your Driver problems or consider rolling back your driver to the earlier version. This post will show you how to Uninstall, Disable, Roll Back, Update Device Drivers.
6] Run an antivirus scan
Malware is known to disguise itself by using names similar to system files. Run an antivirus scan just to be on the safe side.
5] More tips
You might want also to take a look at this post titled Windows computer restarts without warning. It gives you additional ideas to troubleshoot such issues caused due to Windows Update, malware, etc.
Hope something helps.
Read: Windows Stop Errors or Blue Screens of Death.
Anand Khanse is the Admin of TheWindowsClub.com, a 10-year Microsoft MVP (2006-16) & a Windows Insider MVP (2016-2022). Please read the entire post & the comments first, create a System Restore Point before making any changes to your system & be careful about any 3rd-party offers while installing freeware.
Время на прочтение
2 мин
Количество просмотров 16K
В середине июня 2020 года, согласно информации портала Windows Latest, Microsoft признала наличие ошибок в обновлениях KB4557957 для Windows 10 версии 2004 и KB4560960 для Windows 10 версий 1903 и 1909, из-за которых может происходить принудительная перезагрузка ПК. Патч для устранения этой проблемы компания выпустит только в июле этого года. В настоящий момент единственная рекомендация для системных администраторов и пользователей при возникновении ошибки с перезагрузкой системы — вручную удалить эти проблемные обновления.
Оказалось, что после установки обновлений: KB4557957 для Windows 10 версии 2004 и KB4560960 для Windows 10 версий 1903 и 1909, на некоторых системах пользователей, в том числе и в корпоративных версиях Windows 10 Enterprise, происходит сбой в работе процесса Local Security Authority Process (LSASS), который отвечает за аутентификацию пользователей в службе WinLogon. В итоге эта ошибка запускает процесс принудительной перезагрузки ПК, а на рабочем столе пользователя появляется предупреждение «Ваш компьютер автоматически перезагрузится через одну минуту».
Некоторые пользователи и системные администраторы, чьи ПК были подвержены этой проблеме, обнаружили в логах системы сообщения об ошибке критического системного процесса «C:\WINDOWS\system32\lsass.exe» с кодом состояния «c0000008». Другие пользователи подтвердили, что эта ошибка возникала у них по нескольку раз в течение недели, пока они не удалили обновления, которые ее вызывали.
Фактически, это уже третья волна проблем с обновлениями KB4560960 и KB4557957, которые входили в июньский пакет обновлений безопасности (Patch Tuesday) для Windows 10 и были рекомендованы Microsoft всем пользователям для установки. В первой волне пользователи жаловались на проблемы с запуском в Windows 10 некоторых установленных ранее приложений. Во второй волне жалоб оказалось, что после установки этих обновлений, если пользователь подключает USB-принтер, а затем выключал через некоторое время ОС, а далее отключал или выключал принтер, то при последующем запуске Windows 10 используемый для подключения порт USB пропадал из списка портов принтера.
Ранее 9 июня 2020 года компания Microsoft выпустила июньский пакет обновлений безопасности (Patch Tuesday) для Windows 10 версий 2004, 1909, 1903, 1809 и 1607, Windows 8.1 и Windows 7, а также Windows Server 2008/2012/2016 и 2019. Этот пакет обновлений стал самым большим по количеству закрытых уязвимостей за всю историю выпусков Patch Tuesday от Microsoft.
См. также:
- «Пользователи жалуются, что в новой Windows 10 центр обновления ОС застревает в цикле переустановки видеодрайверов Intel»
- «Microsoft отговаривает пользователей от обновления Windows 10 до версии 2004 — её признали «проблемной»
- «Microsoft предупредила, что в Windows 10 версии 2004 отключаются внешние дисплеи при рисовании в Word или Whiteboard»
- «Microsoft исправила глобальную проблему с принтерами в Windows 10»
Если вы столкнулись с сообщением об ошибке « Ваш компьютер автоматически перезагрузится через одну минуту, в Windows возникла проблема и необходимо перезагрузить. Вам следует закрыть это сообщение сейчас и сохранить свою работу », тогда не беспокойтесь, поскольку иногда Windows показывает эту ошибку. сообщение. Если вы столкнулись с указанной выше ошибкой только один или два раза, значит, проблем нет, и вам не нужно ничего делать.
Но даже после перезапуска системы вы снова сталкиваетесь с сообщением об ошибке и система перезагружается, а это означает, что вы застряли в бесконечном цикле. Поэтому, не теряя времени, давайте посмотрим, как исправить ваш компьютер автоматически перезагрузится за одну минуту с помощью приведенного ниже руководства по устранению неполадок.
СОДЕРЖАНИЕ
- Исправить Ваш компьютер автоматически перезагрузится через одну минуту
- Метод 1: временно отключить антивирус и брандмауэр
- Метод 2: удалить содержимое папки распространения программного обеспечения
- Метод 3: выполнить автоматическое восстановление
- Метод 4: запустить SFC и DISM
- Метод 5: восстановить MBR
- Метод 6: выполнить восстановление системы
- Метод 7: сбросить или обновить Windows 10
- Метод 8: восстановление, установка Windows 10
Исправить Ваш компьютер автоматически перезагрузится через одну минуту
Если вы не можете получить доступ к Windows, вам может потребоваться загрузиться в безопасном режиме, а затем выполнить следующие шаги:
Метод 1: временно отключить антивирус и брандмауэр
Иногда антивирусная программа может вызывать указанную выше проблему, и чтобы убедиться, что это не так, вам необходимо отключить антивирус на ограниченное время, чтобы вы могли проверить, появляется ли ошибка по-прежнему, когда антивирус выключен.
1. Щелкните правой кнопкой мыши значок антивирусной программы на панели задач и выберите « Отключить».
2. Затем выберите период времени, в течение которого антивирус будет оставаться отключенным.
Примечание. Выберите минимально возможное время, например 15 или 30 минут.
3.После этого снова попробуйте запустить компьютер и проверьте, устранена ли ошибка.
4. Нажмите Windows Key + R, затем введите control и нажмите Enter, чтобы открыть панель управления.
5. Затем нажмите « Система и безопасность».
6. Затем нажмите Брандмауэр Windows.
7. Теперь на левой панели окна нажмите Включить или выключить брандмауэр Windows.
8. Выберите «Отключить брандмауэр Windows» и перезагрузите компьютер.
Снова попробуйте запустить свой компьютер и посмотрите, сможете ли вы решить проблему. Ваш компьютер автоматически перезагрузится через одну минуту после ошибки цикла.
Метод 2: удалить содержимое папки распространения программного обеспечения
Обновления Windows важны, поскольку они предоставляют обновления и исправления для системы безопасности, исправляют множество ошибок и повышают производительность вашей системы. Папка SoftwareDistribution находится в каталоге Windows и управляется WUAgent ( агентом обновления Windows ).
Папку SoftwareDistribution следует оставить в покое, но наступает время, когда вам может потребоваться очистить содержимое этой папки. Один из таких случаев — когда вы не можете обновить Windows или обновления Windows, которые загружаются и хранятся в папке SoftwareDistribution, повреждены или неполны. Многие пользователи сообщают, что удаление содержимого папки SoftwareDistribution помогло им решить, что ваш компьютер автоматически перезагружается с ошибкой цикла за одну минуту.
Метод 3: выполнить автоматическое восстановление
1. Вставьте загрузочный установочный DVD с Windows 10 и перезагрузите компьютер.
2. Когда будет предложено нажать любую клавишу для загрузки с CD или DVD, нажмите любую клавишу, чтобы продолжить.
3. Выберите языковые настройки и нажмите Далее. Щелкните Восстановить компьютер в левом нижнем углу.
4. На экране выбора параметров щелкните Устранение неполадок .
5. На экране «Устранение неполадок» щелкните « Дополнительно» .
6. На экране «Дополнительные параметры» щелкните « Автоматическое восстановление» или «Восстановление при запуске» .
7. Дождитесь завершения автоматического восстановления Windows / восстановления при запуске .
8. Перезагрузите, и вы успешно исправите. Ваш компьютер автоматически перезагрузится через одну минуту после ошибки цикла.
Если ваша система реагирует на автоматическое восстановление, она даст вам возможность перезапустить систему, в противном случае будет показано, что автоматическое восстановление не помогло устранить проблему. В этом случае вам необходимо следовать этому руководству: Как исправить автоматическое восстановление не может восстановить ваш компьютер
Метод 4: запустить SFC и DISM
1. Нажмите Windows Key + X, затем нажмите Командная строка (Администратор).
2.Теперь введите в cmd следующее и нажмите Enter:
Sfc / scannow sfc / scannow / offbootdir = c: \ / offwindir = c: \ windows (Если выше не удалось, попробуйте это)
3. Дождитесь завершения описанного выше процесса и перезагрузите компьютер.
4. Снова откройте cmd, введите следующую команду и нажимайте Enter после каждой:
Dism / Online / Cleanup-Image / CheckHealth Dism / Online / Cleanup-Image / ScanHealth Dism / Online / Cleanup-Image / RestoreHealth
5. Запустите команду DISM и дождитесь ее завершения.
6. Если указанная выше команда не работает, попробуйте следующее:
Dism / Изображение: C: \ offline / Cleanup-Image / RestoreHealth / Источник: c: \ test \ mount \ windows Dism / Online / Cleanup-Image / RestoreHealth / Источник: c: \ test \ mount \ windows / LimitAccess
Примечание. Замените C: \ RepairSource \ Windows местонахождением источника восстановления ( установочный диск Windows или диск восстановления).
7. Перезагрузите компьютер, чтобы сохранить изменения.
Метод 5: восстановить MBR
Основная загрузочная запись также известна как главная таблица разделов, которая является наиболее важным сектором диска, который расположен в начале диска, который определяет расположение ОС и позволяет Windows 10 загружаться. MBR содержит загрузчик, в котором установлена операционная система с логическими разделами диска. Если Windows не может загрузиться, вам может потребоваться исправить или восстановить главную загрузочную запись (MBR) , так как она может быть повреждена.
Метод 6: выполнить восстановление системы
1. Откройте Пуск или нажмите клавишу Windows.
2. Введите « Восстановить» в разделе «Поиск Windows» и нажмите « Создать точку восстановления» .
3. Выберите вкладку « Защита системы » и нажмите кнопку « Восстановление системы» .
4. Нажмите Далее и выберите желаемую точку восстановления системы .
4. Следуйте инструкциям на экране, чтобы завершить восстановление системы .
5. После перезагрузки еще раз проверьте, можете ли вы исправить это. Ваш компьютер автоматически перезагрузится через одну минуту с ошибкой.
Метод 7: сбросить или обновить Windows 10
Примечание. Если вы не можете получить доступ к своему компьютеру, перезагрузите его несколько раз, пока не запустите автоматическое восстановление, или используйте это руководство для доступа к расширенным параметрам запуска . Затем перейдите к Устранение неполадок> Сбросить этот компьютер> Удалить все.
1. Нажмите Windows Key + I, чтобы открыть Настройки, затем щелкните значок « Обновление и безопасность».
2. В левом меню выберите Recovery.
3.Under Сброс этого компьютера , нажмите на « Get Started кнопку».
4. Выберите вариант « Сохранить мои файлы» .
5. На следующем шаге вас могут попросить вставить установочный носитель Windows 10, поэтому убедитесь, что он у вас готов.
6. Теперь выберите свою версию Windows и щелкните только диск, на котором установлена Windows > Просто удалите мои файлы.
7. Нажмите кнопку «Сброс».
8. Следуйте инструкциям на экране, чтобы завершить сброс.
Метод 8: восстановление, установка Windows 10
Этот метод является последним средством, потому что, если ничего не работает, этот метод обязательно устранит все проблемы с вашим компьютером и исправит ошибку «ваш компьютер автоматически перезагрузится через одну минуту». Ремонтная установка просто использует обновление на месте для устранения проблем с системой без удаления пользовательских данных, имеющихся в системе. Поэтому следуйте этой статье, чтобы узнать, как легко восстановить установку Windows 10.
Рекомендуемые:
- Исправить неисправное оборудование, ошибка страницы с поврежденной страницей в Windows 10
- Как установить Internet Explorer в Windows 10
- Исправить драйвер принтера недоступен в Windows 10
- 3 способа изменить настройки DNS в Windows 10
Я надеюсь, что описанные выше шаги смогли помочь вам. Исправить ваш компьютер автоматически перезагрузится за одну минуту, но если у вас все еще есть какие-либо вопросы относительно этого руководства, не стесняйтесь задавать их в разделе комментариев.
Как исправить бесконечный цикл перезагрузки Windows 10
В предыдущих версиях Windows это могло потребовать полной переустановки или, по крайней мере, некоторого возни. Благодаря тому, как была разработана Windows 10, цикл перезагрузки может быть решен относительно быстро.
Вот как можно исправить загрузочную петлю Windows 10 и запустить компьютер или ноутбук за считанные минуты.
Что такое бесконечный загрузочный цикл?
Windows 10 не особенно подвержена бесконечному циклу загрузки, но это не случайно.
Это легко заметить, в частности, из-за того, что Windows не загружается правильно после включения компьютера. Вместо этого компьютер не сможет получить доступ к экрану входа в систему до сброса на экран загрузки и попытается перезагрузить Windows. Теперь он попал в бесконечный цикл загрузки и сбоев.
Ошибку вызывают проблемы с реестром. Увы, если система не может загрузиться, исправить реестр не получится, что делает Windows непригодной к использованию.
Чтобы преодолеть эту проблему, используйте параметры восстановления Windows 10. А если советы из статьи не помогут, рекомендуем вам сдать компьютер в ремонт https://tehnik-pc.ru/remont-price/computers, чтобы решить проблему как можно скорее.
Что вызывает загрузочную петлю Windows 10?
Цикл перезагрузки Windows 10 может быть разочаровывающим. Но чем это вызвано? Как правило, неисправность может быть связана с одной из трех вещей:
- Центр обновления Windows
- Обновленный или новый драйвер Windows
- Установка нового программного обеспечения (приложение или игра)
Что-то в процессе идет не так, как надо. В результате компьютер попал в бесконечный цикл перезагрузки.
Эта проблема преследует Windows годами. Далее, у нас есть несколько советов по исправлению загрузочных циклов в Windows 7 и Windows 8. Однако, если вы используете Windows 10, исправления, которые вы ищете, находятся в следующем разделе.
Если вам повезет, функции «Восстановление Windows» или «Автоматическое восстановление» могут появиться без каких-либо уведомлений от вас. Как правило, это происходит только после нескольких перезагрузок, поэтому дайте компьютеру время для перехода на этот этап. Может потребоваться некоторое ручное взаимодействие — используйте опцию «Автоматическое восстановление» здесь и следуйте любым шагам.
Однако, если этого не произошло в течение 15 минут, вероятно, этого не произойдет. Время взять дело в свои руки.
Получить доступ к безопасному режиму
Для исправления бесконечного цикла загрузки в Windows 10 доступны еще три параметра:
- Безопасный режим: это позволяет получить доступ к операционной системе и удалить любое программное обеспечение, драйверы или Центр обновления Windows, вызывающие ошибку
- Восстановление системы: быстрый способ отменить последние изменения
- Переустановите Windows 10: ядерный вариант для использования, когда ничего не работает или вы не против потерять данные.
Доступность безопасного режима зависит от настроек вашей системы и того, как отобразится цикл загрузки.
1. Система двойной загрузки Windows
Если на вашем компьютере установлено несколько версий Windows, дождитесь появления экрана выбора ОС. Когда предоставляется выбор, вместо выбора Windows 10 выберите «Изменить значения по умолчанию» или другие параметры. Затем выполните шаги, описанные выше, чтобы получить доступ к безопасному режиму.
2. Ручной доступ к безопасному режиму
В некоторых случаях вы сможете получить доступ к безопасному режиму из Windows 10. Это будет возможно, если цикл перезагрузки запускается при запуске определенного приложения или подключенного оборудования.
Перед перезагрузкой у вас есть три варианта перезагрузки Windows 10 в безопасном режиме:
- Удерживайте Shift, затем «Пуск» → «Перезагрузить», чтобы загрузить Windows 10 с дополнительными параметрами запуска .
- Вы также можете открыть «Настройки» (нажмите WIN + I), затем «Обновление и безопасность» → «Восстановление» → «Расширенный запуск» → «Перезагрузить сейчас».
- В командной строке с повышенными привилегиями (найдите cmd в меню «Пуск», затем щелкните правой кнопкой мыши и выберите «Запуск от имени администратора»), введите shutdown /r /o , чтобы перезагрузить компьютер с параметрами расширенной загрузки.
Как уже отмечалось, вам, возможно, не придется долго вводить свою команду. Первый вариант, вероятно, самый быстрый.
3. Используйте установочный носитель для доступа к безопасному режиму
Пользователи Windows 10 должны иметь раздел восстановления на жестком диске своего ПК. Если нет, вы можете восстановить USB или DVD диск, загрузив установочный носитель Windows 10. Обратите внимание, что это нужно будет создать на другом компьютере.
Если Windows 10 застряла в цикле перезагрузки, все, что вам нужно сделать, это вставить установочный носитель. В качестве альтернативы, войдите в UEFI/BIOS (нажмите Del, F8 или F1 при загрузке системы) и найдите менеджер загрузки.
Выберите раздел восстановления в качестве основного устройства, затем перезагрузите компьютер. См. Наше руководство по созданию установочного носителя Windows 10 для получения более подробной информации.
Оба метода должны помочь вам с помощью инструмента автоматического восстановления или открыть экран расширенных параметров.
Решение проблемы в безопасном режиме Windows 10
Когда компьютер работает, в безопасном режиме вы можете предпринять шаги, чтобы предотвратить дальнейшие циклы загрузки. Это может быть что угодно, от удаления драйверов до удаления обновлений Windows в командной строке.
Исправить загрузочный цикл на основе Windows Update
В командной строке (которую вы должны открыть как администратор на рабочем столе) введите
Следуйте за этим с
Дождитесь ответа, затем откройте папку C:\Windows\SoftwareDistribution. Здесь удалите все содержимое каталога.
(Если вы можете получить доступ только к экрану «Дополнительные параметры», используйте командную строку. Это также доступно в безопасном режиме.)
При перезапуске Windows 10 он должен загрузиться как обычно.
Причиной загрузки приложения в Windows 10 стало приложение или игра?
Подозреваю, что цикл загрузки связан с установкой приложения (возможно, запускаемого при запуске)? Возможно, это была игра, которую вы недавно установили. Это может быть решено путем удаления программного обеспечения.
Просто найдите программное обеспечение в меню «Пуск», щелкните правой кнопкой мыши и выберите «Удалить».
При перезапуске Windows 10 цикл загрузки должен быть исправлен.
Остановить загрузку драйверов
Если система находится в цикле загрузки из-за аппаратных драйверов, это также можно решить в безопасном режиме.
Щелкните правой кнопкой мыши Пуск и выберите Диспетчер устройств. Здесь найдите подозрительное устройство. Как правило, это то, что вы недавно добавили, хотя и не всегда. Щелкните правой кнопкой мыши устройство, выберите «Свойства» → «Драйверы» и выберите «Откатить драйвер».
Если это не работает, отключите и удалите драйвер. Выбрав устройство, щелкните правой кнопкой мыши и выберите «Отключить устройство», затем «Удалить драйвер».
Затем вы можете перезапустить Windows 10.
Восстановите или переустановите Windows 10, чтобы исправить бесконечный цикл загрузки
Если вы не можете получить доступ к безопасному режиму или исправления не работают, лучшее решение — использовать опцию обновления. Вы также можете сбросить Windows 10 до заводских настроек.
Ознакомьтесь с нашим подробным руководством по сбросу и восстановлению Windows 10.
Этот процесс по существу переустанавливает Windows 10 для вас, оставляя вас с чистого листа. Просто не забудьте сначала сохранить ваши личные данные!
Циклы перезагрузки уже давно стали проблемой для Windows. В то время как предыдущие версии предлагали несколько вариантов восстановления, эти решения были далеко не исчерпывающими. К счастью, в Windows 10 есть отличные инструменты для восстановления и восстановления, которые облегчают решение проблемы с циклом загрузки.
Выполняя шаги, изложенные здесь, пожалуйста, внимательно следуйте им. Ошибки, которые вы делаете при использовании интерфейса командной строки, не могут быть отменены.
Источник
Ваш компьютер будет автоматически перезагружен в минутном сообщении под Windows 10
Если у тебя есть ваш компьютер автоматически перезагружается через одну минуту, Windows обнаружила проблему и должна перезагрузиться, вы должны закрыть это сообщение сейчас и сохранить ваше рабочее сообщениеНа компьютере под управлением Windows 10 или Windows 8 это сообщение объясняет, почему это происходит, и что вы можете с этим сделать.
На это есть несколько причин. Проблема может быть у кого угодно! Это может быть связано с перегревом, отказом оборудования, проблемами с обновлением Windows или ошибкой выключения. Вот некоторые вещи, которые вы можете попытаться увидеть, поможет ли это решить вашу проблему.
Ваш компьютер автоматически перезагрузится через одну минуту
Обновить:
Теперь мы рекомендуем использовать этот инструмент для вашей ошибки. Кроме того, этот инструмент исправляет распространенные компьютерные ошибки, защищает вас от потери файлов, вредоносных программ, сбоев оборудования и оптимизирует ваш компьютер для максимальной производительности. Вы можете быстро исправить проблемы с вашим ПК и предотвратить появление других программ с этим программным обеспечением:
- Шаг 1: Скачать PC Repair & Optimizer Tool (Windows 10, 8, 7, XP, Vista — Microsoft Gold Certified).
- Шаг 2: Нажмите «Начать сканирование”, Чтобы найти проблемы реестра Windows, которые могут вызывать проблемы с ПК.
- Шаг 3: Нажмите «Починить все», Чтобы исправить все проблемы.
Если это одно сообщение, это нормально. Ваш компьютер должен быть восстановлен после перезагрузки. Но если ваш компьютер зацикливается, у вас есть проблема.
1] Единственное, что вы можете сделать, — это если ваш компьютер продолжает нажимать F8 на клавиатуре до тех пор, пока не появится экран «Расширенные параметры загрузки». Идея состоит в том, чтобы запустить Windows 10 в безопасном режиме отсюда.
Перейдите в папку C: WindowsSoftwareDistributionDownloadDownload и удалите ее содержимое. Перезагрузите компьютер и посмотрите, решена ли проблема.
2] Если ваш компьютер входит в бесконечный цикл перезагрузки, попробуйте войти в безопасный режим или получить доступ к дополнительным параметрам загрузки. Здесь вы можете открыть командную строку или Восстановление системы или выполнить автоматическое восстановление.
3] Аппаратный сбой или нестабильность системы могут привести к автоматической перезагрузке компьютера. Проблема может быть в ОЗУ, жестком диске, питании, видеокарте или внешних устройствах — или это может быть проблема перегрева или BIOS. Эта статья поможет вам, если ваш компьютер выходит из строя или перезагружается из-за аппаратных проблем.
4] Если вы недавно обновили драйверы устройств и обнаружили, что Windows 10 перезагружается без предупреждения, вы можете решить проблемы с драйверами или рассмотреть возможность сброса драйвера до предыдущей версии. В этой статье рассказывается, как удалять, отключать, сбрасывать и обновлять драйверы устройств.
5] Вы также можете ознакомиться с этой статьей, озаглавленной «Перезагрузка компьютера Windows без предупреждения». Это дает вам дополнительные идеи для решения проблем, вызванных Windows Update, вредоносными программами и т. Д.
Будем надеяться, что что-то поможет.
Читайте: Ошибка остановки Windows или синие экраны смерти.
Источник
Обнаружена критическая неполадка система будет автоматически перезагружена через одну минуту
После очередного обновления ОС (обычно это Виндовс 7) или установки в систему какой-либо программы пользователь может столкнуться с сообщением «Обнаружена критическая неполадка система будет автоматически перезагружена через одну минуту. Сохраните работу сейчас». Обычно это сигнализирует о наличии на компьютере пользователя вирусных зловредов, вызывающих сбои в работе ОС и необходимость её перезагрузки. Разберём, что вызывает критическую неполадку вашей системы, и как это исправить.

Причины дисфункции «Ваш сеанс работы будет прекращён»
После появления сообщения об обнаружении критической неполадки пользователю даётся примерно 1-2 минуты на сохранение своих данных. Обычно выделенного времени бывает недостаточно, потому бежать копировать с ПК какие-то важные файлы нет никакого смысла.
В большинстве случаев проблему вызывает какой-либо вирус, попавший на ПК пользователя через Интернет. Также в ряде случае причиной проблемы является какой-либо недавно установленный на ПК пользователя софт (например, популярный «Discord»), работающий нестабильно и вызывающий необходимость системы в перезагрузке.
Попытки же пользователя отключить запланированную перезагрузку с помощью известной команды shutdown –a никак не мешают запланированному перезапуску ПК.
Давайте разберём способы решения ошибки «Обнаружена критическая неполадка система будет автоматически перезагружена через одну минуту» на вашем PC.
Удалите вирусы с компьютера
Поскольку в абсолютном большинстве случаев причиной ошибки «Обнаружена критическая неполадка» является вирус, то необходимо использовать проверенные антивирусные программы для удаления зловредов с ПК. Хорошую эффективность показали такие программы как «Доктор Веб Кюрейт» и «AdwCleaner», которые необходимо скачать на ПК и проверить ими вашу систему.
Наибольшую эффективность показал запуск данных утилит в безопасном режиме.
- Для этого загрузите «AdwCleaner» (или Кюрейт) с сети, скопируйте его на флешку.
- Перезагрузите ПК в безопасном режиме (для активации последнего быстро жмите на F8 при старте ПК), а затем запустите ваш антивирус.
- Удалите с его помощью все найденные вируса, после чего перезагрузите компьютер в стандартном формате.

Удалите недавно установленный софт
Если ошибка начала появляться недавно, то просмотрите, какие программы вы недавно устанавливали на ваш ПК, а затем удалите их с системы. Причиной критической ошибки часто становится программа «Дискорд», потому рекомендую временно удалить её с вашей машины.
Отключите автоматическую перезагрузку
В некоторых редких случаях можно отключить запланированную перезагрузку вашей системы.
- Для этого нажмите на клавиши Win+Pause.
- В открывшемся окне выберите слева «Дополнительные параметры системы».
- После чего в разделе «Загрузка и восстановление» кликните на «Параметры».
- Снимите галочку с активной опции «Выполнить автоматическую перезагрузку».
- Нажмите на «Ок», и перезагрузите ваш PC.

Измените системный реестр
Нажмите на Win+R, наберите regedit и нажмите ввод. Перейдите по пути:
Создайте справа параметр с названием:
типа REG_DWORD, и присвойте ему значение 23 в десятичной системе исчисления.
Выполните откат системы
Нажмите на Win+R, там введите rstrui, выберите в перечне стабильную раннюю точку восстановление, после чего произведите откат системы на выбранное вами состояние.

Заключение
В подавляющем количестве известных случаев причиной ошибки является вирусный зловред, вызывающие критические сбои в работе системы. Рекомендуется использовать заслуживающие доверия антивирусные инструменты для удаления вирусов, после чего ошибка «Обнаружена критическая неполадка система будет автоматически перезагружена через одну минуту» будет устранена.
Источник