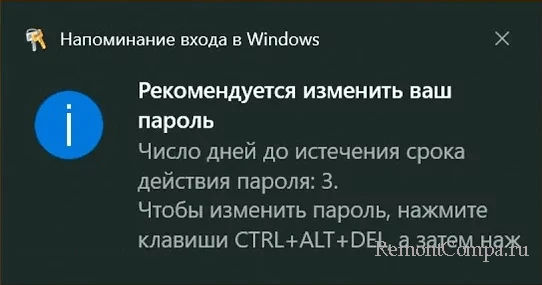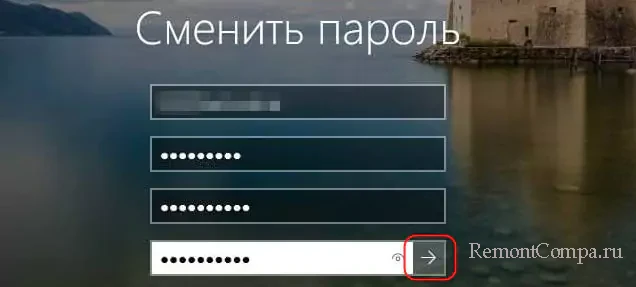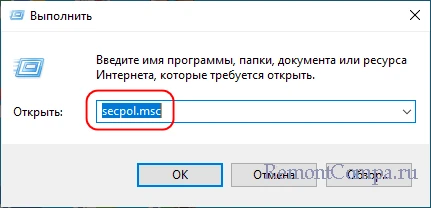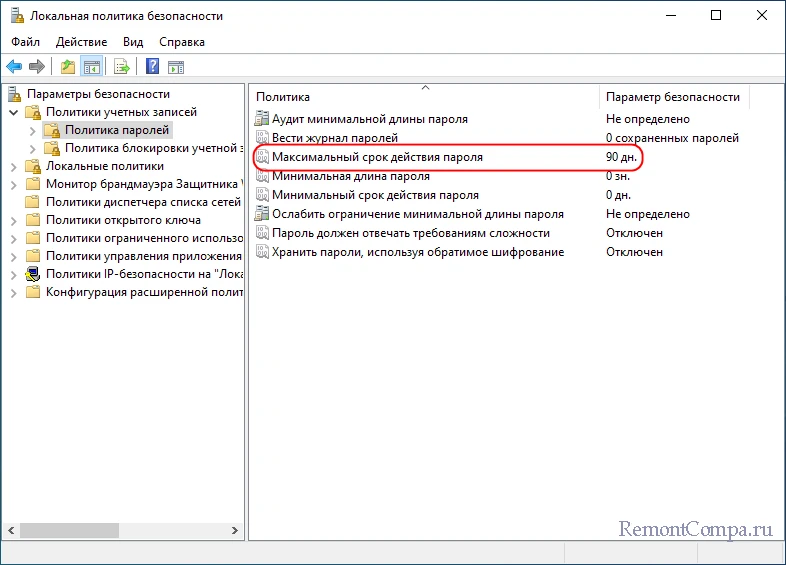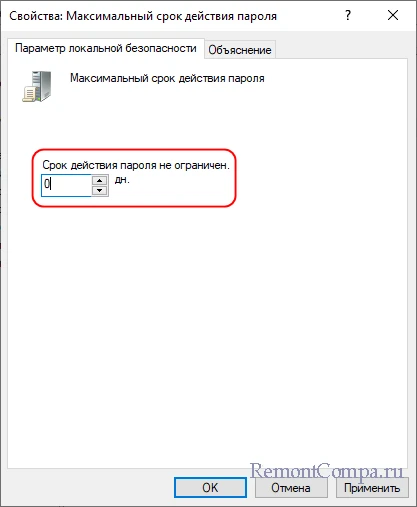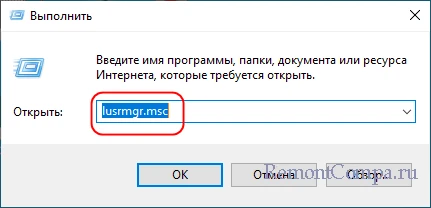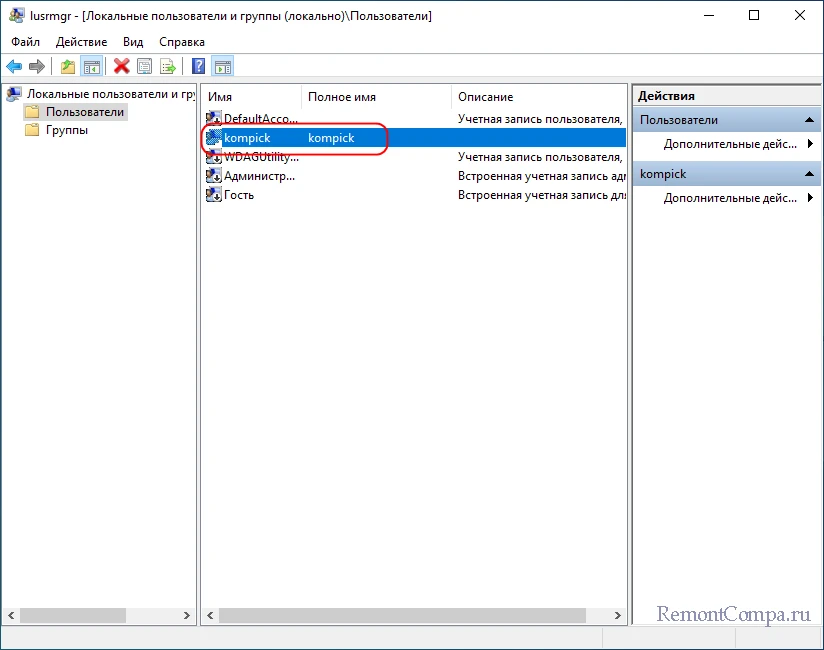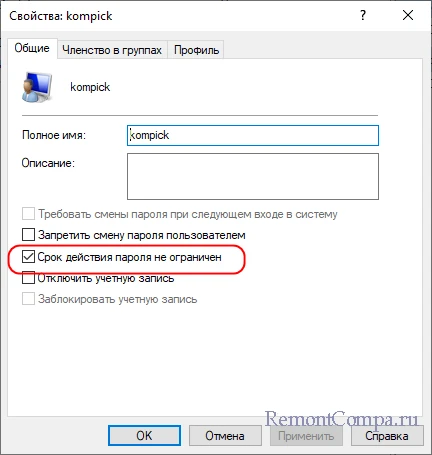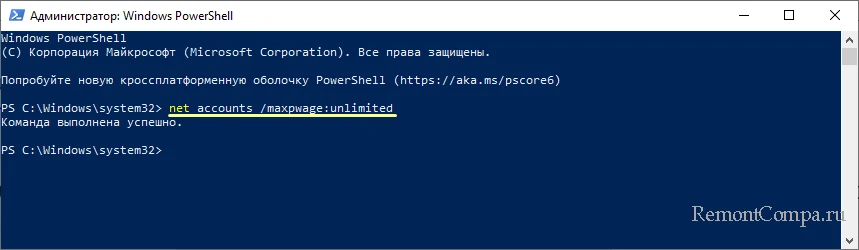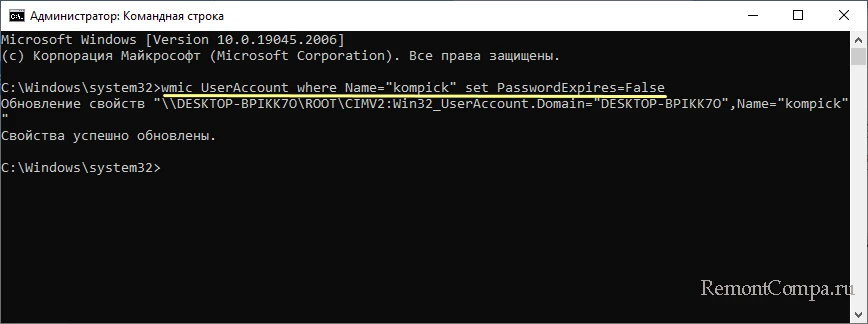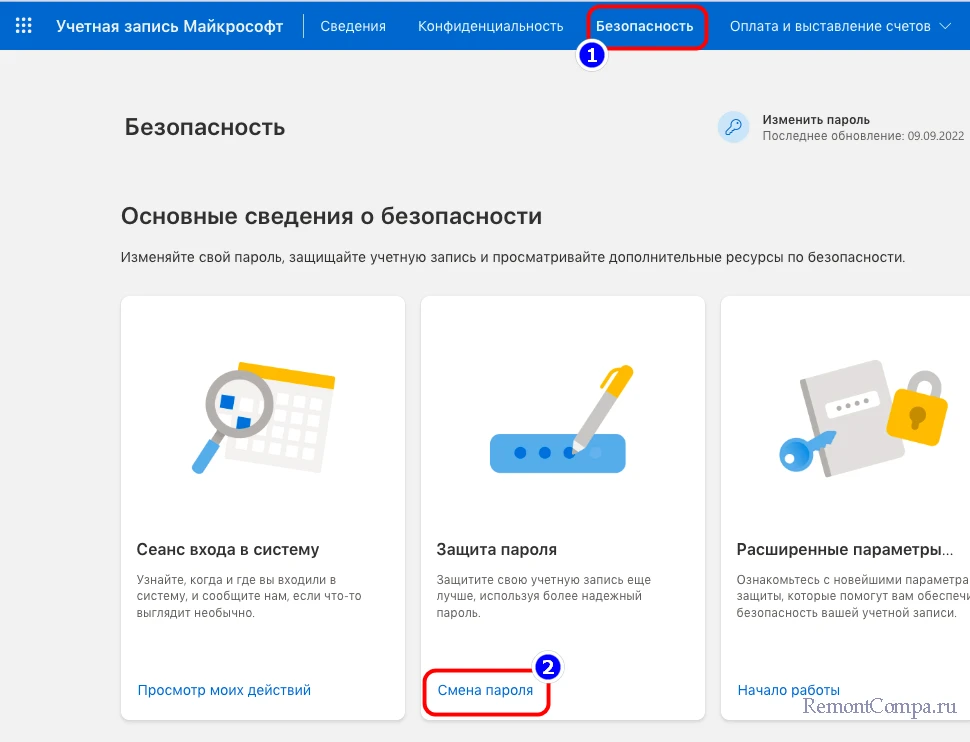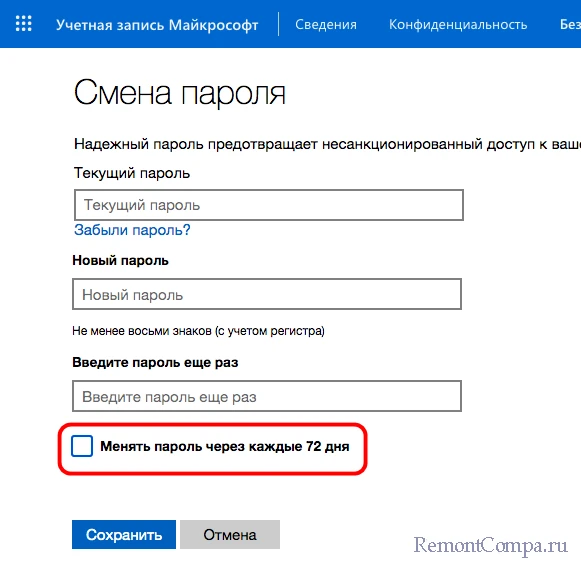Если вам не хочется каждый раз менять пароль, а речь идёт о вашем личном компьютере, вы можете убрать ограничение на его срок действия. В этой инструкции подробно о способах отключить срок действия пароля в Windows 11 и Windows 10 и дополнительная информация, которая может оказаться полезной.
Изменение просроченного пароля
При отсутствии других учетных записей, прежде чем выполнять какие-либо действия по отмене срока действия паролей, вам придётся его изменить. Необходимо выполнить следующие простые и очевидные шаги:
- Нажмите клавишу «Ок» в окне «Пароль просрочен и должен быть заменен».
- Введите новый пароль и его подтверждение.
- Войдите в систему с новым паролем, нажав по значку с изображением «стрелки» справа в поле подтверждения пароля.
Теперь можно приступать к отключению срока действия пароля, чтобы в дальнейшем его изменение не потребовалось. Учитывайте: все действия требуют прав администратора и, если обязательная смена пароля требуется на компьютере организации, а не личном ПК или ноутбуке, у вас может не быть возможности что-то сделать, не привлекая системного администратора.
Отключение срока действия пароля в командной строке
Возможно, самый простой и быстрый метод отключения срока действия пароля для всех учетных записей — использование командной строки:
- Запустите командную строку от имени администратора (как это сделать).
- Введите команду net accounts и нажмите Enter. В результате вы сможете увидеть текущий максимальный срок действия пароля в днях. Если он отличается от 0, это говорит об установленных ограничениях, которые можно отменить следующей командой.
- Введите команду
net accounts /maxpwage:unlimited
и нажмите Enter.
- Если команда была выполнена успешно, максимальный срок действия пароля будет установлен на 0, а сообщения о просроченном пароле в будущем не должны появиться.
Отключение срока действия пароля для учётной записи
Второй метод — установить неограниченный срок действия пароля для конкретной учетной записи пользователя:
- Нажмите правой кнопкой мыши по кнопке «Пуск», выберите пункт «Выполнить», введите lusrmgr.msc и нажмите Enter.
- В открывшемся окне «Локальные пользователи и группы» откройте раздел «Пользователи», нажмите правой кнопкой мыши по вашему имени пользователя, откройте пункт «Свойства».
- Установите отметку «Срок действия пароля не ограничен» и примените сделанные настройки.
В результате для выбранного пользователя не будут применяться ограничения на срок действия пароля.
Локальная политики безопасности
Ещё один метод отменить ограничения срока действия пароля — использовать политики безопасности, для этого:
- Нажмите клавиши Win+R на клавиатуре, введите secpol.msc и нажмите Enter.
- Перейдите к разделу «Политики учетных записей» — «Политика паролей».
- Дважды нажмите по параметру «Максимальный срок действия пароля».
- Установите значение срока действия равным 0, что означает без ограничения срока действия.
- Примените сделанные настройки.
В дальнейшем сообщения о просроченном пароле появляться не будут.
Пара дополнительных нюансов, которые могут оказаться полезными в контексте рассматриваемой темы:
- Для учетных записей Майкрософт ограничение срока действия пароля задается на сайте https://account.microsoft.com/ в разделе «Безопасность» — «Смена пароля». Если вы хотите отключить обязательную смену пароля каждые 72 дня, зайдите в этот раздел и снимите соответствующую отметку.
- Если вы не имеете возможности отключить ограничение срока действия пароля (например, из-за отсутствия прав администратора на компьютере), по крайней мере, вы имеете возможность отключить уведомления о необходимости скорой его смены, нажав по трем точкам в всплывающем уведомлении и выбрав пункт «Отключить все уведомления Напоминание входа в Windows».
Пользователи защищают свою информацию, которая хранится на ПК с Виндовс 10 на борту, при помощи пароля. Функционал ОС позволяет настроить срок его действия. А потому периодически владельцы устройств сталкиваются с ошибкой, свидетельствующей о том, что пароль просрочен и должен быть заменен на операционной системе Windows 10. Для решения проблемы необходимо разобраться в особенностях технологии и способах ее управления.
Как узнать и настроить срок действия пароля
Разработчики Microsoft заботятся о том, чтобы владельцы их устройств чувствовали себя в безопасности. Поэтому они рекомендуют периодически менять пароль для запуска рабочего стола. Рекомендация выражается в качестве предупреждения, которое высвечивается при каждом включении. Если вы видите его – измените текущие настройки доступа, чтобы продлить срок службы входных данных:
- Откройте окно «Выполнить» комбинацией клавиш «Win» + «R».
- Введите запрос «gpedit.msc».
- Нажмите на клавишу «Enter».
- Перейдите по пути: Конфигурация компьютера\Параметры безопасности\Политики учетных записей\Политики паролей.
- Двойным кликом ЛКМ откройте настройки параметра «Максимальный срок действия».
- Проверьте текущие значения и установите необходимые настройки.
- Нажмите на кнопку «Применить» для сохранения изменений.
Указанный выше вариант актуален для Windows 10 Pro и Essential. Если вы пользуетесь версией Home, то обратитесь к помощи альтернативного инструмента – консоли PowerShell. Ее можно открыть через всплывающее окно, которое становится доступным после щелчка ПКМ по значку «Пуск».
Далее остается ввести запрос формата «net accounts /maxpwage:days», где вместо слова «days» указывается срок действия защиты в днях. Нажатием на клавишу «Enter» вы сохраните настройки.
Как отключить функцию?
Чтобы не видеть постоянное уведомление о том, что код доступа устарел, можно просто отказаться от использования опции:
- Щелкните ПКМ по ярлыку «Этот компьютер».
- Откройте «Управление».
- Раскройте папку «Локальные пользователи и группы», а затем – «Пользователи».
- Кликните ПКМ по названию своего профиля.
- Перейдите в «Свойства».
- Во вкладке «Основные» отметьте галочкой пункт «Пароль никогда не истекает».
- Нажмите на кнопку «Применить» для сохранения новых параметров.
Аналогичные действия удается выполнить через настройки учетной записи, если ваш аккаунт был синхронизирован со службами Microsoft. Для этого посетите официальный сайт разработчиков ОС, войдите в свой профиль, а затем измените интересующие параметры.
Вам помогло? Поделитесь с друзьями — помогите и нам!
Установка пароля на вход в Windows является частью стандартной процедуры создания учетной записи, при этом срок действия такого пароля не ограничивается. Тем не менее, в некоторых случаях Windows может попросить вас заменить старый пароль новым, выведя в области трея уведомление «Рекомендуется изменить ваш пароль» за несколько дней до истечения срока пароля. Если за это время вы ничего не предпримите, в день истечения срока на экране входа в систему появится сообщение «Пароль просрочен и должен быть заменен».
Доведется ли вам столкнуться с таким поведением Windows или нет, зависит от настроек безопасности, предустановленных или заданных администратором, если речь идет о системе, установленной на корпоративный компьютер. Во всяком случае выход из ситуации очень простой – кликните на экране входа кнопку «ОК», введите сначала старый, а затем два раза новый пароль, после чего нажмите кнопку со стрелкой – пароль будет заменен, и вы войдете в систему.
Если Windows попросила изменить пароль один раз, то будьте уверены, что через некоторое время она сделать то же самое опять. Чтобы это больше не повторялось, снимите в настройках безопасности ограничения на срок действия пароля любым из предложенных ниже способом.
В Windows имеется политика, позволяющая задавать и изменять срок действия пароля входа в локальную учетную запись. Воспользуйтесь ей.
1. Откройте оснастку управления политиками безопасности командой secpol.msc.
2. Перейдите в раздел «Политики учетных записей» → «Политика паролей» и и кликните дважды по настройке «Максимальный срок действия пароля».
3. В открывшемся окошке свойств задайте значение 0 и сохраните настройки.
Отключить ограничение на срок действия пароля в Windows 10 и 11 Можно также с помощью встроенной оснастки «Локальные пользователи и группы».
1. Откройте оснастку командой lusrmgr.msc.
2. В правой колонке выберите раздел «Пользователи», а в нем – учетную запись, для которой нужно отключить ограничение.
3. В свойствах учетной записи отметьте чекбокс «Срок действия пароля не ограничен» и сохраните настройки.
Наконец, вы можете отключить требование смены пароля с помощью PowerShell или классической командной строки.
1. Запустите PowerShell (Терминал в Windows 11) от имени администратора.
2. Выполните команду net accounts /maxpwage:unlimited.
В случае использования командной строки выполните команду wmic UserAccount where Name=»user» set PasswordExpires=False, где user – это имя учетной записи, для которой снимается ограничение.
Параметр «Name» не является обязательным, если его пропустить, ограничение на срок действия пароля будет снято для всех пользователей.
Если для входа в систему вы используете учетную запись Microsoft, приведенные выше способы снятия ограничений не подойдут. Чтобы отключить требование смены пароль, вам нужно авторизоваться на сайте компании, зайти в раздел «Безопасность» → «Смена пароля», снять галочку в пункте «Менять пароль каждые 72 дня» и сохранить настройки.
Пароль просрочен и должен быть заменен Windows 10. Большинство из вас знакомы с данным сообщением этой системы. По большей части люди стараются защитить свои данные, хранимые на компьютере, используя пароль. Параметры системы дают нам возможность провести настройку срока действия этого пароля. Из-за этого хозяева компьютеров и видят на своих экранах подобное сообщение. Чтобы решить данную проблему, нужно понять особенности этой технологии и методы, позволяющие ей управлять.
«>
Если мы желаем убрать данную надпись, можно просто ввести новый пароль в учётную запись. Этим мы и оповещение уберём, и вход в систему сделаем более безопасным. Если же у вас отсутствует желание часто менять пароль, мы применим другие методы.
Узнаём и настраиваем время работы пароля
Сотрудники Майкрософт стараются, чтобы хозяева компьютеров, на которых установлена их система, ощущали личную безопасность своих данных на компьютере. Отсюда и происходят подобные периодические советы поменять пароль во время запуска компьютера. Если подобные рекомендации успели вам надоесть, то есть возможность поменять настройки входа в систему, применив редактор групповых политик и прочие методы:
- Кликнем по клавишам Win+R, и в появившуюся строку введём сочетание gpedit.msc
- Кликнем по кнопочке ОК;
- Теперь нам нужно пройти по следующему адресу: Конфигурация компьютера\Параметры безопасности\Политики учетных записей\Политики паролей;
- Далее, нам нужно кликнуть два раза по команде «Максимальный срок действия»;
- Как видите, у меня данный период 42 дня. То есть через это время система начнёт запрос пароля. Нам нужно его поменять на желаемый период. Можно сделать его побольше. Выставляем его и кликнем по кнопочке «Применить», чтобы изменения сохранились.
Применяем утилиту PowerShell
Рассмотренный предыдущий метод подходит под системы «Профессиональная» и «Корпоративная». Если же у вас «Домашняя», то групповые политики в ней отсутствуют. В этом случае нам нужно обратиться к командной строке, или применить консоль «PowerShell».
В данном случае поставлено первое число, которое пришло в голову 532, вам же нужно подумать, который период действия пароля актуален для вас?
Отключаем данную опцию
Если вы желаете полностью отключать данное уведомление, так как какое бы число вы не поставили, оно когда-нибудь устареет, то в этом случае мы просто выключим данную функцию:
- Кликнем по иконке на рабочем столе «Компьютер»;
- В правой колонке выбираем вкладку «Этот компьютер», кликнув по ней ПКМ;
- В ниспадающем меню нам нужно выбрать команду «Управление»;
- У нас запустится утилита «Управление компьютером», где нам нужно в правом окошке выбрать каталог «Служебные программы»;
- Затем открываем каталог «Локальные пользователи и группы»;
- После него нам нужно открыть каталог «Пользователи»;
- Теперь кликнем ПКМ по своему учётному профилю;
- В выпадающем меню нам необходимо выбрать вкладку «Свойства»;
- В новом окошке нам нужно выбрать меню «Общие» и поставить галочку над командой «Срок действия пароля не ограничен» и нажать «Применить».
Данные шаги можно осуществить и с помощью вашей учетной записью на сайте Майкрософт, если вы провели синхронизацию со службами Майкрософт. Чтобы это сделать, входим на сайт Microsoft и авторизуемся на нём. После этого меняем нужные нам настройки.
Пользователи защищают свою информацию, которая хранится на ПК с установленной Windows 10, паролем. Функционал операционной системы позволяет настроить срок действия. Поэтому время от времени владельцы устройств сталкиваются с ошибкой, указывающей на то, что срок действия пароля истек и его необходимо заменить в операционной системе Windows 10. Для решения проблемы необходимо понимать характеристики технологии и способы ее использования управлять этим.
Как узнать и настроить срок действия пароля
Разработчики Microsoft заботятся о том, чтобы владельцы своих устройств чувствовали себя в безопасности. Поэтому они рекомендуют периодически менять пароль для запуска рабочего стола. Рекомендация выражается в виде предупреждения, которое отображается при каждом включении. Если вы его видите, измените текущие настройки входа в систему, чтобы продлить срок службы входных данных:
- Откройте окно «Выполнить» комбинацией клавиш «Win» + «R».
- Введите запрос «gpedit.msc».
- Нажмите клавишу Enter».
- Перейдите в Конфигурация компьютера \ Параметры безопасности \ Политики учетной записи \ Политики паролей.
- Дважды щелкните ЛКМ, чтобы открыть настройки параметра «Максимальный срок действия».
- Проверьте текущие значения и отрегулируйте необходимые настройки.
- Нажмите кнопку «Применить», чтобы сохранить изменения.
Вышеупомянутый вариант актуален для Windows 10 Pro и Essential. Если вы используете домашнюю версию, обратитесь к помощи альтернативного инструмента – консоли PowerShell. Его можно открыть во всплывающем окне, которое становится доступным после щелчка правой кнопкой мыши по значку «Пуск».
Далее осталось ввести запрос формата «чистые счета / maxpwage: дни», где вместо слова «дни» срок защиты указан в днях. Нажатие клавиши Enter сохранит настройки.
Как отключить функцию?
Чтобы не видеть постоянное уведомление об истечении срока действия пароля, можно просто отказаться от использования опции:
- Щелкните правой кнопкой мыши ссылку «Этот компьютер».
- Откройте «Управление».
- Разверните папку «Локальные пользователи и группы», а затем – «Пользователи».
- Щелкните правой кнопкой мыши имя своего профиля.
- Зайдите в Свойства».
- На вкладке «Общие» установите флажок «Срок действия пароля не истекает».
- Нажмите кнопку «Применить», чтобы сохранить новые параметры.
Аналогичные действия можно выполнить в настройках вашей учетной записи, если ваша учетная запись была синхронизирована со службами Microsoft. Для этого зайдите на официальный сайт разработчиков операционной системы, войдите в свой профиль и затем измените интересующие параметры.
Источник изображения: it-tehnik.ru