Windows 10 имеет встроенную возможность проецирования на другой экран (проводной или беспроводной). Все, что вам нужно сделать, это нажать Win + P , и он отобразит параметры для управления расширенным отображением. Однако иногда может появляться следующее сообщение об ошибке: Ваш компьютер не может проецировать на другой экран . Это предотвращает проецирование вашего компьютера на другой экран. Полное сообщение об ошибке выглядит так:
Ваш компьютер не может проецировать на другой экран. Попробуйте переустановить драйвер или использовать другую видеокарту.
Проблема может быть связана со слабосвязанным оборудованием, драйвером адаптера дисплея или недавним Центром обновления Windows, который испортил настройки.

Содержание
- Ваш компьютер не может проецировать на другой экран
- 1] Проверьте аппаратные кабельные соединения
- 2] Запустите средство устранения неполадок оборудования и устройств.
- 3] Обновите драйверы адаптера дисплея
- 4] Переустановите оборудование дисплея
- 5] Заменить видеокарту
Ваш компьютер не может проецировать на другой экран
Попробуйте последовательно решить следующие проблемы:
- Проверьте аппаратные кабельные соединения
- Запустите средство устранения неполадок оборудования и устройств
- Обновите драйверы адаптера дисплея
- Переустановите аппаратное обеспечение дисплея
- Заменить видеокарту.
1] Проверьте аппаратные кабельные соединения
Прежде чем продолжить, проверьте подключение оборудования. Кабели должны быть подключены плотно и в правильных портах. Удостоверьтесь, что в портах нет штыря. Вы можете также рассмотреть возможность замены проводов, если они выглядят поврежденными.
2] Запустите средство устранения неполадок оборудования и устройств.

Средство устранения неполадок оборудования и устройств проверяет наличие изменений и проблем с подключениями оборудования и соответствующими драйверами. Это исправляет возможные вопросы.
- Нажмите «Пуск» и выберите «Настройки»> «Обновления и безопасность»> «Устранение неполадок».
- Выберите средство устранения неполадок оборудования и устройств из списка и запустите его.
- Перезагрузите систему после завершения.
3] Обновите драйверы адаптера дисплея

Если проблема связана с драйверами адаптера дисплея, их обновление может помочь в решении проблемы.
- Откройте строку «Выполнить» (Win + R) и введите devmgmt.msc .
- Нажмите Enter, чтобы открыть окно диспетчера устройств.
- Разверните список Адаптеров дисплея и щелкните правой кнопкой мыши драйвер графической карты.
- Выберите Обновить драйвер .
Перезагрузите систему, как только закончите.
Вы также можете загрузить драйверы дисплея с веб-сайта производителя и установить их. Существует несколько способов обновления драйверов в Windows 10.
4] Переустановите оборудование дисплея
В диспетчере устройств вы можете полностью удалить устройство. После этого перезагрузите компьютер. Windows автоматически обнаружит устройство и снова установит драйвер с помощью обновления Windows.
5] Заменить видеокарту
В крайнем случае ничего не получается, и единственный выход – это поменять видеокарту. Тем не менее, обязательно проконсультируйтесь с экспертом, прежде чем идти вперед.
Мы надеемся, что одно из этих исправлений поможет вам устранить ошибку Ваш компьютер не может проецировать на другой экран . Дайте нам знать, какой из них работал для вас.
На чтение 6 мин. Просмотров 15.7k. Опубликовано
Содержание
- Шаги, чтобы исправить Ваш компьютер не может проецировать на другой экран ошибки:
- Как я могу исправить Ваш ПК не может проецировать на другую ошибку экрана в Windows 10?
- Решение 1. Переустановите драйверы видео
- Решение 2. Проверьте ваше оборудование
- Решение 3. Запустите средство устранения неполадок оборудования и устройств.
- Решение 4: Запустите SFC
- Решение 5: Чистая загрузка вашего компьютера
- Решение 6. Используйте другую учетную запись пользователя
Шаги, чтобы исправить Ваш компьютер не может проецировать на другой экран ошибки:
- Переустановите драйверы видео .
- Проверьте свое оборудование
- Запустите средство устранения неполадок с оборудованием и устройствами
- Запустите SFC
- Чистая загрузка компьютера
- Используйте другую учетную запись пользователя
Решение проблем несовместимости наряду с различными неисправностями не является изолированной проблемой, когда речь идет о платформах Windows 10, Windows 8.1 и Windows 7.
К сожалению, все больше и больше пользователей сообщают о проблемах после установки последних обновлений Windows 10.

Одна из распространенных проблем связана со следующим сообщением или предупреждением: Ваш компьютер не может проецировать на второй экран , Попробуйте переустановить драйвер или использовать другую видеокарту .
Это сообщение об ошибке затрагивает все версии Windows. Тем не менее, похоже, что он распространен для Windows 10.
По этой причине решения, описанные в этом руководстве по устранению неполадок, в основном относятся к Windows 10. Конечно, вы можете использовать их и во всех версиях Windows.
Что ж, эта проблема действительно стрессовая, особенно если вы хотите подключить ноутбук, планшет или компьютер под управлением Windows 10, 8, 8.1 или Windows 7 к внешнему монитору или проектору, поскольку вы не сможете этого сделать, даже если вы можете установить соединение перед обновлением до вашей ОС.
Так почему это происходит?
Чтобы узнать ответ, ознакомьтесь с инструкциями ниже. Мы объясним вам, почему ваш компьютер не может проецировать на другой экран. Мы также покажем вам, как вы можете легко решить эту досадную проблему. Давайте погрузимся в.
Как я могу исправить Ваш ПК не может проецировать на другую ошибку экрана в Windows 10?
Решение 1. Переустановите драйверы видео
Как говорится в сообщении, вы столкнулись с проблемой несовместимости. Это происходит потому, что после обновления до Windows 10 ваши драйверы устарели , и вам необходимо применить совместимые обновления с новой ОС.
Таким образом, лучше всего будет удалить драйверы видео и переустановить их впоследствии.
Конечно, вы должны скачать совместимые драйверы с системой Windows 10 прямо с веб-сайта офиса вашего производителя, чтобы убедиться, что вы получаете правильные драйверы. В основном, вот шаги, чтобы следовать:
-
Вам нужно открыть диспетчер устройств> перейти к адаптерам дисплея
-
Щелкните правой кнопкой мыши драйвер адаптера дисплея> выберите «Удалить».
- Дождитесь завершения процесса
- Затем вы можете перейти к «Действие»> «Сканирование на наличие изменений оборудования».

Хотите последние версии драйверов для графических процессоров? Добавьте эту страницу в закладки и всегда оставайтесь в курсе последних и самых лучших.
Windows не может автоматически найти и загрузить новые драйверы? Не волнуйтесь, мы вас обеспечим.
Конечно, в соответствии с рекомендациями вы также можете загрузить последние версии драйверов прямо с веб-сайта вашего производителя.
Будьте осторожны, так как загрузка драйверов вручную может быть утомительной задачей, особенно если вы не разбираетесь в компьютерах, но есть такие инструменты, как TweakBit Driver Updater , которые могут автоматически обновлять все ваши драйверы всего одним нажмите кнопку.
Таким образом, вы защитите свою систему от постоянного повреждения, загрузив и установив неправильные версии дисков.
Примечание редактора: некоторые функции этого инструмента не бесплатны
Знаете ли вы, что большинство пользователей Windows 10 имеют устаревшие драйверы? Будьте на шаг впереди, используя это руководство.
Решение 2. Проверьте ваше оборудование
Еще нужно проверить кабели, которые вы используете для подключения к внешним мониторам. В некоторых случаях Windows 10 не поддерживает аналоговые кабели для подключенных вторых мониторов.
Поэтому, прежде чем пытаться что-то еще, лучше всего попробовать прямое соединение DVI.
В большинстве случаев это идеальное решение, которое разрешает вашему ПК не проецировать на второй экран. Попробуйте переустановить драйвер или использовать оповещение другой видеокарты в Windows 10.
Решение 3. Запустите средство устранения неполадок оборудования и устройств.

Еще одним быстрым решением является запуск средства устранения неполадок оборудования и устройств. Для этого перейдите в Настройки> Обновление и безопасность> Устранение неполадок. Найдите и запустите средство устранения неполадок. Следуйте инструкциям на экране для завершения процесса.
Если у вас возникли проблемы с открытием приложения Настройка, обратитесь к этой статье, чтобы решить эту проблему.
Если средство устранения неполадок останавливается до завершения процесса, исправьте его с помощью этого полного руководства.
Решение 4: Запустите SFC
Возможно, вам не удастся подключить компьютер Windows к проектору из-за проблем с повреждением системы. Чтобы решить эту проблему, вам нужно запустить сканирование SFC.
Утилита проверки системных файлов быстро анализирует и устраняет проблемы с системными файлами. Вот как это сделать:
- Зайдите в Пуск> откройте командную строку от имени администратора
-
Введите SFC/SCANNOW > нажмите Enter
- Подождите, пока процесс сканирования завершится, а затем перезагрузите компьютер. Попробуйте подключить устройство к проектору, чтобы убедиться, что этот быстрый метод решил проблему.
Если у вас возникли проблемы с доступом к командной строке от имени администратора, то вам лучше ознакомиться с этим руководством.
Команда сканирования теперь остановлена до завершения процесса? Не волнуйтесь, у нас есть простое решение для вас.
Решение 5: Чистая загрузка вашего компьютера
Иногда различные приложения и программы могут мешать работе вашего проектора, мешая подключению к нему компьютера. Чтобы это исправить, вам нужно запустить компьютер, используя только минимальный набор драйверов и программ. Вот как это сделать:
- Выберите «Пуск»> введите msconfig > и нажмите «Ввод».
-
Нажмите «Конфигурация системы»> перейдите на вкладку «Службы»> установите флажок « Скрыть все службы Microsoft »> и нажмите «Отключить все».
- Перейдите на вкладку «Автозагрузка»> «Открыть диспетчер задач».
-
Выберите каждый элемент автозагрузки> нажмите Отключить
- Закройте диспетчер задач> перезагрузите компьютер.
Если вы хотите узнать, как добавлять или удалять загрузочные приложения в Windows 10, ознакомьтесь с этим простым руководством.
Не удается открыть диспетчер задач? Не волнуйтесь, у нас есть правильное решение для вас.
Решение 6. Используйте другую учетную запись пользователя
Если вы используете компьютер с несколькими учетными записями, имейте в виду, что не все учетные записи пользователей, доступные на соответствующем компьютере, могут иметь доступ или разрешение проецировать на другой экран. Использование другой учетной записи пользователя может решить вашу проблему.
Узнайте все, что нужно знать об учетной записи администратора и о том, как ее можно включить/отключить прямо здесь!
В любом случае, попробуйте решения для устранения неполадок, перечисленные выше, и посмотрите, сможете ли вы решить свои технические проблемы.
Если проблема не устранена, сообщите нам об этом, используя поле комментариев снизу. Дайте нам более подробную информацию, и мы постараемся помочь вам как можно скорее.
ЧИТАЙТЕ ТАКЖЕ
- Как использовать несколько мониторов, например, один монитор в Windows 10
- Как клонировать или расширить экран несколькими мониторами в Windows 10
- Как изменить основной и дополнительный монитор [БЫСТРОЕ РУКОВОДСТВО]
- Windows 10 не обнаружит третий монитор: 6 простых исправлений, которые действительно работают
- Лучшие мониторы для ПК на данный момент, которые действительно стоят своих денег
Get the power of projection back with these simple fixes
by Andrew Wafer
Andrew is not just trying to bring you closer to Windows, but he’s truly interested in this platform. He just happens to be passionate about sharing that knowledge… read more
Updated on
- Many users complain that their PC cannot project to another screen after installing the latest Windows 10 updates.
- Checking the hardware is one of the first things to be done to solve this problem.
- You should consider reinstalling your video drivers by using a reliable update software.
XINSTALL BY CLICKING THE DOWNLOAD
FILE
Windows 10 and 11 are excellent projection tools, thanks to the built-in features that allow you to extend your screen to another display. However, it is not all plain sailing, with users reporting screen-sharing issues like dual monitor not extending on Windows 10/11.
Another common problem is related to the following message or alert: Your PC can’t project to a second screen. Try reinstalling the driver or using a different video card.
This error message affects all Windows versions. However, it seems that it’s prevalent for Windows 10. For this reason, the solutions described in this guide mainly refer to Windows 10 but also work for other versions of Windows.
Why is my PC not projecting to another screen?
One of the primary reasons your PC can’t project to another screen is faulty or outdated drivers. This can be fixed by uninstalling and reinstalling your graphics driver manually or with a dedicated tool.
Also, the problem might be with the connection between your PC and the second screen. Lastly, your PC can’t project to another screen error message might be because of broken system files.
You can fix this using the built-in file repair tool or dedicated software.
What to do if your PC can’t project to another screen?
1. Reinstall your video drivers
- Press the Windows key + X and select Device Manager.
- Double-click the Display adapters option to expand it.
- Right-click on your display driver and select Uninstall device.
- Now, click the Uninstall button to confirm the action.
- Finally, click on the Scan for hardware changes icon.
Your PC can’t project to another screen due to a driver incompatibility issue. That is happening because your drivers are outdated after updating to Windows 10.
Therefore, you need to apply compatible updates with the new OS. And the best will be to uninstall the video drivers and reinstall them afterward.
How we test, review and rate?
We have worked for the past 6 months on building a new review system on how we produce content. Using it, we have subsequently redone most of our articles to provide actual hands-on expertise on the guides we made.
For more details you can read how we test, review, and rate at WindowsReport.
Most common Windows errors and bugs can result from faulty or incompatible drivers. An outdated system can lead to lags, system issues, or even BSoDs.
You can prevent these problems by using an automatic tool that will search and install the correct drivers on your computer with just a few clicks. That’s why we recommend you use Outbyte Driver Updater.
Here’s how to do it:
- Download and install the Outbyte Driver Updater app.
- Launch the software.
- Wait for the app to detect all incompatible drivers.
- Afterward, it will show you a list of the drivers found to select the ones to Update or Ignore.
- Click on Update & Apply Selected to download and install the newest versions.
- Restart your PC to ensure the applied changes.

Outbyte Driver Updater
Use this software and solve all driver-related issues from your PC.
Disclaimer: You may need to upgrade the app from the free version to perform specific actions.
2. Check your hardware
You should also check the cables you are using for establishing your connection with your external monitors.
In some cases, Windows 10 isn’t supporting analog cables for second monitors that are hooked up. So, before trying anything else, the best will be to try a direct DVI connection.
Also, sometimes the perfect solution for Your PC can’t project to another screen on HP, Lenovo, or Dell Windows 10 laptop is to ensure your HDMI cable is well connected.
So, before moving to other sophisticated solutions, ensure all parts are correctly connected.
3. Run an SFC scan
- Press the Windows key and type cmd.
- Select the Run as administrator option under Command Prompt.
- Type the command below and hit Enter.
sfc /scannow - Wait for the scanning process to complete, and then restart your computer.
Your PC can’t project to another screen issue might be due to corrupt system files. To fix this problem, you need to run an SFC scan. The System File Checker utility quickly analyzes and repairs system file issues.
Alternatively, you can use a dedicated system repair tool in Fortect to perform a deep scan and fix all faulty files. This tool not only fixes broken and corrupt files but also ensures your PC is in perfect condition.
⇒ Get Fortect
4. Clean boot your computer
- Press the Windows key and type msconfig.
- Select System Configuration.
- Select the Services tab at the top.
- Check the Hide all Microsoft services check box, and click the Disable all button.
- Now, select the Startup tab and click Open Task Manager.
- Right-click each startup item, and select the Disable option.
- Now, go back to the Services tab and click the Apply button, followed by OK.
Sometimes, various apps and programs may interfere with your projector causing your laptop to show that your PC can’t project to another screen error message.
To fix this, you must start your computer using only a minimal set of drivers and programs by following the above steps.
If you want to know how to add or remove startup apps on Windows 10, check out our easy guide and solve this problem in no time.
- Windows 11 23H2: How to Download the Official ISO
- A 64-bit Windows 12 ISO is out, theoretically. Here’s all you need to know
- Dev Build 23550 comes with a huge undocumented improvement
5. Use a different user account
If you’re using a multiple account computer, keep in mind that not all the user accounts available on the respective machine may have access or permission to project to another screen.
Using a different user account may fix your problem, so try it out. Anyway, try the above troubleshooting solutions and see if you can fix your technical issues.
What to do if the PC can’t project to another screen on Windows 11?
Like on Windows 10, this issue is mainly caused by driver issues. To fix your PC that can’t project to another screen on Windows 11, try reinstalling the graphics driver.
Also, you can confidently apply all other solutions in this guide to solve this issue.
How do I project to another screen in Windows 10?
- Connect the displays you want to use.
- Press the Windows key + P to open the Project menu.
- Select the Extend option to project your screen on all available displays.
With this, the content of your Windows 10 screen will be shown on the other screens.
Also, check out our detailed guide on connecting a projector to your Windows 10 PC and holding your business meeting.
Your PC can’t project to another screen can be frustrating, as it takes away a vital screen-sharing feature. But we hope you can fix the issue with the solutions in this guide.
While still on screen sharing issues, check our detailed guide on fixing the second monitor not detected on Windows 10 if you have a similar problem.
Let us know if the issue persists by using the comments field below. Give us more details, and we will try to assist you as soon as possible.
Исправьте ваш компьютер не может проецировать на другой экран
Если вы не знаете, Windows 10 имеет встроенную возможность проецирования на другой экран, будь то беспроводной или проводной. Для этого достаточно нажать комбинацию клавиш Win + P, чтобы отобразить параметры для управления расширенным отображением. Однако бывают случаи, когда вы можете столкнуться с ошибками, когда вы делаете это, например, ошибка «Ваш компьютер не может проецировать на другой экран». Этот тип ошибки не позволяет проецировать компьютер на другой экран. Вот полное содержание сообщения об ошибке:
«Ваш компьютер не может проецировать на другой экран, попробуйте переустановить драйвер или использовать другую видеокарту».
Эта ошибка может быть связана с плохо подключенным оборудованием или адаптером дисплея. Также возможно, что недавний Центр обновления Windows испортил свои настройки. Чтобы решить эту проблему, вы можете попробовать несколько предложений, которые будут даны в этом посте. Вы можете попробовать проверить соединения аппаратного кабеля или запустить средство устранения неполадок оборудования и устройств. Вы также можете обновить или переустановить видеоадаптеры или заменить видеокарту.
Вариант 1. Попробуйте проверить аппаратные соединения.
Первое, что вы должны сделать, прежде чем приступить к дальнейшему устранению проблемы, — это проверить аппаратные соединения вашего компьютера и посмотреть, есть ли поврежденные, как и в случае с портами, поскольку это также повлияет на общую связь устройства с компьютером. Вы также должны убедиться, что в портах нет ни одного контакта. Поэтому, если вы заметили некоторые неисправности в соединительном кабеле физически, вам, возможно, придется купить другой и заменить его, а затем посмотреть, решит ли он проблему или нет.
Вариант 2. Запустите средства устранения неполадок оборудования и устройств.
- Первое, что вам нужно сделать, это нажать на Пуск, а затем на иконку в виде шестеренки, чтобы открыть окно настроек.
- После открытия настроек найдите параметр «Обновление и безопасность» и выберите его.
- Оттуда перейдите к варианту устранения неполадок, расположенному в левой части списка.
- Далее выберите «Оборудование и устройства» из списка, откройте средство устранения неполадок и запустите его. Когда он выполнит свою работу, подождите, пока он завершит процесс, а затем перезапустите систему.
- После перезагрузки системы проверьте, не устранена ли проблема. Если нет, обратитесь к следующей опции, приведенной ниже.
Вариант 3. Попробуйте обновить или переустановить видеоадаптеры.
Возможно, вы также захотите обновить драйверы для адаптеров и мониторов дисплея или вам также может понадобиться обновить или переустановить драйвер NVIDIA, если вы его используете. Чтобы обновить или переустановить адаптеры дисплея, выполните следующие действия.
- Нажмите клавиши Win + R, чтобы открыть диалоговое окно «Выполнить», а затем введите MSC и нажмите Enter или нажмите OK, чтобы открыть диспетчер устройств.
- Разверните раздел «Адаптеры дисплея».
- Затем выберите драйвер дисплея и щелкните его правой кнопкой мыши.
- В раскрывающемся меню выберите параметр «Обновить драйвер» и следуйте инструкциям на экране, чтобы установить последнюю версию драйвера дисплея.
- Перезагрузите компьютер после установки.
Если вы обнаружите, что обновление драйверов не помогает, попробуйте переустановить их. Как? Просто следуйте инструкциям ниже.
- Нажмите клавиши Win + X и выберите Диспетчер устройств.
- После этого найдите затронутый драйвер в окне диспетчера устройств. И если вы видите желтый восклицательный знак рядом с ним, щелкните его правой кнопкой мыши и выберите параметр «Откат», чтобы откатить драйвер.
- А если параметр «Откат» недоступен, просто выберите «Удалить» и перезагрузите компьютер.
- Наконец, снова откройте Диспетчер устройств и выберите опцию «Сканировать изменения оборудования», чтобы установить драйвер.
Вариант 4 — подумайте о замене видеокарты
Вы также можете рассмотреть вопрос о замене видеокарты вашего компьютера, чтобы решить проблему, если указанные выше параметры не сработали.
Вам нужна помощь с вашим устройством?
Наша команда экспертов может помочь
Специалисты Troubleshoot.Tech всегда готовы помочь вам!
Замените поврежденные файлы
Восстановить производительность
Удалить вредоносные программы
ПОЛУЧИТЬ ПОМОЩЬ
Специалисты Troubleshoot.Tech работают со всеми версиями Microsoft Windows, включая Windows 11, с Android, Mac и другими.
Поделиться этой статьей:
Вас также может заинтересовать
Что такое код ошибки 0x80070103?
При посещении веб-сайта Центра обновления Windows или веб-узла Центра обновления Майкрософт для загрузки последнего обновления для аппаратных дисков вы можете получить код ошибки 0x80070103 при нажатии на драйвер обновления. Этот код ошибки возникает, когда Windows пытается загрузить часть идентичного оборудования во второй раз. Это также может произойти, когда Windows пытается обновить установленный драйвер до неподходящей версии этого драйвера.
Решения
 Дополнительная информация и ручной ремонт
Дополнительная информация и ручной ремонт
Существует не так много способов решить эту проблему. Ниже приведены два способа исправления кода ошибки 0x80070103.
Метод 1:
- Посетить Веб-сайт Центра обновления Майкрософт
- После завершения «сканирования обновлений» щелкните страницу «Добро пожаловать» или «Пользовательская».
- Затем нажмите «Оборудование» на панели навигации, а затем на вкладке «Обновления дополнительного оборудования» клиент обновления отобразит доступные обновления.
- Для видеокарты отсканируйте второе обновление, после чего щелкните, чтобы выбрать параметр «Больше не показывать это обновление».
- Нажмите кнопку «Просмотреть и установить обновления».
- Убедитесь, что второго обновления для видеокарты нет, затем перейдите к установке обновлений.
- Нажмите кнопку «Пуск», выберите «Все программы», а затем нажмите «Центр обновления Windows».
- Перейдите на вкладку «Проверить наличие обновлений».
- После завершения «поиска обновлений» нажмите ссылку «Необязательные обновления».
- В разделе «Выберите обновления, которые вы хотите установить» щелкните правой кнопкой мыши ненужное обновление и скройте их.
- Нажмите кнопку ОК.
- Чтобы установить любые выбранные дополнительные обновления, нажмите «Установить обновления». Закройте Центр обновления Windows, если другие обновления не выбраны,
- Для сенсорных экранов проведите пальцем от правого края экрана, коснитесь «Поиск» (или наведите указатель мыши на правый верхний угол экрана, если вы используете мышь, переместив указатель вниз, прежде чем нажимать «Поиск»). Введите «Обновления Windows» в поле поиска, нажмите «Настройки», а затем нажмите «Проверить наличие обновлений».
- После завершения сканирования нажмите ссылку «Доступны дополнительные обновления».
- Щелкните правой кнопкой мыши или коснитесь и удерживайте обновление, которое хотите скрыть, выберите «Скрыть обновление», а затем выберите «ОК».
- Если доступны какие-либо другие обновления, сохраните всю работу в «других программах», после чего перезагрузите компьютер для установки обновлений; в противном случае откажитесь от окна Центра обновления Windows.
Откройте окно поиска и введите «Центр обновления Windows» в поле поиска.
Метод 2:
При попытке исправить код ошибки 0x80070103, если вам трудно следовать первому методу, вы можете напрямую связаться с Microsoft. Позвоните по номеру справочного центра, указанному на их веб-сайте, и технический специалист сможет помочь вам убедиться, что программа обновления не пытается загрузить несколько копий оборудования или установить непригодные обновления на ваш компьютер. Поскольку средство обновления Windows настроено на общий метод поиска обновлений, оно может быть не настроено на оптимизацию параметров персонального компьютера. Вот почему вы должны выбрать все дополнительные параметры обновления и почему этот процесс такой долгий. Это может быть проще, если специалист по ремонту компьютеров проведет вас через это. Однако, если вы хотите автоматизировать процесс решения этой проблемы, вы можете использовать мощный инструмент чтобы выполнить работу.
Узнать больше
Ошибка 0x80070003 — Что это?
Ошибка 0x80070003 это тип кода ошибки резервного копирования и восстановления файлов Windows. Эта ошибка возникает, когда вы копируете файлы или пытаетесь создать резервную копию и восстановить файлы и папки с помощью резервного копирования и восстановления Windows. Эта ошибка не позволяет вам использовать поиск файлов или папок. Это мешает вам просматривать и восстанавливать файлы в мастере восстановления файлов на вашем ПК.
Решения
 Причины ошибок
Причины ошибок
Ошибка 0x80070003 может возникнуть из-за многочисленных причин, таких как:
- Файлы реестра повреждены и повреждены
- Отсутствующие каталоги
- Загрузочный сектор поврежден
- Устаревшие драйверы
- Неправильная установка программного обеспечения
- Вредоносная программа
- Неправильное обслуживание и неполная установка
Дополнительная информация и ручной ремонт
Вот несколько простых и ручных методов, которые вы можете попробовать дома и решить проблему самостоятельно и сэкономить сотни долларов, которые в противном случае вы бы потратили на найм профессионала для работы.
Способ 1. Используйте функцию поиска в мастере восстановления файлов для восстановления файлов.
Чтобы найти и устранить ошибку 0x80070003 в вашей системе, просто воспользуйтесь функцией поиска в Мастер восстановления файлов найти и восстановить файлы. Это можно сделать, зайдя в меню «Пуск» и нажав «Поиск». Теперь введите ключевые слова в поле поиска и снова нажмите «Поиск». Нажмите, чтобы выбрать файлы, которые вы хотите восстановить, из списка, а затем нажмите OK. Это поможет вам восстановить файлы и решить проблему.
Способ 2 — воссоздать отсутствующий каталог
Если точка повторного анализа будет удалена, вам придется заново создать отсутствующий каталог. Удаление точки повторного анализа можно определить, если код ошибки отображается в таком формате «Имя файла: C:\Myfolder\11111.txt, Ошибка: система не может найти указанный путь (0x80070003)». Для решения просто следуйте по пути, указанному в ошибке, и создайте соответствующую папку. Создайте папку Myfolder на диске C. Затем повторите операцию восстановления. Теперь снимите флажок «Восстановить файлы в исходные подпапки» и запустите мастер восстановления файлов. Скорее всего, это решит проблему.
Способ 3 — сканирование на вирусы
Иногда ошибка 0x80070003 может возникать из-за вредоносного ПО. Это мешает вам создавать резервные копии файлов и восстанавливать файлы. Если это причина, просто скачайте и запустите антивирус, чтобы удалить вредоносные программы на вашем компьютере.
Способ 4 — очистить и восстановить поврежденный реестр
Ошибка 0x80070003 может быть вызвана из-за повреждения реестра. Если это причина, то просто скачать Restoro. Это удобный и мощный многофункциональный PC Fixer, интегрированный с очистителем реестра. Очиститель реестра сканирует все ошибки, связанные с реестром, удаляет все ненужные и ненужные файлы, а также очищает и восстанавливает поврежденный реестр за считанные секунды.
Открыть чтобы загрузить Restoro и устранить ошибку 0x80070003 сегодня!
Узнать больше
Пользователи, которые постоянно используют приложения с интенсивной графикой, такие как игры или любое программное обеспечение для рендеринга видео, должны контролировать использование своей видеокарты. Есть некоторые, кто всегда переключает настройки качества графики, чтобы увеличить количество кадров в секунду или FPS. В то время как некоторые склонны регулировать размер, ориентацию, масштабирование и другие параметры дисплея, чтобы использовать свои ПК более эффективно или просто лучше работать. И во всем этом на первый план выходит видеокарта NVIDIA. Обратите внимание, что это программное обеспечение работает только на ПК, к которым подключена видеокарта NVIDIA. Таким образом, если вы используете другую видеокарту, этот пост не для вас, в противном случае продолжайте читать, чтобы узнать, что вы можете сделать, если панель управления NVIDIA не открывается на вашем ПК с Windows 10.
Вот несколько вещей, которые вы можете попробовать, если панель управления NVIDIA не открывается, не отвечает или не работает:
- Перезапустите процесс панели управления NVIDIA
- Перезапустите службу драйвера дисплея NVIDIA
- Обновите драйверы дисплея NVIDIA
Для получения более подробной информации обратитесь к инструкциям ниже.
Вариант 1. Перезапустите процесс в Панели управления NVIDIA.
- Нажмите клавиши Ctrl + Shift + Esc, чтобы открыть диспетчер задач.
- После открытия диспетчера задач найдите процесс с именем Приложение панели управления NVIDIA.
- Найдя его, разверните его и щелкните правой кнопкой мыши подпроцесс панели управления NVIDIA, а затем нажмите «Завершить задачу».
- Теперь попробуйте открыть панель управления NVIDIA из меню «Пуск» и посмотреть, работает ли она теперь нормально или нет.
Вариант 2. Перезапустите службу драйвера дисплея NVIDIA.
- Нажмите клавиши Win + R, чтобы открыть диалоговое окно «Выполнить».
- Затем введите «services.msc» в поле и нажмите Enter, чтобы открыть диспетчер служб Windows.
- После открытия окна Сервисы вы увидите список сервисов. Оттуда найдите службы с именем «NVIDIA Display Container LS» и дважды щелкните по нему, чтобы открыть его Свойства.
- Теперь убедитесь, что служба запущена. Если это не так, вам нужно запустить его, в противном случае вам нужно остановить его и запустить снова. Вы также должны убедиться, что для параметра Тип запуска установлено значение Автоматический.
- Сделайте то же самое для сервиса NVIDIA LocalSystem Container.
- Перезагрузите компьютер и проверьте, устранена ли проблема.
Вариант 3. Попробуйте обновить драйверы с официального сайта NVIDIA.
Если первая и вторая указанные опции не сработали, вы также можете попробовать обновить драйверы с официального сайта NVIDIA. А если вы не знаете тип видеокарты Nvidia, на которой установлен ваш компьютер, выполните следующие действия:
- Нажмите клавиши Win + R, чтобы открыть диалоговое окно «Выполнить».
- Далее введите «DXDiag»И нажмите« ОК »или нажмите« Ввод », чтобы открыть инструмент диагностики DirectX.
- Оттуда вы можете увидеть, какой тип видеокарты Nvidia используется в вашей системе.
- Запишите информацию о вашей видеокарте и найдите лучшие драйверы для вашей операционной системы. После того, как вы загрузили и установили файл, перезагрузите компьютер.
Узнать больше
Что такое код ошибки реестра 19?
Код 19 — это код ошибки ПК с Windows, который указывает на поврежденный или поврежденный реестр. Этот код обычно появляется при попытке запустить подключенное устройство, привод DVD/CD-ROM. Код 19 — это тип кода ошибки диспетчера устройств. Когда вы сталкиваетесь с кодом 19, сообщение об ошибке отображается на экране Windows в одном из следующих форматов:
«Windows не может запустить это аппаратное устройство, так как информация о его конфигурации (в реестре) неполная или повреждена. Чтобы решить эту проблему, необходимо удалить, а затем переустановить аппаратное устройство. (Код 19)»
«Windows не может запустить это аппаратное устройство, так как информация о его конфигурации (в реестре) неполная или повреждена. Чтобы решить эту проблему, вы можете сначала попробовать запустить мастер устранения неполадок. Если это не сработает, вам следует удалить, а затем переустановить аппаратное устройство. (Код 19)»
Вы можете столкнуться с другими сообщениями об ошибках, такими как Код ошибки 42.
Причины ошибок
Обычно основной причиной этого кода ошибки являются проблемы в реестре. Ошибка должна быть исправлена своевременно без каких-либо задержек до того, как произойдет повреждение. Проблемы с реестром являются критическими ошибками ПК. Если ее не решить, это может привести к зависанию системы, сбою и сбою. Скорее всего, вы потеряете все важные данные.
Дополнительная информация и ручной ремонт
Если вы столкнулись с этой ошибкой на своем компьютере, вам не нужно паниковать. Хотя это серьезная проблема, хорошая новость заключается в том, что ее легко решить. Вам не нужно быть программистом, технически грамотным специалистом или нанимать техника, чтобы исправить ошибку в вашей системе. Вот несколько способов решить эту проблему:
1. Удалите, а затем снова установите привод DVD / CD ROM.
Для этого вот что вам нужно сделать: просто щелкните меню «Пуск», введите «Диспетчер устройств» в поле поиска и нажмите «Ввод». Когда откроется окно диспетчера устройств, найдите приводы DVD/CD ROM. Нажать на + знак, чтобы расширить его. Теперь щелкните правой кнопкой мыши на DVD-приводе, выберите «Удалить». После этого перезагрузите компьютер. При перезапуске Windows должна автоматически обнаружить и переустановить драйвер DVD. После завершения установки драйвера проверьте, работает ли DVD-привод. Если ошибка все еще появляется, вам необходимо восстановить реестр, удалив поврежденные записи реестра. Вы можете загрузить драйверы автоматически, используя такой инструмент, как Restoro.
2. Метод устранения неполадок для удаления поврежденных записей реестра
Чтобы удалить поврежденные записи реестра, перейдите в меню «Пуск» и выберите «Выполнить». Введите Regedit и нажмите Enter, чтобы открыть окна редактора реестра. Для продолжения вас могут попросить ввести пароль администратора, введите его, чтобы продолжить. Теперь появится окно реестра. Здесь найдите раздел реестра HKEY_LOCAL_MACHINE, затем перейдите к следующему подразделу реестра HKEY_LOCAL_MACHINESYSTEMCurrentControlSetControlClass{4D36E965-E325-11CE-BFC1-08002BE10318} Здесь вы увидите верхнюю запись реестра фильтров на правой панели. Щелкните правой кнопкой мыши верхний фильтр и выберите «Удалить». Вам будет предложено подтвердить удаление. Нажмите на вкладку да для подтверждения. Выйдите из редактора и перезагрузите компьютер. Если вы не разбираетесь в технических вопросах, это может вас немного сбить с толку, и, кроме того, это не гарантирует решения всех проблем с реестром на вашем ПК, поэтому есть вероятность, что ошибка Code 19 может снова появиться через короткое время. Чтобы решить проблемы с реестром как можно дольше и гарантировать, что такие ошибки, как Code 19, не будут появляться время от времени, вам необходимо выполнить надлежащую и тщательную очистку реестра. Для этого желательно скачать Restoro.
Узнать больше
Код ошибки 0x8000ffff — Что это?
Код ошибки 0x8000ffff — это ошибка, которая часто возникает при попытке установить обновления на компьютере Windows. Он был найден в Windows 10, хотя ошибка присутствовала в операционных системах Windows, начиная с Windows Vista.
Общие симптомы включают в себя:
- Невозможность загрузить обновления для операционной системы
- Невозможность успешно запустить обновления для операционной системы до завершения
Существует несколько основных инструментов Windows, которые можно использовать для устранения ошибки 0x8000ffff на вашем компьютере. В то время как некоторые из этих инструментов могут быть знакомы базовым пользователям, другим могут потребоваться дополнительные знания для правильного использования. Если вы не уверены в своей способности выполнить перечисленные ниже методы для устранения этого кода ошибки в вашей системе, вам может потребоваться связаться со специалистом по ремонту компьютеров, который компетентен в решении вопросов, связанных с ремонтом Центра обновления Windows.
Решения
 Причины ошибок
Причины ошибок
Наиболее распространенная причина ошибки с кодом 0x8000ffff заключается в том, что существует проблема в одном из системных файлов или записей реестра на компьютере. Существует несколько причин, по которым устройство может иметь ошибку в этих местах: от конфликтующих программных команд до обновлений, которые были установлены неправильно, до ошибок в системе, до вирусов или вредоносных программ, которые повредили необходимые файлы.
Дополнительная информация и ручной ремонт
Есть несколько распространенных способов, которыми пользователи могут попытаться устранить появление кода ошибки 0x8000ffff на своих устройствах Windows. Если вы не уверены, что сможете выполнить эти шаги до конца, вам следует обратиться к квалифицированному специалисту по ремонту компьютеров, чтобы помочь вам завершить процесс ремонта.
Вот лучшие методы для решения Error Code 0x8000ffff на вашем компьютере с Windows:
Метод первый: перезагрузите компьютер
Это может показаться очевидным, но один из наиболее эффективных способов устранения ошибки с кодом 0x8000ffff на вашем компьютере — это просто перезагрузить компьютер. В некоторых случаях ошибка появляется, потому что существуют процессы, которые, по мнению системы, все еще работают, хотя на самом деле это не так. Перезапуск вашего компьютера также позволяет вашей системе применить все предыдущие внесенные изменения и пометить все выполненные установки как завершенные.
Повторите попытку установки обновлений после перезагрузки компьютера, чтобы увидеть, сможете ли вы успешно завершить их.
Метод второй: запустите средство восстановления реестра Windows
Средство восстановления реестра Windows — это актив, который позволяет вашей системе легко сканировать потенциальные проблемы в реестре и уведомлять вас об их статусе. Во многих случаях средство восстановления реестра может самостоятельно решить проблемы, которые оно обнаруживает, хотя в некоторых случаях вы можете получить сообщение о том, что обнаружена ошибка, которая не может быть решена с помощью программы.
Самый простой способ получить доступ к инструменту восстановления реестра Windows — выполнить его поиск в строке поиска в меню «Пуск». Как только вы начнете запускать инструмент восстановления реестра, его сканирование может занять некоторое время, поэтому будьте готовы подождать некоторое время после его запуска.
После того как инструмент завершит сканирование вашей системы, всегда рекомендуется перезагрузить компьютер, чтобы все изменения, внесенные в систему, могли быть успешно применены в операционной системе.
Метод третий: запустите инструмент Windows Fix It Tool
Еще один отличный инструмент, помогающий решить эту проблему, — это инструмент Windows Fix It. Вы можете скачать его прямо с сайта Microsoft. Как только вы запустите его, он завершит сканирование вашей системы, чтобы найти возможные зависания и попытаться их решить. После запуска сканирования рекомендуется перезагрузить компьютер, чтобы все изменения были распознаны и применены должным образом.
Метод четвертый: использование автоматизированного инструмента
Если вы хотите всегда иметь в своем распоряжении утилиту для исправления этих Windows 10 и других связанных с ними проблем, когда они возникают, Загрузить и установить мощный автоматизированный инструмент.
Узнать больше
Код ошибки 16 — Что это?
Код 16 — это тип кода ошибки диспетчера устройств. Пользователи Windows XP, скорее всего, столкнутся с этим. Эта ошибка появляется в системах XP с устаревшим оборудованием или без него.
Код ошибки 16 отображается в следующем формате:
«Windows не может определить все ресурсы, которые использует это устройство. (Код 16)
Решения
 Причины ошибок
Причины ошибок
Код ошибки 16 возникает, когда вы используете периферийное устройство, такое как внешний диск или принтер, и это устройство не настроено должным образом или полностью. Хотя устройство могло быть распознано до того, как Windows не смогла проверить его конфигурацию. Проще говоря, код ошибки 16 появляется, когда устройства настроены частично.
В дополнение к этому, еще одной причиной ошибки 16 являются устаревшие или поврежденные драйверы устройств. Часто устройства не запускаются из-за проблем с драйверами.
Драйверы устройств — это программы, которые предоставляют инструкции для управления различными устройствами, подключенными к компьютерной системе, такими как аудиоустройства и принтеры, и многие другие.
Хотя код ошибки 16 не является фатальным, как другие коды ошибок ПК, такие как BSoD; однако это может ограничить вашу способность использовать определенные устройства, установленные в вашей системе, и снизить производительность труда.
Чтобы избежать неудобств, рекомендуется немедленно устранить ошибку, чтобы избежать неудобств.
Дополнительная информация и ручной ремонт
Коды ошибок ПК часто считаются техническими и их трудно решить, поэтому многие предпочитают нанимать профессионала для ремонта, а не делать это самостоятельно.
Небольшие ремонтные работы, такие как исправление кода ошибки 16 профессиональным программистом, могут стоить вам сотни долларов.
Итак, зачем платить столько, когда вы можете легко отремонтировать его самостоятельно, даже если вы не технический специалист.
Код ошибки 16 легко исправить.
Вот некоторые эффективные методы DIY, которые вы можете использовать для разрешения кода ошибки 16 на вашем ПК. Эти методы не требуют технических знаний, знаний или опыта в этом отношении. Просто следуйте инструкциям и устраните ошибку с кодом 16.
Давайте начнем…
Способ 1 — установка с диска, прилагаемого к аппаратному устройству
Запустите установку с диска, поставляемого с аппаратным устройством, или вы можете просто скопировать файл установочного программного обеспечения на свой жесткий диск / флэш-накопитель. Обратитесь к инструкции поставщика для настройки.
Если по какой-либо причине вы не можете найти маршрут, просто удалите устройство. Затем перейдите в меню «Пуск», «Панель управления» и выберите «Добавить новое оборудование».
Теперь выберите подходящее оборудование и следуйте инструкциям мастера. Это, скорее всего, разрешит код ошибки.
Тем не менее, если код ошибки все еще сохраняется, попробуйте способ 2.
Способ 2 — выделить больше ресурсов ПК
Другой альтернативный способ устранения кода ошибки 16 состоит в том, чтобы выделить больше ресурсов ПК устройству. Чтобы указать дополнительные ресурсы:
- Перейти в меню «Пуск»
- Тип Диспетчер устройств
- Затем перейдите в свойства устройства и нажмите ресурсы
- Здесь укажите устройство в диспетчере устройств
- Если вы видите ресурс с вопросительным знаком, назначьте этот ресурс устройству
- Однако, если по какой-либо причине ресурс не может измениться, просто нажмите «Изменить настройки».
- Если Изменить параметры недоступно, установите флажок «Использовать автоматические настройки». Это сделает опцию доступной.
Способ 3 — установить DriverFIX
Как указывалось выше, коды ошибок диспетчера устройств, такие как код ошибки 16, также могут возникать из-за проблем с драйверами. Если это основная причина кода ошибки 16 в вашей системе, то лучший способ решить эту проблему — установить драйвер.FIX.
ДрайверFIX это удобное, продвинутое и многофункциональное программное обеспечение, развернутое с интеллектуальной системой программирования, которая автоматически обнаруживает все проблемные драйверы устройств за секунды.
Он сопоставляет эти драйверы с их последними версиями и без проблем обновляет их, решая код ошибки 16 сразу.
Более того, как только вы установите это программное обеспечение на свой компьютер, вам больше не придется беспокоиться о проблемах с драйверами, поскольку оно регулярно обновляет драйверы до совместимых и новых версий, обеспечивая правильную работу вашего компьютера. Он прост в установке и совместим со всеми версиями Windows.
Открыть скачать драйверFIX исправить код ошибки 16
Узнать больше
Код ошибки 0x80240017 — Что это?
Код ошибки 0x80240017 связан с установкой или обновлением приложения Магазина Windows. Эта ошибка чаще встречается в Windows 8 и Windows 8.1. Появляется из-за отсутствия определенных системных файлов, а также из-за повреждения реестра.
Общие симптомы
- При попытке установить приложение Магазина Windows на ПК под управлением Windows RT 8.1, Windows 8.1 или Windows Server 2012 R2 установка не выполняется, и вы получаете сообщение об ошибке: 0x80240017
- Некоторые приложения могут перестать отвечать.
- Возможно, вы не сможете загружать приложения или обновления Windows
- У вас могут возникнуть проблемы с обновлением, установкой и удалением других встроенных программ в Windows 8 и Windows 8.1.
- Когда у вас запущено несколько приложений, могут возникнуть сбои и зависания.
Решения
 Причины ошибок
Причины ошибок
Код ошибки 0x80240017 в Windows 8.1 или Windows 8 обычно появляется из-за того, что ваша система изменилась после установки стороннего приложения. Это также может появиться, если запись в реестре изменилась после перезагрузки операционной системы и у вас нет необходимых разрешений. Другие причины могут быть связаны с:
- Поврежденные, сломанные или отсутствующие системные файлы.
- Вредоносное / шпионское заражение или вирусная атака
- Аппаратное / RAM снижение
- Фрагментированный файл
- Ненужные или избыточные программные установки
Дополнительная информация и ручной ремонт
Восстановление кода ошибки 0x80240017 в Windows 8 / Windows 8.1
Метод 1:
Сброс приложения Магазина Windows:
- Нажмите и удерживайте клавишу Windows и нажмите R. Это откроет команду Выполнить.
- Теперь введите ехе и нажмите Enter.
- Просто дождитесь его завершения, и он перезапустит Магазин Windows. Теперь попробуйте установить приложение, которое вы пытались установить, которое ранее показывало ошибку.
Это базовое решение удалит кеш и перезагрузит Windows Store.
Метод 2:
Использование средства устранения неполадок Windows:
- Нажмите Search на панели Charm и введите УСТРАНЕНИЕ НЕПОЛАДОК, Нажмите на самый первый вариант.
- Откроется новое окно. щелчок Смотреть все с левой панели.
- Прокрутите вниз и нажмите Центр обновления Windows.
- Откроется окно устранения неполадок для обновления Windows. Нажмите на ДАЛЕЕ, Он может попросить у вас административного разрешения.
- Средство устранения неполадок автоматически обнаружит проблемы и исправит их.
- Теперь закройте это окно и попробуйте загрузить / установить приложение, которое ранее показывало ошибку.
Метод 3:
Отключить настройки прокси: отключить прокси-сервер в Internet Explorer.
- Нажмите Windows + R Окно запуска появится.
- Тип компл и нажмите Enter.
- Перейдите на вкладку Подключения и щелкните Параметры локальной сети.
- Под прокси-сервером снимите флажок «Использовать прокси-сервер для вашей локальной сети»
- нажмите OK
Теперь попробуйте установить приложения из Магазина Windows.
Метод 4:
Загрузка в безопасном режиме:
- Команда Open Run, как описано ранее
- Тип MSConfig
- Перейдите на вкладку Boot.
- Установите флажок Безопасная загрузка в Boot
- Выберите сеть
- Нажмите Применить и ОК.
- Перезагрузите свою систему
Ваша система загрузится в безопасном режиме с поддержкой сети. Теперь вы можете попробовать открыть Windows Store и не должны видеть никаких ошибок.
Метод 5:
Примечание. Рекомендуется выполнить резервное копирование файлов и папок, прежде чем выполнять этот шаг:
- Переместите курсор мыши в верхнюю правую часть экрана.
- Меню появится слева. Нажать на «Настройки»В меню.
- В окне «Настройки» нажмите «Изменить настройки ПК«.
- Теперь щелкните левой кнопкой мыши на значке «Обновление и восстановление» особенность.
- Для следующего шага щелкните левой кнопкой мыши значок «Восстановление» особенность.
- Здесь есть опция «Обновите компьютер, не затрагивая файлы». Там щелкните левой кнопкой мыши на значке «Начать«Кнопку.
- Теперь следуйте инструкциям на экране, чтобы завершить процесс обновления.
- После завершения процесса обновления перезагрузите устройство Windows 8.1 или Windows 8.
- Проверьте еще раз, чтобы убедиться, что ошибка 0x80240017 была исправлена.
Если вы не обладаете техническими знаниями, необходимыми для выполнения этого самостоятельно, или не чувствуете себя комфортно, загрузите и установите мощный автоматизированный инструмент, чтобы получить работу.
Узнать больше
Бывают случаи, когда вы внезапно сталкиваетесь с ошибкой «синий экран», такой как ошибка DRIVER_POWER_STATE_FAILURE, при выходе из спящего режима или сразу после выключения или перезапуска, а также переключения из режима гибернации. Этот тип ошибки «синий экран» возникает из-за какой-то проблемы с состоянием драйвера. Кроме того, проверка ошибки «0x0000009F» в ошибке также указывает на то, что драйвер находится в несовместимом или недопустимом состоянии питания. Ошибка «Синий экран DRIVER POWER STATE FAILURE» обычно возникает во время событий, связанных с изменением состояния питания, таких как выключение, переход в режим ожидания или выход из него или режим гибернации. Чтобы устранить эту ошибку, вы можете ознакомиться с приведенными ниже предложениями.
Вариант 1. Обновите драйверы устройств.
Драйвер устройства, установленный на вашем компьютере, может быть несовместим с вашей операционной системой, что является причиной возникновения ошибки «Синий экран» DRIVER POWER STATE FAILURE. Чтобы это исправить, вы должны обновить драйверы вашего устройства.
- Перезагрузите компьютер в безопасном режиме с поддержкой сети.
- Нажмите клавиши Win + R на клавиатуре, чтобы открыть диалоговое окно «Выполнить».
- После этого введите «MSC»И нажмите« Ввод »или« ОК », чтобы открыть диспетчер устройств.
- После открытия диспетчера устройств обновите все устаревшие драйверы устройств на вашем компьютере.
- Затем щелкните правой кнопкой мыши все записи драйверов, которые имеют соответствующие метки, и выберите параметр «Обновить драйвер».
- Теперь перезагрузите компьютер и проверьте, исправлена ли ошибка BSOD или нет.
Вариант 2. Удалите все неисправные драйверы устройств.
- Нажмите клавиши Win + R на клавиатуре, чтобы открыть диалоговое окно «Выполнить».
- После этого введите «MSC»И нажмите« Ввод »или« ОК », чтобы открыть диспетчер устройств.
- Оттуда ищите любой драйвер устройства, у которого есть желтый восклицательный знак, который указывает, что с ними что-то не так.
- Затем щелкните правой кнопкой мыши по каждому из них и выберите «Удалить».
- После завершения удаления неисправных драйверов перезагрузите компьютер и дайте компьютеру переустановить только что удаленные драйверы.
Вариант 3. Запустите средство устранения неполадок синего экрана
Средство устранения неполадок синего экрана — это встроенный инструмент в Windows 10, который помогает пользователям исправлять ошибки BSOD, такие как ошибка синего экрана rtwlane.sys. Его можно найти на странице средств устранения неполадок настроек. Чтобы использовать его, выполните следующие действия:
- Нажмите клавиши Win + I, чтобы открыть панель «Настройки».
- Затем перейдите в Обновление и безопасность> Устранение неполадок.
- Оттуда найдите опцию «Синий экран» с правой стороны, а затем нажмите кнопку «Запустить средство устранения неполадок», чтобы запустить средство устранения неполадок «Синий экран», а затем перейдите к следующим параметрам на экране. Обратите внимание, что вам может потребоваться загрузить ваш компьютер в безопасном режиме.
Вариант 4 — Попробуйте удалить внешнее оборудование
Если к вашему компьютеру подключено какое-либо внешнее оборудование, особенно новое, вы можете попробовать удалить его, а затем проверить, сохраняется ли ошибка синего экрана. Если проблема будет решена, вы можете обновить драйвер этого конкретного оборудования. С другой стороны, если вы все еще получаете сообщение об ошибке, перейдите к следующим параметрам ниже.
Вариант 5. Попробуйте сбросить Windows 10.
Чтобы исправить эту ошибку BSOD, вы можете попытаться сбросить Windows 10. Это не позволит избавиться от какого-либо файла в вашей системе — вместо удаления всех ваших файлов мультимедиа и документов этот параметр сброса сбрасывает все системные настройки и файлы.
Вариант 6. Попробуйте запустить сканирование проверки системных файлов.
Сканирование SFC или System File Checker может обнаружить и автоматически восстановить поврежденные системные файлы, которые могли вызвать ошибку синего экрана DRIVER POWER STATE FAILURE. SFC — это встроенная командная утилита, которая помогает восстанавливать как поврежденные, так и отсутствующие файлы. Он заменяет плохие и поврежденные системные файлы на хорошие системные файлы. Чтобы запустить команду SFC, выполните действия, указанные ниже.
- Нажмите Win + R, чтобы запустить Run.
- Введите CMD в поле и нажмите Enter.
- После открытия командной строки введите ПФС / SCANNOW
Команда запустит сканирование системы, которое займет несколько секунд, прежде чем завершится. Как только это будет сделано, вы можете получить следующие результаты:
- Защита ресурсов Windows не обнаружила нарушений целостности.
- Защита ресурсов Windows обнаружила поврежденные файлы и успешно восстановила их.
- Windows Resource Protection обнаружила поврежденные файлы, но не смогла исправить некоторые из них.
Узнать больше
Minecraft захватила мир, как шторм, и если вы попробуете его, вы поймете, почему, процедурно созданные миры, различные доступные модификации и увлекательный игровой процесс — это лишь некоторые из вещей, которые предлагает эта игра, и неудивительно, почему она нравится детям и взрослым. . Minecraft становится еще веселее, когда вы играете с друзьями на выделенных серверах, где вы все можете приключения и строить вместе. К сожалению, как все стоит, так и серверы Minecraft. К счастью, вы можете создать свой собственный сервер Minecraft на своем компьютере, чтобы ваши друзья могли присоединиться и играть с вами бесплатно, потратив совсем немного времени на чтение этого руководства и создание сервера для себя. Без дальнейших проволочек давайте погрузимся прямо в это.
1. Установите самую последнюю версию Java.
Чтобы запустить свой персональный сервер, вам необходимо иметь версию Minecraft: JAVA, а не версию Windows 10. Если у вас есть эта версия игры и она уже запущена, это означает, что у вас уже есть JAVA, но нам нужно будет проверить, является ли это последней версией JAVA, чтобы проверить это, выполните следующие действия:
- Нажмите Windows и введите настроить Java последующей ENTER
- Под вкладка обновления, нажмите на обновить сейчас кнопка
- Если у вас последняя версия, все в порядке, если нет, следуйте инструкциям на экране, как ее обновить.
Если случайно у вас не установлена JAVA, вы можете ее получить здесь.
2. Подготовьте специальное место для файлов вашего сервера Minecraft.
Вы можете использовать любую понравившуюся папку для своей папки сервера Minecraft, но настоятельно рекомендуется создать новую папку, единственная цель которой будет заключаться в хранении и запуске файлов сервера Minecraft. это будет очень полезно в будущем, когда файлы сервера нужно будет обновить или настроить. Всегда хорошо держать вещи в одном изолированном пространстве, и держать вещи организованными — тоже хорошая идея.
3. Загрузите, установите и запустите файл сервера Minecraft: Java Edition.
Пришло время скачать файлы сервера, вы можете их получить здесь, Скачать server.jar файл и поместите его в папку вашего сервера. Как только все будет загружено и подготовлено, сделайте следующее:
- Запустите server.jar файл, при первом запуске файл создаст несколько файлов конфигурации.
- После появления дополнительных файлов должен появиться текстовый документ с именем Eula.txt. Откройте его в текстовом редакторе, затем измените EULA = ложь в eula = правда.
4. Включите переадресацию портов на вашем роутере.
Этот sep необходим, если вы хотите, чтобы с вами играли люди, которые находятся за пределами вашей сети маршрутизатора, например, если вы хотите, чтобы они подключались к вашему серверу из своего дома. Если вы не хотите этого делать и хотите, чтобы в сети вашего маршрутизатора были только люди, обслуживающие вас, вы можете пропустить этот шаг. К сожалению, чтобы включить переадресацию портов, вам нужно сделать ваш компьютер в локальной сети доступным для других компьютеров через Интернет через маршрутизатор. Это фактически сделает ваш порт открытый порт. Это может сделать вашу систему уязвимой для злонамеренных атак. После того, как вы включили его, установите порт сервера по умолчанию на 25565. Вам понадобится IP-адрес сервера, который вы можете получить, открыв командную строку или PowerShell и запустив IPCONFIG. Ваш IP-адрес обычно указывается как IPv4 или IPv6 Address.
5. Запускаем сервер Minecraft.
Просто дважды щелкните значок server.jar файл для запуска сервера. Если вы хотите иметь больший контроль над ним, используйте командную строку.
- Перейдите в каталог вашего сервера Minecraft с помощью файлового проводника.
- Мы будем использовать PowerShell вместо командной строки для ввода команд. Ударить Shift + щелчок правой кнопкой мыши в окне каталога и выберите «Откройте окно PowerShell здесь.
- Как только вы окажетесь в нужном каталоге, напишите следующую команду:
java -Xms1024M -Xmx1024M -jar {server file name} nogui
- Заменить {имя файла сервера} с полным именем файла .jar. Приведенная выше команда заставит сервер работать без графического интерфейса пользователя (GUI) и будет использовать 1024 МБ выделенного пространства ОЗУ.
- Если вы хотите включить графический интерфейс, удалите ногуи команда. Кроме того, вы можете отредактировать выделение памяти для сервера, изменив Рождество и Хмкс значения.
- После того, как сервер заработает, пригласите своих друзей поиграть, поделившись своим локальным или общедоступным IP-адресом, в зависимости от того, используете ли вы локальную или общедоступную сеть. Для локальной сети вы можете указать адрес IPv4 или IPv6 ранее. Для общедоступных сетей перейдите на Google и введите «какой у меня ip», Чтобы получить адрес.
Узнать больше
В этом посте вы узнаете, как импортировать и экспортировать дистрибутивы WSL на свой компьютер с Windows 10. WSL, также известная как подсистема Windows для Linux, представляет собой уровень совместимости, необходимый для запуска двоичного исполняемого файла Linux в Windows 10, а также в Windows Server 2019. Если вы не знаете, при переустановке или сбросе Windows 10 все его данные конфигурации, хранящиеся в дистрибутивах WSL, удаляются. Возврат или восстановление конфигурации может быть довольно сложным, но не беспокойтесь, Microsoft уже позаботилась об этом, поскольку теперь вы можете импортировать и экспортировать WSL или подсистему Windows для дистрибутивов Linux. Есть три аспекта, с которыми вы должны иметь дело при импорте или экспорте дистрибутивов WSL на свой компьютер с Windows 10, например импорт дистрибутива WSL, экспорт дистрибутива WSL и удаление импортированных дистрибутивов WSL. Прежде чем приступить к приведенным ниже инструкциям, убедитесь, что все установленные дистрибутивы обновлены через Microsoft Store. Как только вы это сделаете, следуйте приведенным ниже вариантам.
Вариант 1. Импортируйте дистрибутив WSL
- Введите «командная строка» в поле «Начать поиск» и в результатах поиска щелкните правой кнопкой мыши командную строку и выберите параметр «Запуск от имени администратора».
- После открытия командной строки от имени администратора выполните эту команду: wsl —список – все
- Введенная вами команда отобразит список всех установленных на вашем компьютере дистрибутивов WSL. А теперь пришло время импортировать дистрибутив WSL, выполнив эту команду: wsl —import
Примечание: В приведенной выше команде замените « »На имя дистрибутива, который вы хотите импортировать, и замените« »На место, где вы хотите сохранить файл .tar.
Вариант 2 — экспорт дистрибутива WSL
- Введите «командная строка» в поле «Начать поиск» и в результатах поиска щелкните правой кнопкой мыши командную строку и выберите параметр «Запуск от имени администратора».
- После открытия командной строки от имени администратора выполните эту команду, чтобы увидеть список всех установленных дистрибутивов WSL на вашем компьютере: wsl —список – все
- После этого выполните эту команду для экспорта дистрибутива WSL: wsl —export
Вариант 3. Удалите импортированный дистрибутив WSL.
- Откройте командную строку с правами администратора.
- Затем выполните эту команду, чтобы просмотреть список всех установленных дистрибутивов WSL: wsl —список – все
- После этого выполните эту команду, чтобы удалить импортированный дистрибутив WSL: wsl —unregister
- После этого закройте командную строку и перезагрузите компьютер.
Узнать больше
Авторское право © 2023, ErrorTools, Все права защищены
Товарный знак: логотипы Microsoft Windows являются зарегистрированными товарными знаками Microsoft. Отказ от ответственности: ErrorTools.com не имеет отношения к Microsoft и не претендует на прямую связь.
Информация на этой странице предоставлена исключительно в информационных целях.
В Windows 10 есть замечательная функция, позволяющая проецировать текущий экран на другой монитор. Вы можете использовать несколько опций, таких как «Дублировать», «Расширить» и т.д. Все хорошо, пока вы не столкнетесь с ошибкой «Ваш компьютер не может проецировать изображение на другой экран» при нажатии клавиш Windows + P.
Эта ошибка очень распространена и чаще всего означает, что вам требуются обновленные графические драйверы или проблема с кабелями. Не волнуйтесь, так как это очень распространенная ошибка, и ее можно устранить простыми обходными путями.
Решение 1: Проверка оборудования
Прежде чем перейти к обновлению графических драйверов, сначала необходимо проверить, правильно ли подключены кабели к монитору и процессору или ноутбуку. Также убедитесь, что все кабели подключены к правильным портам, таким как HDMI, VGA и т.д.
Попробуйте полностью зажать кабели в портах, пока не убедитесь, что все мини-компоненты внутри провода подключены. Убедитесь, что оба конца провода правильно установлены на место. Убедившись, что все подключено, включая кабели питания, нажмите Windows + P и повторите попытку проецирования.
Решение 2: Запуск программы устранения неполадок оборудования и устройств
Устранение неполадок оборудования — это утилита, присутствующая в операционной системе Windows. Она обнаруживает проблемы с существующим оборудованием и пытается решить их, выполнив ряд шагов. Мы можем попробовать запустить средство устранения неполадок оборудования и проверить, поможет ли это.
- Нажмите Windows + R, введите «управление» в диалоговом окне и нажмите Enter.
- Теперь в верхней правой части экрана нажмите на кнопку Просмотреть и выберите Большие иконки из списка доступных вариантов.
- Теперь выберите опцию Устранение неполадок из панели управления.
- Теперь в левой части окна выберите «Просмотреть все» — опция для списка всех пакетов устранения неполадок, доступных на вашем компьютере.
- Теперь выберите «Оборудование и устройства» из списка доступных опций и щелкните его.
- Теперь выберите Далее в новом окне, которое появится перед вами.
- Теперь Windows начнет поиск аппаратных проблем и устранит их, если найдет. Этот процесс может занять некоторое время, так как проверяется все оборудование. Будьте терпеливы и дайте процессу завершиться успешно.
- Windows может предложить вам перезагрузить компьютер для устранения проблем. Не затягивайте с запросом, сохраните свою работу и нажмите кнопку «Применить это исправление«.
Решение 3: Обновление графических драйверов (основное исправление)
Возможно, драйверы дисплея устарели или повреждены. Как мы все знаем, Windows постоянно обновляет себя, и графические адаптеры также реагируют на обновления, внедряя некоторые собственные обновления. Может случиться так, что новые драйверы не стабильны, поэтому сначала мы заставим ваш компьютер установить драйверы по умолчанию. Если установка драйверов по умолчанию не помогает, мы установим последние версии драйверов после их загрузки с сайта производителя.
Мы запустим ваш компьютер в безопасном режиме и удалим установленные драйверы вашей карты дисплея. После перезагрузки драйверы дисплея по умолчанию будут автоматически установлены при обнаружении оборудования дисплея.
- Следуйте инструкциям в нашей статье о том, как загрузите компьютер в безопасном режиме.
- После загрузки в безопасном режиме нажмите Windows + R и введите «devmgmt.msc» в диалоговом окне и нажмите Enter.
- Войдя в диспетчер устройств, разверните Раздел адаптеров дисплея и щелкните правой кнопкой мыши на оборудовании дисплея. Выберите опцию Деинсталлировать устройство. Windows выведет диалоговое окно для подтверждения ваших действий, нажмите Ok и продолжите работу.
- Теперь перезагрузите устройство.
После перезапуска автоматически устанавливаются драйверы по умолчанию для графического оборудования. После перезагрузки, проверьте, можете ли вы правильно спроецировать.
Однако, если установка драйверов по умолчанию не решила проблему, вы можете попробовать следующее загрузка и установка драйверов вручную с веб-сайта производителя. Обратите внимание, что вы должны исследовать по самостоятельно и посмотрите, какие драйверы являются последними или на какие драйверы вам следует перейти. Производители перечисляют все драйверы по датам, и вы можете попробовать установить их с помощью диспетчера устройств. Вы можете либо просто запустить загруженный вами установочный файл для установки драйверов после их удаления с помощью метода, описанного выше, либо обновить их с помощью метода, указанного ниже.
Также стоит отметить, что Intel HD Graphics это не исключено обновление драйверов. Вам также следует проверить их на наличие возможных обновлений или откатить их назад.
- Откройте диспетчер устройств, как описано выше в решении, щелкните правой кнопкой мыши на вашем драйвере и выберите «Обновить драйвер«.
- Теперь появится новое окно, в котором вам будет предложено обновить драйвер вручную или автоматически. Выберите «Browse my computer for driver software«.
- Теперь пройдитесь по папкам, в которые вы загрузили драйверы. Выберите его, и Windows установит необходимые драйверы. перезагрузите компьютер и проверьте, решена ли проблема.
Совет: Вы также можете использовать такие утилиты, как Утилита обновления драйверов Intel. Он автоматически определит необходимые драйверы и предложит установить их.





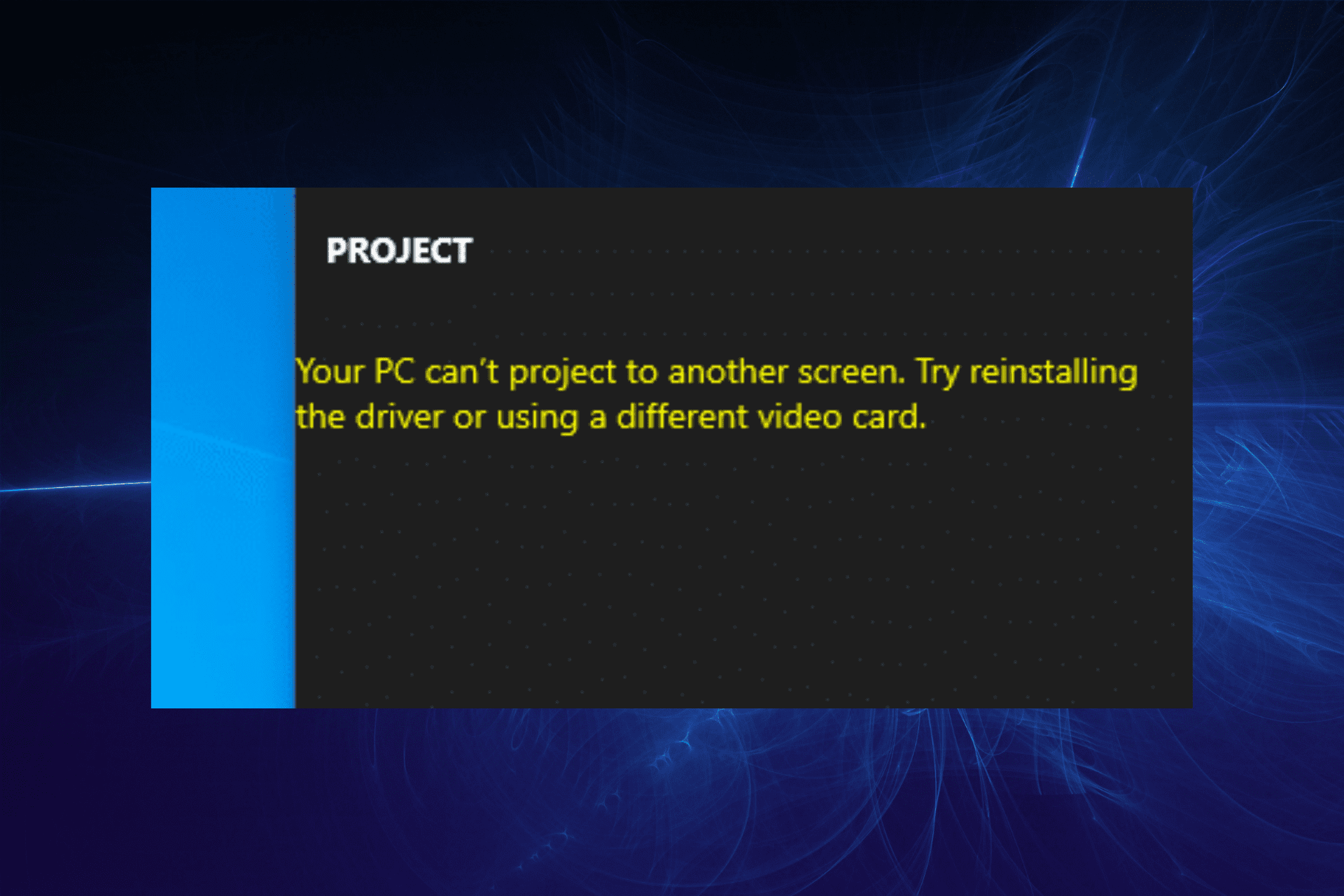
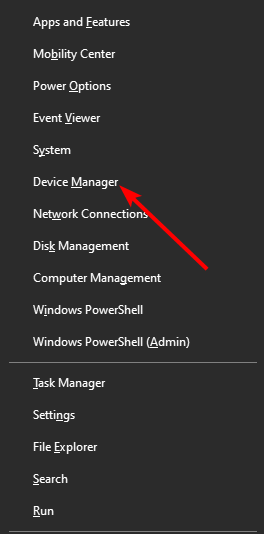

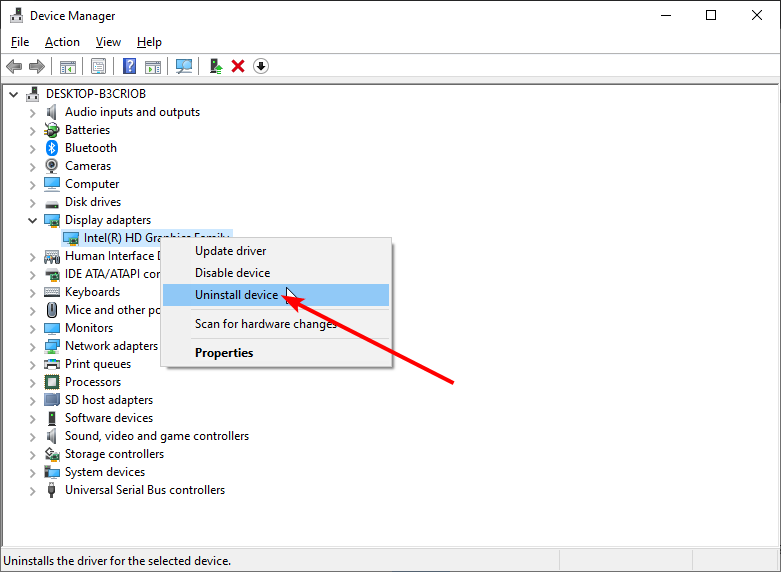

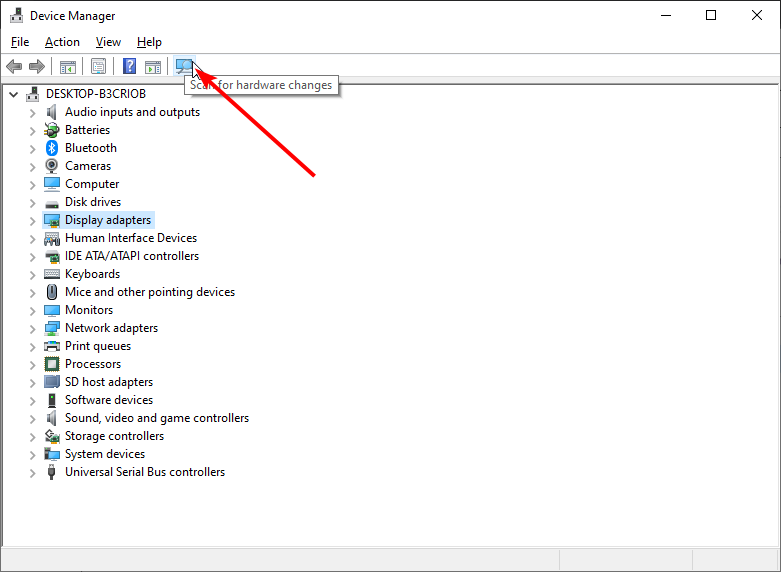

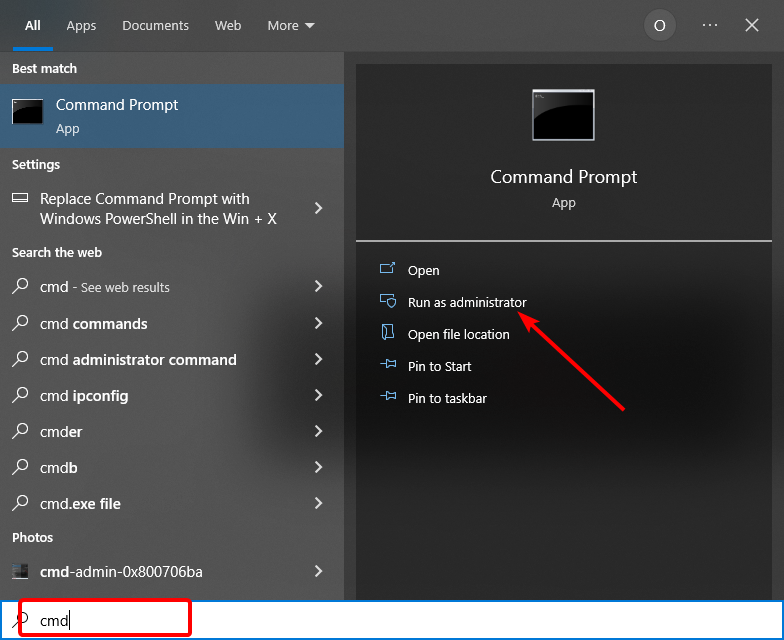

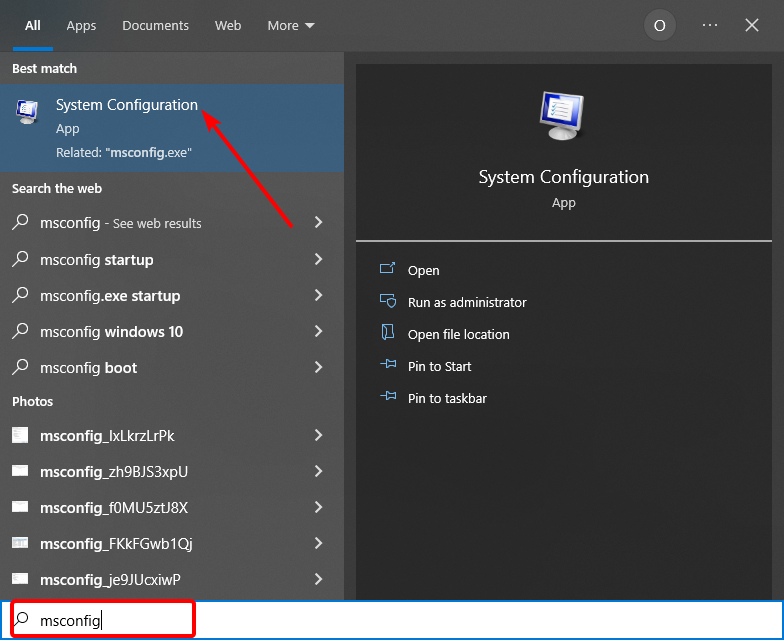
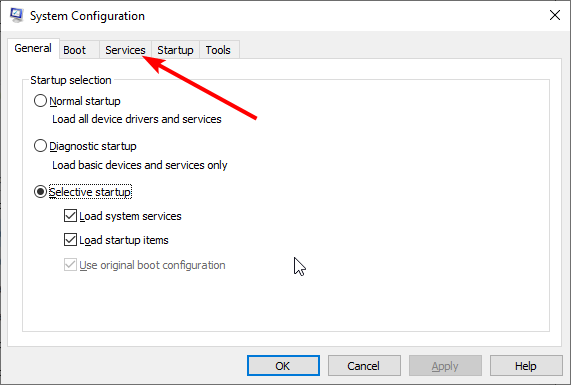
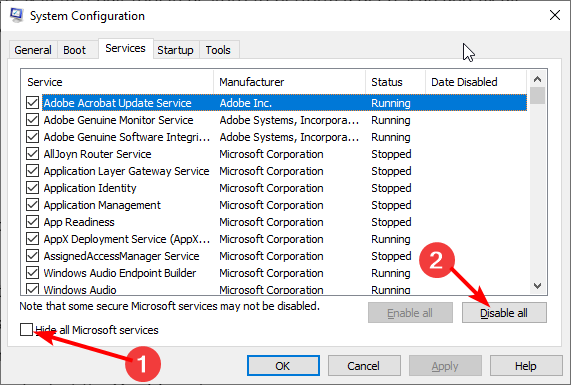
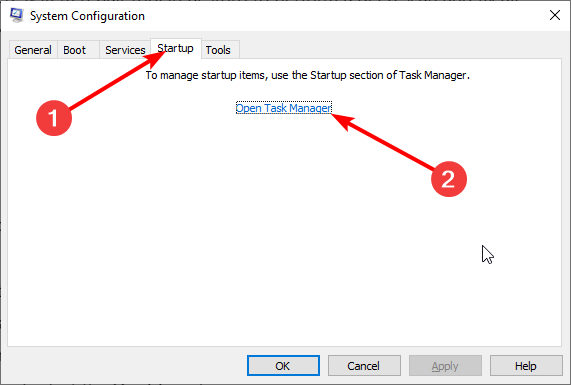

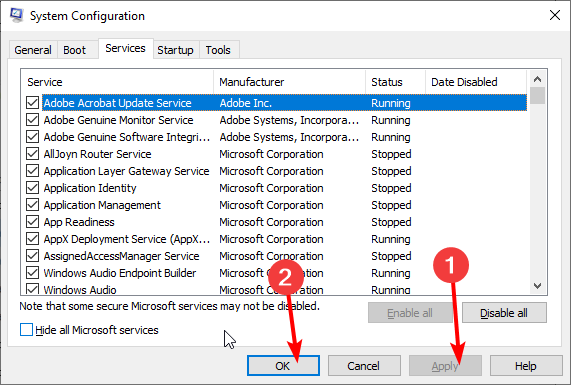
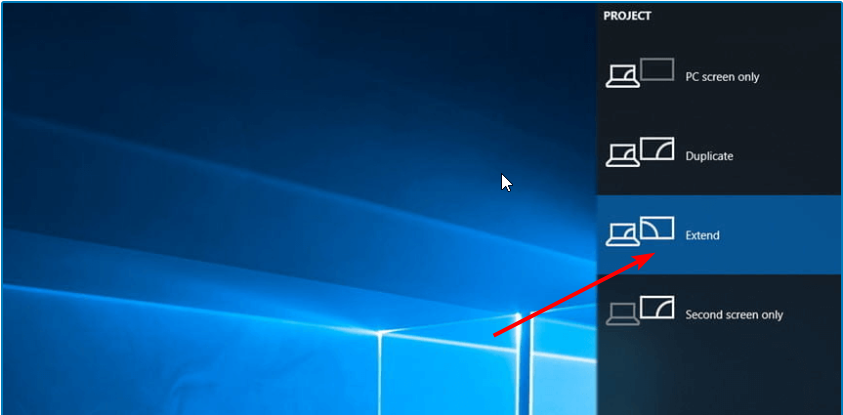

 Дополнительная информация и ручной ремонт
Дополнительная информация и ручной ремонт Причины ошибок
Причины ошибок









