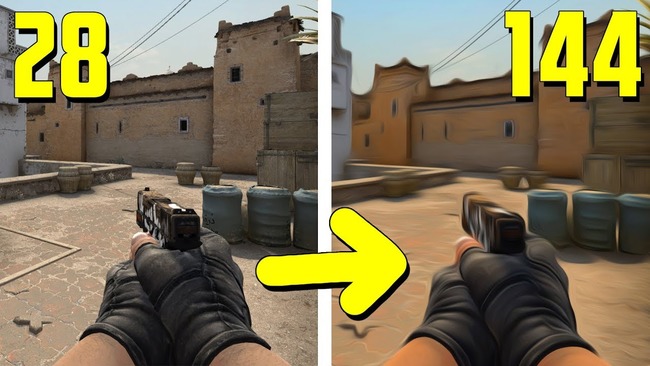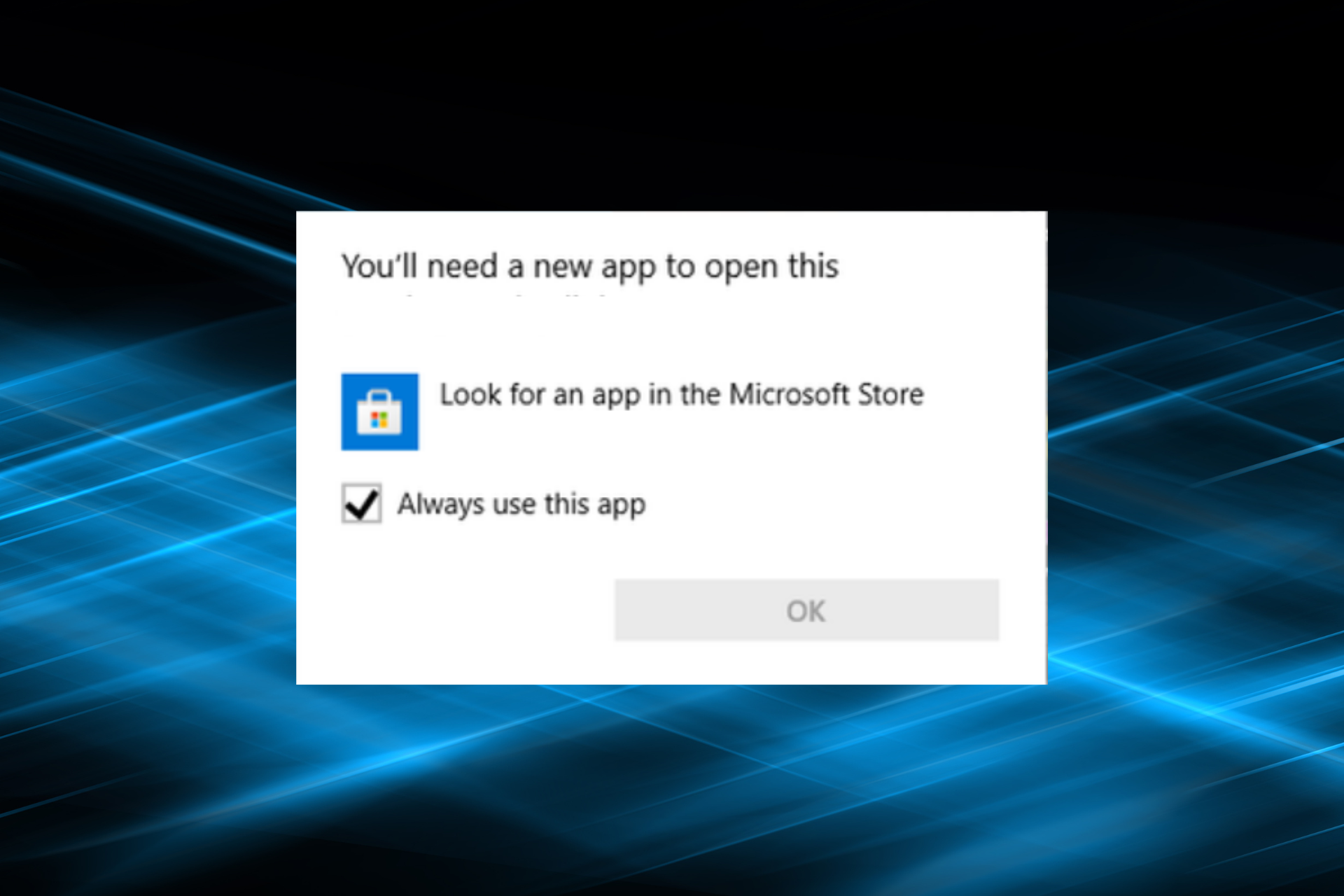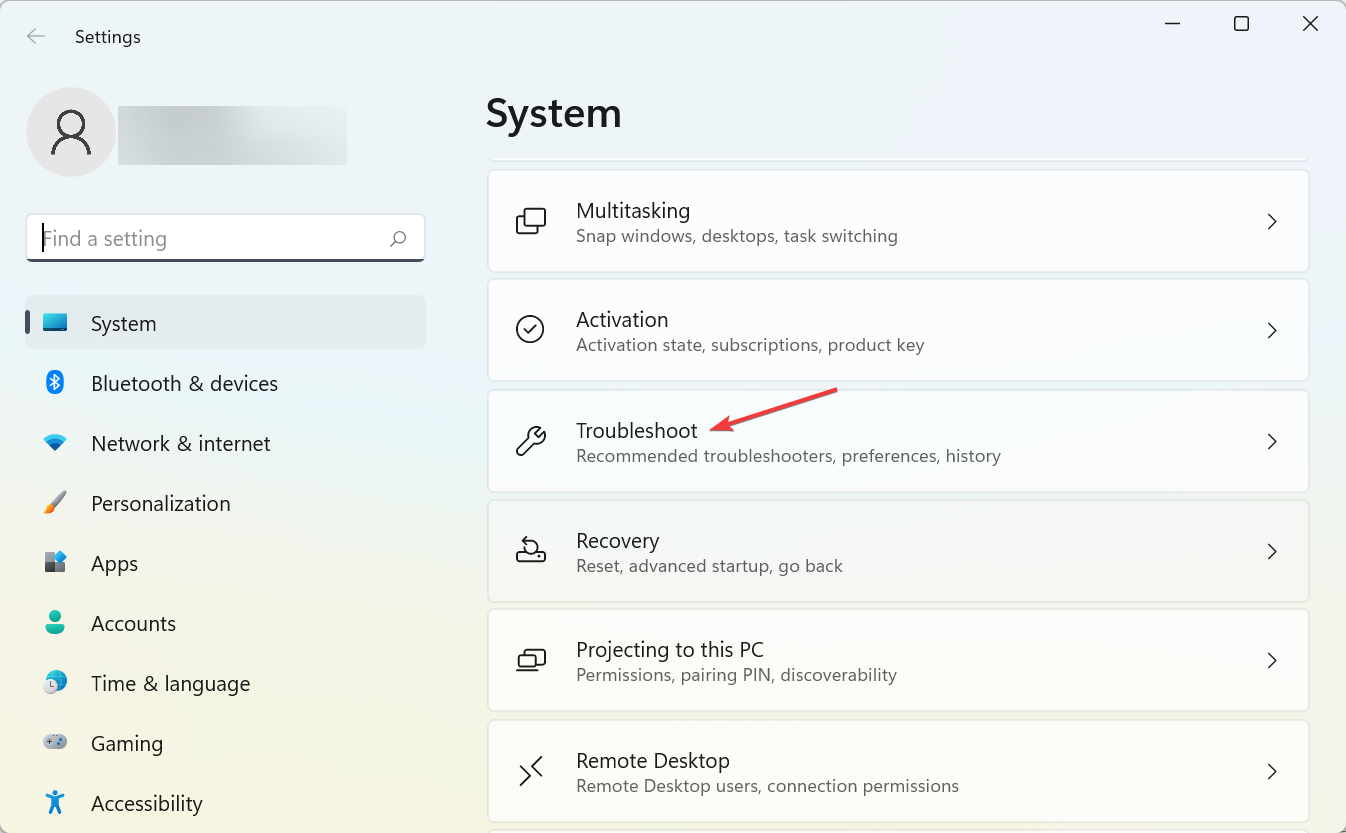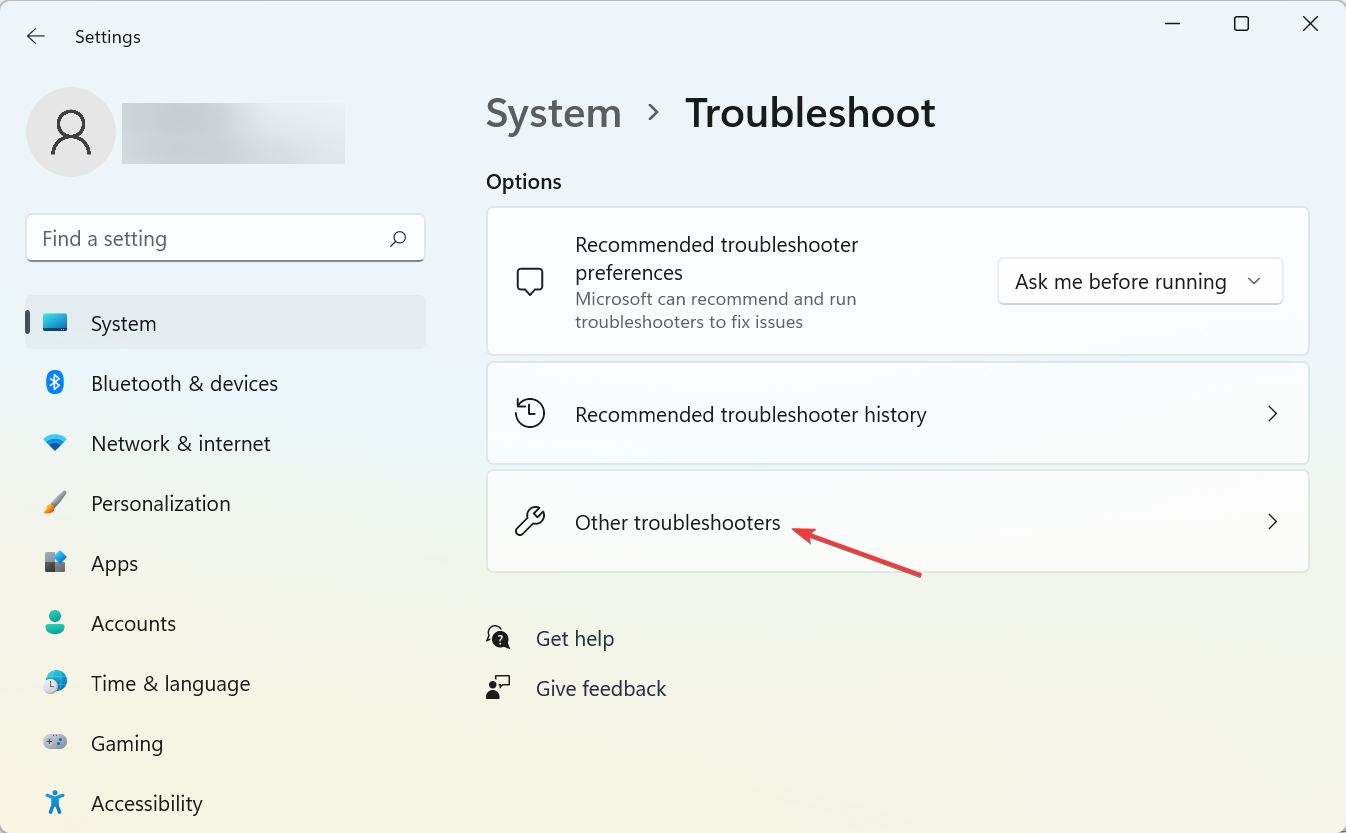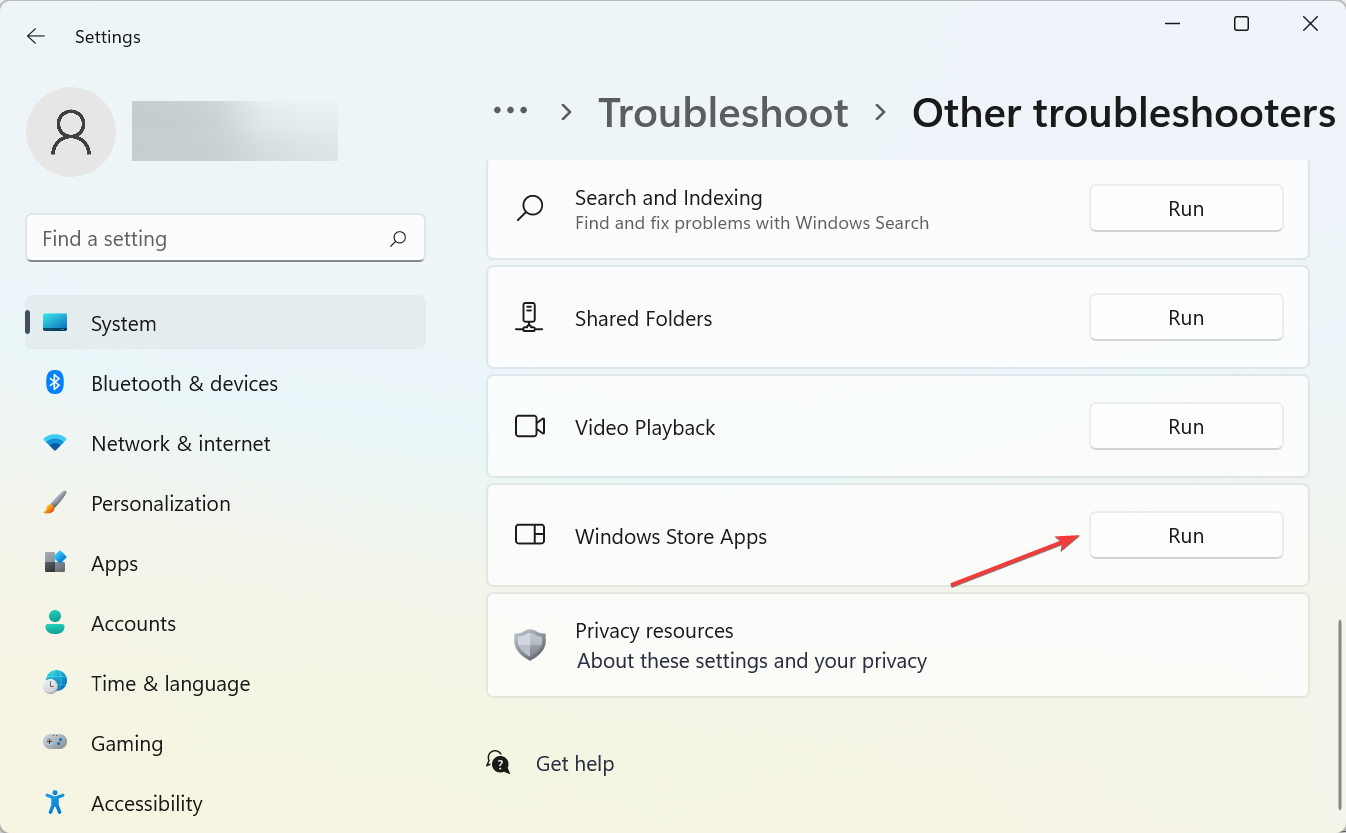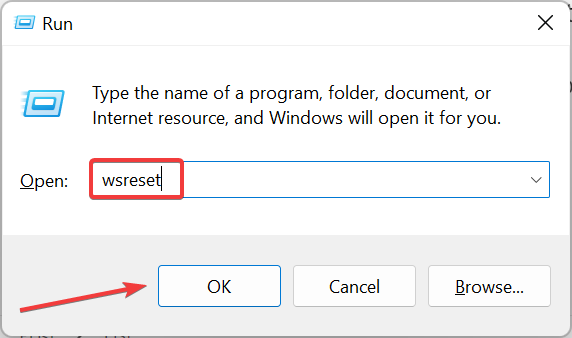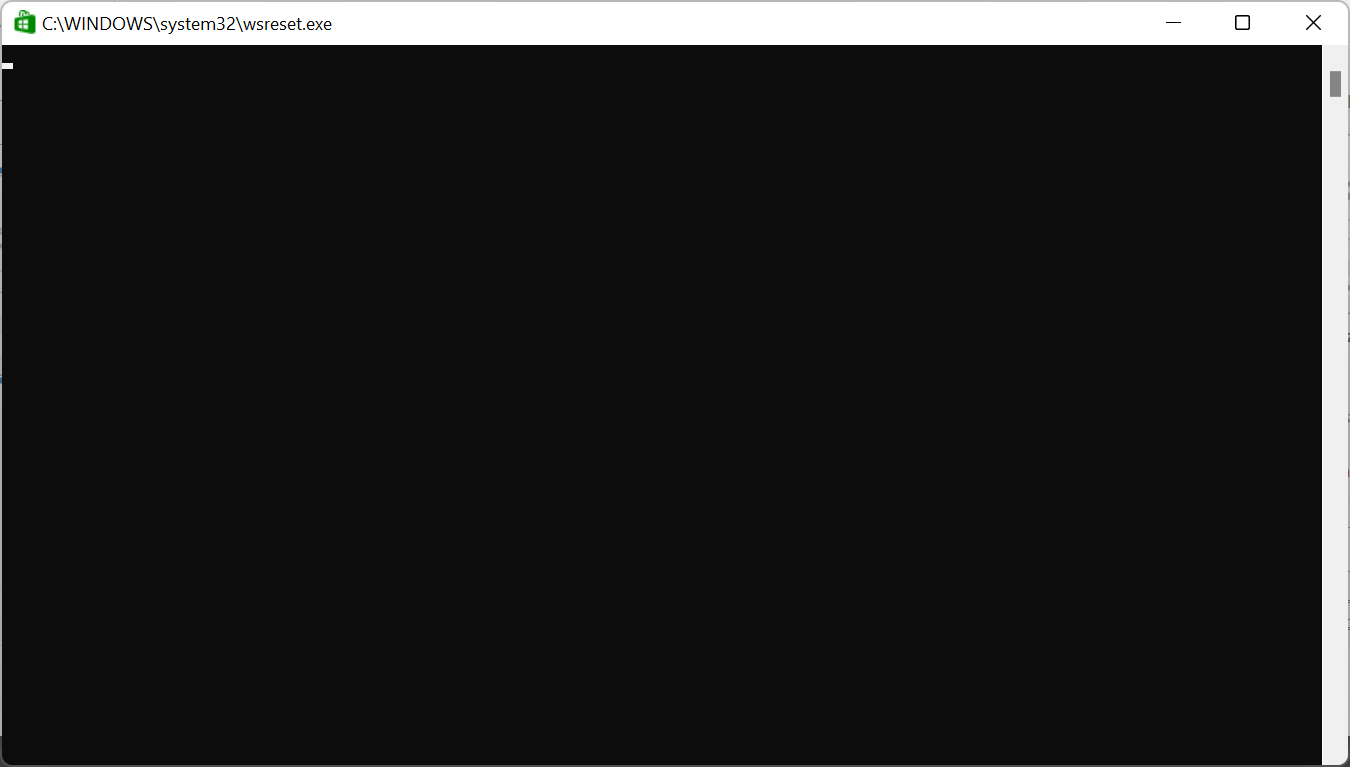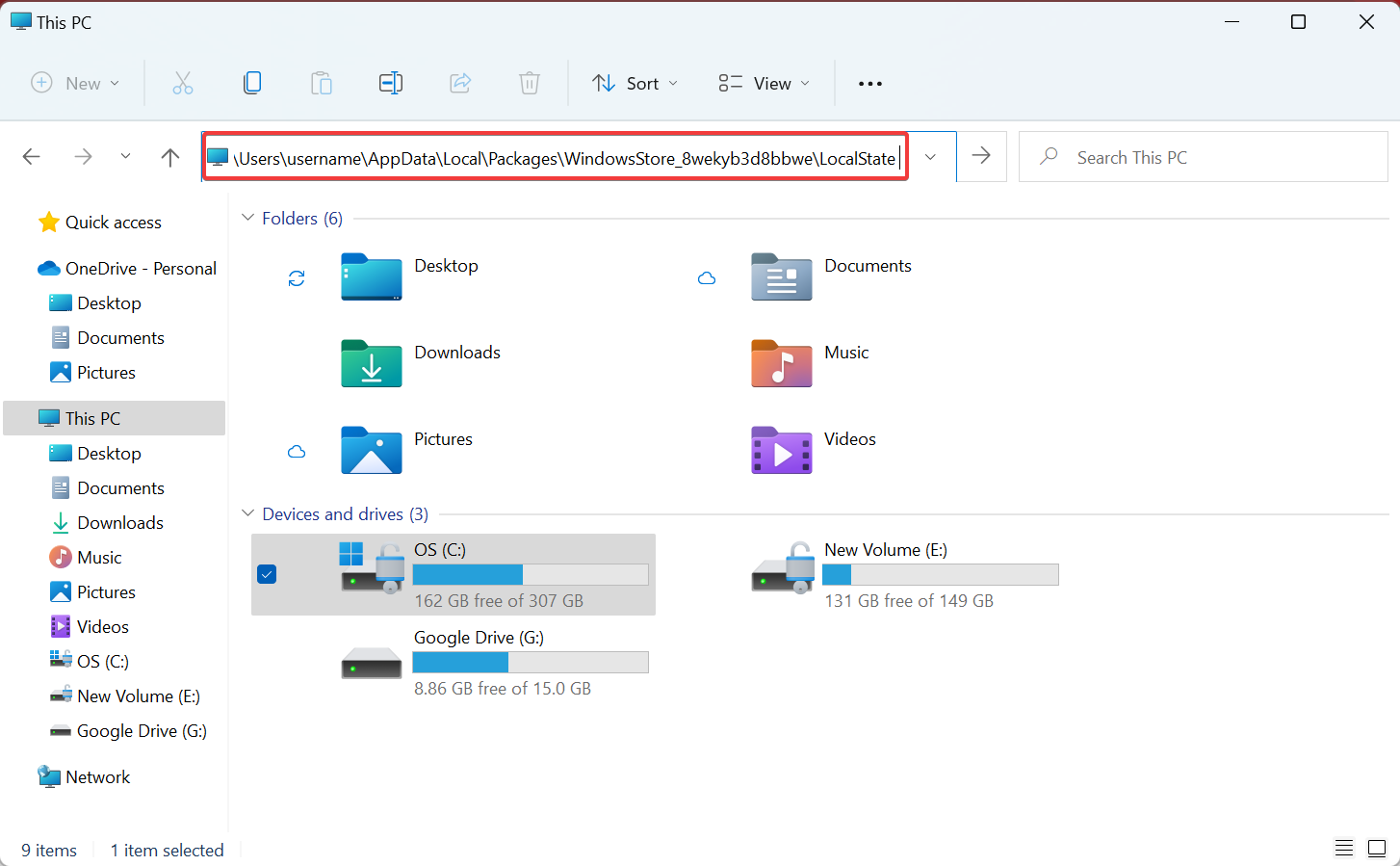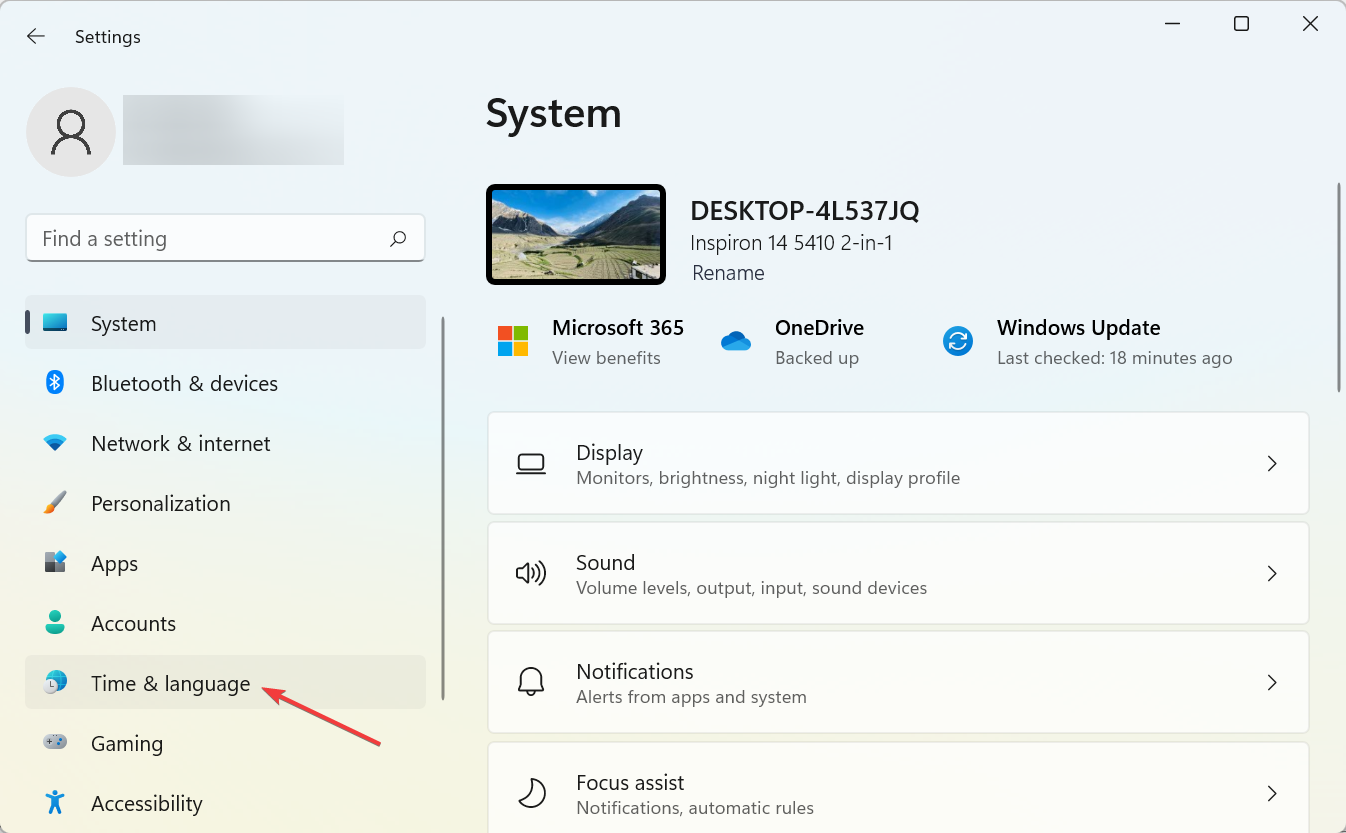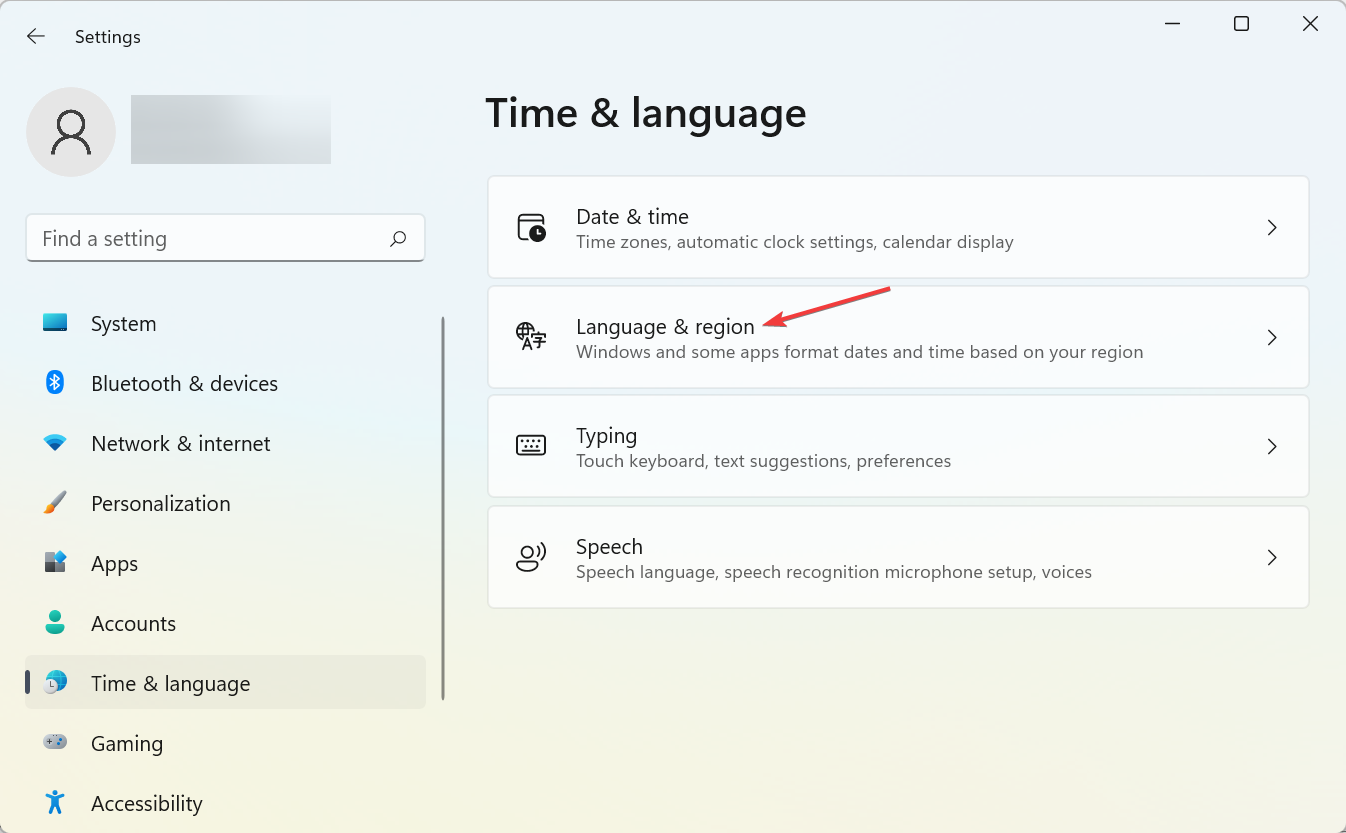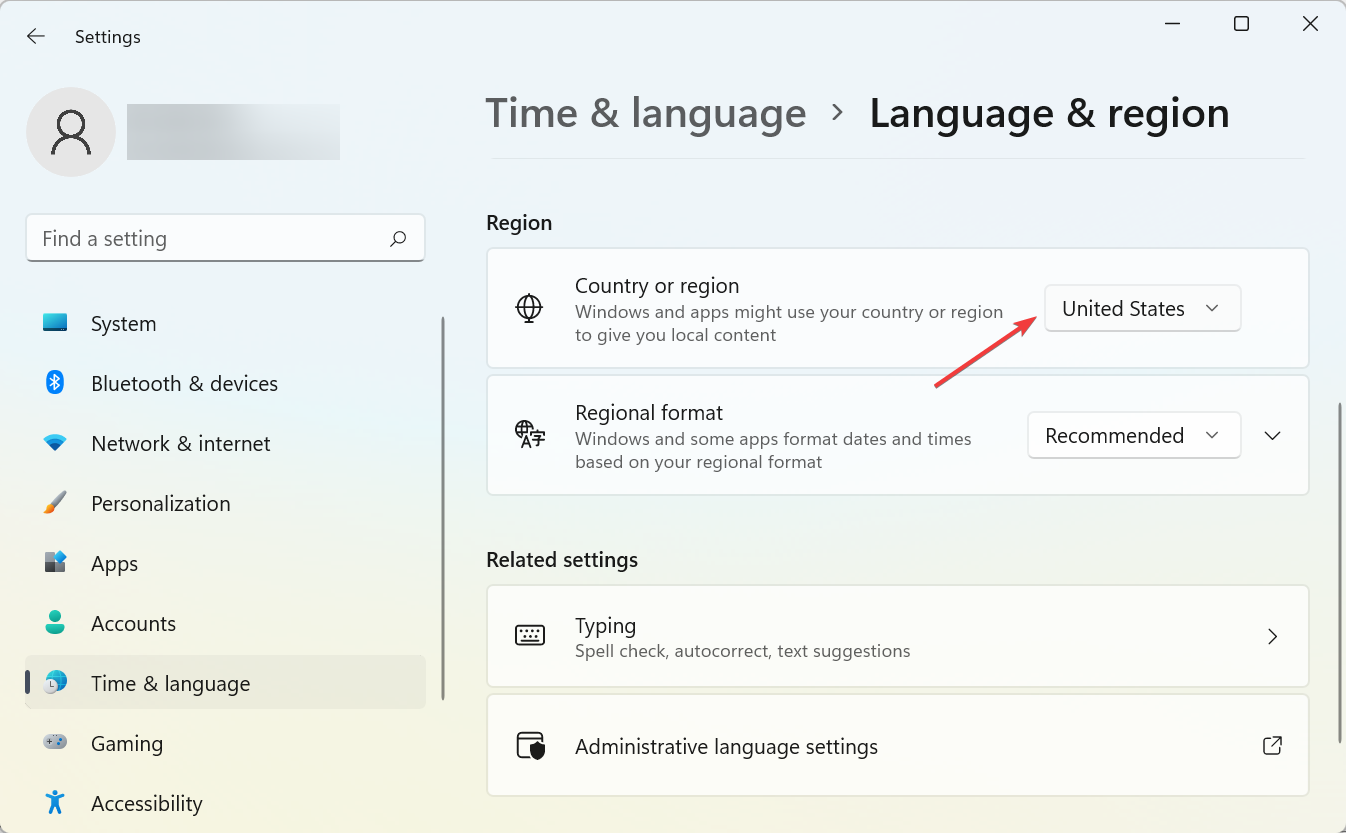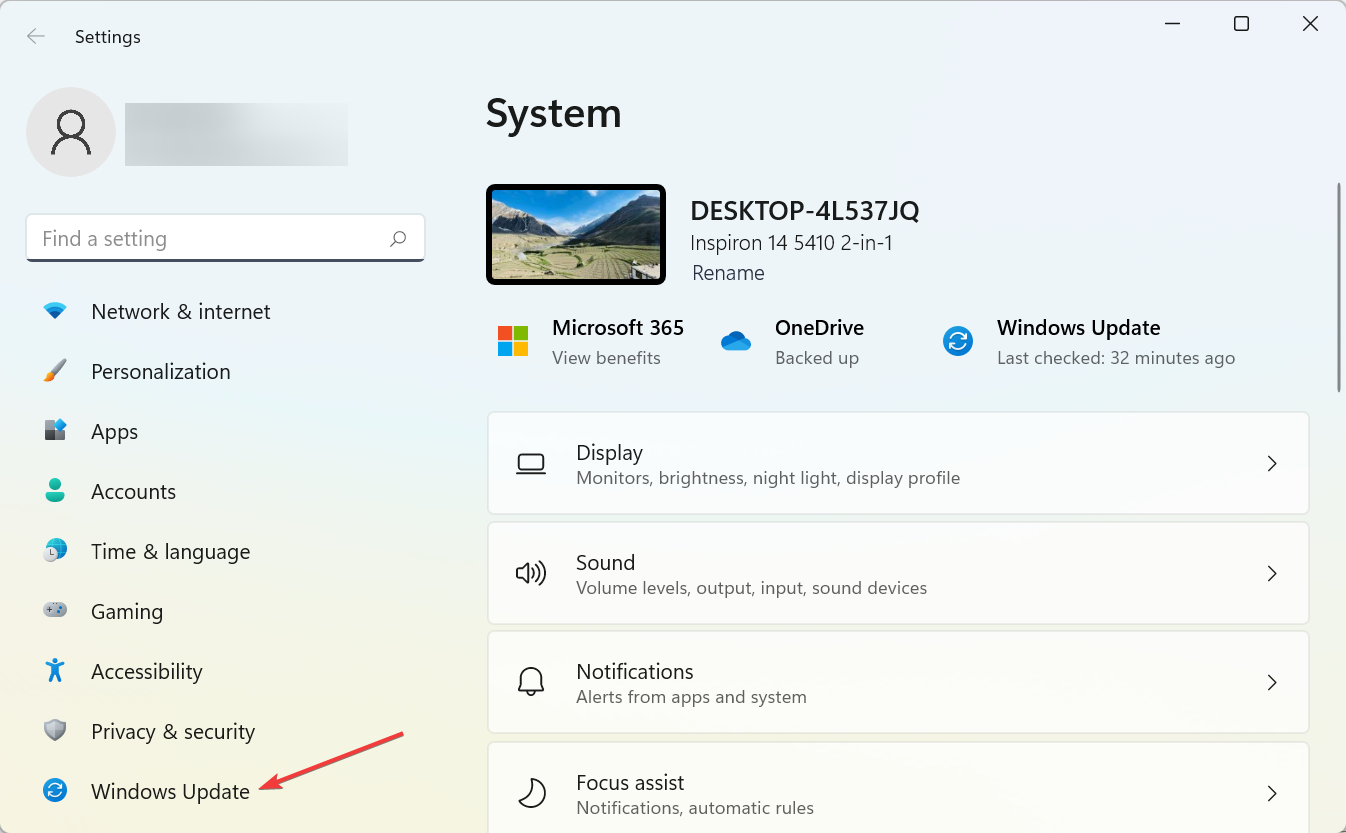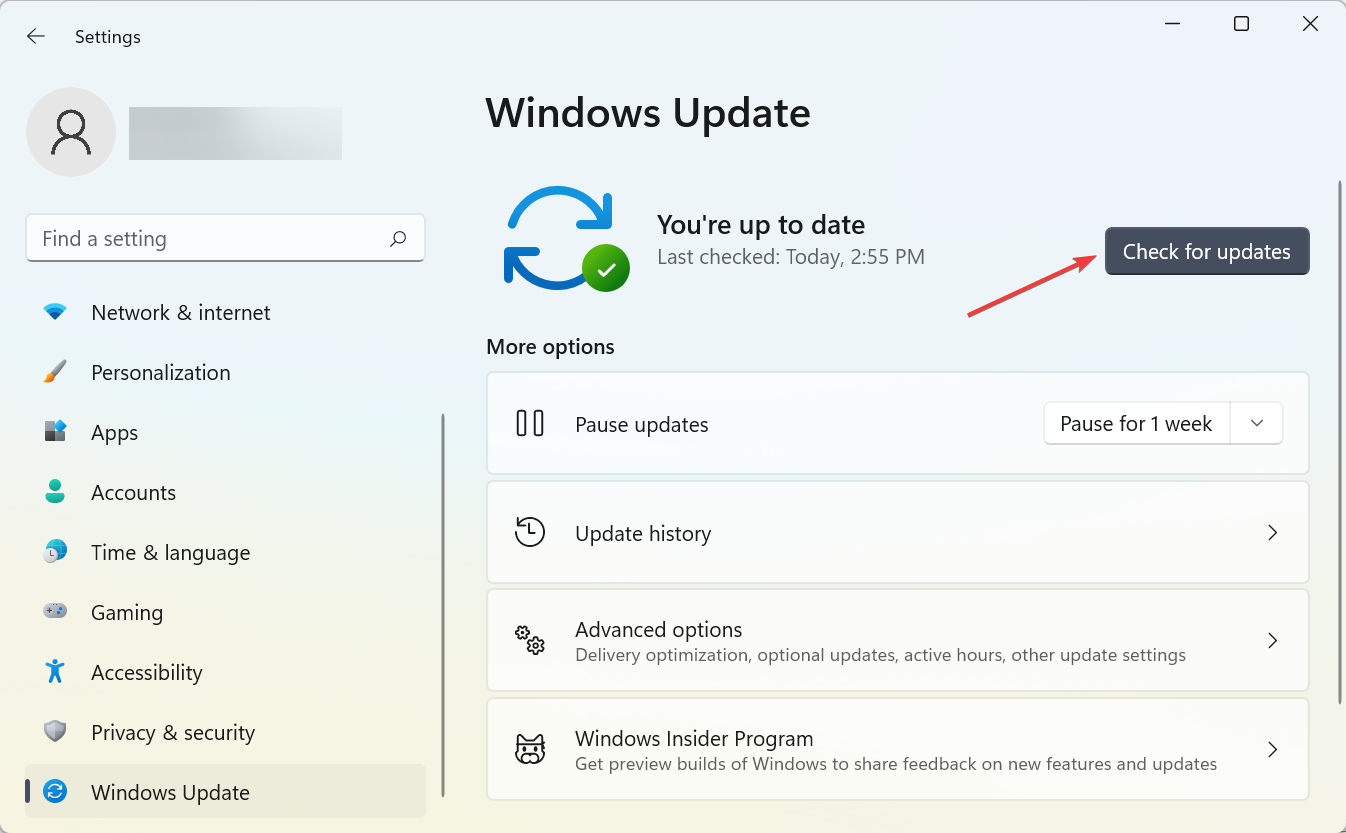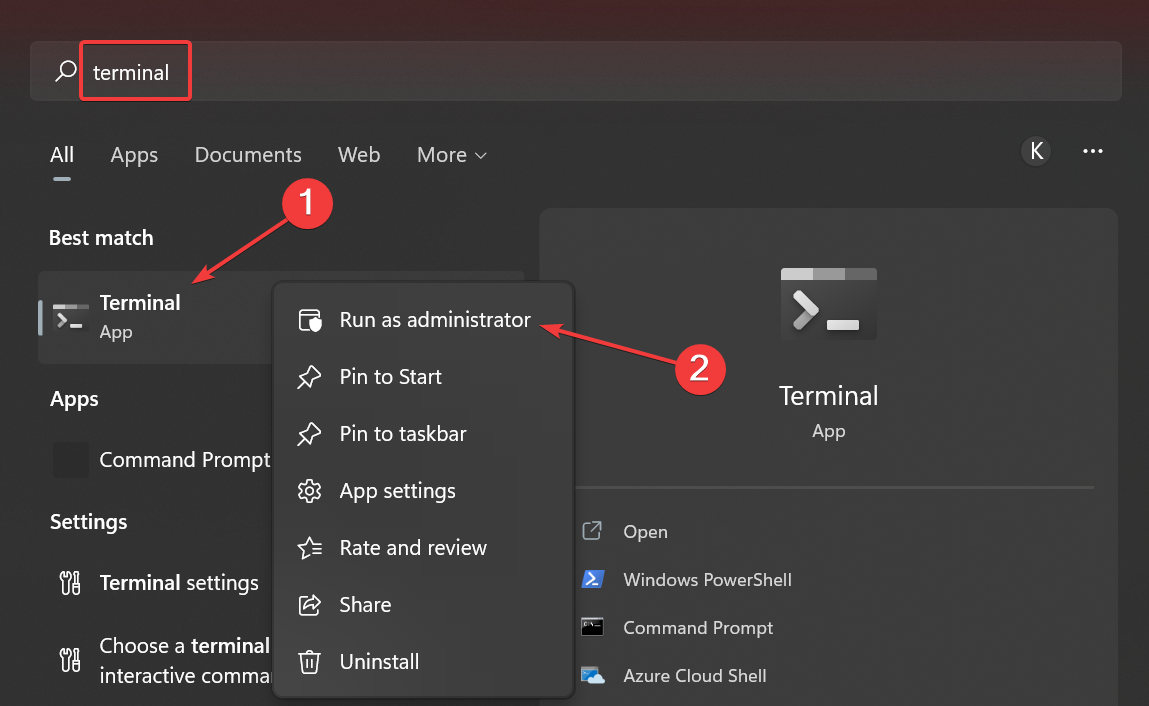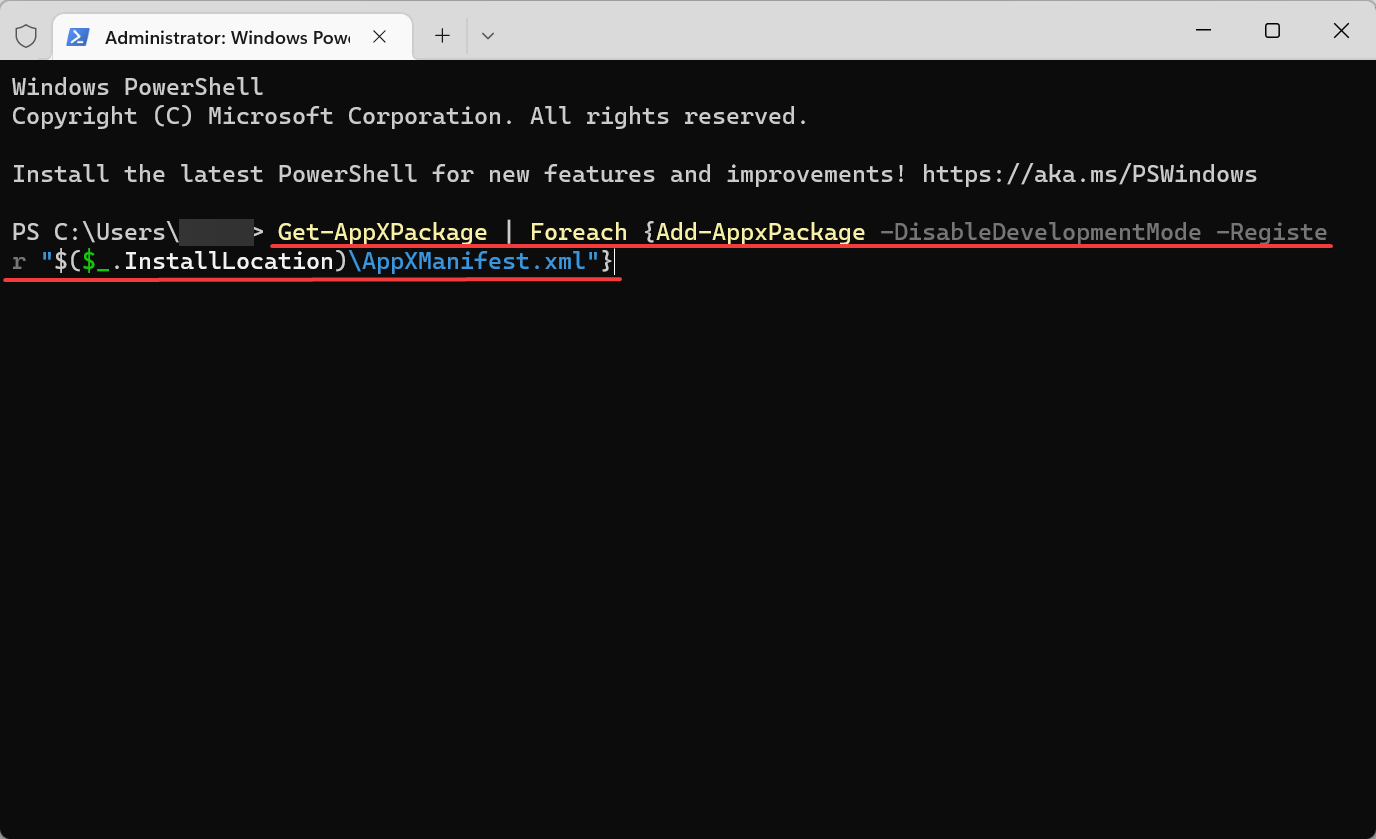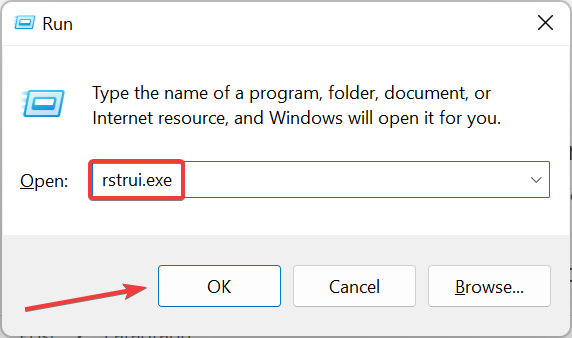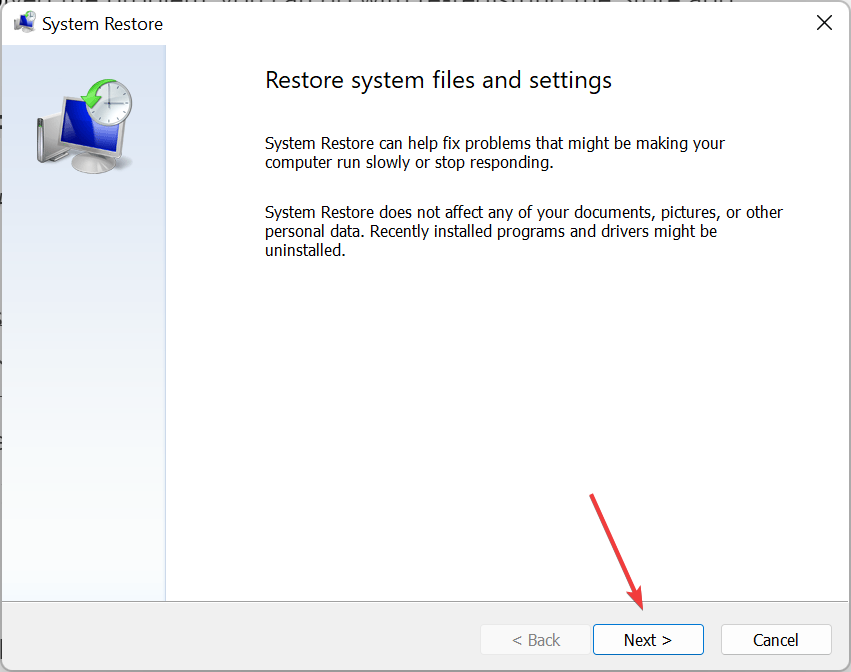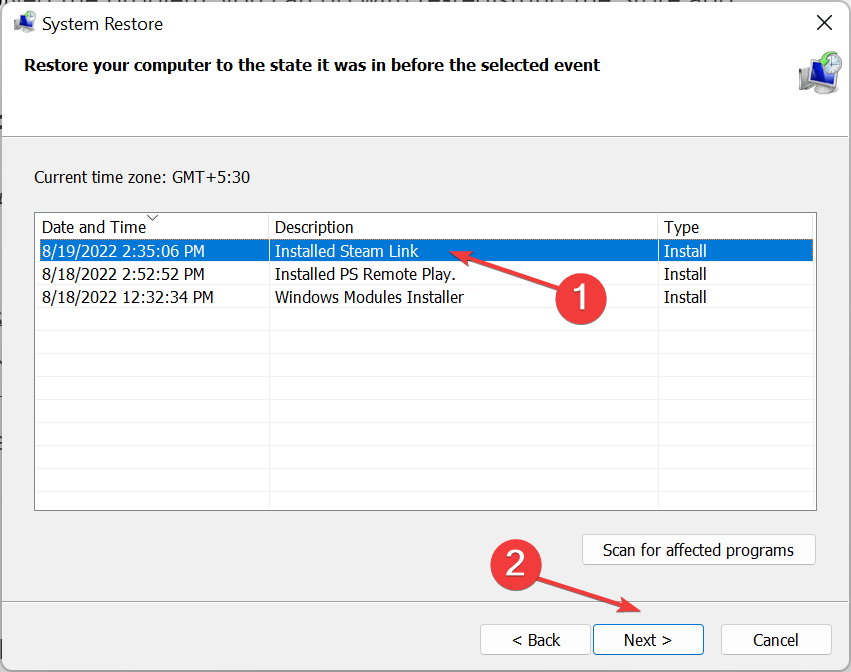Microsoft позволяет пользователям Windows загружать и получать доступ ко многим играм из Магазина Microsoft. В то время как преимущества игрового процесса MS многочисленны, есть и некоторые недостатки, которые могут раздражать игроков на настольных компьютерах. Игровой оверлей Windows 10 — одна из таких ошибок, с которыми сталкивались игроки. В частности, эта ошибка может появиться при использовании игровых приложений, таких как приложения Xbox или приложение Game Bar, которые имеют тенденцию улучшать впечатления игрока. Не только это, но и во время игры, если вы сделаете снимок экрана или включите видеозапись, может появиться всплывающее окно с игровым оверлеем. Если вы столкнулись с той же проблемой в своей системе, то вы попали по адресу. Мы предлагаем вам идеальное руководство, которое поможет вам узнать, как избавиться от всплывающего окна игрового оверлея MS.
Хотя проблемы с игровым наложением часто возникают при игре в игры в Windows 10, есть несколько причин, которые являются причиной этой причины.
- Совместное нажатие клавиш Windows + G может быть одной из причин, по которой на вашем экране появляются проблемы с игровым оверлеем.
- Еще одна распространенная причина ошибки — отключение приложений Xbox в Windows.
- Кроме того, удаление таких приложений, как Game Bar, из Windows может быть основной причиной появления всплывающего игрового оверлея.
Теперь, когда мы обсудили причины, приводящие к тому, что вам понадобится новое приложение, чтобы открыть эту ошибку оверлея MS-gaming, пришло время подробно рассказать о некоторых методах предотвращения или решения этой проблемы, чтобы вы могли спокойно провести время. наслаждаясь играми на вашей системе.
Способ 1: принудительная остановка игровой панели Xbox
Game Bar — это встроенная утилита в Windows 10 и 11, которая позволяет геймерам делать снимки экрана или записывать видео во время игры в компьютерные игры. Использование этой утилиты является одной из причин, по которой происходит перекрытие игр, поэтому в этом случае лучше всего принудительно остановить приложение, а затем запустить игру. Это можно сделать с помощью шагов, которые приведены ниже:
1. Нажмите клавишу Windows, введите «Диспетчер задач» и нажмите «Открыть».
2. Выберите вкладку «Процесс» и щелкните правой кнопкой мыши игровую панель Xbox.
3. Выберите Завершить задачу в меню.
4. Теперь запустите игру по вашему выбору и проверьте, решена ли проблема с перекрытием.
Способ 2: отключить игровую панель
Если принудительная остановка Game Bar вам не помогает, попробуйте отключить ее. Это один из самых простых, но эффективных методов работы в такой ситуации. Отключение игровой панели помогает в устранении неполадок с всплывающими окнами игрового наложения MS в Windows. Вы можете инициировать этот метод в своей системе, выполнив шаги, указанные ниже:
1. Запустите «Настройки», одновременно нажав клавиши Windows + I.
2. Нажмите «Игровые настройки».
3. Нажмите на игровую панель Xbox.
4. Включите запись игровых клипов, общение с друзьями и получение приглашений в игры.
5. Затем снова запустите игру, чтобы проверить, решена ли проблема наложения игры при одновременном нажатии клавиш Windows + G.
Способ 3: удалить Discord
Discord — известное приложение для обмена мгновенными сообщениями, которое используется для текстовых сообщений, звонков, видеозвонков и просто общения. Если на вашем компьютере установлен Discord, пришло время удалить его. В некоторых случаях было обнаружено, что это мешает игровым приложениям и вызывает ошибку всплывающего окна игрового наложения MS.
1. Нажмите клавишу Windows, введите панель управления и нажмите «Открыть».
2. Установите «Просмотр по > категории», затем нажмите «Удалить программу».
3. Щелкните правой кнопкой мыши приложение Discord.
4. Выберите опцию «Удалить».
5. Затем перезагрузите компьютер после удаления приложения.
6. Теперь запустите любую игру по вашему выбору и посмотрите, решена ли проблема с всплывающим окном игрового наложения MS. Если вы хотите снова использовать Discord, вы можете установить его на свое устройство, иногда переустановка также помогает исключить такие ошибки.
Способ 4: сброс кеша Магазина Windows
Кэш магазина может быть еще одной причиной, по которой вам понадобится новое приложение, чтобы открыть эту ошибку наложения MS-gaming, которая появляется на вашем экране. Если это так, то сброс перегруженного кеша Магазина Microsoft становится важным. Вы можете сбросить кеш с помощью следующих шагов:
1. Нажмите клавишу Windows, введите wsreset и нажмите «Открыть».
2. Команда запуска Wsreset автоматически откроет и сбросит кеш.
3. Наконец, перезагрузите компьютер, чтобы применить эти изменения, и проверьте, разрешено ли всплывающее окно игрового оверлея MS.
Способ 5: отключить привязку клавиш
Чтобы избавиться от ошибки всплывающего окна MS Gaming Overlay Windows 10, рекомендуется отключить привязку клавиш в редакторе реестра. Было доказано, что этот метод полезен для решения проблемы для многих пользователей.
1. Нажмите клавишу Windows, введите «Редактор реестра» и нажмите «Открыть».
2. Перейдите к указанному пути в редакторе реестра.
HKEY_CURRENT_USERSOFTWAREMicrosoftWindowsCurrentVersionGameDVR
3. Щелкните правой кнопкой мыши AppCapturedEnabled.
4. Если запись не существует, щелкните правой кнопкой мыши в правой части Windows, выберите «Создать» и выберите «Значение DWORD (32-разрядное)», чтобы создать NoWinKeys.
5. Щелкните правой кнопкой мыши NoWinKeys и выберите «Изменить».
6. Установите для параметра «Значение» значение 0, для параметра «Основное значение» значение «Десятичное число» и нажмите «ОК».
7. Затем введите HKEY_CURRENT_USERSystemGameConfigStore на панели навигации.
8. Найдите GameDVR_Enabled. Если его там нет, повторите ту же инструкцию, что и в шаге 4, чтобы создать его.
9. Щелкните его правой кнопкой мыши и выберите «Изменить».
10. Установите в окне Значение данных равным 0 и нажмите OK.
11. Перезагрузите систему и проверьте, решена ли проблема с всплывающим окном игрового наложения MS.
Способ 6: переустановите приложения Windows
Удаление встроенных приложений Windows также может привести к тому, что игры MS будут показывать ошибки перекрытия. Можно удалить игровые приложения, такие как приложение Xbox, при удалении приложений Windows. Если это так, то переустановка этих приложений может помочь избавиться от ошибки. Следующие методы помогут вам выполнить процесс переустановки на вашем ПК.
1. Запустите приложение File Explorer, одновременно нажав клавиши Windows + E.
2. Введите следующее на панели навигации.
C:/Users/YOURUSERNAME/AppData/Local/Packages
3. Если вы не можете найти папку AppData, щелкните вкладку «Вид».
4. Установите флажок Скрытые элементы.
5. Теперь введите %localappdata% на панели навигации и нажмите клавишу Enter.
6. Здесь откройте папку Packages и удалите в ней все файлы и папки. Вы также можете переместить все файлы в нем в безопасное место.
7. Нажмите клавишу Windows, введите Windows PowerShell и нажмите «Запуск от имени администратора».
8. Введите следующую команду и нажмите клавишу Enter.
Enter: Get-AppXPackage -AllUsers | Foreach {Add-AppxPackage -DisableDevelopmentMode -Register “$($_.InstallLocation)AppXManifest.xml”}
9. После переустановки всех приложений Windows проверьте, устранена ли ошибка всплывающего окна игрового оверлея MS.
Способ 7: сброс Microsoft Store
Последний метод, который оказался весьма эффективным, — это сброс Microsoft Store. Если ни один из вышеперечисленных методов вам не помог, то очевидно, что проблема связана с Магазином Microsoft, и его сброс решит любую проблему с игровыми приложениями. Воспользуйтесь приведенными ниже шагами, чтобы выполнить метод сброса на вашем ПК.
1. Откройте «Настройки», нажав одновременно клавиши Windows + I.
2. Нажмите «Настройки приложений».
3. Затем нажмите «Приложения и функции».
4. Прокрутите вниз, щелкните приложение Microsoft Store и выберите Дополнительные параметры.
5. Выберите Восстановить, если проблема не устранена, затем выберите Сброс.
Часто задаваемые вопросы (FAQ)
Q1. Что такое оверлей игры MS в Windows?
Ответ Оверлей игры MS — это ошибка, которую часто видят пользователи Windows, когда пытаются сделать снимок экрана или записать видео во время игры. Эта ошибка связана с игровой панелью Windows и с ней сталкивались пользователи Windows 10 и 11.
Q2. Могу ли я отключить оверлей игры в своей системе?
Ответ Да, оверлей можно отключить в системе. Если вы загрузили игру через приложение Steam, вы можете отключить наложение игры в настройках игры.
Q3. Что такое игровая панель?
Ответ Игровая панель — это встроенное приложение для пользователей Windows 10, которое позволяет делать снимки экрана или записывать видео во время игры в компьютерные игры. Этого можно добиться, одновременно нажав клавиши Windows + G, что поможет вам открыть игровую панель Xbox на рабочем столе.
Q4. Как я могу открыть оверлей Microsoft?
Ответ Чтобы открыть оверлей Microsoft, все, что вам нужно сделать, это нажать клавиши Windows + G вместе, чтобы открыть игровую панель Xbox.
***
Мы надеемся, что это руководство помогло развеять ваши сомнения по поводу игрового оверлея, и вы смогли узнать, как избавиться от всплывающего окна игрового оверлея MS в Windows 10. Сообщите нам, какой из методов был вашим любимым и очень вам помог. Если у вас есть дополнительные вопросы или какие-либо предложения, которые вы хотели бы дать, оставьте их в разделе комментариев ниже.
Вы получаете сообщение об ошибке «Вам понадобится новое приложение, чтобы открыть эту ссылку WindowsDefender» при попытке запустить приложение безопасности Windows? Если это так, ваше приложение или компьютер могут иметь поврежденные файлы или неверно заданные настройки. Мы покажем вам, как исправить их, чтобы обеспечить работу системы безопасности Windows.
Чаще всего вышеуказанная проблема возникает из-за проблемы в приложении безопасности Windows. Другие причины ошибки включают ошибки Windows, вмешательство стороннего антивирусного инструмента и многое другое.
Простой способ исправить большинство проблем в Windows — перезагрузить компьютер. Это устраняет множество мелких сбоев в системе, позволяя вам работать с приложениями без ошибок.
Ошибка приложения для обеспечения безопасности Windows могла быть вызвана системной ошибкой. Просто перезагрузите компьютер, чтобы решить проблему.
Перезагрузите Windows 10
- Откройте меню «Пуск».
- Выберите значок
питания. - Выберите «Перезагрузить» в меню.
Перезагрузите Windows 11
- Доступ к меню «Пуск».
- Выберите значок питания в нижней части меню.
- Выберите «Перезагрузить» в меню.
Сбросить приложение безопасности Windows
Как и все другие приложения, в Windows Security иногда могут возникать проблемы. Один из способов исправить эти проблемы, связанные с приложением, — сбросить неисправное приложение. Это приведет к удалению ваших данных и настроенных параметров в приложении, что позволит вам использовать приложение с нуля.
В Windows 10
- Откройте меню «Пуск», найдите «Безопасность Windows», щелкните приложение правой кнопкой мыши и выберите «Параметры приложения».
- Выберите Сброс на следующей странице.
- Выберите Сброс в подсказке.
- Перезагрузите компьютер с Windows.
В Windows 11
- Запустите настройки, нажав Windows + I.
- Выберите Приложения на левой боковой панели.
- Выберите Приложения и функции справа.
- Найдите «Безопасность Windows», выберите три точки рядом с приложением и выберите «Дополнительные параметры».
- Нажмите кнопку Сброс.
- Выберите Сброс в подсказке.
- Перезагрузите компьютер.
Отключите стороннюю антивирусную программу
Вы можете получить сообщение об ошибке «Вам понадобится новое приложение, чтобы открыть эту ссылку WindowsDefender», когда ваш сторонний антивирус мешает работе системы безопасности Windows. Это часто происходит, поскольку эти инструменты и безопасность Windows выполняют одни и те же задачи на вашем ПК.
Вы можете обойти это, отключив антивирусную защиту. Большинство антивирусных программ имеют возможность включать и отключать защиту на главном экране.
Если отключение сторонней антивирусной защиты устраняет проблему, вам следует удалить программу, чтобы избежать появления той же ошибки в Windows Security. Вот как удалить приложение на ПК с Windows.
В Windows 10
- Запустите настройки, нажав Windows + I.
- Выберите Приложения в настройках.
- Выберите свой антивирус в списке и выберите «Удалить».
- Выберите Удалить в приглашении.
- Перезагрузите компьютер.
В Windows 11
- Щелкните правой кнопкой мыши значок меню «Пуск» и выберите «Настройки». Либо нажмите Windows + I.
- Выберите Приложения слева и Приложения и функции справа.
- Найдите свой антивирус в списке, выберите три точки рядом с программой и выберите «Удалить».
- Выберите Удалить в приглашении.
- Перезагрузите компьютер.
Обновите версию Windows 10 или 11
Устаревшая версия операционной системы Windows 10 или 11 может вызвать множество проблем на вашем ПК. Ваша ошибка безопасности Windows, вероятно, возникла из-за ошибки в вашей системе.
Вы можете исправить это, обновив свой ПК с Windows до последней доступной версии. Это исправляет различные ошибки в вашей системе и, возможно, добавляет новые функции.
В Windows 10
- Нажмите Windows + I, чтобы открыть Настройки.
- Выберите «Обновление и безопасность» в настройках.
- Выберите Центр обновления Windows слева.
- Выберите Проверить наличие обновлений справа.
- Установите доступные обновления.
- Перезагрузите компьютер.
В Windows 11
- Щелкните правой кнопкой мыши значок меню «Пуск» и выберите «Настройки».
- Выберите Центр обновления Windows слева.
- Выберите Проверить наличие обновлений справа.
- Загрузите и установите доступные обновления Windows 11.
- Перезагрузите компьютер.
Переустановите и повторно зарегистрируйте приложение безопасности Windows.
Если ваша ошибка «Вам понадобится новое приложение, чтобы открыть эту ссылку WindowsDefender» не устранена, вы можете попробовать переустановить и повторно зарегистрировать приложение безопасности Windows, чтобы посмотреть, решит ли это проблему. При этом приложение удаляется и переустанавливается, что помогает решить почти все проблемы, связанные с приложением.
В Windows 10
- Откройте «Пуск», найдите «Командная строка» и выберите инструмент.
- Введите в CMD следующее и нажмите Enter:
PowerShell -ExecutionPolicy Unrestricted -Command «& {$manifest = (Get-AppxPackage *Microsoft.Windows.SecHealthUI*).InstallLocation + 'AppxManifest.xml'; Add-AppxPackage -DisableDevelopmentMode -Register $manifest}”
- После выполнения команды закройте окно
командной строки.
В Windows 11
Следующая процедура переустановит и перерегистрирует все стандартные приложения Windows.
- Откройте «Пуск», найдите PowerShell и выберите «Запуск от имени администратора».
- Выберите «Да» в окне контроля учетных записей пользователей.
- Введите следующее в окно PowerShell и нажмите Enter:
Get-AppxPackage -allusers | foreach {Add-AppxPackage -register "$($_.InstallLocation)appxmanifest.xml"-DisableDevelopmentMode}
- Когда вы закончите выполнение команды, закройте PowerShell.
Исправьте поврежденные файлы на ПК с Windows 10 или 11
Поврежденные файлы часто вызывают различные проблемы на ПК с Windows. К счастью, есть простой способ обойти эту проблему.
Windows предлагает встроенный инструмент под названием SFC (Проверка системных файлов), который позволяет вам находить и исправлять все неисправные файлы в вашей системе. Инструмент по большей части работает сам по себе, поэтому вам не нужно вручную находить поврежденные файлы.
Команда работает одинаково как в Windows 10, так и в 11.
- Откройте меню «Пуск», найдите «Командная строка» и выберите «Запуск от имени администратора».
- Выберите «Да» в окне контроля учетных записей пользователей.
- Введите следующее в окне CMD и нажмите Enter: DISM.exe /Online /Cleanup-image /Restorehealth.
- После выполнения вышеуказанной команды выполните следующую команду: sfc /scannow
- Разрешите SFC найти и исправить ваши поврежденные файлы.
- Перезагрузите компьютер, когда исправите файлы.
Сбросить ПК с Windows до заводских настроек
Если вышеуказанные шаги не помогли устранить ошибку «Вам понадобится новое приложение, чтобы открыть эту ссылку WindowsDefender», в крайнем случае вы можете сбросить настройки ПК до заводских. При этом будут удалены все настроенные вами параметры, и вы сможете настроить свой компьютер с нуля.
Обратите внимание, что вы можете сохранить свои файлы при перезагрузке компьютера. Однако на всякий случай сделайте резервную копию важных файлов.
В Windows 10
- Запустите настройки, нажав Windows + I.
- Выберите «Обновление и безопасность» в настройках.
- Выберите Восстановление слева.
- Выберите «Начать» в разделе «Сбросить этот компьютер» справа.
- Выберите Сохранить мои файлы и следуйте инструкциям на экране.
В Windows 11
- Откройте настройки Windows, нажав Windows + I.
- Выберите Система на левой боковой панели.
- Выберите «Восстановление» на правой панели.
- Выберите «Сбросить компьютер» рядом с «Сбросить этот компьютер».
- Выберите «Сохранить мои файлы» и следуйте инструкциям на экране.
Как обойти ошибки приложения Windows Security на ПК с Windows 10 или 11
Безопасность Windows является неотъемлемой частью вашего компьютера. Если вы обнаружите, что приложение работает со сбоями или не запускается, описанные выше методы должны помочь вам решить проблему.
После того, как вы устраните проблему с вашим приложением, вы сможете снова защитить свой компьютер от различных угроз и даже запустить сканирование вручную, если хотите.
Вам понадобится новое приложение, чтобы открыть эту ошибку ms-windows-store [ПОЛНОЕ РУКОВОДСТВО]
Microsoft Store – одно из встроенных приложений Win 10. Магазин – это главное окно, через которое разработчики распространяют приложения для Windows. Тем не менее, приложение не всегда работает гладко; и некоторые пользователи нашли ошибки с ним.
В одном сообщении об ошибке Microsoft Store говорится: « Вам понадобится новое приложение, чтобы открыть это хранилище ms-windows. ». Магазин не открывается, когда возвращает это сообщение об ошибке.
Ошибка обычно возникает вследствие отсутствия или повреждения файлов приложения, и именно так вы можете это исправить. Но сначала, вот еще несколько примеров этой проблемы:
Как я могу это исправить? Вам понадобится новое приложение, чтобы открыть эту ошибку ms-windows-store:
Исправлено: «Вам понадобится новое приложение, чтобы открыть этот магазин ms-windows»
Первое, что мы собираемся попробовать, это также самое простое. Мы запустим средство устранения неполадок приложений, чтобы узнать, сможет ли оно решить эту проблему для нас. Вот что вам нужно сделать:
Если вы не можете открыть приложение «Настройка», обратитесь к этой статье, чтобы решить эту проблему.
Если средство устранения неполадок останавливается до завершения процесса, исправьте его с помощью этого полного руководства.
Решение 2. Сбросьте Магазин Microsoft
Если специалист по устранению неполадок не справился с работой, мы также можем попытаться перезагрузить Магазин. Это довольно просто и требует выполнения всего одной команды. Вот что вам нужно сделать:
Ваше окно поиска отсутствует? Верните его за пару простых шагов!
Решение 3. Сбросьте кэш приложения
Если со временем кэш приложения Microsoft Store накапливается, рекомендуется очистить его. Возможно, очистка кэша также решит эту проблему. Вот как очистить кэш хранилища в Windows 10:
Копирование-вставка не работает на вашем ПК с Windows? Не позволяй этому испортить твой день. Проверьте наше специальное руководство и решить проблему в кратчайшие сроки. Кроме того, если вы хотите переименовать файлы как профессионал, попробуйте один из этих удивительных инструментов.
Решение 4. Проверьте настройки своего региона
Магазин Microsoft не работает одинаково в каждом регионе. Кроме того, если регион на вашем компьютере отличается от вашего фактического местоположения, могут возникнуть некоторые проблемы. Итак, мы собираемся проверить правильность настроек вашего региона. Вот как это сделать:
Вы также можете изменить свой регион, выполнив следующие действия:
Не удается открыть панель управления? Ознакомьтесь с этим пошаговым руководством, чтобы найти решение.
Решение 5. Установите обновления Windows
Поскольку Магазин является частью Windows 10, частые обновления Windows могут повлиять на него. Так что, если это широко распространенная проблема, есть большая вероятность, что Microsoft в конечном итоге выпустит исправление.
Чтобы убедиться, что вы получаете все необходимые исправления, обновляйте Windows 10. Хотя Windows устанавливает обновления автоматически, вы всегда можете проверить их самостоятельно, выбрав «Настройки»> «Центр обновления Windows».
Не можете обновить Windows? Ознакомьтесь с этим руководством, которое поможет вам быстро их решить.
Решение 6. Создание новой учетной записи пользователя
Некоторые пользователи также предполагают, что доступ к Магазину из учетной записи, отличной от вашей учетной записи по умолчанию, может быть полезным. Поэтому, если ни одно из предыдущих решений не помогло решить проблему, попробуйте создать новую учетную запись пользователя и получить доступ к магазину из нее.
Вот как создать новую учетную запись пользователя в Windows 10:
Windows не позволяет добавить новую учетную запись пользователя? Выполните несколько простых шагов и создайте или добавьте, сколько учетных записей вы хотите!
И, наконец, если ни одно из предыдущих решений не помогло решить проблему, вы можете перерегистрировать пакет приложения Store. Вот как это сделать:
Windows PowerShell не работает? Решите проблему быстро с помощью простых решений из этого полного руководства.
Если Store работал нормально несколько недель или месяцев назад, то недавно установленное стороннее программное обеспечение, особенно антивирусные утилиты, может каким-то образом привести к сбою приложения.
Возврат Windows обратно к точке восстановления системы приведет к удалению сторонних программ, установленных после даты точки восстановления, и может привести к исправлению Store. Вот как вы можете восстановить Windows до предыдущей даты с помощью функции «Восстановление системы».
Если вы заинтересованы в получении дополнительной информации о том, как создать точку восстановления и как это вам поможет, ознакомьтесь с этой простой статьей, чтобы узнать все, что вам нужно знать.
Если восстановление системы не работает, не паникуйте. Посмотрите это полезное руководство и снова все исправьте.
Это некоторые из лучших потенциальных исправлений для ошибки « нужно новое приложение, чтобы открыть этот ms-windows-store ». В этом руководстве по Windows Report также содержатся некоторые советы по исправлению приложений, которые не открываются.
Если у вас есть другие вопросы, оставьте их в разделе комментариев ниже.
СВЯЗАННЫЕ ИСТОРИИ, КОТОРЫЕ ВЫ ДОЛЖНЫ ПРОВЕРИТЬ:
Источник
Вам понадобится новое приложение, чтобы открыть этот ms-gamingoverlay
Xbox Game Bar представляет собой главную игровую панель в Windows 10. Обычно ее легко открыть, нажав сочетание кнопок Win+G. Однако если такая функция отсутствует или связанные с ней файлы повреждены, протокол не может быть выполнен. В результате можно прочитать уведомление « Вам понадобится новое приложение, чтобы открыть этот ms-gamingoverlay ».
Суть ошибки «Вам понадобится новое приложение, чтобы открыть этот ms-gamingoverlay»
Аналогичная проблема может возникать с такими программами как:
В каждом перечисленном случае форма уведомления остается одинаковой. Меняется только конец сообщения, поясняющий, что именно не удается открыть без наличия « нового приложения ». Такое происходит из-за повреждения системных файлов, неосторожного удаления и отключения важных функций, или же по причине установки на компьютер сильно урезанной сборки операционной системы.
Почему возникают проблемы с запуском игр
После очередного обновления Windows можно столкнуться с проседанием частоты смены кадров в современных играх. Проблема обычно вызвана функцией « Клипы », прежде носившей название Xbox DVR. Она позволяет делать снимки экрана, записывать видеоролики, проводить трансляции. Если ее отключить, гипотетически можно изменить FPS и получить больше удовольствия от игры. Однако этого не всегда можно добиться.
Вместе с тем, отключение функции или ошибки в ее работе сталкивает пользователя с оповещением о необходимости обзавестись «новым приложением». Прежде чем пытаться это исправить, проверьте, насколько актуальна установленная на вашем устройстве версия ОС Windows. Если потребуется, обновите операционку. Хотя обычно Windows 10 устанавливает наиболее свежие версии системы без участия пользователя, а то и против его воли.
Каким образом исправить ситуацию и открыть ms-gamingoverlay
В десятой Виндовс самые простые функции вынесены из «Панели Управления» в отдельный автономный центр « Параметры ». Между собой эти блоки почти не пересекаются. Мы расскажем, как пользоваться новым центром управления в Windows 10.
Чтобы открыть ms-gamingoverlay, нужно проверить соответствие ассоциаций и выбрать приложения для протокола.
Для этого следуйте данной инструкции:
Даже если ассоциации выставлены правильно, это может помочь. В некоторых случаях следование подобному алгоритму сразу же решает проблему.
Отключение клипов Xbox, чтобы открыть приложение
Решить проблему с ассоциациями поможет отключение видео. После очередного обновления, привычный раздел « Xbox DVR » был переименован в « Клипы ». Существует много способов отключения функции записи клипов.
Пример инструкции, если возникает ошибка «Вам понадобится приложение, чтобы открыть этот ms-gamingoverlay»:

Прежде чем приступать к запуску стандартных приложений, убедитесь в целостности системных файлов.
Если вы прежде специально или ненароком успели удалить Xbox GameBar, нужно сделать следующее:
Когда восстановление будет выполнено, Xbox GameBar заработает в штатном режиме. Проблема будет исправлена.
Перезагрузка магазина для запуска игры на ПК
Попробуйте решить проблемы, сбросив настройки и память Windows Store. Для этого:
После этого проверьте, правильно ли работают нужные вам программы. Ситуация должна быть исправлена.
Встроенное средство устранения неполадок с ms-gamingoverlay
Заставьте систему проверить приложение Microsoft Store на ошибки с помощью встроенных средств. Для этого:
Всплывающие окна будут подсказывать, что делать дальше для успешного завершения задачи. Если программа останавливается до завершения полного цикла, перезагрузите устройство и попробуйте выполнить алгоритм снова.
Настройки региона для магазина Майкрософт
Магазин Майкрософт по-разному работает, в зависимости от вашего местонахождения. Дело в уникальных ограничениях, наложенных должностными лицами в отдельно взятых странах. Политика компании Майкрософт в отношении разных государств и областей тоже различается.
С ошибками вроде «Вам понадобится новое приложение, чтобы открыть этот ms-gamingoverlay» также можно столкнуться, если у вас на компьютере указан регион, не соответствующий месту вашего фактического пребывания.
Как проверить, насколько правильно система определяет, где вы находитесь:
Все то же самое можно сделать, вызвав Панель Управления. Что нужно для этого сделать:
Закончив настройки региона, перезагрузите компьютер. После этого система должна заработать без ошибок. Проверьте, удалось ли вам избавиться от проблемы.
Если ничего не помогает, можно попробовать сбросить кэш магазина или вернуть Виндовс в точку восстановления системы того времени, когда все работало исправно. К сожалению, разработчики не позволяют пользователям десятки возвращать слишком «старые» версии своего продукта. С этим могут возникнуть проблемы. Вы также можете зайти в систему через новую учетную запись и попробовать получить доступ к нужным функциям MicrosoftStore через нее.
Видео-инструкция
В видео подробно расписана проблема, когда вам понадобится новое приложение, чтобы открыть этот ms-gamingoverlay.
Источник
Вам понадобится новое приложение чтобы открыть эту ссылку steam dirt 5
Забыли пароль? Введите ваш е-мейл адрес. Вы получите письмо на почту со ссылкой для восстановления пароля.
Авторизация Быстрая регистрация
После регистрации вы можете задавать вопросы и отвечать на них, зарабатывая деньги. Ознакомьтесь с правилами.
Создать аккаунт Авторизация Быстрая регистрация
После регистрации вы можете задавать вопросы и отвечать на них, зарабатывая деньги. Ознакомьтесь с правилами.
Иногда при запуске DIRT 5 появляются ошибки. Неприятно, но установленная вами игра может не запускаться, вылетая, зависая, показывая чёрный экран и выдавая ошибки в окнах. Поэтому возникают вполне логичные вопросы: «Что делать?», «Из-за чего это происходит?» и «Как решить проблему?». Мы постарались собрать всю необходимую информацию с универсальными инструкциями, советами, различными программами и библиотеками, которые призваны помочь решить наиболее распространённые ошибки, связанные с DIRT 5 и другими играми на ПК.
Необходимое ПО для DIRT 5
Мы настоятельно рекомендуем ознакомиться со ссылками на различные полезные программы. Зачем? Огромное количество ошибок и проблем в DIRT 5 связаны с не установленными/не обновлёнными драйверами и с отсутствием необходимых библиотек.
Низкий FPS, DIRT 5 тормозит, фризит или лагает
Современные игры крайне ресурсозатратные, поэтому, даже если вы обладаете современным компьютером, всё-таки лучше отключить лишние/ненужные фоновые процессы (чтобы повысить мощность процессора) и воспользоваться нижеописанным методами, которые помогут избавиться от лагов и тормозов.
Лучшие видеокарты для комфортной игры в 1080p
DIRT 5 вылетает в случайный момент или при запуске
Ниже приведено несколько простых способов решения проблемы, но нужно понимать, что вылеты могут быть связаны как с ошибками игры, так и с ошибками, связанными с чем-то определённым на компьютере. Поэтому некоторые случаи вылетов индивидуальны, а значит, если ни одно решение проблемы не помогло, следует написать об этом в комментариях и, возможно, мы поможем разобраться с проблемой.
Как увеличить объём памяти видеокарты? Запускаем любые игры
Отсутствует DLL-файл или ошибка DLL
Для решения проблемы необходимо отыскать и вернуть в папку пропавшую DLL-библиотеку. И проще всего это сделать, используя специально созданную для таких случаев программу DLL-fixer – она отсканирует вашу систему и поможет отыскать недостающую библиотеку. Конечно, так можно решить далеко не любую DLL-ошибку, поэтому ниже мы предлагаем ознакомиться с более конкретными случаями.
Ошибка d3dx9_43.dll, xinput1_2.dll, x3daudio1_7.dll, xrsound.dll и др.
Ошибка MSVCR120.dll, VCRUNTIME140.dll, runtime-x32.dll и др.
Ошибки с названием «MSVCR» или «RUNTIME» лечатся установкой библиотек Microsoft Visual C++ (узнать, какая именно библиотека нужна можно в системных требованиях).
Избавляемся от ошибки MSVCR140.dll / msvcr120.dll / MSVCR110.dll и других DLL раз и навсегда
Распространённые сетевые ошибки
Не вижу друзей / друзья в DIRT 5 не отображаются
Неприятное недоразумение, а в некоторых случаях даже баг или ошибка (в таких случаях ни один способ ниже не поможет, поскольку проблема связана с серверами). Любопытно, что с подобным сталкиваются многие игроки, причём неважно, в каком лаунчере приходится играть. Мы не просто так отметили, что это «недоразумение», поскольку, как правило, проблема решается простыми нижеописанными способами:
Создателю сервера нужно открыть порты в брандмауэре
Многие проблемы в сетевых играх связаны как раз с тем, что порты закрыты. Нет ни одной живой души, друг не видит игру (или наоборот) и возникают проблемы с соединением? Самое время открыть порты в брандмауэре, но перед этим следует понимать как «это» работает. Дело в том, что программы и компьютерные игры, использующие интернет, для работы требуют не только беспроблемный доступ к сети, но и вдобавок открытые порты. Это особенно важно, если вы хотите поиграть в какую-нибудь сетевую игру.
Часто порты на компьютере закрыты, поэтому их следует открыть. Кроме того, перед настройкой нужно узнать номера портов, а для этого для начала потребуется узнать IP-адрес роутера.
Закрытые порты, или что делать, если игр не видно/не подключается?
Ошибка DirectX в DIRT 5
Ошибка 0xc000007b в DIRT 5
В худшем случае ошибка 0xc000007b или «This application was unable to start correctly» связана с повреждёнными системными файлами ОС, а в лучшем – с драйверами видеокарт от Nvidia.
- Самый очевидный и наиболее простой способ разобраться с ошибкой – переустановить драйверы для видеокарты, а после запустить игру от имени администратора.
Ошибка 0xc0000142 / 0xe06d7363 / 0xc0000906
Эти ошибки относятся не только к одним из наиболее часто встречаемых проблем, но и к наиболее сложным в процессе исправления. Потому что никогда сразу непонятно, почему они появляются. С другой стороны, известно, что подобное происходит только в двух случаях: 1 – в процессе запуска какой-нибудь программы или игры, 2 – буквально сразу после того, как удалось войти в систему.
Причём в первом случае чаще всего это касается недавно установленного приложения, поскольку ни одна из этих ошибок никогда сама по себе не появляется. В любом случае существует несколько способов, которые помогают избавиться от них. Рекомендуем внимательно ознакомиться с каждым.
Отключите антивирусную программу
Ни для кого не секрет, что часто всему виной является антивирус. Только вот в случае с перечисленными ошибками лучше программу не просто отключить, а временно удалить. После чего попробовать запустить приложение. Однако если это не поможет, тогда сделайте следующее:
Отключите «Защитник Windows»
Помимо антивирусной программы, также следует попробовать отключить «Защитник Windows». Поскольку он тоже запросто может быть причиной появления этих ошибок. Для этого нужно сделать следующее:
Проверьте путь на наличие кириллицы
Обязательно проверьте, что путь к приложению не содержал наличие кириллицы. Причём стоит отметить, что наличие в адресе «Пользователи» никак не влияет на это. Так что если после «Пользователи» идёт кириллица, тогда придётся создавать нового локального пользователя, у которого имя будет иметь латинские буквы. В таком случае также, возможно, придётся переустановить и само приложение на новом пользователе.
Воспользуйтесь чистой загрузкой
Решить проблему в таком случае можно чистой загрузкой. Как правило, это помогает в тех случаях, когда ошибка появляется при запуске Windows 10. Поскольку причина практически всегда связана с какой-то определённой программой или службой, что находятся в автозагрузках.
или сочетание клавиш
Проверьте целостность файлов
Вполне возможно, ошибка возникает из-за того что была повреждена целостность системных файлов. И для их проверки у Windows 10 существа два инструмента – DISM.exe с командой Repair-WindowsImage для PowerShell и SFC.exe. Мы рекомендуем воспользоваться последним, поскольку он наиболее привычный и простой. А осуществить проверку можно следующим образом:
все найденные ошибки будут автоматически исправлены.
Измените значение в реестре
Реестр в операционной системе Windows 10 – это большая база данных. И именно эти данные определяют свойства и поведение системы. Поэтому редактирование в нём иногда помогает избавиться от ошибок. Только вот без должного опыта или надёжной инструкции лезть туда самостоятельно крайне не рекомендуется.
Поэтому предлагаем воспользоваться нижеописанной инструкцией. Только перед тем, как начнёте что-то менять, убедитесь в наличие нужного раздела. Сделать это можно следующим образом:
в окне «Выполнить» введите команду regedit нажмите
после чего в окне «Редактор реестра» отыщите раздел, представленный ниже.
Запустите восстановление системы
Это касается тех случаев, когда игра работала адекватно, но в определённый момент начала неожиданно появляться ошибка. Хотя игра не подвергалась никаким посторонним действиям. К примеру, не устанавливались моды, патчи и многое другое. В общем, тогда можно запустить процесс восстановления системы.
Другие способы
Ошибка «Недостаточно памяти»
Возникает ошибка, связанная с недостатком памяти, практически по десятку причин. Конечно, наиболее распространённые – это либо нехватка оперативной памяти «железа», либо маленький размер файла подкачки. В последнем случае, даже если вы ничего настраивали, всё запросто мог испортить сторонний софт или банальное отключение файла подкачки.
Звук в DIRT 5 отсутствует или пропадает в заставках
Чаще всего проблема связана с высоким звуковым разрешением в параметрах Windows, а именно – с частотой разрядности и дискретизации. Поэтому избавиться от проблемы можно лишь одним способом – понизить это разрешение.
Проблему, которая связана с отсутствием звука в заставках, решить первым способом не получится, поэтому сделайте следующее:
Появляется чёрный экран в DIRT 5
Появление чёрного экрана часто связано с конфликтом видеодрайверов и ПО. И реже всего с определёнными файлами DIRT 5. Впрочем, существует довольно много других причин, связанных с появлением «чёрного экрана смерти».
Первым делом при появлении проблемы следует обновить видеодрайвер. Многие пренебрегают этим совсем, но мы настоятельно рекомендуем сделать это, потому что для многих современных игр следом выходят и важные обновления, которые помогают запустить ту или иную игру.
Появляется цветной экран
Появление цветастого экрана часто связано с тем, что используются сразу две видеокарты. Если в материнской плате присутствует встроенный графический процессор, но играете на дискретном, игра в любом случае запустится на встроенном. Поэтому и возникают «цветные» проблемы, поскольку монитор подключён по умолчанию к дискретной видеокарте.
Не менее часто цветной экран появляется в том случае, если появились проблемы с выводом изображения. Подобное вызывает самые разные причины, но существуют две наиболее распространённые: 1 – стоят устаревшие драйвера; 2 – ваша видеокарта не поддерживается. Поэтому рекомендуем обновить в первую очередь драйвера.
Изображение в DIRT 5 мерцает
Не работает мышь, клавиатура или контроллер
Чаще всего, если такие проблемы и возникают, то строго на стороне игрока. В процессе подключения нового девайса ОС моментально пытается установить необходимый пакет драйверов, но проблема в том, что он стандартный, а значит, будет совместим далеко не с каждым устройством, поэтому проверьте наличие необходимых драйверов. Кроме того, на управление могут повлиять вирусы, так что обязательно проверьте систему.
Эмуляция джойстика Xbox 360
Свежее видео на канале Coop-Land:
Xbox Game Bar представляет собой главную игровую панель в Windows 10. Обычно ее легко открыть, нажав сочетание кнопок Win+G. Однако если такая функция отсутствует или связанные с ней файлы повреждены, протокол не может быть выполнен. В результате можно прочитать уведомление « Вам понадобится новое приложение, чтобы открыть этот ms-gamingoverlay ».
Суть ошибки «Вам понадобится новое приложение, чтобы открыть этот ms-gamingoverlay»
Аналогичная проблема может возникать с такими программами как:
Почему возникают проблемы с запуском игр
После очередного обновления Windows можно столкнуться с проседанием частоты смены кадров в современных играх. Проблема обычно вызвана функцией « Клипы », прежде носившей название Xbox DVR. Она позволяет делать снимки экрана, записывать видеоролики, проводить трансляции. Если ее отключить, гипотетически можно изменить FPS и получить больше удовольствия от игры. Однако этого не всегда можно добиться.
В десятой Виндовс самые простые функции вынесены из «Панели Управления» в отдельный автономный центр « Параметры ». Между собой эти блоки почти не пересекаются. Мы расскажем, как пользоваться новым центром управления в Windows 10.
Чтобы открыть ms-gamingoverlay, нужно проверить соответствие ассоциаций и выбрать приложения для протокола.
Для этого следуйте данной инструкции:
Даже если ассоциации выставлены правильно, это может помочь. В некоторых случаях следование подобному алгоритму сразу же решает проблему.
Отключение клипов Xbox, чтобы открыть приложение
Решить проблему с ассоциациями поможет отключение видео. После очередного обновления, привычный раздел « Xbox DVR » был переименован в « Клипы ». Существует много способов отключения функции записи клипов.
Пример инструкции, если возникает ошибка «Вам понадобится приложение, чтобы открыть этот ms-gamingoverlay»:
- Проверьте, стоит ли у вас на компьютере самая новая версия Xbox. Если нет, обновите ее.
Прежде чем приступать к запуску стандартных приложений, убедитесь в целостности системных файлов.
Если вы прежде специально или ненароком успели удалить Xbox GameBar, нужно сделать следующее:
Когда восстановление будет выполнено, Xbox GameBar заработает в штатном режиме. Проблема будет исправлена.
Перезагрузка магазина для запуска игры на ПК
Попробуйте решить проблемы, сбросив настройки и память Windows Store. Для этого:
После этого проверьте, правильно ли работают нужные вам программы. Ситуация должна быть исправлена.
Встроенное средство устранения неполадок с ms-gamingoverlay
Заставьте систему проверить приложение Microsoft Store на ошибки с помощью встроенных средств. Для этого:
Всплывающие окна будут подсказывать, что делать дальше для успешного завершения задачи. Если программа останавливается до завершения полного цикла, перезагрузите устройство и попробуйте выполнить алгоритм снова.
Настройки региона для магазина Майкрософт
Магазин Майкрософт по-разному работает, в зависимости от вашего местонахождения. Дело в уникальных ограничениях, наложенных должностными лицами в отдельно взятых странах. Политика компании Майкрософт в отношении разных государств и областей тоже различается.
С ошибками вроде «Вам понадобится новое приложение, чтобы открыть этот ms-gamingoverlay» также можно столкнуться, если у вас на компьютере указан регион, не соответствующий месту вашего фактического пребывания.
Как проверить, насколько правильно система определяет, где вы находитесь:
Все то же самое можно сделать, вызвав Панель Управления. Что нужно для этого сделать:
Закончив настройки региона, перезагрузите компьютер. После этого система должна заработать без ошибок. Проверьте, удалось ли вам избавиться от проблемы.
Если ничего не помогает, можно попробовать сбросить кэш магазина или вернуть Виндовс в точку восстановления системы того времени, когда все работало исправно. К сожалению, разработчики не позволяют пользователям десятки возвращать слишком «старые» версии своего продукта. С этим могут возникнуть проблемы. Вы также можете зайти в систему через новую учетную запись и попробовать получить доступ к нужным функциям MicrosoftStore через нее.
Видео-инструкция
В видео подробно расписана проблема, когда вам понадобится новое приложение, чтобы открыть этот ms-gamingoverlay.
При входе в игры вылезает эта дичь и не пропадает, пока не свернешься, гугл ничего не дает. как бороться с этой шляпой?
отключи службы связанные с хкоробкой
AGGreSSorПрофи (532) 3 года назад
Подскажи как сделать
AGGreSSorПрофи (532) 3 года назад
Все, разобрался, спасибо)
Как-же, я вообще удалил это xbox в итоге начала вылезать ошибка.
Видимо ты скачал порезанную сборку Win10. И у тебя нет оверлея Xbox.
AGGreSSorПрофи (532) 3 года назад
Овгорская сборка. как лечить? только переустановка, или можно что то докинуть?
Вадим Ананьев Оракул (94887) Обнови винду просто до последней версии, я думаю недостающие компоненты сами установятся.
offonyes offonyesЗнаток (375) 3 года назад
лол у меня кагбы тоже самое но я качал с офицального сайта
Вова ШпалокЗнаток (457) 1 год назад
У меня тоже выскакивает, раньше не было и пользовался только одной сборкой виндовс 10.
Александр ЛогиновУченик (112) 2 года назад
Ух дружище респект и уважуха. Недавно удалил прогу от xbox на записывание и скриншоты, начала вылазить вот эта шляпа. Винда 10 конечно то ещё мучение.
Сергей ТарановЗнаток (325) 2 года назад
Помогло. Благодарочка тебе!
ВадимычУченик (98) 7 месяцев назад
реальный способ убрать в настройках это убери и пропадет эта хреновина
Источник
Как вы знаете, Windows 11 и Windows 10 — это операционные системы, которые являются преемниками более ранних версий Windows. Они обладают богатым функционалом и могут запускать большинство программ и приложений, но иногда пользователи сталкиваются с проблемой сообщения «Вам понадобится новое приложение или получите приложение, чтобы открыть эту ссылку ms-gamingoverlay».
Это сообщение может появляться при попытке открыть современную игру или приложение, которое использует приложение ms-gamingoverlay для своей работы. Ничего не значит, что ваша система устарела или не соответствует требованиям, однако у вас могут возникнуть проблемы с запуском игр и программ без решения этой проблемы.
Что же делать, если появляется сообщение «Вам понадобится новое приложение или получите приложение, чтобы открыть эту ссылку ms-gamingoverlay» в Windows 11 и Windows 10? В этой статье мы расскажем о нескольких способах, которые могут помочь вам решить эту проблему.
Решения проблемы сообщения о необходимости нового приложения в Windows 11 и 10
1. Установка пропущенных обновлений
В некоторых случаях, сообщение о необходимости нового приложения может свидетельствовать о том, что на компьютере не установлены все доступные обновления. Для решения этой проблемы, необходимо открыть настройки Windows Update и установить все доступные обновления.
2. Проверка списка приложений по умолчанию
Если на компьютере установлено несколько приложений, которые могут открыть определенный тип файлов, Windows выбирает приложение, которое является приложением по умолчанию для этого типа файлов. Если сообщение о необходимости нового приложения возникает при попытке открыть определенный тип файлов, необходимо проверить список приложений по умолчанию и изменить его, если это необходимо.
3. Удаление стороннего программного обеспечения
Если сообщение о необходимости нового приложения связано с сторонним приложением, которое не установлено на компьютере, необходимо установить это приложение. Если приложение уже было установлено, возможно оно было удалено или были удалены связанные с ним файлы. Для решения этой проблемы необходимо повторно установить программное обеспечение или вернуть удаленные файлы.
4. Проверка файловой системы
Если проблема связана с неправильной работой файловой системы, необходимо проверить ее на наличие ошибок. Для этого необходимо открыть командную строку от имени администратора и выполнить команду chkdsk. Эта команда проверит файловую систему на наличие ошибок и исправит их, если это возможно.
Почему появляется сообщение о необходимости нового приложения для открытия ссылки ms-gamingoverlay?
Часто пользователи операционных систем Windows 11 и Windows 10 сталкиваются с сообщением «Вам понадобится новое приложение или получите приложение, чтобы открыть эту ссылку ms-gamingoverlay». Оно появляется, когда в системе не установлено программное обеспечение, которое может открыть эту ссылку.
Причиной этого может быть не только отсутствие подходящей программы, но и несоответствие файлоформата и приложения, которым пытаются его открыть. Кроме этого, возможны проблемы с реестром, настройками безопасности или недостаточными правами доступа.
Решением проблемы может быть установка соответствующего приложения или изменение настроек системы. Вместе с тем, необходимо быть осторожными с установкой новых программ из интернета, чтобы не получить вредоносное ПО.
- Итак, если вы столкнулись с сообщением о необходимости нового приложения для открытия ссылки ms-gamingoverlay:
- Проверьте, есть ли у вас на компьютере подходящее приложение для открытия данного типа файла.
- Установите это приложение или обновите существующее.
- Проверьте, что файл не поврежден и находится в правильном формате.
- Убедитесь, что у вас достаточно прав доступа для открытия файла.
- Измените настройки безопасности, если это необходимо.
- Если ничего из этого не помогает, обратитесь за помощью к специалисту.
В любом случае, попробуйте не паниковать и не устанавливать ненадежное ПО. Решение проблемы может потребовать некоторого времени и терпения, но оно всегда есть.
Как избавиться от назойливого сообщения на Windows 11
Шаг 1: Отключите игровой режим
Если вы получаете сообщение о необходимости установить новое приложение для открытия ссылки ms-gamingoverlay, попробуйте отключить игровой режим. Для этого откройте настройки Windows и перейдите в раздел «Игра». Затем снимите галочку рядом с пунктом «Использовать игровой режим».
Шаг 2: Обновите настройки браузера
Если первый способ не сработал, попробуйте обновить настройки браузера. Откройте ваш браузер (например, Chrome) и перейдите в настройки. Затем выберите «Дополнительные настройки» и найдите пункт «Защита и безопасность». Отключите опцию «Предупреждать о небезопасном содержимом».
Шаг 3: Установите обновление Windows
Если предыдущие два способа не сработали, попробуйте обновить Windows. Откройте настройки Windows и перейдите в раздел «Обновление и безопасность». Затем выберите «Проверить наличие обновлений» и установите все доступные обновления. Это может занять некоторое время, но после обновления должно исчезнуть сообщение о необходимости установить новое приложение.
- Выводы:
- Отключите игровой режим в настройках Windows
- Обновите настройки браузера
- Установите все доступные обновления Windows
Следуя этим простым шагам, вы можете избавиться от надоедливого сообщения и сохранить нормальную работу вашей операционной системы Windows 11.
Как избавиться от досадного сообщения в Windows 10?
Вы, наверняка, знакомы с постоянными сообщениями Windows о необходимости скачать новые приложения или открыть ссылки. Одним из таких сообщений является и сообщение, связанное с приложением ms-gamingoverlay. В этой статье мы расскажем, как избавиться от нежелательного уведомления.
Шаг 1: Удалить gamingoverlay из автозапуска
Иногда приложение ms-gamingoverlay запускается автоматически при старте операционной системы Windows. Чтобы избавиться от постоянных запросов, связанных с этим приложением, необходимо удалить его из автозапуска.
- Нажмите «Ctrl+Alt+Del» и выберите «Диспетчер задач».
- Перейдите на вкладку «Автозапуск».
- Найдите приложение «GamingOverlay», выберите его и нажмите «Отключить».
Шаг 2: Отключить игровой режим
Если вы используете функцию «игрового режима» в Windows 10, то вы можете получать сообщения о необходимости установки приложения ms-gamingoverlay. Чтобы избавиться от этих сообщений, отключите игровой режим.
- Откройте «Настройки» Windows 10 и выберите «Игры».
- Перейдите на вкладку «Игровой режим».
- Отключите переключатель «Игровой режим».
Шаг 3: Очистить реестр Windows
Если вы уже попробовали первые два способа и они не помогли, есть еще третий способ избавиться от сообщения. Несделанное параметры реестра могут вызывать эту ошибку сообщение. Чтобы очистить реестр, выполните следующие действия:
- Нажмите «Win+R», введите «regedit» и нажмите «Enter».
- Перейдите в раздел «HKEY_CURRENT_USERSoftwareMicrosoftGameBar».
- Удалите ключ «AutoShowGameBar».
- Перезапустите компьютер.
Следуя этим простым шагам, вы можете избавиться от сообщения «Вам понадобится новое приложение или получите приложение чтобы открыть эту ссылку ms-gamingoverlay» и больше не получать эти досадные уведомления.
Альтернативные способы открытия ссылки в ОС Windows
Не всегда удобно или возможно установить новое приложение или расширение в браузер для открытия определенной ссылки. К счастью, существует несколько альтернативных способов открытия ссылки в ОС Windows.
Открытие в другом браузере
Если вы столкнулись с проблемой открытия определенной ссылки в браузере, попробуйте открыть ее в другом браузере. Установите на свой компьютер несколько браузеров и выбирайте нужный в зависимости от ситуации.
Использование поисковой системы
Если ссылка выглядит подозрительно или возникают сомнения в ее подлинности, лучше воспользоваться поисковой системой. Скопируйте адрес ссылки в поисковую строку и посмотрите результаты. Это поможет вам определить, является ли ссылка безопасной для открытия.
Ручной ввод ссылки
Если у вас есть полный адрес ссылки, попробуйте ввести его в адресную строку браузера вручную. Это может решить проблему и позволить открыть ссылку без установки дополнительных приложений.
Скопировать ссылку и открыть в другом приложении
Если вы не можете открыть ссылку в браузере, скопируйте ее в буфер обмена и откройте в другом приложении. Например, для открытия ссылок на видео можно использовать приложение VLC Player.
Использование этих альтернативных способов поможет вам быстро и безопасно открыть ссылки в ОС Windows.
Содержание
- — Как исправить, что вам нужно новое приложение, чтобы открыть этот Steam?
- — Как исправить, что для открытия потребуется новое приложение?
- — Как запустить приложение Steam Link?
- — Как вы хотите открыть файл .exe?
- — Как вы хотите открыть этот файл с ошибкой?
- — Как удалить: вам понадобится новое приложение, чтобы открыть этот игровой оверлей MS?
- — Что мне делать, если мой Microsoft Store не открывается?
- — Как исправить, что вам понадобится новое приложение, чтобы открыть эту ссылку MS Calculator?
- — Почему я не могу открыть файлы exe?
- — Как мне запустить новое приложение?
- — Как исправить необходимость установки приложения для этой задачи?
- — Steam Link все еще работает в 2020 году?
- — Как включить звук в Steam Link?
- — Вам нужен Steam Link для удаленной игры?
Как исправить ошибку: «Вам понадобится новое приложение, чтобы открыть эту ссылку в Steam»
- Нажмите «Пуск» и выберите «Настройка».
- Выберите Система.
- Выберите Приложения и функции.
- Найдите игру и нажмите Дополнительные параметры.
- Щелкните Сбросить. Вам необходимо перезагрузить компьютер, чтобы изменения вступили в силу.
Как исправить, что для открытия потребуется новое приложение?
Исправьте ошибку «Вам понадобится новое приложение, чтобы открыть этот ms-windows-store» в Windows.
- Перезагрузите компьютер.
- Сбросить кеш Microsoft Store.
- Сбросьте Microsoft Store.
- Повторно зарегистрируйте Microsoft Store.
- Переустановите и повторно зарегистрируйте все приложения Microsoft Store.
- Переустановите и повторно зарегистрируйте все приложения Microsoft Store с политикой неограниченного выполнения.
Как запустить приложение Steam Link?
Открыть Steam на своем ПК или Mac и найдите квадратный значок со стрелками вверх и вниз в правом верхнем углу.
- После того, как вы нажали этот значок, открытым в Приложение Steam Link на вашем iPhone, iPad или Apple TV.
- Вам будет предложено подключить Bluetooth или контролер или используйте сенсорное управление.
Как вы хотите открыть файл .exe?
В большинстве случаев вы открытым исполняемый файлы непосредственно двойным щелчком по ним в Windows. Для начала нажмите Пуск и выберите функцию «Поиск». Когда вы вводите имя EXE файл ты хочу открыть, Windows отображает список файлы он находит. Дважды щелкните имя файла EXE, чтобы открытым Это.
Как вы хотите открыть этот файл с ошибкой?
Что делать, если всплывает, как вы хотите открыть этот файл?
- Выберите программу по умолчанию, чтобы открыть файл. Дважды щелкните значок файла, который вы хотите открыть, чтобы получить сообщение Как вы хотите открыть этот файл. …
- Измените настройки приложения по умолчанию. Щелкните строку поиска и введите программы по умолчанию.
Как удалить: вам понадобится новое приложение, чтобы открыть этот игровой оверлей MS?
Что вызывает ошибку «Вам понадобится новое приложение для открытия этого оверлея ms-gaming» в Windows 10?
- Решение 1. Отключите игровую панель.
- Решение 2. Переустановите приложения Windows.
- Решение 3. Отключите привязку ключей в редакторе реестра.
Что мне делать, если мой Microsoft Store не открывается?
Если у вас возникли проблемы с запуском Microsoft Store, попробуйте следующее:
- Проверьте наличие проблем с подключением и убедитесь, что вы вошли в систему с учетной записью Microsoft.
- Убедитесь, что в Windows установлено последнее обновление: нажмите «Пуск», затем выберите «Настройки»> «Обновление и безопасность»> «Центр обновления Windows»> «Проверить наличие обновлений».
Как исправить, что вам понадобится новое приложение, чтобы открыть эту ссылку MS Calculator?
Исправлено: вам понадобится новое приложение, чтобы открыть этот калькулятор.
- Метод 1. Запуск средства устранения неполадок приложения Магазина Windows.
- Метод 2: очистка кеша и файлов cookie Магазина Windows.
- Метод 3: Запуск сканирования SFC и DISM.
- Метод 4: Удаление раздела реестра [UserSid].
- Метод 5: Обновление пакета ATK.
Почему я не могу открыть файлы exe?
По мнению специалистов Microsoft, эта проблема возникает из-за испортить настройки реестраили системные проблемы из-за заражения вирусом или установки сторонних инструментов. Установка стороннего программного обеспечения может изменить конфигурацию по умолчанию для запуска EXE-файлов, что часто приводит к сбоям при попытке запустить EXE-файлы.
Как мне запустить новое приложение?
Выполните следующие действия, чтобы создать собственное приложение:
- Выберите название вашего приложения.
- Выберите цветовую схему.
- Настройте дизайн своего приложения.
- Выберите подходящее тестовое устройство.
- Установите приложение на свое устройство.
- Добавьте нужные функции (Ключевой раздел)
- Тестируйте, тестируйте и тестируйте перед запуском.
- Опубликуйте свое приложение.
Как исправить необходимость установки приложения для этой задачи?
Для этой задачи вам необходимо установить приложение », всплывающее на многих форумах ИТ.
…
Исправить 1. Переустановите соответствующее приложение
- Щелкните правой кнопкой мыши «Пуск» и выберите «Приложения и функции».
- Прокрутите вниз, чтобы найти соответствующее приложение.
- Выберите «Удалить»> «Удалить».
- После этого повторно загрузите приложение и установите его снова.
Steam Link все еще работает в 2020 году?
Приложение Steam Link уже доступно в магазине Google Play, и вы можете установить его на телефоны Android, Chromebook с поддержкой приложений Android, а также на телевизоры или телевизионные приставки под управлением Android TV. …
Как включить звук в Steam Link?
Нажмите клавишу Windows. Тип: звук. Выберите звук в панель управления. На вкладке «Воспроизведение» щелкните правой кнопкой мыши неактивное аудиоустройство и выберите «Установить как устройство по умолчанию».
…
Для этого из главного меню Steam Link:
- Перейти к настройкам.
- Выберите Streaming.
- Нажмите (Y), чтобы войти в Дополнительные параметры.
- Убедитесь, что для параметра «Потоковое аудио» установлено значение «Включено».
Вам нужен Steam Link для удаленной игры?
Valve расширяет функцию Steam Remote Play Together, чтобы каждый мог играть с вами в игры, даже если у него нет учетной записи Steam. Вашему другу нужно будет установить приложение Steam Link, но ему не нужно будет регистрироваться. А пока тебе нужно быть запуск бета-версии клиента Steam для использования «Пригласить всех».
Интересные материалы:
Как вы загружаете HD-видео на Youtube с Iphone?
Как вы загружаете музыку на iPhone?
Как выбрать кодек Bluetooth на моем iPhone?
Как выбрать все на страницах Iphone?
Как выключить iPhone 7 Plus?
Как выключить Spotlight на моем iPhone?
Как вынуть аккумулятор из старого айфона?
Как вынуть батарею из iPhone 6?
Как выполнить программный сброс iPhone SE 2020?
Как вырезать и вставить на iPhone?
You should check for file or profile corruption
by Matthew Adams
Matthew is a freelancer who has produced a variety of articles on various topics related to technology. His main focus is the Windows OS and all the things… read more
Updated on
- The You’ll need a new app to open this error is encountered when launching a program, and it usually affect the Windows Store.
- It’s usually corrupt files, misconfigured settings, or problems with the app cache that cause the problem.
- To fix the problem, run the built-in troubleshooter, update the OS, or try the other methods here.
XINSTALL BY CLICKING THE DOWNLOAD
FILE
Microsoft Store is one of Window’s built-in apps. The store is the primary utility through which developers distribute Windows apps. However, the app doesn’t always run smoothly; and some users reported encountering the You’ll need a new app to open this error with it.
The error message shows up when you try to open any or specific apps on the system and prevents you from accessing them.
This is a major problem for critical apps and requires immediate troubleshooting. So, here’s all you need to know about the issue, the apps it’s encountered on, along with the most relevant solutions for it.
Why does it say I need a new app to open this?
The error can be encountered for several reasons, including file corruption, issues with the installed apps, and misconfigured settings.
Also, a corrupt app cache often prevents it from functioning effectively, and subsequently, you come across this error. Besides, problems with the configured policies can lead to the You’ll need a new app to open this error on your computer.
In some cases, users have found that Microsoft Store is missing after an update, which too might be an underlying cause.
The error may show up on several apps, and we decided to list the common ones to clear any uncertainties or confusion.
- You’ll need a new app to open this ms-contact-support link
- You’ll need a new app to open this ms-windows-store link
- You’ll need a new app to open this ms-action center link
- You’ll need a new app to open this ms-paint link
- You’ll need a new app to open this asus-support link
- You’ll need a new app to open this ms-people link
- You’ll need a new app to open this windowsdefender link
- You’ll need a new app to open this ms-word link
- You’ll need a new app to open this ms-gamingoverlay link
- You’ll need a new app to open this steam link
- You’ll need a new app to open this about link teams
- You’ll need a new app to open this windowsdefender link in Windows 11
How do you fix You’ll need a new app to open this?
- Why does it say I need a new app to open this?
- How do you fix You’ll need a new app to open this?
- 1. Run the Windows Store Apps troubleshooter
- 2. Reset Microsoft Store
- 3. Reset the app’s Cache
- 4. Check your Region settings
- 5. Install Windows updates
- 6. Create a new User Account
- 7. Re-register the Store app
- 8. Revert Windows Back to a Restore Point
1. Run the Windows Store Apps troubleshooter
- Press Windows + I to open the Settings app, and then click on Troubleshoot on the right.
- Now, click on Other troubleshooters.
- Click on the Run button next to the Windows Store Apps troubleshooter listed here.
- Follow the on-screen instructions to complete the troubleshooting process.
The first thing we’re going to try is also the simplest one. We’ll run the Windows Apps Troubleshooter, to see if it can identify and resolve issues for us.
How we test, review and rate?
We have worked for the past 6 months on building a new review system on how we produce content. Using it, we have subsequently redone most of our articles to provide actual hands-on expertise on the guides we made.
For more details you can read how we test, review, and rate at WindowsReport.
2. Reset Microsoft Store
- Press Windows + R to open the Run command, type wsreset.exe in the text field, and then click on OK.
- Now, wait for the process to complete.
If the troubleshooter didn’t get the job done, we can as well try to reset the Store. It’s a one step process, and can fix things in a jiffy.
3. Reset the app’s Cache
- Press Windows + E to open the File Explorer, click on the View menu, hover the cursor over Show, and then select Hidden items.
- Paste the following path in the Windows File Explorer address bar, while replacing <username> with your account name:
C:\Users\username\AppData\Local\Packages\WindowsStore_8wekyb3d8bbwe\LocalState - Now, choose a different name for the Cache folder.
- Next, create a new empty folder, and then name it Cache.
- Restart your computer, and you are good to go.
If the Microsoft Store app’s cache accumulated over time, it’s a good idea to clear it. Once done, check if the You’ll need a new app to open this error is fixed. In case the issue persists, head to the next method.
4. Check your Region settings
Microsoft Store doesn’t work the same way in every region. Also, if the region on your computer is different to your actual location, there might be some problems.
So, verify if your region settings are set correctly, make the required changes, and check if the You‘ll need a new app to open this error is fixed.
1. Press Windows + I to open Settings, and select Time & language from the left.
2. Select Language & region from the right.
3. Now, click on the Country or region dropdown menu, and then select yours from the list.
5. Install Windows updates
- Press Windows + I to open Settings, and then select Windows Update from the left.
- Now, click on Check for updates to look for newer versions of the OS.
- If an update is available, download and install it, and then restart the computer for the changes to come into effect.
As the Store is a part of Windows, frequent Windows updates may affect it. So, if this is a widespread problem, there’s a good chance Microsoft will eventually release a patch for it.
Once done, verify if the You’ll need a new app to open this error is resolved.
- Windows 11 apps won’t open? Here’s what you can do
- Microsoft Store not loading in Windows 10/11 [Full Guide]
- Microsoft Store Apps vs Desktop Apps: Which Ones to Use?
- How to Open & Use the Emoji Panel on Windows 10
- Windows Software Development Kit: Everything You Need to Know
- Clipchamp is coming to Windows 10 to replace Video Editor
6. Create a new User Account
Some users also suggest that accessing the Store from an account different than your default one can be helpful. This is the case when the problem lies with the current user account.
In this case, you need to create a new user account on the Windows PC. Once done, just sign in to the new account, and the You’ll need a new app to open this error should be fixed.
7. Re-register the Store app
- Press Windows + S to open the Search menu, enter Terminal in the text field, right-click on the relevant search result, and then select Run as administrator.
- Click Yes in the UAC prompt.
- In the command line, paste the following command and then press Enter:
Get-AppXPackage | Foreach {Add-AppxPackage -DisableDevelopmentMode -Register "$($_.InstallLocation)\AppXManifest.xml"} - Once done, restart your PC for the changes to come into effect and try to log-in again.
If none of the previous solutions resolved the problem, you can go with re-registring the Store app package.
8. Revert Windows Back to a Restore Point
- Press Windows + R to open the Run command, enter rstrui.exe, and then click OK.
- Click Next in the System Restore window to proceed.
- Now, choose a restore point from the list, and then click Next.
- Next, verify the restore details, and then click on Finish to start the process.
If Store was working fine a few weeks or months back, then recently installed third-party software, especially anti-virus utilities, that might be crashing the app or the OS in some way.
Reverting Windows back to the system restore point will remove third-party programs installed after the restore point’s date and could feasibly fix the You’ll need a new app to open this error. Just make sure to choose a point created before the error was first encountered.
Also, find out how to boost the performance of Windows and make your PC run faster.
If you have any other questions, post them in the comments section below.
Здравствуйте. При попытке запустить DAI в Steam, появляется окно «Вам понадобится новое приложение чтобы открыть ссылку link2ea» и ничего не происходит.
Окей, попыталась скачать ориджин, но вместо него скачивается новое приложение ЕА. Захожу в него через свой аккаунт, в списке игр отсутствует DAI. Аккаунт стим привязан именно к этому аккаунту ЕА. Выхожу и захожу еще раз, но используя не логин и пароль, а вход через аккаунт стим и попадаю также на этот же аккаунт. Окей, пытаюсь запустить еще раз, опять пишет «Вам понадобится новое приложение чтобы открыть ссылку link2ea»
Далее пытаюсь запустить игру через папку на прямую (E:\SteamLibrary\steamapps\common\Dragon Age Inquisition\DragonAgeInquisition.exe) и получаю сообщение, что «Данная игра была загружена на мое устройство другим пользователем, обладающим этой игрой. Выполните вход под другой учетной записью или перезапустите приложение, чтобы повторить попытку». Другой учетной записи не имею (проверила все свои возможные емейлы, но один был не активен с 2014 года, а на другом даже не создана учетная запись».
В ДАИ я играла последний раз в апреле этого года, а приобрела на свой стим примерно зимой 2022.
Что делать? Где искать свою игру? Почему выдает ошибку при запуске?