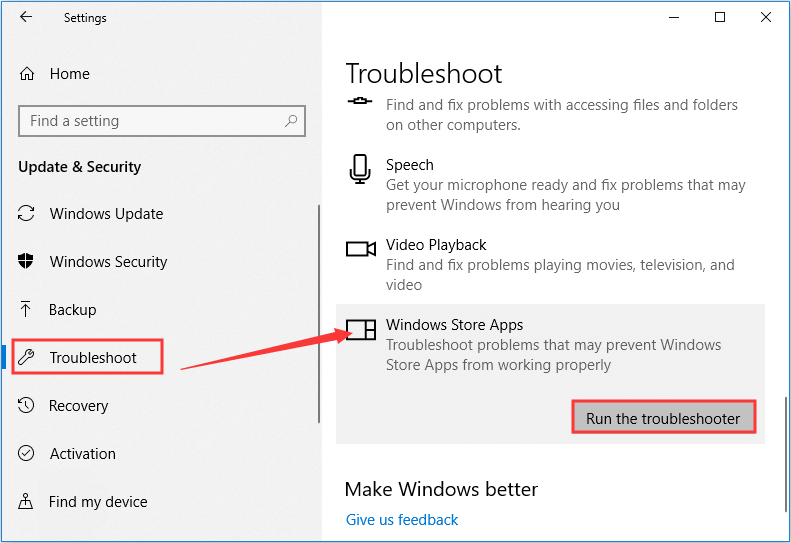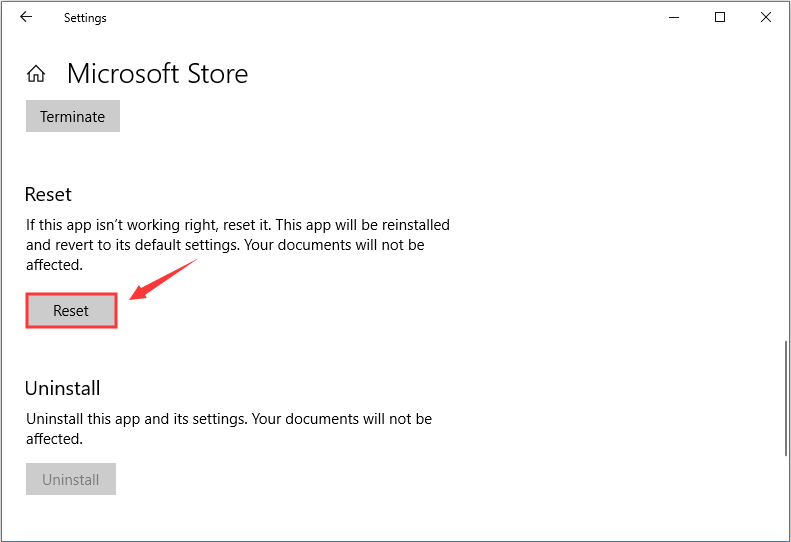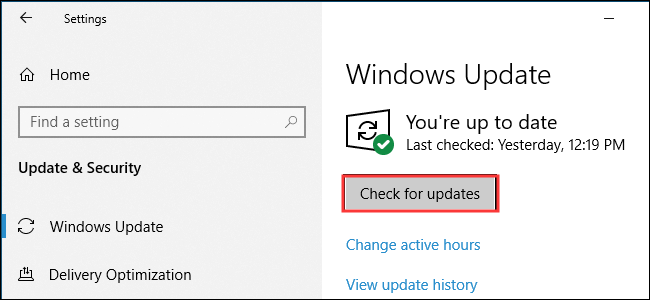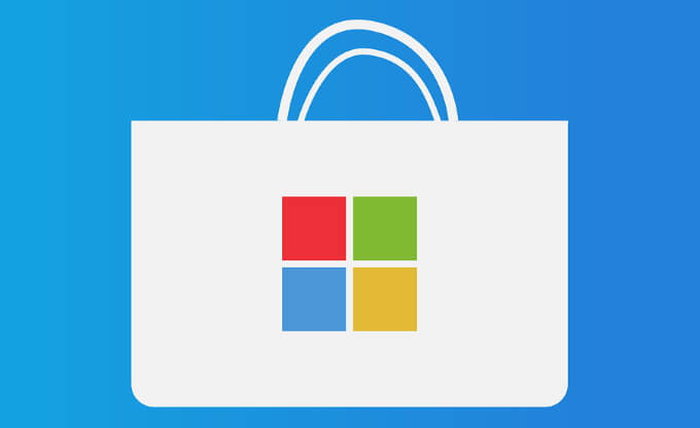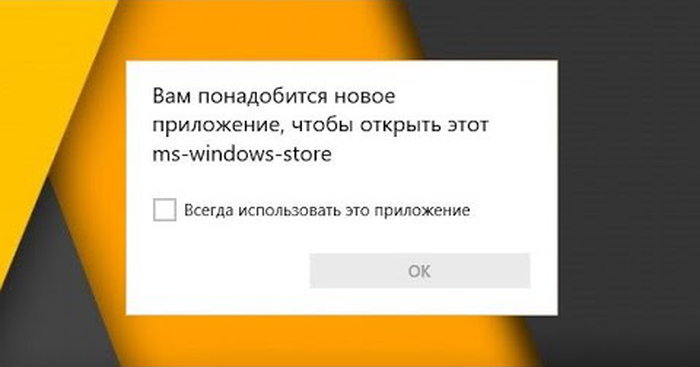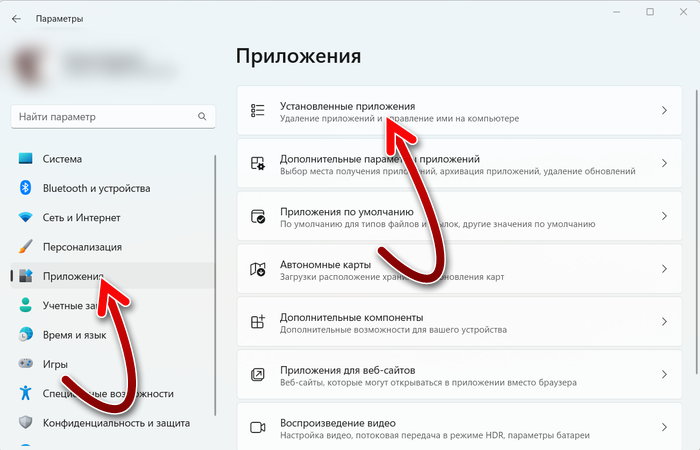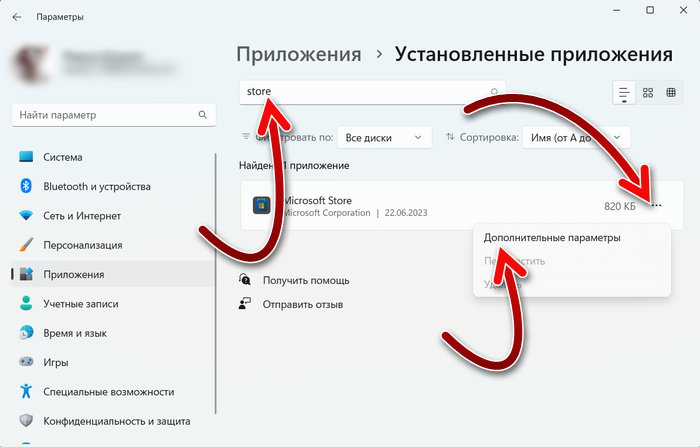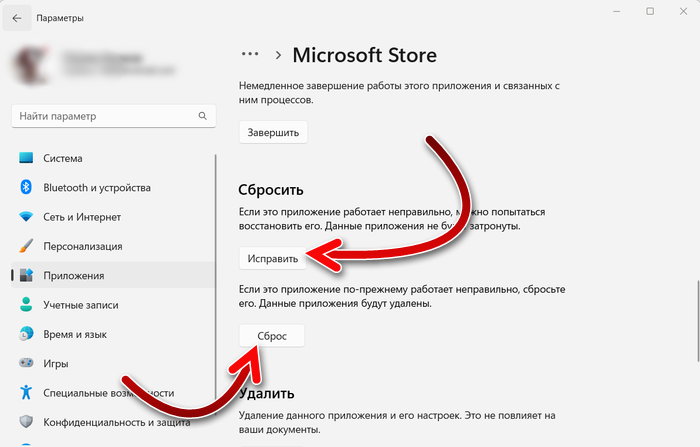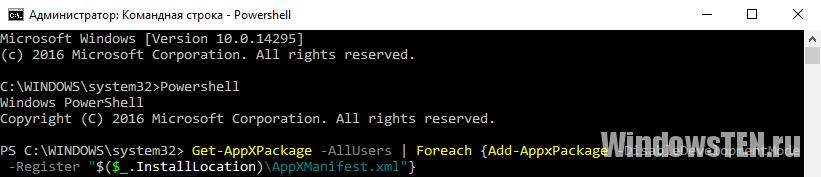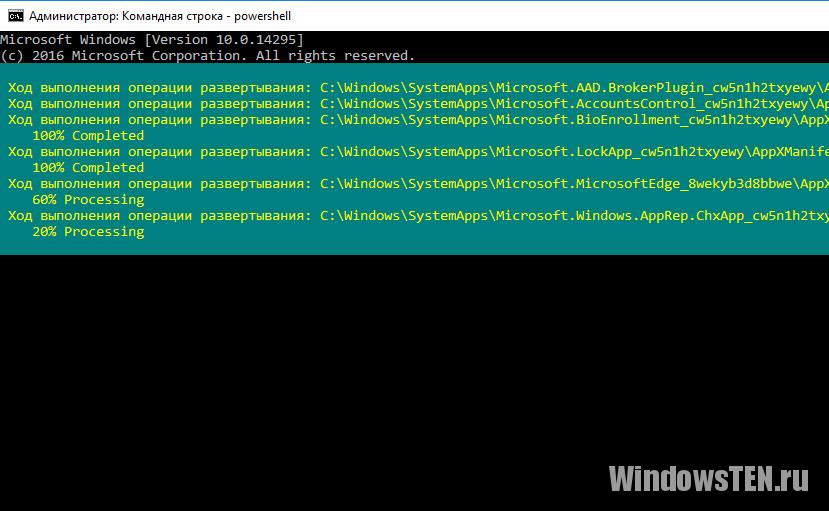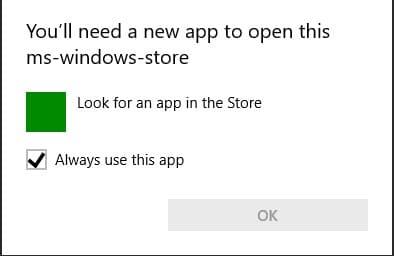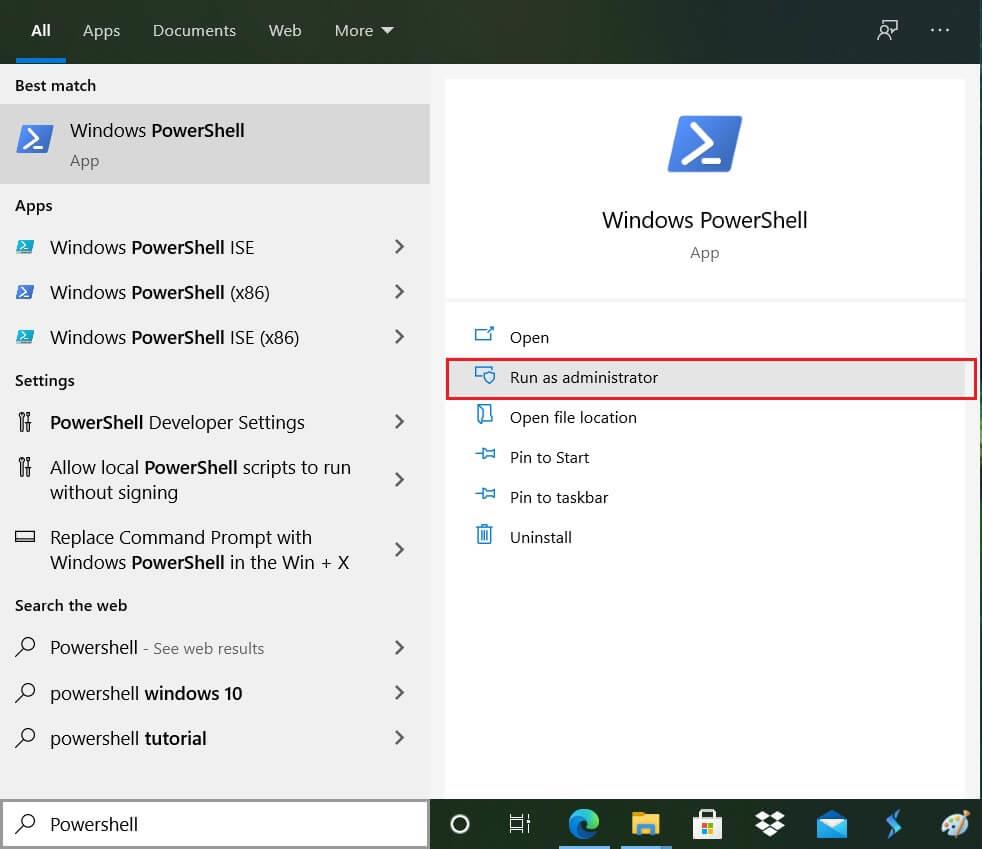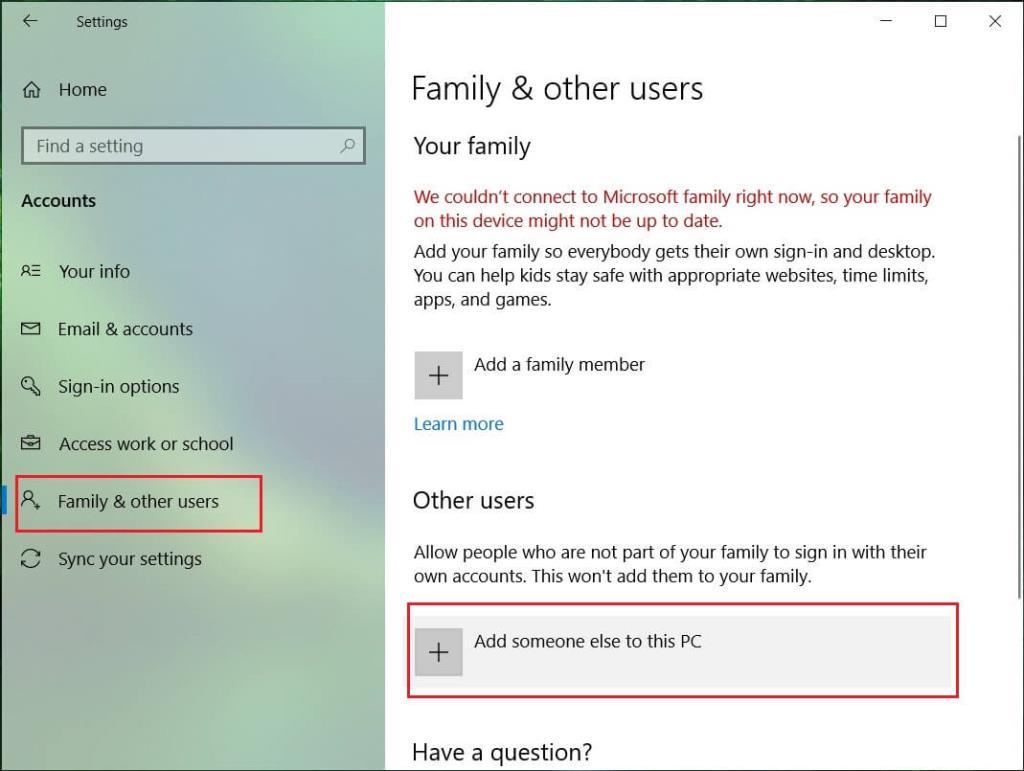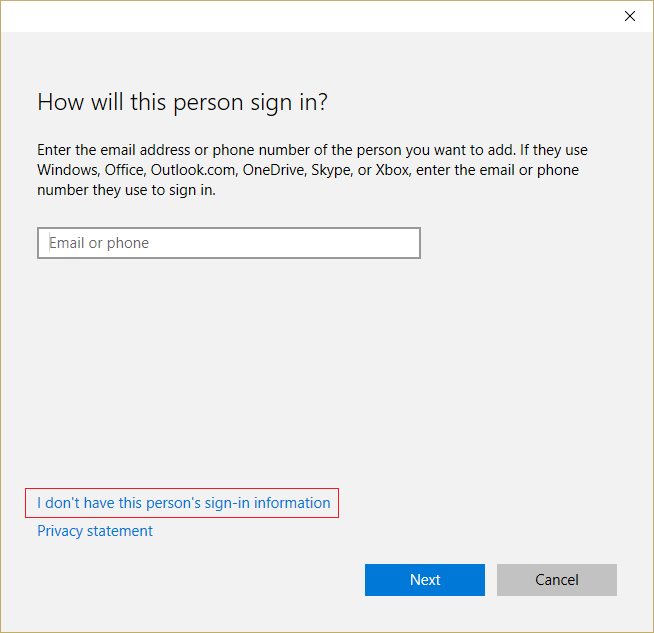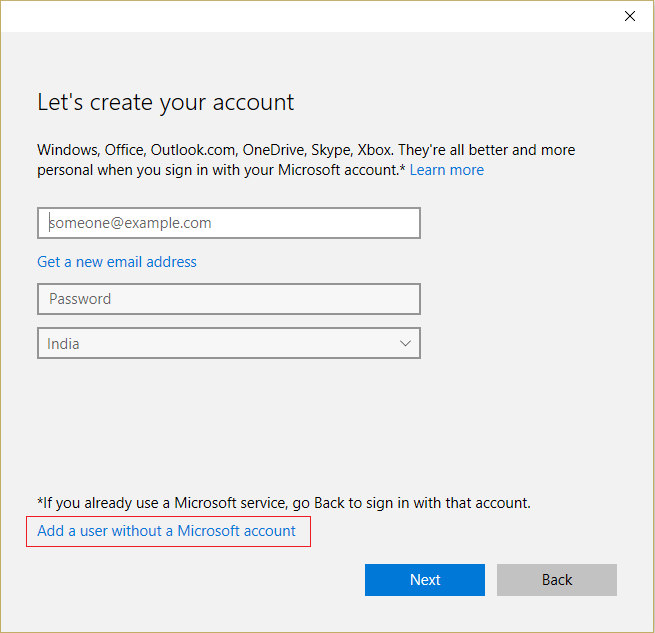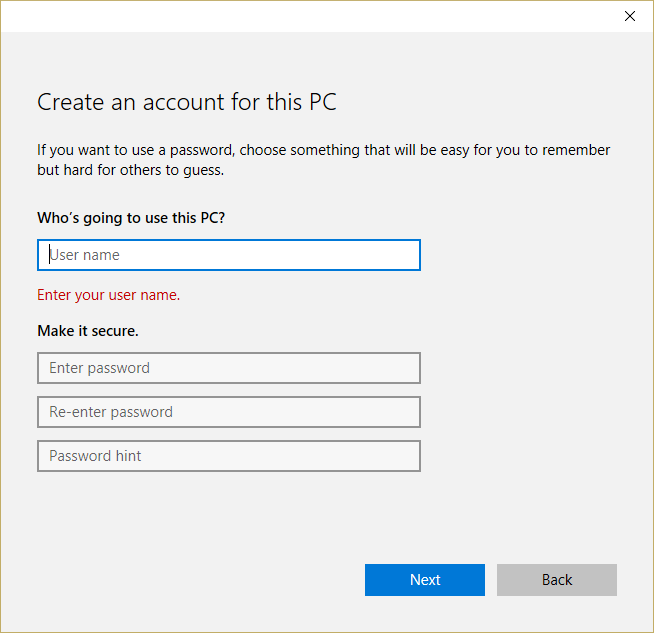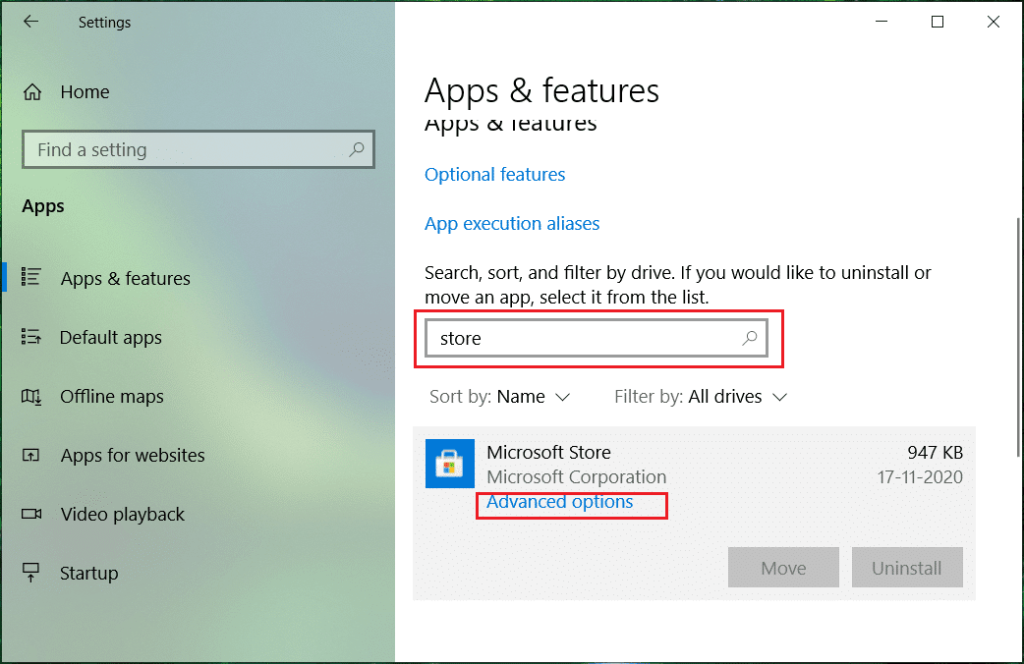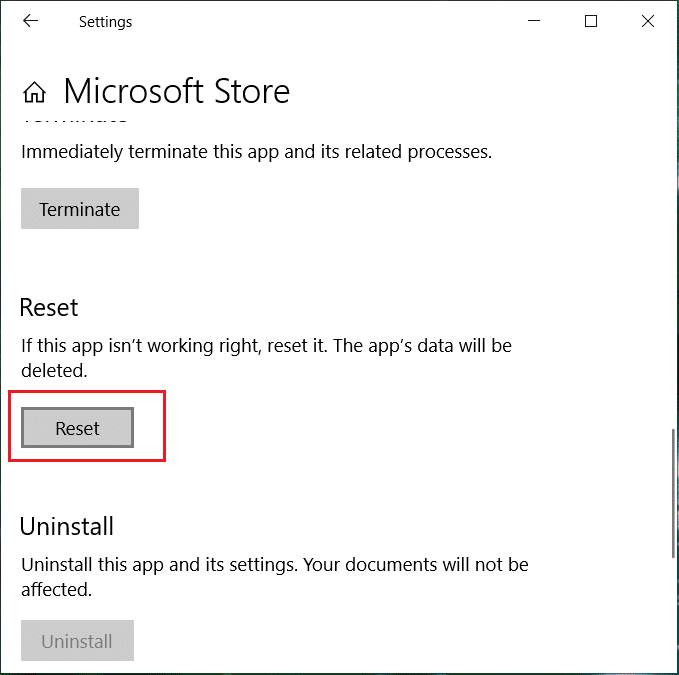Sometimes, your Microsoft (MS) Windows Store might fail to open with an error message: You’ll need a new app to open this ms-windows-store. Focus on this problem, MiniTool provides 6 solutions for you in this post.
MS Windows Store is one of the built-in apps in Windows 10 and it is a very refined application. Unfortunately, some issues might appear when you use Store and might prevent your Store from opening.
Some users complain on the forum that they cannot open Store and receive the error message “You’ll need a new app to open this ms-windows-store”. If you are facing the same problem, you should be interested in this post which offers 6 solutions to this issue.
Without further ado, let’s start with the first solution now.
Fix 1: Run the Microsoft Store Apps Troubleshooter
The easiest method to fix this error is running the Microsoft Store Apps Troubleshooter, which is a built-in tool in your Windows PC. Just follow the steps below.
Step 1: Right-click the Start button and choose Settings.
Step 2: In the interface of Windows Settings, directly go to Update & Security > Troubleshoot.
Step 3: Locate and select Windows Store Apps in Find and fix other problems section. Then, click Run the troubleshooter.
Step 4: Follow the onscreen instruction to complete the troubleshooter.
Now, you can check whether your Windows Store can open normally. If the problem still exists, try the next solution.
Fix 2: Re-Register the Store App
You can also fix the problem by re-registering the Store app package in PowerShell.
Step 1: Right-click the Start button and click Windows PowerShell (Admin) to launch PowerShell as administrator.
Step 2: Now, input the following commands and press Enter key:
Get-AppXPackage -AllUsers | Foreach {Add-AppxPackage -DisableDevelopmentMode -Register “$($_.InstallLocation)AppXManifest.xml”}
Step 3: After that, restart your computer and try opening your Windows Store again to see if the error is gone.
Fix 3: Reset Microsoft Store
Resetting Microsoft Store is also a good method to remove various problems about Store, including the error “You’ll need a new app to open this ms-windows-store”.
To do that, just type WSReset.exe in the Search bar. Then, right-click the result and choose Run as administrator. This application will reset the Windows Store without changing any of the settings or installed apps.
Alternatively, you can reset Store in Windows Settings. Just go to Apps > Apps & features. Then select Microsoft Store and click Advanced options. In the following interface, click Reset.
After Microsoft Store is reset, restart your computer and check if it fixes the problem.
Fix 4: Reset Microsoft Store Cache
The Microsoft Store cache will be accumulated over time and you can consider resetting it to fix “You’ll need a new app to open this ms-windows-store” problem.
Step 1: You need to open File Explorer and navigate to the following path: C:UsersAdminAppDataLocalPackagesMicrosoft.WindowsStore_8wekyb3d8bbweLocalState.
Note: You can also copy and paste the path in the explorer address bar and hit Enter. Remember to replace Admin with the username of your own current account.
Step 2: Under the LocalState folder, rename the Cache folder to Cache.old.
Step 3: Then, create a new folder under the LocalState folder and name it as Cache.
Now, you can restart your computer to see if your Store works smoothly.
Fix 5: Keep Your Windows Updated
If some issues are reported by most users, Microsoft might release a related fixing patch. So, you can check for and install Windows updates from time to time to avoid some potential issues.
Just go to Windows Settings and navigate to Update & Security > Windows Update and click Check for updates. Your Windows will download and install the detected updates.
Fix 6: Create A New User Account
Finally, if all the mentioned methods above don’t help you fix the problem, then you can try creating a new user account. To do that in Windows 10, just follow the instructions below.
Step 1: Open Windows Settings and go ahead to Accounts > Family & other people.
Step 2: Click Add someone else to this PC in the right pane.
Step 3: Click I don’t have this person’s sign-in information.
Step 4: Click Add a user without a Microsoft account.
Step 5: Enter your desired username and password, and then click Next.
Once you have created a new user account, just access your Microsoft Store from this account. Then, you should be able to use Store without any problems.
Ошибки, возникающие на компьютере, порой парализуют работу и не дают нормально выполнять свои функции. Иногда на их решение уходит слишком много времени, что сильно влияет на остальные аспекты рабочего дня. В этой статье рассмотрим, как самостоятельно и оперативно решить проблему, когда появляется сообщение «Вам понадобится новое приложение, чтобы открыть этот ms-windows-store», разберём, как убрать его и продолжить свою работу за компьютером.
Содержание
- Почему появилось сообщение «Вам понадобится новое приложение, чтобы открыть этот ms-windows-store»
- Перезагрузка компьютера
- Сброс и исправление Microsoft Store
- Переустановка Microsoft Store
- Проверка компьютера на вирусы
Почему появилось сообщение «Вам понадобится новое приложение, чтобы открыть этот ms-windows-store»
Сообщение «Вам понадобится новое приложение, чтобы открыть этот ms-windows-store» появляется, когда вы пытаетесь открыть приложение, которое было установлено на компьютер из магазина Microsoft Store. Оно говорит о том, что отсутствует компонент этого магазина, который необходим для запуска данного приложения.
Произойти это может по следующим причинам:
- Самая частая причина — проблема возникает после обновления Windows. Обновление произошло с какими-то неполадками и поэтому Microsoft Store нормально не работает.
- Другая частая причина — компоненты магазина Microsoft Store были удалены одним из «чистильщиков» не нужных файлов, которые так популярны среди многих пользователей. Эти инструменты нужны для того, чтобы удалять с компьютера не нужное. И очень часто с помощью этих программ удаляется что-то нужное. Например, компоненты магазина Microsoft Store.
- Ещё одна причина — Microsoft Store просто не работает как нужно из-за неверно сохраненного кеша и других данных.
- И последнее — проблема может возникать от вирусов, которые повредили файлы Microsoft Store.
Таким образом, чтобы устранить «Вам понадобится новое приложение, чтобы открыть этот ms-windows-store», необходимо восстановить работу магазина приложений Microsoft Store. Рассмотрим способы для этого.
Перезагрузка компьютера
Для начала самое быстрое и эффективное решение, которое без преувеличения помогает решить большинство проблем — перезагрузка. Если ещё не пробовали перезагрузить компьютер, то сделайте это. Приложение магазина закроется и откроется, что может устранить неполадку.
Вам будет это интересно: Как удалять приложения из Microsoft Store.
Сброс и исправление Microsoft Store
Если перезагрузка не помогла, то следующий этап — сброс и исправление приложения Microsoft Store.
Для этого совершите следующие шаги:
- Откройте «Параметры» (найти можно в «Пуске»), потом зайдите в раздел «Приложения», а затем откройте «Установленные приложения».
- Вы окажетесь в списке программ, установленных на ваш компьютер. Найдите Microsoft Store. Для этого легче всего использовать поиск в списке. Нажмите на этом приложении на три точки, а потом «Дополнительные параметры».
- В параметрах дойдите то раздела «Сбросить». Сначала нажмите кнопку «Исправить». Это запустит средство исправления неполадок, и возможно, удастся решить проблему. После завершения исправления, проверьте, осталась ли ошибка. Если осталась, то нажмите на кнопку «Сброс». Это удалит все данные приложения, включая вашу авторизацию и настройки в Microsoft Store. После этого вам придётся заново ввести свой логин и пароль в Microsoft Store. Когда сбросите все данные, проверьте, осталась ли проблема.
Скриншоты выше показаны для Windows 11. Если у вас Windows 10, то будут небольшие отличия, но суть прежняя — надо в списке установленных приложений найти Microsoft Store и зайти в его параметры, чтобы исправить или сбросить.
Переустановка Microsoft Store
Microsoft Store нельзя удалить и установить заново обычным способом, потому что это приложение встроено в Windows. Однако, переустановка могла бы помочь решить эту проблему при запуске приложений, скачанных из магазина.
Есть другой способ переустановки. Для этого сделайте следующее:
- Найдите в пуске Power Shell (аналог командной строки), и запустите его с правами администратора.
- Выполните в Power Shael команду: Get-AppXPackage *WindowsStore* -AllUsers | Foreach {Add-AppxPackage -DisableDevelopmentMode -Register «$($_.InstallLocation)\AppXManifest.xml»}
- После успешного выполнения команды, перезагрузите компьютер. А когда компьютер загрузится откройте Microsoft Store. Может потребоваться авторизация в вашем профиле.
- После того как вы убедились, что Microsoft Store работает, попробуйте запустить приложение, которое ранее вызывало ошибку.
Проверка компьютера на вирусы
Если всё это не помогло, то рекомендуется повторить действия, предварительно проверив компьютер на вирусы. Возможно, из-за вирусов заново восстановленные и установленные компоненты магазина Microsoft Store, снова повреждаются и удаляются и поэтому действия не приводят к результатам.
Если антивирус обнаружит вирусы, то их нужно будет удалить или поместить в карантин, а потом сделать заново все действия, описанные выше.
Посмотрите видео, в котором показывается, как исправить сообщение «Вам понадобится новое приложение, чтобы открыть этот ms-windows-store».
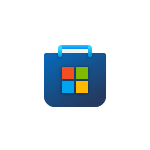
В этой пошаговой инструкции о том, как убрать сообщение о необходимости приложения ms-gamingoverlay для открытия ссылки и причинах, по которым оно может появляться.
Отключение ms-gamingoverlay
Самая частая причина появления сообщение о том, что вам понадобится приложение для открытия ms-gamingoverlay — включенная функция Xbox Game Bar Windows 11 и Windows 10 для записи видео в играх при одновременном отсутствии приложения Xbox Game Bar или его компонентов, например, если вы самостоятельно использовали программы для удаления встроенных приложений Windows 11/10.
Если вам не требуются функции Xbox Game Bar и требуется просто убрать сообщение о необходимости приложения для открытия ссылки ms-gamingoverlay, вы можете использовать один из следующих способов (при этом первый может не сработать, в этом случае перейдите ко второму):
- Зайдите в Параметры Windows 11 или 10, откройте раздел «Игры» и отключите функции Xbox Game Bar (интерфейс Параметров в разных версиях ОС отличается, но расположение одно).
- Запустите командную строку от имени Администратора (как это сделать) и введите команду
REG ADD "HKCU\SOFTWARE\Microsoft\Windows\CurrentVersion\GameDVR" /v AppCaptureEnabled /t REG_DWORD /d 0 /f
Вместо командной строки вы также можете использовать редактор реестра: запустите редактор, нажав клавиши Win+R на клавиатуре и введя regedit, перейдите в раздел реестра
HKEY_CURRENT_USER\SOFTWARE\Microsoft\Windows\CurrentVersion\GameDVR
и измените значение параметра AppCaptureEnabled на 0. При отсутствии такого параметра — создайте его (DWORD 32-бит).
Как правило, перезагрузка компьютера не требуется, а сообщения о приложении перестанут появляться при запуске, так как функции ms-gamingoverlay отключены и не будут запрашиваться.
Как убрать сообщения о приложении для ссылок ms-gamingoverlay путем исправления ошибок Xbox Game Bar
Если вы не выполняли удаления Xbox Game Bar и не хотите отключать соответствующие функции, причиной может быть одно из:
- Повреждение записей в реестре, связанных с ассоциациями файлов, например, после использования утилит для очистки реестра.
- Повреждение приложения Xbox Game Bar.
- Случайное удаление при использовании программ для очистки компьютера он ненужных файлов.
Для исправления ошибок и отключения появления сообщения о необходимости нового приложения для ссылок ms-gamingoverlay, вы можете:
- Перейти в Microsoft Store из уведомления и установить приложение Xbox Game Bar (должно автоматически найтись через поиск приложений в Microsoft Store).
- Если приложение уже установлено, в Windows 10 используйте перейдите в Параметры — Приложения — Приложения и возможности, нажмите по Xbox Game Bar и откройте «Дополнительные параметры». Используйте кнопки «Исправить» и «Сбросить».
- В Windows 11перейдите в Приложения — Установленные приложения, нажмите по трем точкам справа от Xbox Game Bar в списке приложений и выберите пункт «Дополнительные параметры». Используйте кнопки «Исправить» и «Сбросить» для сброса приложения.
- Если предыдущий метод не помог, в Windows 10 зайдите в Параметры — Приложения — Приложения по умолчанию и нажмите «Выбор стандартных приложений для протоколов». Убедитесь, что для протокола MS-GAMINGOVERLAY выбрано приложение Xbox Game Bar, если это не так — выберите его.
- В Windows 11 перейдите в Параметры — Приложения — Приложения по умолчанию, в поле поиска вверху начните вводить ms-gamingoverlay, выберите найденный пункт и, если для него установлено приложение, отличающееся от Xbox Game Bar или приложение не установлено, установите его используемым по умолчанию.
Вместо пунктов 4 и 5, вы можете выбрать приложение Xbox Game Bar в списке «Приложения по умолчанию» в Windows 11 или «Задать значения по умолчанию по приложению» в Windows 10 и установить это приложение как используемое по умолчанию для ссылок ms-gamingoverlay и ms-gamebar.
Как правило, один из предложенных методов помогает избавиться от уведомлений «Вам понадобится новое приложение, чтобы открыть эту ссылку ms-gamingoverlay» и «Получите приложение, чтобы открыть эту ссылку ms-gamingoverlay» в Windows 11 и Windows 10.
Также, если проблема возникла сравнительно недавно, а у вас на компьютере есть точки восстановления системы, можно использовать их: нажмите клавиши Win+R на клавиатуре, введите rstrui.exe и запустите восстановление системы на дату, когда проблема не наблюдалась. Подробнее: Точки восстановления Windows 11, Точки восстановления Windows 10.
Возможно, ошибка связана с выходом недавнего обновления для инсайдеров. Попробуйте установить доступные обновления для Windows.
Важно! Microsoft предоставила утилиту для решения проблем с магазином Windows. Скачайте и запустите troubleshooter, следуйте подсказкам.
Если установка последних обновлений не помогает:
- удалите сторонние антивирусы, оптимизаторы, чистильщики мусора и реестра;
- перезагрузите компьютер;
- запустите Командную строку (Администратор) и введите команду
Powershell
- после, скопируйте, вставьте и запустите команду
Get-AppXPackage -AllUsers | Foreach {Add-AppxPackage -DisableDevelopmentMode -Register "$($_.InstallLocation)\AppXManifest.xml"} - команда позволяет восстановить пакеты данных служб Windows.
Совет! Некоторым пользователям, у которых случаются неполадки с Магазином Windows, помогает создание нового локального пользователя. После этого, магазин начинает работать в новом и в старом профиле.
P.S. В двадцатых числах августа 2016 года Microsoft выпустила Software Repair Tool – комплексное решение по устранению неисправностей Windows 10. В ее функции входит автоматическая переустановка магазина Windows.
Магазин Windows — важная функция в Windows 10, где пользователи могут загружать полезные приложения и обновлять существующие приложения без каких-либо проблем. В последнее время Магазин Windows начал беспокоить пользователей различными ошибками, и одна из таких ошибок возникает, когда пользователи пытаются открыть Магазин Windows, и он не открывается, а вместо этого показывает сообщение об ошибке «Вам понадобится новое приложение, чтобы открыть этот ms. -windows-store. «
Основная проблема с этой ошибкой заключается в том, что вы не сможете получить доступ к Магазину Windows, а также не сможете загрузить или обновить какое-либо приложение, пока проблема не будет решена. Основная проблема, по-видимому, в поврежденных файлах Магазина Windows или в вашей локальной учетной записи / учетной записи Microsoft. В любом случае, не теряя времени, давайте посмотрим, как на самом деле это исправить. Чтобы открыть это, вам понадобится новое приложение — ms-windows-store с указанным ниже руководством по устранению неполадок.
СОДЕРЖАНИЕ
- Исправить. Чтобы открыть это, вам понадобится новое приложение — ms-windows-store
- Метод 1: повторно зарегистрируйте приложения Магазина Windows
- Метод 2: сбросить кэш Магазина Windows
- Метод 3. Запустите средство устранения неполадок приложения Магазина Windows.
- Метод 4: запустить восстановление системы
- Метод 5: переустановите Магазин Windows
- Метод 6: создать новую учетную запись пользователя
- Метод 7: сбросить Магазин Windows через настройки
- Метод 8: восстановление, установка Windows 10
Обязательно создайте точку восстановления на случай, если что-то пойдет не так.
Метод 1: повторно зарегистрируйте приложения Магазина Windows
1. В строке поиска Windows введите Powershell, затем щелкните правой кнопкой мыши Windows PowerShell и выберите Запуск от имени администратора.
2. Теперь введите в Powershell следующее и нажмите Enter:
Get-AppXPackage | Для каждого {Add-AppxPackage -DisableDevelopmentMode -Register "$ ($ _. InstallLocation) \ AppXManifest.xml"}
3. Дождитесь завершения описанного выше процесса и перезагрузите компьютер.
Метод 2: сбросить кэш Магазина Windows
1. Нажмите Windows Key + R, затем введите wsreset.exe и нажмите Enter.
2. Выполните указанную выше команду, чтобы сбросить кеш-память Магазина Windows.
3. Когда это будет сделано, перезагрузите компьютер, чтобы сохранить изменения. Посмотрите, сможете ли вы это исправить. Чтобы открыть это, вам понадобится новое приложение — ms-windows-store, если нет, продолжайте.
Метод 3. Запустите средство устранения неполадок приложения Магазина Windows.
1. Перейдите по этой ссылке и загрузите средство устранения неполадок приложений Магазина Windows.
2. Дважды щелкните загружаемый файл, чтобы запустить средство устранения неполадок.
3. Обязательно нажмите «Дополнительно» и установите флажок « Применить исправление автоматически». ”
4. Запустите средство устранения неполадок и исправьте, что Магазин Windows не работает.
5. Откройте панель управления и найдите «Устранение неполадок» в строке поиска слева и нажмите «Устранение неполадок».
6. Затем в левом окне на панели выберите Просмотреть все.
7. Затем в списке «Устранение неполадок компьютера» выберите « Приложения Магазина Windows».
8. Следуйте инструкциям на экране и запустите средство устранения неполадок Центра обновления Windows.
9. Перезагрузите компьютер и снова попробуйте установить приложения из Магазина Windows.
Метод 4: запустить восстановление системы
1. Нажмите Windows Key + R и введите sysdm.cpl, затем нажмите Enter.
2. Выберите вкладку « Защита системы » и выберите « Восстановление системы».
3. Щелкните Далее и выберите желаемую точку восстановления системы .
4. Следуйте инструкциям на экране, чтобы завершить восстановление системы.
5. После перезагрузки вы сможете исправить это. Чтобы открыть это, вам понадобится новое приложение — ms-windows-store.
Метод 5: переустановите Магазин Windows
1. Введите Powershell в поисковой строке Windows, затем щелкните правой кнопкой мыши Windows PowerShell и выберите «Запуск от имени администратора».
2. Теперь введите в Powershell следующее и нажмите Enter:
PowerShell -ExecutionPolicy Unrestricted -Command "& {$ manifest = (Get-AppxPackage Microsoft.WindowsStore) .InstallLocation + '\ AppxManifest.xml'; Add-AppxPackage -DisableDevelopmentMode -Register $ manifest}"
3. Дождитесь завершения описанного выше процесса и перезагрузите компьютер.
Метод 6: создать новую учетную запись пользователя
1. Нажмите Windows Key + I, чтобы открыть « Настройки», а затем нажмите « Учетные записи».
2. Щелкните вкладку « Семья и другие люди» в меню слева и нажмите « Добавить кого-нибудь на этот компьютер» в разделе «Другие люди».
3. Щелкните внизу , у меня нет данных для входа этого человека .
4. Внизу выберите Добавить пользователя без учетной записи Microsoft .
5. Теперь введите имя пользователя и пароль для новой учетной записи и нажмите Далее.
Войдите в эту новую учетную запись пользователя и посмотрите, работают ли сочетания клавиш. Если вы успешно можете исправить это, вам понадобится новое приложение, чтобы открыть это — ms-windows-store в этой новой учетной записи пользователя, тогда проблема была с вашей старой учетной записью, которая могла быть повреждена, в любом случае перенесите свои файлы в эту учетную запись и удалите старую учетную запись, чтобы завершить переход к этой новой учетной записи.
Метод 7: сбросить Магазин Windows через настройки
1. Нажмите Windows Key + I, чтобы открыть «Настройки», затем нажмите « Приложения».
2. В меню слева выберите Приложения и функции.
3. Теперь в разделе « Приложения и функции» вы должны увидеть поле «Поиск», введите « Магазин».
4. Как только Магазин будет найден, щелкните его, затем щелкните Дополнительные параметры.
5. На следующем экране нажмите « Сбросить для сброса» Магазина Windows.
Метод 8: восстановление, установка Windows 10
Этот метод является последним средством, потому что, если ничего не работает, то этот метод наверняка устранит все проблемы с вашим компьютером. Восстановительная установка использует обновление на месте для устранения проблем с системой без удаления пользовательских данных, имеющихся в системе. Поэтому следуйте этой статье, чтобы узнать, как легко восстановить установку Windows 10.
Рекомендуемые:
- Исправить структуру диска, поврежденную и нечитаемую
- Как исправить отсутствие значка в магазине приложений Windows 10
- Исправить Wi-Fi не подключается после сна или гибернации
- Исправить Шлюз по умолчанию недоступен
Вот и все, что вы успешно исправили. Чтобы открыть это, вам понадобится новое приложение — ms-windows-store, но если у вас все еще есть какие-либо вопросы относительно этого сообщения, не стесняйтесь задавать их в разделе комментариев.