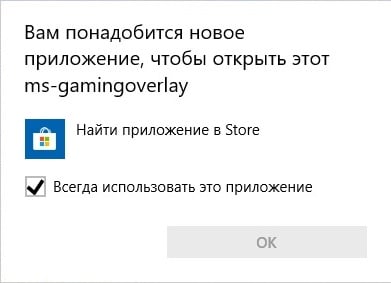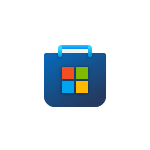
В этой пошаговой инструкции о том, как убрать сообщение о необходимости приложения ms-gamingoverlay для открытия ссылки и причинах, по которым оно может появляться.
Отключение ms-gamingoverlay
Самая частая причина появления сообщение о том, что вам понадобится приложение для открытия ms-gamingoverlay — включенная функция Xbox Game Bar Windows 11 и Windows 10 для записи видео в играх при одновременном отсутствии приложения Xbox Game Bar или его компонентов, например, если вы самостоятельно использовали программы для удаления встроенных приложений Windows 11/10.
Если вам не требуются функции Xbox Game Bar и требуется просто убрать сообщение о необходимости приложения для открытия ссылки ms-gamingoverlay, вы можете использовать один из следующих способов (при этом первый может не сработать, в этом случае перейдите ко второму):
- Зайдите в Параметры Windows 11 или 10, откройте раздел «Игры» и отключите функции Xbox Game Bar (интерфейс Параметров в разных версиях ОС отличается, но расположение одно).
- Запустите командную строку от имени Администратора (как это сделать) и введите команду
REG ADD "HKCU\SOFTWARE\Microsoft\Windows\CurrentVersion\GameDVR" /v AppCaptureEnabled /t REG_DWORD /d 0 /f
Вместо командной строки вы также можете использовать редактор реестра: запустите редактор, нажав клавиши Win+R на клавиатуре и введя regedit, перейдите в раздел реестра
HKEY_CURRENT_USER\SOFTWARE\Microsoft\Windows\CurrentVersion\GameDVR
и измените значение параметра AppCaptureEnabled на 0. При отсутствии такого параметра — создайте его (DWORD 32-бит).
Как правило, перезагрузка компьютера не требуется, а сообщения о приложении перестанут появляться при запуске, так как функции ms-gamingoverlay отключены и не будут запрашиваться.
Как убрать сообщения о приложении для ссылок ms-gamingoverlay путем исправления ошибок Xbox Game Bar
Если вы не выполняли удаления Xbox Game Bar и не хотите отключать соответствующие функции, причиной может быть одно из:
- Повреждение записей в реестре, связанных с ассоциациями файлов, например, после использования утилит для очистки реестра.
- Повреждение приложения Xbox Game Bar.
- Случайное удаление при использовании программ для очистки компьютера он ненужных файлов.
Для исправления ошибок и отключения появления сообщения о необходимости нового приложения для ссылок ms-gamingoverlay, вы можете:
- Перейти в Microsoft Store из уведомления и установить приложение Xbox Game Bar (должно автоматически найтись через поиск приложений в Microsoft Store).
- Если приложение уже установлено, в Windows 10 используйте перейдите в Параметры — Приложения — Приложения и возможности, нажмите по Xbox Game Bar и откройте «Дополнительные параметры». Используйте кнопки «Исправить» и «Сбросить».
- В Windows 11перейдите в Приложения — Установленные приложения, нажмите по трем точкам справа от Xbox Game Bar в списке приложений и выберите пункт «Дополнительные параметры». Используйте кнопки «Исправить» и «Сбросить» для сброса приложения.
- Если предыдущий метод не помог, в Windows 10 зайдите в Параметры — Приложения — Приложения по умолчанию и нажмите «Выбор стандартных приложений для протоколов». Убедитесь, что для протокола MS-GAMINGOVERLAY выбрано приложение Xbox Game Bar, если это не так — выберите его.
- В Windows 11 перейдите в Параметры — Приложения — Приложения по умолчанию, в поле поиска вверху начните вводить ms-gamingoverlay, выберите найденный пункт и, если для него установлено приложение, отличающееся от Xbox Game Bar или приложение не установлено, установите его используемым по умолчанию.
Вместо пунктов 4 и 5, вы можете выбрать приложение Xbox Game Bar в списке «Приложения по умолчанию» в Windows 11 или «Задать значения по умолчанию по приложению» в Windows 10 и установить это приложение как используемое по умолчанию для ссылок ms-gamingoverlay и ms-gamebar.
Как правило, один из предложенных методов помогает избавиться от уведомлений «Вам понадобится новое приложение, чтобы открыть эту ссылку ms-gamingoverlay» и «Получите приложение, чтобы открыть эту ссылку ms-gamingoverlay» в Windows 11 и Windows 10.
Также, если проблема возникла сравнительно недавно, а у вас на компьютере есть точки восстановления системы, можно использовать их: нажмите клавиши Win+R на клавиатуре, введите rstrui.exe и запустите восстановление системы на дату, когда проблема не наблюдалась. Подробнее: Точки восстановления Windows 11, Точки восстановления Windows 10.
Windows 10, Windows 11
- 06.12.2020
- 111 488
- 51
- 06.05.2023
- 506
- 487
- 19
- Содержание статьи
- Описание проблемы
- Установка Xbox Game Bar
- Отключение Xbox Game Bar
- Использование Параметров
- Использование Командной строки
- Комментарии к статье ( 51 шт )
- Добавить комментарий
Описание проблемы
Если при запуске приложений Windows (например, у автора данных строк это было Microsoft Solitaire Collection) появляется сообщение следующего содержания:
Вам понадобится новое приложение, чтобы открыть этот ms-gamingoverlay.
То скорее всего, причина в том, что у вас в системе отсутствует приложение Xbox Game Bar. Для того, чтобы избавиться от данного сообщения, нужно либо его установить, либо выключить его использование в настройках операционной системы.
Установка Xbox Game Bar
Если вам нужно, чтобы у вас работало приложение Xbox Game Bar, то установить его можно по этой ссылке.
Отключение Xbox Game Bar
Использование Параметров
Для отключения использования оверлея Xbox, нужно выполнить следующие действия:
- Заходим в «Параметры» (меню пуск — значок шестеренки с боку), и выбираем пункт «Игры«.
- В открывшихся свойствах «Xbox Game Bar» меняем положение переключателя «Включите Xbox Game Bar для создания игровых клипов, общения с друзьями и получения приглашений в игры«, с положения «Вкл.» в положение «Откл.«.
- Сразу после выполнения данных действий, подобное сообщение должно перестать появляться.
Использование Командной строки
Альтернативным способом отключения оверлея Xbox будет использование командной строки. Для этого, сперва её нужно запустить и выполнить в ней одну единственную команду:
REG ADD "HKCU\SOFTWARE\Microsoft\Windows\CurrentVersion\GameDVR" /v AppCaptureEnabled /t REG_DWORD /d 0 /fСодержание
- Способ 1: Установка обновления для Xbox Game Bar
- Способ 2: Изменение параметров режима игры и Xbox Game Bar
- Способ 3: Установка системных обновлений
- Способ 4: Редактирование реестра
- Способ 5: Сброс настроек Microsoft Store
- Способ 6: Восстановление пакетов Microsoft Store
- Вопросы и ответы
Способ 1: Установка обновления для Xbox Game Bar
Если при запуске игры в Windows 11 на экране появляется уведомление «Вам понадобится новое приложение, чтобы открыть этот Ms-Gamingoverlay», это свидетельствует о том, что активное по умолчанию приложение Xbox Game Bar работает некорректно или не было обновлено автоматически. Поэтому начать стоит с самого простого решения — установки актуальной версии данного компонента, что происходит так:
- Откройте «Пуск», через поиск отыщите «Microsoft Store» и запустите магазин приложений.
- В нем воспользуйтесь поиском, чтобы отыскать «Xbox Game Bar».
- На странице данного приложения нажмите «Получить» или «Обновить». Если вместо упомянутых кнопок там отображается «Открыть», значит, магазин не видит обновлений для него и понадобится перейти к другим методам решения.
После успешной инсталляции апдейта для Xbox Game Bar вам достаточно будет перезагрузить компьютер, чтобы повторно запустить все связанные службы. Затем приступайте к запуску игр, в которых ранее появлялось уведомлением с Ms-Gamingoverlay. Если оно до сих пор выскакивает, ознакомьтесь с другими инструкциями в этом материале.
Способ 2: Изменение параметров режима игры и Xbox Game Bar
Режим игры и настройки Xbox Game Bar в Windows 11 находятся в одном и том же разделе «Параметров», поэтому в рамках одного метода мы затронем сразу обе эти настройки и рекомендуем вам тоже отключить все из них, чтобы исключить обращение к Ms-Gamingoverlay при запуске игр. Однако учитывайте, что при выполнении следующих действий не будет работать и оверлей от Xbox.
- Откройте «Пуск» и нажмите по значку «Параметры», чтобы перейти в соответствующий раздел.
- В нем на левой панели выберите раздел «Игры» и сначала перейдите к категории «Xbox Game Bar».
- Тут вам понадобится отключить всего один параметр, который называется «Открывайте Xbox Game Bar нажатием этой кнопки». Деактивация этой настройки сделает так, что оверлей не будет доступен вызовом через горячую клавишу, соответственно, автоматически закроется из режима ожидания.
- Вернитесь к предыдущему меню и далее выберите категорию «Игровой режим», после чего деактивируйте и его точно так же — перетянув ползунок в «Откл.». После этого можете повторно запускать игры на своем компьютере.
Способ 3: Установка системных обновлений
Компонент Ms-Gamingoverlay является системным в Windows 11, поэтому для его нормальной работы и сама операционная система должна находиться в актуальном состоянии. Если на экране появляется упомянутое выше уведомление, возможно, какие-то файлы для оверлея не были установлены, из-за чего некоторые его функции ограничены. В том же приложении «Параметры» понадобится открыть раздел «Центр обновления Windows» и запустить проверку обновлений. Найденные файлы скачайте и установите, после чего перезагрузите ПК для применения изменений.
Затронем тему и графического драйвера, поскольку иногда апдейты касаются вспомогательного программного обеспечения, к которому относится игровой оверлей, работающий как с видеокартами NVIDIA, так и AMD. Можно выбрать один из многих способов поиска апдейтов для видеокарты, о чем более детально читайте в другой статье на нашем сайте по следующей ссылке.
Подробнее: Обновление драйвера видеокарты в Windows 11
Способ 4: Редактирование реестра
Редактирование реестра в Windows 11 позволит путем изменения всего нескольких параметров отключить вызов Ms-Gamingoverlay, чтобы это не мешало игровому процессу. Учитывайте, что данный метод подходит только в том случае, если вы и так не используете стандартный оверлей от Xbox.
- Откройте «Пуск», найдите «Редактор реестра» и запустите данное классическое приложение.
- В нем перейдите по пути
Компьютер\HKEY_CURRENT_USER\SOFTWARE\Microsoft\Windows\CurrentVersion\GameDVR, вставив этот адрес в верхнюю строку. - Щелкните в правом блоке по пустому месту правой кнопкой мыши, в контекстном меню наведите курсор на «Создать» и выберите «Параметр DWORD (32 бита)».
- Для этого параметра укажите название «AppCaptureEnabled» и дважды кликните по нему левой кнопкой мыши, чтобы открыть для редактирования.
- Обязательно выберите систему исчисления «Десятичная», отметив маркером соответствующий пункт. В качестве значения установите «0».
- Далее вам понадобится перейти уже по второму пути, который выглядит так:
Компьютер\HKEY_CURRENT_USER\System\GameConfigStore. - В нем нужный параметр для редактирования уже есть, поэтому создавать его не нужно. Найдите «GameDVR_Enabled» и дважды кликните по нему, чтобы открыть свойства.
- Значение поменяйте на «0», затем сохраните изменения и отправьте компьютер на перезагрузку.

Способ 5: Сброс настроек Microsoft Store
В определенных случаях сброс настроек для Microsoft Store позволяет исправить ситуацию с невозможностью автоматического обновления средств, отвечающих за работу Ms-Gamingoverlay. Проверить, действительно ли в этом проблема, вряд ли получится, поэтому можно только попробовать одно из исправлений. Заключается оно в сбросе настроек и файлов данных для магазина приложений.
- Откройте «Пуск» и перейдите в «Параметры».
- На панели слева выберите раздел «Приложения», затем откройте категорию «Приложения и возможности».
- В ней вас интересует приложение с названием «Microsoft Store», напротив которого нужно щелкнуть по кнопке с тремя точками и из появившегося меню выбрать пункт «Дополнительные параметры».
- Прокрутите колесико мыши вниз и найдите пункты «Исправить» и «Сброс», можете по очереди выполнить каждое из этих действий, параллельно проверяя, исчезнет ли уведомление от Ms-Gamingoverlay при попытке запуска игр.

Способ 6: Восстановление пакетов Microsoft Store
Этот метод исправления проблемы тоже связан с магазином приложений операционной системы. Он подразумевает удаление файлов пакетов с их дальнейшей переустановкой и должен помочь в тех случаях, когда проблема вызвана некорректно работающими стандартными компонентами Windows 11.
- Откройте «Проводник» и перейдите по пути
C:\Users\UserName\AppData\Local\Packages, заменив UserName на имя своей учетной записи. - Выделите всех находящиеся в пути каталоги и файлы, затем щелкните по любому из объектов правой кнопкой мыши.
- В контекстном меню нажмите по кнопке с изображением корзины, чтобы удалить выбранные элементы.
- Теперь понадобится восстановить все стандартные пакеты. Для этого понадобится запустить «Терминал» через контекстное меню «Пуска», кликнув по нему ПКМ.
- Введите команду
Get-AppXPackage -AllUsers | Foreach {Add-AppxPackage -DisableDevelopmentMode -Register "$($_.InstallLocation)\AppXManifest.xml"}и подтвердите ее, нажав клавишу Enter. - Далее ожидайте окончания выполнения операции скачивания и развертывания. Вы получите уведомление о завершении этого процесса. В конце рекомендуется отправить ПК на перезагрузку, после чего можно приступать к проверке действенности метода.

Еще статьи по данной теме:
Помогла ли Вам статья?
Когда для перехода по ссылке «ms-gamingoverlay» система требует «приложения», невольно приходишь в недоумение. Какая еще ссылка? Какое еще приложение?! Обо всем этом и другом — ниже в статье.
При запуске различных приложений Windows 10 и Windows 11 можно столкнуться со следующими сообщениями:
Вам понадобиться новое приложение, чтобы открыть ссылку ms-gamingoverlay
и
Получите приложение, чтобы открыть эту ссылку «ms-gamingoverlay»
На вашем компьютере нет приложения, которое может открыть эту ссылку. Попробуйте найти совместимое приложение в Microsoft Store.
Сразу хочется отметить, что перед вами никакая не ошибка. Просто ваша ОС попыталась получить доступ к Xbox Game Bar (или его функционалу) по ссылке «ms-gamingoverlay», однако ей не удалось этого сделать, вследствие чего она рекомендует установить соответствующее приложение из Microsoft Store.
Как правило, такая ситуация возникает в результате деактивации/удаления Xbox Game Bar и его компонентов через PowerShell или сторонними программами. Кроме того, некоторые «сборщики» не самых лицензионных Windows 10/11 могут полностью или частично вырезать ПО Xbox.
Как избавиться от сообщения ms-gamingoverlay?
Хорошо, значит, ни с чем страшным дела мы не имеем. Как же избавиться от надоедливого сообщения? На самом деле, все предельно просто: через системные Параметры и одной команды. Вот что вам нужно сделать у себя на компьютере:
- нажмите на клавиатуре WIN+I для открытия окна «Параметры»;
- перейдите в разделы «Игры»→«Xbox Game Bar»;
- деактивируйте функцию XGB и уберите галочку с опции «Открывайте Xbox Game Bar нажатием этой кнопки на геймпаде»;
- теперь нажмите WIN+R для вызова диалогового окошка «Выполнить»;
- пропишите в пустой строке CMD и нажмите CTRL+SHIFT+ENTER;
- вставьте в консоль команду REG ADD «HKCU\SOFTWARE\Microsoft\Windows\CurrentVersion\GameDVR» /v AppCaptureEnabled /t REG_DWORD /d 0 /f и нажмите ENTER;
- закройте все окна и перезагрузите ПК.
Что делать, если Xbox Game Bar есть на ПК и он нужен?
Разумеется, есть и такие пользователи, которые либо полным ходом используют Xbox Game Bar, либо не хотят удалять его из своей системы. Возникает вполне логичный вопрос: почему в системе, где используется XGB, появляются сообщения со ссылкой на ms-gamingoverlay? На это есть несколько причин:
- файлы и компоненты приложения XGB повреждены;
- XGB было случайно удалено средствами очистки либо самим пользователем;
- повреждение некоторых записей реестра, касающихся XGB.
В общем, что-то было удалено или повреждено. Вот как это можно исправить:
- Установка Xbox Game Bar. При отсутствии XGB в системе самым логичным решением будет его установка через Microsoft Store. Рекомендуем воспользоваться встроенным в магазин поисковиком, дабы не искать приложение вручную.
- Сброс и исправление приложения XGB. Откройте системные «Параметры» и перейдите в «Приложения»→«Установленные приложения» (или «Приложения и возможности») и перейдите в дополнительные параметры XGB. Произведите для приложения процедуры исправления и сброса, поочередно, а затем перезагрузите ПК.
- Для ms-gamingoverlay не задан XGB (или ничего не задано). Сообщение со ссылкой на приложение будет вылетать в том случае, если в разделе «Приложения по умолчанию» для игрового оверлея ничего не выставлено либо выставлено что-то помимо XGB. Откройте системные «Параметры» и перейдите в «Приложения»→«Приложения по умолчанию». Задайте для протокола ms-gamingoverlay приложение Xbox Game Bar. Аналогично поступите с ms-gamebar.
Если у вас остались какие-то вопросы по теме, пожалуйста, оставляйте из в комментариях ниже.
Как вы знаете, Windows 11 и Windows 10 — это операционные системы, которые являются преемниками более ранних версий Windows. Они обладают богатым функционалом и могут запускать большинство программ и приложений, но иногда пользователи сталкиваются с проблемой сообщения «Вам понадобится новое приложение или получите приложение, чтобы открыть эту ссылку ms-gamingoverlay».
Это сообщение может появляться при попытке открыть современную игру или приложение, которое использует приложение ms-gamingoverlay для своей работы. Ничего не значит, что ваша система устарела или не соответствует требованиям, однако у вас могут возникнуть проблемы с запуском игр и программ без решения этой проблемы.
Что же делать, если появляется сообщение «Вам понадобится новое приложение или получите приложение, чтобы открыть эту ссылку ms-gamingoverlay» в Windows 11 и Windows 10? В этой статье мы расскажем о нескольких способах, которые могут помочь вам решить эту проблему.
Решения проблемы сообщения о необходимости нового приложения в Windows 11 и 10
1. Установка пропущенных обновлений
В некоторых случаях, сообщение о необходимости нового приложения может свидетельствовать о том, что на компьютере не установлены все доступные обновления. Для решения этой проблемы, необходимо открыть настройки Windows Update и установить все доступные обновления.
2. Проверка списка приложений по умолчанию
Если на компьютере установлено несколько приложений, которые могут открыть определенный тип файлов, Windows выбирает приложение, которое является приложением по умолчанию для этого типа файлов. Если сообщение о необходимости нового приложения возникает при попытке открыть определенный тип файлов, необходимо проверить список приложений по умолчанию и изменить его, если это необходимо.
3. Удаление стороннего программного обеспечения
Если сообщение о необходимости нового приложения связано с сторонним приложением, которое не установлено на компьютере, необходимо установить это приложение. Если приложение уже было установлено, возможно оно было удалено или были удалены связанные с ним файлы. Для решения этой проблемы необходимо повторно установить программное обеспечение или вернуть удаленные файлы.
4. Проверка файловой системы
Если проблема связана с неправильной работой файловой системы, необходимо проверить ее на наличие ошибок. Для этого необходимо открыть командную строку от имени администратора и выполнить команду chkdsk. Эта команда проверит файловую систему на наличие ошибок и исправит их, если это возможно.
Почему появляется сообщение о необходимости нового приложения для открытия ссылки ms-gamingoverlay?
Часто пользователи операционных систем Windows 11 и Windows 10 сталкиваются с сообщением «Вам понадобится новое приложение или получите приложение, чтобы открыть эту ссылку ms-gamingoverlay». Оно появляется, когда в системе не установлено программное обеспечение, которое может открыть эту ссылку.
Причиной этого может быть не только отсутствие подходящей программы, но и несоответствие файлоформата и приложения, которым пытаются его открыть. Кроме этого, возможны проблемы с реестром, настройками безопасности или недостаточными правами доступа.
Решением проблемы может быть установка соответствующего приложения или изменение настроек системы. Вместе с тем, необходимо быть осторожными с установкой новых программ из интернета, чтобы не получить вредоносное ПО.
- Итак, если вы столкнулись с сообщением о необходимости нового приложения для открытия ссылки ms-gamingoverlay:
- Проверьте, есть ли у вас на компьютере подходящее приложение для открытия данного типа файла.
- Установите это приложение или обновите существующее.
- Проверьте, что файл не поврежден и находится в правильном формате.
- Убедитесь, что у вас достаточно прав доступа для открытия файла.
- Измените настройки безопасности, если это необходимо.
- Если ничего из этого не помогает, обратитесь за помощью к специалисту.
В любом случае, попробуйте не паниковать и не устанавливать ненадежное ПО. Решение проблемы может потребовать некоторого времени и терпения, но оно всегда есть.
Как избавиться от назойливого сообщения на Windows 11
Шаг 1: Отключите игровой режим
Если вы получаете сообщение о необходимости установить новое приложение для открытия ссылки ms-gamingoverlay, попробуйте отключить игровой режим. Для этого откройте настройки Windows и перейдите в раздел «Игра». Затем снимите галочку рядом с пунктом «Использовать игровой режим».
Шаг 2: Обновите настройки браузера
Если первый способ не сработал, попробуйте обновить настройки браузера. Откройте ваш браузер (например, Chrome) и перейдите в настройки. Затем выберите «Дополнительные настройки» и найдите пункт «Защита и безопасность». Отключите опцию «Предупреждать о небезопасном содержимом».
Шаг 3: Установите обновление Windows
Если предыдущие два способа не сработали, попробуйте обновить Windows. Откройте настройки Windows и перейдите в раздел «Обновление и безопасность». Затем выберите «Проверить наличие обновлений» и установите все доступные обновления. Это может занять некоторое время, но после обновления должно исчезнуть сообщение о необходимости установить новое приложение.
- Выводы:
- Отключите игровой режим в настройках Windows
- Обновите настройки браузера
- Установите все доступные обновления Windows
Следуя этим простым шагам, вы можете избавиться от надоедливого сообщения и сохранить нормальную работу вашей операционной системы Windows 11.
Как избавиться от досадного сообщения в Windows 10?
Вы, наверняка, знакомы с постоянными сообщениями Windows о необходимости скачать новые приложения или открыть ссылки. Одним из таких сообщений является и сообщение, связанное с приложением ms-gamingoverlay. В этой статье мы расскажем, как избавиться от нежелательного уведомления.
Шаг 1: Удалить gamingoverlay из автозапуска
Иногда приложение ms-gamingoverlay запускается автоматически при старте операционной системы Windows. Чтобы избавиться от постоянных запросов, связанных с этим приложением, необходимо удалить его из автозапуска.
- Нажмите «Ctrl+Alt+Del» и выберите «Диспетчер задач».
- Перейдите на вкладку «Автозапуск».
- Найдите приложение «GamingOverlay», выберите его и нажмите «Отключить».
Шаг 2: Отключить игровой режим
Если вы используете функцию «игрового режима» в Windows 10, то вы можете получать сообщения о необходимости установки приложения ms-gamingoverlay. Чтобы избавиться от этих сообщений, отключите игровой режим.
- Откройте «Настройки» Windows 10 и выберите «Игры».
- Перейдите на вкладку «Игровой режим».
- Отключите переключатель «Игровой режим».
Шаг 3: Очистить реестр Windows
Если вы уже попробовали первые два способа и они не помогли, есть еще третий способ избавиться от сообщения. Несделанное параметры реестра могут вызывать эту ошибку сообщение. Чтобы очистить реестр, выполните следующие действия:
- Нажмите «Win+R», введите «regedit» и нажмите «Enter».
- Перейдите в раздел «HKEY_CURRENT_USERSoftwareMicrosoftGameBar».
- Удалите ключ «AutoShowGameBar».
- Перезапустите компьютер.
Следуя этим простым шагам, вы можете избавиться от сообщения «Вам понадобится новое приложение или получите приложение чтобы открыть эту ссылку ms-gamingoverlay» и больше не получать эти досадные уведомления.
Альтернативные способы открытия ссылки в ОС Windows
Не всегда удобно или возможно установить новое приложение или расширение в браузер для открытия определенной ссылки. К счастью, существует несколько альтернативных способов открытия ссылки в ОС Windows.
Открытие в другом браузере
Если вы столкнулись с проблемой открытия определенной ссылки в браузере, попробуйте открыть ее в другом браузере. Установите на свой компьютер несколько браузеров и выбирайте нужный в зависимости от ситуации.
Использование поисковой системы
Если ссылка выглядит подозрительно или возникают сомнения в ее подлинности, лучше воспользоваться поисковой системой. Скопируйте адрес ссылки в поисковую строку и посмотрите результаты. Это поможет вам определить, является ли ссылка безопасной для открытия.
Ручной ввод ссылки
Если у вас есть полный адрес ссылки, попробуйте ввести его в адресную строку браузера вручную. Это может решить проблему и позволить открыть ссылку без установки дополнительных приложений.
Скопировать ссылку и открыть в другом приложении
Если вы не можете открыть ссылку в браузере, скопируйте ее в буфер обмена и откройте в другом приложении. Например, для открытия ссылок на видео можно использовать приложение VLC Player.
Использование этих альтернативных способов поможет вам быстро и безопасно открыть ссылки в ОС Windows.