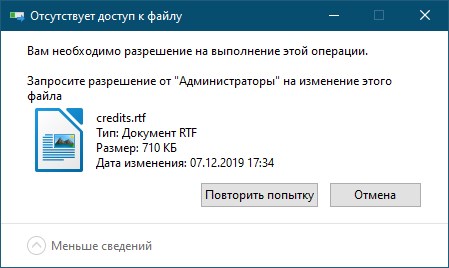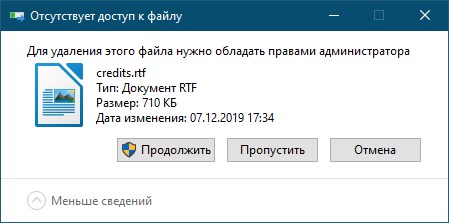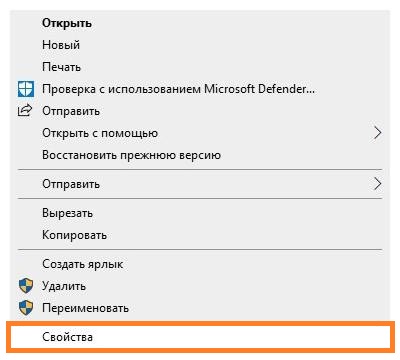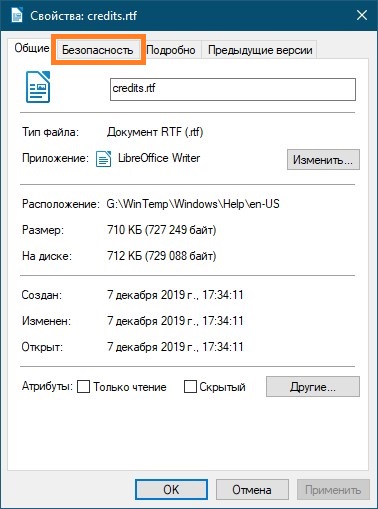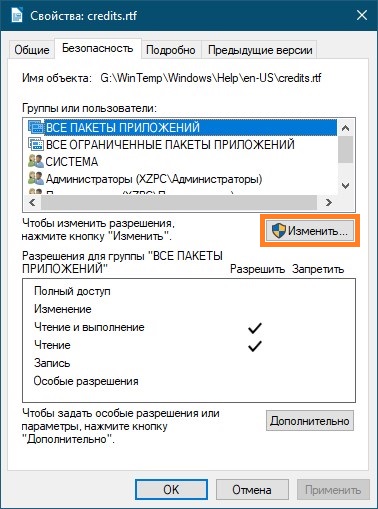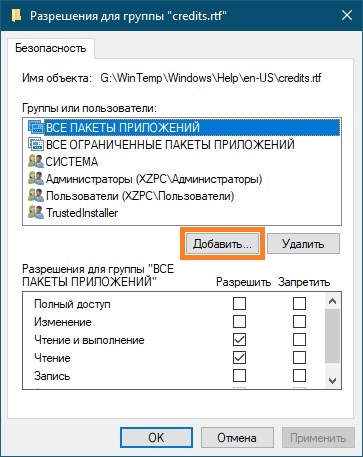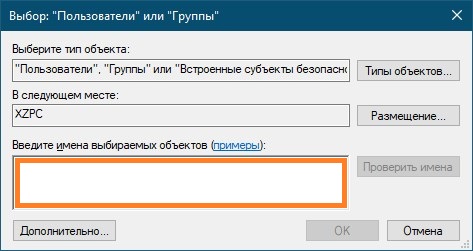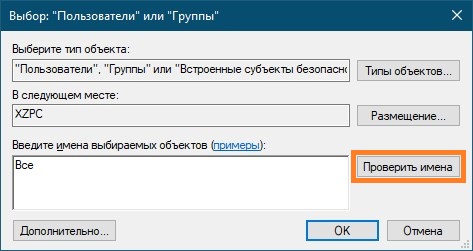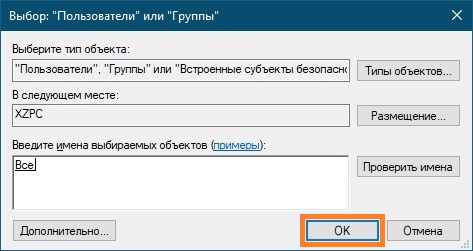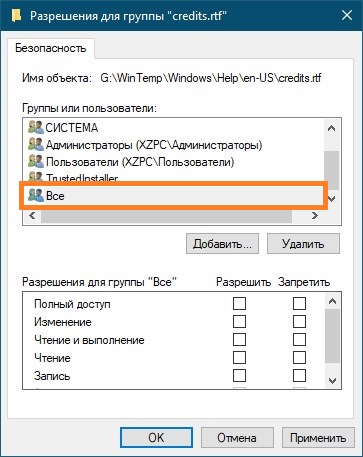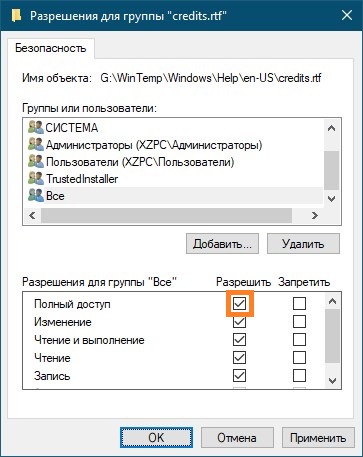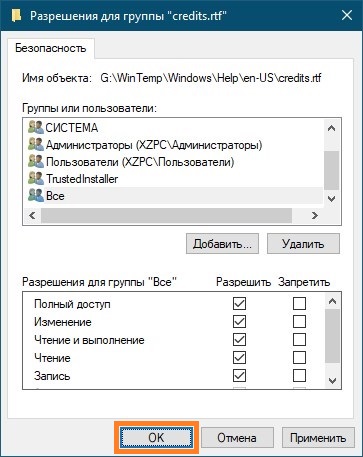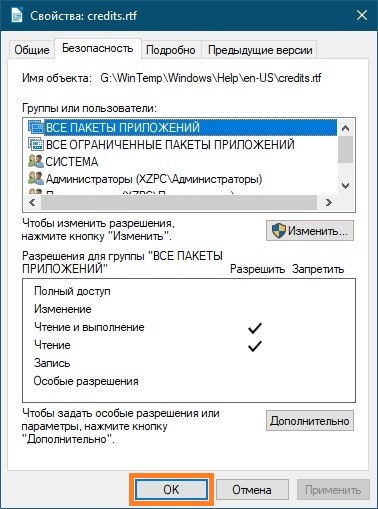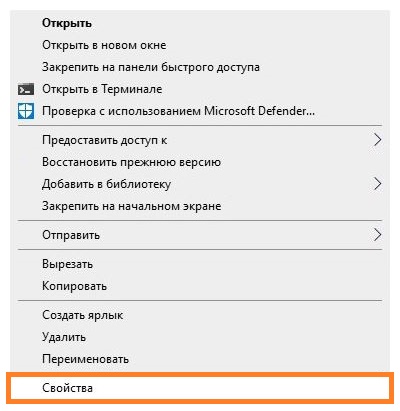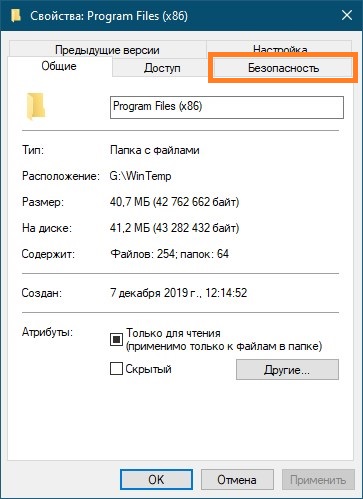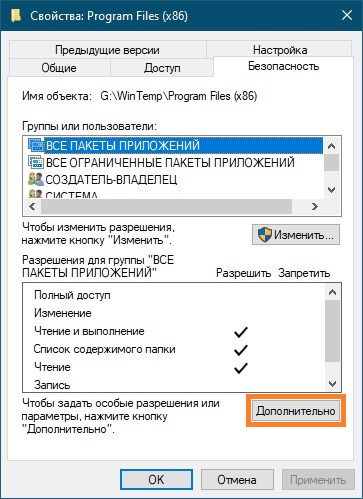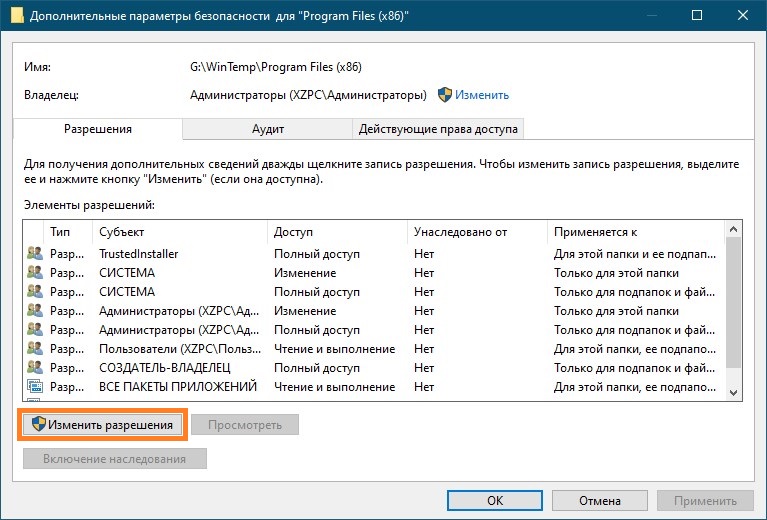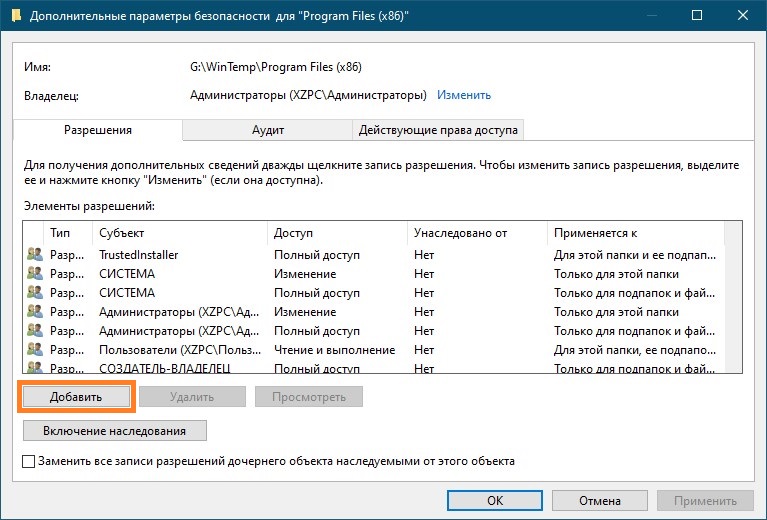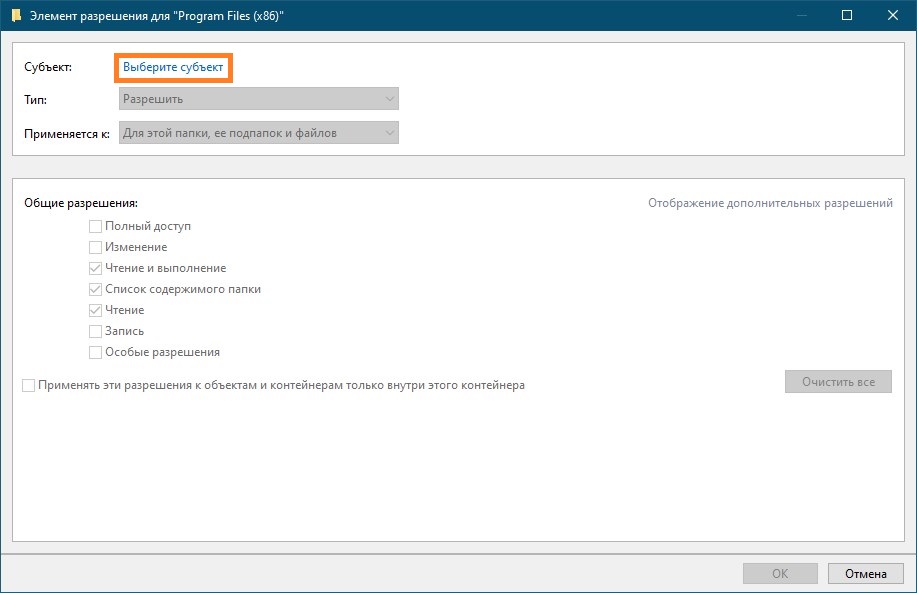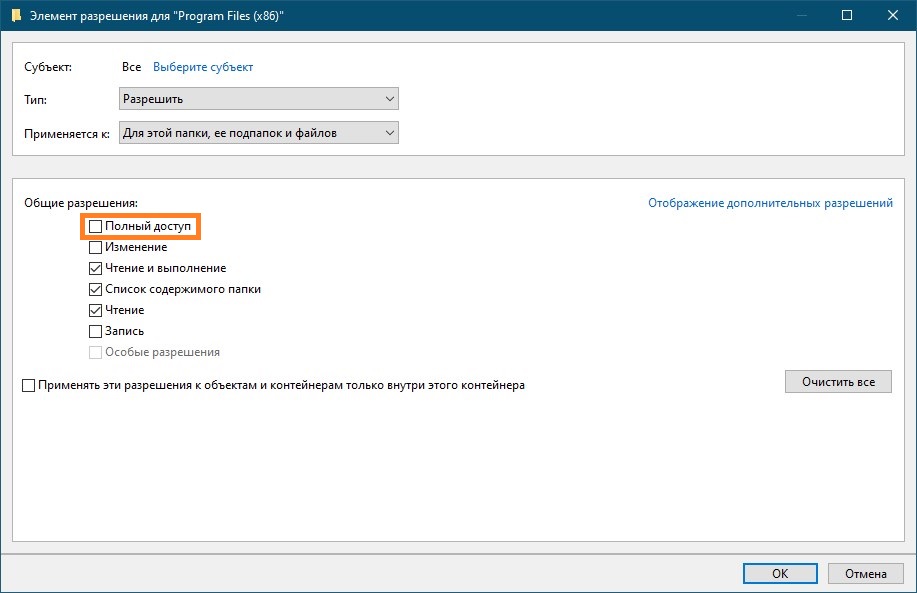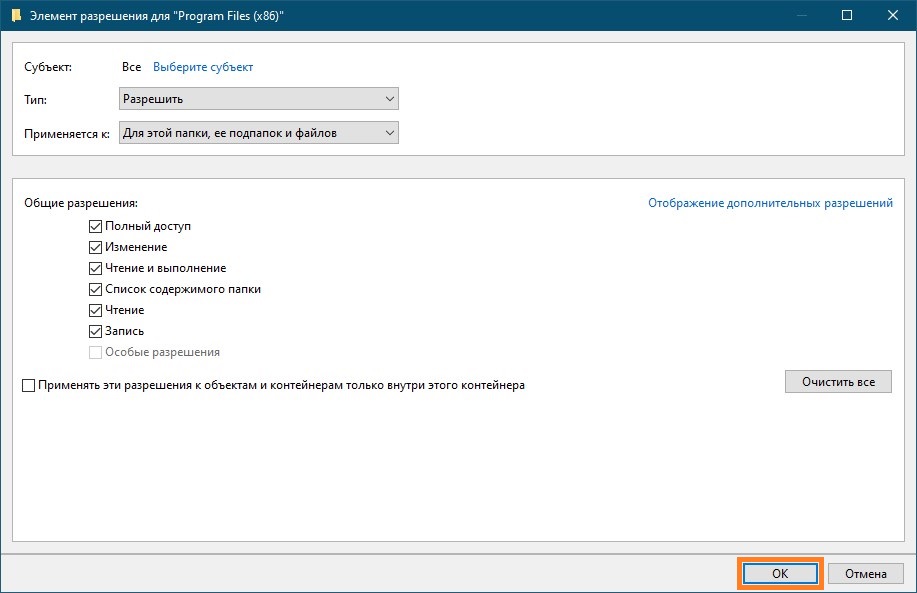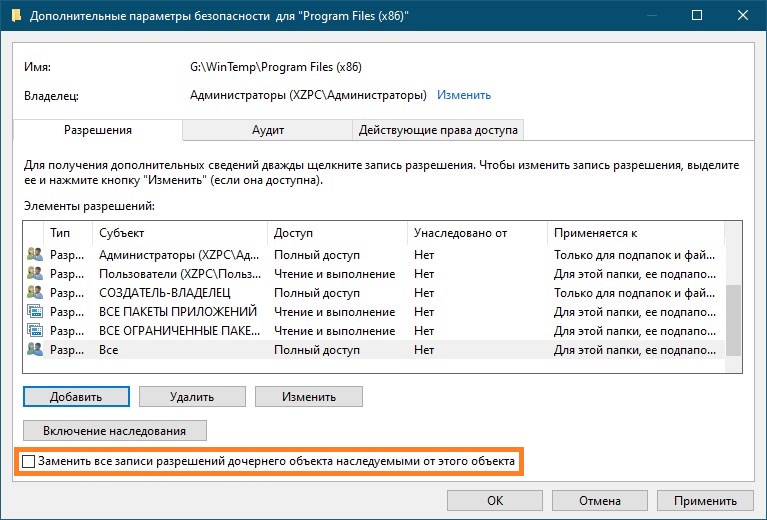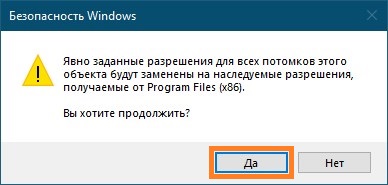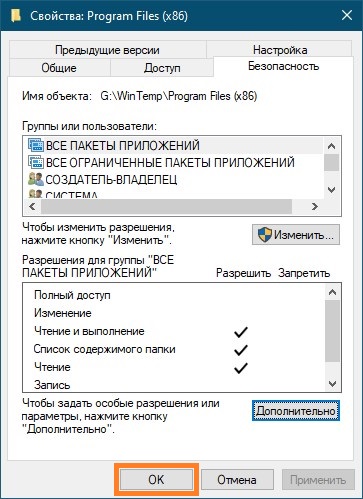Запросите разрешение от СИСТЕМА на изменение этой папки или файла — как исправить

Однако учитывайте очень важный момент: если вы начинающий пользователь, не знаете, что это за папка (файл), а причина удаления — просто очистка диска, возможно, не стоит этого делать. Почти всегда, когда вы видите ошибку «Запросите разрешение от Система на изменение», вы пробуете произвести манипуляции с важными системными файлами. Это может привести к тому, что Windows будет повреждена.
Как получить разрешение от системы на удаление или изменение папки
Для того, чтобы получить возможность удалить или изменить папку (файл), который требует получить разрешение от «Система», потребуется выполнить описанные далее простые шаги по изменению владельца и, при необходимости, указанию необходимых разрешений для пользователя. Для того, чтобы это сделать, ваш пользователь должен иметь права администратора Windows 10, 8 или Windows 7. Если это так, дальнейшие шаги будут сравнительно простыми.
- Нажмите правой кнопкой мыши по папке и выберите пункт контекстного меню «Свойства». Затем перейдите на вкладку «Безопасность» и нажмите кнопку «Дополнительно».
- В следующем окне, в пункте «Владелец» нажмите «Изменить».
- В окне выбора пользователя или группы нажмите «Дополнительно».
- Нажмите кнопку «Поиск», а затем в списке результатов поиска выберите имя своего пользователя. Нажмите «Ок», и ещё раз «Ок» в следующем окне.
- При наличии, отметьте пункты «Заменить владельца подконтейнеров и объектов» и «Заменить все записи разрешений дочернего объекта наследуемыми от этого объекта».
- Нажмите «Ок» и подтвердите изменения. При появлении дополнительных запросов отвечаем «Да». При возникновении ошибок в ходе изменения владельца, пропускайте их.
- По завершении процедуры нажмите «Ок» в окне безопасность.
На этом процесс будет завершен, и вы получите возможность удалить папку или изменить её (например, переименовать).
В случае, если «Запросите разрешение от Системы» больше не появляется, но вас просят запросить разрешение у своего пользователя, поступите следующим образом (процедура показана в конце видео далее):
- Снова зайдите в свойства безопасности папки.
- Нажмите кнопку «Изменить».
- В следующем окне либо выберите вашего пользователя (если он есть в списке) и предоставьте ему полный доступ. Если пользователь в списке отсутствует, нажмите «Добавить», а затем добавьте своего пользователя так же, как в шаге 4 ранее (с помощью поиска). После добавления, выберите его в списке и предоставьте полный доступ пользователю.
Видео инструкция
В завершение: даже после этих действий папка может не удаляться полностью: причина этого в том, что в системных папках некоторые файлы могут использоваться при работе ОС, т.е. при запущенной системе удаление невозможно. Иногда в такой ситуации срабатывает запуск безопасного режима с поддержкой командной строки и удаление папки с помощью соответствующих команд.
При выполнении каких-либо операций с файлами или папками (запуск, копирование, перемещение, удаление) вы можете внезапно столкнуться с сообщением «Вам необходимо разрешение на выполнение этой операции» в Виндовс 7 и 10. Обычно это связано с отсутствием у пользователя необходимых прав для работы с данным файлом, вследствие чего работа с ним блокируется системой. Разберёмся ниже, как это можно исправить.
- Причины отсутствия доступа к целевой папке или файлу
- «Вам необходимо разрешение на выполнение этой операции» — как исправить
- Заключение
Причины отсутствия доступа к целевой папке или файлу
ОС Виндовс обычно блокирует доступ к файлам или папкам, имеющим определяющее значение для её работы. Права на такие файлы (папки) передаются виртуальному системному пользователю «TrustedInstaller» (может упоминаться в тексте сообщения), или системному администратору (который совсем не то же самое, что пользователь с административными правами), или просто вводится ряд ограничений для обычных пользователей.
Такая политика вызвана высокой значимостью данных файлов для вашей ОС. Их повреждение или удаление может привести к негативным последствиям для вашей системы, потому разработчики ОС Виндовс включили встроенные механизмы защиты важных системных файлов в функционал операционки.
Кроме системной защиты файлов, появление рассматриваемого сообщения на Виндовс 7 и 10 может быть вызвано следующими причинами:
- Доступ к файлу блокируют различные вирусные программы (или данный файл и является вирусной программой);
- Файл в данный момент выполняется системой, потому не может быть перемещён или удалён;
- Доступ к файлу блокирует различное антивирусное ПО, подозревая файл в злокачественной деятельности.
После изложения причин, разберёмся как можно получить разрешение на выполнение такой операции.
«Вам необходимо разрешение на выполнение этой операции» — как исправить
Существует несколько довольно эффективных способов, позволяющих избавиться от запроса на разрешение необходимой операции. Рассмотрим их пристальнее.
- Используйте «безопасный режим в Win 7 и Win 10». Загрузите систему в безопасном режиме (при запуске ПК быстро жмите по клавише F8 для вывода меню безопасного режима). Загрузитесь в указанном режиме, под ним необходимые операции с файлом могут пройти без каких-либо проблем;
- Проверьте ваш PC на наличие зловредов. Помогут специальные антивирусные инструменты, уровня «Доктор Веб Кюрейт»;
- Временно отключите ваш стационарный антивирус с целью убедиться, что он не блокирует доступ к требуемым файлам;
- Используйте функционал командной строки, позволяющей разблокировать доступ к нужной директории. Запустите командную строку от админа, и в ней наберите:
Нажмите на Enter. Вы получите права на пользование данной директорией (или файлом). Теперь введите:
После выполнения данной команды вы дадите все права над данной папкой группе администраторов (в настройках). Это может помочь решить дисфункцию «вам необходимо разрешение на выполнение операции».
- Используйте специализированный софт. Для разблокирования доступу к нужному файлу вы можете использовать специальный софт (к примеру, «Unlocker»). Скачайте и установите данную программу, после чего запустите Проводник. Далее найдите нужный файл, щёлкните на нём ПКМ, и в появившемся меню выберите «Unlocker».
Используйте функционал «Unlocker» для деблокировки файлов
Также себя зарекомендовал файловый менеджер «Total Commander», хорошо работающий с защищёнными файлами.
- Получите доступ к учётной записи «Супер администратора». Как известно, стандартная учётная запись с административными правами на ПК обладает не всей полнотой возможностей. Чтобы задействовать учётную запись администратора с полными правами (так называемый «Супер администратор»), откройте командную строку от админа, и в ней наберите:
Если же вы используете английскую версию Виндовс, то указанная команда должна выглядеть как:
Вам останется перезагрузить ваш компьютер, войти в систему под учётной записью «Супер админа», и провести необходимые операции с файлами;
- Получите права доступа. Перейдите с помощью Проводника к необходимому вам файлу (директории). Наведите на него курсор, щёлкните ПКМ, выберите «Свойства». В открывшемся окне выберите вкладку «Безопасность», в окне групп или пользователей кликните на «Все», а затем кликните на «Изменить» ниже.
Галочками пометьте все виды разрешений ниже, включая полный доступ.
Затем нажмите на «Ок», и перезагрузите ваш PC. Проблема разрешения на выполнение операции будет устранена, и вы получите доступ к нужному файлу.
В некоторых версии Виндовс 7 после нажатия на «Изменить» необходимо будет выбрать «Другие пользователи или группы», после чего идти далее по стандартному алгоритму.
- Измените владельца. Вновь выберите вкладку «Безопасность» (как описано чуть выше), но теперь жмём на «Дополнительно» в самом низу.
Справа от опции «Владелец» жмём на «Изменить». Откроется окно выбора поля пользователя или группа, там вводим «Все» или имя своей учётной записи. Сохраняем произведённые изменения и перезагружаем ПК, проблема «нет разрешения для доступа к файлу» может быть исправлена.
Введите «Все» или имя учётки, и сохраните произведённые изменения
Заключение
Уведомление «Вам необходимо разрешение на выполнение этой операции» обычно указывает на недостаточные права пользователя для работы с требуемым файлом в Windows 10 и 7. Воспользуйтесь приведёнными выше советами (обратив особое внимание на предоставление необходимых прав учётной записи пользователя) для решения проблемы доступа к нужным файлам на вашем ПК.
Windows 10, Windows 11, Windows 7, Windows 8, Windows Server, Windows Vista, Windows XP
 Вам необходимо разрешение на выполнение этой операции
Вам необходимо разрешение на выполнение этой операции
- 20.05.2019
- 159 680
- 39
- 05.02.2023
- 118
- 88
- 30
- Содержание статьи
- Описание проблемы
- Решение проблемы
- Редактирование разрешений файла
- Редактирование разрешений папки и её содержимого
- Комментарии к статье ( 39 шт )
- Добавить комментарий
В данном материале будет рассмотрен простой способ устранения ошибки «Вам необходимо разрешение на выполнение этой операции», которая может возникнуть в процессе проведения каких-либо действий с файлом или папкой — например, её удаление.
Описание проблемы
Данная ошибка может возникнуть в процессе выполнения работы с файлом или директорией, и будет выглядеть примерно так:
Отсутствует доступ к файлу
Вам необходимо разрешение на выполнение этой операции
Запросите разрешение от «Администраторы» на изменение этого файла
Так же, вместе с этой ошибкой, может быть и другая, связанная с непосредственно проводимой манипуляцией с файлом или папкой — например, с удалением:
Отсутствует доступ к файлу
Для удаления этого файла нужно обладать правами администратора
Решение проблемы
Рекоммендации ниже будут разделены на два типа — сперва для файла или группы файлов, которые лежат в одной директории, затем — для директории, в которой может быть множество других директорий и файлов.
Редактирование разрешений файла
- Нажимаем правой кнопкой на файл, с которой возникла проблема. В появившемся меню выбираем пункт «Свойства«.
- В открывшихся Свойствах переходим на вкладку «Безопасность«.
- На этой вкладке ищем и нажимаем на кнопку «Изменить«.
- Откроется окно с настройкой разрешений. Нажимаем на кнопку «Добавить«.
- В появившемся окне, в окошке «Введите имена выбираемых объектов» набираем «Все«.
В случае, если вы не планируете удалять данный файл, рекомендуем вводить вместо «Все» имя вашего пользователя в системе.
Нажимаем на соседнюю кнопку «Проверить«.
После этого, набранное слово «Все» должно стать подчеркнутым — это признак того, что данная группа пользователей была найдена в системе. Если этого не произошло — убедитесь в том, что не допустили ошибок в данном названии, попробуйте набрать на английском языке «Everyone» и повторить нажатие на кнопку «Проверить».
Как только система успешно проверит корректность названия группы, следует нажать кнопку «ОК«.
- Откроется предыдущее окно, где в верху должна быть выбрана группа «Все».
После этого, в нижней части данного окна, где находится настройка разрешений, следует отметить галочкой пункт «Полный доступ» в столбце «Разрешить». После этого находящиеся внизу пункты так же станут выбранными автоматически.
После этого, нажимаем на кнопку «ОК«.
- В следующем (на самом деле предыдущем) окне так же нажимаем на кнопку «ОК«.
- Пробуем провести ранее невозможную манипуляцию с файлом или группой файлов.
Редактирование разрешений папки и её содержимого
- Нажимаем правой кнопкой на нужной папке, и в появившемся контекстном меню выбираем пункт «Свойства«.
- В окне Свойств переходим на вкладку «Безопасность«.
- В нижней части вкладки, нажимаем на кнопку «Дополнительно«.
- В следующем окне, нажимаем на кнопку «Изменить разрешения» — в том случае, если такая есть.
- Нажимаем на кнопку «Добавить«.
- В очередной окне, нажимаем на надпись «Выберите субъект«.
- В новом появившемся окне, в текстовом блоке под надписью «Введите имена выбираемых объектов» набираем «Все«.
В случае, если вы не планируете удалять данную директорию и её содержимое, рекомендуем вводить вместо «Все» имя вашего пользователя в системе.
Затем, нажимаем на кнопку «Проверить«, расположенную правее.
Если все было сделано правильно, то слово «Все» должно стать подчеркнутым. Если этого не произошло, следует проверить правильность набора текста, а так же попробовать ввести на английском языке слово «Everyone» и так же нажать на эту кнопку.
После того, как набранное название группы станет подчеркнутым, нужно будет нажать кнопку «ОК«.
- В предыдущем окне, отмечаем галочкой пункт «Полный доступ«. После этого, все пункты ниже будут так же отмечены автоматически.
Нажимаем кнопку «ОК«.
- Теперь, нужно отметить галочкой пункт «Заменить все записи разрешений дочернего объекта наследуемыми от этого объекта«.
И нажать на кнопку «ОК«. - Появится предупреждение с текстом «Явно заданные разрешения для всех потомков этого объекта будут заменены на наследуемые разрешения, получаемые от [название директории]. Вы хотите продолжить?». Здесь следует нажать на кнопку «Да«.
- Останется только одно окно Свойств, которое нужно закрыть нажав кнопку «ОК».
- Пробудем сделать с директорией нужные действия, которые ранее вызывали сообщение о недостатке прав.
С помощью этого способа, возможно так же разрешить или ограничить доступ к файлам или папкам другим пользователям компьютера или корпоративной сети. Например, можно запретить другим пользователям доступ к какой-то определенной папке, либо ограничить их возможности только просмотром, с целью предотвращения случайного удаления важных данных.
Изменение владельца файла или папки
Рассматриваемая ошибка появляется в ситуациях, когда права доступа по каким-то причинам изменились на системные аккаунты. Следовательно, для устранения проблемы нужно скорректировать параметры, делается это следующим образом:
- Выделите требуемый каталог, кликните по нему правой кнопкой мыши и выберите «Свойства».
- Здесь нам нужен раздел «Безопасность», перейдите к нему и воспользуйтесь кнопкой «Дополнительно».
- В окне настроек доступа щёлкните «Изменить» в строке «Владелец».
- Далее снова нажмите «Дополнительно».
- Теперь щёлкните «Поиск» и подождите, пока будут отображены все учётные записи. Затем выберите именно вашу основную и воспользуйтесь кнопкой «ОК».
Здесь тоже воспользуйтесь кнопкой «ОК».
- По возвращении в окно параметров безопасности обязательно отметьте опции «Заменить владельца…» и «Заменить все записи…», после чего снова кликните «ОК».
Подтвердите своё намерение.
- Начнётся процесс изменения доступа. Не пугайтесь, если будут появляться ошибки, просто закрывайте их. По окончании операции последовательно закройте все запущенные окна.
Теперь проблема должна быть решена – каталог или файл, попытка изменения которых приводила к появлению ошибки, сейчас будут редактироваться нормально. Единственное замечание, достойное упоминание – не пытайтесь проделывать такие операции с действительно важными системными файлами, иначе рискуете «убить» ОС с долгим и трудоёмким процессом восстановления её работоспособности.
Еще статьи по данной теме:
Помогла ли Вам статья?
Здравствуйте, уважаемые читатели.
Бывает такое что при попытке переместить, копировать или проделать вообще какую-либо операцию с файлом на жестком диске пишет:
Вам необходимо разрешение на выполнение этой операции.
или
Для копирования этого файла нужно обладать правами администратора.
Получаем разрешение Администратора
Для решения этой проблемы проделываем следующее:
После проделанных действий у Вас появится полный доступ для работы с файлами и папками на Вашем компьютере. Удачи.
P.S. Пользуясь данным способом также можно ограничить или разрешить доступ другим пользователям Вашего компьютера к своим персональным дискам папкам или файлам.
В частности, Вы сможете полностью запретить другим пользователям доступ к определенным папкам или файлам либо разрешить только их просмотр, что сможет предотвратить случайное или специальное удаление важных для Вас папок или файлов.













 Справа от опции «Владелец» жмём на «Изменить». Откроется окно выбора поля пользователя или группа, там вводим «Все» или имя своей учётной записи. Сохраняем произведённые изменения и перезагружаем ПК, проблема «нет разрешения для доступа к файлу» может быть исправлена.
Справа от опции «Владелец» жмём на «Изменить». Откроется окно выбора поля пользователя или группа, там вводим «Все» или имя своей учётной записи. Сохраняем произведённые изменения и перезагружаем ПК, проблема «нет разрешения для доступа к файлу» может быть исправлена.