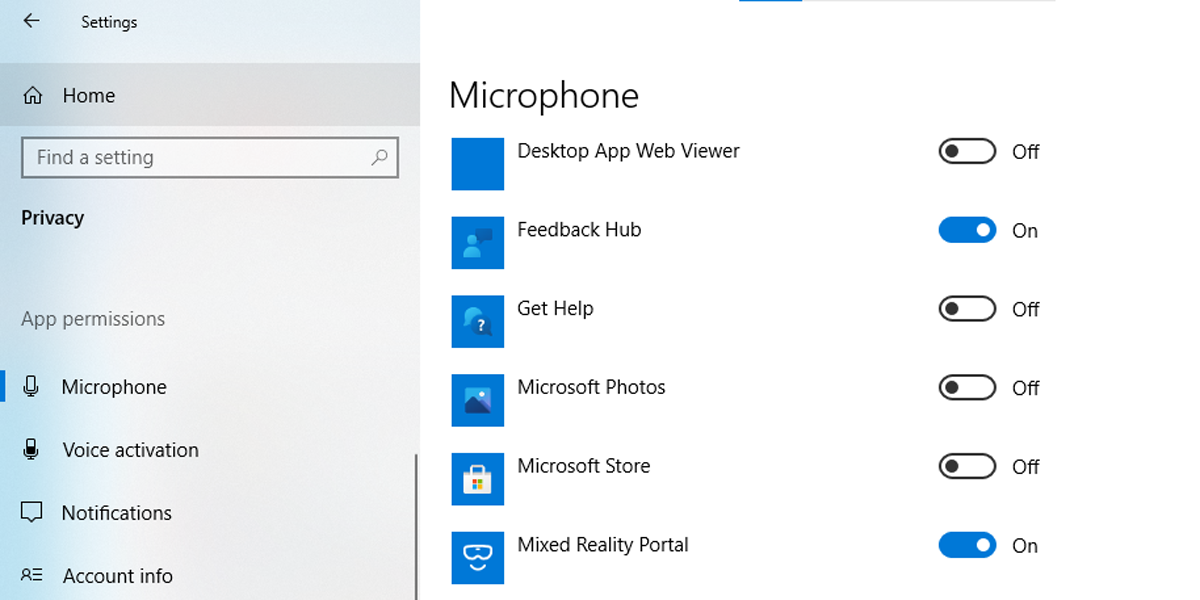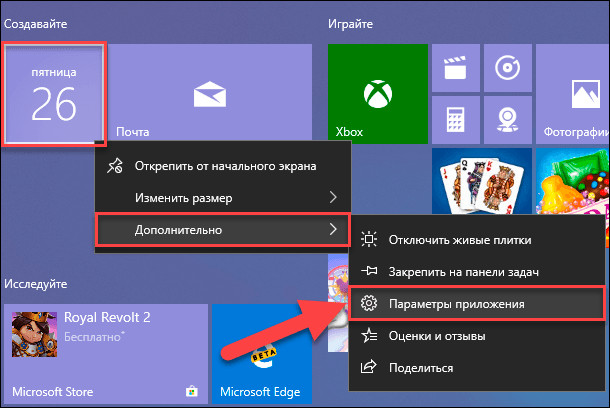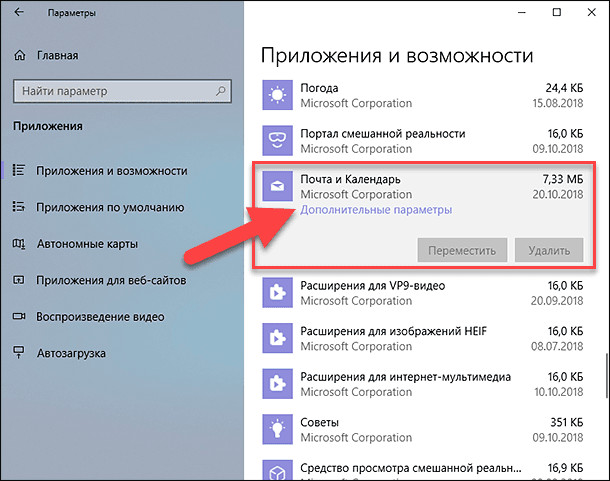Некоторые приложения и игры в Microsoft Store предназначены для использования определенных аппаратных или программных возможностей вашего Windows устройства. Приложению для фотографий может потребоваться использовать камеру телефона, или руководство в ресторанах может использовать ваше местоположение, чтобы порекомендовать ближайшие места.
В Windows 11 выберите приложения, которые могут использовать определенную функцию, на странице Конфиденциальность. Выберите Начать >Параметры > конфиденциальности & безопасности. Выберите разрешение приложения (например, Расположение), а затем выберите, какие приложения могут получать к нему доступ.
На странице «Конфиденциальность» не будут указаны приложения с разрешением «Использовать все системные ресурсы». Параметры конфиденциальности нельзя применять для управления отдельными функциями, которые могут использовать эти приложения. Windows под эту категорию попадают классические приложения.
Разрешения для приложения можно посмотреть на странице продукта в Microsoft Store или в Интернете. Если вы не хотите, чтобы приложение использовало какие-либо перечисленные компоненты, вы можете не устанавливать его.
Примечание: Учащиеся, Windows 11 SE не смогут скачивать приложения из Microsoft Store. Приложениями управляет их ИТ-администратор. Дополнительные сведения
Вот дополнительные сведения о том, что те или иные разрешения позволяют приложению делать.
Доступ ко всем файлам, периферийным устройствам, приложениям, программам и реестру: Приложение может читать и писать во все ваши файлы (включая документы, изображения и музыку) и параметры реестра, что позволяет приложению вносить изменения в ваш компьютер и параметры. Приложение может без уведомления использовать все периферийные устройства, подключенные к устройству или являющиеся его частью (например, камеры, микрофоны или принтеры). Оно также может осуществлять доступ к вашему местоположению, а также использовать функции платформы, такие как журнал сведений о местоположении, диагностика приложений и другие, применение которых отклоняется большинством приложений из Store. Вы не можете управлять большинством разрешений для этого приложения в разделе «Параметры» > «Конфиденциальность». Обратите внимание, что несмотря на то что у приложения есть возможность получать доступ к этим ресурсам, фактически оно может этого не делать. Дополнительные сведения о том, что собирает и использует приложение, можно получить в политике конфиденциальности разработчика.
Сведения об учетной записи: Доступ к любым сведениям учетной записи.
Разрешить высоту: Позволяет приложению запускаться с прав администратора без запроса пользователя.
Диагностика приложений: Получите диагностические сведения о других запущенных приложениях.
Bluetooth: Активируйте и используйте Bluetooth подключения между устройством и другими устройствами.
Календарь: Доступ к календарям.
История вызовов: Доступ к истории телефонных звонков, сделанных на устройстве, в Skype или других приложениях телефонии.
Контакты: Доступ к своим контактам, людям или приложениям адресной книги.
Настраиваемые действия по установке: Установите дополнительное программное обеспечение.
Отправить по электронной почте: Доступ к электронной почте и сведениям об учетных записях электронной почты.
Распознавание лиц: Активируйте и используйте любое оборудование для распознавания лиц.
Файловая система: Доступ к файлам и папок, к которым у вас есть доступ, чтение и написание записей ко всем файлам (включая документы, изображения и музыку).
Сканер отпечатков пальцев: Активируйте и используйте любое оборудование сканера отпечатков пальцев.
Локальные системные службы. Установите на компьютер службу с максимальным количеством привилегий.
Расположение: Активируйте и используйте GPS или другие функции поиска местонахождения на своем устройстве. Доступ к данным о расположении в Карты и других приложениях.
Обмена сообщениями: Доступ к мгновенным сообщениям и сведениям об учетной записи.
Микрофон: Активируйте и используйте микрофон на своем устройстве.
Приложение Modifiable: Позволяет пользователю изменять приложение.
Движения: Активируйте и используйте на устройстве accelerometer или другую функцию sensing движения.
Библиотека музыки: Доступ к музыкальным файлам из библиотеки «Музыка» на устройстве.
Связь с полями near: Активируйте и используйте связи с полями (NFC) между устройством и другими устройствами.
Уведомления: Доступ к уведомлениям, которые находятся в центре уведомлений.
Упакованные службы. Установите службу на компьютере.
Пакет записи перенаправления shim:Позволяет приложению создавать, изменять и удалять файлы в папке установки приложения.
Библиотека рисунков: Доступ к файлам рисунков из библиотеки Рисунки на вашем устройстве.
Задачи: Доступ к списку задач Outlook и других приложениях для отслеживания задач.
Невиртуализированные ресурсы: Записи записей реестра и файлов, которые не очищаются при удалить.
Библиотека видео: Доступ к видеофайлам из библиотеки видео на устройстве.
Распознавание речи: Активируйте и используйте любое оборудование для распознавания речи.
Вебкамера: Активируйте и используйте камеру на устройстве.
Wifi: Активируйте и используйте подключения Wi-Fi между устройством, Интернетом и другими устройствами.
Проводные подключения: Активируйте и используйте проводные подключения, включая Ethernet, USB и серийные соединения между устройством, Интернетом и другими устройствами.
Некоторые приложения и игры в Microsoft Store предназначены для использования определенных аппаратных или программных возможностей вашего Windows устройства. Приложению для фотографий может потребоваться использовать камеру телефона, или руководство в ресторанах может использовать ваше местоположение, чтобы порекомендовать ближайшие места.
В Windows 10 используйте страницу «Конфиденциальность», чтобы выбрать, каким приложениям разрешено использовать определенный компонент. Выберите Пуск > Параметры > Конфиденциальность. Выберите приложение (например, «Календарь») и укажите, какие разрешения для приложения включить или отключить.
На странице «Конфиденциальность» не будут указаны приложения с разрешением «Использовать все системные ресурсы». Параметры конфиденциальности нельзя применять для управления отдельными функциями, которые могут использовать эти приложения. Windows под эту категорию попадают классические приложения.
Разрешения для приложения можно посмотреть на странице продукта в Microsoft Store или в Интернете. Если вы не хотите, чтобы приложение использовало какие-либо перечисленные компоненты, вы можете не устанавливать его.
Вот дополнительные сведения о том, что те или иные разрешения позволяют приложению делать.
Доступ ко всем файлам, периферийным устройствам, приложениям, программам и реестру: Приложение может читать и писать во все ваши файлы (включая документы, изображения и музыку) и параметры реестра, что позволяет приложению вносить изменения в ваш компьютер и параметры. Приложение может без уведомления использовать все периферийные устройства, подключенные к устройству или являющиеся его частью (например, камеры, микрофоны или принтеры). Оно также может осуществлять доступ к вашему местоположению, а также использовать функции платформы, такие как журнал сведений о местоположении, диагностика приложений и другие, применение которых отклоняется большинством приложений из Store. Вы не можете управлять большинством разрешений для этого приложения в разделе «Параметры» > «Конфиденциальность». Обратите внимание, что несмотря на то что у приложения есть возможность получать доступ к этим ресурсам, фактически оно может этого не делать. Дополнительные сведения о том, что собирает и использует приложение, можно получить в политике конфиденциальности разработчика.
Сведения об учетной записи: Доступ к любым сведениям учетной записи.
Разрешить высоту: Позволяет приложению запускаться с прав администратора без запроса пользователя.
Диагностика приложений: Получите диагностические сведения о других запущенных приложениях.
Bluetooth: Активируйте и используйте Bluetooth подключения между устройством и другими устройствами.
Календарь: Доступ к календарям.
История вызовов: Доступ к истории телефонных звонков, сделанных на устройстве, в Skype или других приложениях телефонии.
Контакты: Доступ к своим контактам, людям или приложениям адресной книги.
Настраиваемые действия по установке: Установите дополнительное программное обеспечение.
Отправить по электронной почте: Доступ к электронной почте и сведениям об учетных записях электронной почты.
Распознавание лиц: Активируйте и используйте любое оборудование для распознавания лиц.
Файловая система: Доступ к файлам и папок, к которым у вас есть доступ, чтение и написание записей ко всем файлам (включая документы, изображения и музыку).
Сканер отпечатков пальцев: Активируйте и используйте любое оборудование сканера отпечатков пальцев.
Локальные системные службы. Установите на компьютер службу с максимальным количеством привилегий.
Расположение: Активируйте и используйте GPS или другие функции поиска местонахождения на своем устройстве. Доступ к данным о расположении в Карты и других приложениях.
Обмена сообщениями: Доступ к мгновенным сообщениям и сведениям об учетной записи.
Микрофон: Активируйте и используйте микрофон на своем устройстве.
Приложение Modifiable: Позволяет пользователю изменять приложение.
Движения: Активируйте и используйте на устройстве accelerometer или другую функцию sensing движения.
Библиотека музыки: Доступ к музыкальным файлам из библиотеки «Музыка» на устройстве.
Связь с полями near: Активируйте и используйте связи с полями (NFC) между устройством и другими устройствами.
Уведомления: Доступ к уведомлениям, которые находятся в центре уведомлений.
Упакованные службы. Установите службу на компьютере.
Пакет записи перенаправления shim:Позволяет приложению создавать, изменять и удалять файлы в папке установки приложения.
Библиотека рисунков: Доступ к файлам рисунков из библиотеки Рисунки на вашем устройстве.
Задачи: Доступ к списку задач в Outlook и других приложениях для отслеживания задач.
Невиртуализированные ресурсы: Записи записей реестра и файлов, которые не очищаются при удалить.
Библиотека видео: Доступ к видеофайлам из библиотеки видео на устройстве.
Распознавание речи: Активируйте и используйте любое оборудование для распознавания речи.
Вебкамера: Активируйте и используйте камеру на устройстве.
Wifi: Активируйте и используйте подключения Wi-Fi между устройством, Интернетом и другими устройствами.
Проводные подключения: Активируйте и используйте проводные подключения, включая Ethernet, USB и серийные соединения между устройством, Интернетом и другими устройствами.
Как изменить разрешения для приложений в Windows 10
Вам кажется, что вы нажимали Разрешить доступ слишком много раз при использовании нового приложения в Windows 10?
Если вы установили большое количество приложений, легко упустить из виду их настройки разрешений. Особенно для тех приложений, которые вы использовали всего один или два раза. Давайте рассмотрим несколько простых способов управления разрешениями приложений в Windows 10.
Вот как вы можете управлять разрешениями приложений в Windows 10.
Что такое разрешение приложения?
Разрешения приложений позволяют приложениям использовать определенные функции вашего устройства. Приложения могут использовать как аппаратные, так и программные функции, например, иметь доступ как к вашему микрофону, так и к вашему календарю. Однако многие приложения запрашивают разрешения для функций, которые им не нужны. Например, Microsoft Photos не нужен доступ к вашему микрофону.
Как управлять разрешениями на доступ к файлам для одного приложения
В Windows 10 вы можете разрешить или запретить доступ к файлам для отдельного приложения. Вот как это сделать:
Щелкните правой кнопкой мыши меню «Пуск», затем перейдите в «Настройки»> «Приложения»> «Приложения и функции».
В отображаемом списке приложений выберите приложение, для которого нужно изменить разрешение на доступ к файлам.
Выберите Дополнительные параметры.
Как управлять разрешением доступа к файлам для нескольких приложений
Windows 10 дает вам возможность устанавливать категории доступа к файлам для большего количества приложений. Вот как это сделать:
Щелкните правой кнопкой мыши меню «Пуск», затем перейдите в «Настройки»> «Конфиденциальность».
Выбор любого из этих типов мультимедиа предоставит вам два варианта.
Управление доступом к приложениям для всех учетных записей на одном устройстве: в разделе Разрешить доступ к библиотекам изображений на этом устройстве нажмите кнопку «Изменить» и включите или выключите ее. Если вы включите эту кнопку, каждый, кто использует устройство, сможет выбрать, является ли приложение им использование может получить доступ к библиотеке. Если вы отключите кнопку, все доступные приложения в Microsoft Store в Windows 10 не смогут получить доступ к выбранной библиотеке.
Обратите внимание: если некоторые из ваших приложений перестают работать, это может быть связано с тем, что вы отключили или ограничили их разрешения для приложений.
Связанный: Советы по устранению проблем с Microsoft Store и приложениями в Windows 10
Как управлять разрешениями файловой системы
Вот как вы можете разрешить или запретить доступ к файловой системе для всех приложений:
Щелкните правой кнопкой мыши меню «Пуск», затем перейдите в «Настройки»> «Конфиденциальность».
Отсюда вы можете управлять доступом к приложениям для всех, кто использует одно и то же устройство.
В разделе Разрешить доступ к файловой системе на этом устройстве нажмите кнопку Изменить. Если вы включите его, каждый пользователь сможет решить, есть ли у приложений доступ к своим файлам. Это включает доступ к их изображениям, видео, документам и локальным файлам OneDrive. Если вы выключите его, вы запретите приложениям доступ к файлам любого пользователя.
Если вы хотите управлять доступом к приложениям только для своей учетной записи, используйте Разрешить приложениям доступ к вашей файловой системе.
Также есть возможность управлять доступом к файловой системе для одного приложения. В разделе «Выберите, какие приложения могут получить доступ к вашей файловой системе» вы можете использовать кнопки, чтобы разрешить или запретить доступ отдельным приложениям.
Не все установленные приложения будут отображаться в разделе «Выберите, какие приложения имеют доступ к вашей файловой системе».
Загруженные программы Windows или программы, установленные с компакт-диска, DVD-диска или USB-накопителя, не будут включены в список, и на них не повлияет параметр Разрешить приложениям доступ к вашей файловой системе. Чтобы управлять доступом к файловой системе для этих приложений, вам необходимо проверить их настройки.
Если вы используете устройство, принадлежащее вашему работодателю, или вошли в систему, используя свою рабочую учетную запись, доступ к файловой системе может быть отключен или установлен администратором устройства. В этом случае вы заметите, что некоторые настройки управляются сообщением вашей организации при открытии настроек файловой системы.
Как управлять доступом к приложениям с помощью категорий разрешений
Вы можете настроить доступ к приложению по категории. Например, вы можете выбрать, каким приложениям разрешен доступ к вашему местоположению. Вот как это сделать:
Щелкните правой кнопкой мыши меню «Пуск», затем перейдите в «Настройки»> «Конфиденциальность».
В разделе «Разрешения приложений» выберите категорию, которой вы хотите управлять.
Прокрутите вниз, чтобы просмотреть список приложений.
Почему вы должны управлять разрешениями приложений
Предоставление доступа к определенным приложениям означает, что они могут получить доступ к личным данным, которые вы хотите защитить. Управление разрешениями приложений становится еще более важным, когда на одном устройстве с вами работает несколько пользователей. Вы можете использовать информацию в этой статье, чтобы определить уровень доступа для установленных приложений.
Сбросить Всегда использовать это приложение, чтобы открыть опцию файлов в Windows 10
Обновление: Перестаньте получать сообщения об ошибках и замедляйте работу своей системы с помощью нашего инструмента оптимизации. Получите это сейчас на эту ссылку
Каждый файл открывается с помощью одного из приложений Microsoft, встроенных в Windows 10. Например, вы можете установить фотографии в качестве приложения по умолчанию для программы просмотра фотографий. Если вас не устраивают варианты, предоставляемые Microsoft, вы можете поискать в Microsoft Store другие варианты и выбрать тот, который вам подходит. Лично я предпочитаю использовать приложения, рекомендованные Microsoft для лучшего просмотра, но ваш выбор может отличаться, и вы могли выбрать другое приложение для открытия файла и выбрать опцию Всегда использовать это приложение для открытия файлов.
Что, если вы хотите отменить этот выбор и вернуться к настройкам по умолчанию? Если вы выбрали вариант Всегда использовать это приложение для открытия файла и хотите отменить это действие, в этой статье показано, как именно это сделать.
Что такое приложения по умолчанию в Windows 10?
Когда вы установите Windows 10, вы обнаружите, что она уже поставляется с некоторыми встроенными приложениями. Вы также можете свободно использовать инструменты, которые позволяют настроить способ управления и открытия файлов в этой операционной системе. Это может быть полезно, если у вас есть бизнес-предпочтения для определенных приложений.
Изменение приложений по умолчанию не является новой функцией операционной системы Windows. Windows 8 имеет такую же функциональность. С другой стороны, Windows 10 предлагает новый интерфейс для управления стандартными приложениями. Процесс сильно отличается от того, что предлагает Windows XP, 7 или 8.
Задать ассоциации файлов по умолчанию в настройках
Сначала нажмите клавишу Windows + I, чтобы открыть настройки. Перейдите в Приложения> Приложения по умолчанию.
Здесь вы можете установить и использовать приложения по умолчанию для таких вещей, как электронная почта, карты, музыка и многое другое. Нажмите на приложение, чтобы выбрать другое приложение из списка.
Вы можете нажать «Сброс», чтобы вернуть все к «Рекомендуемым Microsoft настройкам по умолчанию». Как и следовало ожидать, это стандартные программы Windows 10, созданные Microsoft, такие как Groove Music для музыки и Edge для просмотра веб-страниц.
Ноябрьское обновление 2021:
Прокрутите вниз, и вы увидите три варианта для более сложного управления ассоциациями файлов:
Выбирая по типу файла, вы можете определить конкретные программы для JPG, DOC и т. Д. Это вариант, который вам нужен больше всего.
Выбор по журналу для действий или ссылок. Например, если вы встретите ссылку URL: компьютер, вы можете указать, какая программа используется. В любом случае, подавляющее большинство из них будет весьма специфичным для приложения, поэтому вам редко придется их менять.
Наконец, использование настроек приложения позволяет управлять всей программой и ее связанные типы файлов и протоколы из одного места.
Временно удалить или удалить соответствующее приложение
Этот шаг не является обязательным, но в моем случае это было необходимо. Поскольку приложение было переносимым (фактическая установка не выполнялась и была недоступна), Windows все равно сохранила неправильную ассоциацию файлов. Даже после удаления всех ключей из реестра (возможно, я пропустил важное место) проблема продолжала возникать.
CCNA, веб-разработчик, ПК для устранения неполадок
Я компьютерный энтузиаст и практикующий ИТ-специалист. У меня за плечами многолетний опыт работы в области компьютерного программирования, устранения неисправностей и ремонта оборудования. Я специализируюсь на веб-разработке и дизайне баз данных. У меня также есть сертификат CCNA для проектирования сетей и устранения неполадок.
Разрешения для приложений
Некоторые приложения и игры в Microsoft Store предназначены для использования определенных аппаратных или программных возможностей вашего Windows устройства. Приложению для фотографий может потребоваться использовать камеру телефона, или руководство в ресторанах может использовать ваше местоположение, чтобы порекомендовать ближайшие места.
В Windows 11 выберите приложения, которые могут использовать определенную функцию, на странице Конфиденциальность. Выберите Начать > Параметры > конфиденциальности & безопасности. Выберите разрешение приложения (например, Расположение), а затем выберите, какие приложения могут получать к нему доступ.
На странице «Конфиденциальность» не будут указаны приложения с разрешением «Использовать все системные ресурсы». Параметры конфиденциальности нельзя применять для управления отдельными функциями, которые могут использовать эти приложения. Windows под эту категорию попадают классические приложения.
Разрешения для приложения можно посмотреть на странице продукта в Microsoft Store или в Интернете. Если вы не хотите, чтобы приложение использовало какие-либо перечисленные компоненты, вы можете не устанавливать его.
Примечание: Учащиеся, Windows 11 SE не смогут скачивать приложения из Microsoft Store. Приложениями управляет их ИТ-администратор. Дополнительные сведения
Вот дополнительные сведения о том, что те или иные разрешения позволяют приложению делать.
Доступ ко всем файлам, периферийным устройствам, приложениям, программам и реестру: Приложение может читать и писать во все ваши файлы (включая документы, изображения и музыку) и параметры реестра, что позволяет приложению вносить изменения в ваш компьютер и параметры. Приложение может без уведомления использовать все периферийные устройства, подключенные к устройству или являющиеся его частью (например, камеры, микрофоны или принтеры). Оно также может осуществлять доступ к вашему местоположению, а также использовать функции платформы, такие как журнал сведений о местоположении, диагностика приложений и другие, применение которых отклоняется большинством приложений из Store. Вы не можете управлять большинством разрешений для этого приложения в разделе «Параметры» > «Конфиденциальность». Обратите внимание, что несмотря на то что у приложения есть возможность получать доступ к этим ресурсам, фактически оно может этого не делать. Дополнительные сведения о том, что собирает и использует приложение, можно получить в политике конфиденциальности разработчика.
Сведения об учетной записи: Доступ к любым сведениям учетной записи.
Разрешить высоту: Позволяет приложению запускаться с прав администратора без запроса пользователя.
Диагностика приложений: Получите диагностические сведения о других запущенных приложениях.
Bluetooth: Активируйте и используйте Bluetooth подключения между устройством и другими устройствами.
Календарь: Доступ к календарям.
История вызовов: Доступ к истории телефонных звонков, сделанных на устройстве, в Skype или других приложениях телефонии.
Контакты: Доступ к своим контактам, людям или приложениям адресной книги.
Настраиваемые действия по установке: Установите дополнительное программное обеспечение.
Отправить по электронной почте: Доступ к электронной почте и сведениям об учетных записях электронной почты.
Распознавание лиц: Активируйте и используйте любое оборудование для распознавания лиц.
Файловая система: Доступ к файлам и папок, к которым у вас есть доступ, чтение и написание записей ко всем файлам (включая документы, изображения и музыку).
Сканер отпечатков пальцев: Активируйте и используйте любое оборудование сканера отпечатков пальцев.
Локальные системные службы. Установите на компьютер службу с максимальным количеством привилегий.
Расположение: Активируйте и используйте GPS или другие функции поиска местонахождения на своем устройстве. Доступ к данным о расположении в Карты и других приложениях.
Обмена сообщениями: Доступ к мгновенным сообщениям и сведениям об учетной записи.
Микрофон: Активируйте и используйте микрофон на своем устройстве.
Приложение Modifiable: Позволяет пользователю изменять приложение.
Движения: Активируйте и используйте на устройстве accelerometer или другую функцию sensing движения.
Библиотека музыки: Доступ к музыкальным файлам из библиотеки «Музыка» на устройстве.
Связь с полями near: Активируйте и используйте связи с полями (NFC) между устройством и другими устройствами.
Уведомления: Доступ к уведомлениям, которые находятся в центре уведомлений.
Упакованные службы. Установите службу на компьютере.
Пакет записи перенаправления shim:Позволяет приложению создавать, изменять и удалять файлы в папке установки приложения.
Библиотека рисунков: Доступ к файлам рисунков из библиотеки Рисунки на вашем устройстве.
Задачи: Доступ к списку задач Outlook и других приложениях для отслеживания задач.
Невиртуализированные ресурсы: Записи записей реестра и файлов, которые не очищаются при удалить.
Библиотека видео: Доступ к видеофайлам из библиотеки видео на устройстве.
Распознавание речи: Активируйте и используйте любое оборудование для распознавания речи.
Вебкамера: Активируйте и используйте камеру на устройстве.
Wifi: Активируйте и используйте подключения Wi-Fi между устройством, Интернетом и другими устройствами.
Проводные подключения: Активируйте и используйте проводные подключения, включая Ethernet, USB и серийные соединения между устройством, Интернетом и другими устройствами.
Некоторые приложения и игры в Microsoft Store предназначены для использования определенных аппаратных или программных возможностей вашего Windows устройства. Приложению для фотографий может потребоваться использовать камеру телефона, или руководство в ресторанах может использовать ваше местоположение, чтобы порекомендовать ближайшие места.
В Windows 10 используйте страницу «Конфиденциальность», чтобы выбрать, каким приложениям разрешено использовать определенный компонент. Выберите Пуск > Параметры > Конфиденциальность. Выберите приложение (например, «Календарь») и укажите, какие разрешения для приложения включить или отключить.
На странице «Конфиденциальность» не будут указаны приложения с разрешением «Использовать все системные ресурсы». Параметры конфиденциальности нельзя применять для управления отдельными функциями, которые могут использовать эти приложения. Windows под эту категорию попадают классические приложения.
Разрешения для приложения можно посмотреть на странице продукта в Microsoft Store или в Интернете. Если вы не хотите, чтобы приложение использовало какие-либо перечисленные компоненты, вы можете не устанавливать его.
Вот дополнительные сведения о том, что те или иные разрешения позволяют приложению делать.
Доступ ко всем файлам, периферийным устройствам, приложениям, программам и реестру: Приложение может читать и писать во все ваши файлы (включая документы, изображения и музыку) и параметры реестра, что позволяет приложению вносить изменения в ваш компьютер и параметры. Приложение может без уведомления использовать все периферийные устройства, подключенные к устройству или являющиеся его частью (например, камеры, микрофоны или принтеры). Оно также может осуществлять доступ к вашему местоположению, а также использовать функции платформы, такие как журнал сведений о местоположении, диагностика приложений и другие, применение которых отклоняется большинством приложений из Store. Вы не можете управлять большинством разрешений для этого приложения в разделе «Параметры» > «Конфиденциальность». Обратите внимание, что несмотря на то что у приложения есть возможность получать доступ к этим ресурсам, фактически оно может этого не делать. Дополнительные сведения о том, что собирает и использует приложение, можно получить в политике конфиденциальности разработчика.
Сведения об учетной записи: Доступ к любым сведениям учетной записи.
Разрешить высоту: Позволяет приложению запускаться с прав администратора без запроса пользователя.
Диагностика приложений: Получите диагностические сведения о других запущенных приложениях.
Bluetooth: Активируйте и используйте Bluetooth подключения между устройством и другими устройствами.
Календарь: Доступ к календарям.
История вызовов: Доступ к истории телефонных звонков, сделанных на устройстве, в Skype или других приложениях телефонии.
Контакты: Доступ к своим контактам, людям или приложениям адресной книги.
Настраиваемые действия по установке: Установите дополнительное программное обеспечение.
Отправить по электронной почте: Доступ к электронной почте и сведениям об учетных записях электронной почты.
Распознавание лиц: Активируйте и используйте любое оборудование для распознавания лиц.
Файловая система: Доступ к файлам и папок, к которым у вас есть доступ, чтение и написание записей ко всем файлам (включая документы, изображения и музыку).
Сканер отпечатков пальцев: Активируйте и используйте любое оборудование сканера отпечатков пальцев.
Локальные системные службы. Установите на компьютер службу с максимальным количеством привилегий.
Расположение: Активируйте и используйте GPS или другие функции поиска местонахождения на своем устройстве. Доступ к данным о расположении в Карты и других приложениях.
Обмена сообщениями: Доступ к мгновенным сообщениям и сведениям об учетной записи.
Микрофон: Активируйте и используйте микрофон на своем устройстве.
Приложение Modifiable: Позволяет пользователю изменять приложение.
Движения: Активируйте и используйте на устройстве accelerometer или другую функцию sensing движения.
Библиотека музыки: Доступ к музыкальным файлам из библиотеки «Музыка» на устройстве.
Связь с полями near: Активируйте и используйте связи с полями (NFC) между устройством и другими устройствами.
Уведомления: Доступ к уведомлениям, которые находятся в центре уведомлений.
Упакованные службы. Установите службу на компьютере.
Пакет записи перенаправления shim:Позволяет приложению создавать, изменять и удалять файлы в папке установки приложения.
Библиотека рисунков: Доступ к файлам рисунков из библиотеки Рисунки на вашем устройстве.
Задачи: Доступ к списку задач в Outlook и других приложениях для отслеживания задач.
Невиртуализированные ресурсы: Записи записей реестра и файлов, которые не очищаются при удалить.
Библиотека видео: Доступ к видеофайлам из библиотеки видео на устройстве.
Распознавание речи: Активируйте и используйте любое оборудование для распознавания речи.
Вебкамера: Активируйте и используйте камеру на устройстве.
Wifi: Активируйте и используйте подключения Wi-Fi между устройством, Интернетом и другими устройствами.
Проводные подключения: Активируйте и используйте проводные подключения, включая Ethernet, USB и серийные соединения между устройством, Интернетом и другими устройствами.
Как управлять разрешениями для приложений в «Windows 10»
Персональный стационарный компьютер является первым компьютерным устройством, которое уверенно завладело вниманием пользователей, и стало, практически незаменимым, инструментом для исполнения разнообразных заданий, связанных с обработкой и хранением информации. Разработанные первоначально для научных и производственных нужд, компьютеры, впоследствии, стали применяться для потребностей обычных пользователей и приобрели необычайную популярность.
Введение
Персональный стационарный компьютер является первым компьютерным устройством, которое уверенно завладело вниманием пользователей, и стало, практически незаменимым, инструментом для исполнения разнообразных заданий, связанных с обработкой и хранением информации. Разработанные первоначально для научных и производственных нужд, компьютеры, впоследствии, стали применяться для потребностей обычных пользователей и приобрели необычайную популярность.
Производство новых материалов и разнообразных технологических решений сопутствовало разработке новых видов компьютерных устройств, а также усовершенствованию уже существующих, путем уменьшения их размеров, и увеличению многозадачности и конечной производительности. Ноутбуки и аналогичные конструктивные устройства (нетбуки, неттопы, ультрабуки), планшеты, коммуникаторы и т.д. пытаются приблизиться, по своим функциональным возможностям, к персональным компьютерам, и частично, заменяют их, при решении различных пользовательских задач.
Помимо новейших продвинутых электронных элементов, применяемых в комплектации конечных компьютерных устройств, огромную роль, в достижении значительного уровня общей работоспособности и высокой скорости обработки поступающей информации, играет современное программное обеспечение, направленное, в первую очередь, на управление ресурсами компьютерных устройств, и организацию мгновенного взаимодействия с пользователями.
Несмотря на обилие разнообразных системных прикладных пакетных программных приложений, разработанных различными производителями для управления внутренними процессами компьютерных устройств, наибольшее признание пользователей, и как следствие, повсеместное распространение, получило программное обеспечение от корпорации «Microsoft» под названием операционная система «Windows».
Представленная пользователям в далеком 1985 году, операционная система претерпела ряд изменений и улучшений, существенно повысивших ее привлекательность и конкурентоспособность. Благодаря ориентации на потребности конечных пользователей и тесного сотрудничества с ними в процессе усовершенствования системы через различные способы коммуникации (обратная связь, средство уведомления об ошибках, программа лояльности, предварительное тестирование новейших разработок «Windows Insider Preview» и т.д.), разработчики своевременно устраняют возникающие ошибки или сбои системы и повышают ее стрессоустойчивость.
Результатом такого тесного сотрудничества становится регулярный выпуск обновлений и новых версий операционной системы. На сегодняшний день доступна последняя версия операционной системы «Windows 10», которая сочетает в себе все лучшие разработки от предыдущих версий, и новейшие функции, реализованные благодаря описанным выше способам коммуникации, имеет богатый внутренний функционал, удобный пользовательский интерфейс и высокую степень визуализации.
Разработчики «Windows 10» работают над универсальностью системы и ее привлекательностью, а также применяют различные инструменты, для предоставления пользователям возможности настраивать операционную систему в соответствии со своими пожеланиями и предпочтениями, управлять настройками установленных приложений и задавать различный уровень доступности при их работе.
Поэтому в операционной системе «Windows 10» реализован механизм разрешений на исполнение приложениями определенных действий, которыми пользователи могут управлять, аналогично управлению приложениями в устройствах «iPhone», «iPad» или на базе операционной системы «Android». Пользователи могут контролировать доступ к таким ресурсам, как определение местоположения, использование камеры, микрофона или фотографий, доступ к личных данным пользователя и т.д.
Такой вид контроля над деятельностью приложений работает только для современных приложений из магазина «Microsoft Store», также известного как «Universal Windows Platform» («UWP»). Традиционные стационарные приложения операционной системы «Windows» имеют доступ ко всем элементам при необходимости, и нет никакого способа это контролировать.
Как управлять разрешениями отдельного приложения
Разработчики операционной системы «Windows 10» постарались собрать все элементы управления операционной системой и отдельными программами в приложении «Параметры». Тем самым, стараясь полностью заменить инструмент «Панель управления», который отвечал за все настройки операционной системы в ранних ее версиях. Поэтому, чтобы управлять разрешениями одного приложения в операционной системе «Windows 10», необходимо перейти на страницу настроек его параметров. Есть несколько способов сделать это, и мы покажем самые распространенные из них.
Способ 1: Нажмите на кнопку «Пуск», расположенную на «Панели задач» в нижнем левом углу рабочего стола, и откройте главное пользовательское меню «Windows». При использовании предустановленных настроек отображения установленных приложений, ярлыки всех активных приложений будут представлены в плиточном исполнении в пользовательском меню. Нажмите правой кнопкой мыши на ярлык требуемого приложения и откройте всплывающее контекстное меню. Из списка доступных действий выберите раздел «Дополнительно», а затем в новом вложенном открывающемся меню выберите раздел «Параметры приложения».
Способ 2: Откройте окно приложения «Параметры» любым известным способом. Например, нажмите кнопку «Пуск» на «Панели задач» в нижнем левом углу рабочего стола, затем во всплывающем пользовательском меню «Windows» нажмите кнопку «Параметры», с изображенной на ней шестеренкой, расположенную в левой вертикальной панели меню.
Или нажмите сочетание клавиш «Windows + I» и откройте приложение сразу напрямую. В открывшемся окне приложения «Параметры» выберите раздел «Приложения».
На странице раздела, в правой панели окна, найдите раздел «Приложения и возможности». Используя полосу прокрутки, опустите бегунок в низ окна и отыщите искомое приложение, разрешения которого вы хотите изменить. Щелкните по нему один раз левой кнопкой мыши, для открытия вложенного меню возможных действий, а затем нажмите на текстовую ссылку «Дополнительные параметры».
В обоих случаях, независимо от выбранного способа, пользователям будет представлено окно параметров выбранного приложения. Перемещаясь по окну настроек параметров, при помощи бегунка полосы прокрутки, вы увидите список всех разрешений, которые приложение может использовать. Включите или отключите разрешения приложений, чтобы разрешить или запретить доступ, используя индикатор, под каждой ячейкой соответствующего источника. Здесь доступны разрешения, непосредственно задействованные для полноценного функционирования приложения, к данным которых обращается приложение и выполняет соответствующий запрос.
Если раздел «Разрешения приложений» отсутствует, то конкретное приложение не имеет никаких разрешений, которыми пользователь мог бы управлять. Это либо современное приложение, которое не запрашивает никаких разрешений или классическое прикладное приложение с полным доступом ко всем необходимым данным.
Как управлять категориями разрешений
Разработчики операционной системы «Windows 10» уделяют особое внимание безопасности системы, и с этой целью, создают различные механизмы управления и контроля, позволяющие задавать системе определенные разрешения или ограничения. Одним из таких механизмов является возможность управлять разрешениями приложений по установленным категориям. Например, пользователи могут отслеживать все приложения в операционной системе, которые имеют доступ к веб-камере или микрофону.
Для управления категориями разрешений необходимо открыть приложение «Параметры», используя описанный или другой удобный метод, например, нажмите вместе сочетание клавиш «Windows + I». При помощи полосы прокрутки переместите бегунок в низ окна приложения и выберите раздел «Конфиденциальность»
В левой боковой панели открывшегося раздела, используя бегунок полосы прокрутки, найдите раздел «Разрешения приложений», в котором из представленного списка выберите тип разрешения, настройками которого планируете управлять. Выбрав любое из разрешений, пользователь сможет сразу выполнить его настройку. Например, чтобы увидеть приложения, которые имеют доступ к вашему местоположению, нажмите раздел «Расположение».
Затем в правой панели, используя бегунок полосы прокрутки, перейдите в низ окна к разделу «Выберите приложения, которым будет разрешено использовать точные данные о вашем местоположении», который позволяет пользователям выбирать, какие приложения будут иметь доступ к данным этого типа.
В списке разрешений приложений представлены основные источники, к которым могут обращаться приложения при своем функционировании: «Расположение», «Камера», «Микрофон», «Уведомления», «Сведения учетной записи», «Контакты», «Календарь», «Журнал вызовов», «Электронная почта», «Задачи», «Обмен сообщениями», «Радио», «Другие устройства», «Фоновые приложения», «Диагностика приложения», «Автоматическое скачивание файлов», «Документы», «Изображения», «Видео» и «Файловая система».
Каждая панель разрешения содержит информацию о том, какие именно действия позволяет приложениям выполнять данное конкретное разрешение, и почему пользователи могут ограничить или запретить к нему доступ. Например, приложения с разрешением «Сведения учетной записи» могут получить доступ к имени пользователя, изображению профиля и другим личным данным, в то время как приложения с разрешением «Документы» могут использовать для своей работы библиотеку пользовательских документов.
Когда у приложения в первый раз возникнет необходимость использовать разрешение, оно выведет сообщение с запросом, в котором пользователи могут разрешить или запретить использовать конкретное разрешение в данный момент. Однако затем пользователям потребуется осуществлять управление разрешениями приложений из приложения «Параметры», если определенное разрешение нужно будет изменить.
Заключение
Как становиться понятно, из представленной выше статьи, операционная система «Windows 10» имеет широкие возможности по настройке интерфейса системы и ее параметров, в соответствии с предпочтениями каждого пользователя. Позволяя управлять настройками разрешений для отдельных видов приложений, пользователи могут задавать необходимые параметры исполнения конкретных приложений, ограничивая их действия, при использовании отдельных данных или элементов системы, или наоборот, разрешая доступ ко всем требуемым источникам, для максимального использования их возможностей.
Благодаря удобному, простому и интуитивно понятному интерфейсу операционной системы «Windows 10», выполнить индивидуальную настройку каждого приложения, по желанию пользователя, не составит особого труда.
Если у вас появились вопросы по управлению разрешениями для приложений в операционной системе «Windows 10», то пишите их в комментариях к нашей статье, и мы обязательно представим развернутый ответ по каждому обращению.
Владельцы компьютеров под управлением операционной системы Windows 10 иногда могут столкнуться с проблемой отсутствия разрешений на открытие определенных файлов. Обычно такая ситуация возникает, когда пользователь пытается открыть файл, которому не назначены соответствующие права доступа.
Однако не стоит отчаиваться! Существует несколько способов решить данную проблему и получить доступ к нужному файлу. Один из самых простых и эффективных способов — изменение прав доступа к файлу.
Для этого следует сделать следующее:
1. Щелкните правой кнопкой мыши по файлу, к которому отсутствуют разрешения на открытие.
2. В появившемся контекстном меню выберите пункт «Свойства».
3. В открывшемся окне перейдите на вкладку «Безопасность».
4. Нажмите на кнопку «Изменить» рядом с разделом «Разрешения для групп или пользователей».
5. В новом окне выберите нужного пользователя или группу и установите необходимые права доступа.
6. Нажмите «ОК» для сохранения изменений.
После выполнения данных действий вы должны получить разрешение на открытие файла. Если это не помогло, можно попробовать запустить файл с правами администратора или изменить стандартные программы для открытия данного типа файлов.
Содержание
- Как исправить ошибку: «Отсутствуют разрешения на открытие этого файла Windows 10»
- 1. Проверьте разрешения на файл или папку
- 2. Используйте встроенную учетную запись администратора
- 3. Измените ассоциацию файла
- Проверьте права доступа к файлу
- Измените настройки безопасности
- Восстановите обновления операционной системы
Как исправить ошибку: «Отсутствуют разрешения на открытие этого файла Windows 10»
Windows 10 может отображать сообщение об ошибке «Отсутствуют разрешения на открытие этого файла», когда вы пытаетесь открыть определенный файл или приложение. Эта ошибка может возникать из-за различных причин, таких как неправильные настройки безопасности, ошибки системы или неправильные ассоциации файла. В этой статье мы предоставим несколько решений, которые помогут вам исправить эту ошибку и открыть нужные файлы.
1. Проверьте разрешения на файл или папку
Сначала убедитесь, что у вас есть достаточные разрешения на открытие файла или папки. Иногда ошибка может возникать из-за ограничений доступа пользователя к определенным файлам или папкам.
- Щелкните правой кнопкой мыши на файле или папке, которую вы хотите открыть, и выберите «Свойства».
- Перейдите на вкладку «Безопасность».
- Убедитесь, что ваш аккаунт пользователя имеет разрешения на чтение и запись для файла или папки. Если у вас нет необходимых разрешений, нажмите на кнопку «Изменить» и настройте их вручную.
- После изменения разрешений попробуйте открыть файл или папку снова.
2. Используйте встроенную учетную запись администратора
Если у вас есть административные привилегии, вы можете попробовать открыть файл или приложение с использованием встроенной учетной записи администратора. Это может помочь обойти некоторые ограничения на разрешения к файлам или папкам.
- Нажмите правой кнопкой мыши на приложение или файл, который вы хотите открыть, и выберите «Запустить от имени администратора».
- Если система запросит подтверждение, введите учетные данные администратора.
- Попробуйте открыть файл или приложение снова.
3. Измените ассоциацию файла
Если проблема возникает только с определенным типом файлов, возможно, ассоциация файла не настроена правильно. Вы можете изменить ассоциацию файла, чтобы указать, какую программу использовать для его открытия.
- Щелкните правой кнопкой мыши на файле с проблемой и выберите «Открыть с помощью».
- Выберите «Выбрать другое приложение».
- Выберите программу, которую вы хотите использовать для открытия файла, и убедитесь, что опция «Всегда использовать это приложение для открытия файлов данного типа» отмечена.
- Попробуйте открыть файл снова.
Если приведенные выше решения не помогли решить проблему, возможно, проблема кроется глубже и требуется более тщательный анализ. В таком случае рекомендуется обратиться за помощью к специалисту или в службу поддержки операционной системы Windows 10.
Проверьте права доступа к файлу
Если у вас отсутствуют разрешения на открытие файла в операционной системе Windows 10, возможно, проблема кроется в правах доступа.
Проверьте, есть ли у вас права администратора на компьютере. Если нет, попросите администратора предоставить вам необходимые разрешения.
Проверьте права доступа к самому файлу. Щелкните правой кнопкой мыши на файле и выберите «Свойства». В открывшемся окне перейдите на вкладку «Безопасность» и убедитесь, что у вас есть разрешение на чтение и запись файла.
Если разрешения неправильно настроены или отсутствуют, нажмите кнопку «Изменить» и добавьте свою учетную запись в список разрешенных пользователей.
Если у вас нет возможности изменить разрешения на файле, обратитесь к администратору или владельцу файла с просьбой предоставить вам нужные разрешения.
После внесения изменений в разрешения на файл, попробуйте открыть его снова. Если проблема с разрешениями была основной, вы должны смочь открыть файл без ошибки.
Измените настройки безопасности
Чтобы решить проблему отсутствия разрешений на открытие файла в операционной системе Windows 10, можно изменить настройки безопасности. Следуя приведенным ниже инструкциям, вы сможете предоставить разрешения на открытие файла.
| Шаг | Действие |
|---|---|
| 1 | Щелкните правой кнопкой мыши на файле, который вы хотите открыть, и выберите «Свойства». |
| 2 | Откройте вкладку «Безопасность». |
| 3 | Нажмите на кнопку «Изменить» в разделе «Разрешения для текущего пользователя». |
| 4 | Установите флажки напротив нужных разрешений, например, «Полный доступ», «Чтение» или «Запись». |
| 5 | Нажмите «Применить», а затем «ОК», чтобы сохранить изменения. |
После выполнения этих шагов вы сможете открыть выбранный файл на вашем компьютере под учетной записью текущего пользователя.
Восстановите обновления операционной системы
Если у вас возникает ошибка «Отсутствуют разрешения на открытие этого файла» при попытке открыть файл в операционной системе Windows 10, возможно, проблема связана с обновлениями операционной системы. Для решения этой проблемы рекомендуется восстановить обновления Windows 10.
Вот несколько шагов, которые могут помочь решить проблему:
- Нажмите Win + I, чтобы открыть «Настройки» в Windows 10.
- Выберите раздел Обновление и безопасность.
- В меню слева выберите Восстановление.
- В разделе «Восстановление» нажмите на кнопку Начать под «Сброс этого ПК».
- Выберите опцию Сохранить мои файлы.
- Следуйте инструкциям на экране, чтобы завершить процедуру восстановления обновлений операционной системы.
После завершения процесса восстановления обновлений операционной системы попробуйте открыть файл, который вызывал ошибку «Отсутствуют разрешения на открытие этого файла». В большинстве случаев проблема должна быть решена.
Если проблема все еще возникает, рекомендуется проверить наличие последних обновлений Windows 10 и установить их. Для этого выполните следующие действия:
- Нажмите Win + I, чтобы открыть «Настройки» в Windows 10.
- Выберите раздел Обновление и безопасность.
- В меню слева выберите Windows Update.
- Нажмите на кнопку Проверить наличие обновлений.
- Если обновления доступны, установите их и перезагрузите компьютер.
Проверка и установка последних обновлений операционной системы может помочь устранить любые проблемы, связанные с разрешениями на открытие файлов в Windows 10.
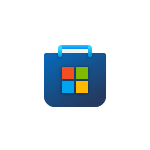
В этой пошаговой инструкции о том, как убрать сообщение о необходимости приложения ms-gamingoverlay для открытия ссылки и причинах, по которым оно может появляться.
Отключение ms-gamingoverlay
Самая частая причина появления сообщение о том, что вам понадобится приложение для открытия ms-gamingoverlay — включенная функция Xbox Game Bar Windows 11 и Windows 10 для записи видео в играх при одновременном отсутствии приложения Xbox Game Bar или его компонентов, например, если вы самостоятельно использовали программы для удаления встроенных приложений Windows 11/10.
Если вам не требуются функции Xbox Game Bar и требуется просто убрать сообщение о необходимости приложения для открытия ссылки ms-gamingoverlay, вы можете использовать один из следующих способов (при этом первый может не сработать, в этом случае перейдите ко второму):
- Зайдите в Параметры Windows 11 или 10, откройте раздел «Игры» и отключите функции Xbox Game Bar (интерфейс Параметров в разных версиях ОС отличается, но расположение одно).
- Запустите командную строку от имени Администратора (как это сделать) и введите команду
REG ADD "HKCU\SOFTWARE\Microsoft\Windows\CurrentVersion\GameDVR" /v AppCaptureEnabled /t REG_DWORD /d 0 /f
Вместо командной строки вы также можете использовать редактор реестра: запустите редактор, нажав клавиши Win+R на клавиатуре и введя regedit, перейдите в раздел реестра
HKEY_CURRENT_USER\SOFTWARE\Microsoft\Windows\CurrentVersion\GameDVR
и измените значение параметра AppCaptureEnabled на 0. При отсутствии такого параметра — создайте его (DWORD 32-бит).
Как правило, перезагрузка компьютера не требуется, а сообщения о приложении перестанут появляться при запуске, так как функции ms-gamingoverlay отключены и не будут запрашиваться.
Как убрать сообщения о приложении для ссылок ms-gamingoverlay путем исправления ошибок Xbox Game Bar
Если вы не выполняли удаления Xbox Game Bar и не хотите отключать соответствующие функции, причиной может быть одно из:
- Повреждение записей в реестре, связанных с ассоциациями файлов, например, после использования утилит для очистки реестра.
- Повреждение приложения Xbox Game Bar.
- Случайное удаление при использовании программ для очистки компьютера он ненужных файлов.
Для исправления ошибок и отключения появления сообщения о необходимости нового приложения для ссылок ms-gamingoverlay, вы можете:
- Перейти в Microsoft Store из уведомления и установить приложение Xbox Game Bar (должно автоматически найтись через поиск приложений в Microsoft Store).
- Если приложение уже установлено, в Windows 10 используйте перейдите в Параметры — Приложения — Приложения и возможности, нажмите по Xbox Game Bar и откройте «Дополнительные параметры». Используйте кнопки «Исправить» и «Сбросить».
- В Windows 11перейдите в Приложения — Установленные приложения, нажмите по трем точкам справа от Xbox Game Bar в списке приложений и выберите пункт «Дополнительные параметры». Используйте кнопки «Исправить» и «Сбросить» для сброса приложения.
- Если предыдущий метод не помог, в Windows 10 зайдите в Параметры — Приложения — Приложения по умолчанию и нажмите «Выбор стандартных приложений для протоколов». Убедитесь, что для протокола MS-GAMINGOVERLAY выбрано приложение Xbox Game Bar, если это не так — выберите его.
- В Windows 11 перейдите в Параметры — Приложения — Приложения по умолчанию, в поле поиска вверху начните вводить ms-gamingoverlay, выберите найденный пункт и, если для него установлено приложение, отличающееся от Xbox Game Bar или приложение не установлено, установите его используемым по умолчанию.
Вместо пунктов 4 и 5, вы можете выбрать приложение Xbox Game Bar в списке «Приложения по умолчанию» в Windows 11 или «Задать значения по умолчанию по приложению» в Windows 10 и установить это приложение как используемое по умолчанию для ссылок ms-gamingoverlay и ms-gamebar.
Как правило, один из предложенных методов помогает избавиться от уведомлений «Вам понадобится новое приложение, чтобы открыть эту ссылку ms-gamingoverlay» и «Получите приложение, чтобы открыть эту ссылку ms-gamingoverlay» в Windows 11 и Windows 10.
Также, если проблема возникла сравнительно недавно, а у вас на компьютере есть точки восстановления системы, можно использовать их: нажмите клавиши Win+R на клавиатуре, введите rstrui.exe и запустите восстановление системы на дату, когда проблема не наблюдалась. Подробнее: Точки восстановления Windows 11, Точки восстановления Windows 10.
В Windows 10 (а также Vista, 7 и 
И именно из-за него при запуске какой-либо сторонней программы не из Windows Store появляется запрос, стоит ли разрешать приложению вносить изменения в устройство. Как избавиться от этих надоедливых запросов?
Нужен ли UAC?
UAC добавлен в ОС для того, чтобы пользователь точно знал какие программы запускаются на его компьютере. Ведь помимо установленных самим юзером приложений бывают ещё и вирусы. UAC же запрещает самостоятельный автозапуск любых программ без разрешения от пользователя.
Соответственно, даже если на жестком диске каким-либо образом окажется зараженный файл – он не нанесет никакого вреда, так как его запуск просто заблокируется операционной системой. Главное – чтобы юзер случайно не дал разрешение на исполнение указанного файла.
С другой же стороны, если на компьютере установлен надежный антивирус, защищающий практически от любого зловредного ПО, то включенный модуль UAC будет попросту мешать своими назойливыми запросами. Вот в таких случаях его можно отключить, хоть Microsoft и не рекомендует этого делать.
Как отключить запросы от UAC?
Самый быстрый способ отключения уведомлений следующий:
- в диалоговом окне уведомления (при запуске стороннего приложения) кликнуть на «Подробнее», затем – «Настройка выдачи таких уведомлений»;
- в следующем окне с помощью ползунка изменить уровень на «Не уведомлять»;
- нажать «Ок», подтвердить запрос (выполнить может только пользователь с правами администратора).
Перезагружать ПК или повторно входить в учетную запись не нужно – новые параметры безопасности будут активированы мгновенно. При этом в системном трее появится иконка «Центра поддержки», при клике на которую демонстрируется сообщение, что компьютер находится под угрозой – на него не стоит обращать внимание.
Опытные пользователи рекомендуют не отключать полностью UAC, а устанавливать её на уровень «Уведомлять только о приложениях от неизвестных издателей». В этом случае все программы, которые будет запускать пользователь самостоятельно, Windows не заблокирует. Но приложения, которые прописываются в автозагрузку, будут запрашивать разрешение от юзера. Уведомления при этом будут появляться крайне редко, но компьютер все же будет защищен от автоматической установки мошеннического ПО.
И на Windows 10, и в других редакциях ОС (начиная с «семерки») отключение UAC выполняется аналогичным образом. Пользователь без прав администратора изменить параметры не сможет.
А на сайте ga247.ru вы сможете найти советы по работе со своими гаджетами на Android и iOS.
Запрет запуска программ для рабочего стола
В Windows 10 редакции 1703 и старше (включая корпоративную редакцию) Microsoft также добавила модуль для запрета установки программ не из Windows Store. Данная функция будет весьма полезной, к примеру, для компьютеров, установленных в учебных заведениях – из-за запрета ученики или студенты не смогут установить стороннее ПО. Но для домашних ПК модуль больше мешает, именно из-за назойливых уведомлений при попытке установить любую программу с exe-файла.
Чтобы снять ограничение на запуск программ не из магазина приложений потребуется:
- перейти в «Параметры», затем – «Приложения», после – «Приложения и возможности»;
- из пункта «Установка приложений» с помощью выпадающего меню разрешить установку программ из любого места;
- нажать «Ок», подтвердить запрос (могут только пользователи с правами администратора).
Перезагружать ПК тоже не нужно – настройки активируются мгновенно. Но при этом рекомендуется использовать антивирус, чтобы предотвратить установку с exe-файла вирусных приложений.
Стоит учесть, что в определенных ситуациях изменить данную настройку не получится. Такое бывает, если запрет на внесение изменений в параметры добавлен через «Групповые политики». Так чаще всего делают в офисных компьютерах, подключенных к общей сети.
Чем чревато?
Если на компьютере не инсталлирован антивирус и все вышеуказанные настройки безопасности отключены, то вероятность заражения ПК вирусом будет критически высокой. Более того, именно такие компьютеры в свое время массово заражались «трояном» Petya A., который шифровал все файлы на жестком диске и для их дешифровки требовал совершить перевод на Bitcoin-кошелек злоумышленника. Ответственность за такие последствия несет сам пользователь.
Итого, оптимальный вариант – отключить уведомления, но взамен установить любой современный антивирус и регулярно обновлять Windows. В таком случае и назойливые запросы исчезнут, но и компьютер не останется под угрозой. Тот же модуль UAC был добавлен не случайным образом, а непосредственно для защиты пользователей.