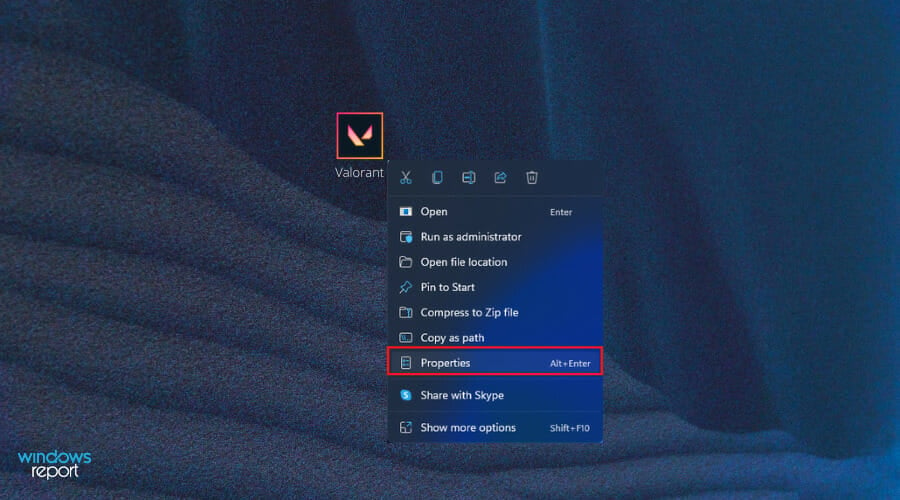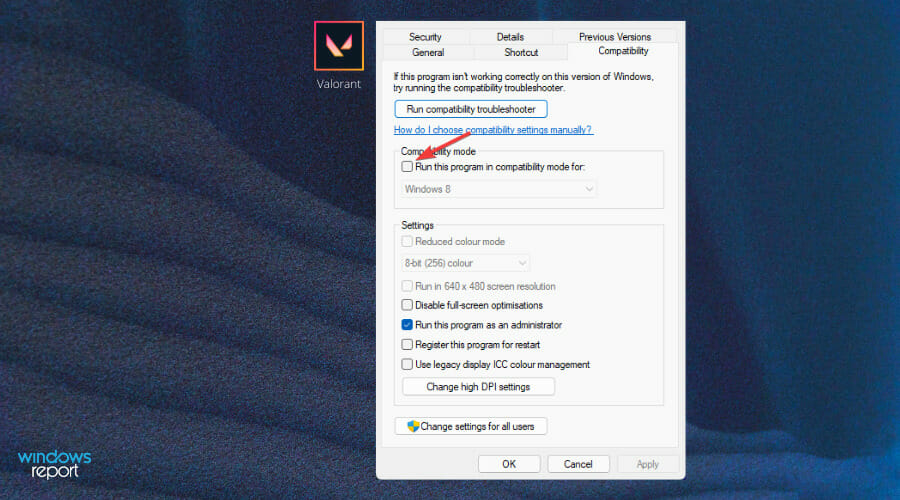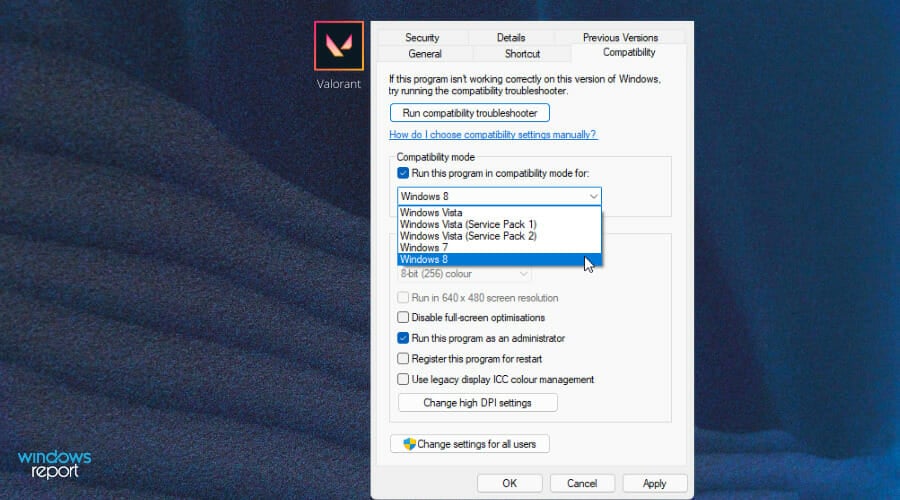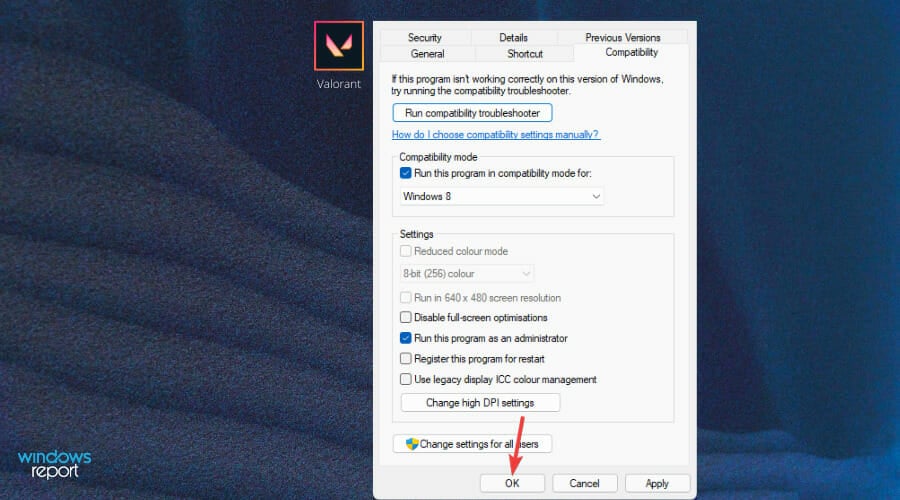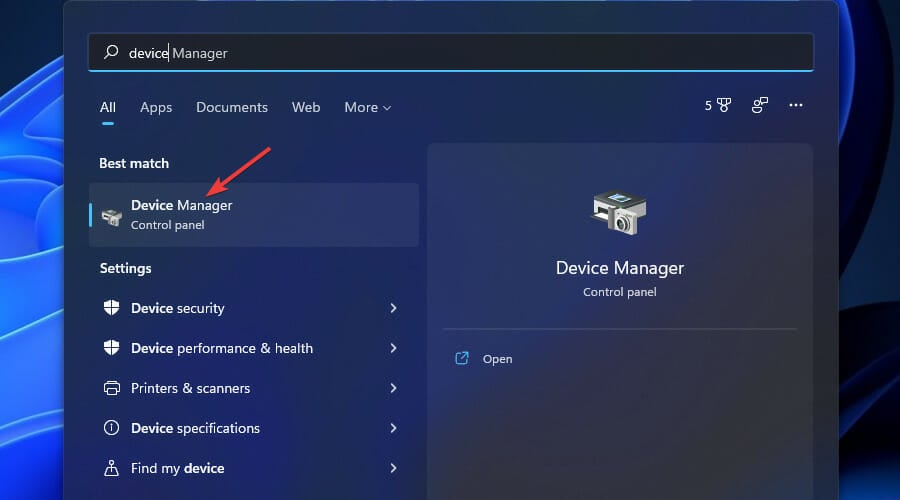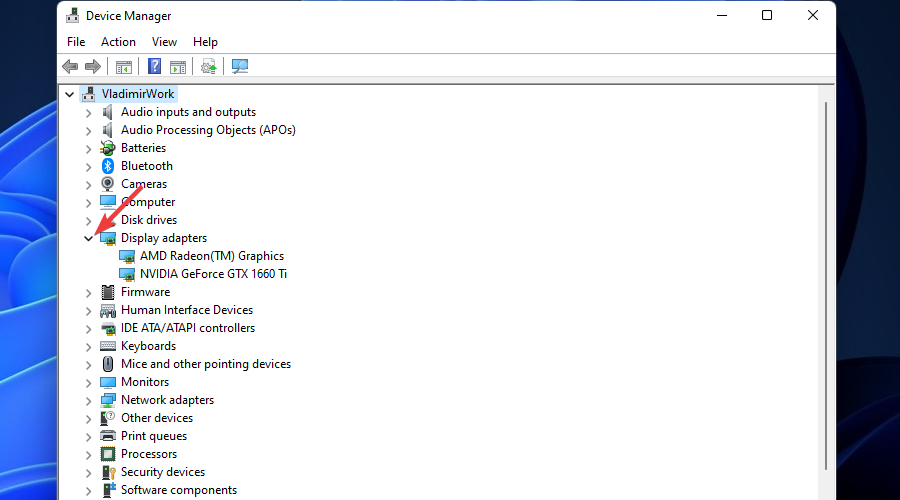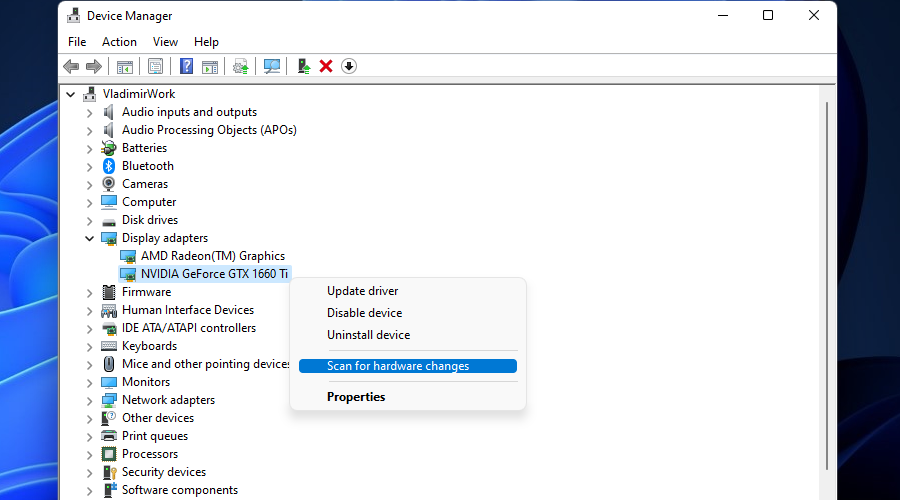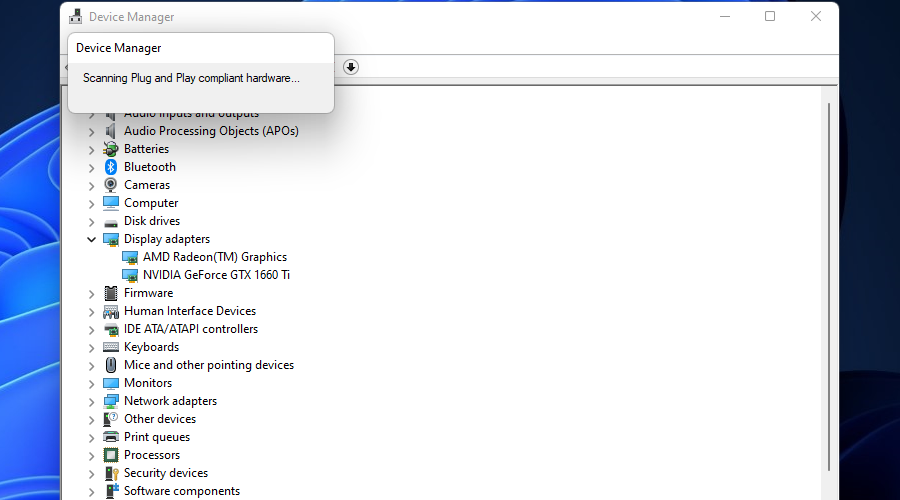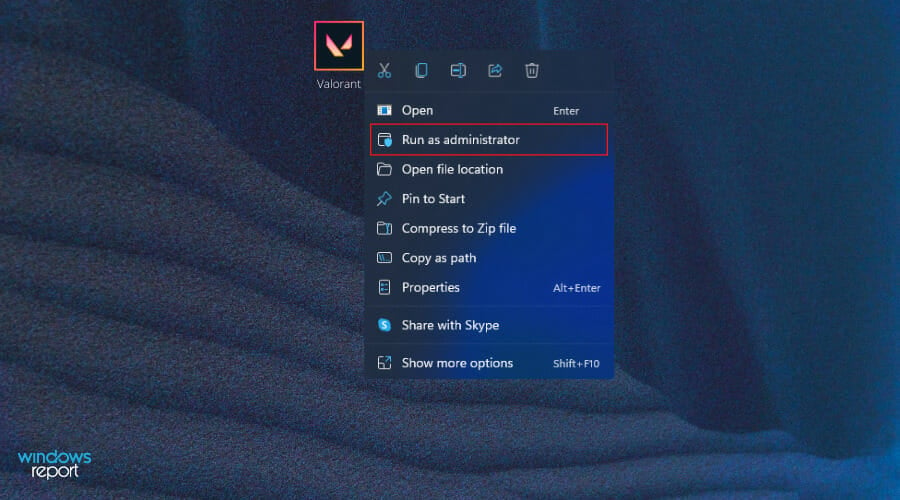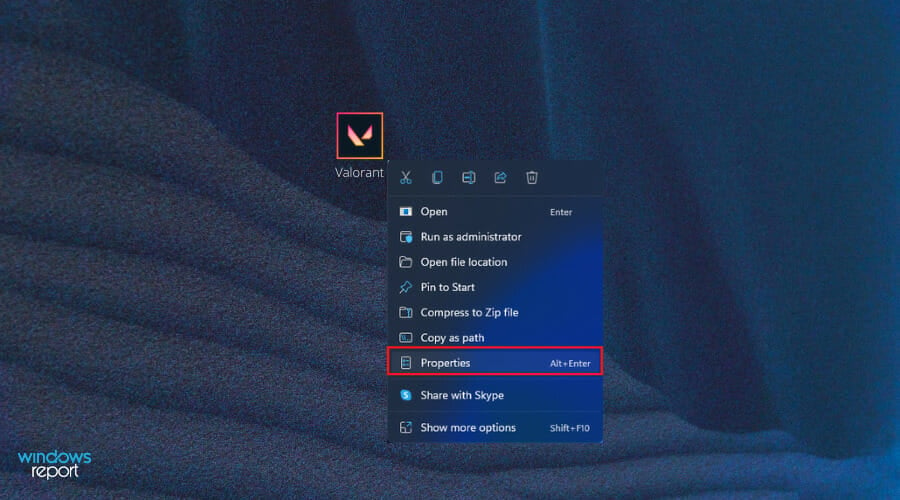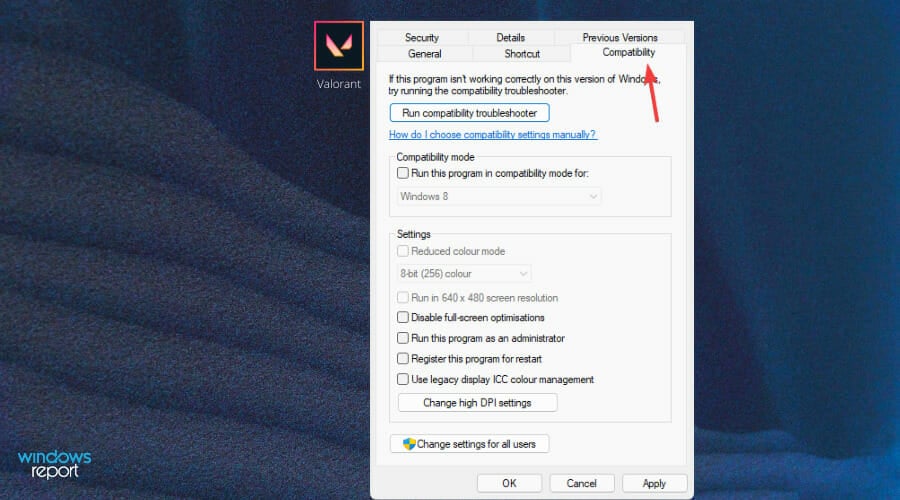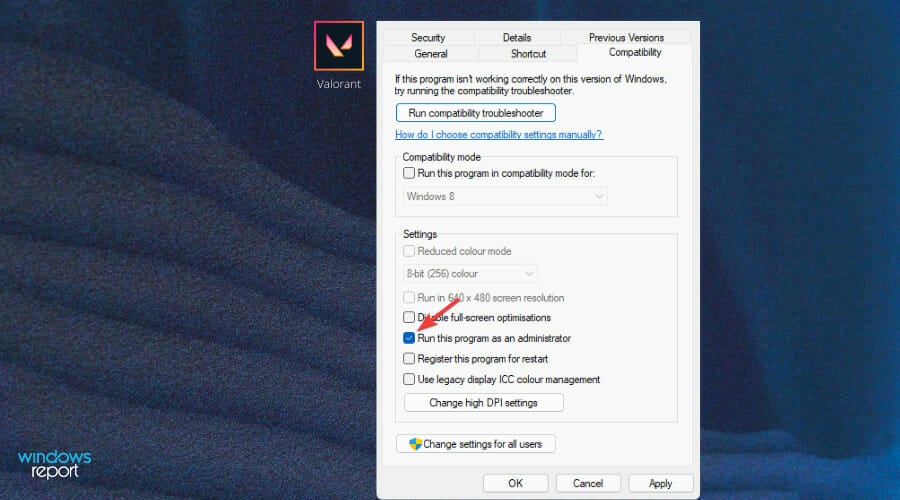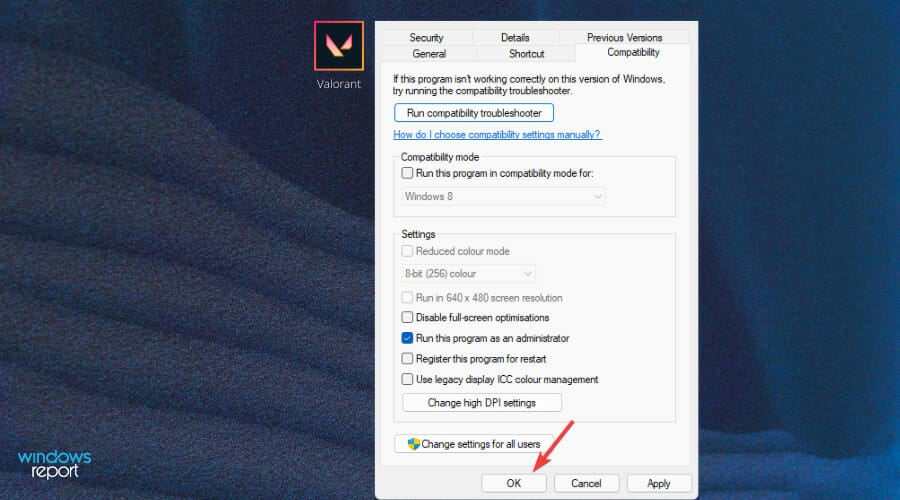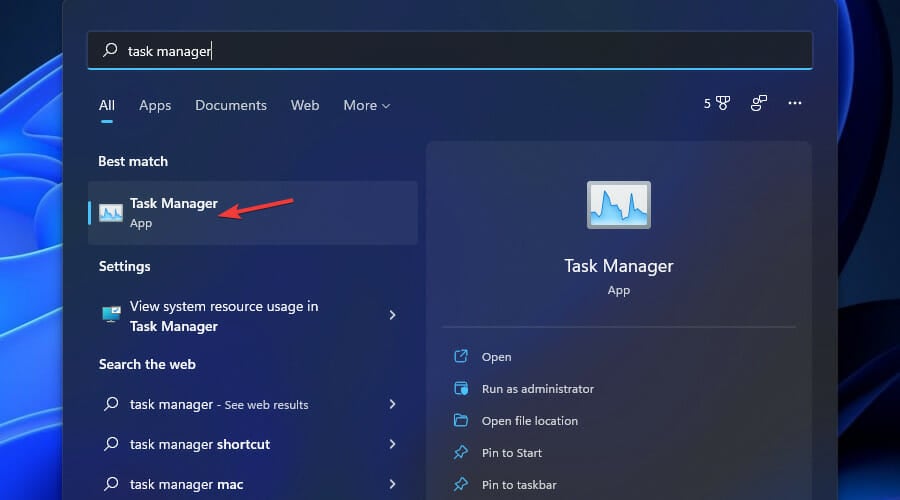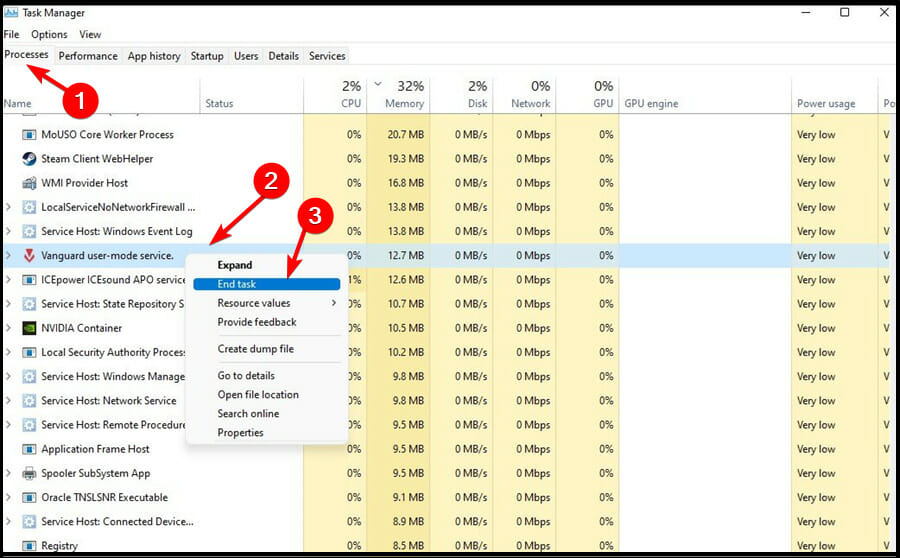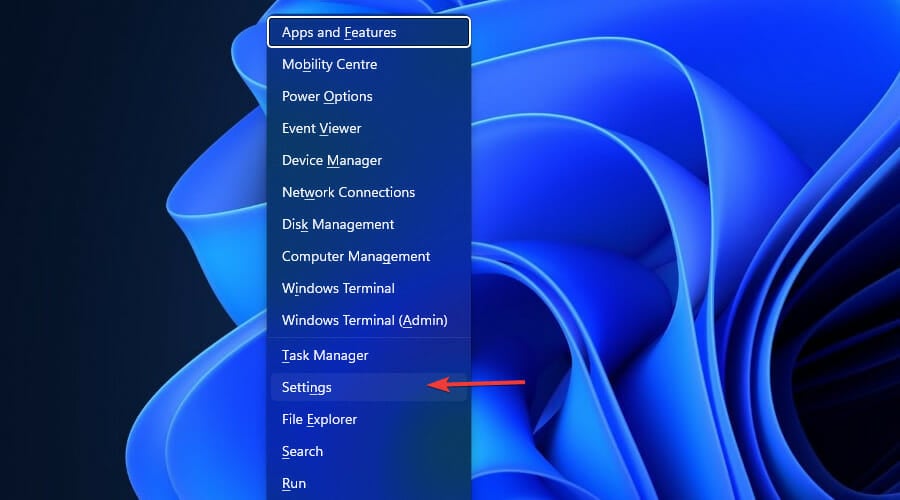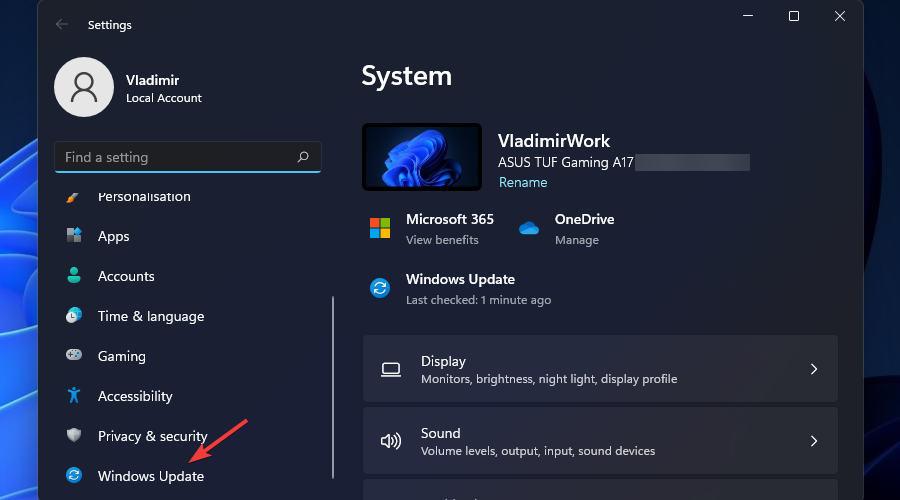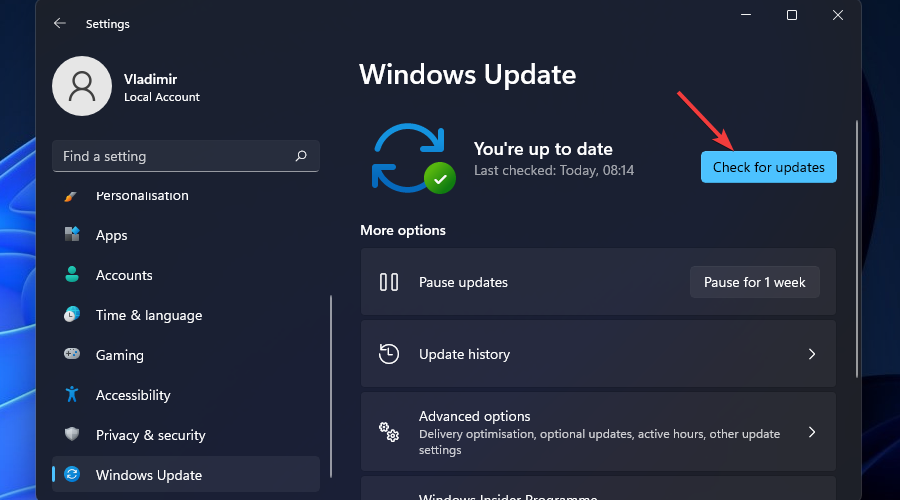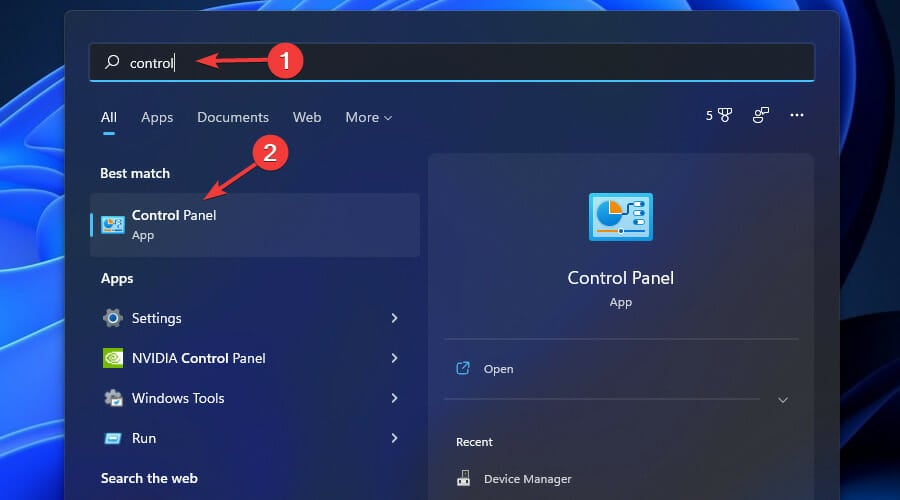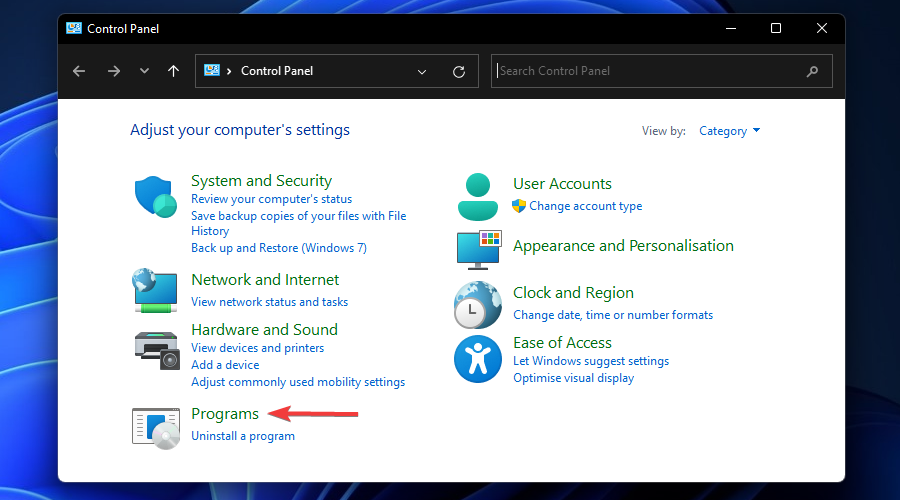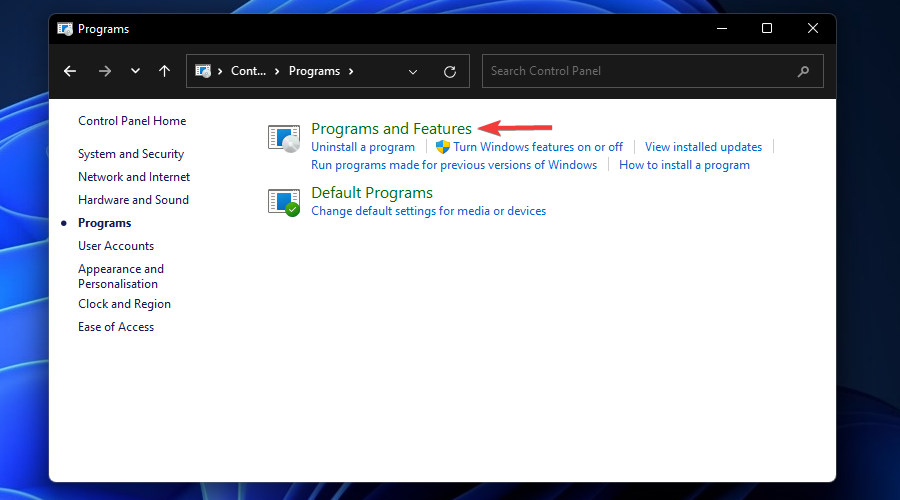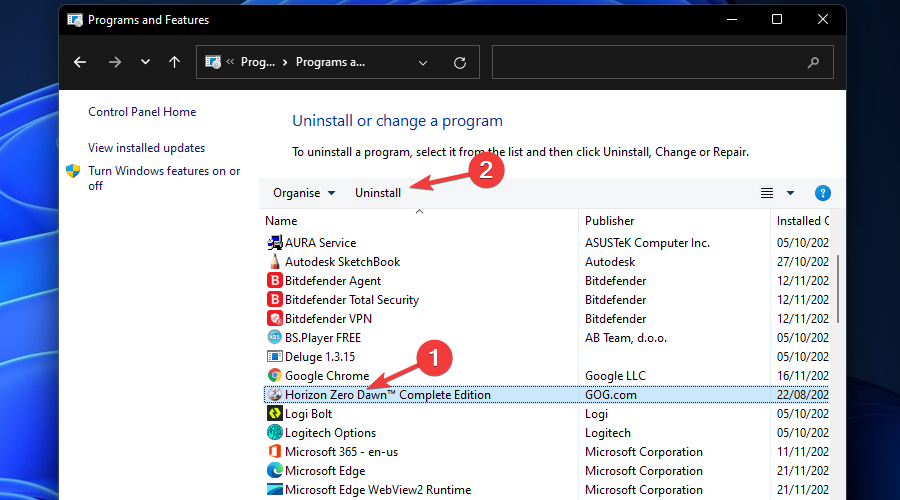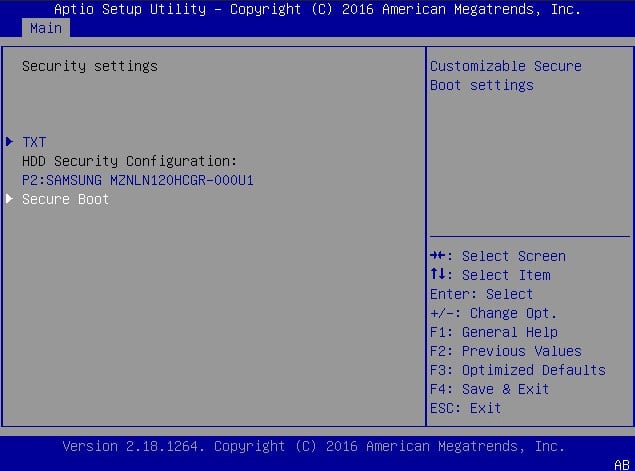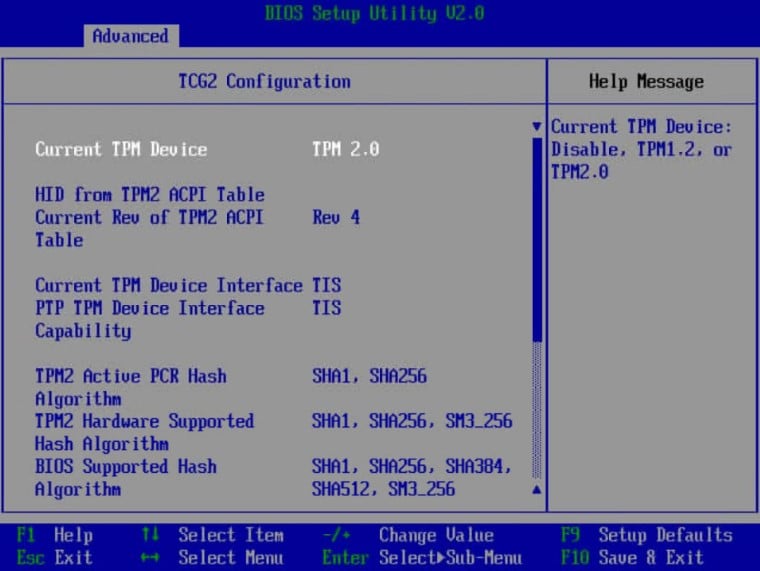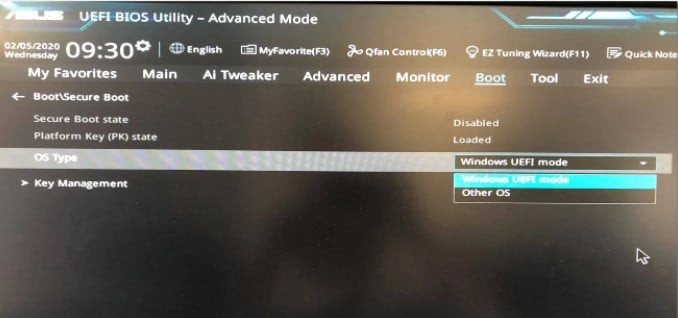Содержание
- Способ 1: Запуск игры от имени администратора
- Способ 2: Завершение фоновых процессов Riot
- Способ 3: Установка обновлений для VALORANT
- Способ 4: Обновление драйвера видеокарты
- Способ 5: Установка системных обновлений
- Способ 6: Управление игровым режимом Windows
- Способ 7: Переустановка VALORANT
- Вопросы и ответы
Способ 1: Запуск игры от имени администратора
Начнем с самого простого варианта решения проблемы с запуском VALORANT в Windows 11, который не требует от пользователя выполнения слишком многих действий. Суть данного метода заключается в запуске игры от имени администратора, что позволит исправить неполадки с доступом к определенным системным файлам при старте клиента и самой игры, что может стать причиной появления рассматриваемой проблемы. Вам понадобится щелкнуть по исполняемому файлу VALORANT правой кнопкой мыши и выбрать из контекстного меню пункт «Запуск от имени администратора».
Если этот метод оказался действенным и теперь никаких проблем с игрой нет, стоит настроить постоянный запуск от имени администратора, чтобы не повторять одно и то же действие каждый раз. Это подразумевает изменение следующей настройки:
- Снова щелкните по VALORANT правой кнопкой мыши, но на этот раз выберите «Свойства».
- Перейдите на вкладку «Совместимость» и отметьте галочкой пункт «Запускать эту программу от имени администратора».
- Перед выходом обязательно примените изменения, затем переходите к игре в данный многопользовательский шутер.
Способ 2: Завершение фоновых процессов Riot
Иногда игровой клиент Riot, который и используется для запуска VALORANT, создает фоновые процессы, отвечающие за установку обновлений или выполнение других действий в операционной системе. Если они не завершены, могут возникнуть проблемы с открытием игр, поэтому мы рекомендуем проверить данные задачи и самостоятельно очистить их, если это понадобится.
- Щелкните по кнопке «Пуск» правой кнопкой мыши и из контекстного меню выберите пункт «Диспетчер задач».
- Перейдите на вкладку «Подробности» и найдите процессы, в названиях которых фигурирует «Riot» или «VALORANT».
- Если такие есть, щелкните по каждому из них правой кнопкой мыши и выберите «Снять задачу». После того как все процессы будут завершены, запускайте VALORANT повторно и проверяйте, удалось ли решить проблему.
Способ 3: Установка обновлений для VALORANT
Существует вероятность того, что VALORANT не запускается из-за отсутствия обновлений. Если по каким-то причинам их установка не запускается автоматически, придется выполнить инсталляцию вручную. Для этого используется официальный клиент Riot, который вместе с игрой установился на ваш компьютер.
- Отыщите клиент Riot на рабочем столе или через поиск в меню «Пуск», затем запустите его.
- Если вы еще не выполнили вход в профиль, сделайте это, введя учетные данные или используя кнопки подключения связанных аккаунтов.
- В списке «Мои игры» найдите «VALORANT» и кликните левой кнопкой мыши по плитке с данной игрой.
- Нажмите кнопку «Обновить», чтобы запустить скачивание и установку апдейтов.
- Ожидайте окончания этого процесса, после чего используйте кнопку «Играть» для повторного запуска шутера.

Способ 4: Обновление драйвера видеокарты
Для комфортной игры в VALORANT пользователю нужен актуальный драйвер видеокарты. Если обновления для данного устройства отсутствуют, могут возникать не только лаги внутри самого приложения, но и проблемы с его запуском. Мы рекомендуем осуществить проверку апдейтов вручную или автоматически, запустив официальные либо сторонние средства. Обо всех доступных вариантах поиска обновлений драйверов видеокарты в Windows 11 читайте в другой статье на нашем сайте по следующей ссылке.
Подробнее: Обновление драйвера видеокарты на Windows 11
Способ 5: Установка системных обновлений
Рассмотрим еще один метод, который связан с обновлениями, однако на этот раз затронем тему системных апдейтов. Вы наверняка знаете, что Windows 11 вышла не так давно и последнее время активно обновляется. Разработчики постоянно добавляют что-то новое и исправляют известные ошибки. Возможно, как раз из-за существующей ошибки в текущей сборке у вас и не получается запустить Валорант, поэтому нужно запустить поиск обновлений и установить их в случае обнаружения.
- Откройте меню «Пуск» и перейдите в «Параметры», щелкнув по соответствующему значку в списке закрепленных.
- На панели слева выберите раздел «Центр обновления Windows» и нажмите кнопку «Проверить наличие обновлений».
- Ожидайте окончания проверки, следя за ее состоянием в этом же окне.
- Если какие-то апдейты будут найдены, запустите их скачивание и установку. По завершении обязательно перезагрузите ПК, чтобы изменения вступили в силу.

Способ 6: Управление игровым режимом Windows
В Windows 11 есть игровой режим, который отвечает за оптимизацию компьютера для запуска игр. Его действие может напрямую сказываться на работе приложений, включая VALORANT. Мы бы рекомендовали активировать данный режим, а также проверить его дополнительные настройки для конкретной игры.
- В приложении «Параметры» на панели слева выберите раздел «Игры» и перейдите к категории «Игровой режим».
- Найдите переключатель «Режим игры» и установите его в состояние «Вкл.».
- Дополнительно перейдите к сопутствующему параметру с названием «Графика».
- В списке приложений отыщите «VALORANT» и кликните по нему левой кнопкой мыши.
- Установите настройку графики в состояние «Высокая производительность» и сохраните изменения, после чего приступайте к запуску игры.

Способ 7: Переустановка VALORANT
Клиент Riot для запуска игр от данного производителя появился совсем недавно. Пока в нем нет большого количества разных функций, при помощи которых можно было бы настраивать или исправлять приложения. Поэтому единственным методом восстановить утерянные или поврежденные файлы, из-за которых VALORANT и не может запуститься, является полная переустановка игры.
- Для начала откройте меню «Пуск» и через поиск отыщите рассматриваемую игру. На панели с действиями справа выберите кнопку «Удалить» и следуйте отобразившимся на экране инструкциям, чтобы завершить деинсталляцию.
- Откройте официальный сайт Riot Games и перейдите к скачиванию VALORANT.
- Нажмите кнопку «Загрузить», чтобы запустить процесс получения исполняемого файла.
- Ожидайте окончания скачивания и запустите EXE-объект, чтобы начать повторную установку. Выберите место для игры на компьютере и следуйте остальным инструкциям. По завершении запустите клиент и через него откройте Валорант. На этот раз все должно пройти успешно.

Еще статьи по данной теме:
Помогла ли Вам статья?
4 сентября 2021
4.09.21
40
34K
По умолчанию Windows 11 просит, чтобы на материнской плате вашего PC был модуль безопасности TPM 2.0. Он предназначается для защиты данных и, похоже, приведёт к новому уровню борьбы с читерами в видеоиграх: если у вас не включён TPM, игра может просто отказаться запускаться.
Как пишет Anti-Cheat Police Department, как минимум одна игра с таким требованием уже есть: античит Vanguard от Riot Games не даёт играть в Valorant на Windows 11, если в системе не работают TPM 2.0 и Secure Boot — вместе они препятствуют запуску подозрительных программ при включении компьютера.
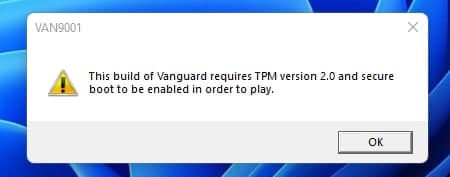
Ошибка, которая возникает при попытке запустить Valorant на Windows 11 без TPM 2.0 и Secure Boot. Кто-то рассказывает, что ограничение обходится программным эмулятором, а кто-то жалуется, что Vanguard выдаёт это предупреждение, даже когда указанные системы защиты включены. Возможно, оба случая связаны с тем, что Windows 11 ещё не доросла до официального релиза.
Вокруг Vanguard уже поднимался небольшой скандал: пользователи считали, что античит требует слишком глубокого доступа к процессам в операционной системе. Riot Games настаивала, что это необходимо для отлова самых хитрых читов: если у них будет доступ к ядру ОС, а у античита нет, то Vanguard не сможет бороться с хаками.
Видимо, требование TPM 2.0 и Secure Boot на Windows 11 возникает примерно из тех же соображений: таким образом Vanguard убеждается, что в памяти нет посторонних программ, у которых уровень доступа выше, чем у античита. И так как технология безопасности TPM 2.0 — это отдельный чип на материнской плате, гипотетически обмануть защиту становится намного сложнее, чисто программные трюки не срабатывают, а баны по железу оказываются надёжнее.
Некоторые считают, что обязательное наличие TPM 2.0 приведёт к ужесточению DRM во многих его проявлениях, не только как античитов в видеоиграх. «Всё будет вертеться вокруг фактора доверия к вашему PC. Представьте, что хотите посмотреть любимый сериал на Netflix в 4K, но фактор доверия у вашего железа низкий. Очень жаль, вам придётся довольствоваться стримом в 720p», — пишет группа обеспокоенных «белых» хакеров.
Они считают, что TPM 2.0 нужен не пользователям, а корпорациям, чтобы наконец закрутить гайки на исторически свободном рынке программного обеспечения для PC. Что-то похожее уже случилось с консолями и телефонами — мобильные приложения могут не запускаться, если на устройстве обнаружен «рут».
В ближайшие месяцы повсеместного введения «факторов доверия» не ожидается, так как очень многие компьютеры продолжат работать на Windows 10 — у этой ОС столь жёсткой привязки к TPM 2.0 нет. Но что будет лет через пять, когда официальная поддержка Windows 10 окончится?
Microsoft предусматривает способы установки Windows 11 на PC, у которых нет TPM 2.0. Однако программы, где есть соответствующая защита, всё равно будут видеть состояние чипа и, если так устроена их логика, не станут запускаться, пока вы не повысите «фактор доверия».
Поддержи Стопгейм!

Valorant
Платформа
Жанры
Дата выхода
2 июня 2020
+329
Get Valorant running smoothly again on Windows 11
by Vladimir Popescu
Being an artist his entire life while also playing handball at a professional level, Vladimir has also developed a passion for all things computer-related. With an innate fascination… read more
Updated on
- If Valoran is not working, you can update your graphics card driver or reinstall the game.
- To run Valorant on your PC smoothly, it must have the TPM 2.0 and Secure Boot features available on Windows 11.
- To learn more about how to play Valorant on Windows 11, check out the solutions in this article.
Is Valorant not opening on your Windows 11 device? Then, this might be the result of a Valorant bug attacking your operating system.
Several people have also tried to install the game onto their devices. This is despite the game developers categorically indicating that you need the TPM 2.0 feature to play the game on Windows 11.
Remember that gamers cannot enjoy Valorant on unsupported Windows 11 devices, especially if they do not meet the set system requirements. Therefore, the absence of either one of these features might prevent Valorant from opening.
This article will address this problem in-depth and give you the best solution.
Why can’t I play Valorant on Windows 11?
Valorant is a relatively new game in the market. Therefore, there is no clear explanation for why some people face challenges while trying to open it.
However, the issue might occur because some of its main features are still in beta. As a result, gamers experience some glitches, ultimately disrupting gameplay.
There might be instances where your device cannot launch Valorant despite meeting Windows 11’s system requirements. Here are some of the most important:
- Minor bug during game launch – This includes using a device that is not eligible to play the game, software glitches such as using outdated graphics drivers, and incorrect installation practices. It often leads to Valorant Error code 59.
- Secure boot is off – The Valorant anti-cheating system depends on Secure boot, so deactivating it may cause these problems.
- Overclocking graphics card – Pushing the system to the limit can trigger many unexpected events and even prevent Valorant from opening.
- Logging into multiple devices with the same account – This issue can occur with any game, not Valorant, so you should check the devices you use.
- Background apps – Some apps running in the background might block Valorant from opening.
We have solutions for all the problems above, so you can proceed and use the methods listed below to fix the issue.
How do I fix Valorant not working in Windows 11?
- Why can’t I play Valorant on Windows 11?
- How do I fix Valorant not working in Windows 11?
- 1. Run the game in compatibility mode
- 2. Update your graphics card driver
- 3. Run the game as an administrator
- 3.1 Try running the game with administrator rights
- 3.2 Set permanent administrator settings for this game
- 4. Close all Riot-related processes
- 5. Update your OS
- 6. Reinstall Valorant
- How do I fix Valorant crashes on Windows 11?
- Why is Valorant not responding?
1. Run the game in compatibility mode
In the following guide, we’ll show you how to run the game in compatibility mode and quickly fix Valorant not working on Windows 11 devices.
1. Right-click Valorant and choose Properties.
2. Under the Compatibility tab, tick the box of Run this program in compatibility mode, then choose an older OS.
How we test, review and rate?
We have worked for the past 6 months on building a new review system on how we produce content. Using it, we have subsequently redone most of our articles to provide actual hands-on expertise on the guides we made.
For more details you can read how we test, review, and rate at WindowsReport.
3. Click the drop-down list and choose an older version of Windows.
4. Click on OK to save the changes.
Updating Windows can prevent you from running Valorant on your system or even cause a compatibility error, ultimately derailing your efforts to play the game.
In such a situation, try to run the game in compatibility mode and check whether you can resolve the issue.
2. Update your graphics card driver
- Launch Device Manager by searching for it on the search bar.
- Expand Display adapters by clicking the toggle.
- Right-click the GPU driver, and choose Scan for hardware changes.
- Let Windows automatically search for the latest driver for GPU and install it on your PC.
If your device operates on an outdated graphics card driver, it may prevent the Valorant game from launching. Therefore you will need to update your graphics card driver.
To ensure a faster resolution when it comes to drivers, you can use a dedicated tool such as Outbyte Driver Updater to keep your drivers updated automatically.
⇒ Get Outbyte Driver Updater
3. Run the game as an administrator
3.1 Try running the game with administrator rights
- Right-click the Valorant icon and choose Run as administrator.
- See if the game runs with this option activated. If it does, close it and set admin settings permanently by following the next step.
3.2 Set permanent administrator settings for this game
- Right-click the executable file and choose Properties.
- Click the Compatibility tab.
- Check the box of Run this program as an administrator.
- Press OK.
Another workaround would be trying to run the game with administrator privileges, then attempting to open the game once more.
NOTE
If this method works for you, you must set up Valorant, which always runs with administrative rights.
- Launch Task Manager in Windows 11 by typing Task Manager into the search box and clicking the result.
- Under the Processes tab, find Riot processes (usually have a Valorant or Riot logo), click one and choose End task.
If one of the Riot processes is not working correctly, then may be why Valorant is not be opening. However, closing the processes might help you resolve the issue.
5. Update your OS
- Press the Win + X key combination, and choose Settings.
- Choose the Windows Update button from the left pane.
- Click the Check for updates button and wait for Windows to check/install them.
Now open the game and verify that the problem of Valorant not opening in Windows 11 is resolved.
6. Reinstall Valorant
- Click the Search button, type in control, and open the Control Panel.
- Click on Programs.
- Then, click on Programs and Features.
- Select the game and click on Uninstall.
If you have tried the above methods and none have worked, you can try installing the game on your device again. An error could have possibly occurred while you were establishing the game initially.
Once uninstalling the game, visit its official website and download its latest version. Then, reinstall the game on your device and check whether you can now open the game successfully.
Riot Games updated their Vanguard anti-cheat system, heavily dependent on the Secure Boot and TPM 2.0 features exclusively available on Windows 11.
This move ensures that gamers do not try to cheat the hardware or device ID if they have already been banned from accessing this game.
Besides, Trusted Platform Module 2 (TPM 2) and Secure Boot are all about security. This means they cannot use a new device ID instead of its original identification that was already banned from accessing the game.
However, the ban does not apply to Windows 10 users, who can still run Valorant on their devices despite the absence of Secure Boot and the TPM 2.0 feature.
- How to Type Accents on Windows 11
- How to Disable the Insert Your Security Key Into the USB Port popup
- DTS Sound Unbound for Windows 11: Download & Install
- How to Remove Windows Copilot on Windows 11
- How to Use Your iPhone as a Webcam on Windows 11
How do I fix Valorant crashes on Windows 11?
When you receive the Unable to Start Correctly error, it simply means that Valorant cannot start properly.
One of the most straightforward fixes you could implement in such a situation would be to restart the device. After applying this solution, then check whether the issue has been remedied.
Users should try this several times and let the game start from scratch. Ideally, this is supposed to let you open the game properly. Moreover, it could also present another error leading to a proper fix.
This will allow all your programs to get a fresh start, install any pending updates, and even remove any potential blocks preventing Valorant from running correctly. Furthermore, it will help you clear any issues with the Vanguard anti-cheat software.
We suggest running the games as an administrator and in compatibility mode.
Now let us see detailed solutions to Valorant not opening in Windows 11.
Why is Valorant not responding?
If the game is not responding, it could be because of any of the following:
- Conflicts between Windows and Valorant
- An old OS and outdated graphics card driver
- Secure boot is disabled
- Faulty game installation or damaged game files
- Apps running in the background
It will most likely respond after using the solutions mentioned in this guide. However, you must note that Valorant heavily depends on Windows 11’s system requirements, specifically the TPM 2.0 feature, because of the hardware and security-related actions.
By complying with the system requirements, you can avoid errors, including the Windows 11 Valorant TPM error.
The feature in Windows 11 provides users with an extra layer of security. For more information about the TPM 2.0 feature, look at our TPM 1.2 vs. 2.0 guide.
Also, check out these great VPNs for Valorant to fix lag and reduce ping. Our top suggestions won’t disappoint you since they can automatically detect the best server to decrease latency.
We hope you were finally able to fix the issue of Valorant not opening in Windows 11. Which of the above methods helped you resolve the problem? Please share your thoughts with us in the comments section.
Valorant на Windows 11 работает без ошибок при соответствии ПК / ноутбука минимальным требованиям и при наличии модуля TPM 2.0. При возникновении проблем можно вернуться к Виндовс 10, удалить / переустановить игру, включить доверенный платформенный модуль 2.0 или дождаться оптимизации софта под 11-ю версию. Ниже рассмотрим, как правильно запустить в Valorant на Windows 11, что для этого необходимо, и как решить возникшие проблемы.
Как играть
Сегодня многие геймеры сталкиваются с трудностями при желании поиграть в Валорант на Виндовс 11. Причина в том, что при установке на новой ОС возможны сбои в работе. Вот почему перед выполнением работы необходимо учитывать ряд требований к «железу»:
- TPM 2.0 — включен.
- Safe Boot — включена.
- Центральный процессор — от Intel Core 2 Duo E8400 или такой же от AMD.
- Видеокарта — минимальный уровень Intel HD 4000.
- Видеопамять — от 1 Гб.
- ОЗУ — 4 Гб.
При соответствии ПК / ноутбука этим требованиям разобраться, как запустить Валорант на Виндовс 11, не составляет труда. Чтобы играть в игру, сделайте следующие шаги:
- Перейдите по ссылке playvalorant.com/en-gb/.
- Жмите на Play Now справа вверху.
- Кликните Make One.
- Введите идентификатор e-mail, который находится справа от вас. Как вариант, используйте Гугл, Эппл для быстрой регистрации. В таком случае некоторые данные подтягиваются автоматически.
- При указании электронной почты перейдите дальше и к следующему шагу.
- Кликните на стрелку вниз.
- Выберите имя пользователя для учетной записи.
- Укажите пароль.
Перед тем как играть в Валорант на Виндовс 11, необходимо установить игру. Сделайте следующие шаги:
- Перейдите по ссылке playvalorant.com/en-gb/.
- Войдите в свою учетную запись.
- Кликните на playvalorant.com/en-gb/download/.
- Жмите на кнопку «Скачать».
- Дождитесь установки необходимого пакета.
- Кликните на кнопку «Выполнить».
- Жмите «Дополнительные параметры».
- Зайдите в раздел «Папка» и в случае необходимости выберите свой путь для установки.
- После завершения установки жмите на кнопку «Играть» для запуска игрового процесса.
При соответствии ПК / ноутбука всем требованиям с запуском не должно возникнуть проблем. При этом игра нормально включается. Если же не запускается Валорант на Виндовс 11, можно переустановить софт, решить проблему с TPM 2.0 или выполнить иные шаги, которые рассмотрены ниже.
Частые проблемы и пути решения
Несмотря на стабильность софта и простоту игрового процесса, пользователи часто встречаются с ошибкой. Если при попытке входа Valorant не запускается на Windows 11, рекомендуется сделать один из приведенных ниже шагов.
Вернитесь к Виндовс 10
Сегодня существует много способов, позволяющих обойти ограничение с TPM 2.0 и установить Windows 11 на ПК / ноутбук без поддержки этого модуля. В таком случае операционная система будет работать корректно, но для некоторых приложений / и игр возможны сбои. Так, отсутствие поддержки ТРМ 2.0 — главная причина, почему Валорант не запускается на Виндовс 11. В таких обстоятельствах вы всегда будете сталкиваться с ошибками при попытке войти в игру. При этом единственным решением будет переход к «десятке».
Наиболее простой путь — форматировать систему, что можно сделать через получение доступа к загрузочному диску. Создание последнего не занимает много времени при наличии резервного USB-накопителя и программы Windows Media Creation. После создания загрузочной флешки можно удалить старую версию ОС и снова установить «десятку». Если на ПК / ноутбуке имеются важные данные, необходимо сделать резервные копии.
Переустановите Valorant на Windows 11
Если Валорант не работает на Windows 11, попробуйте переустановить игру. Такая необходимость может возникнуть в ситуации, когда игра ставилась на Виндовс 10, а потом операционная система была обновлена до 11-й версии. Общий алгоритм действий следующий:
- Полностью удалите Valorant.
- Убедитесь в отсутствии каких-либо файлов Валорант.
- Установите Valorant на Windows 11 с нуля по схеме, которая рассмотрена выше.
Включите ТПМ 2.0 в БИОС
Если Валорант не запускается на Windows 11, включите доверенный модуль TPM 2.0. Это можно сделать при условии, если материнская плата поддерживает такую опцию. Чтобы проверить наличие этого модуля, воспользуйтесь следующим способом:
- Зайдите в меню «Пуск».
- Введите tpm.msc.
- Кликните на кнопку «Ввод».
- Получите необходимую информацию о наличии или отсутствии этого модуля. Если он есть, должна быть приведена информация
Еще один вариант — посмотреть информацию через командную строку. Для этого введите Win+R, а после укажите команду wmic /namespace:\rootcimv2securitymicrosofttpm path win32_tpm get * /format:textvaluelist.xsl. В разделе SpecVersion должна быть необходимая информация.
Если модуль есть, но не включен, появляется ошибка в Windows 11 по Valorant Error. Для включения опции необходимо войти в БИОС и Безопасность, а там включить интересующий TPM. Если же его нет, то и настроить работу игры не получится. Придется выполнять другие шаги, приведенные в этой инструкции.
Дождитесь оптимизации Valorant для Windows 11
Наличие проблем с Valorant на Windows 11 может быть решено в ближайшем будущем после выпуска новых версий операционной системы. В частности, могут появиться способы обхода ограничений с TPM, специальные патчи или другие обходные пути. После завершения оптимизации многие ошибки должны быть устранены.
Свяжитесь с поддержкой
В ситуации, когда Valorant не работает на Windows 11, можно связаться со службой поддержки игры по ссылке support-valorant.riotgames.com/hc/en-us/requests/new. После отправки запроса в поддержку работник Риот рассматривает обращение и дает подробные рекомендации по дальнейшим шагам. В процессе общения необходимо указать, какие шаги были сделаны ранее для запуска Valorant, чтобы сэкономить время. Ответ чаще всего дается в течение нескольких дней.
Как видно, проблемы с загрузкой Valorant на Windows 11 являются распространенным явлением. В таких обстоятельствах нужно включить TPM 2.0, переустановить игру или вернуться к Виндовс 10. В некоторых случаях помочь в решении вопроса может служба поддержки.
В комментариях расскажите, удалось ли вам решить вопрос с игрой Valorant с помощью приведенных рекомендаций. Расскажите, какие еще шаги могут помочь.
Отличного Вам дня!
В последнее время ошибка VAN 9001 в Valorant стала одной из самых популярных. Это связано с возросшими требованиями к операционной системе Windows 11. Проблема появляется только в указанной версии системы, так как связана с ее особенностями. Хорошая новость в том, что у ошибки с кодом 9001 есть вполне понятное и точное описание, а также исправление. Сейчас мы поделимся секретами сбоя.
Почему появляется ошибка VAN 9001 в Valorant?
Есть 2 основные причины, которые вызывают появление ошибки с кодом VAN 9001 в Valorant на Windows 11:
- Отключенный Secure Boot. Windows 11 при установке еще требует активировать безопасную загрузку. В целях обеспечения безопасности, данное условие является обязательным. Valorant просто не будет запускаться, если фукнция выключена.
- Выключенный TPM 2.0. Ситуация с аналогична предыдущей функции. Функция необходима для проверки платформенных модулей. Кстати, AMD эту опцию называет fTPM, а Intel – PTT. Речь об одной и той же технологии. Ее поддерживают все современные процессоры, но на устаревших ПК технология может отсутствовать.
Если что-то из перечисленного выключено, Vanguard во время проверки обнаружит проблему и отобразит ошбику 9001. Однако некоторые версии Windows после обновления могут отключать Secure Boot автоматически, в частности речь идет о KB5006050. При чем деактивация может происходить даже в фоне, после того, как включили опцию вручную.
Как исправить ошибку с кодом 9001 в Valorant?
Перечисленные выше настройки нужно включить и ошибка 9001 в Valorant будет исправлена. Только мы желаем вам предостеречь, так как внесение параметров требуется проводить через BIOS или UEFI. С данными меню нужно работать с особой осторожностью, чтобы не нанести существенный вред Windows и даже самому компьютеру. Просто следуйте инструкциям.
Включить Secure Boot
В подавляющем большинстве случаев проблему провоцирует именно данный модуль, особенно в некоторых версиях Windows 11. Следует попробовать запустить функцию вручную.
Инструкция по исправлению ошибки:
- Перезагружаем компьютер.
- В момент пуска важно увидеть сообщение или распознать правильный момент для входа в BIOS (UEFI). Обычно на экране с названием производителя материнской платы нужно нажать клавиши Del, F9, F2 или подобные. Чаще всего есть подсказки.
- Скорее всего нужная нам опция находится в разделе Boot, заходим в него.
- Находим пункт Secure Boot и задаем состояние Enabled.
Совет! На некоторых версиях BIOS, как на MSI, нужно искать в разделе Advanced — Windows OS Configuration.
Активировать TPM
Чтобы в холостую не пытаться включить то, что уже активно, следует проверить функцию. Первым делом предлагаем нажать сочетанием Win + R и в строку ввести tpm.msc. В новой вкладке будет вариант «Управление TPM», здесь смотрим, каково состояние модуля. Если он уже активен, можно переходить дальше. Если отключен, заходим в BIOS и активируем.
Как включить TPM:
- По аналогии с предыдущей инструкцией входим в BIOS.
- На вкладке Security (чаще всего) ищем TPM или fTPM, PTT, в зависимости от производителя материнской платы.
- Устанавливаем значение Available.
Сброс ключей BIOS
Если вы уже убедились, что обе технологии активны в вашем BIOS, но Valorant все равно выдает ошибку VAN 9001, значит эта процедура для вас. Скорее всего система сама выключает безопасную загрузку, без спроса, а Vanguard видит это и появляется сбой. Решением будет сброс к заводским ключам.
Что нужно сделать:
- Входим в BIOS после перезагрузки системы.
- Идем во вкладку Secure (иногда Boot или Advanced). Обычно нам нужно то же самое место, где располагалась безопасная загрузка.
- Сбрасываем ключи к заводскому состоянию. Пункт должен называться с включением слов Factory, Key, Reset или подобным образом. Возможно, вам дополнительно нужно будет развернуть пункт Key Managemet.
После запуска системы нужно проверить, сработала ли процедура. Для этого в строку выполнить вводим msinfo32, а в разделе «Безопасное состояние загрузки» — «Включено». При подобных параметрах больше не должно появляться сообщения об ошибке VAN 9001 в Valorant.