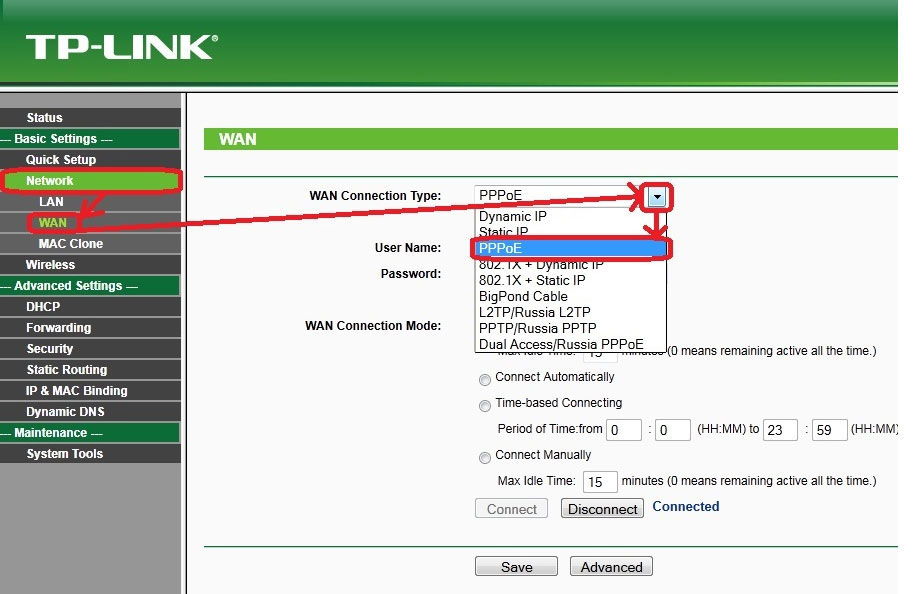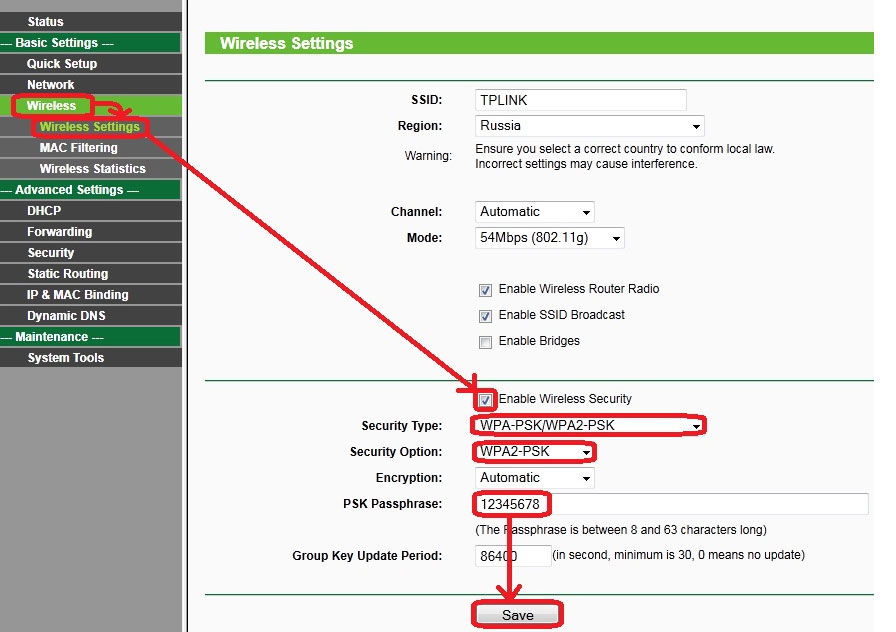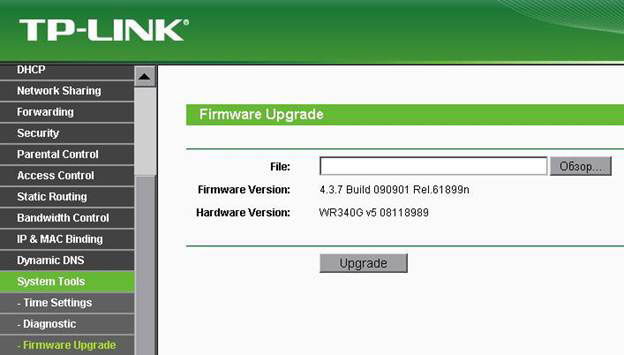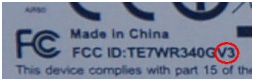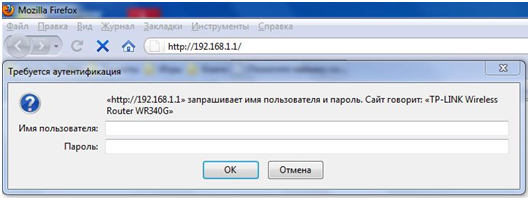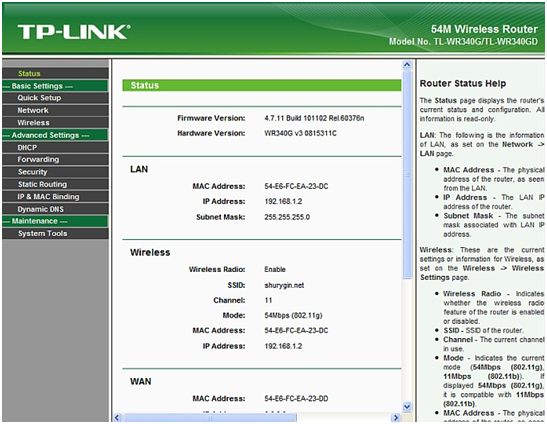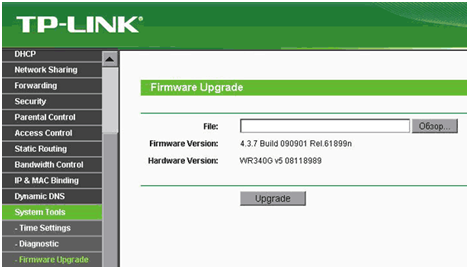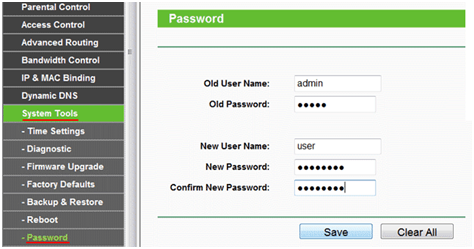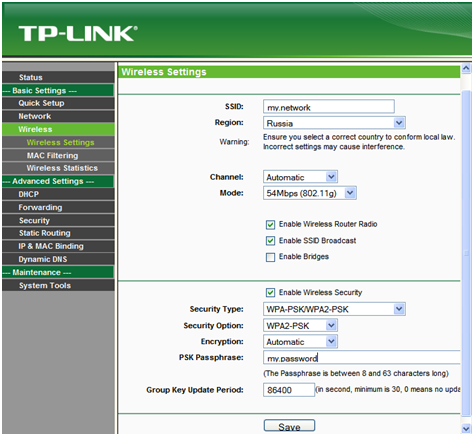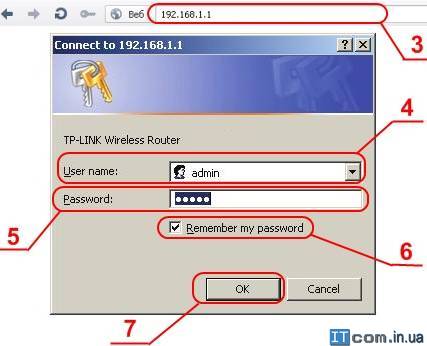Эта модель маршрутизатора от TP-Link объединяет в себе функции точки доступа Wi-Fi, коммутатора, а также NAT-маршрутизатора. TP-Link TL WR340GD — идеальный выбор для дома и офисов. Воспользовавшись этим прибором, можно не только решить вопрос с Wi-Fi, но и объединить рабочие «машины» по витой паре. БП, антенна, само устройство, инструкция и кабель входят в стандартный комплект поставки.
Трудностей с подключением и настройками у пользователей не возникает
Основные характеристики:
- Съёмные антенны;
- 54 Мбит/с;
- поддержка WDS;
- 152/128/64-битное WEP шифрование, WPA2/WPA;
- поддержка IPTV;
- есть FireWall, DHCP-сервер, NAT, Dynamic DNS;
- габариты 16*2,8*10,2 см;
- настройка через удобный веб-интерфейс;
- питание от 220 В.
Настройка интернета
Первую настройку следует производить только через кабельное соединение. Для этого роутер соединяют с сетевой картой, затем подключают к нему провод провайдера и включают.
Введите в браузере «192.168.1.1», это позволит попасть в интерфейс. Теперь появятся два поля, в которые требуется ввести login/pass (стандартные для новых маршрутизаторов — admin/admin).
Попав в главное меню, можно приступать к настройке интернета. Если стандартные данные не помогли попасть в интерфейс, выполните сброс (зажмите на несколько секунд клавишу Reset на устройстве, найти её можно на одной из сторон корпуса).
Настройка для РРРоЕ
Настроить сеть для PPPoE несложно. Перейдите в пункт WAN раздела Network в интерфейсе. Там необходимо выбрать РРРоЕ тип соединения, а также указать login/pass, которые провайдер выдаёт при составлении договора.
Остальные настройки выглядят так:
- Dynamic IP;
- Subnet Mask, IP адрес — 0.0.0.0;
- WAN mode — automatically connect.
Выставив правильно все параметры, нажмите кнопку Connect и сохраните параметры.
Настройка Wi-Fi
Инструкция для этого режима также не выглядит сложной. Все манипуляции нужно выполнять в пункте Wireless Settings раздела Wireless.
Здесь введите такие данные:
- Mode — 54 Mbps;
- channel — auto;
- SSID — придумайте название сети;
- PSK Passphrase — придумайте пароль.
- Encryption, Security Option — Auto;
- region — Russia;
- WPA2-PSK, WPA-PSK.
Также не забудьте выставить галочки напротив полей SSID Broadcast, Wireless Security, Wireless Router Radio — Enable.
Сохранив настройки, вы сможете зайти в сеть с любого прибора.
Прошивка
Аппаратную версию маршрутизатора, а также версию его прошивки можно узнать в верхней части интерфейса.
Чтобы обновить прошивку, важно выполнить ряд простых действий. Итак, скачайте обновление с сайта разработчика. Процесс установки запускается в пункте Firmware Upgrade раздела System Tools интерфейса:
- Выберите путь к скачанному файлу;
- нажмите Update;
- не выключайте устройство, процесс займёт определённое время;
- дождитесь автоматической перезагрузки.
Как видим, прошивка TP-Link TL WR340GD выполняется в несколько элементарных шагов. После этого вы получите обновлённый роутер, который будет работать ещё надёжнее и эффективнее.
Роутер tp link tl wr340g является бюджетным беспроводным роутером со скоростью до 54Мбит/с. Это модель разрабатывалась в первую очередь для использования дома и в малых офисах.
Он может работать в режиме беспроводной точки доступа, сетевого экрана, 4-х портового коммутатора или в режиме NAT-маршрутизатора. Также существует модель с буквой d на конце – tp link tl wr340gd. Это две идентичных модели с тем отличием, что последний имеет съемную антенну. В данной статье они будут рассматриваться как один и тот же маршрутизатор.
Внешний вид роутера TP-LINK TL-WR340G
Лицевая сторона роутера
Внешне дизайн устройства очень неплох, на верхней части находится оригинальная круглая вентиляционная решётка, делающая tp link tl wr340gd роутер немного похожим на космический корабль. Но стоит отметить, что греется корпус незначительно – заметный на ощупь нагрев можно почувствовать только в районе этого самого круга. На передней панели расположены светодиодные индикаторы, информирующие нас об включении устройства в розетку, включении модуля Wi-Fi, и работе портов lan.
В задней чести роутера расположены все порты и разъемы.
Задняя сторона роутера
Перечислим по порядку слева на право:
- Разъем для подключения блока питания «POWER»;
- 4 lan порта для подключения устройств локальной сети;
- 1 wan порт для подключения к линии провайдера;
- Утопленная в корпус кнопка «RESET» для сброса всех настроек на заводские;
- Коннектор для подключения съемной антенны (для модели с буквенным обозначением «d» на конце).
Перевернув роутер tp link wr340gd, можно на этикетке прочитать mac-адрес устройства, сетевой адрес и логин и пароль для входа в меню настроек роутера.
Этикетка с информацией на нижней стороне роутера
Аппаратная версия роутера TP-LINK TL-WR340G
Стоит отметить, что данная модель маршрутизатора имеет 5 разных аппаратных версий. Какая именно версия на вашем устройстве, указано в конце строки идентификационного номера устройства:
Строка с ID роутера
В нашем случае это версия 3. Номер версии необходимо знать при поиске обновленной прошивки на сайте производителя.
Комплектация роутера TP-LINK TL-WR340G
В комплекте с роутером также идут довольно хорошая 5 дБи антенна, блок питания, метровый сетевой провод RJ45 и инструкция.
Комплектация упаковки роутера
Настройка роутера TP-LINK TL-WR340G
Вход в меню настройки роутера
Важно! Первая настройка роутера tp link wr340gd производится исключительно через проводное соединение! Для этого убедитесь, что роутер включен, соединен с компьютером сетевым проводом к любому из lan портов и сетевая карта в компьютере настроена на автоматическое получение сетевого адреса (в режиме DHCP).
Для входа в меню настроек запускаем любой веб браузер, и в адресной строке вводим 192.168.1.1. Это стандартный адрес роутера. В поле «Имя пользователя» вводим admin, в поле «Пароль» тоже слово admin. Напомню, что эта информация указана на этикетке снизу роутера. Жмем «OK».
Окно для ввода имени и пароля для входа в меню настроек роутера
Главное меню настроек роутера TP-LINK TL-WR340G
Перед вами откроется главное меню настроек роутера. Если этого не произошло, значит, роутер уже подвергался настройкам и, скорее всего, был изменен IP адрес устройства или имя/пароль. В таком случае острым предметом нажмите кнопку «RESET» на задней части роутера и удерживайте 10 секунд. Настройки сбросятся на заводские.
После ввода пароля появится главное окно меню настроек роутера. Сразу обнаруживается существенный минус – отсутствие русского языка.
Главное меню роутера
В верхней части окна можно узнать версию прошивки «Firmware Version» и аппаратную версию «Hardware Version».
Обновление прошивки роутера TP-LINK TL-WR340G
Первым делом необходимо зайти на сайт производеля и посмотреть, нет ли новой версии прошивки. Для этого переходим на сайт
http://www.tp-linkru.com/products/details/?categoryid=&model=TL-WR340G
выбираем аппаратную версию и смотрим буквенно-численный код прошивки. Если имеется более всежая версия, то скачиваем на жесткий диск. Далее в меню переходим во вкладку «System Tools», далее подменю «Firmware Upgrade». В появившимся окне нажимаем кнопку «Обзор…», выбираем путь к скаченой прошивке и жмем кнопку «Upgrade». Все, ждем окончания процесса, в результате которого wifi роутер tp link wr340gd автоматически перезагрузиться.
Обновление прошивки на роутере
Обновление имени и пароля для входа с меню настроек роутера TP-LINK TL-WR340G
После обновления прошивки вторым делом рекомендуется сменить имя пользователя и пароль для входа в меню настроек. Для этого переходим в меню «System Tools», далее в подменю «Password». В верхней части вводим старые имя/пароль (admin/admin), в нижней части новое имя, пароль, и еще раз пароль для подтверждения. Жмем «Save», после чего снова появится начальное окно входа в меню настроек. Вводим новое имя и пароль.
Смена имени пользователя и пароля для входа в меню настроек роутера
Настройка Wi-Fi роутера TP-LINK TL-WR340G
Далее произведем настройку Wi-Fi. Переходим в меню «Wireless», далее в подменю « Wireless Settings». В строке «SSID» вводим название нашей беспроводной сети. Остальное в верхней части окна оставляем по умолчанию. В нижней части окна в строке «Security Type» выбираем «WPA-PSK/ WPA2-PSK», так как такой тип шифрования ключа наиболее безопасный. В строку «PSK Passphrase» придумываем и вводим пароль для подключения к беспроводной сети. Пароль должен состоять из букв и цифр и его длина не должна быть меньше 8 символов. Остальные опции оставляем по умолчанию. Жмем «Save».
Настройка Wi-Fi роутера
Все, основные настройки для работоспособности роутера закончены. Для изучения остальных пунктов настройки роутера смотрите видео:
Предыдущая
D-LinkДомашний интернет для двух компьютеров
Следующая
D-LinkНастраиваем беспроводной роутера D-Link DiR-655 самостоятельно
Помогла статья? Оцените её
Загрузка…
TP-Link TL-WR340GD — одна из самых популярных моделей роутеров в мире. Он имеет широкий функционал и прост в использовании, поэтому многие пользователи выбирают именно его для создания своей домашней сети. Однако, перед тем, как приступить к использованию роутера, необходимо его правильно настроить.
В этой статье мы предоставим вам полное руководство по настройке роутера TP-Link TL-WR340GD. Мы расскажем, как подключить роутер к интернету, как настроить безопасность вашей сети, а также как оптимизировать работу роутера для получения максимальной скорости и стабильности сигнала.
Прежде всего, необходимо подключить роутер TP-Link TL-WR340GD к источнику интернета. Для этого вам потребуется провод, который идет в комплекте с роутером. Подключите провод от вашего провайдера к WAN-порту на задней панели роутера.
После подключения роутера к интернету, вы должны открыть веб-браузер и ввести IP-адрес роутера в адресной строке. Обычно адрес роутера TP-Link TL-WR340GD — 192.168.1.1. После ввода адреса вы должны увидеть страницу входа в настройки роутера. Введите логин и пароль администратора (по умолчанию логин и пароль — admin) и нажмите «Вход».
Содержание
- Описание роутера TP-Link TL-WR340GD
- Преимущества использования роутера TP-Link TL-WR340GD
- Покупка роутера TP-Link TL-WR340GD
- Установка и подключение роутера TP-Link TL-WR340GD
- Вход в настройки роутера TP-Link TL-WR340GD
- Основные функции и параметры роутера TP-Link TL-WR340GD
- Настройка Wi-Fi сети на роутере TP-Link TL-WR340GD
- Важные советы и рекомендации по настройке роутера TP-Link TL-WR340GD
Описание роутера TP-Link TL-WR340GD
Маршрутизатор оборудован четырьмя портами Ethernet для подключения к компьютерам, игровым приставкам, принтерам и другим сетевым устройствам. Он также поддерживает функции маршрутизации, NAT (Network Address Translation) и SPI (Stateful Packet Inspection), обеспечивая безопасность вашей сети.
TL-WR340GD оснащен съемными антеннами, что позволяет оптимизировать сигнал Wi-Fi и улучшить покрытие. Устройство также поддерживает протокол WDS (Wireless Distribution System), который позволяет создать расширенную беспроводную сеть, используя несколько маршрутизаторов.
Для более удобной настройки и управления маршрутизатором, TP-Link предоставляет специальную программу — TP-Link Easy Setup Assistant. Она позволяет быстро настроить Wi-Fi сеть, изменить пароль, настроить режим работы и другие параметры роутера.
TP-Link TL-WR340GD — надежное и функциональное решение для создания домашней или офисной сети. Он обеспечивает быстрый и безопасный доступ в Интернет, а также позволяет организовать беспроводную сеть для подключения различных устройств.
Преимущества использования роутера TP-Link TL-WR340GD
- Высокая производительность: благодаря улучшенной аппаратной платформе и поддержке стандарта Wi-Fi 802.11g, роутер TP-Link TL-WR340GD обеспечивает стабильную и быструю передачу данных.
- Безопасность: роутер поддерживает различные методы шифрования, включая WEP, WPA и WPA2, обеспечивая надежную защиту вашей сети от несанкционированного доступа.
- Возможность настройки гостевой сети: с использованием этого роутера вы можете создать отдельную гостевую сеть с ограниченным доступом к основной сети, обеспечивая дополнительную защиту ваших данных.
- Простота установки и использования: роутер TP-Link TL-WR340GD имеет интуитивно понятный веб-интерфейс, который позволяет быстро настроить сеть и внести необходимые изменения.
- Поддержка IPv6: это обеспечивает готовность роутера к переходу на новый стандарт сетевой адресации, гарантируя его совместимость с будущими технологиями.
- Режимы работы: роутер поддерживает различные режимы работы, включая маршрутизатор, а также прозрачный мост, что позволяет использовать его в разных сценариях настройки сети.
Это лишь некоторые из преимуществ использования роутера TP-Link TL-WR340GD. Сочетание надежности, простоты использования и высокой производительности делает его отличным выбором для создания домашней или офисной сети.
Покупка роутера TP-Link TL-WR340GD
Перед тем, как приступить к настройке роутера TP-Link TL-WR340GD, необходимо его приобрести. Варианты приобретения данной модели роутера могут быть различными:
- Покупка в интернет-магазине. Для этого необходимо найти надежный и проверенный ресурс, где предлагаются роутеры TP-Link TL-WR340GD. Обращайте внимание на рейтинг магазина, отзывы покупателей, а также наличие гарантии на товар.
- Покупка в розничном магазине. Если вы предпочитаете покупать товары «на ощупь», то можете найти ближайший к вам магазин, который специализируется на продаже компьютерной техники, где можно купить данный роутер.
- Покупка у частного лица. Возможно, такая модель роутера могла быть использована и заменена новым устройством. В таком случае, вы можете обратить внимание на доски объявлений, интернет-аукционы или социальные сети, где могут предлагаться подобные устройства от частных лиц.
Прежде чем покупать данный роутер, обратите внимание на его характеристики, комплектацию и стоимость. Убедитесь, что данный роутер соответствует вашим потребностям и требованиям, а также имеет все необходимые функции для удовлетворения вашей сетевой инфраструктуры.
Установка и подключение роутера TP-Link TL-WR340GD
Перед началом настройки роутера TP-Link TL-WR340GD необходимо правильно подключить его к вашей сети. Вот несколько простых шагов для установки и подключения роутера:
- Распакуйте роутер из коробки и подготовьте все необходимые компоненты.
- Подключите Ethernet-кабель к одному из портов LAN на роутере и другой конец к сетевой карте вашего компьютера.
- Подключите блок питания к роутеру и включите его в розетку.
- Дождитесь, пока индикаторы на роутере перестанут мигать и станут гореть стабильно.
- Откройте веб-браузер и введите в адресной строке IP-адрес роутера, например
192.168.0.1. - Вам будет предложено ввести имя пользователя и пароль для доступа к панели управления роутера. Обычно по умолчанию имя пользователя
adminи пароль такжеadmin. Рекомендуется сменить пароль после первого входа. - Вы попадете на главную страницу панели управления роутера. Отсюда вы сможете настроить различные параметры роутера в соответствии с вашими потребностями.
После завершения этих шагов, роутер TP-Link TL-WR340GD будет успешно установлен и подключен к вашей сети. Теперь вы можете настраивать его для обеспечения беспроводного интернет-подключения и других сетевых функций.
Вход в настройки роутера TP-Link TL-WR340GD
Для начала настройки роутера TP-Link TL-WR340GD необходимо войти в его настройки. Для этого выполните следующие действия:
- Подключите компьютер к роутеру с помощью Ethernet-кабеля.
- Откройте веб-браузер и введите в адресной строке IP-адрес роутера, который по умолчанию равен 192.168.1.1.
- Нажмите клавишу Enter, чтобы открыть страницу входа в настройки роутера.
- В появившемся окне введите логин и пароль, которые также указаны на задней панели роутера. По умолчанию логин и пароль равны admin.
- Нажмите кнопку Войти или OK, чтобы войти в настройки роутера.
После успешного входа в настройки роутера вы будете перенаправлены на основную страницу управления, где вы сможете настроить различные параметры и функции роутера TP-Link TL-WR340GD.
Обратите внимание: Чтобы обеспечить безопасность вашей домашней сети, рекомендуется изменить пароль для доступа к настройкам роутера после первого входа. Используйте надежный пароль, содержащий буквы, цифры и специальные символы.
Теперь вы знаете, как войти в настройки роутера TP-Link TL-WR340GD и можете приступить к его настройке.
Основные функции и параметры роутера TP-Link TL-WR340GD
Основные функции и параметры роутера TP-Link TL-WR340GD
Роутер TP-Link TL-WR340GD предоставляет пользователю широкий набор функций и параметров для удобной настройки и работы в сети.
| Функция | Описание |
|---|---|
| Беспроводное соединение | Роутер поддерживает беспроводное соединение по стандарту Wi-Fi, что позволяет подключаться к нему без использования проводов. Поддержка различных режимов работы и защиты данных делает использование беспроводного соединения безопасным и удобным. |
| Поддержка стандартов | Роутер совместим с различными стандартами, такими как IEEE 802.11b/g, IEEE 802.3, IEEE 802.3u. Это позволяет ему работать с различными устройствами и обеспечивает совместимость с другими сетевыми устройствами. |
| Управление доступом | Роутер позволяет настроить различные механизмы управления доступом к сети. Это может быть настройка пароля для беспроводной сети или установка ограничений по времени доступа для отдельных устройств. |
| Фильтрация данных | Роутер оснащен функцией фильтрации данных, что позволяет блокировать доступ к нежелательным сайтам и контенту. Это может быть полезно для защиты детей от неподходящего контента или для создания дополнительной защиты от вредоносных программ и атак. |
| Настройка портов | Роутер позволяет настроить порты для подключения различных устройств. Это может включать настройку портов для подключения кабельной или DSL-модема, настройку портов для локальной сети и другие параметры. |
Это лишь некоторые из основных функций и параметров роутера TP-Link TL-WR340GD. Благодаря возможностям роутера, вы сможете настроить и управлять своей сетью так, как вам удобно и безопасно.
Настройка Wi-Fi сети на роутере TP-Link TL-WR340GD
- Подключите роутер к источнику питания и компьютеру с помощью кабелей Ethernet. Убедитесь, что все соединения надежно зафиксированы.
- Откройте веб-браузер и введите адрес «192.168.1.1» в адресной строке. Нажмите Enter, чтобы открыть страницу аутентификации роутера.
- Введите имя пользователя и пароль по умолчанию для роутера. Если вы их не помните, посмотрите на задней панели роутера или в документации.
- После успешной аутентификации вы окажитесь на главной странице панели администратора роутера.
- Найдите раздел «Настройки Wi-Fi» или «Беспроводной интерфейс» в меню роутера. Здесь вы сможете настроить все параметры Wi-Fi сети.
- Введите имя (SSID) для вашей Wi-Fi сети. Имя должно быть уникальным и не совпадать с именами других сетей в вашем окружении.
- Выберите тип безопасности для вашей сети (WPA2 рекомендуется).
- Введите пароль для вашей Wi-Fi сети. Убедитесь, что пароль достаточно сложный, чтобы защитить вашу сеть от несанкционированного доступа.
- Нажмите кнопку «Сохранить» или «Применить», чтобы применить изменения.
- После сохранения настроек роутер перезагрузится и Wi-Fi сеть будет готова к использованию.
Теперь вы можете подключить все свои устройства к новой Wi-Fi сети, используя введенное имя сети и пароль. Настройка Wi-Fi на роутере TP-Link TL-WR340GD — проста и удобна, и это позволит вам наслаждаться высокоскоростным интернетом без проводов.
Важные советы и рекомендации по настройке роутера TP-Link TL-WR340GD
При настройке роутера TP-Link TL-WR340GD рекомендуется следовать нескольким важным советам, чтобы обеспечить стабильную работу и безопасность вашей сети. Вот некоторые полезные рекомендации:
1. Обновление прошивки: Перед началом настройки роутера рекомендуется обновить прошивку до последней версии. Это позволит исправить возможные ошибки и улучшить функциональность устройства.
2. Измените пароль администратора: По умолчанию роутер поставляется с предустановленным паролем администратора. Для обеспечения безопасности вашей сети рекомендуется изменить этот пароль на уникальный и надежный.
3. Включите защиту Wi-Fi: Для защиты вашей беспроводной сети от несанкционированного доступа, рекомендуется включить защиту Wi-Fi, используя метод шифрования, такой как WPA2.
4. Регулярно обновляйте пароль Wi-Fi: Для предотвращения несанкционированного доступа к вашей беспроводной сети, рекомендуется регулярно изменять пароль Wi-Fi. Это можно сделать в меню настроек роутера.
5. Ограничьте доступ к роутеру: Для обеспечения безопасности, рекомендуется ограничить доступ к настройкам роутера только авторизованным пользователям. Это можно сделать путем настройки пароля администратора и отключения удаленного управления.
6. Включите брандмауэр: Включение брандмауэра на роутере поможет защитить вашу сеть от вредоносных атак из интернета. Убедитесь, что брандмауэр включен и настроен правильно.
7. Отключите неиспользуемые функции: Неиспользуемые функции роутера могут быть потенциальной угрозой безопасности. Рекомендуется отключить те функции, которые вы не используете, такие как UPnP или DMZ.
8. Регулярно проверяйте журнал событий: Роутер TP-Link TL-WR340GD имеет функцию ведения журнала событий, которая позволяет отслеживать активность в вашей сети. Регулярная проверка журнала событий может помочь выявить потенциальные проблемы или атаки.
Следуя этим советам и рекомендациям, вы сможете настроить роутер TP-Link TL-WR340GD максимально безопасно и эффективно.
Настройка маршрутизатора TL-WR340 GD (PPPoE)
Примечание: Если прошивка роутера русскоязычная, то аналогичные настройки можно посмотреть на примере в разделе Настройка роутера TL-WR741ND
- Открываем любой Интернет-браузер и прописываем в адресной строке 192.168.0.1 или 192.168.1.1. Для того чтобы выйти на настройки маршрутизатора вводим в первое поле Имя пользователя: admin, поле Пароль: (оставляем пустым или если не заходит на настройки пропишем пароль admin). Нажимаем кнопку ОК.
-
Выбираем в левой части окна вкладку WAN.
Далее переходим в настройки соединения. - WAN Connection Type — PPPoE
- В поле User Name прописываем логин, предоставленный провайдером в сети.
- В поле Password прописываем пароль, предоставленный провайдером сети.
- Далее мы видим поле режим выбора соединения, выбираем вариант Connect Automatically (режим постоянного соединения), так же можно выбрать Connect-on-Demand — установка соединения при появлении трафика, направленного в Интернет или Manual – установка и завершения соединения вручную.
- Нажимаем кнопку Save.
- Если в сети провайдера есть привязка по MAC адресу, выбираем вкладку MAC Clone нажимаем Clone MAC Address.
- Находим поле WAN Connection Type: выбираем Static IP.
- IP Address — IP адрес, который был выдан провайдером
- Subnet Mask – маска подсети
- Gateway – основной шлюз
- Primary DNS Address – предпочитаемый DNS сервер
- Secondary DNS Address – альтернативный DNS сервер.
- Сохраняем настройки, нажимаем Save.
- Открываем любой Интернет-браузер и прописываем в адресной строке 192.168.0.1 или 192.168.1.1. Для того чтобы выйти на настройки маршрутизатора вводим в первое поле Имя пользователя admin, поле Пароль: (оставляем пустым или если не заходит на настройки пропишем пароль admin). Нажимаем кнопку ОК.
- Выбираем слева вкладку Wireless => Wireless Settings
- в поле SSID прописываем любое имя сети
- в поле Channel устанавливаем любое значение с 1 по 11.
- Ставим галочку Enable Wireless Security
- В поле Security Type рекомендовано установить шифрование WPA-PSK/WPA2-PSK
- в поле Security Option ставим WPA2-PSK
- В настройках типа Encryption выбираем Тип Шифрования: AES
- PSK Passphrase — Сетевой ключ (пароль) прописываем произвольный ключ для авторизации сети. Минимальная длина ключа 8 символов.
- Нажимаем кнопку Save.
Настройка роутера в режиме Static IP
Dynamic IP и Static IP отличаются тем, что в режиме Static нужно ввести IP адреса и DNS сервера, которые предоставляет провайдер в сети. При настройке роутера в режиме Dynamic IP, IP адреса и DNS сервера будут назначаться автоматически.
 Настройка Wi-Fi
Настройка Wi-Fi
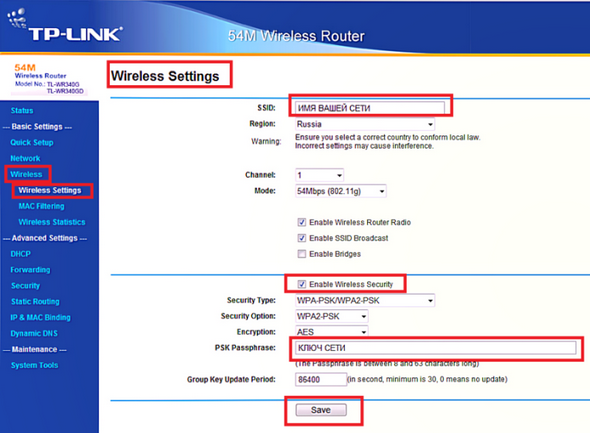
Настройка Wi-Fi на маршрутизаторе TP-Link TL-WR340 GD завершена!
Информация была полезной? Тогда поделитесь ею
Как как WEB-интерфейсы в маршрутизаторах схожи, рассмотрим настройку маршрутизатора на примере TL-WR340G. Перед тем как приступить к настройке, нужно подключить маршрутизатор к компьютеру (ПК), для этого включаем питание роутера. Патчкордом (идет в комплекте) соединяем порт роутера LAN1 с сетевой картой ПК, в WAN порт маршрутизатора подключаем кабель RJ45 выделенной линии вашего провайдера, в правом углу Панели задач должно отобразится “Подключение по локальной сети 100 МГбит/с”
1. Подключите приходящий Ethernet кабель в порт WAN (1).
2. Подключите компьютер к роутеру, для этого испольуются LAN (2) порты. Либо подключаемся к роутеру через Wi-Fi(как подключиться к роутеру через Wi-Fi?).
3. В настройках протокола TCP/IP выбирите «Получить IP адрес автоматически»(как получить IP адрес автоматически?).
4. В браузере(Opera, IE, Google Chrome, Mozilla), в адресной строке введите адрес роутера (по умолчанию — 192.168.0.1) ( 3 ) , нажмите на клавиатуре «Enter».
5. Открываем браузер и в адресной строке вбиваем IP адрес маршрутизатора (по умолчанию 192.168.0.1) и нажимаем ENTER.
6. Введите имя пользователя (Username) — admin и пароль (Password) admin (по умолчанию).
7. Заходим во вкладку Network—>LAN и по желанию меняем IP адрес маршрутизатора, обычно меняют последние две цифры. Это делается в целях безопасности и защиты вашей сети. Cохраняем Save.
8. Открываем вкладку WAN и выбираем в WAN Connection Type тип подключения, предоставляемый вашим провайдером. Чаще всего это Dynamic IP, Cохраняем Save, продолжаем настройку.
Если же это Static IP, PPoE, PPTP,L2TP и др., то прописываются данные, которые должен предоставить провайдер: User Name, Password, Server IP Address/Name, IP Address, Subnet Mask, Default Gateway, DNS… Cохраняем Save, продолжаем настройку.
9. Затем открываем вкладку MAC Clone. Требуется не во всех случаях, и зависит от провайдера,а также если маршрутизатор ставится после кабельного или ADSL модема. Нажимаем Clone MAC Address и сохраняем Save.
10. Открываем вкладку DHCP—> DHCP Settings —>Enable
В строке Start IP Address меняем последние две цифры, если вы их меняли в начале. Например: вы изменили IP адрес маршрутизатора на 192.168.2.3, прописываем 192.168.2.300, а в строке End IP Address – 192.168.2.399. Это означает, что роутер назначит первому ПК адрес 192.168.2.300, второму 192.168.2.301, третьему 192.168.2.302 и так далее. В случае если IP адрес роутера не меняли, то всё оставляем по умолчанию! Сохраняем Save.
11. Открываем вкладку Wireless—> Wireless Settings. В строке SSID набираем буквы латиницей и цифры — это будет название вашей сети, например: PRODVINUTIY LAMER:)
Выбираем регион Region — Ukraine/Channel — по умолчанию 6/ Mode – 54Mbps
Cохраняем Save.
12. ВАЖНО! Делаем защиту вашей беспроводной сети! На этой же вкладке Wireless Settings, двигаемся ниже и ставим галочку Enable Wireless Security, выбираем в строке Security Type тип шифрования WEP, WPA/ WPA2, WPA-PSK/ WPA2-PSK (зависит от адаптера вашего ПК ). Строки Security Option/ WEP Key Format оставляем по умолчанию.
И, наконец, придумываем пароль (пароли) Key Selected при WEP шифровании от 10 символов при 64-bit шифровании до 32 символов при 152-bit шифровании.
PSK Passphrase — Вы можете ввести пароль WPA от 8 до 63 символов.
Group Key Update Period — интервал обновления ключей в секундах, значение может быть минимум 30. Вводим 0 (ноль), чтобы отключить обновление.
Cохраняем Save и закрываем вкладку.
Также маршрутизатор можно настроить, следуя подсказкам, с помощью CD диска.