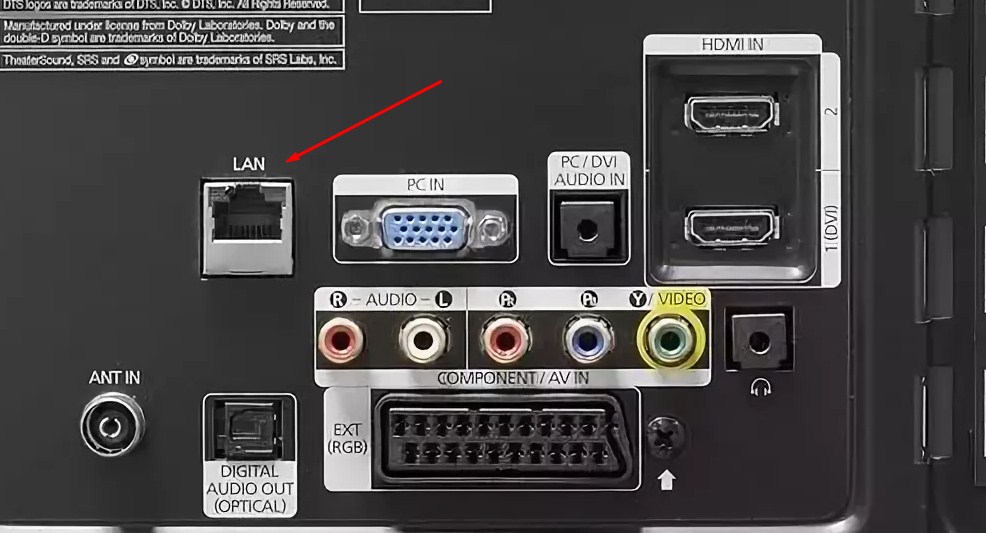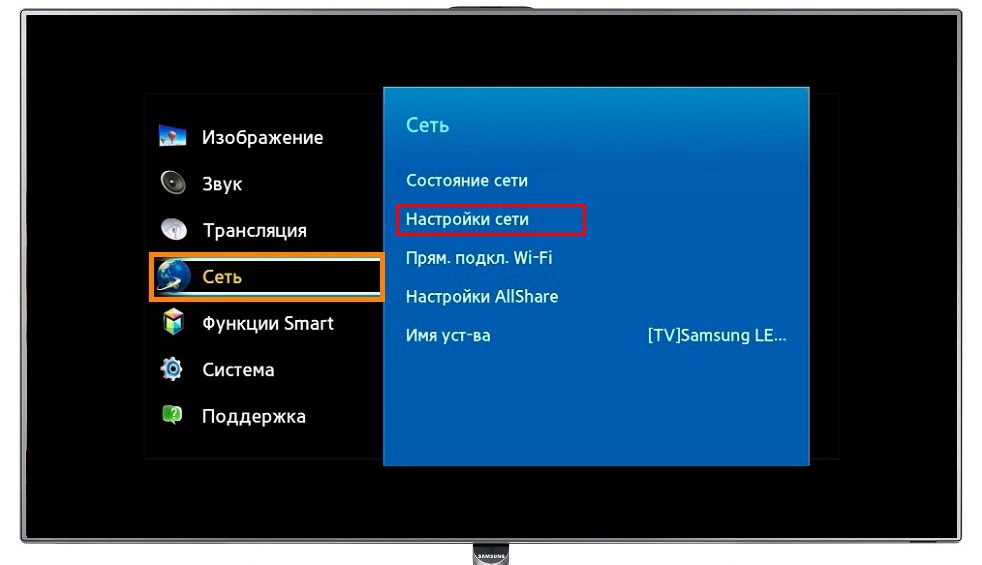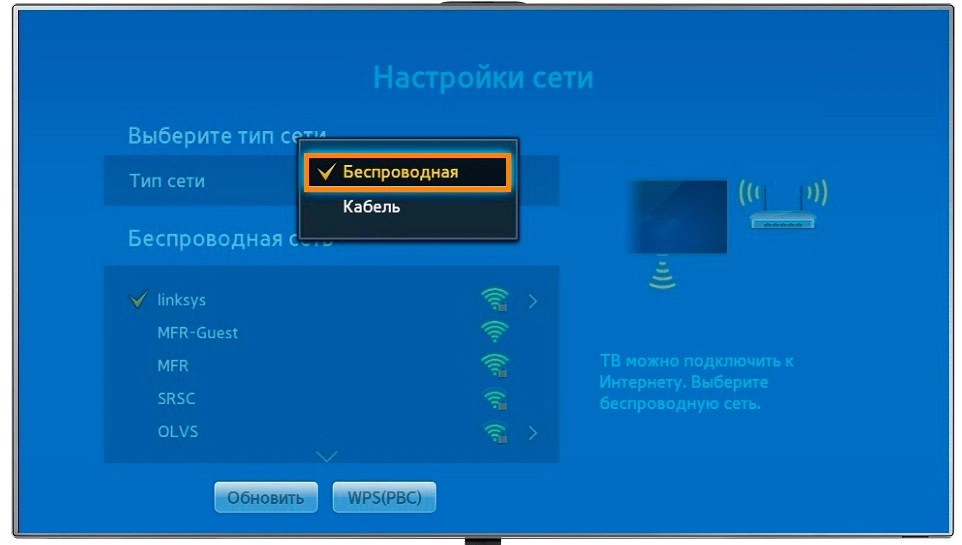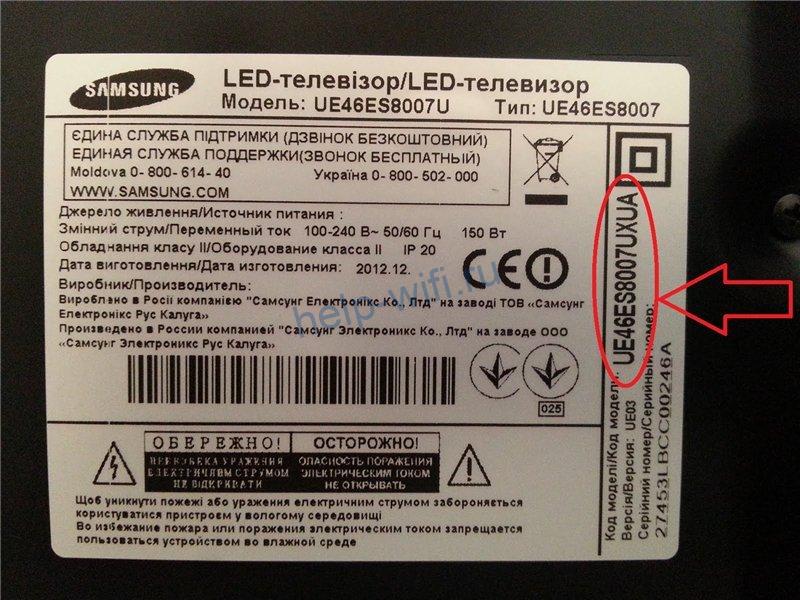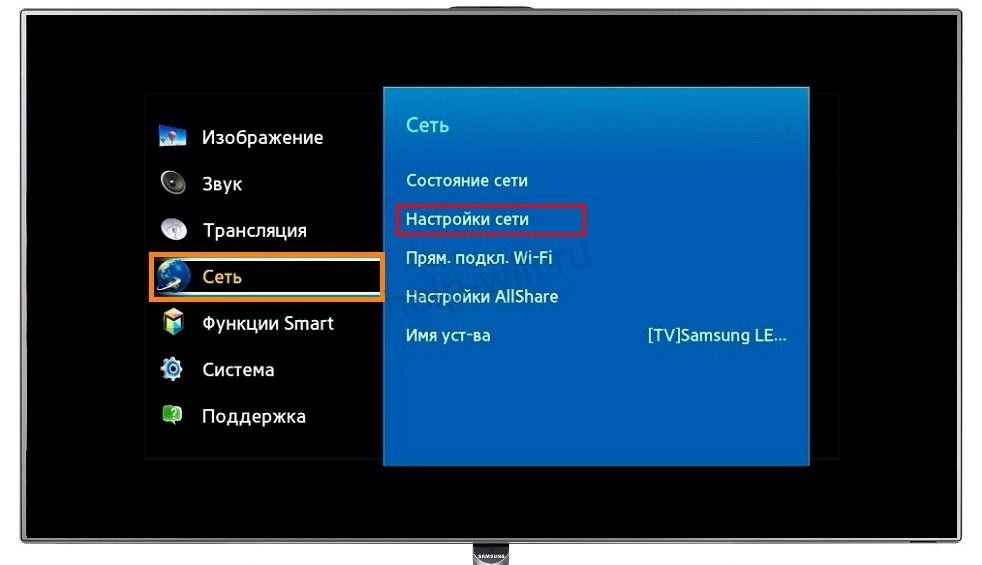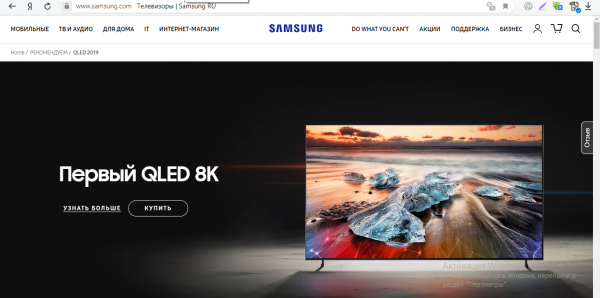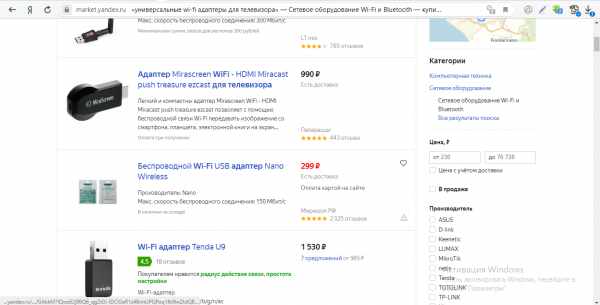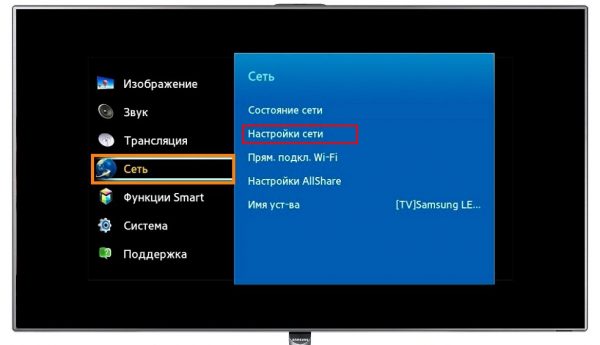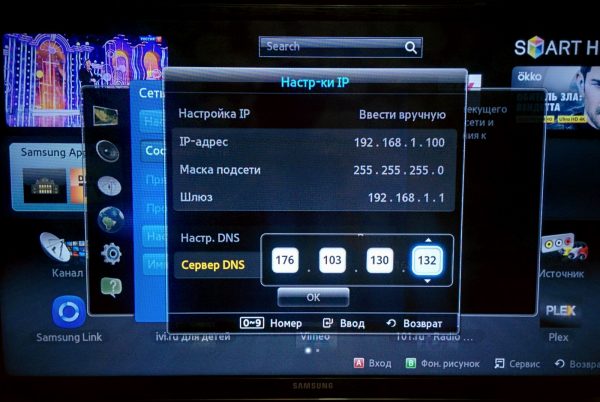Привет, дорогой друг! Ты, наверное, зашёл узнать, какой именно адаптер подойдёт для твоего телевизора. Или хочешь узнать, как его подключить. Об этом всём я расскажу как можно подробнее. Зачастую ты, наверное, столкнулся с рядом статей, в которых просто написано: вот если вы купили телевизор в 2012, то берите этот адаптер, а если в 2013 году – то этот.
В итоге ко мне постоянно приходят письма с разъярёнными пользователями, которые купили адаптер по советам этих «недопорталов», а в итоге он не подошёл. Всё дело в том, что человеку, который писал эту статью, было лень разобраться в Вай-Фай адаптере для телевизоров от фирмы Самсунг.
Статья будет разбита на две части. В первой части я сразу же, не откладывая, опишу какие модели телевизоров подходят для адаптера. Также напишу, что делать если в списке вы не нашли свой телевизор, а SMART TV – всё же хочется. Ну и в самом конце кратенько напишу инструкцию подключения.
Содержание
- Совместимость устройств
- Я не нашёл свой телевизор в списке
- Установка настройка модуля
- Проблемы с подключением
- Задать вопрос автору статьи
Совместимость устройств
ПРИМЕЧАНИЕ! Если у вас нет функции Smart TV вообще, то адаптер вам не нужен. В этом случае поможет только приставка – о ней я также расскажу ниже.
У меня у самого была такая же ситуация, как и у вас. Я купил телевизор Samsung, тоже со SMART TV, но как оказалось в последствии подключиться по Wi-Fi к своему же домашнему роутеру не могу. И нужно приобретать дополнительный адаптер.
У меня сразу возник вопрос – почему изобретатели этого чудо-телевизора не могли воткнуть его сразу? Я бы ещё понял, если бы тогда этой технологии не было бы. Но первые SMART телевизоры начали появляться с 2008 года, и сама технология Wi-Fi уже во всю была.
Но отпустим мою подгорелую пятую точку. Сейчас на рынке есть несколько классов телевизоров, которые разделяются по серии. Серия обозначается буквой. Для начала я вам расскажу, как найти эту букву – именно от неё и будет зависеть выбор модуля. Подойдите к своему телевизору и посмотрите с обратной стороны. Нам надо найти этикетку с названием модели.
А теперь очень важный момент, который даже на официальном сайте не озвучен, из-за чего люди просто путаются. У меня модель UE32F6800AB. Так вот, нам нужна не первая и не вторая буква, а именно третья. В моём случае это буква F. Значит мой телевизор имеет серию F. У вас же может быть другая буква.
Теперь идём и смотрим по таблице, какой Wi-Fi адаптер для телевизора от компании Samsung нужно приобрести. Например, для UE32D6100SW нужна модель WIS09, так как серия в данном случае – «D».
ПОМОЩЬ! Если вы запутались в модели телевизоров или сомневаетесь, какой именно адаптер брать, то просто пишите в комментариях полное название модели вашего телевизора. А я напишу какой вайфай модуль нужно купить.
| Серия | Wi-Fi модуль Samsung |
|---|---|
| J | WIS 12 |
| H | WIS 12 |
| F | WIS12 |
| E | WIS12 |
| B (B7000, B650) | WIS 09 |
| C (C5xxxx) | WIS09 |
| D (D5000~D64, D550~D64, D53~D55, D51~D53) | WIS09 |
ПРИМЕЧАНИЕ! Для моделей M, Q, LS, K адаптеры не нужны, и у них есть собственный встроенный передатчик.
Полное название моделей адаптеров:
- Samsung WIS12ABGNX
- Samsung WIS09ABGN
После того как выбрали свой вариант, просто топаем в магазин. Но вы всегда может сэкономить и подключить телевизор по проводу. Во-первых, это надёжнее. Во-вторых, не будет нагрузка на маршрутизатор. В-третьих, ваше воздушное пространство не будет загрязнено. Сразу отмечу, что стоят они достаточно дорого: цена варьируется от 3000 до 4300 рублей.
Ещё на многих сайтах частенько пишут, что можно якобы использовать альтернативные адаптеры других фирм. Я бы на вашем месте не рисковал, так как в 90% случаев вы просто выкинете деньги на ветер. Нужно брать брэндовый адаптер от фирмы Samsung. Да, он дорогой, но работать будет как часы.
Я не нашёл свой телевизор в списке
В первую очередь посмотрите, точно ли у вас телевизор с функцией Smart TV. Это можно посмотреть на коробке или в документации. Также можете зайти в настройки. Если там нет раздела «Сеть», то ваш телевизор не поддерживает эту функцию. Можно взглянуть сзади и посмотреть, есть ли вообще разъём для сетевого провода с надписью LAN.
Не стоит отчаиваться, ведь превратить ваш телевизор в SMART довольно просто и легко. И при этом не нужно тратиться и покупать телевизор отдельно. Для этого придумали специальную приставку. Выступает неким СМАРТ ТВ приёмником. То есть она подключается к роутеру, выполняет функции SMART TV, а на телевизор всего лишь отправляет сигнал через разъём USB или HDMI.
При этом вам не нужно париться – подходит приставка к вашему телевизору или не подходит. Если есть разъём HDMI или USB, то любая приставка подойдёт. Сейчас на рынке есть две линии приставок:
- С Android системой.
- Apple TV – та же приставка только для яблочников. Стоит дороже, кстати в комплекте у неё нет HDMI провода, так как фирма Apple экономит на всём.
Какую лучше купить? Ну каждый решает сам. Они почти ничем не отличаются. У яблочников, как всегда, в 3 раза дороже. Одна приставка стоит от 12 до 16 тысяч рублей. Обычную SMART приставку можно купить за 3000 рублей. Но я не рекомендую брать очень дешевые варианты. Самое лучшее — это купить за 5000 – 6000 рублей.
Всё дело в том, что на дешёвых используется слабое железо и процессор. Из-за чего картинка может тормозить, а сама коробочка будет постоянно зависать при перегреве. Ах да, старайтесь выбирать с модулем, который поддерживает два стандарта 2.4 ГГц и 5 ГГц. Так как 5 ГГц имеет самую высокую скорость передачи данных.
Установка настройка модуля
Для начала давайте воткнём его в телевизор. Перед этим лучше его выключить. Находим среди всех разъёмов USB и втыкаем туда флэшку.
- Включаем телевизор. Далее в зависимости от модели и пульта надо зайти в меню. У меня на пульте дистанционного управления это кнопка «MENU». Она также может называться: «Menu/123», «Keypad», «More».
- Теперь листаем вниз до раздела «Сеть». Теперь выбираем «Настройки сети».
- Так как мы пытаемся подключиться по Wi-Fi, то выбираем из пункта «Тип сети» – «Беспроводная».
- Чуть-чуть подождите, пока телевизор найдёт все ближайшие беспроводные сети. Потом с помощью пульта выбираем нашу домашнюю сеть.
- Теперь надо ввести пароль от сети. Будьте внимательны, я как-то промучился минут 10, потому что забыл, что у меня одна буква большая, а остальные маленькие. Регистр имеет значение. Так что на всякий случай выберите галочку «Показ. пароль» – так вы будете видеть, что вводите.
- В самом конце проверьте ещё раз введенный ключ и нажмите «Готово».
- Ура! Мы подключились к роутеру и уже имеет доступ к Интернету. Для завершения нажмите «Ок».
Проблемы с подключением
- Ещё раз попробуйте подключиться и посмотрите – правильно ли вы вводите пароль. Особенно это касается больших и маленьких букв.
- Если нет интернета, то проверьте есть ли он на других устройствах. Например, на телефоне или компьютере. Возможно, это проблема со стороны провайдера.
- Перезапустите роутер. Выдерните шнур или нажмите на кнопку выключения на маршрутизаторе. Подождите примерно 3 минуты и снова включите.
- Попробуйте подключиться к другой беспроводной сети. В этом случае хорошо подойдет смартфон, который можно включить в режим точки доступа. О том как это сделать я уже писал В ЭТОЙ СТАТЬЕ.
Как только включите точку доступа на телефоне, попробуйте к ней подключиться с телевизора. Если подключение произошло, то скорее всего проблема в вашем роутере. Если подключения нет к другим сетям, то скорее всего проблема в адаптере или телевизоре. Для начала я бы позвонил по телефону горячей линии технической поддержки клиентов Samsung.
| Страна | Телефон |
|---|---|
| Российская Федерация | 88005555555 |
| Украина | 800502000 |
| Азербайджан | 885555555 |
| Армения | 8000555 |
| Беларусь | 81080050055500 |
| Грузия | 800555555 |
| Казахстан | 7799 81080050055500 |
| Кыргызстан | 9977 80050055500 |
| Молдова | 80061440 |
| Монголия | 18002555 |
| Таджикистан | 8888 81080050055500 |
| Узбекистан | 7799 80050055500 |
На чтение 8 мин Просмотров 23.9к.
Сергей Сакадынский
Работал в сфере IT-консалтинга, занимался созданием и администрированием интернет-ресурсов. 10 лет опыта работы по проектированию и обслуживанию компьютерных сетей.
Задать вопрос
Современные телевизоры перестали быть исключительно телевизорами. Теперь это медиацентры, которые могут воспроизводить файлы разных типов с внешних носителей, записывать передачи и подключаться к интернету. В этой статье рассмотрим нюансы подключения к Wi-Fi телевизоров Samsung с использованием внешнего адаптера.
Содержание
- Определение и виды адаптеров
- Cовместимость устройств
- Если нет совместимости
- Важные характеристики устройства
- Выбор модели
- Адаптеры Samsung
- Модели других производителей
- Подключение и настройка адаптера
- Проблемы при подключении
Определение и виды адаптеров
Если вы решили подключить ваш телевизор Samsung к интернету по Wi-Fi, для начала убедитесь, что он поддерживает эту функцию. Эта информация есть в инструкции. Но если вы её потеряли, не беда.
Проверяем наличие порта LAN на телевизоре. Расположен он обычно где-то сзади и выглядит точно так же, как разъём сетевого адаптера на вашем компьютере. Если есть порт, значит, телевизор можно подключить к интернету по кабелю.
Но нас интересует беспроводная сеть. Тогда для подключения вашего телевизора Самсунг понадобится вайфай адаптер. Он может быть встроенным или внешним. Откройте меню вашего телевизора, найдите «Настройки сети» и, если вы обнаружите здесь настройки беспроводного подключения, значит, всё в порядке: ваш телевизор имеет встроенный Wi-Fi модуль.
Проверить его наличие можно по серии устройства. На задней панели есть наклейка с информацией о телевизоре. На ней, кроме всего прочего, вы увидите серийный номер. Выглядит он вот так:
Нас интересует третья буква. Они разные, в зависимости от года выпуска. Если на этикетке написано UE50J6230AU, то нужная буква это J. В серийнике UE32D6100SW это D. Телевизоры M, Q, LS, K оборудованы встроенным беспроводным адаптером. У версий с буквой C, D, E, H, F или J его нет. В первом случае можно сразу переходить к настройкам подключения к вашему роутеру. Во втором отправляемся в магазин покупать внешний адаптер.
Внешне он выглядит как флешка и подключается к USB-порту телевизора. Есть ещё старые адаптеры Card Bus (PCMCIA), которые вставляются в специальный слот. Но в современных телевизорах Samsung такого разъёма нет. Он встречается на некоторых китайских телевизорах, и то редко.
Cовместимость устройств
Итак, для подключения к сети по Wi-Fi ваш телевизор должен соответствовать двум требованиям:
- Иметь встроенную поддержку Smart TV и подключения к интернету
- Иметь USB-порт
Если у вас его нет порта, значит, ваш телевизор выпущен ранее 2010 года и вообще не поддерживает интернет-подключение. Внешний адаптер в этом случае проблему не решит.
Если нет совместимости
Если ваш телевизор нельзя подключить к сети, ситуацию спасёт только покупка приставки Смарт ТВ. Это отдельное устройство, которое использует HDMI-интерфейс. Для старых телевизоров подключение может осуществляться через разъем RCA (тюльпан). Приставка работает как мини-компьютер, а телевизор выступает в качестве дисплея.
Важные характеристики устройства
Будем рассматривать вариант, когда с телевизором всё в порядке. Осталось подобрать подходящий адаптер. Кто-то рекомендует приобретать только известные марки. Кто-то считает, что все производители одинаковы и не стоит переплачивать за бренд. Я рекомендую, в первую очередь, ориентироваться на характеристики устройства.
- Качество приёма. Многие адаптеры обходятся встроенной антенной. В принципе, она вполне справляется со своей задачей и обеспечивает устойчивый приём в стандартной городской квартире. Но если у вас роутер расположен далеко от телевизора, да ещё и за двумя бетонными стенами, стоит присмотреться к адаптерам с внешней антенной. Обычно максимальный коэффициент усиления такой антенны от 3 до 5 dBi. Чем больше, тем лучше приём. Для совсем уж особенных случаев существуют адаптеры со съёмной антенной, вместо которой можно подсоединить другую, более мощную. Но такое решение может потребоваться разве что в случае, когда вы собираетесь принимать сигнал Wi-Fi из соседнего дома.
- Мощность передатчика — второй показатель, влияющий на качество связи. Ориентироваться стоит на 17-20 dBm. Такие же передатчики у большинства современных роутеров. Меньшая мощность не позволит в полной мере использовать возможности вашей сети.
- Стандарты связи и скорость. Для просмотра видео онлайн в высоком качестве важна высокая скорость передачи данных. Если ваш роутер поддерживает частоту 5 ГГц, выбирайте адаптер, работающий в этом диапазоне. Вряд ли вы найдёте адаптер, использующий устаревший стандарт 802.11b/g. Их уже давно не выпускают. Разве что кто-то продаёт свой бывший в употреблении. Ориентироваться нужно на 802.11n. А лучше выбирать современный стандарт 802.11ac.
- Шифрование. Ваш адаптер должен поддерживать тип шифрования данных WPA2. Его используют современные роутеры.
- Совместимость. Сейчас производители сетевого оборудования используют единые стандарты, и проблем совместимости и настройки адаптера возникнуть не должно. Однако случаются казусы, когда телевизор не распознаёт подключенное устройство. Решить проблему скачиванием и установкой драйверов, как на компьютере, не получится. Возможно, поможет перепрошивка адаптера, но эта процедура требует знаний и навыков. К тому же есть шанс привести устройство в негодность.
Приобретая внешний Wi-Fi адаптер, уточните у продавца, будет ли он корректно работать с вашим телевизором. И оговорите возврат товара, в случае, если он вам не подойдёт. Особенно это касается китайских no name устройств.
Выбор модели
Помимо учёта технических характеристик, вопрос выбора сводится к тому, брать фирменный адаптер Samsung или устройство другого производителя. Первый вариант дороже, но гарантированно будет работать с вашим телевизором. Второй позволит существенно сэкономить, но может преподнести сюрпризы в плане совместимости.
Адаптеры Samsung
Если вы предпочтёте купить фирменный Wi-Fi приемник для вашего Самсунга, нужно просто выбрать из двух доступных вариантов.
Samsung WIS12ABGNX
Работает на частоте 2,4 и 5 ГГц. Поддерживает стандарты Wi-Fi 802.11: b (Wi-Fi 1), a (Wi-Fi 2), g (Wi-Fi 3), n (Wi-Fi 4) и обеспечивает скорость передачи данных до 300 Мбит/сек.
Для подключения нужен порт USB 2.0.
Этот адаптер совместим с телевизорами Samsung серий J, H, F и Е.
Samsung wireless LAN adapter WIS09ABGN
Модель по своим характеристикам и внешнему виду идентична предыдущей.
Разница в поддержке моделей телевизоров. Этот адаптер работает с телевизорами серии B, С и D.
Модели других производителей
Подходящий универсальный адаптер можно подобрать в интернет-магазинах или торговых точках. Только обязательно уточняйте у продавца, подойдет ли этот Wi-Fi адаптер для вашего телевизора Samsung. Некоторые устройства D-Link или TP-Link работают только с телевизорами одной серии. Или же требуют модифицированной прошивки.
Вот несколько универсальных адаптеров беспроводной сети для подключения к интернету ТВ Самсунг.
Wi-Fi адаптер Robotsky Mini – бюджетный вариант на чипсете Ralink RT5370N для тех, кто не хочет переплачивать. Замена фирменного адаптера WIS12ABGNX. Заявлена совместимость с телевизорами серии E, F, ES, EH, H, J, K.
Работает на частоте 2,4 ГГц. Максимальная скорость до 150 Мбит/сек.
Двухдиапазонный адаптер CHANEVE для Kali Linux и Samsung TV с AliExpress.
Замена оригинальным адаптерам WIS12ABGNX и WIS09ABGN. Поддерживает стандарт 802.11ac. Работает на скорости до 300 Мбит/сек.
Wi—Fi адаптер Ralink RT3572. Универсальный USB Wi-Fi адаптер к телевизору Samsung Smart TV. Работает на частотах 2,4 и 5 ГГц.
Поддерживает стандарты связи 802.11a/b/g/n. Оснащён двумя антеннами с коэффициентом усиления 5 dBi. Заявленная скорость до 600 Мбит/сек. Альтернатива WIS12ABGNX и WIS09ABGN.
Подключение и настройка адаптера
Подключаем адаптер к USB-порту телевизора Самсунг. Никаких дополнительных манипуляций совершать не нужно – устройство должно определиться автоматически.
- С помощью пульта открываем меню. Ищем пункт «Сеть» — «Настройки сети».
- Выбираем беспроводное подключение. На экране отобразится список доступных сетей. Находим ваш роутер и нажимаем на него. Теперь нужно с помощью виртуальной клавиатуры ввести пароль.
Тут легко промахнуться, поэтому включите опцию «Показывать пароль». Так легче заметить и исправить ошибку.
Если пароль введён правильно, на экране появится сообщение об успешном подключении. Нажмите ОК и проверьте работоспособность интернета. Например, откройте браузер и попробуйте войти на какой-нибудь сайт.
Проблемы при подключении
- Первая проблема, которая может возникнуть – телевизор не подключается к Wi-Fi. При этом список доступных беспроводных сетей не отображается. Скорее всего, ваш адаптер не распознан или работает неправильно. Попробуйте отсоединить его от USB-порта и вставить снова. Если это не помогло, возможно, ваш адаптер не поддерживается этой моделью телевизора. Может потребоваться его перепрошивка или замена на другой. Не исключено также, что устройство неисправно. Обратитесь к продавцу для его проверки.
- Телевизор не может подключиться к сети. Вероятнее всего, неверно введен пароль. Попробуйте подключиться ещё раз. Проверьте, работает ли интернет на других устройствах. Перезапустите роутер. Если есть возможность, попробуйте подключиться к другой сети. В случае неполадок на линии обратитесь к провайдеру.
Если вы не используете DHCP или на роутере настроена авторизация пользователей, проверьте правильность настройки подключения на телевизоре. Проверьте, подключается ли интернет на телевизоре по кабелю. При необходимости измените настройки соединения. Если DHCP на роутере включен, но интернета на телевизоре нет, попробуйте вручную указать в параметрах подключения DNS 8.8.8.8.
Грех не воспользоваться интернетом на телевизоре, если есть такая возможность — модель со Smart TV. Но есть одна проблема: не у всех телевизоров со «Смарт ТВ» есть встроенный адаптер «Вай-Фай», благодаря которому устройство может словить сеть от вашего роутера. Без него Wi-Fi на ТВ работать не будет. Решение такое: купить дополнительно съёмный адаптер. Как его выбрать, к примеру, для телевизоров Samsung?
Wi-Fi-адаптер: что это такое и зачем он нужен телевизору
Как мы уже отметили, адаптер «Вай-фай» — небольшое устройство, благодаря которому вы можете подключать свой телевизор к беспроводной сети своего роутера, как обычный компьютер или телефон. Он может быть встроенный или съёмный. Мы рассматриваем в этой статье съёмные устройства.
Внешне девайс напоминает обычную флешку, которая подключается к определённому разъёму сзади или сбоку телевизора (USB, HDMI и другие интерфейсы).
В комплекте с адаптером может идти кабель USB
Как определить, поддерживает ли ваш телевизор адаптеры
Главное, что вам нужно понять: если у вашего ТВ есть внутри корпуса адаптер «Вай-Фай», вам не нужно его дополнительно приобретать. Вы можете сразу подключиться к своей сети и «сёрфить» в интернете с экрана ТВ.
Следующий момент: если ваш телевизор не поддерживает «Смарт ТВ», вам нужно покупать не адаптер «Вай-Фай», а полноценную ТВ-приставку.
Если ваш ТВ не поддерживает Smart TV, вам нужен не адаптер, а приставка
Как определить, встроен ли адаптер в ваш телевизор или нет? Есть у него «Смарт ТВ»? Если телевизор был куплен до 2010 года, ни «Смарт ТВ», ни адаптера в нём нет.
Если у вас телевизор из более современных моделей, возможно, у вас есть и то, и другое. Но каждый случай нужно разбирать отдельно. Поэтому загляните сразу в документацию к ТВ: там должно стоять обозначение Smart TV. В технических характеристиках указывается наличие встроенного адаптера «Вай-Фай». Обычно все модели, выпущенные после 2014 года, имеют встроенный адаптер, если они не бюджетные. Но всё равно заглянуть в документацию стоит, чтобы убедиться окончательно.
Загляните в документацию к ТВ — там будет отмечено, есть у него встроенный адаптер или нет
Если документов к ТВ нет никаких, не беда — зайдите на официальный сайт Samsung, найдите там свою модель телевизора в актуальных моделях или архивных (которые уже не производят). Используйте поиск на сайте (иконка лупы сверху справа). Изучите технические характеристики своего ТВ там.
Поискать информацию о своей модели можно на официальном сайта «Самсунга»
Если документации нет и доступа к интернету тоже (чтобы зайти на официальный сайт), откройте меню с настройками телевизора: если там нет пункта «Сеть», ваш ТВ не поддерживает «Смарт». Также если на девайсе есть «Смарт», сзади на устройстве будет выход LAN для проводного подключения интернета.
Как определить серию телевизора: по ней можно узнать о наличии встроенного адаптера
Посмотрите на заднюю панель ТВ-устройства: там должна быть этикетка с названием модели. Либо откройте документацию — там указывается та же информация.
По названию модели можно определить серию устройства
Посмотрите на третью букву в комбинации — она и будет названием серии. В нашем примере это буква F. Ещё один пример: модель UE32D6100SW, серия телевизора — D.
Так вот: модели из серий M, Q, LS, K имеют встроенные адаптеры — покупать съёмный девайс не нужно. А вот серии C, D, E, H, F, J идут без встроенного адаптера.
Выбор производителя адаптера
У вас есть два варианта: купить фирменный адаптер от того же производителя либо поискать стороннюю модель, которая будет подходить к вашему «Самсунгу».
Фирменный адаптер Samsung
«Самсунг» сам предлагает дополнительно к телевизору приобрести адаптер «Вай-Фай». Доступно две модели съёмных фирменных адаптеров: WIS12 и WIS09. Каждая модель подходит для определённой серии телевизоров «Самсунг». Для WIS12 нужны следующие серии: J, H, F, E. Для WIS09: B (B7000, B650), C (C5xxxx), D (D5000~D64, D550~D64, D53~D55, D51~D53).
WIS09 — более ранняя версия адаптеров от «Самсунга»
Здесь всё просто: определили свою серию телевизора и пошли в магазин за соответствующим фирменным адаптером. Выбирать ничего не придётся: когда подключите и настроите адаптер, он будет работать как часы. А если не будет, сдадите по гарантии и получите новый без брака.
WIS12 больше похож на флешку, чем WIS09
В чём преимущества фирменного девайса:
- Не будет проблем с совместимостью. ТВ от «Самсунг» будут отлично синхронизироваться с оригинальным устройством.
- У вас будет гарантия и обслуживание от самой компании.
- Срок эксплуатации будет больше, чем у бюджетной модели от стороннего производителя.
Явный минус — стоимость. Купить модель за 4 тыс. рублей (а то и больше) не каждый сможет. Но при этом вы отдадите деньги за качество и отсутствие проблем с девайсом в будущем.
Адаптер от стороннего производителя
Можно, конечно, сэкономить, купив модель от другой компании в диапазоне 1 – 3 тыс. рублей. В этом плюс моделей. Но подбирать устройство вам нужно будет тщательно. В первую очередь нужно будет обратить внимание на совместимость. В характеристиках адаптера должно быть указано, с каким моделями «Самсунга» устройство может работать. Плюс к этому нужно будет учесть другие технические характеристики гаджета, о которых расскажем ниже.
Судя по отзывам на «Яндекс.Маркете», одними из лучших производителей адаптеров «Вай-Фай» являются Mirascreen, Tenda, D-Link, AnyCast и другие.
Популярны такие производители адаптеров: Mirascreen, Tenda, TP-Link, D-Link, AnyCast
Как выбрать устройство с оптимальными характеристиками для вашего телевизора
Какие особенности адаптеров нужно учитывать при выборе?
Разъём, куда будет вставляться адаптер, и комплектация
Выбирайте лучше гаджет с разъёмом USB, так как два основных адаптера (фирменных от «Самсунга») работают именно через этот разъём.
Что насчёт комплектации: если телевизор и роутер находятся далеко друг от друга (это может означать низкий уровень сигнала «Вай-Фай»), желательно, чтобы в комплекте с адаптером шёл специальный кабель USB (удлинитель). Он поможет расположить адаптер подальше от телевизора и ближе к роутеру, чтобы тот смог ловить «Вай-Фай» маршрутизатора.
С помощью удлинителя адаптер можно расположить поближе к роутеру
Стандарт «Вай-Фая» и рабочая частота
Эти два параметра должны быть такими же, как и у вашего роутера. Если у вас современный роутер, он будет поддерживать «Вай-Фай» практически всех стандартов: a/b/g/n. Также учтите диапазон: если ваш роутер работает только с 2.4 ГГц, нельзя покупать адаптер, который поддерживает лишь 5 ГГц.
От стандарта «Вай-Фая», кстати говоря, будет зависеть скорость интернета (приведена реальная скорость):
- Wi-Fi a/b — до 3 Мб/с.
- Wi-Fi a/b/g — до 24 Мб/с.
- Wi-Fi a/b/g/n — до 50 Мб/с (в новых адаптерах — до 150 Мб/с).
Мощность передатчика
Лучше покупать адаптер с мощностью передатчика 17 – 20 дБ (такая мощность у большей части роутеров). Однако сначала посмотрите на характеристики своего роутера (загляните в документацию к нему). Если показатели у роутера и адаптера будут разные (к примеру, 20 и 10 дБ), в зоне «Вай-Фая» будут места с низким уровнем сигнала. С чем это связано: роутер тоже должен ловить сигнал от адаптера (то есть не только адаптер должен «слышать» роутер).
Шифрование
Выбирайте адаптер, который обеспечивает защиту WPA и WPA2: это самые надёжные виды шифрования, которые защитят устройства от взломов. Устаревшие адаптеры с протоколом WEP не берите.
Подключение адаптера и настройка телевизора Samsung для работы с ним
Вы купили адаптер для своей модели «Самсунга». Как его теперь подключить и настроить:
- Вставьте в USB-порт свой адаптер, как вставляете обычную флешку в компьютер. Телевизор перед этим желательно отключить.
- Включите телевизор. Подождите, пока он прогрузится.
- Настраивать адаптер как-то дополнительно не нужно — он должен сразу начать работать — ловить доступный «Вай-Фай» поблизости. Вам осталось только подключиться к своему роутеру. Для этого на пульте кликните по Menu (другие названия кнопки: Menu/123, Keypad, More).
Вызовите меню с настройками ТВ
- В настройках отыщите и раскройте блок «Сеть». Щёлкните по «Настройки сети».
Кликните по пункту «Настройки сети»
- В виде сети поставьте птичку рядом с беспроводной.
Укажите в меню беспроводную сеть
- В меню чуть ниже отыщите сеть своего роутера. Щёлкните по ней.
Подключитесь к своей точке доступа
- Отметьте пункт «Показывать пароль», чтобы было удобно вводить комбинацию. С помощью пульта и виртуальной «клавы» на экране наберите пароль от «Вай-Фая».
Напишите пароль от сети
- Подождите, когда закончится синхронизация. На дисплее должно появиться сообщение о том, что подключение готово к использованию. Кликните по ОК и проверьте наличие сигнала с помощью любой программы на ТВ или браузера.
Нажмите на ОК, чтобы завершить настройку
Распространённые проблемы при подключении
Не всегда первое подключение и настройка проходят гладко. Интернет в результате может не появиться на ТВ. Что в этом случае делать:
- Если вы не подключились к сети «Вай-Фай»: попробуйте повторить процедуру авторизации в сети, но только теперь вводите пароль от «Вай-Фая» более внимательно. Убедитесь, что вы не путаете маленькие буквы с большими.
- Если вы подключились к сети, но интернета всё равно нет: проверьте наличие подключения через ПК или телефон. Если и на этих девайсах интернета нет, перезагрузите роутер. Если не помогло, звоните своему провайдеру — возможно, проблемы на его стороне.
- Попробуйте подключиться к другой беспроводной сети (попросите на время пароль от «Вай-Фая» у соседа либо создайте точку доступа с помощью своего же смартфона). Если соединения на ТВ так же нет, но при этом на других устройствах (ПК, планшет) и на самом смартфоне мобильный «инет» есть, значит, проблема в адаптере. Если вы покупали фирменный адаптер, позвоните на горячую линии компании «Самсунг». Номер для России — 88005555555.
Неверная автоматическая настройка
Если интернет от роутера работает, к примеру, на ПК и телефоне, а на телевизоре нет, попробуйте вручную изменить параметры DNS в настройках ТВ:
- Нажать на кнопку «Меню» пульта ДУ и открыть «Настройки».
- Зайти в раздел «Сеть» и далее в подраздел «Подключение к сети Wi-Fi».
Выберите пункт «Подключение к сети Wi-Fi»
- Выбрать пункт «Расширенные настройки».
- Нажать на кнопку «Изменить». Поставить значение «Ввести вручную». Указать адрес DNS — 8.8.8.8.
Введите вручную сервер DNS 8.8.8.8
- Нажать на кнопку «Подключение». Если причина неполадок была в автоматических настройках, на экране появится сообщение об успешном подключении к интернету.
Лучше приобретать фирменный адаптер «Вай-Фай» для своей модели ТВ «Самсунг». В этом случае вам просто нужно выбрать между двумя моделями адаптеров: WIS12 или WIS09 в зависимости от серии вашего телевизора. Если будете искать вариант среди моделей от сторонних производителей (вариант подешевле), обратите внимание на компании MiraScreen, Tenda и другие. При выборе учитывайте диапазон частот, мощность передатчика, стандарт «Вай-Фая» и другие характеристики.
- Распечатать
Оцените статью:
- 5
- 4
- 3
- 2
- 1
(16 голосов, среднее: 4.5 из 5)
Поделитесь с друзьями!
Дата последнего обновления : 17-08-2023
Содержание
- Какие телевизоры можно подключить к интернету через Wi-Fi
- Как подключить телевизор к Wi-Fi
- Что делать, если возникли проблемы при подключении
В этой статье описан способ подключения телевизора Samsung к интернету через Wi-Fi.
Если вы хотите подключить телевизор к интернету через LAN-кабель, перейдите к статье «Как подключить телевизор Samsung к интернету по кабелю (проводу)».
Какие телевизоры можно подключить к интернету через Wi-Fi
Только Smart-телевизоры (в которых есть Smat Hub).
Если необходима информация про конкретную модель, обратитесь в службу поддержки Samsung.
Как подключить телевизор к Wi-Fi
Чтобы подключиться к Wi-Fi, вы должны знать название сети и пароль от нее. Нельзя подключиться к любой сети, которую обнаружит телевизор.
Если у вас есть своя сеть, но вы не знаете ее название или пароль — обратитесь к интернет-провайдеру.
Примечание:
Скриншоты устройства и пункты меню могут отличаться в зависимости от модели устройства и версии программного обеспечения.
1
Войдите в меню телевизора.
- На пульте Smart Control: нажмите кнопку «Home» (Дом) и выберите пункт «Настройки» на экране телевизора.
- На кнопочном пульте: нажмите кнопку «Menu».
- На пульте с тачпадом: нажмите кнопку «More» или «Keypad» и выберите кнопку «Menu» на экранном пульте.

2
Для телевизоров M-серии и выше (2017 год выпуска и новее): Выберите пункт Общие, затем перейдите в раздел Сеть.
Для телевизоров К-серии и ниже (2016 год выпуска и ранее): Выберите пункт Сеть.

3
Выберите пункт Открыть настройки сети.

4
Выберите тип сети — Беспроводной.

5
Подождите, пока телевизор найдет сети Wi-Fi, и выберите свою.

6
На экране появится клавиатура. Введите пароль от сети и нажмите Готово. Чтобы посмотреть, какой пароль вы ввели, поставьте галочку в поле Показ. пароль.

7
Дождитесь, пока телевизор проверит пароль, и нажмите Ок.

Что делать, если возникли проблемы при подключении
Телевизор не подключается к Wi-Fi
Click to Expand
1
Проверьте, правильно ли вы ввели пароль:
- В пароле не менее восьми символов: английские буквы, цифры и специальные символы.
- В пароле не может быть русских букв;
- В пароле могут быть ЗАГЛАВНЫЕ и строчные буквы.
2
Отключите роутер от розетки и включите обратно. Попробуйте подключиться еще раз.
3
Попробуйте подключиться к другой сети, чтобы проверить работоспособность телевизора.
Рекомендуем использовать смартфон в качестве роутера.
4
Если с другой сетью интернет работает, обратитесь к своему интернет-провайдеру.
Если с другой сетью интернет не работает, сделайте сброс настроек на телевизоре.
5
Попробуйте подключиться к Wi-Fi после сброса настроек.
Если телевизор не подключается, обратитесь в сервисный центр.
Телевизор не видит или не находит сеть Wi-Fi
Click to Expand
1
Отключите телевизор от сети. Через несколько секунд проверьте снова.
2
Проверьте, работает ли роутер. Для этого: посмотрите, видят ли другие устройства сеть Wi-Fi.
- Если видят, обратитесь, пожалуйста, в службу поддержки.
- Если не видят, попробуйте перезагрузить ваш роутер. Если это не поможет, обратитесь к вашему провайдеру.
3
Попробуйте сократить расстояние между роутером и телевизором.
4
Попробуйте сменить канал Wi-Fi вручную
5
Подключите телевизор к мобильной точке доступа.
Например, используйте ваш смартфон. Если с мобильной точкой доступа ваш телевизор работает, обратитесь к провайдеру.
6
Выполните сброс настроек телевизора. Снова подключитесь к Wi-Fi после сброса настроек.
Если это не помогло, перейдите к следующему шагу.
7
Подключите телевизор к интернету с помощью кабеля. Затем снова попробуйте подключиться через Wi-Fi.
Cоединение не переключается на беспроводное в процессе настройки
Click to Expand
Проблема может возникнуть, если телевизор однажды пытались подключить к интернету через кабель, но это сделать не получилось. Возможно, тогда произошел сбой, и теперь телевизор определяет подключение через кабель как основное. В таком случае следуйте инструкции ниже:
1
Подключите телевизор к интернету через кабель.
2
Пройдите настройку Smart Hub.
3
Теперь вы можете отсоединять кабель и настраивать соединение по Wi-Fi.
Wi-Fi сеть подключена, а интернет отсутствует
Click to Expand
Если вам удалось подключиться к сети Wi-Fi, но соединения с интернетом нет, воспользуйтесь инструкцией ниже.
1
Отключите от сети телевизор и роутер на 1-2 минуты и затем снова включите. Часто простая перезагрузка помогает решить проблему.
2
Убедитесь, что в телевизоре в настройках IP все значения установлены автоматически.
Зайдите в Настройки > Общие (пропустите этот пункт для телевизор К-серии и ниже) > Сеть > Состояние сети > Настройки IP. Выберите Автоматически и нажмите ОК.
Если это не поможет, переходите к следующему шагу.
3
Поменяйте DNS в настройках телевизора.
Зайдите в Настройки > Общие (пропустите этот пункт для телевизор К-серии и ниже) > Сеть > Состояние сети > Настройки IP. В настройках DNS поменяйте пункт Автоматически на Ввести вручную. Введите значение DNS 208.67.222.222 или 8.8.8.8.
Затем попробуйте подключиться к другой сети. Рекомендуем использовать смартфон в качестве роутера.
- Если с другой сетью интернет работает, обратитесь к своему интернет-провайдеру.
- Если с другой сетью интернет не работает, сделайте сброс настроек на телевизоре.