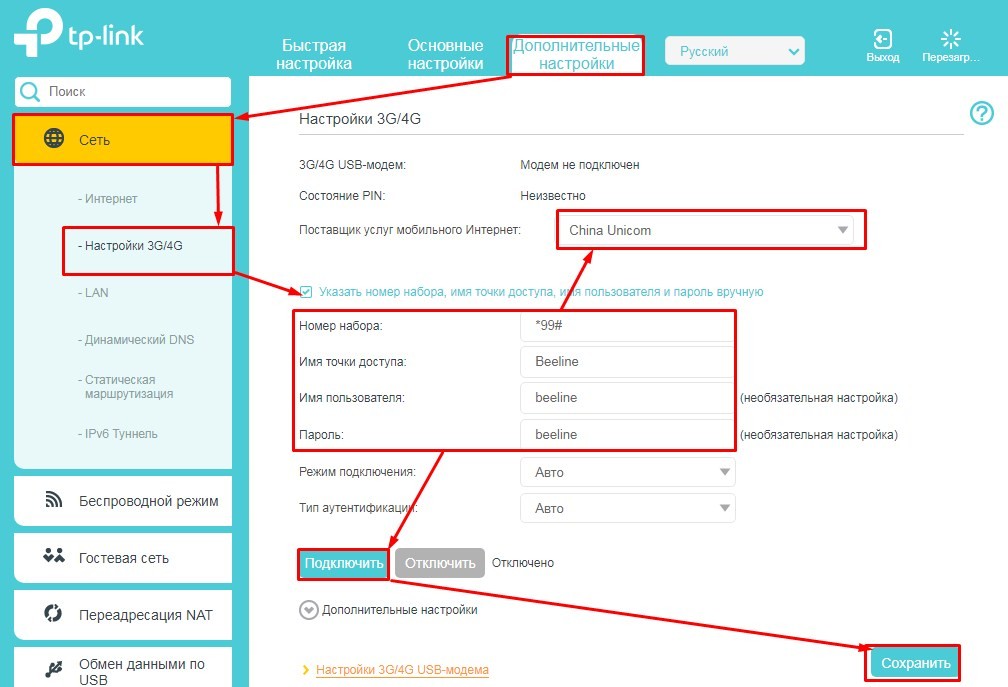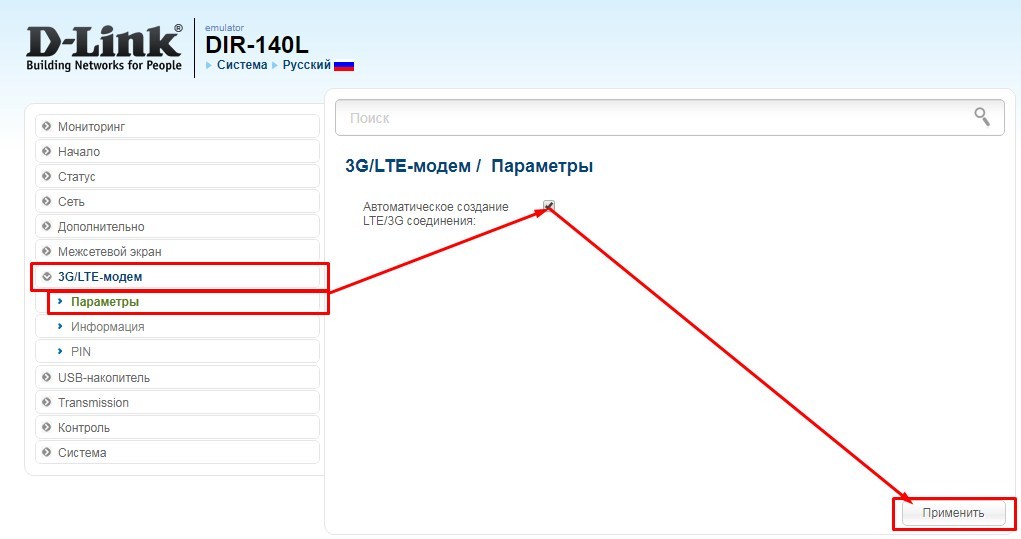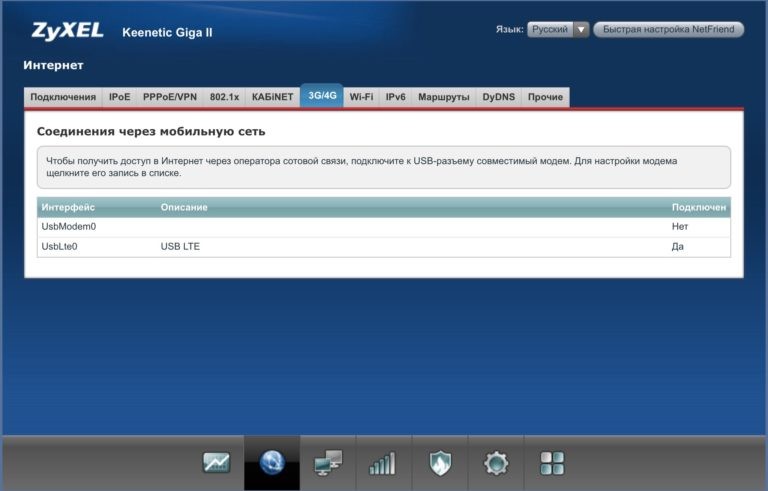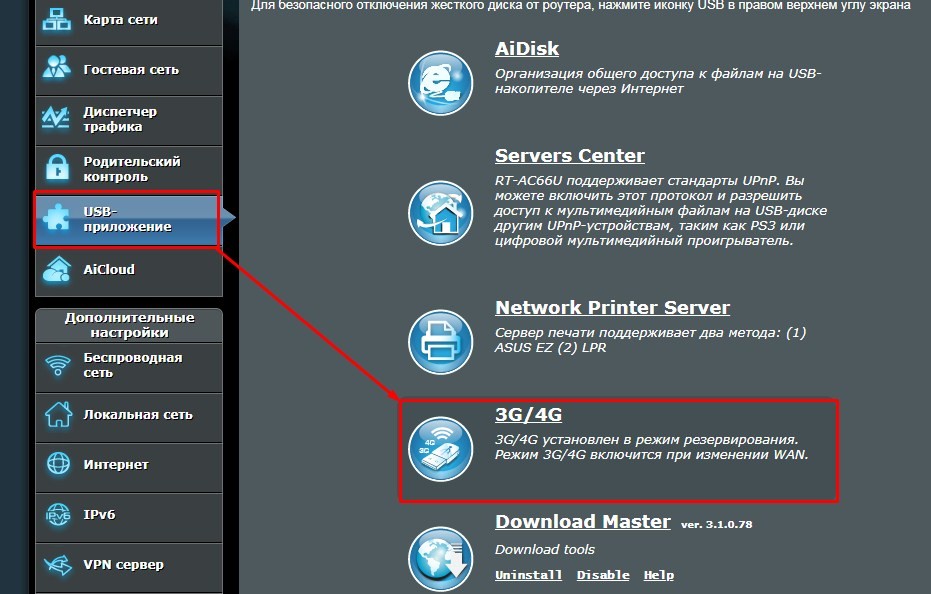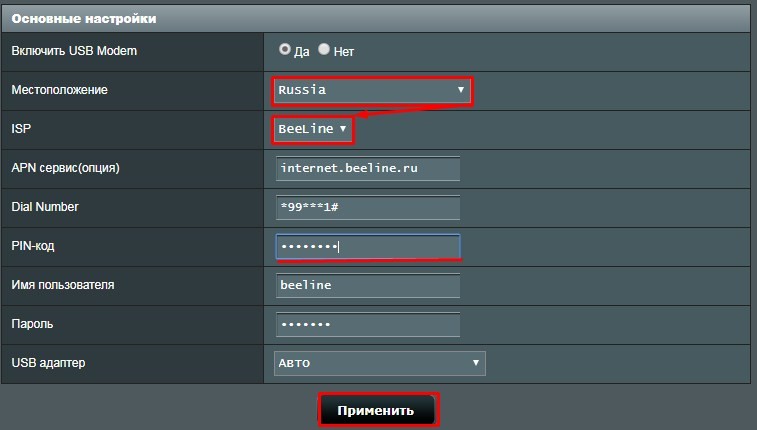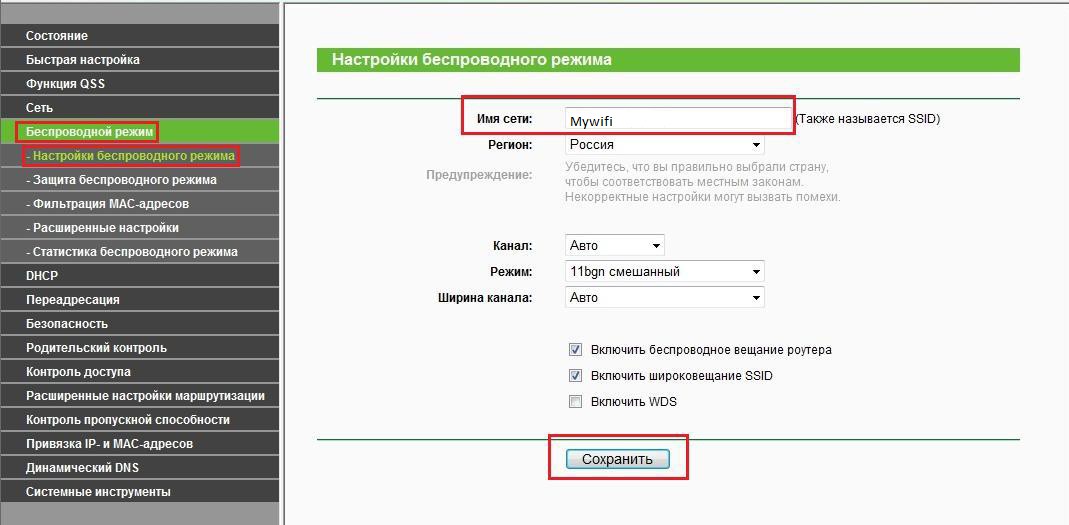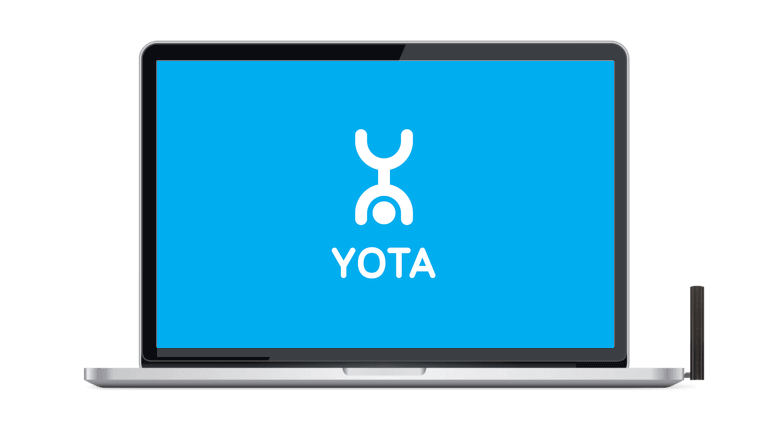Посещая сайт www.yota.ru или мобильное приложение YOTA, вы соглашаетесь на обработку ваших cookies и иных пользовательских данных, сбор которых автоматически осуществляется ООО «Скартел» на условиях Политики обработки ПД и системами Яндекс.Метрика и др. с целью функционирования сайта www.yota.ru.
Роутер Yota для дома + SIM-карта
— Домашний Wi-Fi без проводов
— 4G интернет со скоростью до 150 Мбит
— Раздача на 32 устройства
— Можно подключить проводной интернет
Что ещё хорошего:
— Стоимость интернета зависит от скорости — меняйте в любое время.
— Бесплатный тест-драйв интернета — 48 часов на максимальной скорости
— Тест-драйв устройства — 14 дней. Если не подойдёт, вернём за него деньги. Для этого сохраните чек и упаковку.
— Доставка бесплатная везде, кроме Московской и Ленинградской областей — там до 250 ₽.
Стоимость интернета зависит от выбранной скорости.
Её вы можете изменить в любое время.
Каждые 30 дней доступно 100 Гб, затем скорость снижается до 512 Кбит/с.
0
руб. на 365 дней0 руб. в месяц
0
руб. на дней0 руб. в месяц
Привет всем! Давайте предположим, что домашнего интернета нет, или он временно не работает, поэтому доступ к сети вы получаете через модем мобильного оператора YOTA – подключили его к ноутбуку по USB и пользуетесь.
А теперь я скажу вот что – если вы подключите это устройство к роутеру, то можно будет обеспечить доступ к интернету и другим гаджетам (все также, как если бы работал домашний интернет). Возникает вопрос – а какой роутер подойдет для подключения модема YOTA? Об этом пойдет речь дальше.
Содержание
- Какой нужен маршрутизатор?
- Как подключить и настроить?
- TP-Link
- D-Link
- Zyxel
- ASUS
- Wi-Fi
- Возможные проблемы
- Задать вопрос автору статьи
Какой нужен маршрутизатор?
А самый обычный. Главное помнить – чтобы подключить модем Йота к роутеру нужен USB порт. Таковой имеется не на каждом маршрутизаторе – это и есть главная проблема.
Вот небольшой список сетевых устройств, на которых точно есть нужный разъем (провайдер YOTA утверждает, что модемы совместимы с большинством моделей роутеров, представленных на рынке):
- UPVEL UR-329BNU. Недорогой маршрутизатор, оснащен одним USB портом спецификации 2.0. Работает на частоте 2,4 ГГц, поддерживает стандарты Wi-Fi11 b/g/n. Есть 2 внешние антенны с усилением 5 дБи на каждую. Стоит около 1000 рублей.
- ASUS RT-AC51U. Двухдиапазонный роутер с поддержкой 3G/4G/LTE модемов, в том числе и от YOTA. Поддержка диапазонов 2,4 и 5 ГГц, протоколы Wi-Fi – 802.11 b/g/n/ac. USB порт один, спецификации 2.0. Работает с технологией MIMO. Цена – примерно 2800 рублей.
- TP-Link TL-MR Уже не новая модель, но совместим практически со всеми 3G/4G модемами (USB 2.0). Работает на частоте 2,4 ГГц, максимальная скорость передачи данных – 300 Мбит/с. Цена – примерно 1750 р.
- Zyxel Ceenetic GIGA II. Интернет-центр с двумя USB портами. Подойдет тем, кому помимо модема нужно подключать к роутеру накопитель или принтер. Но и цена уже кусается – примерно 8000 рублей.
- D-Link DIR-320. Самый простой роутер, с одним USB портом класса 2.0. Совместим с 3G модемами. Работает на частоте 2,4 ГГц, с поддержкой стандартов b/g/n. Цена – примерно 2100 руб.
Как видите, выбор маршрутизаторов для приемопередатчиков YOTA немаленький – я лишь привела примеры. Главное, на что нужно обратить внимание:
- Чтобы в описании устройства было написано, что оно поддерживает работу с 3G/4G/LTE;
- Совместимость – точный список можно всегда посмотреть на официальном сайте производителя;
- Количество USB разъемов – если нужно подключать, например, накопитель + модем, то нужен роутер с 2 портами.
Есть роутеры YOTA. Они раздают 4G интернет по Wi-Fi, подключают одновременно до 8 клиентов. В такое устройство вставляется сим-карта с подходящим тарифом.
Как подключить и настроить?
Инструкцию для роутеров Zyxel можно посмотреть в следующем видео:
Итак, роутер выбран, теперь нужно подключить к нему модем Йота. Воткните его в свободный USB порт и можно переходить к настройкам.
Зайдите в веб-панель маршрутизатора. Для этого в адресной строке впишите IP устройства (это 192.168.0.1 или 192.168.1.1) и авторизуйтесь (если не меняли логин и пароль, скорее всего это admin/admin).
Далее будем смотреть по моделям. Главное, что нам нужно знать:
- APN – yota.ru;
- Номер – *99#;
- Логин и пароль – отсутствуют.
TP-Link
На вкладке «Дополнительные настройки» зайдите в раздел «Сеть», далее в «Настройки 3G/4G». Введите данные для подключения, нажмите «Подключить» и «Сохранить».
D-Link
Эти модели автоматически настраивают соединение. Нам нужно только найти раздел «3G/LTE модем» и в пункте «Параметры» поставить галочку для автоматического соединения.
Zyxel
Здесь еще проще – просто вставляем беспроводное устройство в свободный порт, и оно будет работать. Но если нужно, раздел «3G/4G» в веб-интерфейсе есть.
ASUS
Заходим в настройки и перемещаемся в раздел «USB приложение». Справа ищем пункт «3G/4G.
У строки «Включить USB модем» отмечаем «Да». Заполняем данные для подключения и жмем «Применить».
Wi-Fi
Кроме этого, нужно настроить точку доступа. Делается это также в веб-интерфейсе роутера. У каждого производителя разделы, ответственные за настройку Wi-Fi, называются по-своему: Беспроводной режим, Настройка точки доступа, Wireless Setting.
Там нужно задать имя сети (SSID), установить пароль на нее, выбрать режим работы. Если до подключения модема вы уже пользовались роутером, то точка доступа на нем уже настроена.
Возможные проблемы
Если вы зашли в настройки маршрутизатора, а он не видит 3G/4G модем, тому есть несколько причин:
- Устройства несовместимы. Тут выход один – менять оборудование на совместимое. Можно попробовать обновить прошивку роутера, возможно, поддержка YOTA была добавлена.
- Сбросьте параметры маршрутизатора к заводским. Учтите, что его придется настраивать заново.
- Не пользуйтесь USB удлинителями.
- Узнайте, нет ли ограничений со стороны провайдера.
На этом тему можно закрывать. Если есть вопросы, добро пожаловать в комментарии! Всем пока.
Мобильный интернет доступен сейчас не только на смартфонах, но и на ПК, планшетах и других устройствах благодаря USB-модемам и мобильным роутерам для создания сети Wi-Fi. Они принимают сигнал 3G или 4G от вышки оператора за счёт встроенной антенны. Роутеры представляют собой автономные девайсы, которые работают от батареи. То есть их можно брать в поездку — при этом «Вай-Фаем» сможет пользоваться вся компания людей. Какие особенности у мобильного роутера 4G от Yota? Как настроить этот девайс от оператора?
Внешний вид и комплектация мобильного 4G-роутера Yota
Мобильный маршрутизатор от оператора «Йота» имеет прямоугольную форму. Его можно приобрести в онлайновом магазине провайдера по адресу или же в офисах компании (адрес ближайшего можно найти на этой официальной странице). Сейчас доступен чёрный вариант сетевого гаджета за 2900 рублей. Раньше оператор предлагал роутеры 4G белого цвета.
На сайте магазина Yota вы сможете купить устройство за 2900 рублей
В коробке вас ждёт:
- само устройство вместе с батареей и «симкой»;
- адаптер для «симки»;
- кабель USB для зарядки гаджета;
- руководство по использованию.
В коробку производитель помещает кроме роутера ещё и кабель USB, рамку для «симки», а также руководство
На передней панели располагаются три значка-индикатора. Первый показывает статус подключения:
- синий — успешное подключение к 4G;
- мигающие синий — поиск мобильной сети;
- красный — ошибка подключения или отсутствие сети в этом местоположении.
На лицевой панели роутера находятся 3 значка
Иконка Wi-Fi может гореть синим или вовсе отсутствовать. Первое означает, что к сетевому гаджету подключено хотя бы одно устройство (планшет, ПК, смартфон и т. д.).
Индикаторы роутера показывают уровень заряда, статус подключения роутера к мобильной сети
Если значок аккумулятора горит синим — он заряжен (количество полосок при этом отражает уровень заряда), а если красным — его нужно подключить к электрической сети.
Фотогалерея: роутеры 4G от Yota
Таблица: технические характеристики
| Параметр | Значение |
| Работа в диапазонах | LTE FDD (1800/2600 МГц) |
| Стандарт связи LAN | IEEE 802.11b/g/n |
| Количество устройств, которые могут одновременно подключиться к сети | 8 любых девайсов |
| Ёмкость аккумулятора | 2000 мАч |
| Требуемая для работы и хранения температура и влажность окружающего воздуха | от 10 °до +60°, 5–95% без конденсации |
| Размеры | 93,5×63,5×13,5 мм |
| Вес | 85,6 г |
| Срок службы и гарантия | 1 год |
| Режимы работы | по USB и/или Wi-Fi |
| Требования к работе через USB | USB 2.0 и выше |
| Поддержка ОС |
|
| Требования к работе через Wi-Fi | любое устройство, поддерживающее Wi-Fi IEEE 802.11b/g/n |
Видео: обзор роутера 4G от компании «Йота»
Подключение роутера к ПК и первоначальная настройка
Роутер не нужно настраивать для первого подключения — всё уже изначально готово к использованию. Нужно сделать только следующее:
- «Симка» уже вставлена в девайс, поэтому остаётся только включить его (как правило, батарея уже заряжена на полную). Удерживайте палец на клавише питания в течение нескольких секунд (обычно достаточно трёх), пока не засветятся все индикаторы. Иконка 4G должна стать синей (она не должна мигать).
- Теперь возьмите девайс, который вы хотите подключить к сети. Найдите в разделе для Wi-Fi точку доступа — её название начинается с YOTARouter или LTE. Следующие символы — 5 цифр MAC-адреса точки.
Отыщите свою точку доступа на сетевой панели «Виндовс»
- Адрес можно увидеть на задней стороне коробке или на внутренней панели под батареей. Подключитесь, используя стандартный пароль от Wi-Fi — 12345678.
- Откройте любой браузер на девайсе, который вы только что подключили к сети, и перейдите по адресу start.yota.ru.
Введите адрес start.yota.ru в браузере
- При необходимости поменяйте название точки. Придумайте и напечатайте пароль (как минимум 8 символов: английские буквы разных регистров, цифры и некоторые другие знаки). Кликните по «Сохранить».
На приветственной странице введите новый пароль и имя сети
- Роутер сам перезапустится. После этого вновь подключитесь к точке, используя данные для авторизации, которые вы только что установили. На этом первоначальная настройка заканчивается — можете спокойно пользоваться интернетом.
Вход в веб-оболочку роутера
Иногда может понадобиться ручная настройка сетевого девайса от Yota. Например, при подключении к сети возникла ошибка — юзеру пришлось сбросить настройки до исходных через функцию Reset. После сброса необходима повторная настройка вручную.
Менять параметры нужно в личном кабинете роутера. Как в него войти:
- Убедитесь, что устройство подключено к роутеру. Настройка соединения может проходить через беспроводную сеть, но лучше использовать дополнительный метод — проводной. Соедините ПК и роутер с помощью кабеля USB, который идёт в комплекте. Запустите исполняемый файл AutoInstall.exe — установите драйвер, следуя простым инструкциям в мастере.
- Запустите любой обозреватель и в строке для адресов напишите status.yota.ru, а затем нажмите на «Энтер».
Личный кабнет роутера находится по адресу status.yota.ru
- Если этот адрес не сработал, введите 10.0.0.1 или же 192.168.1.1. Переход по этим адресам будет даже без наличия доступа к сети.
В качестве адреса можно также использовать комбинацию цифр 10.0.0.1
- На странице «Вход в систему» заполните анкету для авторизации — слово admin выступает в качестве и имени, и пароля. Кликните по «Вход». После этого вы окажетесь в оболочке роутера.
Войдите в систему, используя слово admin
Пошаговая настройка роутера
Обычному пользователю нужно всего лишь знать, как поменять имя свой сети «Вай-Фай» и пароль от неё, если вдруг он обнаружил, что к его модулю кто-то подключился и начал активно использовать оплаченный трафик. Также желательно сразу научиться сбрасывать параметры роутера до заводских при возникновении каких-либо проблем с подключением.
Изменение имени сети и пароля
Назначить новые данные для авторизации в сети «Йота» можно следующим образом:
- После входа в оболочку вы сразу попадёте в раздел «Статус». Здесь вы найдёте такую информацию: название девайса, длительность сеанса, скорость интернета (в том числе максимальная за сеанс), использованный трафик, версия прошивки, IP-адрес роутера и другое. Нажмите на меню над данными «Настройки устройства».
На странице «Статус» находится общая информация по роутеру и текущему подключению
- Активируйте Wi-Fi, если стоит «Откл.», а также деактивируйте пункт об автоматическом отключении сети после определённого времени простоя.
Введите имя точки доступа, если вас не устраивает стандартное
- Измените имя сети, если вас не устраивает название, которое выбрал для вас оператор.
- Поставьте «Защищённая WPA2» в выпадающем меню ниже. Напишите в дополнительном поле ключ безопасности от вашего «Вай-Фая».
Поставьте тип защиты WPA2
Сброс параметров роутера до исходных в расширенных настройках
Рассмотрим, как запустить сброс в оболочке роутера:
- Откройте в браузере страницу с этим адресом: http://status.yota.ru/advanced. Так вы попадёте в раздел с дополнительными настройками. Щёлкаем по пункту «Порты».
На странице жмём на клавишу «Порты»
- Прокручиваем страницу до конца.
Пролистайте сайт до пункта «Заводские настройки»
- Кликаем по «Восстановить параметры по умолчанию».
Перейдите по ссылке «Возврат к заводским настройкам»
- На этой странице, кстати, вы можете установить другой адрес для личного кабинета сетевого гаджета, и скачать ПО для него на ПК. В расширенных настройках также присутствует раздел для обновления ПО, но, как правило, процедура проходит в автоматическом режиме, поэтому настраивать её не нужно.
Возврат к заводским настройкам через физическую клавишу Reset
Восстановить начальные параметры можно с помощью кнопки Reset на боковой панели устройства — она находится под клавишей питания. Удерживайте на ней палец в течение 2 – 3 секунд.
Если же вам нужно всего лишь перезагрузить устройство, но простое нажатие на клавишу питания не помогает, зажмите её же на 10 – 15 секунд. Когда индикатор батареи погаснет и снова загорится, это будет означать, что аварийная перезагрузка успешно проведена.
Зажмите Reset, чтобы выполнить сброс параметров
На сколько хватает батареи и как включить режим экономии
Как обещает производитель, роутер будет работать до 6 часов с полным зарядом батареи. В режиме ожидания он протянет 72 часа. Заряжается он около 2 часов, если его не использовать в это время. В противном случае, время зарядки, конечно же, увеличится. Чтобы пополнить заряд, подсоедините роутер через провод USB к компьютеру либо к электрической сети (но в этом случае нужно найти адаптер питания на 220 В с USB-разъёмом).
Для зарядки роутера от электрической сети нужно приобрести дополнительно адаптер USB
О процессе зарядки будет говорить мигающий индикатор аккумулятора на лицевой панели. Когда он завершится, иконка станет гореть постоянно.
Если вы хотите сэкономить заряд батареи, активируйте в настройках роутера (в его веб-оболочке) пункт для автовыключения Wi-Fi.
Таблица: достоинства и недостатки роутера
| Плюсы | Минусы |
| Девайс подходит для использования как дома, так и на улице, в поездках, на даче. | Корпус нагревается при постоянной и интенсивной работе модуля LTE, когда идёт максимальная загрузка канала. Такое случается часто, когда сигнал 4G слабый — роутеру приходится работе на полную мощность. |
| Он может одновременно обслуживать до 8 девайсов. | Батарею нельзя зарядить, если роутер нагрелся. |
| Не нужно вручную устанавливать ПО — оно уже вшито в сетевое устройство. | Иногда падает скорость. |
| Скорость интернета, если юзер находится в зоне стабильного покрытия 4G, может достигать 54 МБ/с. | Роутер не поддерживает сеть 3G — на неё нельзя переключится, если, например, в месте нет сигнала 4G. В этом случае придётся просто сидеть без интернета. |
Отзывы о работе девайса
Роутер для раздачи мобильного интернета 4G от оператора «Йота» имеет хорошие показатели: скорость передачи данных достигает 25 – 50 МБ/с. Это устройство — хороший выбор для тех, кто хочет путешествовать с интернетом «под рукой». Оно подходит для «сёрфинга» в сети в населённых пунктах, отдалённых от городов, где провести обычный интернет либо дорого, либо невозможно. Настраивать роутер от Yota не нужно — просто включаете его, подключаетесь к сети на ПК или смартфоне и при необходимости меняете пароль от точки доступа.
- Распечатать
Оцените статью:
- 5
- 4
- 3
- 2
- 1
(6 голосов, среднее: 3.3 из 5)
Поделитесь с друзьями!
В самый неподходящий момент Интернет пропадает и начинается квест. Где найти Wi-Fi? Что делать всю дорогу без Интернета? А если нужно работать? Соединение может быть там, где вам нужно, если у вас есть портативный модем. Это беспроводное устройство, которое подключается к сети оператора мобильной связи и «передает» Интернет на ноутбук или компьютер. Вместе с Wi-Fi роутером такая система обеспечит выходом в сеть до 32 устройств.
Содержание
- Подойдет одному
- Два в одном
- Два в одном и даже чуть больше
- Варианты для большой квартиры и дома
- Какой роутер подойдет мне?
Самые обсуждаемые модели на рынке роутеров – Yota. Такой интерес привлекает широкая ценовая сетка, сильные характеристики и, главное, широкая карта покрытия оператора. Интернет в 10 раз быстрее, чем 3G. В любом месте. Какой девайс выбрать, не переплатить и остаться довольным? Рассмотрим их поближе.
Подойдет одному
Линейка портативных модулей начинается с модема Yota. Внешне USB-брелок – традиционный для всех продуктов этого производителя. Меньше 9 сантиметров в длину и весом в 35 граммов. Он легко помещается в карман, чехол, сумку и, в принципе, куда угодно. Задача у модуля одна – обеспечить ноутбук или ПК соединением через USB-порт.
Это консервативное решение для одного человека. Можно использовать только в одном устройстве. На планшете и смартфоне использовать не получится, так как нет соответствующих USB-портов. Зато в дороге или даже дома такой помощник будет незаменим. При подключении фирменный значок Йоты подсвечивается мягким голубым светом. Работу брелока эта «фишка» не улучшает, но эстетичности добавляет.
Плюсы модели:
- компактный и легкий;
- поддерживает 4G (LTE);
- не требует установок дополнительного ПО;
- оснащен поворотным USB-механизмом;
- самый дешевый в линейке.
Все модемы и роутеры Yota комплектуются SIM-картой.
Базовый модуль подойдет тем, кому нужен безлимитный Интернет на одном устройстве. В нем нет ничего лишнего, начиная с цены и заканчивая использованием. Его нужно просто вставить в компьютер и начать работу. С поворотным USB-портом установить модуль можно так, как удобно вам. Счет пополняется так же, как и на телефоне.
Купить модем
1990
Два в одном
Обычно Интернет нужен не только на ноутбуке. Если хочется выходить в сеть и с компьютера, и с телефона или, например, планшета – базовый вариант не подойдет. Роутер Yota совмещает в себе функции модема и маршрутизатора. Роутер будет раздавать Интернет на все устройства по Wi-Fi. Максимально можно подключить до 8 гаджетов любого формата: планшеты, смартфоны, компьютеры. Он подходит как для дома, так и для улицы или в дороге.
width=»560″ height=»315″ frameborder=»0″ allowfullscreen=»allowfullscreen»>
Обратите внимание, что роутер не оборудован портами Ethernet для проводного подключения!
Дизайн такой же сдержанный, с плавными линиями и окрасом под темный металл. По размерам роутер Йота совсем немного больше базовой версии. Вес – 85,6 граммов. Его удобно брать в дорогу, на дачу или использовать дома. Работает без подзарядки до 6 часов. Заряжается от кабеля Micro-USB, который идет в комплекте.
Этот вариант подойдет, если нужен доступ в сеть сразу на нескольких гаджетах. Но стоит учитывать, что больших расстояний он не «выдерживает» и лучше работает при подключении небольшого количества устройств. Дополнительное достоинство – доступная цена при оптимальном наборе функций.
Купить роутер Yota
2990
Купить роутер Yota можно не выходя из дома. Бесплатную доставку выполнит курьер компании.
Два в одном и даже чуть больше
Интернет-центр Keenetic 4G – это решение сразу для всех устройств в помещении. В наборе роутер Keenetic 4G и базовый модем Yota. Очевидно, что этот вариант больше подходит для дома. По сравнению с предыдущим роутером, у этого – более мощный Wi-Fi и высокий радиус действия. На что стоит обратить внимание:
- При подключении центр обслуживает до 32 устройств.
- Подходит для девайсов любого формата: есть порты Ethernet и раздача Wi-Fi.
- Максимальная скорость сети: до 300 Мбит/сек.
- Процессор: MT7628N 575 МГц.
Такой комплект – «золотая середина» по соотношению качества и цены. Внешний модем с SIM-картой, его можно брать в дорогу или на семейную прогулку. Маршрутизатор обеспечит связью в радиусе всей квартиры или небольшого офиса. Особенно это удобно для офисов в бизнес-центрах, где у провайдеров монополия. Из недостатков можно выделить более высокую цену, чем в двух предыдущих вариантах. Но если интересует качество и практичность – это то, что нужно.
Купить Keenetic 4G
4490
Сам Keenetic 4G с модемом и подробная информация о нем доступна на официальном сайте.
Варианты для большой квартиры и дома
Самые мощные в линейке – Интернет-центр Keenetic Omni и Интернет-центр Keenetic Extra. Это продукты для лучшего соединения и пределах большого дома или офиса. Каждый комплект состоит из интернет-модема Yota и роутера. Различие в мощности приемопередатчиков (антенн) маршрутизаторов и цене.
Omni внешне ничем не отличается от Keenetic 4G: лаконичный стиль, две необычные внешние антенны с усилением 5 dBi, мягкая подсветка. Но по техническим данным такой девайс лучше предыдущего. Он раздает Wi-Fi без перебоев в пределах большого дома или квартиры на все гаджеты. Такой вариант подходит, если нужно более быстрое и качественное соединение.
Купить K-Omni
5900 4490
Keenetic Extra можно назвать лучшим предложением от Йота. В комплекте тот же USB-модуль и роутер. Особенности двухдиапазонного Интернет-центра:
- 4 внешние антенны;
- порты Ethernet 5 x 100 Мбит/c;
- скорость Wi-Fi 2,4 ГГц – до 300 Мбит/сек;
- скорость Wi-Fi 5 ГГц — до 867 Мбит/сек;
- управляемый коммутатор и многофункциональный порт USB.
Купить K-Extra
6900 5990
Такие девайсы подключаются к стационарному компьютеру и раздают Wi-Fi одновременно. Съемный модуль все еще можно брать с собой. Цена у них выше, чем в базовых наборах. И это неудивительно. Все гаджеты в диапазоне дома или офиса смогут подключаться к высокоскоростной сети LTE. Качество соединения будет зависеть от тарифа, который можно выбирать самому. Йота не считает объем принятого и переданного трафика, а значит скорость не снизиться неожиданно.
На сайте компании можно купить один из Интернет-центров и забыть о низкокачественных видео и загрузках фото по несколько минут.
Какой роутер подойдет мне?
|
Роутер Yota Купить 2990 |
Keenetic 4G Купить 4490 |
K-Omni Купить 5900 4490 |
K-Extra Купить 6900 5990 |
Итак, рассмотрев варианты, можно делать выводы. Базовая модель – самая доступная, но и самая ограниченная в функциональности. Неожиданно Интернет может понадобиться и на телефоне, а он есть только на ноутбуке. Даже для элементарных потребностей целесообразно покупать роутер. Если большую часть времени вы проводите в поездках – идеален «Два в одном». Дома такого девайса будет недостаточно.
Keenetic 4G – это бюджетный вариант Omni и Extra. Он подойдет для малогабаритных помещений и небольшого числа подключенных устройств. Если планируется подключить больше 5 гаджетов, стоит ожидать более низкого качества соединения.
Keenetic Extra создан для настоящих «гурманов». Покупать такой для маленьких квартир может быть не совсем целесообразно. Конечно, цена здесь полностью себя оправдывает, и центр обеспечит все гаджеты в помещении отличным соединением. Но его цель – большие расстояния и большое количество подключений. Если у вас габаритная квартира или дом – это ОН!
Keenetic Omni – для большинства современных квартир и домов подойдет именно этот девайс. Качество без излишеств. Оптимальное соотношение функциональных возможностей и стоимости. Обслуживает стабильным и качественным Интернетом любые виды гаджетов.
Плюс всех рассмотренных вариантов – съемные модемы, а не встроенные, как это бывает у большинства моделей. Нужен Интернет с собой – снимайте модуль. Нужно раздавать Wi-Fi – подключайте его к роутеру. Выбирайте лучшее и оставайтесь на связи!