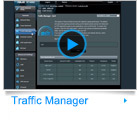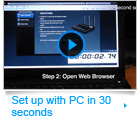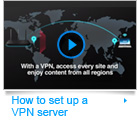Признание экспертов
Выбор читателей на протяжении 5 лет! (2012-2016)
«Компания ASUS получает награду «Выбор читателей» каждый год, начиная с 2012-го, и похоже, предлагает отдельную модель маршрутизатора под любой бюджет и потребности. Наши респонденты продолжают выказывать высокую степень удовлетворенности предложениями этого бренда» – PC Magazine >>Узнать больше.
Производитель маршрутизаторов, которого больше других рекомендуют в 2015 году! – журнал PC Magazine
>>Узнать больше.

Многофункциональный маршрутизатор для малого бизнеса и домашних сетей
Компания ASUS представляет маршрутизатор RT-N12 VP B1, предназначенный для использования в домашних условиях или в небольшом офисе. Созданный по схеме 2T2R, он обеспечивает высокую скорость передачи данных по беспроводному соединению, которой будет достаточно для онлайн-игр, трансляции потокового видео, интернет-телефонии и прочих приложений. RT-N12 VP B1 отличается простотой настройки и поэтому прекрасно подходит для неопытных пользователей.
Широкая зона покрытия
Реализованные в этом устройстве технологии, в том числе две внешние антенны с высоким коэффициентом усиления, обеспечивают стабильный беспроводной сигнал с увеличенной зоной покрытия.
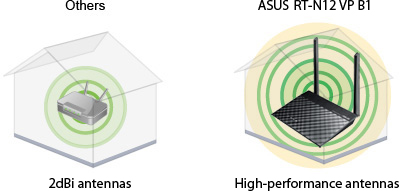
Гостевой доступ к сети Wi-Fi
С помощью RT-N12 VP B1 можно организовать до трех гостевых беспроводных сетей и для каждой из них задать индивидуальные права доступа и другие параметры.
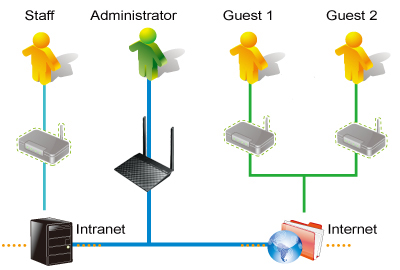
Пользовательский интерфейс ASUSWRT
Удобный интерфейс и специальные «мастера» настройки облегчают конфигурирование маршрутизатора в соответствии с потребностями пользователя. Даже новички смогут легко настроить интернет-соединение или сетевой принтер. Проверьте, как это работает.
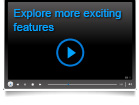
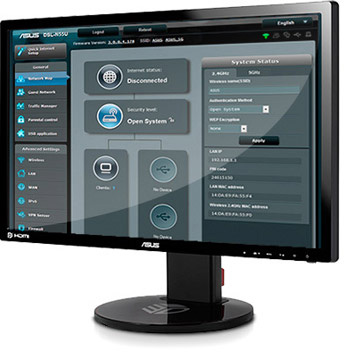
Быстрая настройка
Настройка RT-N12 VP B1 – предельно легкий и простой процесс, состоящий из трех этапов и занимающий не более минуты. Достаточно лишь включить маршрутизатор, подключить к нему необходимые кабели и открыть веб-браузер на любом устройстве с Wi-Fi, например ноутбуке или планшетном компьютере.

Этап 1: Откройте веб-браузер.
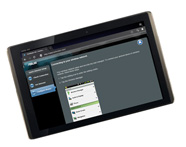
Этап 2: Введите имя пользователя и пароль.

Этап 3: Готово!
¹Примерное время настройки измерено компанией ASUS. Оно зависит от интернет-провайдера, типа интернет-соединения, местоположения сетевых устройств и других факторов.
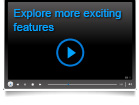

Расширение беспроводной сети
Режим повторителя служит для усиления беспроводного сигнала и увеличения зоны покрытия сети Wi-Fi, что может пригодиться, например, в условиях большого офиса.
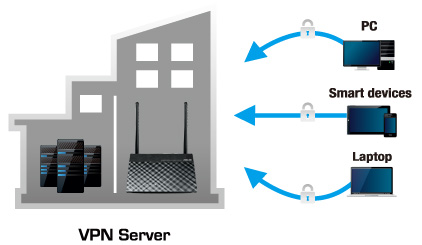
VPN-сервер
Для безопасного доступа в интернет можно запустить VPN-сервер с использованием шифрования PPTP.
* Компания ASUS получила наивысший балл в категории беспроводных маршрутизаторов в отчете Wireless Router Satisfaction Report фирмы J.D. Power, опубликованном в 2015 году. Отчет основан на 2716 ответах, полученных в ноябре и декабре 2015 года от восьми компаний, по которым оценивался уровень удовлетворенности беспроводными маршрутизаторами. Ваши впечатления от использования продукта могут оказаться другими. Подробнее см. jdpower.com.
Доброго времени суток всем!
Сегодня, я хочу представить Вам, уважаемые читатели, небольшой обзор маршрутизатора или роутера, как Вам будет угодно его называть. Вы сможете использовать его как повторитель или маршрутизатор, и создать точку доступа в доме для единовременного подключения нескольких устройств, как по проводному соединению LAN, так и по беспроводному WiFi.
Компания ASUSTeK Computer Inc., уже давно известна всем по своей выпускаемой продукции. Это комплектующие для компьютера, ноутбуки, планшеты, мобильные телефоны, смартфоны, периферия и т.д., ассортимент просто огромен. Компания Asus уже давно приобрела себе славу добропорядочного производителя, и имеет огромное количество поклонников и постоянных потребителей по всему миру. Поэтому, думаю компания Asus в особом представлении не нуждается, и проводить экскурс в историю компании, наверно нет смысла.
Конечно нельзя сказать, что Asus является безусловным лидером в области маршрутизаторов, есть много других брендов, так же выпускающие качественное сетевое оборудование. Но сегодня речь пойдет о маршрутизаторе, или как компания сама указала на коробке WiFi Интернет-центр для дома ASUS RT-N12 VP от компании:

Линейка ASUS RT-N12 имеет много моделей, которые постоянно обновляются. И последние три модели ревизии С1,D1,VP, почти одинаковые, с некоторыми техническими различиями. У D1 внешние антенны можно отсоединить, у C1 и VP нет. Так же есть и разница самих форм антенн у C1 с D1 и VP.
Итак, ASUS RT-N12 VP:

Технические характеристики.
Тип — маршрутизатор
Модель — ASUS RT-N12 VP
Цвет — черный
Поддержка Wi-Fi — есть
Рабочая частота Wi-Fi модуля — 2.4~2,4835 ГГц
Скорость передачи данных b/g/n — 802.11b : 1, 2, 5.5, 11Mbps ; 802.11g : 6,9,12,18,24,36,48,54Mbps; 802.11n : up to 300Mbps
Максимальная скорость Wi-Fi соединения — 300 Мбит/с
Мощность передатчика — 18 dBM
Тип и количество антенн — внешняя несъемная x2
Коэффициент усиления антенны — 5 dBi
Порты LAN — 4 x RJ45
Порт WAN — 1 x RJ45
Базовая скорость передачи данных, LAN — 100 Мбит/сек
Поддерживаемые сетевые стандарты — IEEE 802.11b, IEEE 802.11g, IEEE 802.11n, IEEE 802.3, IEEE 802.3u, IPv4, IPv6
Безопасность — 64-bit WEP, 128-bit WEP, WPA2-PSK, WPA-PSK, WPA-Enterprise , WPA2-Enterprise , WPS support
Сетевое управление — UPnP, IGMP v1/v2/v3, DNS Proxy, NTP Client, DDNS, Port Triger, Virtual Server, DMZ
Типы соединений — Automatic IP, Static IP, PPTP, PPPoE, L2TP, Dual Link
Поддержка DHCP — Есть
Поддержка VPN — IPSec Pass-Throuth, PPTP Pass-Through, L2TP Pass-Through, PPTP server
Индикация на панели — PWR x 1, Wi-Fi x 1, WAN x 1, LAN x 4
Межсетевой экран (Firewall) — Есть
Фильтрация — по IP-адресу, по MAC-адресу
Сервисы — EZQoS, WMM (WiFi multimedia)
Поддержка IPTV — подключение до 2-х приставок.
Управление, настройка — Web-интерфейс
Особенности — Multiple SSIDs, Parental Control
Поддержка ОС — Windows 7, Windows 8, Windows Vista, Windows 2000, Windows XP, Mac OS X, Linux
Питание: 110V~240V(50~60Hz)
Блок питания — 12V/0.5А
Размеры Д/Ш/В — 179 x 128 x 28 см.
Вес — 275 гр.
Комплектация:
Маршрутизатор ASUS RT-N12 VP, патч-корд RJ45, блок питания, инструкция, гарантийный талон.
Упаковка.
Упаковка сделана из тонкого, плотного картона. Все стороны практически сплошь покрыты информацией о возможностях маршрутизатора.

На лицевой стороне, находится изображения самого маршрутизатора. Есть информация о том, что он может предоставить быстрый интернет без проводов со скоростью до 300 Mbps, а так же есть одновременная поддержка 4-х беспроводных сетей, и подключение до 2-х приставок IPTV. Ну а так же, присутствует название компании производителя Asus, и номенклатура самой модели RT-N12.

На длинных боковых сторонах, дана идентичная информация о том, что это WiFi интернет-центр с гарантией 3 года.


На одной стороне, наклеен стикер с подробным указанием на русском языке о месте изготовления маршрутизатора, сведениях о сертификации, и телефоны для связи при возникновении проблем/претензий, или по вопросам сервисного обслуживания.

На правой, короткой боковой стороне, содержатся сведения о поддержке ОС, и дана спецификация.


На противоположной стороне, есть наклейка с информацией о версии/ревизии модели, версии прошивки, серийный номер, MAC адрес.


На тыльной стороне, указаны предназначения кнопок и разъемов, и указаны рекомендуемые к покупке адаптеры. Дано краткое описание преимущества антенн 5дБ перед антеннами 2дБ. Картинки с описанием быстрой настройки, и возможностями распределения скорости и доступа, дадут информацию о простоте настройки и возможностях роутера.

Открыв упаковку, видим инструкцию и гарантийный талон. Под ними, в целлофановом пакете, находится сам маршрутизатор.

В боковом отсеке, находятся блок питания и патч-корд.

Достаем все из упаковки.


Блок питания.

И собственно, сам маршрутизатор.

Как видно, антенны помещены в защитный кожух из плотного картона. На тыльной стороне маршрутизатора, видим прорези для вентиляции, а так же резиновые ножки.

На наклейке дана информация о производителе. Указаны данные для управления через Web-браузер: IP-адрес, пароль, PIN code. А так же, версия прошивки, серийный номер изделия и MAC адрес.

Снимаем защиту с антенн. Как я указывал выше, антенны у версии VP несъемные, но назвать это критичным недостатком, конечно нельзя.

Вид спереди.

Вид сзади.

Немного покрупнее план.

Вид сбоку.


Так же как и снизу, здесь сделаны вырезы по бокам, для более лучшей вентиляции внутри корпуса маршрутизатора.


Логотип Asus нанесен краской на металлической вставке вверху панели.

Сама же панель не идеально плоская, она волнообразная, приятная на ощупь. Панель полностью покрыта рисунком пересекающихся линий. Внизу панели нанесены значки, слева направо:
1. PWR (Питание)
2. Работа Wi-Fi
3. Подключение порта WAN
4. Разъемы 4-х портов LAN
Они подсвечиваются ярким, приятным синим цветом при работе.


В общем, внешний вид у маршрутизатора довольно симпатичный, интерьер он Вам не испортит.

Теперь перейду к подключению и настройке роутера.
На задней стороне находятся кнопки и разъемы, слева направо:
1. Кнопка Reset (сброс настроек на заводские)
2. Кнопка питания PWR
3. Разъем/гнездо для подключения блока питания
4. Порты LAN — 4 разъема желтого цвета
5. Порт WAN — 1 разъем синего цвета
6. Кнопка WPS (для быстрой настройки)

Подключаем кабель блока питания. В разъем LAN — желтого цвета, вставляем патч-корд, который подключаем так же к порту LAN ноутбука или ПК. В порт WAN — синего цвета, вставляем сетевой кабель.

Ну и соответственно, нажимаем кнопку включения питания на маршрутизаторе. После чего, на нем загорается световая индикация и начинается проверка на обнаружение сети, а так же задействованных разъемов.
Мне очень понравилась инструкция к маршрутизатору. Очень уж здорово и емко все в ней описано.

Все!!! ) Больше в инструкции ничего нет. Но процесс настройки действительно не сложный и простой. После включения роутера, нужно просто запустить браузер, и при попытке перейти по любой ссылке откроется окно настройки.

Либо же, можно настроить с помощью кнопки быстрой настройки WPS. А можно и напрямую с компьютера, нажав в панели задач на значок интернета, который помечен восклицательным знаком в желтом треугольнике.

Далее откроется окно с имеющимися в округе и работающими WiFi сетями, где нужно выбрать имя сети SSID: Asus, и нажать Подключение.

После чего, откроется новое окошко с вопросом: Установить сеть? Жмем OK.

В новом окне будет предложено ввести Пин-код, который находится на наклейке с тыльной стороны маршрутизатора.

После этого, в новом окне можно задать свое SSID имя сети, установить пароль, и выбрать уровень безопасности.

И все, сеть готова к использованию.
Но я бы рекомендовал еще, произвести более точные настройки через Web-браузер. Потому что, настройки можно немного подогнать для более лучшей работы WiFi. Стоит изменить некоторые параметры указанные по умолчанию.
Чтобы зайти в Web-интерфейс, нужно в адресной строке браузера набрать 192.168.1.1 и нажать перейти или Enter, далее откроется окно с запросом на ввод имени и пароля. По умолчанию Имя — admin, пароль — admin (их тоже можно изменить в настройках). И откроется ПО маршрутизатора, где можно произвести более точные настройки.

Скрины всех разделов ПО, я постить не буду, разделов и подразделов очень много, покажу наиболее значимые для обычного домашнего использования роутера. Управление ПО не сложное, практически интуитивное, а если вдруг с чем возникнут вопросы, то лучше погуглить. При наведении и нажатие на названиях в разделах ПО, так же можно получить их расшифровку/пояснения.
Пример.

В первую очередь, рекомендую обновить прошивку на новую, скачать можно на сайте Asus:
Для роутера RT-N12 VP: ver. 3.0.0.4.376.3835.
Для роутера RT-N12 C1: 3.0.0.4.376.3754
Для роутера RT-N12 D1: 3.0.0.4.376.3754
Не забудьте правильно указать Вашу ОС! После скачивания, разархивируйте файл в любое удобное место на диске компьютера/ноутбука.
Далее можно перейти в раздел Администрирование —> Обновление микропрограммы. Или же просто нажать на текущую версию прошивки в верху окна ПО.

Во вкладке Обновление микропрограмм нажимаете Обзор, и указываете тот файл с прошивкой. После этого нажимаете Отправить, и начнется процесс обновления. Напомню, что во время обновления не надо проводить никаких действий, отключать компьютер или роутер, вытаскивать кабели и т.д. Процесс занимает всего 3 минуты. После чего, вверху ПО вы увидите новую версию прошивки.

Итак, можно приступить к более точной настройке маршрутизатора. Поясню зачем это надо.
После настройки роутера без изменения значений по умолчанию, провел несколько тестов на скорость.
Вот результат:
1. Ноутбук подключен напрямую кабелем LAN без маршрутизатора.

2. Ноутбук подключен кабелем LAN через маршрутизатор.

3. Ноутбук подключен по WiFi.


Как видим, по WiFi скорость почти вдвое меньше. Конечно, сам ноутбук с его древним адаптером WiFi оставляет желать лучшего, и конечно же есть потеря от шифрования данных при передаче по WiFi. К тому же на 100% по сравнению с передачей данных по кабелю сравняться не удастся, но попробую немного поднять скорость.
Для этого надо зайти в раздел Беспроводная сеть —> Общие.
И изменить настройки, проставив значения:
Режим беспроводной сети — N only (если у Вас нет устройств b/g, то их указание не нужны)
Ширина канала — 40 MHz (в случае проблем передачи сигнала, например на смартфон, переставить в 20/40MHz)
Канал — 13 (методом проб нашел, что самая высокая скорость передачи идет по этому каналу)
Там же, еще есть очень полезная функция Скрыть SSID, то есть имя Вашей сети никому не будет видно, а значит к вам просто так не подключаться соседи — редиски, чтобы «тырить» интернет, как в случае применения плохого пароля, или его отсутствия, а так же и его взлома. Для подключения к такой скрытой сети, надо знать точно SSID и пароль, которые необходимо вводить вручную на новых подключаемых устройствах. Один раз введя эти данные в новое устройство, в последствии оно будет подключаться автоматически к такой скрытой сети, до тех пор, пока Вы не захотите ее еще как либо переименовать.

После этих настроек, произвел заново замер скорости по WiFi.



Как видно, скорость несколько выросла. А учитывая потерю от шифрования, плохой ноутбук, то результат в принципе годный. А если учесть, что роутер недорогой, то вообще красота.)
По ПО роутера, могу еще отметить, что оно действительно обширное, и позволяет настроить много разнообразных конфигураций сетевого окружения в доме, точка доступа, повторитель, маршрутизатор. То есть, с помощью гибких настроек, можно добиться нужной Вам функциональности. Так же имеется мониторинг трафика, служба QoS, котороя поможет управлять пропускной способностью сети, то есть ограничавать одни приложения и создавать приоритет для других приложений/служб. Полезная функция Родительский контроль. Сетевые утилиты для диагностики сети. Даже есть диагностика самой системы роутера. Так же ведется системный журнал. В общем ПО действительно предлагает хорошие возможности.
Выводы.
Маршрутизатор ASUS RT-N12 VP произвел хорошие впечатления. Возможность быстрой настройки роутера. Интуитивно понятный, хорошо оформлен для восприятия интерфейс ПО. Появляющиеся подсказки/расшифровки при нажатии на названия в ПО. Большая функциональность. Подключение до 2-х приставок IPTV. Красивый, строгий внешний вид, прекрасно впишется в интерьер. Хорошая скорость передачи сигнала по WiFi, несмотря на не очень хороший адаптер WiFi у ноутбука. А в купе с его ценой, на момент написания обзора, средняя стоимость 1800 руб. (ох уж этот доллар), его можно смело рекомендовать к приобретению.
За время его использования, около 2-х недель, никаких проблем не возникло.
Достоинства (кратко):
Невысокая цена.
Внешний вид.
Простая, быстрая настройка.
Понятное, обширное ПО, множество функций.
Хороший, уверенный прием/передача сигнала.
Гарантия 3 года.
Недостатки.
Учитывая цену, не обнаружены. Но может, для кого то станет недостатком несъемные антенны у моделей C1, VP.
На этом, я с Вами прощаюсь. Хорошего серфинга без тормозов и проводов.
До новых встреч.)
Привет! Будем сейчас настраивать роутер Asus RT-N12+. Небольшой обзор, фото, характеристики и отзывы об этом роутере можете почитать здесь (не забудьте оставить свой отзыв, он очень важен для нас:)). Уверен, что эта инструкция подойдет и для других роутеров Asus RT-N12 разных версий, их там много, писал об этом в статье по ссылке выше. Да что там, по этой инструкции можно будет настроить практически любой роутер компании Asus. У меня на данный момент есть только RT-N12+, так что будем мучить его. Появится возможность, обязательно напишу о других моделях.

Обзор этого роутера делать не буду, так как подробно писал о нем на его страничке (ссылка в начале этой статьи). Напишу лишь что роутер выглядит очень красиво и стильно, работает стабильно, а предназначаем он в основном для домашнего использования. Подойдет для подключения планшетов, телефонов, ноутбуков, телевизоров и т. д. по Wi-Fi, а если нет возможности беспроводного подключения, то можно подключить 4 устройства по кабелю. Для небольшой квартиры, или небольшого дома, это отличный вариант.
Настраивать будем по схеме:
- Подключение и вход в настройки
- Настройка Asus RT-N12 с помощью мастера быстрой настройки
- Настройка интернет-соединения с провайдером WAN (если не получилось через мастер быстрой настройки)
- Установка пароля на Wi-Fi и смена имени беспроводной сети
- Смена пароля на доступ к настройкам.
Для настройки маршрутизатора нам обязательно понадобится информация о том, какой тип соединения использует ваш провайдер, и делает ли он привязку по MAC адресу. А если тип соединения PPPoE, L2TP, или PPTP, то понадобиться дополнительные данные, такие как имя пользователя, пароль, возможно IP и т. д. Все эти данные предоставляет провайдер. Как узнать тип соединения, я писал здесь.
Подключение и быстрая настройка Asus RT-N12+
Подключите к роутеру питание. Если индикатор питания не загорелся, то проверьте, включено ли питание кнопкой сзади роутера. Подключите в WAN разъем сетевой кабель от провайдера, или модема. А в один из 4 LAN портов подключите кабель, которым и соедините роутер с компьютером. Если у вас нет компьютера, или ноутбука, или нет сетевого кабеля, то настроить роутер можно и по Wi-Fi. Но, лучше по кабелю, потом его можно будет отключить от компьютера.
Если настраивать будете по Wi-Fi, то просто подключите ноутбук (или другое устройство, настроить можно и с планшета, или телефона) к беспроводной сети, которая появится сразу после включения роутера. Сеть будет называться Asus, она будет не защищена паролем.
Если что-то не получается, то почитайте статью о подключении ноутбука к Wi-Fi.
Может быть такое, что сеть по умолчанию будет называться иначе, или будет с паролем. Возможно, кто-то уже пытался настроить наш Asus RT-N12. Я всегда советую перед настройкой делать сброс настроек. Нажмите и подержите секунд 10 кнопку на задней стороне (показывал ее на фото выше). Когда отпустите, все индикаторы потухнут и роутер начнет включатся.
Заходим в панель управления
После того как все подключили, открываем любой браузер, и набираем адрес 192.168.1.1. Сразу должны открыться настройки. Если этого не происходит, или что-то у вас пошло не так, то гляньте инструкцию по входу в настройки. Мы должны увидеть мастер быстрой настройки. Для начала нажимаем кнопку Перейти.
Дальше нам предложат установить пароль на защиту настроек роутера. Это нужно сделать обязательно. Укажите два раза пароль, запишите его где-то, что бы не забыть, и нажмите кнопку Далее.
На следующей странице нам нужно в поле Имя сети (SSID) указать имя вашей Wi-Fi сети, а в поле Сетевой ключ задать пароль для подключения к этой сети. Этот пароль так же где-то запишите.
Роутер подумает и перезагрузится. Появится Wi-Fi сеть с именем, которое мы только что задали. Подключитесь к ней уже с новым паролем, который мы только что установили.
После подключения вернитесь снова к настройкам. Должно появится окно с информацией о подключении. Нажмите Далее.
Роутер попросит у вас указать имя пользователя и пароль для доступа к настройкам (который вы задали в процессе настройки).
Если у вас все точно так, как я описывал выше, то вам очень повезло. Скорее всего, это значит, что ваш провайдер использует технологию соединения Автоматический IP, и роутер все настроил сам. Кстати, интернет через роутер уже должен работать. На этом настройку роутера закончена.
Но, если у вас тип соединения L2TP, PPPoE, или PPTP (провайдеры: Билайн, Дом.ру и другие), то настройка пойдет немного иначе. Вам просто нужно будет вручную задать некоторые параметры.
Настройка интернета PPPoE, L2TP, PPTP (Дом.ру, Билайн) на Asus RT-N12
Если у вас провайдер использует технологию PPPoE, PPTP, L2TP, или Статический IP, то после запуска мастера быстрой настройки, после проверки соединения, роутер должен предложить вам выбрать типа вашего соединения.
Дальше, понадобится указать имя пользователя и пароль для подключения к провайдеру. Эту информацию выдает провайдер. Она так же может быть указан в договоре о подключении к интернету.
Возможно, понадобится указать еще какие-то параметры. IP-адрес, имя сервиса и т. д. Все зависит от типа соединения, и вашего провайдера.
В процессе настройки, как только роутер установит соединение с интернетом, он предложит вам настроить Wi-Fi сеть и т. д. Выполните эти настройки так, как я показывал выше в этой статье.
Вы всегда сможете сами сменить настройки WAN (соединения с интернетом). Просто перейдите на главную страницу настроек (есть кнопка в мастере быстрой настройки), и откройте вкладку Интернет — Подключение.
На этой странице вы всегда сможете задать самые важные настройки подключения к интернету. Если интернет через роутер уже работает, имя беспроводный сети и пароль вы сменили, то можете на этом закончить настройку маршрутизатора Asus. А я еще покажу, где и как можно сменить самые важные настройки.
Настройка Wi-Fi и смена пароля
Если вы хотите сменить имя вашей Wi-Fi сети, или сменить ключ, который вы используете для подключения к Wi-Fi, то сделать это можно в любой момент в настройках маршрутизатора прямо на главной странице. Просто задайте новое имя и/или пароль, и нажмите кнопку Применить.
Больше настроек беспроводной сети, в том числе настройки канала можно найти на вкладке Беспроводная сеть (слева).
После смены имени сети, или пароля, не забудьте заново подключить свои устройства к Wi-Fi. Если возникнут проблемы с подключением (обычно, после смены пароля), то удалите свою сеть и подключитесь к ней заново.
Защита настроек роутера Asus RT-N12
В процессе настройки, мы уже задавали новый пароль для доступа к панели управления. Но, если вы этого не сделали, или хотите сменить пароль, то перейдите на вкладку Администрирование — Система. Укажите два раза одинаковый пароль, и нажмите кнопку Применить.
Теперь, для входа в панель администратора, вы будете использовать этот пароль. Не забудьте его:) На этой странице можно еще сменить часовой пояс, назначит действие на кнопку WPS, включить Telnet и т. д.
Если вы дочитали эту статью до конца, и у вас еще есть желание что-то делать, то можете обновить прошивку своего RT-N12. По этой теме есть очень подробная инструкция.
На чтение 12 мин Просмотров 8.7к.
Специалист техподдержки, PHP-программист, разработчик WordPress
Роутер Asus Rt N12 — логическое продолжение линейки N от бренда. На его основе стали собираться N12+, N12 VP и ряд других модификаций. Все модели имели одинаковый функционал, внешний вид, несильно отличались по цене. Разница была только в начинке. Другой чипсет, микросхемы. Где-то чуть больше радиус покрытия беспроводной сети. Но в основных чертах это оставалась одна модель — Rt N12.
Содержание
- Характеристики
- Индикаторы и разъемы
- Модификации
- Подключение
- Заходим в настройки роутера
- Автоматическая настройка
- Ручная настройка
- Подключение Билайна
- Подключение Ростелекома, Дом ру
- Подключение и параметры Wi-Fi
- Настройка IPTV
- Смена пароля для входа в админ-панель
- Режим повторителя
- Обновление прошивки
- Сброс настроек
- Отзывы
Характеристики
По отзывам пользователей, модель идеально подходит для офиса или небольшой квартиры.
Краткие характеристики Asus Rt N12:
- 4 гнезда для подключения проводных устройств, скорость 100 Мбит/c;
- 1 гнездо для соединения с провайдером, 100 Мбит/c;
- Вай фай, 1 диапазон (2.4Ггц), скорость до 300 Мбит/c;
- 2 несъёмные антенны дают устойчивый сигнал в радиусе до 30 метров.
Возможности встроенного ПО:
- DHCP — сервер автоматически выдаст все необходимые данные при выходе в интернет любого устройства из домашней сети;
- Защита соединения по Wi-Fi, отвечающая современным стандартам (включая wpa2);
- Поддержка стандартов 802.11b, 802.11g, 802.11n дающая возможность выйти в сеть самым древним устройствам;
- Проброс портов — доступ из внешней сети к внутренним машинам (нужно для торрентов и подобных сетей);
- Родительский контроль — ограничение доступа по времени и определенным ресурсам;
- Возможность просмотра IPTV — если поддерживается провайдером;
- Включение роутера в режим повторителя;
- Создание нескольких беспроводных сетей (гостевые сети) посредством одной точки доступа.
Удобство и простота настройки
10
Индикаторы и разъемы
Маршрутизатор Asus Rt N12 выполнен в благородных белых тонах, передняя панель гранёная, а верхняя крышка имитирует шлифованный металл. Индикаторы выведены на верхнюю панель, светятся в зеленых тонах.
Всего 7 индикаторов:
- Питание от сети (220 В);
- Подключенная Wi-Fi сеть;
- Связь с провайдером;
- Соединение по LAN сети (4 индикатора на 4 порта).
Разъемы и кнопки на задней панели:
- 4 порта LAN по традиции (не только у Асус) желтого цвета;
- 1 порт для соединения с WAN сетью (провайдером) синего цвета;
- Кнопка включения питания;
- Рядом с ней гнездо для подведения электричества;
- Кнопка WPS, позволяет сбросить Asus Rt N12 на заводские настройки (нажать и держать 10 секунд).
Модификации
Если ваш роутер другого цвета или антенны выглядят по-другому, это значит, что у вас другая модель линейки N12.
Для удобства настройки рекомендуем точно определить модель вашего маршрутизатора. Она написана на наклейке задней крышки в поле Model Name.
В линейку RT-N12 входит 8 моделей:
- Рассматриваемая модель;
- Asus RT-N12 B1;
- Asus RT-N12 C1;
- Asus RT-N12 D1;
- Asus RT-N12 VP;
- Asus RT-N12 VP B1;
- Asus RT-N12 HP;
- Asus RT-N12 + (plus).
Подключение
После установки роутера на столе или стене надо подключить его к электричеству и компьютерной сети. Для этого требуется компьютер или другое устройство, которое можно подключить по кабелю (патч-корду). На компьютере должен быть установлен любой браузер — диска с ПО в комплектации нет.
Алгоритм:
- Для первоначальной настройки нужно подсоединить питание от сети 220 В.
- Включить питание (кнопка на задней панели).
- Кабель от провайдера вставить в гнездо WAN.
- Патч-кордом из комплекта соединить любое из гнезд LAN с компьютером.
Настроить роутер Асус rt n12 можно и посредством беспроводной сети. На ноутбуке или планшете нужно будет найти сеть «Asus» (без кавычек), она появится при включении питания устройства, пароль на неё не установлен.
Заходим в настройки роутера
В адресной строке браузера вводится стандартный адрес — http://192.168.1.1.
В окне для ввода имени пользователя и пароля по умолчанию Asus Rt N12 вводится «admin» потом их можно будет сменить.
Пользователя встречает главная страница настроек, где кратко описываются характеристики устройства. Если аппарат новый, то выбор любой функции предлагает одно решение — автоматическая настройка. Если сбросить роутер к заводским параметрам, пользователю снова будет предлагаться начать с автоматической настройки.
Если зайти в настройки роутера после начальных настроек, то станут доступны и другие функции. Родительский контроль, NAT, замена MAC адреса, перенаправление портов.
Автоматическая настройка
Для быстрой настройки белый Asus Rt N12 предлагает несколько экранов:
- На странице описания (картинка выше) нужно нажать на кнопку «Далее».
- На следующей странице пользователю предлагается сменить данные для входа в админ панель.
- В зависимости от версии прошивки, имя пользователя может не измениться, хотя экран предлагает сменить и его.
- Новый экран — настройка беспроводной сети. Надо придумать имя сети SSID (по нему роутер будет виден всем домашним устройствам) и пароль, если нет желания, чтобы вашей сеткой пользовался сосед за стенкой.
- Следующий экран показывает сводные настройки сети, нажимаем «Далее».
- Wi-Fi уже работает, а вот выход в интернет — не обязательно. Но его можно настроить чуть позже. Новый экран предлагает простой способ проверки, всё ли настроено верно — подключиться к созданной сети.
Так как произойдёт переподключение, пользователю станут доступны полные настройки роутера Asus Rt N12. Если же новая сеть не найдена или к ней подключиться не удается, настройку Wi-Fi инструкция рекомендует выполнить отдельно — ручной настройкой.
Ручная настройка
После проведения автоматической настройки и повторного входа пользователь может настроить дополнительные функции роутера — выход в интернет (если автоматические настройки не уловили верных параметров), настройку домашней сети, IPTV, прописать нужные маршруты или включить родительский контроль.
Часто маршрутизатор неверно определяет настройки интернета для Билайн, Ростелекома, а иногда и Дом ру.
Ниже приведены скриншоты с настройками WAN у этих провайдеров.
Подключение Билайна
Здесь:
- Тип подключения — «L2TP».
- Получить IP-адрес Wan автоматически — «Да».
- Подключаться к DNS-серверу автоматически — «Да».
- VPN-сервер — tp.internet.beeline.ru
- Имя пользователя и пароль берутся из договора с провайдером.
- Остальные параметры настраиваются на своё усмотрение.
Подключение Ростелекома, Дом ру
Для Ростелеком и других провайдеров, использующих РРРоЕ для выхода в интернет, настройки немного отличаются.
Выбирается тип подключения — РРРоЕ, остальное согласно картинке. Имя пользователя и пароль берутся из договора.
Подключение и параметры Wi-Fi
Если ранее автоматическая настройка не сумела поднять беспроводную сеть, самое время её настроить. Выполняется это на странице «Беспроводная сеть» блока дополнительных настроек в левом меню.
Тут проверяется имя сети, и параметры подключения. Остановимся на нескольких моментах:
- Скрыть SSID — позволяет убрать сеть роутера из списка видимых на устройствах. Те, кто подключился ранее, смогут по-прежнему соединяться с интернетом, а для новых пользователей или соседей сетка будет не видна. Эта опция включается на усмотрение владельца.
- Режим беспроводной сети. Все современные устройства хорошо работают в режиме n, однако если у пользователя есть более старое устройство, оно может не найти сеть в n режиме. Его подключение настраивается здесь, устанавливаем режим работы во всех доступных вариантах. Режим авто — как на картинке, даёт роутеру возможность самому решать, какой режим использовать при соединении с клиентским устройством.
Для модификации Rt N12 VB руководство рекомендует пользователю настроить ряд параметров, собранных на вкладке «Профессионально»
Пользователю напоминается, что лучше тут ничего не трогать — всё уже настроено, менять что-либо здесь нужно, только понимая, к чему это приведет.
2 Интересные настройки:
- Включить радио модуль. Установите «Нет» и сеть выключится, соединиться не сможет никто.
- Включить беспроводной планировщик. Установка «да» делает активными ещё несколько настроек. Своего рода родительский контроль — время работы сети. Настраивается вплоть до минут. Интересно, что выбрать диапазон можно по отдельности для выходных и рабочих дней. Либо же отключить сетку полностью, скинув один из семи флажков.
Настройка IPTV
Если провайдер предлагает эту функцию, на роутере можно сделать и настройку IPTV. Но перед тем, как переходить к настройке, рекомендуется разобраться с адресами машин в локальной сети. Для устойчивого приёма ТВ — DHCP сервер, возможно, придётся выключить.
За исключением этого требуется изменения только одного параметра — «Включить многопроцессорную маршрутизацию». Надо установить положение — включить.
Особого внимания требует параметр «Выбор порта IPTV/STB. Если у пользователя есть ТВ-приставка, тут указывается порт, к которому она подсоединена. У Asus Rt N12 можно включить до двух приставок одновременно.
НО! При выборе порта — весь ТВ трафик будет направляться только на указанный порт, а роутер будет игнорировать все запросы на выход в интернет с него. Для того, чтобы иметь возможность просмотра ТВ не только на приставке, параметр должен стоять в положении, указанном на картинке.
Смена пароля для входа в админ-панель
Все системные настройки роутера, и смена пароля в том числе, собраны на странице «Администрирование» блока дополнительных настроек. Здесь на отдельных вкладках можно сменить пароль, обновить обшивку, выбрать один из трёх режимов работы.
Вкладка «Система» даёт возможность сменить пароль, установить время роутера, настроить возможность удаленного управления (полезно, когда нужно управлять домашним роутером с работы или настраивать девайс, находящийся в одном офисе из другого).
Здесь же настраивается поведение кнопки WPS. В обычных условиях она включает на роутере режим автоматической настройки клиентского устройства для его доступа по Wi-Fi, но здесь можно перенастроить кнопку.
Отдельно стоит упомянуть настройку часов. Так как некоторые функции завязаны на времени, рекомендуется использовать такие же настройки, как на компьютерах домашней сети. В отдельных случаях маршрутизатор может служить сервером точного времени. Для этого нужно указать ссылку на такой сервер в интернете.
Режим повторителя
Когда доступа к интернету нет или нужно усилить слабый сигнал, рекомендуется подключение Asus Rt N12 в режиме репитера.
Делается это на той же странице администрирования, вкладка «Режим работы»
Здесь выбирается один из предложенных вариантов работы маршрутизатора. Вариантов 4, но указывается 3 — один уже используется.
В новом окне выбирается одна из найденных роутером сетей. Для подключения может потребоваться пароль. В следующем окне проверяется (если надо, устанавливается) галочка «Используйте настройки по умолчанию». После нажатия «применить» и успешного подключения появится окно с тремя предупреждениями;
- Сменился адрес SSID;
- Напоминание, что теперь кабель из WAN порта можно извлечь;
- Изменился адрес IP.
Первые два интереса не представляют, а вот третий требует пояснений. После успешного подключения к другой сети меняется адрес роутера, потому как теперь он его получает оттуда. Поэтому, когда понадобится вернуть роутер в обычный режим или сделать дополнительные настройки на нём, админка работать не будет.
Решается это третями путями:
- Ввести в браузере адрес домашней страницы роутеров компании asus.com. По заявлениям представителей компании, система попытается найти роутер пользователя и попасть в его настройки. Вариант не очень надёжный.
- Скачать «Discovery» — специальную утилиту от производителя. Работает по тому же принципу, но ищет из локальной сети. Программу нужно искать.
- Подключенный репитер есть среди клиентов главного роутера — все параметры подключения и выданный адрес можно найти там.
Обновление прошивки
При сомнениях в корректности работы устройства рекомендуется прошить роутер — сменить встроенное ПО на более новую, современную версию. Выполняется это с той же страницы администрирования — вкладка «Обновление микропрограммы».
Несмотря на моральное устаревание, компания поддерживает модель по-прежнему. Для роутера Asus Rt N12 обновить прошивку можно на версию 2017 и 2018 года. Выбор зависит от ОС, из-под которой пользователь планирует обновлять ПО. На сайте поддержки компании есть версии для Windows от ME до 10 (включая хр), Windows server (2000 и 2003), а также для MacOS.
Алгоритм обновления прошивки:
- Cкачать файл прошивки на официальном сайте производителя https://www.asus.com/ru/Networking/RTN12/HelpDesk_Download/
- Выбрать его в веб интерфейсе;
- Нажать «Отправить»;
- Дождаться перезагрузки устройства с новой прошивкой.
Сброс настроек
Завершая тему, нужно рассмотреть, как обнулить всё настроенное — вернуть роутер к заводским параметрам. На странице администрирования осталась одна вкладка «Управление настройками», кроме сброса, там можно сохранить настройки и восстановить ранее сохраненные. За сброс отвечает параметр «заводские настройки». После нажатия кнопки «Восстановить» роутер попросит подтверждения, а затем перегрузится, задействовав первоначальные настройки.
Отзывы
Маршрутизатор популярен и множество отзывов о модели RT-N12 положительные. Вот часть из них.