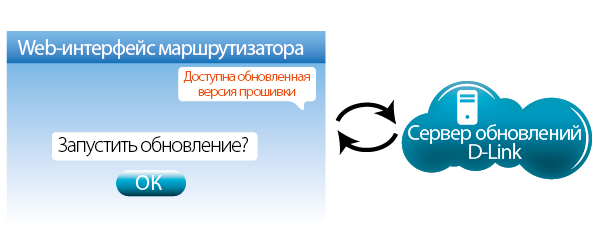Описание
Беспроводной интерфейс
Используя беспроводной маршрутизатор DIR-615, Вы сможете быстро организовать беспроводную сеть дома и в офисе, предоставив доступ к сети Интернет компьютерам и мобильным устройствам практически в любой точке (в зоне действия беспроводной сети). Маршрутизатор может выполнять функции базовой станции для подключения к беспроводной сети устройств, работающих по стандартам 802.11b, 802.11g и 802.11n (со скоростью до 300 Мбит/с).
Безопасное беспроводное соединение
В маршрутизаторе реализовано множество функций для беспроводного интерфейса. Устройство поддерживает несколько стандартов безопасности (WEP, WPA/WPA2), фильтрацию подключаемых устройств по MAC-адресу, а также позволяет использовать технологии WPS и WMM.
Расширенные возможности беспроводной сети
Функция интеллектуального распределения Wi-Fi-клиентов будет полезна для сетей, состоящих из нескольких точек доступа или маршрутизаторов D-Link – настроив работу функции на каждом из них, Вы обеспечите подключение клиента к точке доступа (маршрутизатору) с максимальным уровнем сигнала.
Возможность настройки гостевой Wi-Fi-сети позволит Вам создать отдельную беспроводную сеть с индивидуальными настройками безопасности и ограничением максимальной скорости. Устройства гостевой сети смогут подключиться к Интернету, но будут изолированы от устройств и ресурсов локальной сети маршрутизатора.
4-портовый коммутатор
Встроенный 4-портовый коммутатор маршрутизатора позволяет подключать компьютеры, оснащенные Ethernet-адаптерами, игровые консоли и другие устройства к Вашей сети.
Безопасность
Беспроводной маршрутизатор DIR-615 оснащен встроенным межсетевым экраном. Расширенные функции безопасности позволяют минимизировать последствия действий хакеров и предотвращают вторжения в Вашу сеть и доступ к нежелательным сайтам для пользователей Вашей локальной сети.
Встроенный сервис Яндекс.DNS обеспечивает защиту от вредоносных и мошеннических сайтов, а также позволяет ограничить доступ детей к «взрослым» материалам.
Простая настройка и обновление
Для настройки беспроводного маршрутизатора DIR-615 используется простой и удобный встроенный web-интерфейс (доступен на русском и английском языках).
Мастер настройки позволяет быстро перевести DIR-615 в режим маршрутизатора (для подключения к проводному или беспроводному провайдеру), точки доступа, повторителя или клиента и задать все необходимые настройки для работы в выбранном режиме за несколько простых шагов.
Также DIR-615 поддерживает настройку и управление с помощью мобильного приложения для устройств под управлением ОС Android.
Вы легко можете обновить встроенное ПО – маршрутизатор сам находит проверенную версию ПО на сервере обновлений D-Link и уведомляет пользователя о готовности установить его.
Характеристики
|
Аппаратное обеспечение |
|
|
Процессор |
• RTL8196E (400 МГц) |
|
Оперативная память |
• 32 МБ, SDRAM |
|
Flash-память |
• 4 МБ, SPI |
|
Интерфейсы |
• Порт WAN 10/100BASE-TX • 4 порта LAN 10/100BASE-TX |
|
Индикаторы |
• Питание • Беспроводная сеть / WPS • Интернет |
|
Кнопки |
• Кнопка WPS/RESET для установки беспроводного соединения и возврата к заводским настройкам |
|
Антенна |
• Две несъемные всенаправленные антенны с коэффициентом усиления 5 дБи |
|
Схема MIMO |
• 2 x 2 |
|
Разъем питания |
• Разъем для подключения питания (постоянный ток) |
|
Программное обеспечение |
|
|
Типы подключения WAN |
• PPPoE • IPv6 PPPoE • PPPoE Dual Stack • Статический IPv4 / Динамический IPv4 • Статический IPv6 / Динамический IPv6 • PPPoE + Статический IP (PPPoE Dual Access) • PPPoE + Динамический IP (PPPoE Dual Access) • PPTP/L2TP + Статический IP • PPTP/L2TP + Динамический IP |
|
Сетевые функции |
• DHCP-сервер/relay • Назначение IPv6-адресов в режиме Stateful/Stateless, делегирование префикса IPv6 • Автоматическое получение LAN IP-адреса (в режимах точка доступа, повторитель, клиент) • DNS relay • Dynamic DNS • Статическая IP-маршрутизация • Статическая IPv6-маршрутизация • IGMP Proxy • RIP • Поддержка UPnP IGD • Поддержка VLAN • Поддержка функции ping со стороны внешней сети (WAN ping respond) • Поддержка механизма SIP ALG • Поддержка RTSP • Резервирование WAN • Настройка скорости, режима дуплекса и функции управления потоком (flow control) в режиме автоматического согласования/Ручная настройка скорости и режима дуплекса для каждого Ethernet-порта • Настройка максимальной скорости исходящего трафика для каждого порта маршрутизатора • Встроенное приложение UDPXY |
|
Функции межсетевого экрана |
• Преобразование сетевых адресов (NAT) • Контроль состояния соединений (SPI) • IP-фильтр • IPv6-фильтр • MAC-фильтр • URL-фильтр • DMZ-зона • Функция защиты от ARP- и DDoS-атак • Виртуальные серверы • Встроенный сервис контентной фильтрации Яндекс.DNS |
|
VPN |
• IPsec/PPTP/L2TP/PPPoE pass-through |
|
Управление |
• Локальный и удаленный доступ к настройкам по TELNET/WEB (HTTP/HTTPS) • Web-интерфейс настройки и управления на двух языках (русский и английский) • Поддержка мобильного приложения для устройств под управлением ОС Android • Уведомление о проблемах с подключением и автоматическое перенаправление к настройкам • Обновление ПО маршрутизатора через web-интерфейс • Автоматическое уведомление о наличии новой версии ПО • Сохранение и загрузка конфигурации • Возможность передачи журнала событий на удаленный сервер • Автоматическая синхронизация системного времени с NTP-сервером и ручная настройка даты и времени • Утилита ping • Утилита traceroute • Клиент TR-069 |
|
Параметры беспроводного модуля |
|
|
Стандарты |
• IEEE 802.11b/g/n |
|
Диапазон частот |
• 2400 ~ 2483,5 МГц |
|
Безопасность беспроводного соединения |
• WEP • WPA/WPA2 (Personal/Enterprise) • МАС-фильтр • WPS (PBC/PIN) |
|
Дополнительные функции |
• Режим «клиент» • WMM (Wi-Fi QoS) • Информация о подключенных Wi-Fi-клиентах • Расширенные настройки • Интеллектуальное распределение Wi-Fi-клиентов • Гостевая Wi-Fi-сеть / поддержка MBSSID • Ограничение скорости для беспроводной сети/отдельного MAC-адреса • Периодическое сканирование каналов, автоматический переход на более свободный канал • Автоматическое согласование ширины канала с условиями окружающей среды (20/40 Coexistence) |
|
Скорость беспроводного соединения |
• IEEE 802.11b: 1, 2, 5,5 и 11 Мбит/с • IEEE 802.11g: 6, 9, 12, 18, 24, 36, 48 и 54 Мбит/с • IEEE 802.11n: от 6,5 до 300 Мбит/с (от MCS0 до MCS15) |
|
Выходная мощность передатчика Максимальное значение мощности передатчика будет изменяться в соответствии с правилами радиочастотного регулирования в Вашей стране |
• 802.11b (типичная при комнатной температуре 25 °C) 15 дБм (+/-1,5 дБ) при 1, 2, 5,5, 11 Мбит/с • 802.11g (типичная при комнатной температуре 25 °C) 15 дБм (+/-1,5 дБ) при 6, 9, 12, 18, 24, 36, 48, 54 Мбит/c • 802.11n (типичная при комнатной температуре 25 °C) HT20/HT40 15 дБм (+/-1,5 дБ) при MCS0/1/2/3/4/5/6/8/9/10/11/12/13/14 14 дБм (+/-1,5 дБ) при MCS7/15 |
|
Чувствительность приемника |
• 802.11b (типичная при PER = 8% при комнатной температуре 25 °C) -95 дБм при 1 Мбит/с -93 дБм при 2 Мбит/с -90 дБм при 5,5 Мбит/с -87 дБм при 11 Мбит/с • 802.11g (типичная при PER = 10% при комнатной температуре 25 °C) -91 дБм при 6 Мбит/с -90 дБм при 9 Мбит/с -88 дБм при 12 Мбит/с -86 дБм при 18 Мбит/с -83 дБм при 24 Мбит/с -80 дБм при 36 Мбит/с -75 дБм при 48 Мбит/с -74 дБм при 54 Мбит/с • 802.11n (типичная при PER = 10% при комнатной температуре 25 °C) HT20 -90 дБм при MCS0/8 -87 дБм при MCS1/9 -85 дБм при MCS2/10 -82 дБм при MCS3/11 -79 дБм при MCS4/12 -74 дБм при MCS5/13 -72 дБм при MCS6/14 -70 дБм при MCS7/15 HT40 -87 дБм при MCS0/8 -84 дБм при MCS1/9 -81 дБм при MCS2/10 -78 дБм при MCS3/11 -75 дБм при MCS4/12 -70 дБм при MCS5/13 -69 дБм при MCS6/14 -67 дБм при MCS7/15 |
|
Схемы модуляции |
• 802.11b: DQPSK, DBPSK и CCK • 802.11g: BPSK, QPSK, 16QAM, 64QAM, OFDM • 802.11n: BPSK, QPSK, 16QAM, 64QAM с OFDM |
|
Физические параметры |
|
|
Размеры (Д x Ш x В) |
• 174 x 129 x 33 мм |
|
Вес |
• 215 г |
|
Условия эксплуатации |
|
|
Питание |
• Выход: 12 В постоянного тока, 0,5 А |
|
Температура |
• Рабочая: от 0 до 40 °C • Хранения: от -20 до 65 °C |
|
Влажность |
• При эксплуатации: от 10% до 90% (без конденсата) • При хранении: от 5% до 95% (без конденсата) |
|
Комплект поставки |
|
|
• Маршрутизатор DIR-615 • Адаптер питания постоянного тока 12В/0,5А • Ethernet-кабель (CAT 5)1 • Документ «Краткое руководство по установке» (буклет) |
1Только для DIR-615/T4D.
Сертификаты
Заказ
|
DIR-615/T4D |
Беспроводной маршрутизатор N300 |
Изображения
DIR-615T4
Вид спереди
Вид справа
Вид сзади
Загрузки
Смотрите также
Wireless N300 Router
DIR-615
The D-Link Wireless N300 Router (DIR-615) gives you a reliable and affordable Wi-Fi connection. Share high-speed Internet access with computers, game consoles, and media players from greater distances around a small home or apartment.
- Set up in minutes with the D-Link setup wizard
- IEEE 802.11n/g technology
- Supports wireless encryption using WPA™ or WPA2™
- Fast Ethernet ports (WAN/LAN) to share high-speed Internet access with computers and game
- High-gain antennas to enhance Wi-Fi coverage around your home
- Supports Wi-Fi Protected Setup (WPS)
- Set up in minutes with the D-Link setup wizard
- IEEE 802.11n/g technology
- Supports wireless encryption using WPA™ or WPA2™
- Fast Ethernet ports (WAN/LAN) to share high-speed Internet access with computers and game
- High-gain antennas to enhance Wi-Fi coverage around your home
- Supports Wi-Fi Protected Setup (WPS)
Specifications
| Product Description | Wireless N 300 Router |
|---|---|
| Wireless Speed | 300Mbps |
| SDRAM | 8MB |
| Flash | 2MB |
| LAN | 4 (10/100) |
| WAN | 1(10/100) |
| Antenna Type | External Fixed Antenna (2×2) |
| Dynamic IP (DHCP) | Yes |
| USB 2.0/3.0 | N/A |
| Static IP | Yes |
| L2TP | Yes |
| PPPoE | Yes |
| PPTP | Yes |
| WPA-PSK (Personal) | Yes |
| WPS (Wi-Fi Protect Setup) | Yes |
| D-Link SharePort Mobile | N/A |
| Guest Zone | N/A |
| WPA2-PSK (Personal) | Yes |
| PPPoE (IPv6 over PPPoE) | Yes |
| D-Link QRS Mobile | N/A |
| mydlink SharePort | N/A |
| Static IPv6 | Yes |

Upgrade Your Network
Delivering great wireless performance, encryption, and coverage, the D-Link Wireless N 300 Router (DIR-615) is ideal for upgrading your existing 802.11g wireless home network. This Wireless N300 Router has the smarts to handle multiple wireless devices and enable smooth streaming and sharing across your entire home network. Not only does the Wireless N300 technology extend your wireless range, it’s also backwards compatible with previous-generation wireless devices.

Super Easy Setup
The D-Link setup wizard quickly configures your new Wireless N300 Router to get you up and running in minutes. Our Setup Wizard walks you step by step through the installation process to configure your Internet connection, wireless network settings and encryption, and everything else you need to get your network up and running, so you don’t have to be a networking expert to get online.

More Encryption Options
The DIR-615 supports the wireless encryption to help prevent unauthorized access, be it from over a wireless network or from the Internet. Support for WPA™ and WPA2™ standards help you to encrypt wireless data transfers, while dual active firewalls (SPI and NAT) help to prevent potential attacks from the Internet.

Think Green
While this may look like your average router, it’s not. This is a D-Link Green router, which is as good for your wallet as it is for the environment. The DIR-615 is designed to conserve energy, protect our environment from harmful substances and reduce waste by using recyclable packaging. D-Link Green devices provide eco-friendly alternatives without compromising performance.
В этой инструкции мы объясним, как пользоваться индикаторами, разъемами и кнопками роутера D-Link DIR-615 на примере модели DIR-615S, а также по шагам разберем способы его настройки. Хотя разные версии маршрутизатора DIR-615 отличаются друг от друга по внешнему виду и некоторым функциям, принципы работы, настройки и подключения у них одинаковые. Интерфейсы разных прошивок также отличаются, поэтому если не найдете аналогичную команду в меню, поищите похожую.
Назначение кнопок, разъемов и индикаторов роутера
Все базовые элементы маршрутизатора DIR-615S расположены сзади и снизу корпуса, а индикаторы — сверху. Рассмотрим их по порядку (см. картинку ниже). Слева на задней панели находятся кнопка питания ON/OFF и разъем 12VDC IN для подключения кабеля питания. Следом за ними идет кнопка с надписью WPS, которая совмещает в себе два режима. Первый режим — это включение или отключение Wi-Fi-сети. По умолчанию беспроводная сеть будет всегда включена, но если вы захотите лишить окружающих беспроводного интернета, тогда нажмите кнопку WPS и держите ее семь секунд. После этого индикатор беспроводной сети погаснет (см. описание индикаторов ниже). Второй режим — это подключение других устройств по защищенному Wi-Fi. Для подключения к вашему роутеру по WPS, например другого роутера, зажмите кнопку WPS на две секунды и отпустите. При этом вы должны увидеть мигание соответствующего индикатора. После этого нажмите кнопку WPS на втором устройстве.


Теперь разберемся с обозначением индикаторов. Пусть вас не смущает большое количество значков, так как четыре крайних справа индикатора обозначают одно и то же — устройства сети LAN. Первым слева вы увидите индикатор питания с двумя стандартными значениями «горит» и «не горит». Второй индикатор относится к беспроводной сети и свидетельствует о ее включении или выключении. Мигание этого индикатора означает, что по сети Wi-Fi идет передача данных в одном из направлений. Третий слева индикатор показывает работу WPS и принимает только два значения: мигает — устройства пытаются подключиться друг к другу по WPS и не горит, если функция не используется.

Шаг 1. Подготовка оборудования
Чтобы Wi-Fi-роутер D-Link раздавал интернет в вашем доме, вам понадобятся определенные устройства, комплектующие и условия. Первым в этом списке является доступ к интернету. В самом простом случае это кабель провайдера, заведенный к вам в дом. Также это может быть модем, к которому подключается телефонный провод или другой кабель поставщика услуг. Второе — устройство с операционной системой для настройки роутера: компьютер, ноутбук, планшет, смартфон или другое. Главное, чтобы оно могло подключиться к роутеру по кабелю (имело сетевой порт) или по Wi-Fi (имело адаптер беспроводной связи). На устройстве также должен быть установлен любой новый браузер (Google Chrome версии 5 и выше, Internet Explorer версии 8 и выше и пр.) с поддержкой jаvascript. При подключении по кабелю вам понадобится Ethernet-кабель (есть в коробке роутера).
Для настройки маршрутизатора этих устройств достаточно, однако для раздачи интернета проводным устройствам также понадобятся Ethernet-кабели нужной длины (длина зависит от месторасположения роутера в доме). Сам роутер лучше всего ставить в центре дома или той его части, где нужен интернет. При этом не размещайте его вблизи больших металлических поверхностей или других устройств, способных создать помехи Wi-Fi-сети.
Шаг 2. Соединение устройств
После подготовки необходимого оборудования вам нужно соединить роутер с устройством, с которого будет вестись настройка. Для примера возьмем ноутбук с сетевым портом, адаптером Wi-Fi и рассмотрим два варианта подключения. При проводном подключении вставьте Ethernet-кабель одним концом в любой из четырех портов LAN, а другим концом в сетевой порт ноутбука. После этого подключите роутер к розетке и загрузите его. Также загрузите ноутбук.


Как настроить роутер D-Link DIR-615
Шаг 1. Вход в панель настроек. Пароль по умолчанию
На этикетке вашего роутера указан его IP-адрес. Откройте на подключенном к роутеру ноутбуке браузер и перейдите по этому адресу (обычно это адрес 192.168.0.1). По умолчанию для входа в сервис используется имя admin и пароль admin. Так как такой пароль нельзя считать безопасным, то при первом открывании панели настроек сервис предложит его сменить.

Шаг 2. Настройка роутера
На следующем шаге мы вводим данные провайдера и настраиваем сеть Wi-Fi. Для этого в разделе «Начало» выберите опцию Click’n’Connect. Если до сих пор вы еще не подключали кабель провайдера, то сделайте это и убедитесь в том, что соответствующий индикатор на передней панели горит.




Как подключить к роутеру другие устройства
Шаг 1. Подключение по Wi-Fi
Все домашние устройства, имеющие Wi-Fi-адаптер, вы можете подключать к роутеру по беспроводной связи. Хотя на смартфонах, планшетах, Wi-Fi-наушниках и прочих гаджетах команды для подключения отличаются, алгоритм везде одинаковый. Вам нужно включить на устройстве Wi-Fi, построить список доступных беспроводных сетей, найти в нем свою сеть (то имя, которое вы придумали) и подключиться к ней, используя придуманный вами пароль для беспроводной сети (не путайте с паролем к панели настроек).
Шаг 2. Подключение по кабелю
Здесь варианты конкретных команд тоже отличаются для разных ТВ-приставок, игровых консолей и прочих устройств, но алгоритм подключения примерно одинаков. Вам нужно соединить Ethernet-проводом свободный LAN-порт роутера и сетевой порт устройства, а затем зайти в настройки устройства (при подключении ТВ в настройки роутера) и выбрать нужные данные в разделе сетевых подключений. При затруднениях или недостатке данных свяжитесь с поставщиком услуг.

В этой статье мы будем настраивать очень популярный роутер D-link DIR-615. Писать статью я буду на примере D-link DIR-615/A. А если у вас другая модель, то ничего страшного, там практически все совпадает. Эта инструкция подойдет для многих роутеров компании D-link. Постараюсь написать обо всем подробно и на понятном языке. Рассказывать о самом роутере много не буду, почитать мой отзыв и другую полезную информацию о DIR-615/A, вы можете по ссылке выше. Скажу лишь, что этот роутер хорошо подходит для дома, или небольшого офиса. Он с легкостью обеспечит стабильный доступ к интернету для ваших компьютеров, телефонов, планшетов (по Wi-Fi) и других устройств.
Что касается настройки D-link DIR-615, то там все очень просто. А если ваш провайдер использует технологию соединения Динамический IP, то вам достаточно будет подключить роутер, и интернет уже будет работать. Нужно будет только установить пароль на Wi-Fi сеть и сменить имя сети, если понадобится. Не нравиться мне только то, что настройки в D-link практически в каждой версии меняются (на вид). Я имею введу панель управления роутером. И поэтому, настройки вашего роутера могут отличаться от тех, которые вы увидите в этой статье. Но это может исправить обновление прошивки.
Настраивать D-link DIR-615 будем по такой схеме:
- Подключение и вход в панель управления на D-link DIR-615
- Настройка интернета на D-link DIR-615 (подключения к провайдеру)
- Настройка Wi-Fi сети и смена пароля
А теперь, обо всем подробнее.
Подключаем D-link DIR-615 и заходим в настройки
Подключите к роутеру питание и включите его. Если индикаторы на передней панели роутера не засветились, то проверьте включено ли питание кнопкой на задней панели. Если вы будете настраивать маршрутизатор по кабелю, тогда возьмите сетевой кабель, который идет в комплекте, соедините маршрутизатор с компьютером. Один конец кабеля подключаем в черный LAN разъем (в 1 из 4), а второй конец подключите в сетевую карту компьютера (ноутбука). Кабель от интернет провайдера подключите в желтый WAN разъем.
Если у вас нет компьютера с сетевой картой, или нет кабеля, то настроить все можно и по Wi-Fi. Можно даже с телефона, или планшета.
Дальше, нам нужно зайти в настройки маршрутизатора. Но, перед этим, я советую вам сделать сброс настроек. Это нужно для того, что бы удалить все старые настройки, которые возможно уже заданы. И что бы они нам не помешали, мы просто вернем роутер заводскому состоянию.
Сброс настроек на D-link DIR-615
Делаться все очень просто. Чем-то острым нужно нажать утопленную в корпус кнопку RESET и подержать ее секунд десять. Затем отпустить, и подождать пока роутер перезагрузится.
Теперь можно заходить в настройки. Как это сделать, можете почитать в подробной статье. Или, смотрите ниже.
Откройте любой браузер и перейдите в нем по адресу 192.168.0.1. Появится окно с запросом логина и пароля. По умолчанию, это admin и admin. Вы попадете в настройки своего D-link.
Возможно, у вас настройки будут на английском. Но вы можете сменить язык на русский, или украинский.
Если появится окно с просьбой сменить заводской пароль для входа в настройки, то придумайте и укажите два раза какой-то пароль. Не забудьте его, он будет использоваться для входа в настройки роутера.
Я советую вам сразу обновить прошивку своего роутера, еще до настройки. Как это сделать, я подробно писал в этой стать. Если вы не хотите этого делать, или для вас это слишком сложно, то можете продолжать настройку без обновления программного обеспечения
Все, в панель управления мы зашли, можно приступать к настройке маршрутизатора.
Настройка интернета на D-link DIR-615
Первое, что вам нужно сделать, это узнать какую технологию соединения использует ваш провайдер. Динамический IP, статический, PPPoE (использует Дом.ру и другие провайдеры), L2TP (например, использует провайдер Билайн). Я уже писал, как узнать технологию соединения. Можно просто позвонить в поддержку провайдера и спросить, или посмотреть на официальном сайте.
Если у вас соединение по популярной технологии Динамический IP, то роутер должен раздавать интернет сразу после подключения к нему кабеля от провайдера и вам остается только настроить Wi-Fi сеть (смотрите ниже в статье). Если у вас не Динамический IP, то нужно настраивать.
Перейдите на вкладку Начало — Click’n’Connect. Проверьте подключен ли Ethernet кабель и нажмите на кнопку Далее.
Выберите из списка ваше соединение. Если у вас например PPPoE и провайдер предоставляет еще и IP адрес, то выбираем PPPoE+Статический IP. Если IP нет, то выбираем просто PPPoE+Динамический IP. Или точно так же с L2TP.
Дальше укажите параметры IP, которые предоставляет провайдер и если он их предоставляет (у вас этого окна может не быть). Нажмите Далее.
Если появится окно «Адреса локальных ресурсов провайдера», и вы не хотите добавлять адреса, или не знаете что это такое, то просто нажмите Далее. Появится окно, в котором нужно указать имя соединения, логин и пароль. Эту информацию так же предоставляет провайдер. Вы можете нажать на кнопку Подробно, что бы открыть более широкие настройки (MTU и другие).
Дальше будет проверка соединения с интернетом и возможность включить фильтр Яндекс.DNS. Это уже по желанию. В любом случае, вы потом сможете изменить эти настройки. Это я показывал пример настройки PPPoE соединения на D-link DIR-615. У вас же настройки могут отличаться от тех что у меня.
Если после настройки интернет через роутер не работает, статус соединения «без доступа к интернету», или просто не открываться сайты, то проверяйте настройки от провайдера. Возможно, вы неправильно выбрали тип соединения, или неправильно задали какой-то параметр.
Как видите, с PPPoE, L2TP, PPTP и Динамическим IP, заморочек намного больше, чем с технологией Статический IP.
Один важный момент: если у вас на компьютере было высокоскоростное соединение, с помощью которого вы подключались к интернету, то теперь оно не нужно. Это соединение будет устанавливать наш роутер D-link и просто раздавать интернет по кабелю и по Wi-Fi.
Сменить настройки провайдера вы всегда можете через этот же мастер быстрой настройки Click’n’Connect, или на вкладке Сеть — WAN, выбрав и отредактировав нужное соединение.
Желательно сохранить настройки:
Если интернет через роутер уже работает, то можно приступать к настройке Wi-Fi сети.
Настройка Wi-Fi и смена пароля на D-link DIR-615
Все что нам нужно сделать, так это сменить имя Wi-Fi сети и задать новый пароль для защиты нашего Wi-Fi.
Перейдите на вкладку Wi-Fi — Основные настройки. Здесь мы будем менять имя нашего Wi-Fi. В поле SSID укажите название вашей сети. Нажмите кнопку Применить.
Дальше переходим на вкладку Wi-Fi — Настройки безопасности, и в поле «Ключ шифрования PSK» указываем пароль, который будет использоваться для подключения к Wi-Fi. Пароль должен быть минимум 8 символов. Сразу запишите пароль, что бы не забыть его.
Сохраните настройки. Система — Сохранить. Если больше ничего настраивать не будете (на этом настройка D-link DIR-615 может быть закончена), тогда перезагрузите роутер. Система (пункт меню сверху, возле логотипа) — Перезагрузить.
Все, беспроводную сеть настроили. Можете еще посмотреть более подробную статью по настройке Wi-Fi.
Еще можете сменить пароль администратора, который используется для доступа к настройкам роутера. Если вы его не меняли, или меняли, но уже забыли, то сделать это можно на вкладке Система — Пароль администратора.
Укажите два раза новый пароль и нажмите Применить. Не забудьте сохранить настройки.
Обязательно запишите где-то этот пароль. Если вы его забудете, то не сможете зайти в панель управления, и придется делать сброс настроек.
Послесловие
Фух, устал я:) ничего больше писать не буду. Если возникнут вопросы по статье, спрашивайте в комментариях. Надеюсь, у вас получилось настроить свой маршрутизатор.