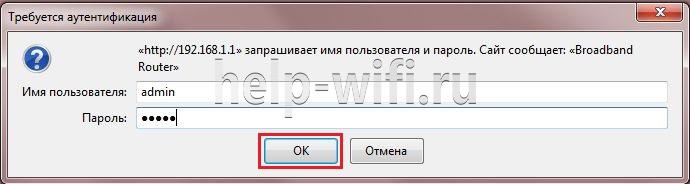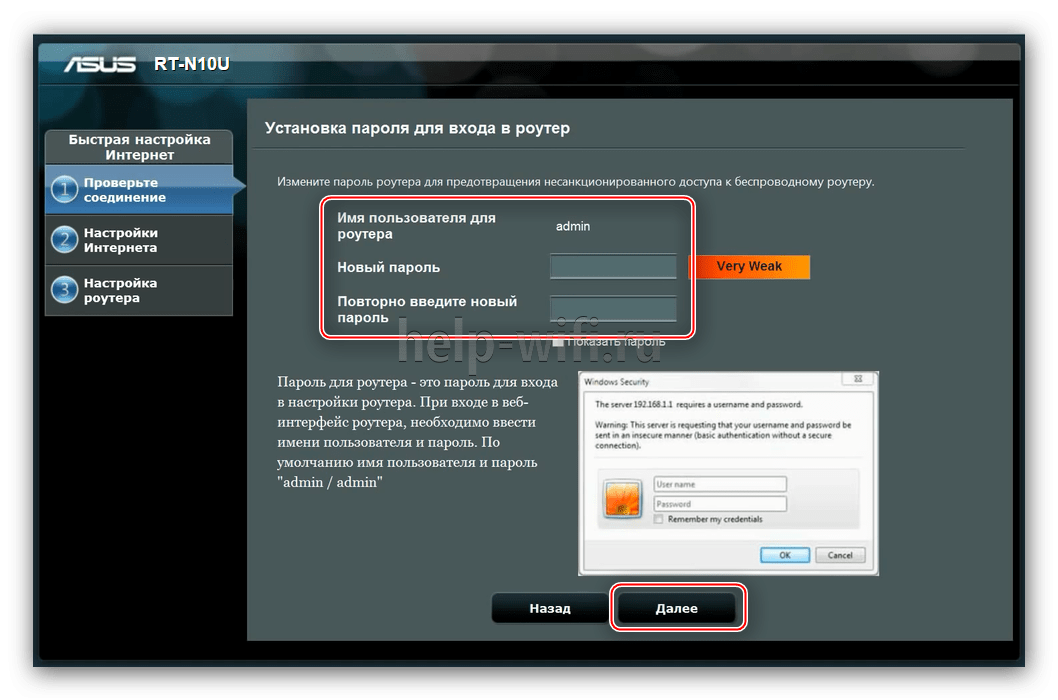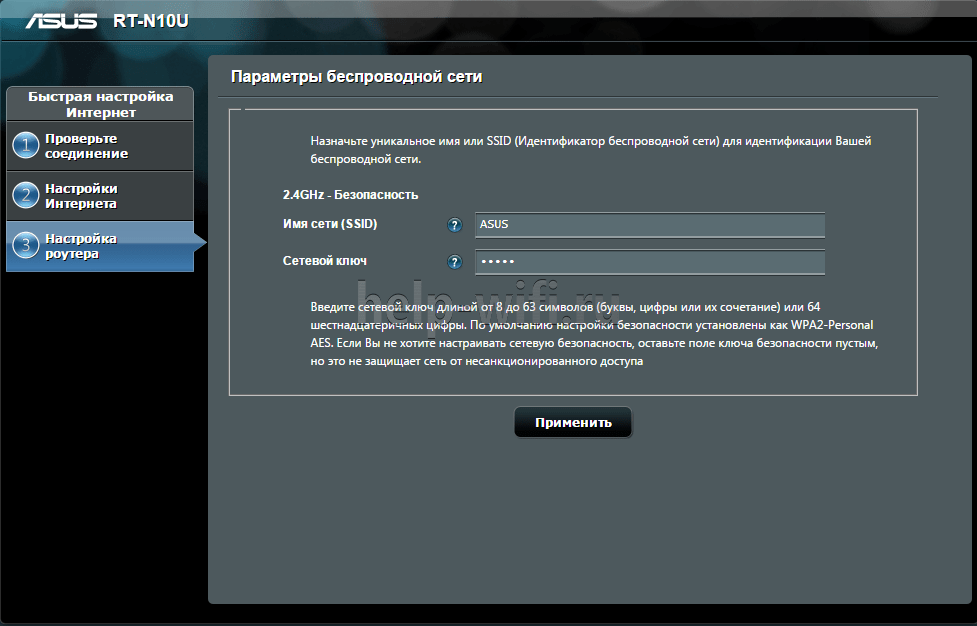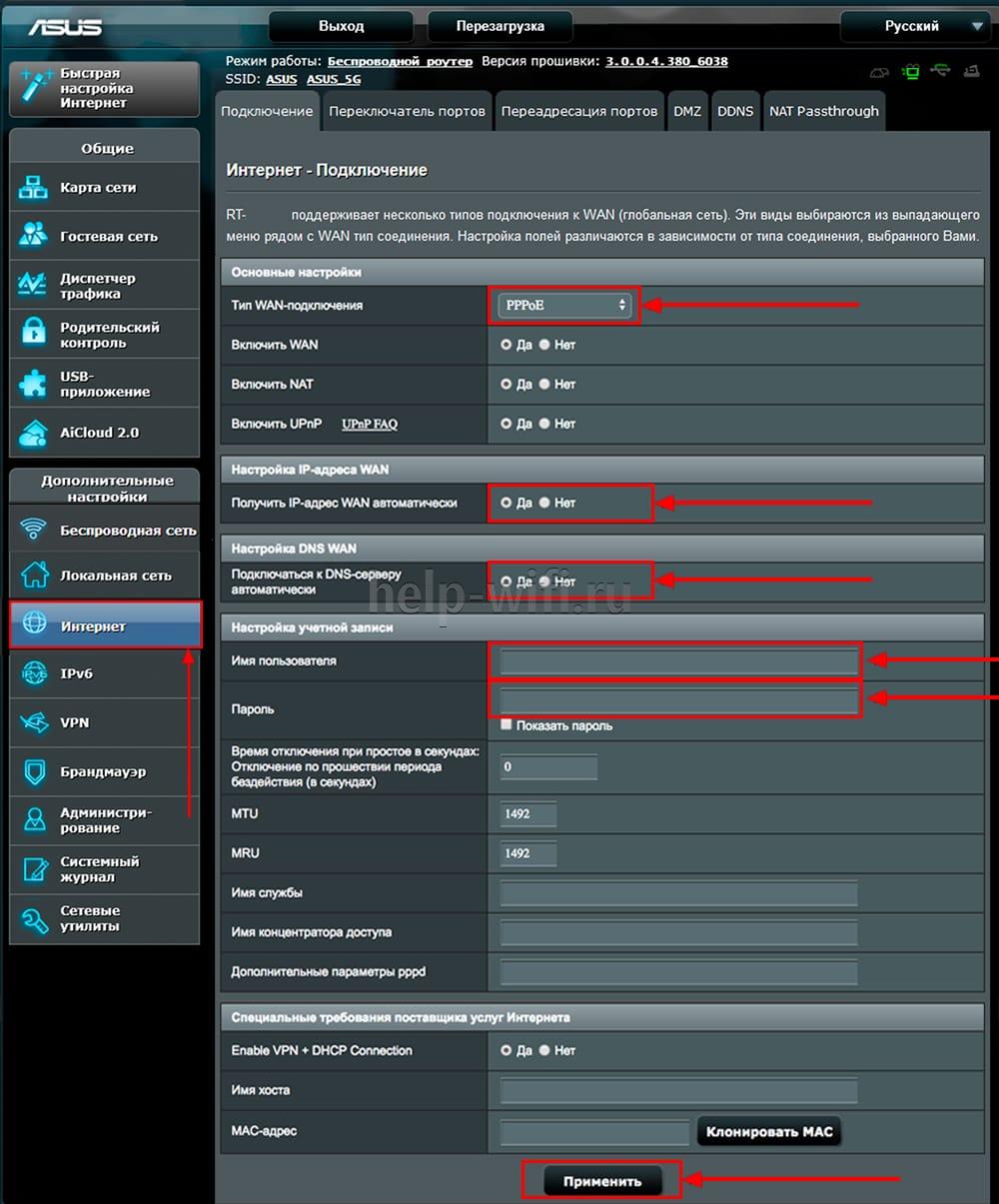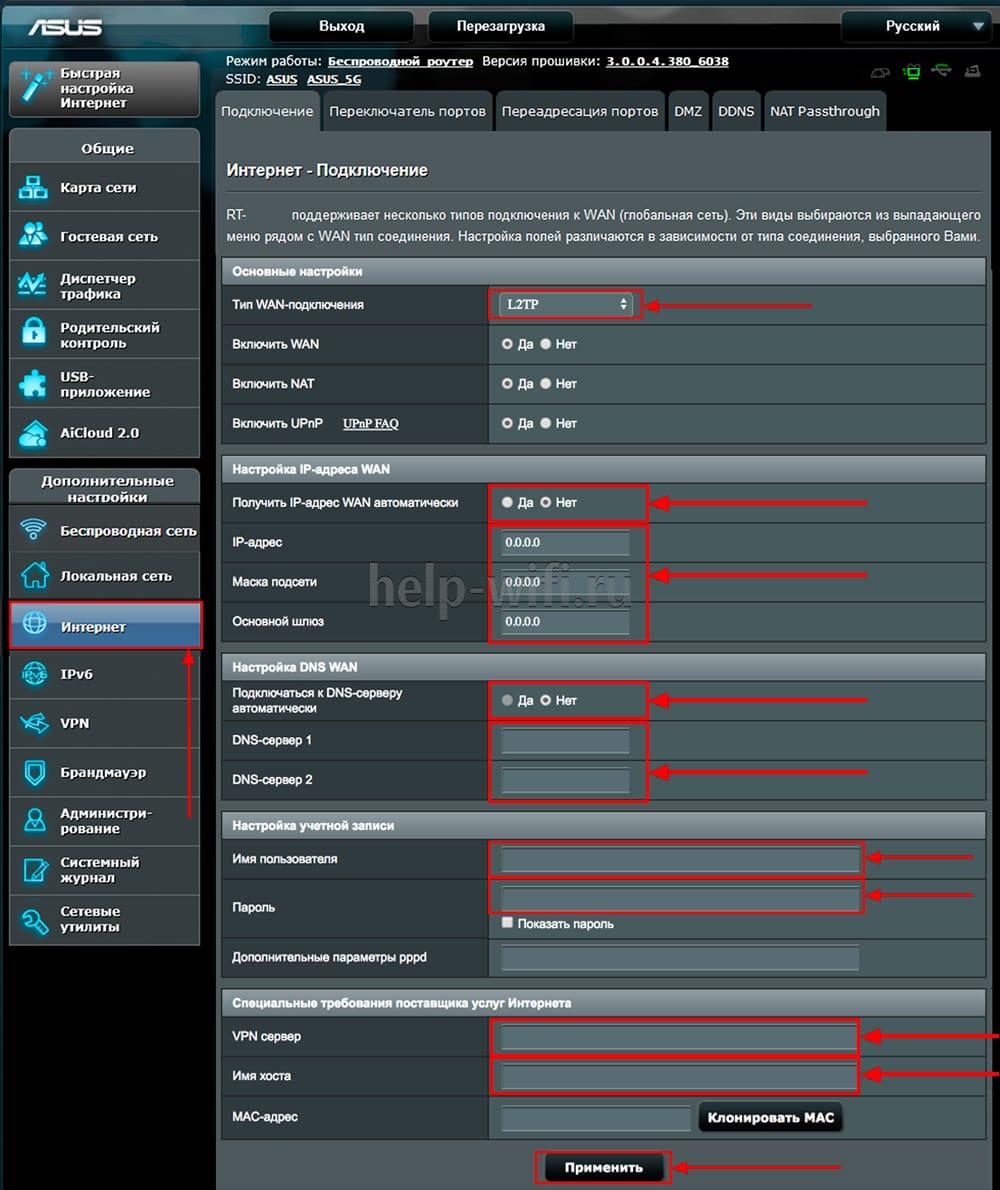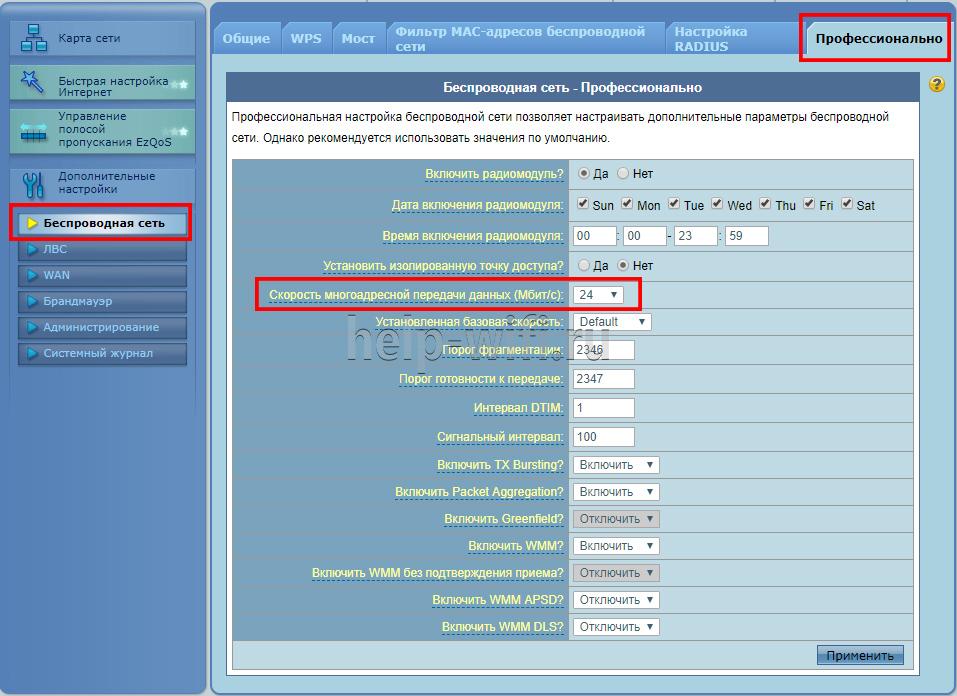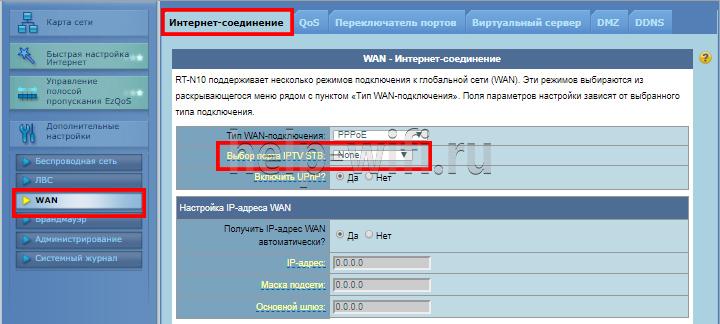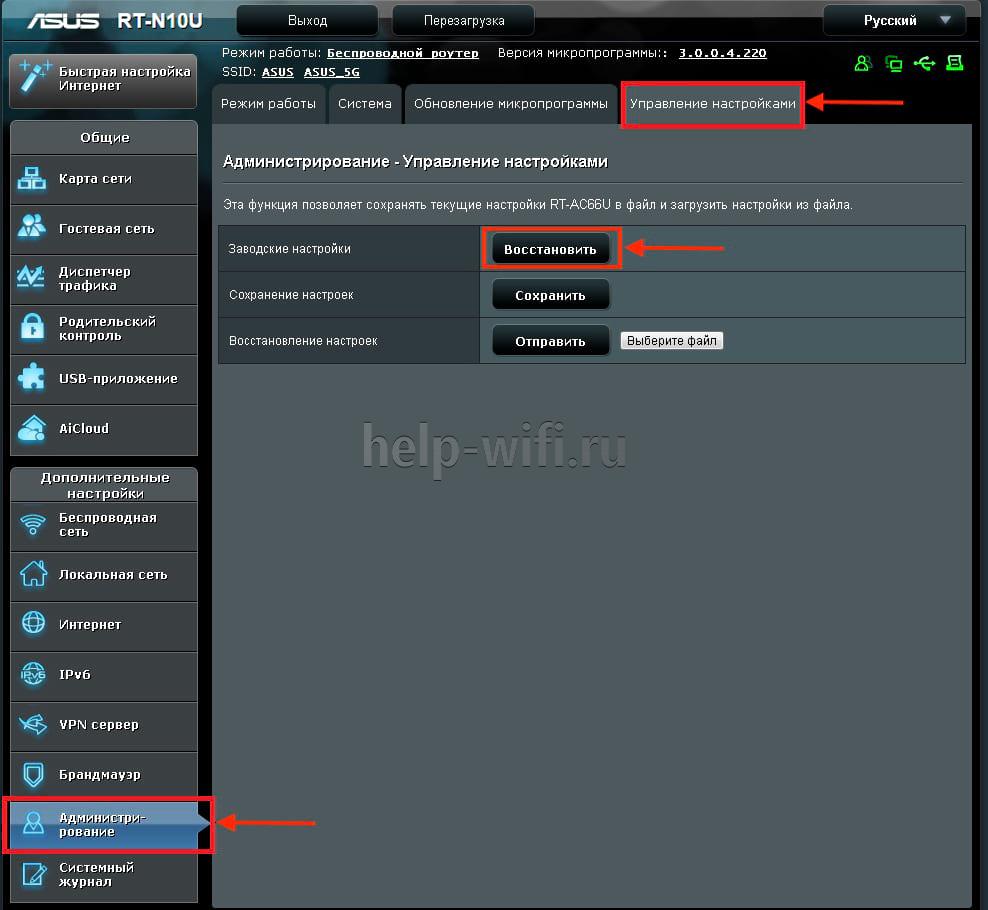На чтение 11 мин Просмотров 6к.
Артём Нойман
Веб-разработчик, контент-менеджер на проектах IT-тематики
Роутер ASUS RT N10 – устройство из бюджетной категории, но с характеристиками более дорогих аналогов. С настройкой роутера ASUS RT N10 у пользователя не должно возникнуть проблем. Еще один плюс — надежность этого маршрутизатора, как и всех продуктов компании ASUS.
Содержание
- Особенности и технические характеристики
- Индикаторы и разъемы
- Подключение
- Вход в настройки роутера
- Автоматическая настройка
- Ручная настройка
- Настройка протоколов PPPoE (для Ростелеком, Дом.ру)
- Настройка DHCP
- Настройка L2TP
- Подключение и параметры Wi-Fi
- Настройка IP TV
- Смена пароля
- Обновление прошивки
- Сброс настроек
- Отзывы
Особенности и технические характеристики
Маршрутизатор поддерживает основные стандарты связи. Технические характеристики роутера ASUS RT N10:
- Имеется вариант беспроводного подключения к интернету через USB-модем стандартов 3G, LTE, 4G;
- Рабочий стандарт Wi-Fi 802.11 с частотой 2,4 ГГц;
- Есть одна несъемная антенна с коэффициентом усиления 3 дБи;
- 4 LAN-интерфейса и один USB для подключения модема или флешки;
- Заявленная производителем скорость передачи данных по Wi-Fi не более 150 Мбит/с;
- Максимальная скорость передачи данных по LAN и WAN – 100 Мбит/с;
- Встроена поддержка DHCP, IGMP, PPTP, Dynamic DNS;
- Можно создавать и настраивать межсетевые экраны NAT – эта характеристика позволяет обезопаситься от потенциальных хакерских атак;
- Есть блокировка запросов по MAC и IP-адресам.
АСУС поставляет свои маршрутизаторы в стандартной комплектации: само устройство, LAN-кабель, блок питания и инструкция по эксплуатации.
Удобство и простота настройки
8
Индикаторы и разъемы
На передней панели размещены восемь индикаторов состояния. На задней грани корпуса — разъемы для подключения к интернету, периферии и сети электропитания. Дополнительно там расположены кнопки для взаимодействия с роутером.
Список элементов на задней панели:
- 4 LAN-разъема;
- 1 WAN-разъем;
- Разъем для подключения блока питания;
- Кнопки включения роутера, включения режима WPS и сброса настроек.

- Индикатор включения;
- Индикатор подключения к Wi-Fi;
- Четыре индикатора подключения LAN;
- Индикатор подключения через модем.
Подключение
Выполнить подключение маршрутизатора ASUS RT-N10:
- Подсоедините роутер к электросети 220В с использованием блока питания, идущего в комплекте.
- Подключите маршрутизатор к компьютеру, через который собрались выполнять настройку. Это реализуется посредством соединения с LAN-портом на задней крышке или подключения через Wi-Fi.
- Теперь подключите роутер к интернету через WAN-разъем или модем.
Подключая роутер к ноутбуку/компьютеру через Wi-Fi , нужно выбрать беспроводную сеть «ASUS RT N10». Провайдер мог изменить имя вашей беспроводной сети. В таком случае оно не будет соответствовать указанному. Увидеть актуальные данные можно в договоре с провайдером или обратившись в его техническую поддержку.
Вход в настройки роутера
Зайти в настройки маршрутизатора ASUS RT-N10 можно по следующей инструкции:
- В адресную строку любого браузера введите IP-адрес для входа в настройки: 192.168.0.1 и нажмите Enter.
- Для входа в прошивку роутера придется выполнить авторизацию. В поля «имя пользователя» и «пароль» введите «admin».
- Нажмите «Ок».
Обычно используются стандартные данные логина и пароля для входа в настройки: admin и admin. Однако они могут быть изменены провайдером. В таком случае придется внимательно изучить договор или связаться с технической поддержкой оператора.
Автоматическая настройка
При первом входе в веб интерфейс пользователю предлагается настроить роутер ASUS RT N10 в автоматическом режиме:
- Система автоматической настройки изначально потребует смену пароля. Введите новый пароль и повторите его. Имя пользователя изменить нельзя, оно остается стандартным.
- В следующем окне введите логин и пароль от провайдера.
- ASUS RT N10 автоматически определит тип подключения к сети: кабель, модем или ADSL. Если тип был определен неправильно, воспользуйтесь кнопкой «Internet Type», чтобы указать его самостоятельно.
- Роутер предложит выбрать протокол, используемый вашим провайдером. Нужную информацию можно посмотреть в договоре или связаться с технической поддержкой, если она там не прописана.
- Далее будет открыта страница настройки беспроводной сети wi-fi. Здесь задается наименование точки и прописывается к ней сетевой ключ. Последний можно посмотреть на крышке роутера. Ключ содержит от 8 до 63 символов. После ввода данных нажмите «Применить», чтобы закончить настройку беспроводной сети.
- Для завершения автоматической настройки роутера сверьте введенные ранее данные. Если все правильно, то жмите «Далее».
В случае успешного завершения настроек на корпусе роутера должен загореться индикатор интернет-соединения.
Ручная настройка
В режиме автоматической настройки нельзя внести изменения во все доступные параметры админки. Узнать, как настроить роутер ASUS RT N10 вы можете из инструкций ниже. Стоит понимать, что для каждого типа подключения инструкции могут отличаться.
Настройка протоколов PPPoE (для Ростелеком, Дом.ру)
Протокол PPPoE – самый популярный, используемый большинством провайдеров. Инструкция будет актуальна для Ростелеком, Дом.ру, ТТК и некоторых других операторов, предоставляющих проводное соединение.
- Перейдите в раздел «Интернет», расположенный в левом меню.
- В поле «Тип WAN-подключения» выставьте значение «PPPoE». Установите маркер «Да» у пунктов: «Включить WAN», «Включить NAT» и «Включить UPnP».
- Аналогично для строки «Получить IP-адрес WAN автоматически».
- Установите маркер «Нет» для строки «Подключаться к DNS-серверу автоматически».
- В блоке «Настройка учетной записи» укажите логин и пароль, которые вам были выданы провайдером (указаны в договоре). Не используйте данные от входа в настройки роутера.
- Для завершения и сохранения настроек нажмите на кнопку «Применить».
Настройка DHCP
В настройках роутера ASUS RT предусмотрены и другие типы соединения, которые тоже используются популярными провайдерами, например, протокол DHCP:
- В строке «Тип WAN-подключения» поставьте «Automatic IP». Остальные пункты в блоке «Основные настройки» отметьте маркером «Да».
- Установите «Да» у «Подключаться к DNS-серверу автоматически».
- Выполните применение настроек с помощью одноименной кнопки.
Настройка L2TP
Протокол L2TP используется для подключения через модем. Инструкция по настройке:
- Для строки «Тип WAN-подключения» поставьте значение «L2TP». Три пункта, идущих ниже, отметьте маркером «Да».
- Поставьте «Да» у «Получить IP-адрес WAN автоматически» и «Подключаться к DNS-серверу автоматически».
- Укажите имя пользователя и пароль, прописанные в вашем договоре с провайдером.
- В строке «VPN сервер» прописывается VPN-сервер, используемый вашим оператором связи. Таких серверов может быть несколько. Узнать актуальный можно в договоре или в технической поддержке.
Подключение и параметры Wi-Fi
Пользователь настраивает Wi-Fi еще на этапе автоматической настройки при первом входе в прошивку устройства. Если же выставленная ранее информация потеряла актуальность, то вы можете изменить ее в настройках.
- Подключитесь к беспроводной точке доступа роутера через компьютер или ноутбук, с которого будет выполняться настройка.
- Запустите интерфейс настроек маршрутизатора.
- В главном меню слева откройте раздел «Беспроводная сеть».
- В поле «SSID» вы можете прописать новое имя для беспроводной сети роутера. В поле «Предварительный ключ WPA» можно изменить пароль.
Настройка IP TV
Настройка IP TV для ASUS RT N10 выглядит так:
- Переключитесь в левом меню на раздел «Локальная сеть».
- Здесь откройте вкладку «IPTV».
- У поля «Выбор порта IPTV STB» укажите номер LAN-разъема, к которому подключена ТВ-приставка.
- Примените настройки.
Если вы не смогли подключиться к IPTV с помощью этой инструкции, то проделайте дополнительные действия (актуально для старых версий прошивки):
- Переключитесь во вкладку «Беспроводная сеть» в главном меню.
- Откройте вкладку «Профессионально». В пункте «Скорость многоадресной передачи данных» выставьте значение 24.
- Примените настройки с помощью одноименной кнопки.
- Теперь перейдите в раздел «ЛВС» в главном меню.
- Здесь откройте вкладку «Маршрут». Поставьте маркер «Да» у пункта «Включить многоадресную маршрутизацию».
- У поля «Выбор порта IPTV STB» укажите номер LAN-разъема, к которому подключена ТВ-приставка.
Смена пароля
Стандартный пароль от роутера заменяется на пользовательский еще на этапе автоматической настройки. Указанный вами пароль можно изменить в любой момент в настройках маршрутизатора:
- Переключитесь в раздел «Администрирование» из главного меню.
- Раскройте вкладку «Система». Она расположена в верхней части интерфейса.
- Укажите новый пароль в блоке «Изменение пароля» и повторите его в специальном поле. Старые значения указывать необязательно.
Обновление прошивки
ASUS регулярно выпускает новые версии прошивки для своих роутеров. Рекомендуется ее обновлять по мере возможности. Неактуальная прошивка может привести к сбоям в работе роутера.
Инструкция по обновлению прошивки для роутера ASUS RT N10 выглядит так:
- Перейдите на официальный сайт ASUS. Оттуда выполните загрузку актуальной прошивки со специальной страницы.
- В настройках роутера перейдите в раздел «Администрирование».
- Откройте вкладку «Обновление микропрограммы».
- Нажмите «Загрузить», чтобы добавить ранее загруженный файл обновлений.
- Ожидайте завершение установки. Она проходит в автоматическом режиме.
Важно! Не отключайте питание роутера во время обновления прошивки. Это может привести к поломке устройства.
Сброс настроек
Для возвращения к заводским настройкам на корпусе предусмотрена кнопка «Сбросить» или RESET. Она утоплена в корпус, чтобы избежать случайного нажатия. Зажмите ее на 15 секунд каким-нибудь узким предметом.
Выполнить сброс можно и через прошивку:
- Переключитесь в раздел «Администрирование».
- Теперь откройте вкладку «Управление настройками».
- Напротив «Заводские настройки» будет кнопка «Восстановить». Воспользуйтесь ею.
Отзывы
Средняя цена за модель не превышает 3 тыс. рублей. Большинство пользователей ASUS RT N10 в целом довольны покупкой. «Обычный рабочий роутер без наворотов», — пишут пользователи. Недостатки связаны в основном с качеством работы Wi-Fi.
Выгодное приобретение по соотношению цена-качество;
Просто настраивается;
Есть режим WPS, благодаря чему можно быстро включить или отключить раздачу Wi-Fi;
Компактный корпус.
Проблемы со стабильностью работы Wi-Fi;
Есть сильные просадки скорости.
Обновлено: опубликовано: Asus
В этой пошаговой инструкции подробно рассмотрим, как настроить Wi-Fi роутер Asus RT-N10 в различных его вариантах:
- RT-N10P
- RT-N10+ D1
- RT-N10E B1
- RT-N10 B1
- RT-N10 C1
- RT-N10U B
Как поставить пароль на Wi-Fi на роутере Asus
И других модификаций популярного и дешевого этого беспроводного маршрутизатора Asus. Базовая настройка Wi-Fi роутера Asus RT-N10 вне зависимости от его модификации не отличается. То есть, если Вам нужно настроить маршрутизатор таким образом, чтобы он раздавал проводной интернет на беспроводные устройства — знать о том, какой из этих вариантов Wi-Fi роутера Asus RT-N10 у вас необязательно. Единственная возможная сложность — новая прошивка 3.0.0.x на некоторых моделях (черный фон) или 7.0.2.31 на других вариантах (правда, с этой прошивкой роутеры в продажу не попадают), но на самом деле, это не сложность — все действия, необходимые для успешной настройки, полностью идентичны. Тем не менее, включим сюда скриншоты этой прошивки.
Wi-Fi роутер Asus RT-N10
Содержание данной инструкции:
- Подготовка к настройке, подключение Wi-Fi роутера Asus RT-N10
- Как зайти в настройки Asus RT-N10
- Настройка L2TP подключения Билайн на прошивках 2.0.x, 7.0.0.x (плюс настройка телевидения Билайн)
- Настройка PPPoE подключения Ростелеком и Дом.ру на Asus RT-N10 с прошивкой 2.0.x (плюс настройка IPTV Ростелеком)
- Настройка беспроводной сети, установка пароля на Wi-Fi на Asus
- Настройка Asus RT-N10 с новой прошивкой
- Прошивка Asus RT-N10
Для начинающих пользователей, которые никогда не настраивали роутеры, замечу: ничего сложного в этом нет, весь процесс займет не более 15 минут.
Подготовка к настойке и подключение роутера Asus RT-N10
Прежде, чем настроить Wi-Fi роутер, следует его правильно подключить, а как показывает опыт, даже с этим бывают проблемы. И, помимо этого, обратить внимание на некоторые сетевые настройки, которые могут оказаться критичными для успешной настройки.
Прежде всего, рекомендуется проверить настройки подключения по локальной сети, которое используется для настройки Asus RT-N10. В частности, в параметрах протокола TCP/IP должно быть установлено «Получать IP адрес автоматически». О том, как это сделать подробно написано здесь (откроется в новой вкладке).
Следующий момент, о котором следует помнить: если Ваш провайдер использует подключения типа PPPoE, L2TP, PPTP и другие, то есть для того, чтобы зайти в Интернет Вы после включения компьютера запускаете какое-то соединение Билайн, Ростелеком, Дом.ру с рабочего стола или из списка подключений в панели задач, разорвите это соединение. И не подключайте снова ни во время настройки роутера, ни после того, как беспроводный маршрутизатор уже будет настроен. Т.е. это соединение в дальнейшем будет устанавливать сам Asus RT-N10, вам запускать ничего не нужно, в противном случае вы получите результат, при котором интернет будет доступен только на компьютере, но не по Wi-Fi.
Подключение Wi-Fi роутера Asus RT-N10
А теперь о подключении Asus RT-N10. На обратной стороне роутера присутствуют пять сетевых разъемов. Один из них выделяется среди остальных — к нему и подключите кабель своего Интернет провайдера. А один из оставшихся портов соедините с соответствующим портом сетевой карты вашего компьютера, после чего включите питание роутера. Можно приступать к настройке.
Как зайти в настройки роутера Asus RT-N10
Зайти в настройки роутера
Для того, чтобы зайти в настройки роутера Asus, запустите браузер (он уже запущен, если Вы это читаете, так что лучше откройте новую вкладку) и введите в адресную строку адрес 192.168.1.1, после чего вы должны увидеть запрос имени пользователя и пароля. Стандартный логин и пароль для маршрутизаторов этого производителя — admin и admin, тут и там. Вас могут попросить изменить стандартные данные для входа, проделайте это. После этого Вы окажетесь на главной странице настроек Asus RT-N10, которая выглядит так:
Панель администрирования роутера Asus RT-N10
На этой странице и проделываются все операции по настройке подключений, установке пароля на Wi-Fi и другие действия, которыми мы сейчас и займемся.
Настройка Asus RT-N10 для Билайн
Для того, чтобы настроить роутер Asus для Билайн, на главной странице настроек роутера нажмите в меню слева «WAN», после чего заполните параметры Интернет-соединения L2TP Билайн, которые выглядят следующим образом:
Настройка подключения Билайн на Asus RT-N10 (beeline l2tp)
Основные параметры, которые следует установить:
- Тип WAN-подключения: L2TP
- Выбор порта IPTV — если вы используете телевидение Билайн, выберите порт, к которому Вы подключите ТВ приставку Билайн.
- Получать IP адрес автоматически — Да
- Подключаться к DNS автоматически — Да
- Имя пользователя, пароль — Ваши данные для доступа в Интернет от провайдера Билайн
- Сервер PPTP/L2TP (VPN) — tp.internet.beeline.ru
- Примените настройки. На некоторых прошивках Asus настройки не сохраняются, если ничего не ввести в поле «Имя хоста». Введите beeline.
Если ошибок допущено не было, а соединение Билайн на компьютере разорвано, то через короткое время соединение с Интернет будет установлено и дело останется за малым — настроить параметры беспроводного подключения. Убедиться, что Интернет работает можно открыв новую вкладку и попробовав зайти на какой-нибудь сайт. Про настройку Wi-Fi на Asus смотрите далее, после информации о настройке роутера для Ростелеком и Дом.ру.
Настройка Asus RT-N10 Ростелеком и Дом.ру
Для того, чтобы настроить Wi-Fi роутер Asus RT-N10 для работы с провайдерами Ростелеком и Дом.ру, которые используют PPPoE для Выхода в Интернет, выполните следующие действия:
Настройка подключения PPPoE Ростелеком и Дом.ру на Asus RT-N10
- В меню слева выберите пункт «WAN»
- Установите необходимые параметры подключения, ключевыми среди которых являются Тип подключения (PPPoE), автоматическое получение IP адреса и DNS (нужно выставить «Да»), Ваш логин и пароль Ростелеком или Дом.ру. Остальные параметры можно не менять. Если настройки не сохраняются без ввода чего-либо в поле «Имя хоста», введите rostelecom или domru. Также, если нужно настроить IPTV Ростелеком, укажите порт, к которому Вы будете подключать ТВ приставку.
Сохраните настройки и подождите непродолжительное время. Роутер должен будет установить соединение с Интернет и, если вы попробуете зайти на какую-либо страницу, она откроется, несмотря на то, что подключение Ростелеком или Дом.ру на самом компьютере отключено. Теперь желательно настроить параметры беспроводной Wi-Fi сети.
Настройка беспроводной сети и как поставить пароль на Wi-Fi Asus
Еще одна из основных задач при настройке Wi-Fi роутера — это настройка параметров беспроводной сети, что нужно для того, чтобы, во первых, посторонние люди не могли подключиться к ней, а во вторых — чтобы Вам удобнее было ею пользоваться. Настройка Wi-Fi не зависит о того, какой у вас провайдер — Билайн, Ростелеком или какой-либо еще.
Настройка Wi-Fi на роутере Asus
Для того, чтобы настроить основные параметры беспроводной сети и поставить пароль на Wi-Fi в меню настроек слева нажмите «Беспроводная сеть» и на вкладке «Общие» введите основные параметры:
- SSID (Имя беспроводной сети) — Введите сюда что-то свое, так вы будете отличать свою сеть от других. Лучше использовать латиницу, в противном случае на некоторых устройствах бывают проблемы при подключении по Wi-Fi.
- Метод проверки подлинности — WPA2-Personal
- Предварительный ключ WPA — ваш пароль на Wi-Fi, который должен содержать как минимум 8 символов.
- Остальные параметры можете не менять, особенно если не знаете, что они означают.
Примените настройки. Подождите сообщения о том, что настройки Wi-Fi были успешно изменены. И, собственно, все — можете попробовать подключиться по Wi-Fi с ноутбука, телефона или планшета, все должно работать.
Настройка роутера Asus RT-N10 с новой прошивкой
Откровенно говоря, я не знаю, имеются ли Wi-Fi роутера с данным видом прошивки в продаже (по-моему, да, например Asus RT-N10P и RT-N10U), но ее можно скачать и установить на некоторые модели роутера RT-N10. Прошивка имеет индекс 3.0.0.x и веб-интерфейс роутера с данной версией прошивки выглядит следующим образом:
Пример настройки роутера Asus с прошивкой 3.0.0.0 для Билайн
Как видите, несмотря на то, что стиль оформления изменился, расположение пунктов меню настройки осталось неизменным, если сравнивать с прошивками 2.0.0.x и 7.0.0.x. Поэтому, базовая настройка Wi-Fi роутера Asus с новой прошивкой происходит точно таким же образом, как это было описано выше для Билайн, Ростелеком и Дом.ру.
Прошивка Asus RT-N10
Если Вам захочется прошить роутер Asus RT-N10, то в этом нет особенных сложностей. Прежде всего, вам потребуется скачать прошивку с официального сайта. Учитывая, что модификаций данного роутера существует достаточно большое количество, тут важно не ошибиться. Для этого, зайдите в панель настроек роутера и выберите пункт «Администрирование» в меню слева, после чего откройте вкладку «Обновление микропрограммы».
Прошивка роутера Asus RT-N10
Обратите внимание на два пункта: Идентификатор изделия и Версия микропрограммы — эта информации сообщает вам о том, какой именно Asus RT-N10 у Вас, а также о том, какая прошивка установлена на данный момент.
Вверху страницы имеется ссылка на страницу с прошивками, но не стоит проходить по ней — по опыту, она не всегда ведет на правильную модель роутера. Поэтому, лучшим вариантом, чтобы скачать прошивку для роутера Asus будет зайти на сайт http://www.asus.com/ru/, выбрать продукты — Сетевое оборудование — Беспроводные маршрутизаторы, после чего перейти на страницу Вашей модели роутера, нажать ссылку «Поддержка», а затем — «Скачать». В группе «Программное обеспечение» вы найдете все прошивки, которые можно скачать и установить на роутер. Загрузите нужную версию прошивки, распакуйте zip-файл с прошивкой и вернитесь на страницу обновления микропрограммы вашего роутера.
Процесс прошивки роутера
Нажмите «Выбрать файл новой микропрограммы», а затем — «Отправить». Дождитесь завершения прошивки роутера Asus, это займет около трех минут, во время которых связь с роутером может прерываться. По окончании вы увидите, что версия прошивки на Вашем роутере обновилась.
Также может быть необходимым: Настройка IPTV на роутерах ASUS
Надеюсь, данная инструкция Вам помогла. Если не сложно — поделитесь ею в социальных сетях с помощью кнопок ниже.
Может быть полезным и интересным:
- Новый Браузер Brave, который платит пользователю
- Wi-Fi без доступа к Интернету, соединение ограничено
- Если не заходит на 192.168.0.1 или 192.168.1.1
- Настройка маршрутизатора ASUS RT-N10
Перед началом настройки роутера, Вам потребуется подготовить ваш компьютер к дальнейшей настройке, а так же уточнить часть параметров подключения. Как это сделать, подробно описано в нашей инструкции: Подготовка ПК перед началом настройки Wi-Fi роутера! Когда компьютер готов, приступаем непосредственно к настройке роутера.
Подключаем роутер:
- Включаем роутер в сеть с помощью, идущего в комплекте, адаптера
- Кабель оператора оставляем «на полу»
- Соединяем кабелем из комплекта сетевые карты роутера (LAN 1) и компьютера (Ethernet) (Рис. 1)

Перед началом настройки рекомендуем выполнить полный сброс роутера. Для этого длительно, секунд на 10, скрепкой или любым острым предметом зажимаем на задней панели роутера кнопочку в отверстии Reset.

Дождитесь, пока на роутере загорятся диоды питания (PWR), активного первого порта (LAN1) и WLAN (AIR), хотя бывает, что последний в настройках роутера отключен.

Настройка маршрутизатора ASUS RT-N10
1. Для настройки роутера запускаем на ПК Обозреватель интернета (по умолчанию, Internet Explorer) (Рис. 4).

2. В адресной строке указываем IP-адрес роутера: http://192.168.1.1
После ввода адреса, на экране появится окно авторизации для доступа к настройкам роутера (Рис. 5). Для входа в конфигуратор вводим:
- логин – admin
- пароль – admin

3.Не опытным пользователям система предложит попытку настроить автоматически подключение через конфигуратор, для чего достаточно нажать «Далее»: Рис. 6

4. Если ваш провайдер предоставляет Протокол — Статический IP-адрес и именно 192.168.1.1 (как выяснить, какой у вас протокол, подробно описано в нашей инструкции: Подготовка ПК перед началом настройки Wi-Fi роутера), который совпадает с IP-адресом роутера, в разделе «ЛВС», во вкладке IP-адрес ЛВС, следует изменить IP-адрес роутера на 192.168.100.1, после чего нажать «Применить» и роутер перезагрузить. Перегружаем также компьютер и повторно входим через обозреватель в роутер, но уже через новый IP-адрес (Рис. 7):

5. Если протокол отличается от вышеуказанного или у вашего оператора другой IP-адрес, пропускаем Пункт 4.:
6. Если автонастройка не проходит успешно, идем в раздел «WAN», где из списка выбираем Протокол вашего оператора (PPPoE, PPTP или L2TP):

7.IP-адреса и DNS в зависимости от провайдера предоставляются автоматически или их следует прописывать вручную. Эти параметры мы также узнаем из инструкции: Подготовка ПК перед началом настройки Wi-Fi роутера. Указываем в окне имя пользователя и пароль, согласно требованиям оператора, и привязку, если надо, по физическому адресу:

8. После применения и перезагрузки роутера входим в раздел настройки Беспроводной сети.

Согласно вышеприведенному рисунку, следует указать параметры будущей сети Wi-Fi:
- «SSID» – имя сети можете оставить или изменить на предпочитаемое вами;
- «Режим беспроводной сети» — также рекомендуем выбрать определенный, если компьютер не поддерживает Wi-Fi класса N (указано в его спецификации), выбираем режим «g Only». Не рекомендуется использовать смешанные режимы «…mixed»;
- «Канал» — вместо «Auto» советуем выбрать конкретный от 1 до 13-го (например 6 или 9);
- «Метод проверки подлинности» – (защита Вашей сети — поможет защитить домашнюю сеть от подключения пытливых соседейJ) – рекомендуем выбрать WPA-Personal – надежный метод шифрования, который обеспечит Вам безопасность. Данный режим используется для максимальной скорости обмена данными. Шифрование WEP снижает скорость доступа к сети, а тип WPA2 поддерживается не всеми устройствами, которые будут подключаться к роутеру;
- «Шифрование WPA» — для метода проверки WPA выбираем TKIP;
- «Предварительный ключ WPA» — пароль, который защищает вашу сеть. Его нужно вводить, если указан Метод проверки подлинности из предыдущего пункта — пароль придется придумать самостоятельно и указать в соответствующем поле, запомнить его и записать себе в блокнотик.
9. Жмем «Применить», после применения параметров сети жмем «Перезагрузить», затем «Выход»
10. После всех шагов настройки кабель оператора вставляем в порт WAN. См. Рис. 11

Наш роутер готов к обслуживанию.
Перейти на страницу товара.
Если у вас остались вопросы, на которые инструкция не дала ответа, вы можете обратиться к специалисту нашей технической поддержки по телефону: (495) 514-12-12
Статьи по теме
Подготовка ПК перед началом настройки Wi-Fi роутера — читать
Новые ноутбуки против старых. Что изменилось с 2010 года — читать
7 IP-камер, которые обезопасят вашу жизнь — читать