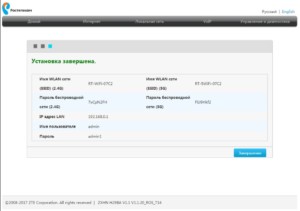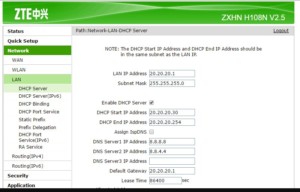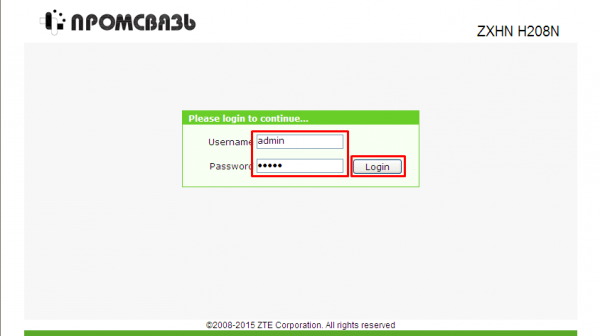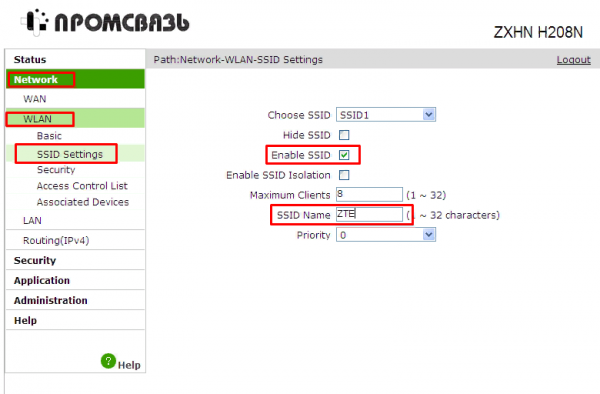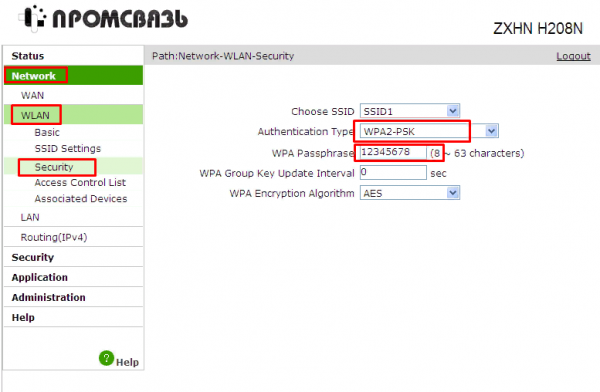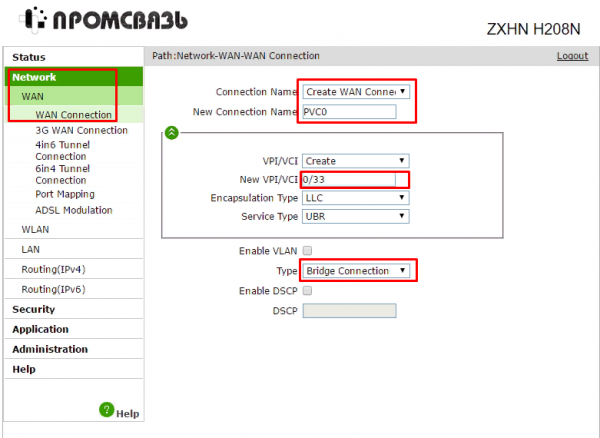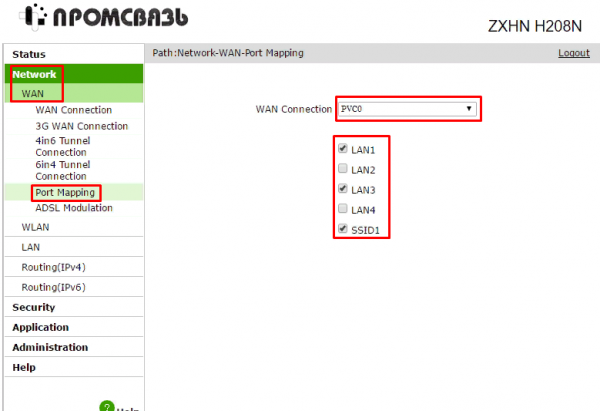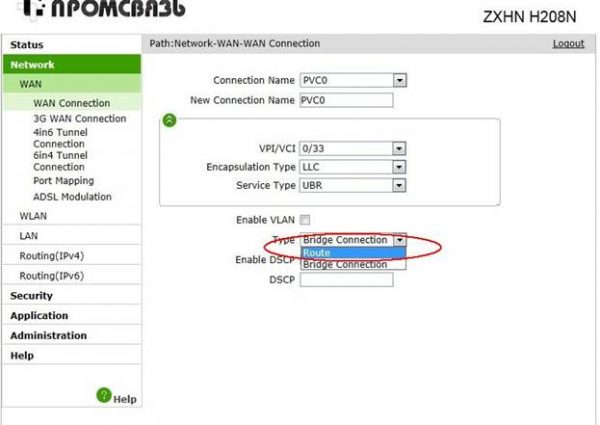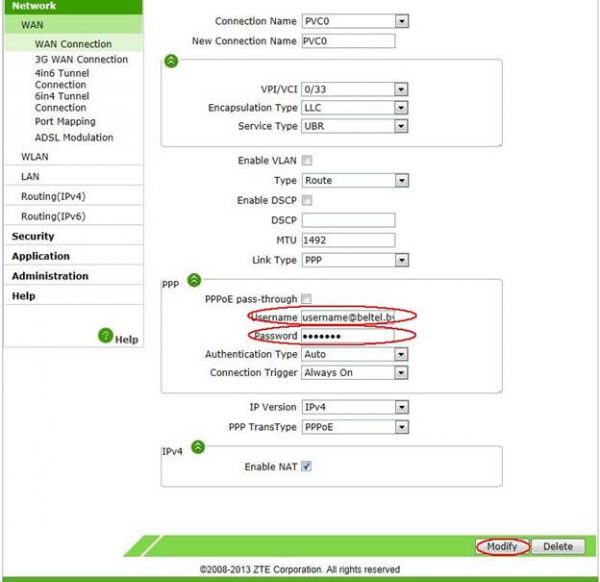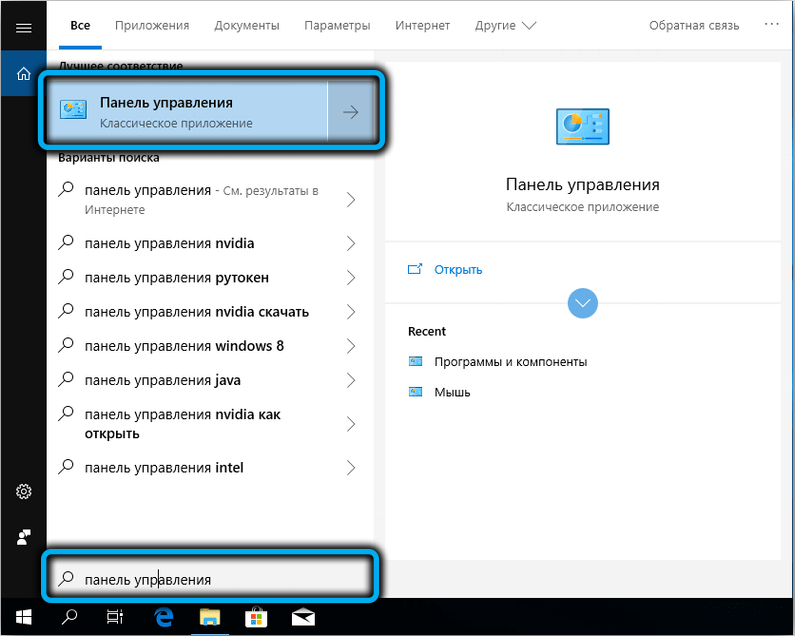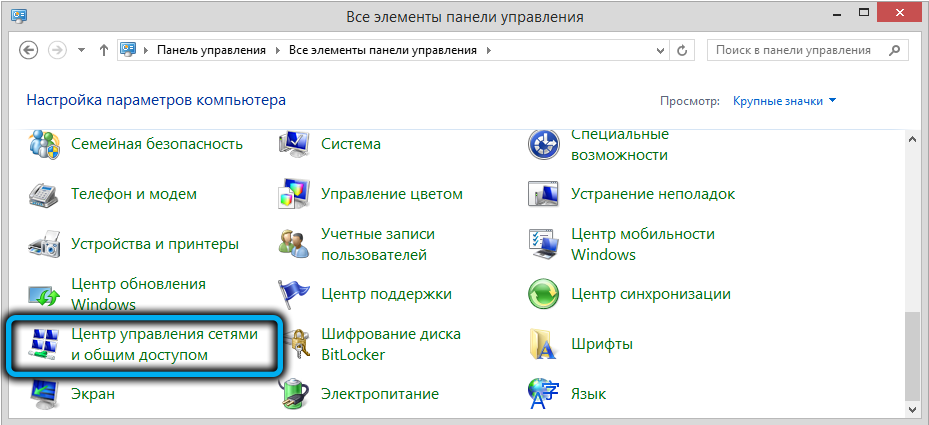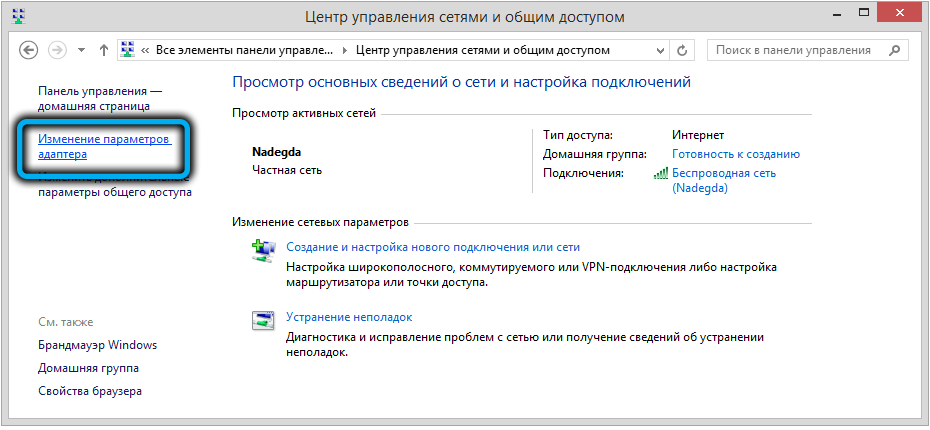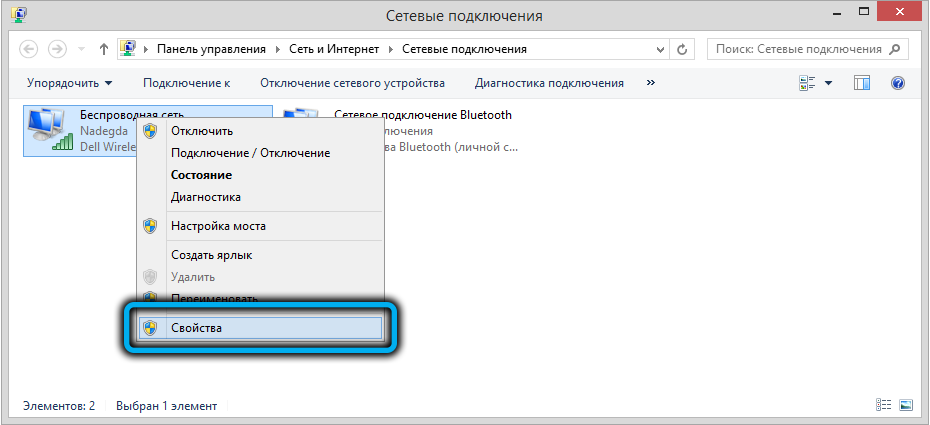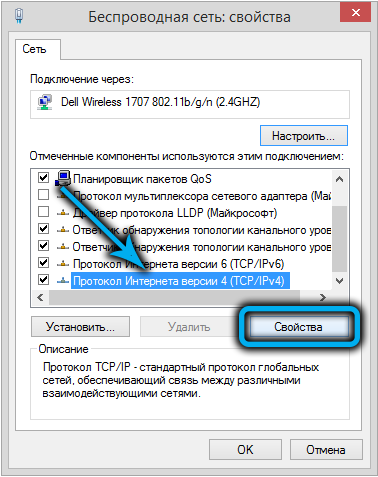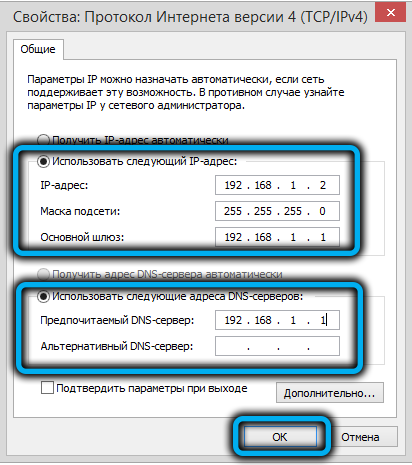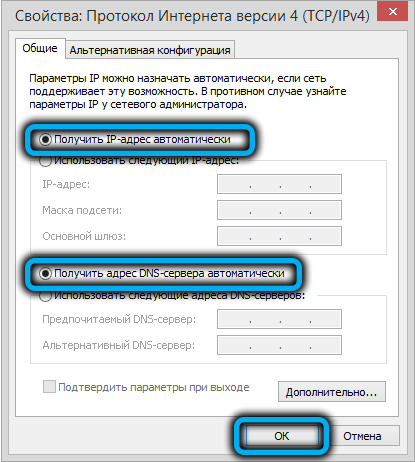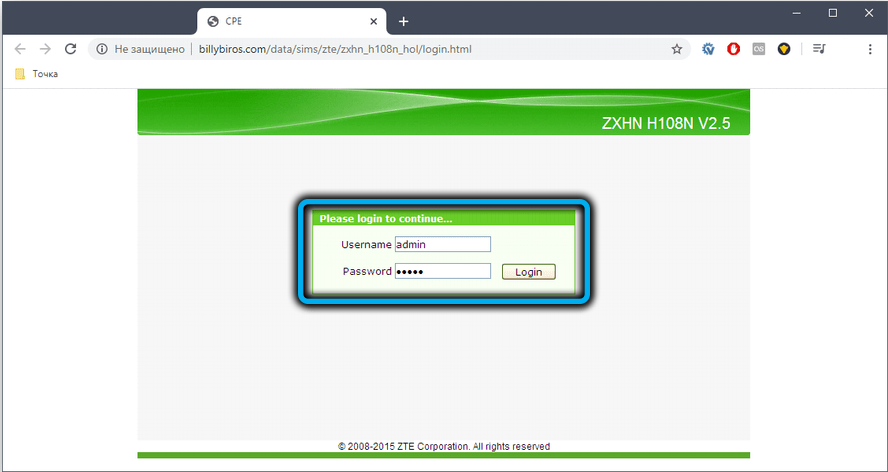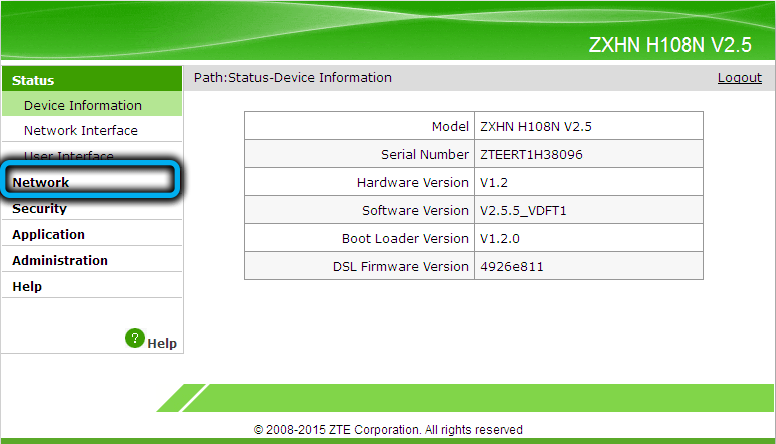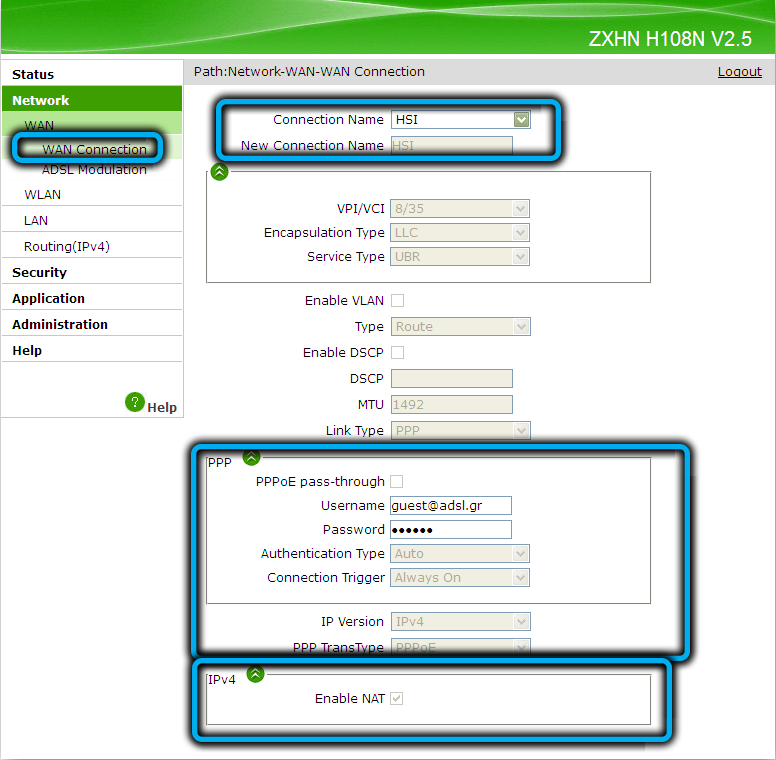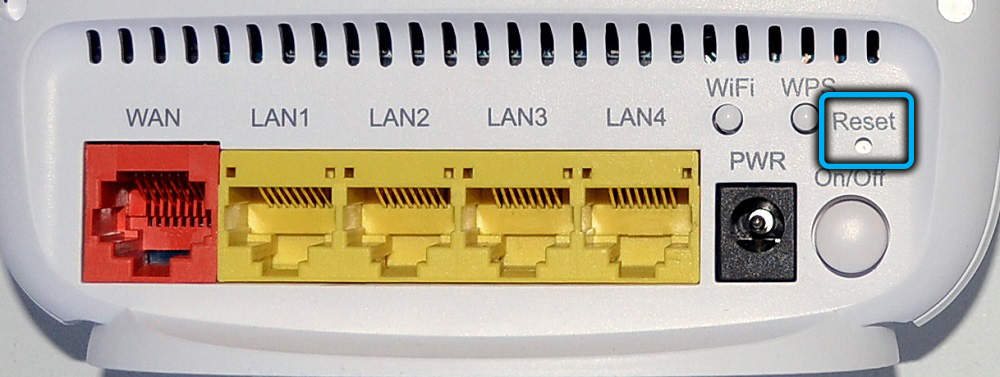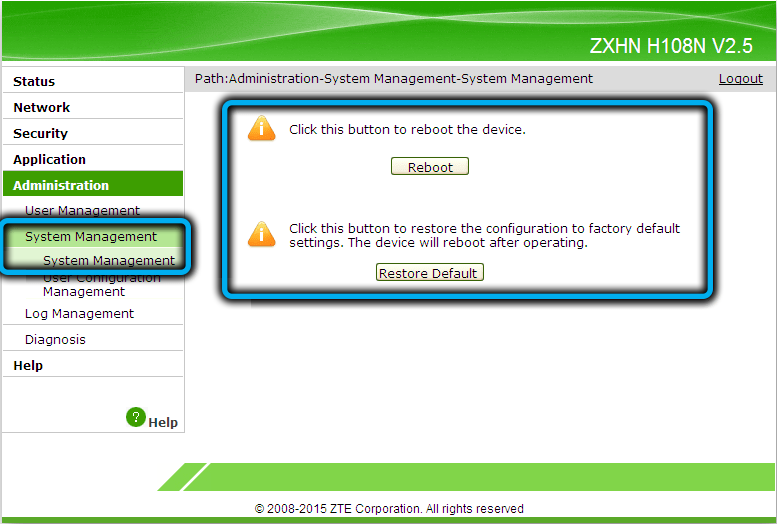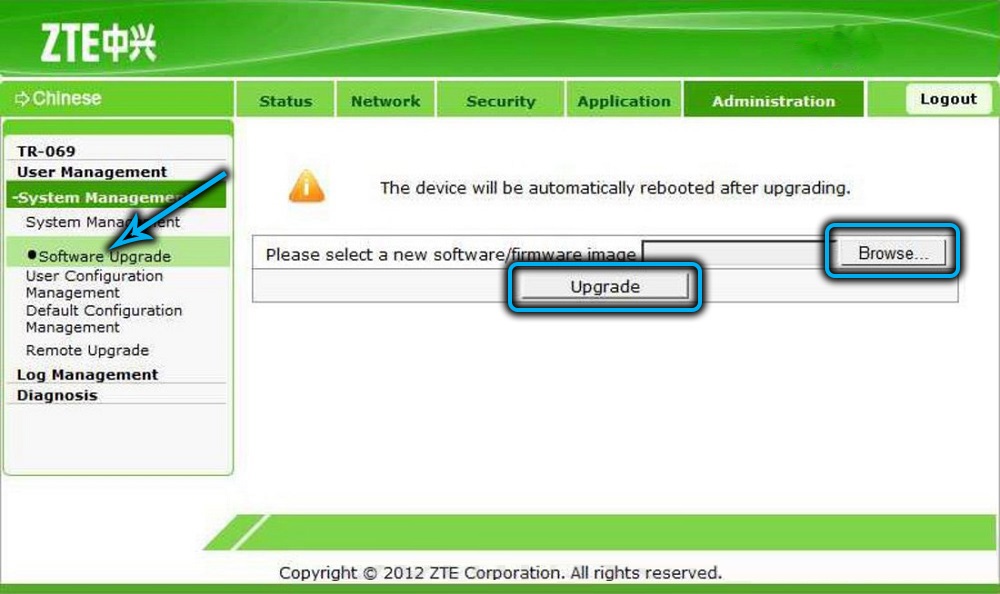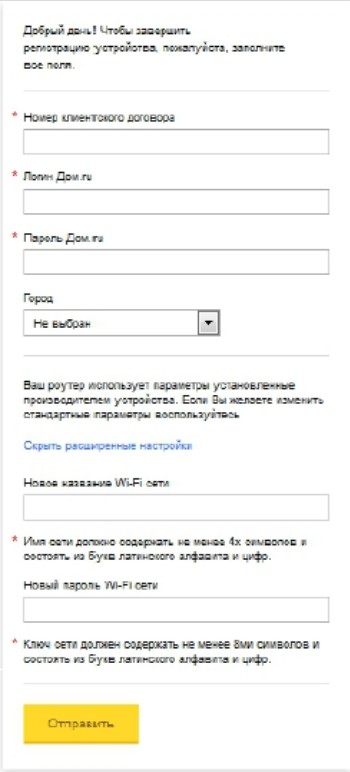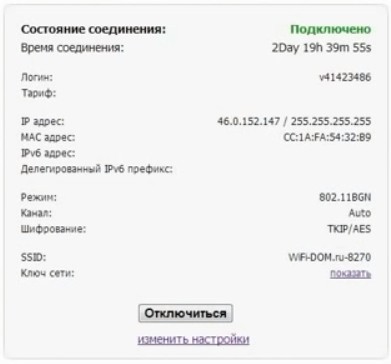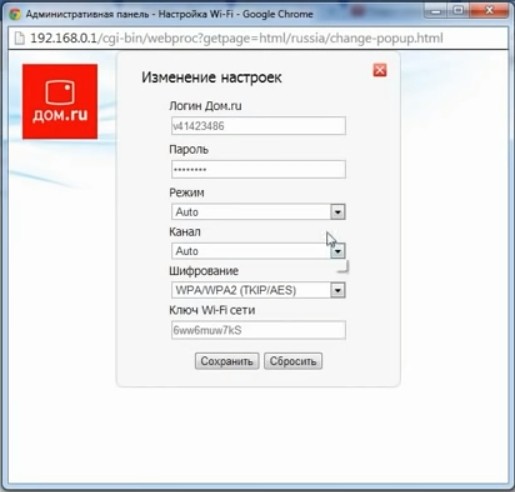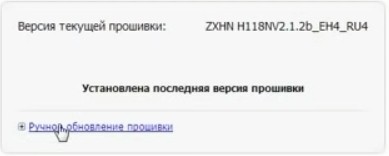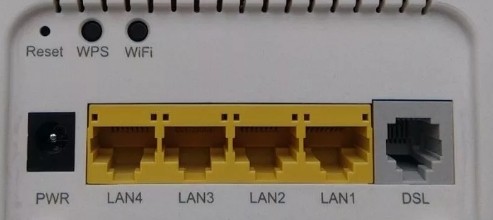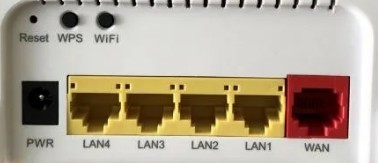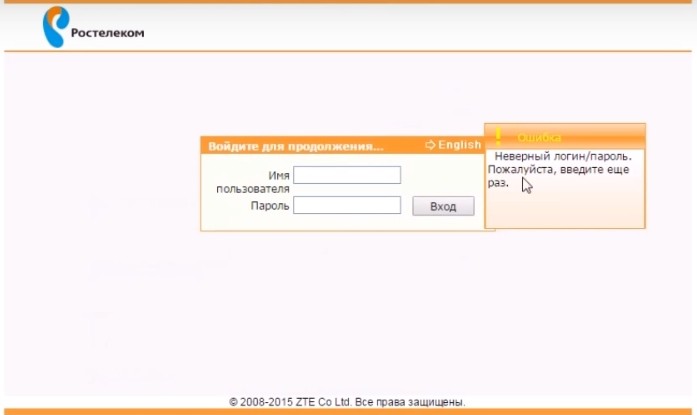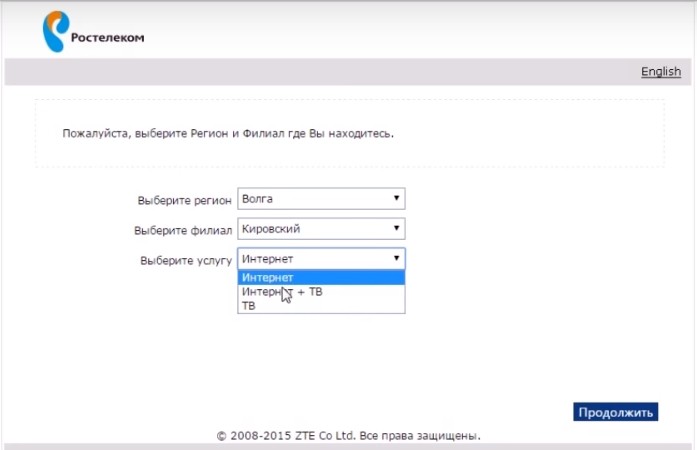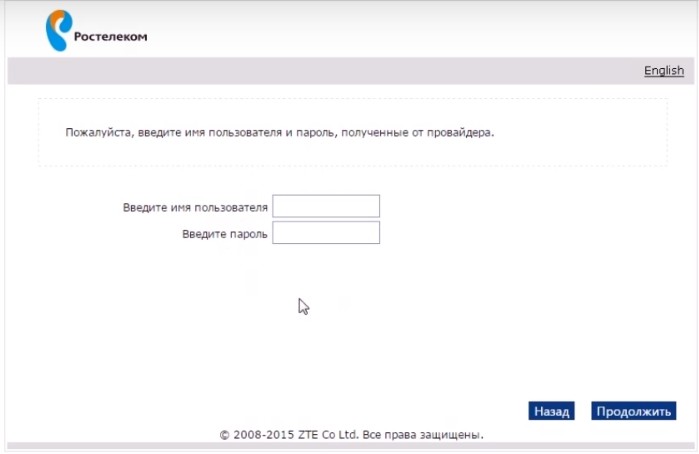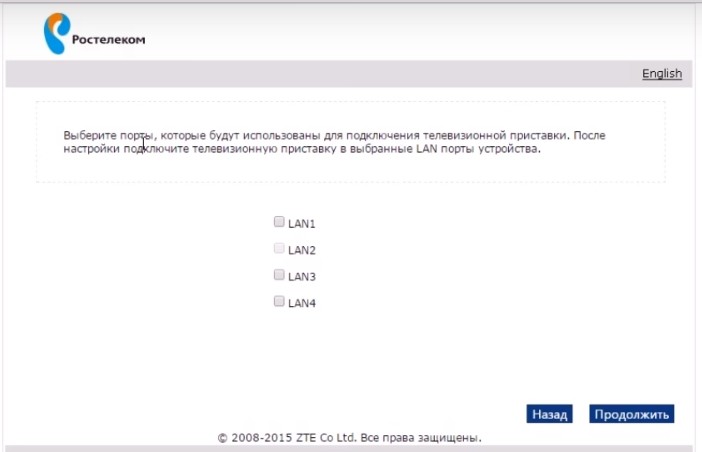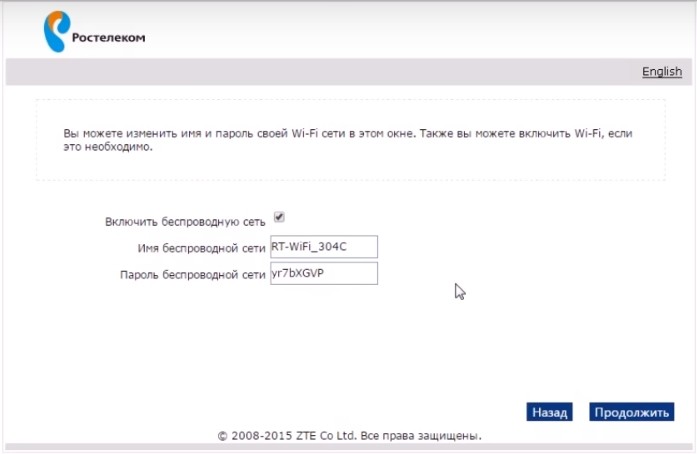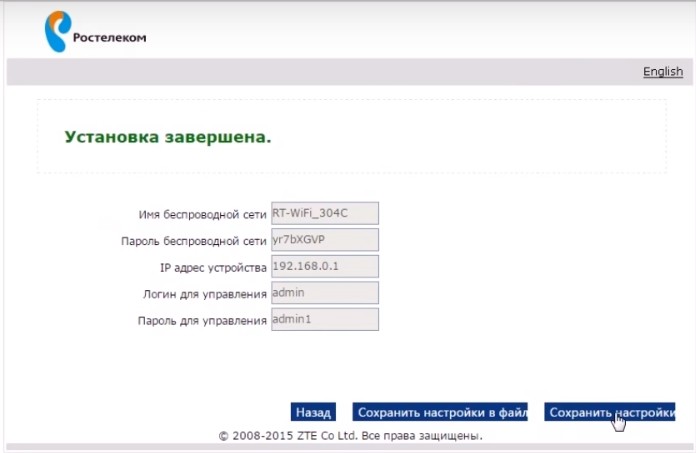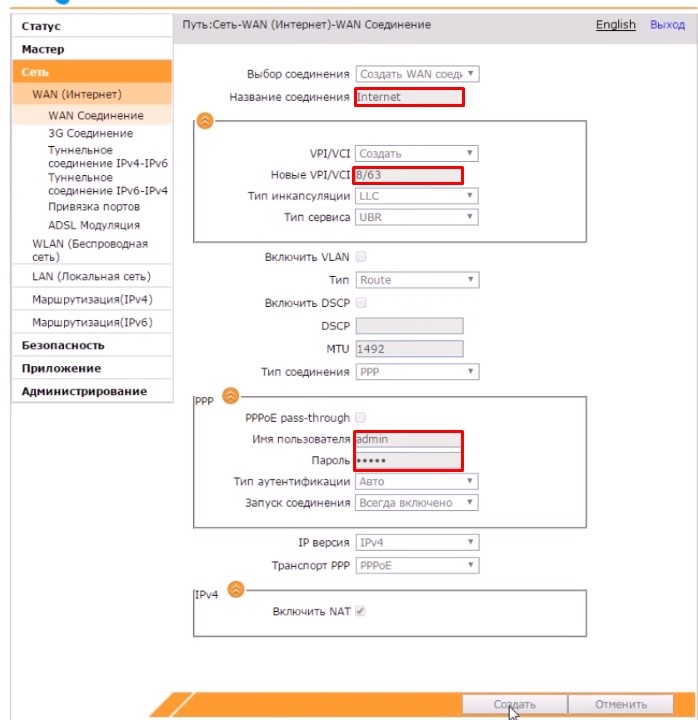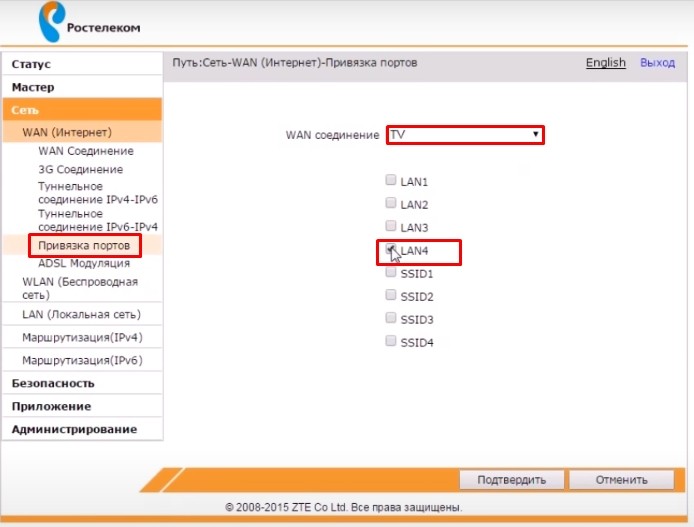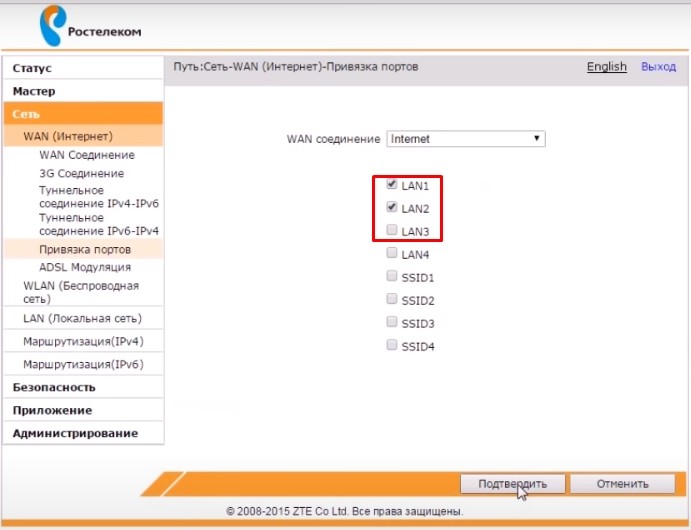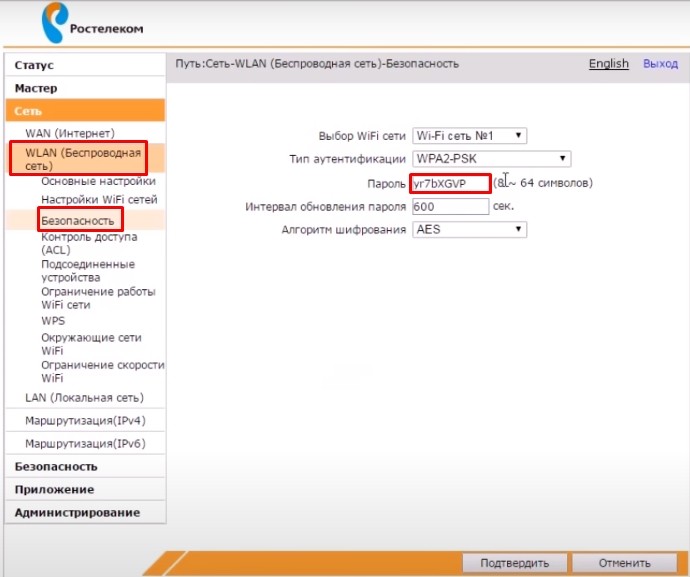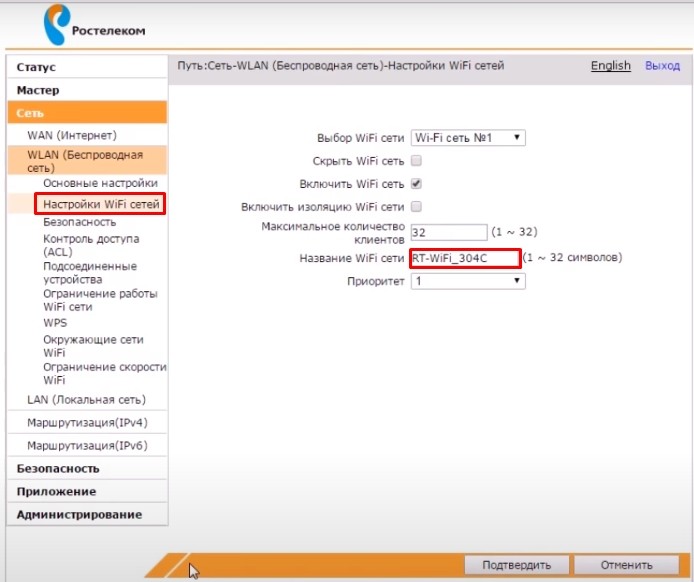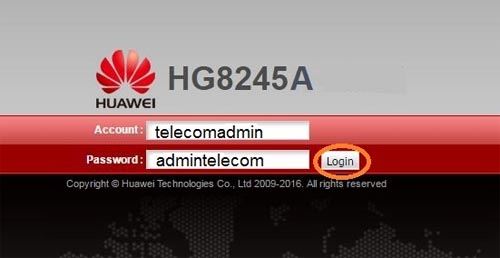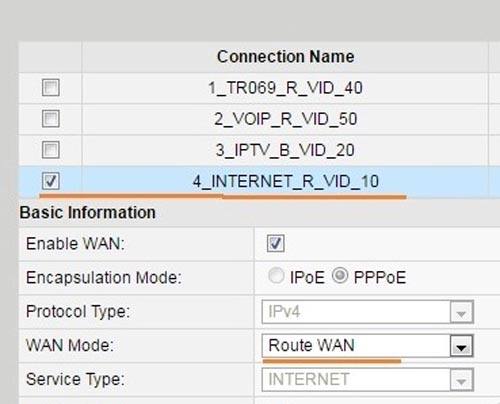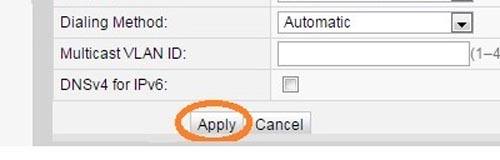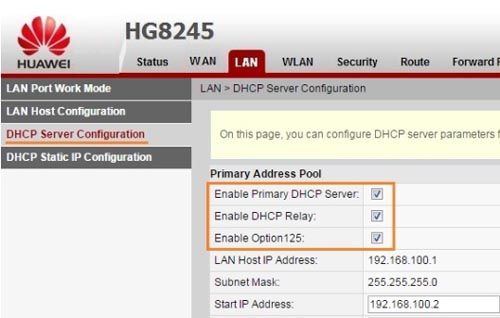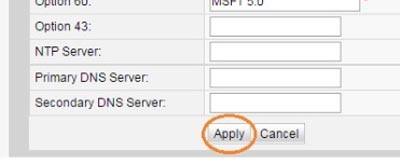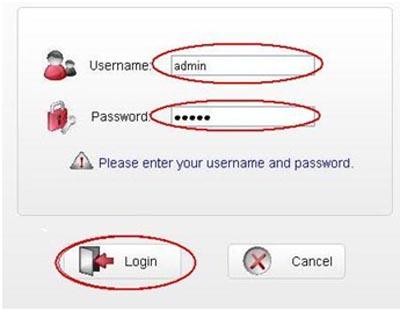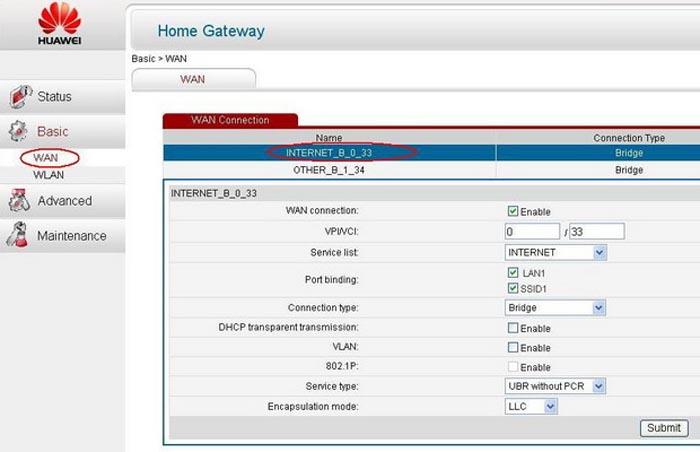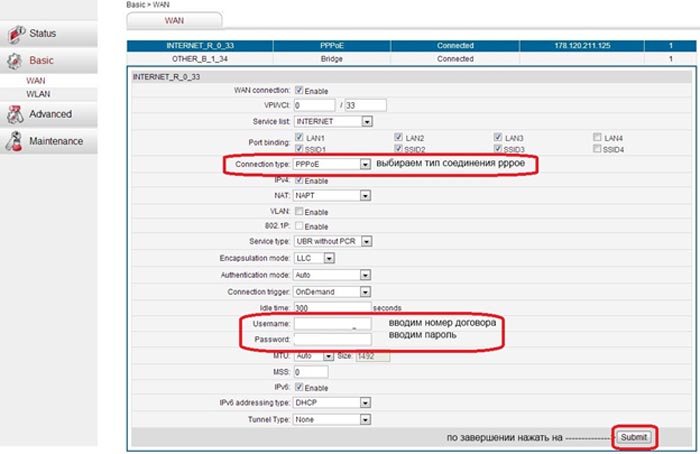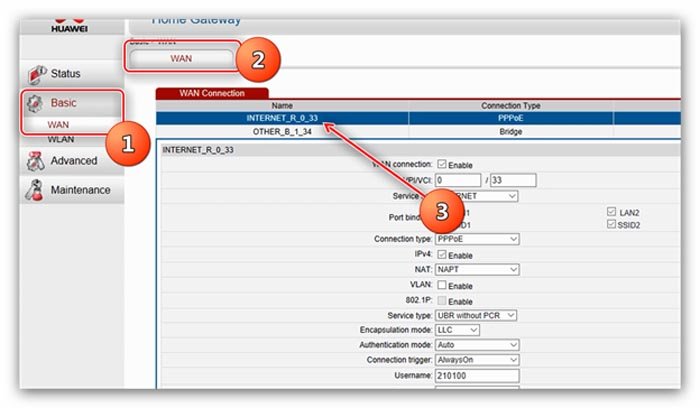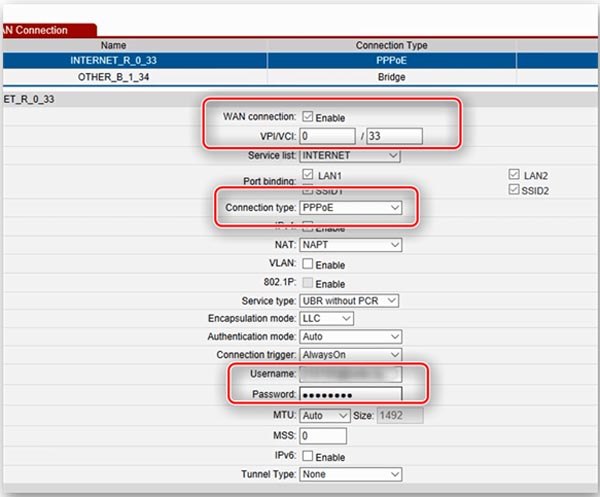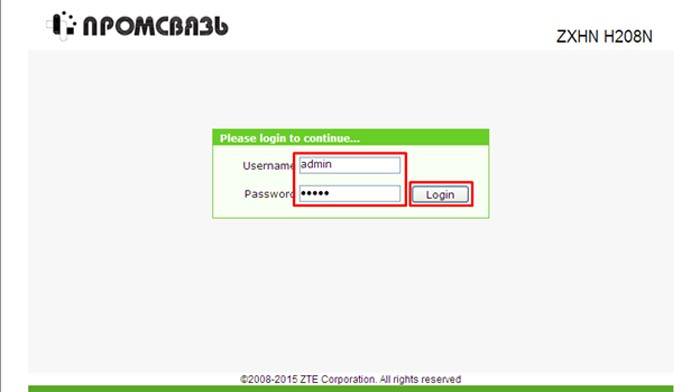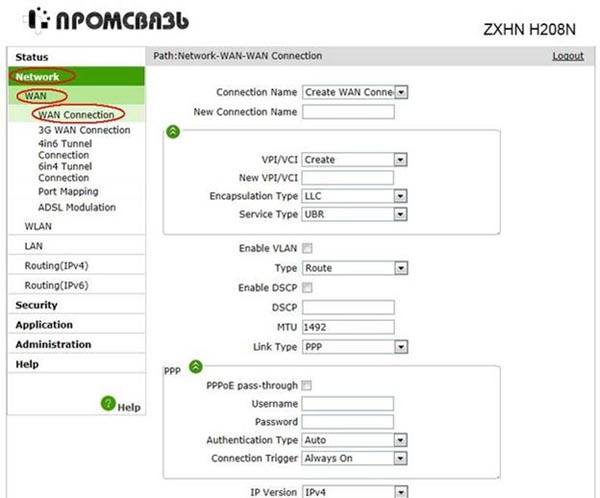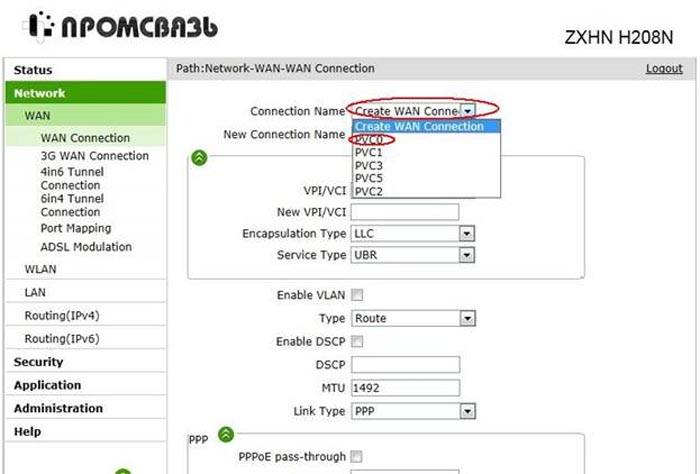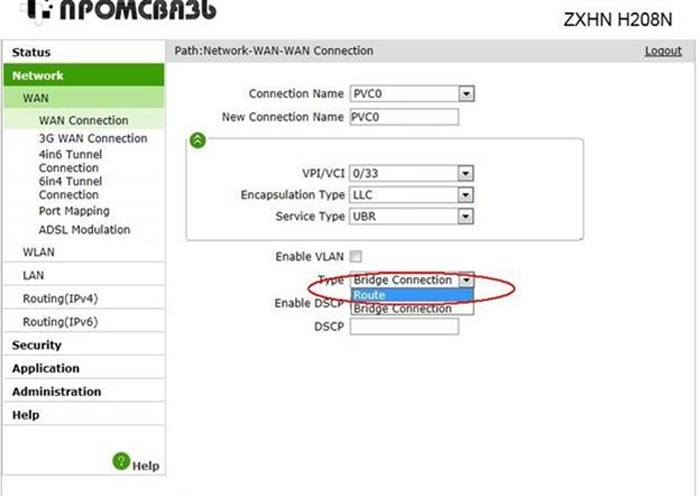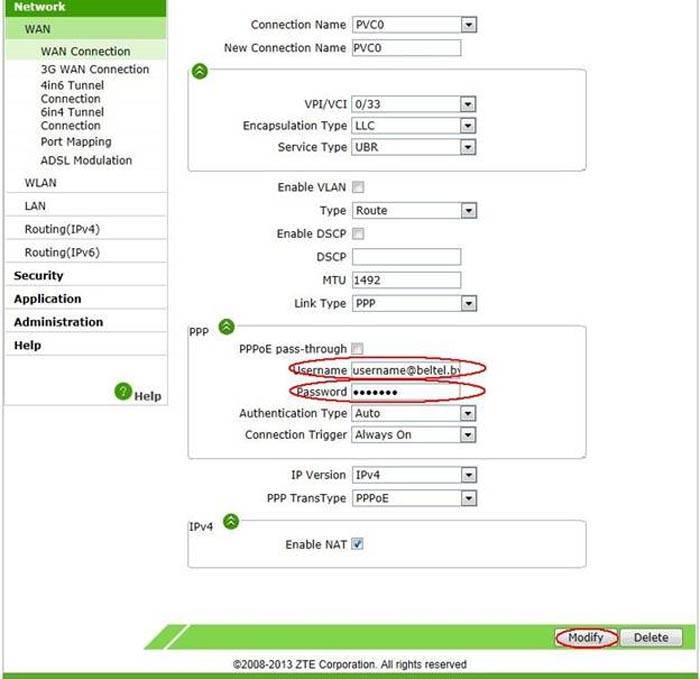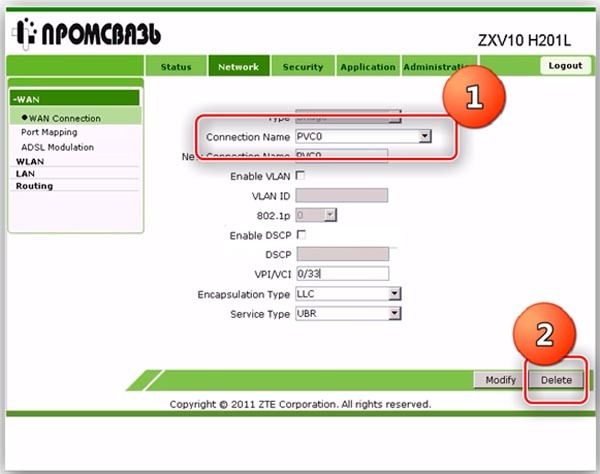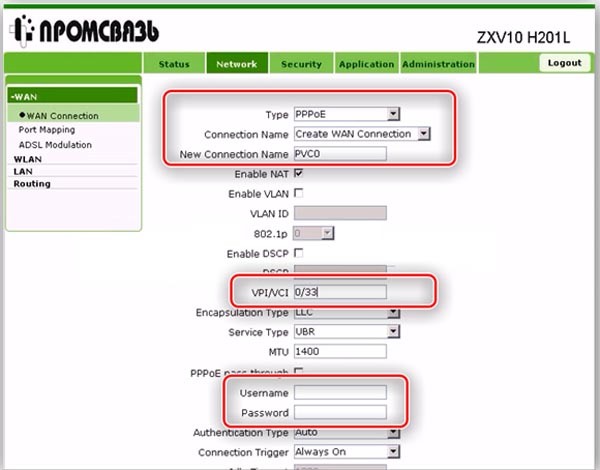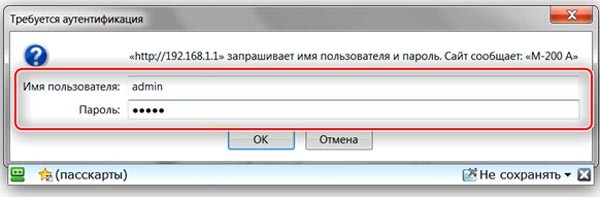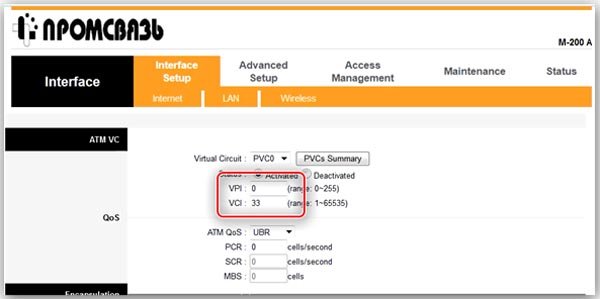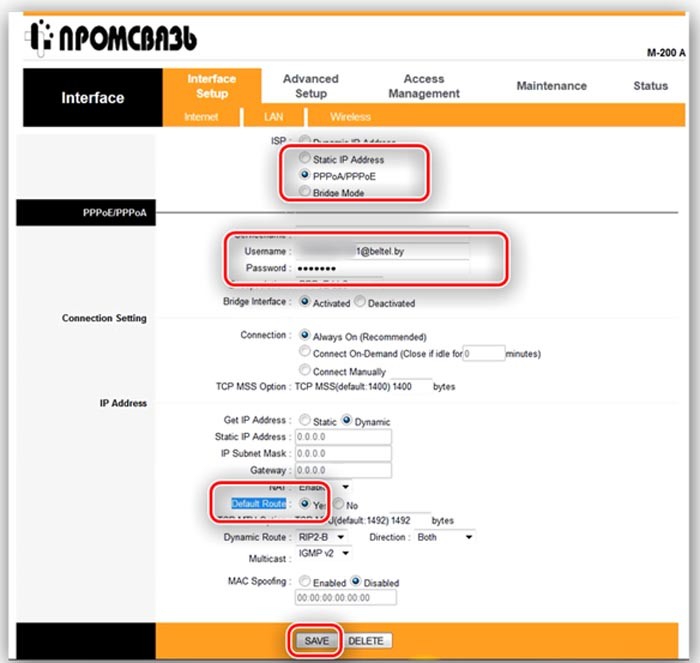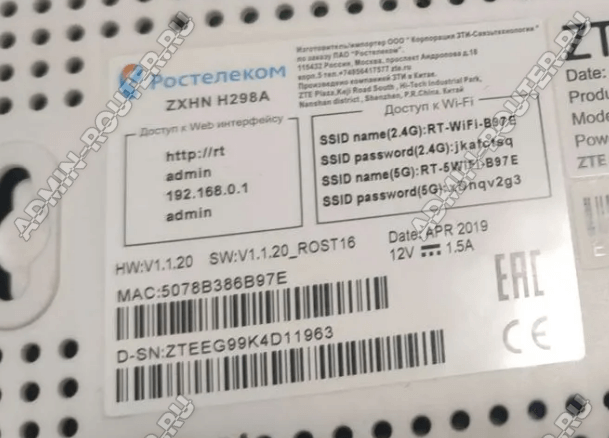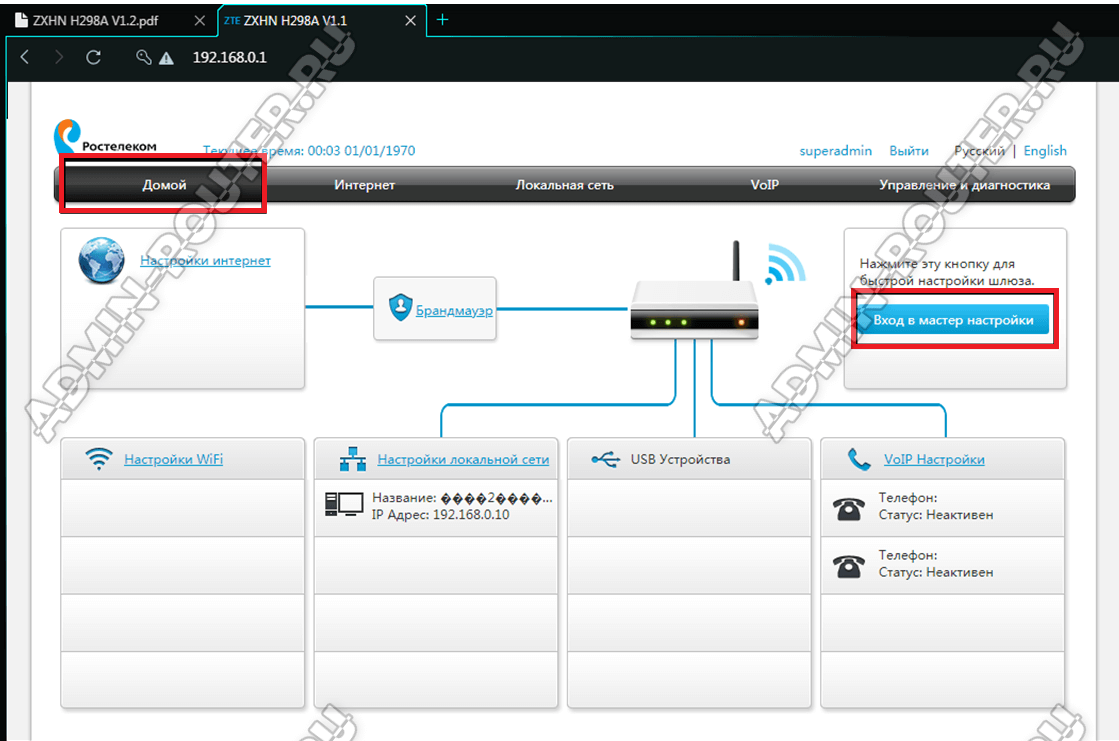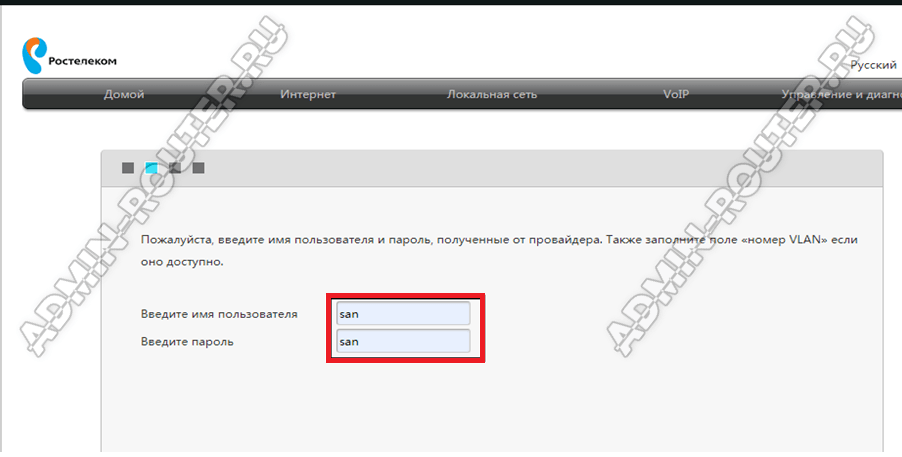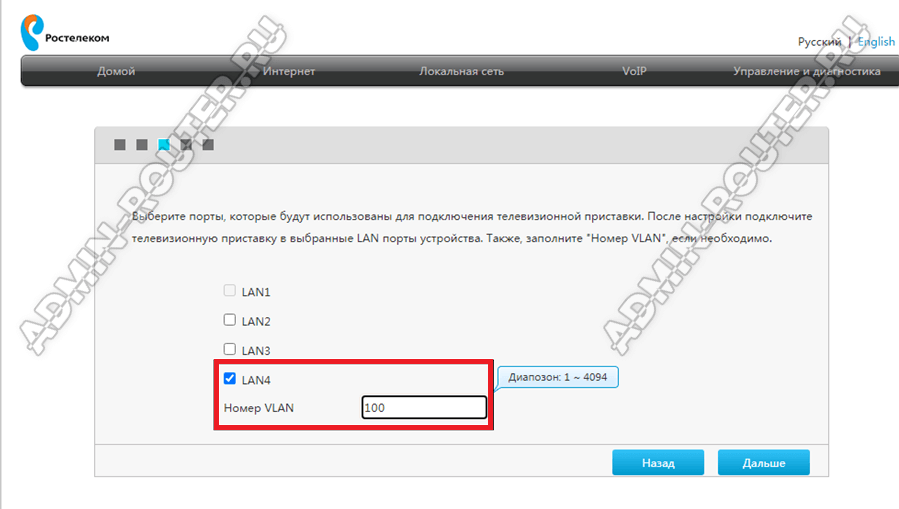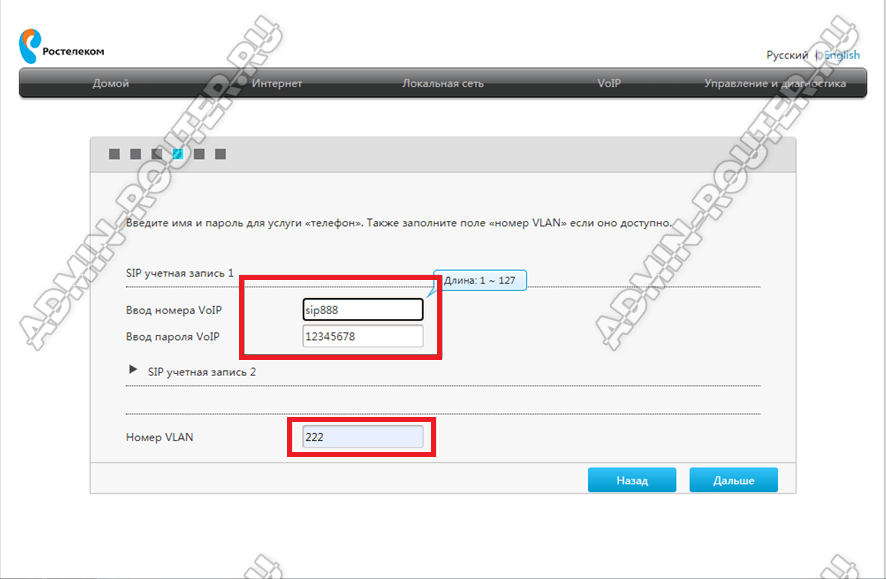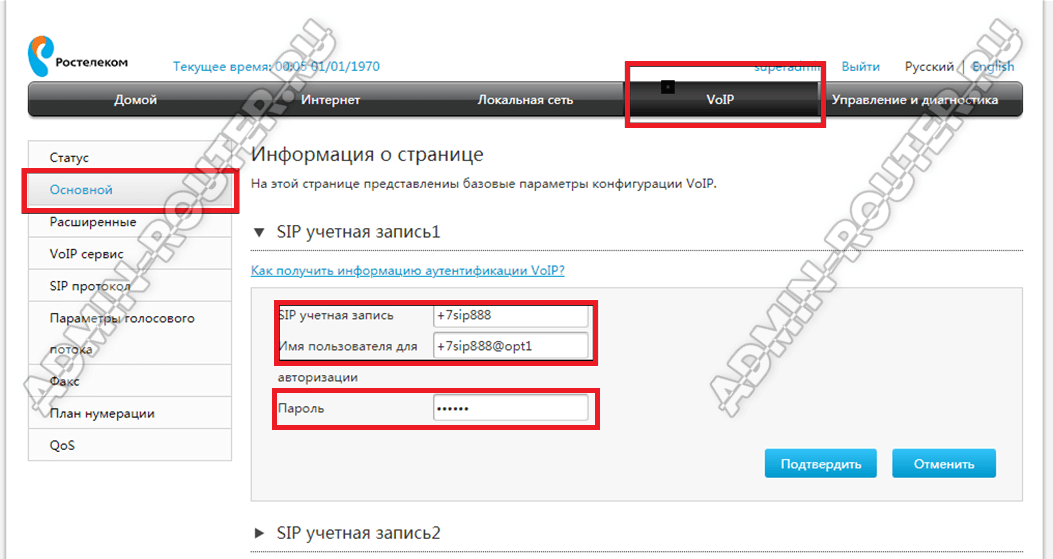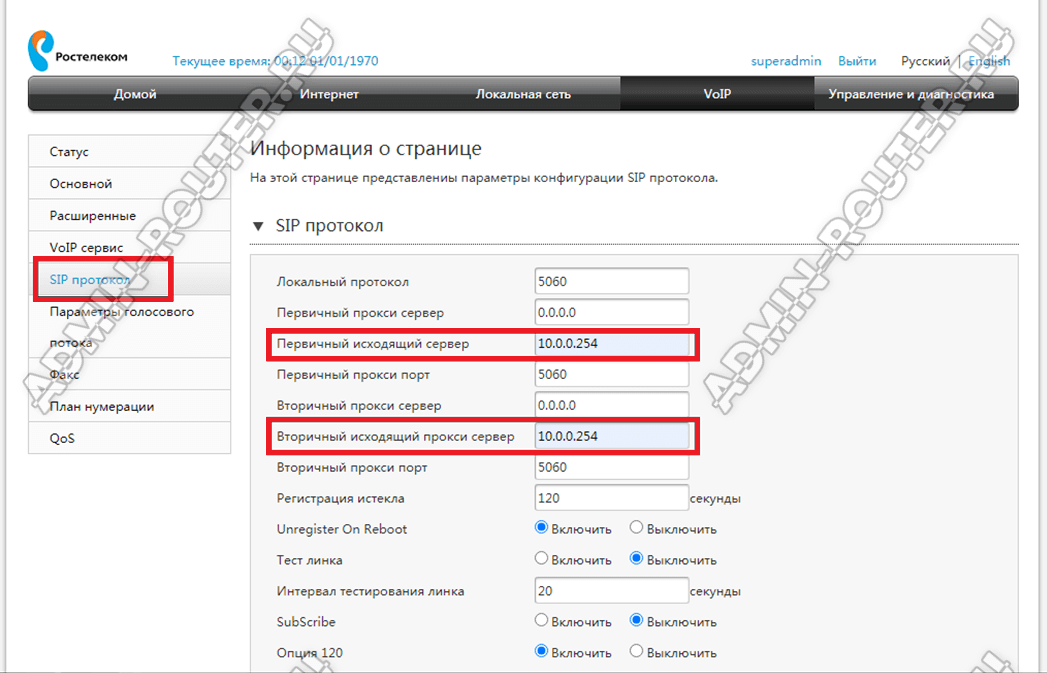Обзор и технические характеристики ZTE ZXHN H298A и других роутеров. Настройка VPN на роутере ZXHN H298A.
Перед тем как приступать к полноценной настройке оборудования, стоит подробнее узнать, что собой представляет модель ZTE ZXHN H298A. Обзор включает в себя подробное описание технических характеристик, дизайна оборудования и его комплектации. Перед покупкой важно проверить, чтобы все провода, переходники и документы лежали в коробке.
Технические характеристики
Роутер ZTE ZXHN H298A – это маршрутизатор, который отлично справляется с объединением функций Wi-Fi роутера и голосового шлюза.
Отличается девайс своими характеристиками:
- гигабитный WAN-порт;
- встроенный межсетевой экран;
- внутренняя антенна;
- порты под USB вход и под FXS-порты;
- работает в двух частотах – 2,4 ГГц и 5 ГГц;
- для защиты данных используются протоколы WEP/WPA/WPA2;
- максимальная скорость интернет-подключения составляет 100 Мбит/с в сети 2,4 ГГц и 300 Мбит/с в сети 5 ГГц.;
- WI-Fi работает по стандарту 802.11b/g/n.
Роутер активно используется в домашних или рабочих условиях для настройки беспроводной сети и подключения телефона.
Внешний вид и комплектация
Гигабитный роутер ZTE h298a отличается своим стильным дизайном – его современный внешний вид позволяет устанавливать устройство в любом помещении, не портя общий дизайн комнат. Полностью белый корпус с небольшим логотипом в верхней части, и овальная подставка позволяют поместить устройство на любую поверхность. Также стоит отметить, что устройство отличается компактностью, поэтому не займет много места: вес составляет 230 грамм, ширина 56 мм, высота 140 мм, а длина 170 мм.
Читайте так же: Как подключить антенну к телевизору для цифрового телевиденияЧто касается комплектации, то вместе с самим роутером в коробке можно найти:
- блок питания для подключения устройства к розетке;
- сетевой кабель типа RJ-45;
- кабель для подключения телефона типа RJ-11;
- инструкция по эксплуатации и гарантийный талон.
На задней панели устройства расположены кнопки и порты для подключения другого оборудования – без специальных кабелей соединить и настроить устройство не получится.
Заходим в настройки Роутера, открываем браузер в адресной строке вводим 192.168.0.1
Появится запрос на установку пароля, указываем: admin1
Следующий шаг, настройка WiFi, указываем SSID и пароль подключение
После нажатия кнопки “Дальше” будет произведена настройка роутера
Далее, автоматически откроется сайт http://rt.ru как портальная сессия, для продолжение настройки необходимо в адресной строке браузера снова запросить IP адрес роутера192.168.0.1 , откроется страница авторизации.
Логин: admin
Пароль: admin1
После ввода откроется стартовая страница роутера
Настройка ZXHN H298A с помощью мастера настройки
Настройка FTTB wi-fi роутер ZTE H298A с помощью мастера настройки отнимает немного времени. Справиться с поставленной задачей можно самостоятельно, даже если ранее человек ничего подобного не делал.
Автоматическая настройка роутера Ростелеком ZXHN H298A характеризуется следующей последовательностью действий:
- Нужно открыть любой браузер, установленный на ПК. В адресной строке ввести — 192.168.0.1, и на клавиатуре нажать кнопку Enter. На мониторе отобразится окно приветствие, где первым делом будет предложено установить новый пароль для доступа к веб-интерфейсу. В соответствующие формы дважды вводится новый пароль, для сохранения изменений нужно нажать «ОК».
- На следующей странице будет предложено 2 варианта, как настраивать wifi модем ЗТЕ Медиум. Нужно выбрать одну из кнопок «Начать работу мастера» или «Настроить вручную». Предпочтительнее первый вариант, поскольку он отнимает меньше времени.
- Откроется новая страница, где будет предложено выбрать из выпадающего списка филиал, город и набор предоставляемых услуг. Если роутер настраивается для двух услуг «ТВ + Интернет», то так и нужно указывать. Для подтверждения нужно кликнуть на кнопку «Далее».
- Здесь потребуется ввести логин и пароль для подключения услуги интернет (PPPoE), который был присвоен провайдером. Как правило, вся необходимая информация содержится в договоре, заключенном между пользователем и «Ростелеком». Для подтверждения нажать кнопку «Далее».
- Характеристика следующего этапа — нужно выбрать любой порт, к которому будет подсоединена телевизионная приставка STB. Необходимости вводить VLAN нет, поскольку мастер настройки провел уже операцию автоматически.
- В следующем окне отобразятся пароли к сетям Вай-Фай. Сеть игрового роутера может работать на мощности 2,4 ГГц и 5 ГГц. При желании пароли можно изменить, для подтверждения действий нажать кнопку «Дальше».
В завершении обязательно нужно убедиться в правильности введенных данных и сохранить их, нажав «Сохранить настройки». На этом настройка маршрутизатора завершена, осталось его перезагрузить и приступить к проверке работы.
Настройка ZXHN H298A вручную
Как правильно настроить интернет МГТС: особенности для GPONРучная настройка роутера ZTE ZXHN H298N имеет следующие особенности:
- Надо открыть любой браузер, установленный на ПК. В адресной строке ввести — 192.168.0.1, и на клавиатуре нажать кнопку Enter. На мониторе отобразится окно приветствие, где первым делом будет предложено установить новый пароль для доступа к веб-интерфейсу. В соответствующие формы дважды вводится новый пароль, для сохранения изменений нужно нажать «ОК».
- На следующей странице будет предложено 2 варианта, как настраивать wifi модем ЗТЕ Медиум. Надо выбрать одну из кнопок «Начать работу мастера» или «Настроить вручную». Нужно нажать кнопку «Настроить вручную».
- Для доступа к панели управления (настройкам) необходимо ввести логин и пароль, который был придуман немного ранее.
- В открывшемся меню надо зайти во вкладку «Интернет» и выбрать раздел «WAN». Здесь удаляют все ненужные подключения IPoE Static, IPoE DHCP, а РРРоЕ нужно обязательно оставить.
- Слева от РРРоЕ будет изображен треугольник синего цвета. В поле имя пользователя и пароль вводят данные, предоставленные провайдером. Как правило, они указаны в договоре. После проверки введенных данных, изменения нужно сохранить, нажав «Подтвердить».
- Следующий шаг — нужно в нижней части экрана с левой стороны кликнуть на «Создать новый элемент». Далее, вводится имя подключения тип моста «мостовое соединение», «включить» VLAN, VLAN ID = 50. Изменения сохранить, кликнув «Подтвердить».
- Слева от мостового подключения IPTV нужно кликнуть на голубой треугольник. Выбрать любой порт, к которому подключена приставка ТВ, нажать кнопку «Подтвердить».
На этом ручная настройка игрового модема завершена.
Подготовка к настройке
Как изменить пароль на вай фай роутере МГТС: особенности для GPONМногие задаются вопросом, как настроить роутер ZXHN H298A, пренебрегая его предварительной подготовкой. Прежде чем приступать к настройке FTTB Medium ZTE H298A, нужно в ближайшем отделении «Ростелеком» написать заявление о смене тарифного плана. В течение ближайшего времени технические специалисты компании проверять возможности техники, установленной дома у пользователя, и вынесут положительное/отрицательное решение.
Если будет вынесено положительное решение, останется лишь настроить игровой маршрутизатор FTTB Medium ZTE H298A для подключения интернет и IPTV.
Создание интернет-подключения и дополнительные разделы
Прошивка роутера от «Ростелекома»После того как все подготовительные мероприятия были выполнены, остается настроить интернет-подключение. Настройка должна производиться непосредственно через веб-интерфейс устройства. Чтобы открыть панель управления, нужно открыть любой браузер, установленный на ПК, и в адресной строке прописать IP-адрес управления маршрутизатором. Он всегда прописан на наклейке, расположенной с обратной стороны корпуса устройства.
Первое, что откроется — это окно приветствия, где нужно будет ввести логин и пароль, используемый по умолчанию. После прохождения авторизации на экране отобразится панель управления. Общие принципы у всех устройств аналогичны, как правило, отличия лишь визуальные.
У пользователя есть возможность выбрать 2 варианта создания интернет-подключения: «Быстрая настройка», «Мастер настроек» и «Wizard».
Предварительно нужно обязательно ознакомиться со всей информацией, которую предоставляет провайдер.
Прежде всего, нужно выбрать тип подключения. Используются несколько основных способов подключения: Static IP, Dynamic IP, PPPoE.
Далее, необходимо будет внести следующие настройки:
- SSID — название беспроводной сети. Можно задать любое имя, состоящие из латинских букв.
- Канал — можно оставить «Авто», установленное по умолчанию.
- Тип шифрования. Для безопасного использования сети рекомендуется отдавать предпочтение комбинированным способам шифрования сети, например, WPA/WPA2 PSK.
- Ключ беспроводной сети, он же пароль. Специалисты рекомендуют устанавливать ключ доступа, который состоит не менее чем из 8 символов.
Для вступления всех изменений в силу нужно их обязательно сохранить, нажав «Сохранить». Далее, рекомендуется перезагрузить устройство. Напоследок остается лишь убедиться в работоспособности устройства.
Особенности настройки для разных провайдеров
Данная модификация игрового роутера может работать от разных провайдеров, а не только «Ростелеком». К наиболее распространенным можно отнести провайдера МТС и Билайн, у них достойное покрытие интернета по всей стране.
Принципиальных отличий в настройке нет, веб-интерфейсы провайдеров выглядят более-менее одинаково. Параметры преимущественно задействованы те же.
FTTB wi-fi роутер ZTE H298A — это передовой игровой модем, который позволяет вкусить все прелести скоростного интернет-соединения. При выборе сетевого оборудования на него однозначно нужно обратить свое внимание.
Особенности настройки роутера ZXHN H298A для разных провайдеров
Гигабитный роутер ZTE H298A отличается простой настройкой и поддержкой работы в сетях практически всех популярных российских операторов. При настройке этой модели с договорами под разных провайдеров меню, необходимые для ввода данные и параметры практически идентичны. Настройка нового домашнего соединения с интернетом, подключение приставки или телефонного кабеля, проброс портов и другие манипуляции с оборудованием выполняются идентично, как для Ростелеком, так для МТС или Билайн. Все важные отличия детально описаны в инструкциях, которые можно найти в абонентском договоре или на официальном сайте своего провайдера.
Роутер ZXHN H298A – это надежный FTTB Wi-Fi роутер, который позволяет подключаться к интернету на суммарной скорости в 400 Мбит/с. Подключение и настройка этого устройства может происходить в двух основных режимах. Пользователь может самостоятельно разобраться во всех тонкостях, не прибегая к услугам мастера.
Вход в настройки роутера ZXHN H298A от Ростелеком или МТС
Чтобы начать настройку гигабитного роутера, первым делом нужно провести его подключение к сети и другим устройствам, а после выполнить вход в меню настроек.
Для того чтобы войти в меню, потребуется:
- подключить устройство к интернет-кабелю, электрической сети и компьютеру;
- открыть любой браузер;
- ввести в адресной строке IP-адрес оборудования – 192.168.1.1;
- откроется небольшое меню, в котором необходимо ввести логин и пароль – обычно используются стандартные admin/admin.
Если вход в систему не произошел по причине неправильного логина и пароля, то это означает, что оборудование уже проходило настройку и данные для входа были изменены. Чтобы узнать корректную информацию, стоит обратиться в компанию или отделение провайдера, где покупалось устройство.
Пошаговая инструкция настройки роутера ZXHN H298A
Настройка роутера Ростелеком ZXHN H298A бывает двух типов – ручная и автоматическая. Каждый пользователь может выбрать, какую именно установку он хочет провести. Их отличие заключается в том, что в ручном режиме можно провести более тонкую корректировку работы устройства. В ситуации, когда заниматься самостоятельной установкой нет никакого желания, можно обратиться к оператору и заказать выезд мастера.
Как правильно подключить устройство
Для того чтобы появилась возможность правильно настроить устройство его нужно подключить к питанию и компьютеру:
- вытащить роутер и провода из коробки;
- установить устройство вблизи кабеля провайдера, компьютера и розетки;
- взять адаптер питания и подключить его в гнездо с названием Power;
- после этого нужно подключить кабель от интернета в гнездо с названием WAN (оно серого цвета);
- с помощью LAN порта и Ethernet-кабеля можно подключить роутер к компьютеру;
- если оборудование будет использоваться и для телефонии, то телефонный кабель нужно включить в разъем Phone.
Ручная настройка модели от Ростелеком и МТС
Чтобы понять, как настроить роутер Ростелеком ZXHN H298A, нужно внимательно ознакомиться с пошаговой инструкцией. Ручная настройка оборудования позволяет установить индивидуальные настройки, которые подойдут определенному пользователю.
Пошаговая инструкция для статического двухдиапазонного роутера выглядит следующим образом:
- Открыть браузер и перейти в меню настроек, введя логин и пароль.
- После этого откроется новое меню, в котором пользователь может выбрать, как именно настраивать оборудование – вручную или через программу.
- Если был выбран ручной вариант, то потребуется ввести логин и пароль, придуманный пользователем ранее и перейти во вкладку «Интернет», а после выбрать подпункт с названием «WAN». В открывшемся окне нужно удалить все существующие и ненужные подключения типа IPoE Static, IPoE DHCP (PPPoE трогать не нужно).
- Следующий шаг – это ввод в графы возле значка PPPoE информации о пользователей, которая указана в договоре с провайдером, а именно логин и пароль. Нужно нажать на кнопку «Подтвердить» для сохранения результата.
- Нужно нажать правой кнопкой мыши на «Создать новый элемент» в правом нижнем углу экрана и заполнить появившуюся форму – нужно придумать имя новой сети, выбрать тип «мостовое соединение», поставить галочку напротив пункта «включить VLAN», а после ввести VLAN ID 50. Подтвердить все данные и сохранить их.
- Для подключения приставки IPTV нужно нажать в соответствующей вкладке на синий треугольник и выбрать порт, к которому подключен кабель. Сохранить результат.
После всех проведенных манипуляций стоит перезагрузить устройство и проверить, создалось ли новое подключение.
Если при настройке произошел какой-либо сбой и роутер выдает ошибки, отказываясь работать, то можно сбросить настройки до заводских и попытаться снова. Иногда роутер не соответствует последней версии прошивки – в таком случае его нужно правильно обновить.
Настройка через программу «Мастер настройки»
В автоматическом режиме настройка роутера ZXHN H298A простая и быстрая – для такого вида обновления оборудования не требуется никаких специфических действий или знаний.
Для того чтобы настроить устройство в автоматическом режиме нужно:
- зайти в любой браузер;
- открыть меню настроек роутера;
- в появившемся меню выбора настройки нажать на кнопку «Мастер настройки»;
- после выбора программной настройки откроется небольшая форма для заполнения – в ней нужно вписать информацию о пользователе, а именно город, выбрать филиал оператора и подключенный пакет услуг;
- ввести логин и пароль для подключения к интернету – он указан в договоре;
- если подключается приставка, то нужно выбрать порт, к которому она будет подсоединена;
- заключительный шаг – это изменение паролей для подключения к сети, а после запуск обновления.
Перед стартом автонастройки нужно убедиться, что вся информация была введена верно. После ввода всей необходимой информации и ее подтверждения все, что остается делать пользователю – это подождать, пока программа не завершит процесс. После завершения настройки роутер перезагрузится и будет готов к работе.
Настройте VPN на ZTE ZXHN H298N:
- Во-первых, вам нужно войти в маршрутизатор, проверьте, как открыть страницу администратора.
- Теперь перейдите на вкладку « Дополнительно ».
- Из списка выберите VPN Server и PPTP VPN.
- Здесь вы можете изменить IP-адрес клиента, имя пользователя и пароль.
- Если все верно, поставьте галочку рядом с Enable VPN Server.
- Наконец, нажмите на кнопку Сохранить .
- Идеально! Вы успешно настроили VPN на своем ZTE ZXHN H298N.
Шаг 1
Открываем браузер Internet Explorer, в адресной строке вводим адрес «192.168.1.1» (без кавычек).
Рисунок 1 — В браузере Internet Explorer переходим в настройку модема по адресу «192.168.1.1»
Шаг 2
Появится окно авторизации, в поле «имя пользователя» вводим «admin», в поле «пароль» вводим «admin» (без кавычек) и нажимаем кнопку «Login».
Рисунок 2 — Окно авторизации
Шаг 3
После того как Вы нажмете кнопку Login, попадете в настройки модема. Далее Вам нужно перейти во вкладку Network, далее во вкладку WAN Connection. Во вкладе WAN Connection в поле Connection Name Вам будет нужно выбрать подключение «PVC0», с параметрами VPI/VCI равными 0/33. Для удобства можно PVC0 переименовать в VPN. В поле Type выбрать режим Route, в поле Link Type выбираем IP, далее в поле IP Type выбираем Static и снимаем галочку в поле Enable NAT. Ниже в поле IP Address вводим значение CE, PE вводим в поле Gateway, так же нужно ввести маску и нажать Modify как показано ни рисунке ниже.
Рисунок 3 — Настройка VPN
Шаг 4
Теперь переходим во вкладку Port mapping и из выпадающего списка выбираем наше подключение PVC0 или если Вы его переименовали в VPN, отмечаем галочками необходимые порты LAN1, LAN2, LAN3 и нажимаем Submit.
Рисунок 4 — Настройка Port Mapping
Шаг 5
Если требуется замена IP адреса, то нужно перейти во вкладку LAN, отключить DHCP Server и в поле LAN IP Address ввести необходимый IP.
Рисунок 5 — Замена IP
Шаг 6
Далее нужно перейти во вкладку Security — Firewall и в выпадающем списке Firewall level выбрать low.
Рисунок 6 — Отключение фаерволаРубрики Настройка модема Метки ZTE ZXHN H208N Настройка VPN на модеме M200А Не работает Wi-Fi на H208N
Заходим в веб-интерфейс модема
Берём классический браузер «Виндовс» Internet Explorer. В верхней строчке для адресов пишем или вставляем код 192.168.1.1 и щёлкаем по Enter — окажетесь на странице для входа. Изначально на модеме стоит слово admin в качестве и логина, и пароля. Пишем это слово в двух строчках и кликаем по Login.
Войдите в веб-оболочку с настройками
Настройка «Вай-Фая» на ZTE ZXHN H208N
Когда интернет уже в принципе настроен, можно поменять некоторые параметры беспроводной сети, к примеру, пароль от неё:
- В разделе Network кликаем по второму пункту WLAN. Переходим в SSID Settings. Чтобы включить беспроводную сеть, отметьте строчку Enable SSID.
- В SSID Name поставьте какое-либо имя для своего «Вай-Фая». Щёлкните по Submit.
Напишите название для своей сети - Откройте следующий раздел Security. Поставьте тип аутентификации WPA2 — PSK.
- Чуть ниже вбейте будущий пароль от сети. Он должен быть максимально сложным: состоять из 8 символов минимум и содержать буквы, цифры. Щёлкните снова по Submit для сохранения информации.
Придумайте сложный пароль на Wi-Fi
Настройка в режиме Bridge (моста)
Если вам нужно настроить соединение в режиме моста, сделайте вот что:
- Перейдите в пункт Network, а дальше в WAN Connection.
- В первом меню укажите значение Create WAN. Во втором меню оставьте PVC0.
- В VPI/VCI поставьте числа 0/33.
Создайте новый WAN Connection с помощью первого меню - В меню Type выбираем значение Bridge.
- Щёлкните по Create в правом нижнем углу интерфейса.
- В разделе WAN слева откройте пункт Port Mapping. Для первого меню укажите PVC0 (название подключения, которое мы указывали во втором шаге).
Отметьте галочками три пункта - Отмечаем локальные порты 1 и 3 галочками. Включаем также пункт SSID. Кликаем по Submit для применения настроек.
Настройка в режиме Router
Как настроить модем ZTE в режиме роутера (чтобы тот раздавал интернет на несколько устройств, а не на одно — как в режиме моста), рассмотрим на примере интерфейса, который предлагает провайдер «Промсвязь»:
- Раскрываем в столбце слева пункт Network, а затем WAN и WAN Connection.
- В самом первом меню ставим значение PVC0. То же самое делаем и для второго выпадающего меню.
- В параметре Type ставим режим Route.
Выберите режим роутера - В Link Type ставим тип подключения, который поддерживает ваш провайдер, к примеру, PPP (PPPoE). Может также быть L2TP, PPTP, динамический либо статический IP. Тип соединения для вашего провайдера указывается в договоре с компанией, как и все данные для авторизации в сети (логин и пароль).
- Чуть ниже указываем Username (логин) и Password (пароль).
Напишите данные для входа в сеть провайдера из договора - Кликаем по Modify в самом низу, чтобы сохранить настройки.
Настройте VPN на ZTE ZXHN H118N:
- Во-первых, вам нужно войти в маршрутизатор, проверьте, как открыть страницу администратора.
- Теперь перейдите на вкладку « Дополнительно ».
- Из списка выберите VPN Server и PPTP VPN.
- Здесь вы можете изменить IP-адрес клиента, имя пользователя и пароль.
- Если все верно, поставьте галочку рядом с Enable VPN Server.
- Наконец, нажмите на кнопку Сохранить .
- Идеально! Вы успешно настроили VPN на своем ZTE ZXHN H118N.
Важная информация
Перед тем, как приступать к настройке роутера, его необходимо установить в помещении и подключить к компьютеру. Если вы еще не сделали этого и впервые сталкиваетесь с выполнением поставленной задачи, разобраться с ее реализацией вам помогут другие статьи на нашем сайте. В двух из них вы узнаете о правильности подключения, а третья позволит подобрать оптимальное расположение маршрутизатора в комнате, ведь от этого зависит область покрытия Wi-Fi и стабильность соединения.
Следующий этап не обязателен, однако его рекомендуется выполнить, чтобы в случае чего не возникло конфликтов конфигурации операционной системы и самого роутера ZTE ZXHN H118N. Он подразумевает проверку сетевых параметров в Windows, где предстоит убедиться в том, что IP-адрес и DNS-сервер получаются в автоматическом режиме. Особенно это относится к пользователям, кто впоследствии по инструкциям от провайдера самостоятельно задаст эти значения в интернет-центре. Развернуто о переходе к нужному меню для проверки читайте ниже.
Описание, основные характеристики
Эта модель является преемником роутера ZTE H108N, который поначалу был гибридным, а затем стал выпускаться только в модемном варианте для подключения к интернету через ADSL. H118N телефонного порта и вовсе лишился, то есть это – классический маршрутизатор, достаточно компактный, на твёрдую пятёрку справляющийся с заявленной скоростью 100 МБ/сек по проводу и с неплохой зоной покрытия Wi-Fi сети.
Как правило, аппарат предоставляется пользователям на условиях аренды, зачастую бесплатно или с символической платой. Особенность роутера – вертикальная установка, в том числе настенная. В остальном он является типичным домашним маршрутизатором с базовым функционалом, характерным для устройств данного ценового уровня.
На задней панели расположены порты LAN/WAN, кнопки WPS, WLAN и Reset, там же находится наклейка с указанием версии прошивки, провайдерского IP и MAC адреса устройства.
Основные характеристики маршрутизатора ZTE ZXHN H118N:
- частотный диапазон Wi-Fi-передатчика – 2,4 ГГц;
- скорость передачи данных LAN/WAN портов – 100 МБ/сек;
- скорость Wi-Fi-сети – 300 МБ/сек.
Как настроить интернет на роутере ZXHN H118N
Первое, что необходимо сделать, – подключить роутер к кабелю провайдера, вставив последний в порт WAN маршрутизатора. Затем нужно подключить к нему компьютер, используя патч-корд, входящий в комплект поставки устройства. После включения ZXHN H118N необходимо подождать пару минут, пока загружается встроенное ПО.
Настройка сетевого интерфейса на самом компьютере – этап не обязательный, но если вы ранее использовали другой способ подключения к сети, во избежание возникновения конфликтов между настройками операционной системы и параметрами самого маршрутизатора лучше его выполнить.
Этот этап заключается в простой проверке установленных в Windows основных сетевых параметров. Важно убедиться, что получение IP-адреса осуществляется автоматически, как и адреса DNS-сервера – эти опции могут остаться настроенными по-другому.
Для проверки через меню «Пуск» запускаем «Панель управления», где выбираем вкладку «Центр управления сетями…».
В левом блоке открывшегося окна кликаем по строке «Управление сетевыми подключениями».
В новом окне сетевых подключений кликаем ПКМ по текущему подключению и выбираем пункт «Свойства».
В следующем окошке устанавливаем курсор на строку «Протокол TCP/IPv4» и жмём кнопку «Свойства».
Настраиваем параметры так, как показано на рисунке, – в этом случае компьютер получит статический сетевой адрес 192.168.1.2.
А можно установить переключатели в положение «Получить IP/DNS адреса автоматически», и тогда каждый раз при перезагрузке роутера компьютер будет получать разные адреса из доступного диапазона.
Теперь можно переходить непосредственно к настройке роутера ZTE ZXHN H118N вручную (на примере провайдера Ростелеком):
- запускаем на компьютере любой браузер и набираем в адресной строке 192.168.1.1 – это IP-адрес роутера в локальной сети по умолчанию;
- появится окно авторизации веб-интерфейса, в котором нужно ввести логин и пароль. По умолчанию они одинаковы (admin), но желательно изменить пароль на свой, чтобы исключить возможность попадания в административную панель сторонним лицам;
- откроется главная страница веб-интерфейса, на которой нас интересует вкладка Network;
- далее заходим в WAN и кликаем мышкой по подпункту WAN Connection;
- откроется страница настроек подключения к интернету с большим количеством параметров, большая часть которых должна остаться не тронутой;
- для создания нового соединения в поле Connection Name выбираем значение Create Wan Connection;
- в следующем поле (New Connection Name) вводим имя подключения или оставляем существующее (internet);
- в поле Type необходимо выбрать значение Route;
- убеждаемся, что в поле Link Type стоит значение PPP, а возле текста PPPoE pass-trough отсутствует галочка;
- вносим в поля Username/Password провайдерские логин/пароль, обычно они указываются в договоре;
- поле Service Name, как и New Connection Name, может содержать любое значение – это наименование вашего интернет-провайдера;
- в поле IP Version оставляем значение по умолчанию – IPv4, в поле PPP TransType таковым должно быть значение PPPoE;
- остаётся убедиться, что возле параметра Enable NAT стоит галочка, и кликнуть кнопку Create.
Настройка роутера ЗТЕ H118N от провайдера Дом.ру ничем не отличается от вышеописанной, другими будут только данные аутентификации.
Чтобы изменить пароль для входа в веб-интерфейс, как мы рекомендовали выше, нужно зайти во вкладку Administration в подменю User Management.
Настройка ZXHN H118N на раздачу Wi-Fi
Для настройки домашней сети заходим во вкладку Network, кликаем по пункту WLAN и переходим в подпункт Basic.
Дальнейшие действия:
Теперь можно пробовать подключаться к домашней беспроводной сети со своих мобильных устройств.
Отметим, что ZXHN H118N поддерживает функцию упрощённого доступа к Wi-Fi сети. Если у вас есть устройства, поддерживающие этот способ подключения, нужно включить WPS на роутере, с помощью одноименной кнопки, а также на клиентском устройстве.
Цифровое интерактивное телевидение
Ещё одной достаточно востребованной функцией является поддержка маршрутизатором непосредственного вещания IPTV. Для её включения заходим во вкладку NETWORK, выбираем пункт меню WAN и подпункт WAN Connection. Создаём новое подключение, установив для поля Connection Name значение Create WAN Connection, как мы это уже делали, присваиваем этому подключению имя (например, IPTV) и указываем тип соединения Bridge Connection. Жмём кнопку Create и переходим в подпункт меню Port Binding. Здесь в поле WAN Connection нужно указать только что созданное подключение (IPTV) и назначаем для вещания цифрового телевидения любой свободный порт, проставив напротив него галочку. Жмём Submit.
ВНИМАНИЕ. Этот порт нельзя использовать для интернета, он настроен на специфический формат вещания IPTV.
Настройка в режиме репитера
К сожалению, использование ZXHN H118N в режиме репитера невозможно, но если у вас не хватает портов для подключения устройств или нужно расширить зону охвата беспроводной сети, имеется возможность подключения роутера к основному маршрутизатору в режиме моста. При этом Wi-Fi сети у обоих устройств будут разными, что не всегда удобно. Но если ваш смартфон умеет автоматически переключаться на сеть с более сильным уровнем сигнала, то вы этого и не заметите.
Перезагрузка ZXHN H118N, сброс до заводских настроек
Если возникла необходимость обнулить настройки маршрутизатора (например, если вы не помните пароль для входа в веб-интерфейс), можно воспользоваться кнопкой Reset, находящейся на задней панели роутера. Нажимаем её и удерживаем на протяжении примерно 10 секунд, после чего устройство перезагрузится с заводскими настройками.
Если доступ к веб-интерфейсу не потерян, сбросить роутер можно программно. Соответствующая кнопка находится во вкладке Administration в подменю System Management. Если нужно осуществить сброс до заводских установок, жмём кнопку Restore Default, если требуется просто перезагрузить маршрутизатор – кнопку Reboot.
Обновление прошивки
Строго говоря, брендированные роутеры, каковой и является модель ZXHN H118N, имеют специализированные прошивки под конкретного интернет-провайдера, поэтому самостоятельно их перепрошивать настоятельно не рекомендуется – вы можете получить вместо обновлённой микропрограммы неработающее устройство.
Найти официальную заводскую прошивку для ZXHN H118N можно, но просто так установить её не получится.
И если у вас возникла необходимость отвязать маршрутизатор от конкретного провайдера (что совсем не редкость), трижды подумайте, стоит ли это делать. Если очень хочется получить «чистое» устройство – прошиваем по следующему алгоритму:
- заходим во вкладку Management;
- выбираем пункт меню Firmware Upgrade (если такой опции на вашей модели нет, то и перепрошить не получится);
- сначала пришиваем провайдерской прошивкой (от Дом.ру, Ростелекома или другого провайдера);
- в результате веб-интерфейс станет недоступным, для доступа к устройству нужно использовать TELNET с логином и паролем root/root;
- жмём кнопку Reset и входим в веб-интерфейс с дефолтными значениями логина и пароля;
- переходим в Firmware Upgrade и прошиваемся оригинальной китайской прошивкой.
При желании в сети можно найти и альтернативные прошивки с расширенным функционалом, но использовать их нужно осмотрительно – появятся некоторые новые функции, но насколько стабильно будет работать роутер – неизвестно.
А каков ваш опыт настройки и прошивки роутера ZXHN H118N? Делитесь им с нами в комментариях.
ДОМ.РУ
Проблема данного аппарата, что в нем зашита прошивка от самого провайдера. Но она настолько урезана в функционале, что даже модем-роутеры от Билайн и МТС вполне могут с ним конкурировать. Далее я расскажу, что можно сделать с этим аппаратом. Также чуть ниже расскажу про настройку, хотя настраивать там особо и нечего.
Что же делать?
А теперь проблема, с которой столкнулся я. Если в старых версиях, на которых стоит прошивка до 2.1, ещё можно как-то перепрошить аппарат до оригинальной версии, то с новыми (2.3 и выше) перепрошить роутер никак нельзя. Провайдер позаботился о том, чтобы их роутеры могли работать только в их сети.
Если вы мне не верите и хотите потратить нервы, силы и время, то вот вам ссылка на всем известный портал, где представлены все возможные способы перепрошивки. Но предупрежу, что, перепрошивая маршрутизатор версии 2.3 или выше, вы скорее всего превратите его в кирпич. Поэтому у вас есть три варианта:
- Наслаждаться роутером от данной компании – в целом для обычного пользователя должно хватить возможности просто изменять имя и пароль Wi-Fi (больше в настройках ничего сделать нельзя).
- Вернуть его (если вы его только что приобрели) – по идее вы можете это сделать в течение 14 дней с момента приобретения (18 статья Закона о защите прав потребителя). Если «Дом.ру» отказывается вернуть роутер, то пишите заявление в Роспотребнадзор на имя генерального Директора.
- Если роутер уже у вас давно, или он достался вам по наследству, то вы можете сделать две вещи. Первая – попробовать его перепрошить, если вам его не жалко. В настройках посмотрите версию прошивки, если он имеет цифру до 2.1, то перепрошить вполне реально – дуем на форум, который я указал ранее. Вторая – вы просто выкидываете и покупаете новый. Нашу подборку можете посмотреть тут.
Подключение
Познакомимся с портами и задним видом аппарата, ну и конечно же подключим его:
- WAN – сюда подключаем кабель от провайдера.
- LAN1-4 – локальные порты. Для настройки я буду использовать ноутбук, поэтому подключусь именно сюда.
- Wi-Fi – включаем и выключает Wi-Fi сеть.
- WPS – кнопка для быстрого подключения без пароля по беспроводной сети.
- ON/OFF – включение и отключение аппарата.
- Вход PWR – сюда подключаем блок питания из коробки.
- Reset – кнопка для сброса до заводских настроек.
Ещё сбоку должен быть USB порт для подключения внешнего носителя. Вы можете подключиться к сети двумя способами:
- По кабелю как я, подключившись к одному из LAN портов.
- По Wi-Fi – имя сети (SSID) и пароль (WPA Key) находятся на дне аппарата на специальной бумажке.
После подключения в адресную строку браузера вводим:
192.168.0.1
Настройка роутера
После захода в Web-интерфейс ZTE ZXHN H118N вы увидите две приветственные страницы, где вас уведомят, что аппарат настраивается самостоятельно. После этого вам нужно перейти на сайт ya.ru и вас перебросит на страничку регистрации, где вам нужно будет ввести номер клиентского договора, логин, пароль, город, новое имя Wi-Fi сети и пароль. В самом конце нажимаем «Отправить».
После этого вы попадете в меню, в котором особо ничего настроить и нельзя. Для изменения настроек беспроводной сети нажимаем по ссылке «Изменить настройки».
Вылезет новое окошко, где можно изменить логин и пароль – для «Дом.ru» авторизация в сети провайдера. Режим и канал WiFi сети лучше установите в режим «Auto». Для изменения пароля вай-фай сети меняем строку «Ключ Wi-Fi сети».
Ещё вы можете обновить прошивку, нажав на ссылку левее – это можно сделать вручную. Кстати, именно так и делается перепрошивка, но только на более старых версиях. На новых провайдер убрал все возможности.
Ростелеком
Давайте его подключим. Смотрим на порты сзади.
- PWR – подключаем к электросети.
- LAN4-1 – локальные порты для подключения компьютеров, ноутбуков, телевизоров, принтеров и т.д.
- DSL/WAN – подключаем провод от провайдера.
Есть ещё три кнопки:
- Reset – если вы получили этот аппарат от знакомого, друга, или им ранее кто-то пользовался, то сбросьте его до заводской конфигурации, зажав кнопку на 10 секунд. При этом роутер должен быть включен.
- WPS – подключение по WPS.
- WiFi – можно быстро выключить или включить беспроводную вайфай сеть.
Для настроек вы можете использовать прямое подключение по кабелю к одному из LAN портов. Или вы можете подключиться к беспроводной сети. Имя и пароль находятся на этикетке в разделе «Доступ к Wi-Fi» (SSID name и SSID password).
Открываем браузер и в адресную строку вводим один из двух адресов:
- 192.168.0.1
- http://rt
Если вас попросят ввести логин и пароль, то вводим только в поле имя пользователя значение: «admin». Если данные не подойдут, то сбросьте аппарат до заводских настроек через кнопку «Reset».
Быстрая настройка
- Переходим в «Мастер».
- Выбираем регион, филиал, а также тип услуг: Интернет и ТВ.
- Из листа с договором вводим логин и пароль.
- Подключите к одному из локальных портов IP-TV приставку и укажите данный порт.
- Вы можете включить или отключить беспроводную сеть, изменить её имя и пароль.
- Сохраняем настройки
Ручная настройка интернета
Переходим в «Сеть» – «WAN (Интернет)» – «WAN (Соединение)». В самой верхней строке выбираем «Создать WAN соединение». Ниже пишем название. В строке «Новые VPI/VCI» вводим через косую черту две цифры – их можно посмотреть также в договоре или листе настроек. Они могут отличаться в зависимости от региона и города.
В разделе «ppp» вводим имя пользователя и пароль из договора.
Ручная настройка IPTV
В той же вкладке, где вы создавали интернет, опять выбираем создание нового WAN соединения и указываем VPI и VCI. В строке «Тип» нужно указать «Соединение типа мост». Нажимаем «Создать».
Переходим в «Привязку портов» и для «IPTV» указываем порт, к которому вы подключили приставку.
Для интернет-подключения нужно указать все остальные порты.
Ручная настройка Wi-Fi
Изменить пароль от вай-фай сети можно в разделе «WLAN (Беспроводная сеть)» – «Безопасность» – в строке «Пароль».
Имя сетки меняется в разделе «Настройки WiFi сети».
Настройка роутера ByFly, работающего по технологии GPON. Даже не верится в это
Настройка модема Промсвязь М200а
В данной инструкции описаны все необходимые настройки для модема Промсвязь М200а от «Белтелеком». В том числе настройка в режим беспроводного Wi-Fi роутера
Как результат, получаем полностью готовый к работе модем Промсвязь М200а. Повторюсь, функционал модема позволяет использовать его в качестве: ADSL модема, маршрутизатора, беспроводной Wi- Fi точки доступа, к которой возможно подключить сразу несколько устройств.
Например: можно одновременно подключить стационарный компьютер по сетевому кабелю, а ноутбук, смартфон и планшет по Wi-Fi.
Таким образом можно быстро создать домашнюю локальную беспроводную сеть на базе Промсвязь М200а. Беспрепятственно выходить в Интернет, обмениваться файлами и данными между различными устройствами без проводов.
Что потребуется для настройки модема M200a для абонентов ByFly
- Для настройки модема M200a нам понадобится исправный компьютер(ноутбук), сам модем Промсвязь М200а и сетевой кабель(идёт в комплекте с модемом) для подключения к модему для первоначальной настройки.
- Естественно, что Вы должны являться абонентом интернет-провайдера «Белтелеком» с подключенной и активной услугой «ByFly».
- Компьютер, на котором производиться настройка должен быть без вирусов и троянов. Перед настройкой очень желательно провести экспресс сканирование на наличие вирусов и прочего мусорного ПО.
Настройка ADSL модема ByFly Промсвязь М200а для подключению к Интернету
- Подключаем сетевой кабель компьютера к 1, 2 или 3-ему LAN порту модема (используем для подключения именно эти порты так как четвёртый зарезервирован для IP TV с отключенным DHCP). Запускаем на компьютере браузер Chrome (Opera, FireFox, IE — подойдёт любой).
- Заходим в интерфейс модема. Для этого в адресную строку браузера вводим (без пробелов) цифры: 192.168.1.1 (это IP-адрес по умолчанию модема Промсвязь М200а). Жмём Ввод (Enter).
Иногда IP-адрес по умолчанию может быть изменён или недоступен. Есть достаточно простой способ узнать IP адрес роутера.
Если, по какой-то причине, вход осуществить не удаётся стоит проверить состояние операционной системы компьютера и/или перезагрузить модем.
Если не удаётся попасть в интерфейс модема-маршрутизатора Промсвязь М200а, попробуйте воспользоваться другим браузером.
В некоторых случаях лучше сбросить настройки модема на заводские и начать настройку заново. Для этого нажимаем и держим острым предметом (иголка, разогнутая скрепка) специальную кнопку, утопленную в корпусе, в течение 5 секунд.
Иногда достаточно просто сменить браузер или удалить старый антивирус (особенно если не обновляется). Антивирус может провоцировать проблемы на компьютере, в том числе работу с WEB интерфейсами.
В редких случаях необходимо переустановить Windows. Особенно если интернет на компьютере работает медленно с постоянными обрывами связи.
После того как был введён адрес модема появляется окно ввода имени и пароля администратора модема .
Вводим пароль -admin, пользователь- admin .
Настройка модема Промсвязь М200а в режим беспроводного Wi-Fi роутера
Беспроводной роутер Wi-Fi Промсвязь М200а готов к работе.
Подключение ноутбука (смартфона, планшета) к Wi-Fi сети
Чтобы подключить ноутбук (смартфон, планшет) к созданной (или любой другой) беспроводной сети включаем Wi-Fi карту на устройстве.
В качестве индикатора работающего Wi-Fi адаптера вашего устройства должен появиться индикатор в виде лесенки.
- Ищем нашу сеть (как прописали в SSID).
- Жмём подключиться.
- При запросе пароля — водим наш пароль (который ввели, записали и запомнили при настройке в пункте Pre-Shared Key).
- Ноутбук должен сообщить о том, что подключен к беспроводной сети. Можно начинать работать…
Если ноутбук не отображает сеть, возможно не корректно установлен драйвер сетевой карты.
Настройка WiFi на ByFly – максимальная производительность
Беспроводные сети стали нам настолько привычны, что уже и не вспомнить толком то время, когда было необходимо часами возиться для того, чтобы подключиться к Интернету. А потом сутками напролет «курить» форумы, пытаясь определить, в чем причина неполадок с беспроводным доступом в сеть. Сейчас это куда проще – достаточно нажать одну кнопку, и весь мир у тебя в кармане. Правда, перед этим эту беспроводную сеть необходимо настроить.
Сама по себе настройка WiFi на ByFly занимает не более 5 минут, но как настроить роутер от ByFly на полную мощность Вай Фай? Поехали!
С чего начать и как настроить
Неважно, интересует ли вас настройка wifi на byfly на персональном компьютере без непосредственно идущего к сетевой плате провода, или вы хотите знать, как настроить беспроводной интернет byfly на ноутбуке – начать надо с одного, а именно определиться с моделью и типом раздающего оборудования, которое у вас установлено.
От типа оборудования wifi зависит много факторов, которые повлияют на качество вашей сетевой жизни:
• «дальнобойность» беспроводного устройства, раздающего сигнал – от этого фактора зависит, как далеко вы можете находиться от роутера и принимать достойный уровень сигнала;
• способность роутера передавать сигнал с минимальным падением уровня через стены и прочие препятствия;
• легкость и доступность настройки беспроводного интернет;
• уровень вредного излучения, потому что, хоть оно и не такое сильное, как у мобильной связи – модель от модели этот показатель отличается;
• количество одновременно подключаемых устройств.
Как видим, выбор правильного роутера – ответственная задача, которую не следует оставлять на откуп провайдеру. А все чаще люди оставляют то оборудование, которое дал им провайдер, и мучаются с разными, перечисленными выше, недостатками.
Давайте рассмотрим сначала случай с модемом промсвязь м200а.
- Зайдем в оболочку маршрутизатора wifi. Для того чтобы настроить wifi маршрутизатор, надо в абсолютно любом браузере вверху, где мы пишем название сайта или поисковый запрос написать сочетание цифр 192.168.1.1
- Введем логин и секретную комбинацию в соответствующие поля. Там надо написать admin , если вы в первый раз делаете это и не меняли пароли ранее. Пишем это слово и в поле комбинации символов, и в поле логин. Затем нажимаем кнопку «Login» .
- Собственно, теперь мы в оболочке маршрутизатора wifi. Вверху окошка расположены функциональные вкладки настроек модема, пониже – его характеристики, в зависимости от того, какая вкладка сейчас активна. Чтобы настроить беспроводное подключение, мы должны совершить два пункта действий: 1-ый пункт – модификация маршрутизатора в режим роутера, 2-ой пункт – создание точки доступа для беспроводной сети.
Для того, чтобы настроить wifi, начнем с модификации раздающего устройства в роутер-режиме. В разделах верхнего меню последовательно кликаем на Interface Setup , затем – Internet . Во вкладке Encapsulation модификацию ISP указываем в PPPoA/PPPoE , и после этого диалоговое окно интерфейса должно выглядеть , как на нижнем изображении. Там мы должны в соответствующих местах указать имя пользователя и пароль пользователя wifi. Характеристики имени пользователя и пароля от wifi роутера вы можете посмотреть в вашем договоре с провайдером. Пункт Bridge Interface меняем на Activated , а Default Route ставим YES . Затем просто сохраняем все наши модификации соединения wifi byfly, нажав «Save» внизу окошка.
Настроим теперь точку доступа Wi-Fi byfly. В том же самом меню выбираем наверху сначала Interface Setup , а чуть ниже – Wireless . Внешний вид диалогового окна станет таким же, как у нас показано на изображении. PerSSID Switch ставим на Activated . Пункт SSID демонстрирует, какое имя сети будете видеть вы и все, кто захочет подключиться к вашей беспроводной сетке. Пункты Authentication Type и Encryption определяют политики безопасности сети, поэтому выставьте их строго так, как показано у нас. В том месте, где написано Pre-Shared Key напишите, желательно сложное, сочетание букв латинского алфавита в верхнем и нижнем регистре, а также цифр – итого не менее восьми штук и запомните его. Теперь можно сохраняться.
Похожими действиями вы можете также настроить и другое оборудование от byfly. Это модемы zxhn h208n и zxv10 h208l от ZTE, а также hg532e и hg8245a от Huawei. Принципы используются все те же, только немного может отличаться интерфейс оболочки конкретного маршрутизатора и названия некоторых пунктов меню. Но последовательность и принципы настройки беспроводного доступа сохранятся.
Личный кабинет byfly
Зайдя в Личный кабинет пользователя, вы можете проделать множество операций со своим лицевым счетом, узнаете, как настроить wifi на byfly, сможете проверить баланс и изменить пароль. Сменить пароль от личного кабинета надо в разделе «Кабинете пользователя» на сайте byfly.by . Для этого надо при входе в личный кабинет в соответствующих полях ввести номер вашего договора – это будет Логин, и пароль. Там перейдите на вкладку «Операции», найдите «Смена пароля» и меняйте его на другой.
Также в кабинете byfly размещена информация по настройке беспроводного доступа с модемов разных производителей и вы сможете настроить сетевую карту вашего персонального компьютера, настроить сам модем, а также само беспроводное подключение к Интернет.
Какие устройства поддерживаются провайдером ByFly?
Белорусский провайдер Белтелеком через бренд ByFly предоставляем жителям Беларуси подключение к высокоскоростному интернету, а также имеет несколько разновидностей сертифицированных модемов, поставляемых клиентам для более комфортного пользования услугами. Среди них можно выделить следующие:
- Промсвязь M200A и M200B;
- Промсвязь M201L и M208L;
- Huawei HG532E;
- Huawei HG552D;
- Huawei HG8245A;
- Huawei 520B, 520C, 520i.
- Huawei HG8245H-256M;
- ZTE ZXHN H208N;
- ZTEw300;
- ZTE AT4 660.
Все вышеперечисленные устройства сертифицированы, согласно специфике интернета в данной стране. Также можно использовать и сторонние роутеры для работы с данной сетью, если вы хотите пользоваться более мощным девайсом. В целом, настройка вышеперечисленных устройств похожа, но есть некоторые различия в нюансах. Ниже мы более подробно рассмотрим процесс настройки модемов Huawei, ZTE и Промсвязь.
Huawei HG8245A и HG8245H-256M
Для моделей HG8245A и HG8245H-256M процесс настройки происходит аналогично. Для начала необходимо удостовериться, что устройство Хуавей работает, а также к нему подсоединен компьютер и кабель провайдера. К компьютеру его можно подключить посредством кабеля локальной сети. После приступаем к непосредственной настройке:
- Включаем интернет-обозреватель и прописываем IP устройства. В данном случае это необычный адрес, в отличие от других модемов — 168.100.1
- Откроется окошко авторизации. Логин и пароль тоже отличаются от стандартной распространенной комбинации admin/admin. В строке «Account» нужно написать «telecomadmin», а ниже в «Password» — «admintelecom», после чего кликнуть по кнопке «Login», чтобы войти в веб-интерфейс.
- После этого панель параметров модема должна появиться в браузере. Для конфигурации интернет подключения ByFly открываем раздел «WAN».
- Отмечаем галочкой строку с названием «4_INTERNET_R_VID_10». Ниже в строчке «WAN Mode» нужно установить «Route WAN».
- В графах «Username» и «Password» прописываем номер договора и пароль, выданные провайдером. К номеру договора добавляем «@beltel.by» на конце. Сохраняем настройки нажатием на кнопку «Apply» («Применить»).
- После переходим в другой раздел «LAN». Выбираем подраздел «DHCP Server Configuration». Верхние три строки отмечаем галочками.
- В строку «Primary DNS» (основной DNS сервер) прописываем 82.209.240.241, а в «Secondary DNS Server» (второй DNS сервер) — 82.209.243.241.
- Применяем измененные параметры.
Huawei HG532E
Еще одно устройство, предоставляемое Белтелекомом своим абонентам – Huawei HG532E. В отличие от модемов Промсвязь, также применяемых в компании, это устройство намного быстрее и мощнее, а также обеспечивает более стабильную связь. Подробная инструкция, как настроить этот модем:
- Для начала нужно включить роутер и подсоединить его к компьютеру.
- После открываем любой удобный интернет-браузер и прописываем в адресной строке ip-адрес устройства. В данном случае это 168.1.1
- В окне авторизации заполняем обе строки одинаково, написав «admin». Это стандартная и самая распространенная комбинация. Для входа кликаем по левой кнопке снизу.
- Появится веб-панель параметров модема. В меню слева нужно развернуть пункт «Basic» и кликнуть на «WAN», чтобы настроить доступ в сеть интернет. Сверху выбираем подключение «INTERNET_B_0_33».
- В строке «Connection type» нужно выбрать тип соединения с интернетом «PPPOE». В строках «Username» и «Password» нужно ввести авторизационные данные, выданные провайдером Белтелеком (номер договора и пароль).
- Для сохранения настроек и их вступления в силу нужно кликнуть по соответствующей кнопке справа внизу.
Huawei HG552D
Модели устройств Huawei HG552F-11, HG552D и HG552E настраиваются аналогичным образом. Несмотря на некоторые технические различия, веб-интерфейс этих модемов выглядит одинаково. Для конфигурации устройства и организации выхода в интернет нужно сделать следующее:
- Удостовериться, что модем включен в сеть и соединен с компьютером посредством LAN-кабеля.
- Теперь заходим в веб-панель параметров модема через браузер, введя в адресной строке ШЗ устройства – 192.168.1.1 Также придется ввести данные для авторизации: логин – «superadmin», пароль – «!@HuaweiHgw». Для входа кликните по «Login».
- Чтобы настроить доступ в интернет, необходимо перейти во вкладку «WAN», находящуюся в разделе «Basic». Сверху будет отображен список соединений, нам понадобится подключение под названием «INTERNET_R_0_33».
- Теперь устанавливаем параметры для данного соединения. Ставим галочку напротив строки «WAN connection», в «VPI/VCI» вписываем «0/33». Далее выбираем тип соединения – PPPoE.
- В конце осталось ввести номер договора, выданные провайдером в соответствующие строки «Username» и «Password».
- Для сохранения проведенных изменений стоит нажать на «Submit».
ZTE ZXHN H208n
Провайдер иногда выдает своим клиентам еще и устройства от производителя ZTE. Его настройка такая же простая, как в случае с устройствами Huawei. Та же последовательность действий применима и на более старой версии устройства – ZXHN H108N. Инструкция следующая:
- Для начала соединяем с помощью провода LAN ПК и модем, вставив конец кабеля в любой из первых 3-х портов устройства (не в 4-й).
- Заходим в интернет браузер и набираем IP устройства – «192.168.1.1». Появится окошко авторизации, в котором нужно ввести самую распространенную комбинацию – admin/admin.
- В панели находим меню слева, кликаем по строчке «WAN», затем «WAN connection».
- Выбираем подключение PVC0.
- Меняем режим с «Bridge» на «Route».
- Заполняем данные, указанные в договоре с провайдером (логин и пароль).
- Кликаем на «Modify» для завершения.
Промсвязь H201L
Довольно старая модель, которая, тем не менее, до сих пор применяется. Перед тем, как настраивать устройство, нужно убедиться, что оно включено и подсоединено к компьютеру посредством кабеля. После этих приготовлений приступаем к непосредственной конфигурации модема:
- Запускаем веб-браузер и прописываем в адресной строке IP модема (192.168.1.1). Логин и пароль для авторизации самые стандартные, используемые в большинстве роутеров и модемов – admin/admin.
- Для организации доступа к глобальной сети нам понадобится раздел «Network». На картинке снизу под цифрой 1 указана строчка, в которой нужно выбрать имя соединения – выбираем PVC0 или же byfly. После этого кликните по кнопке «Delete» в нижнем правом углу. Аппарат перенастроится для работы в качестве роутера.
- В настройках подключения выбираем тип соединения – PPPoE. Во второй строке задаем название – «byfly» или же «PVCO».
- Заполняем строчку «VPI/VCI» — 0/33.
- Далее в строчках «Username» и «Password» заполняем данные, выданные провайдером ByFly (к номеру договора нужно в конце подписать «@beltel.by»).
- Чтобы сохранить все параметры, нужно кликнуть по клавише «Create».
Промсвязь М200 модификаций A и B
Это самые распространенные устройства, предоставляемые абонентам ByFly. Различие между модификациями A и B заключается только в том, что первый поддерживает стандарт Annex-A, а второй – Annex-B. Других отличий нет.
Процедура настройки подключения на этих маршрутизаторах практически ничем не отличается от конфигурации других вай фай роутеров, перечисленных в этой статье. Для начала мы должны включить устройство и соединить компьютер и модем с помощью кабеля LAN. Проверяем параметры получения адресов TCP/IPv4. Это можно сделать, открыв свойства текущего подключения к модему.
Теперь нужно приступить к непосредственной настройке:
- Открываем интернет-браузер и набираем адрес нашего модема Промсвязь – 192.168.1.1
- Появится окошко авторизации. В нем в обе строки нужно прописать admin (это стандартная комбинация, которая будет работать, если ее не меняли до этого).
- Наконец выведется сама панель настроек модема. В ней ищем раздел «Internet» и открываем, чтобы получить доступ к нужным нам сетевым параметрам. Провайдер ByFly предоставляет своим клиентам доступ к интернету по протоколу PPPoE, и выбрать нужно будет именно его.
- Сначала заполняем строки «VPI» — 0, и «VCI» — 33.
- В строке «ISP» выбираем тип подключения к интернету – PPPoE.
- В строчках «Username» и «Password» нужно указать соответственно номер договора и пароль, выданные провайдером (в строке «Username» нужно добавить к номеру договора в конце «@beltel.by», например, если ваш номер 5555, то вы должны написать «5555@beltel.by»).
- «Default Route» — выбираем левый вариант «Yes».
- В конце сохраняем проведенные изменения.
Роутер ZTE H298A многие крупные российские провайдеры предлагают своим клиентам при подключении мощных тарифных планов, в которых скорость интернета достигает 1000 Мбит/с. Этот маршрутизатор отлично показывает себя в домашних условиях, он отличается своей многофункциональностью, простотой настройки и стабильным подключением.
Такие гиганты мобильного и домашнего интернета, как МТС и Ростелеком, предлагают это оборудование для клиентов, что подписывают договора на подключение игровых или других дорогих тарифов. После подписания договора и подключения в квартиру интернет-кабеля нужно выполнить настройку приобретенного оборудования. Сделать это можно с помощью вызова специалиста или самостоятельно, выбрав один из доступных способов. Рассмотрим подробнее технические возможности оборудование и пошагово разберем, как настроить этот роутер вручную или с помощью специальных программ.
Содержание
- Обзор гигабитного роутера ZTE ZXHN H298A
- Технические характеристики
- Внешний вид и комплектация
- Вход в настройки роутера ZXHN H298A от Ростелеком или МТС
- Пошаговая инструкция настройки роутера ZXHN H298A
- Как правильно подключить устройство
- Ручная настройка модели от Ростелеком и МТС
- Настройка через программу «Мастер настройки»
- Особенности настройки роутера ZXHN H298A для разных провайдеров
Обзор гигабитного роутера ZTE ZXHN H298A
Перед тем как приступать к полноценной настройке оборудования, стоит подробнее узнать, что собой представляет модель ZTE ZXHN H298A. Обзор включает в себя подробное описание технических характеристик, дизайна оборудования и его комплектации. Перед покупкой важно проверить, чтобы все провода, переходники и документы лежали в коробке.
Технические характеристики
Роутер ZTE ZXHN H298A – это маршрутизатор, который отлично справляется с объединением функций Wi-Fi роутера и голосового шлюза.
Отличается девайс своими характеристиками:
- гигабитный WAN-порт;
- встроенный межсетевой экран;
- внутренняя антенна;
- порты под USB вход и под FXS-порты;
- работает в двух частотах – 2,4 ГГц и 5 ГГц;
- для защиты данных используются протоколы WEP/WPA/WPA2;
- максимальная скорость интернет-подключения составляет 100 Мбит/с в сети 2,4 ГГц и 300 Мбит/с в сети 5 ГГц.;
- WI-Fi работает по стандарту 802.11b/g/n.
Роутер активно используется в домашних или рабочих условиях для настройки беспроводной сети и подключения телефона.
Внешний вид и комплектация
Гигабитный роутер ZTE h298a отличается своим стильным дизайном – его современный внешний вид позволяет устанавливать устройство в любом помещении, не портя общий дизайн комнат. Полностью белый корпус с небольшим логотипом в верхней части, и овальная подставка позволяют поместить устройство на любую поверхность. Также стоит отметить, что устройство отличается компактностью, поэтому не займет много места: вес составляет 230 грамм, ширина 56 мм, высота 140 мм, а длина 170 мм.
Что касается комплектации, то вместе с самим роутером в коробке можно найти:
- блок питания для подключения устройства к розетке;
- сетевой кабель типа RJ-45;
- кабель для подключения телефона типа RJ-11;
- инструкция по эксплуатации и гарантийный талон.
На задней панели устройства расположены кнопки и порты для подключения другого оборудования – без специальных кабелей соединить и настроить устройство не получится.
Вход в настройки роутера ZXHN H298A от Ростелеком или МТС
Чтобы начать настройку гигабитного роутера, первым делом нужно провести его подключение к сети и другим устройствам, а после выполнить вход в меню настроек.
Для того чтобы войти в меню, потребуется:
- подключить устройство к интернет-кабелю, электрической сети и компьютеру;
- открыть любой браузер;
- ввести в адресной строке IP-адрес оборудования – 192.168.1.1;
- откроется небольшое меню, в котором необходимо ввести логин и пароль – обычно используются стандартные admin/admin.
Если вход в систему не произошел по причине неправильного логина и пароля, то это означает, что оборудование уже проходило настройку и данные для входа были изменены. Чтобы узнать корректную информацию, стоит обратиться в компанию или отделение провайдера, где покупалось устройство.
Пошаговая инструкция настройки роутера ZXHN H298A
Настройка роутера Ростелеком ZXHN H298A бывает двух типов – ручная и автоматическая. Каждый пользователь может выбрать, какую именно установку он хочет провести. Их отличие заключается в том, что в ручном режиме можно провести более тонкую корректировку работы устройства. В ситуации, когда заниматься самостоятельной установкой нет никакого желания, можно обратиться к оператору и заказать выезд мастера.
Как правильно подключить устройство
Для того чтобы появилась возможность правильно настроить устройство его нужно подключить к питанию и компьютеру:
- вытащить роутер и провода из коробки;
- установить устройство вблизи кабеля провайдера, компьютера и розетки;
- взять адаптер питания и подключить его в гнездо с названием Power;
- после этого нужно подключить кабель от интернета в гнездо с названием WAN (оно серого цвета);
- с помощью LAN порта и Ethernet-кабеля можно подключить роутер к компьютеру;
- если оборудование будет использоваться и для телефонии, то телефонный кабель нужно включить в разъем Phone.
После того как все провода будут подключены, можно включить адаптер питания в розетку и приступить к полноценной настройке.
Ручная настройка модели от Ростелеком и МТС
Чтобы понять, как настроить роутер Ростелеком ZXHN H298A, нужно внимательно ознакомиться с пошаговой инструкцией. Ручная настройка оборудования позволяет установить индивидуальные настройки, которые подойдут определенному пользователю.
Пошаговая инструкция для статического двухдиапазонного роутера выглядит следующим образом:
- Открыть браузер и перейти в меню настроек, введя логин и пароль.
- После этого откроется новое меню, в котором пользователь может выбрать, как именно настраивать оборудование – вручную или через программу.
- Если был выбран ручной вариант, то потребуется ввести логин и пароль, придуманный пользователем ранее и перейти во вкладку «Интернет», а после выбрать подпункт с названием «WAN». В открывшемся окне нужно удалить все существующие и ненужные подключения типа IPoE Static, IPoE DHCP (PPPoE трогать не нужно).
- Следующий шаг – это ввод в графы возле значка PPPoE информации о пользователей, которая указана в договоре с провайдером, а именно логин и пароль. Нужно нажать на кнопку «Подтвердить» для сохранения результата.
- Нужно нажать правой кнопкой мыши на «Создать новый элемент» в правом нижнем углу экрана и заполнить появившуюся форму – нужно придумать имя новой сети, выбрать тип «мостовое соединение», поставить галочку напротив пункта «включить VLAN», а после ввести VLAN ID 50. Подтвердить все данные и сохранить их.
- Для подключения приставки IPTV нужно нажать в соответствующей вкладке на синий треугольник и выбрать порт, к которому подключен кабель. Сохранить результат.
После всех проведенных манипуляций стоит перезагрузить устройство и проверить, создалось ли новое подключение.
Если при настройке произошел какой-либо сбой и роутер выдает ошибки, отказываясь работать, то можно сбросить настройки до заводских и попытаться снова. Иногда роутер не соответствует последней версии прошивки – в таком случае его нужно правильно обновить.
Настройка через программу «Мастер настройки»
В автоматическом режиме настройка роутера ZXHN H298A простая и быстрая – для такого вида обновления оборудования не требуется никаких специфических действий или знаний.
Для того чтобы настроить устройство в автоматическом режиме нужно:
- зайти в любой браузер;
- открыть меню настроек роутера;
- в появившемся меню выбора настройки нажать на кнопку «Мастер настройки»;
- после выбора программной настройки откроется небольшая форма для заполнения – в ней нужно вписать информацию о пользователе, а именно город, выбрать филиал оператора и подключенный пакет услуг;
- ввести логин и пароль для подключения к интернету – он указан в договоре;
- если подключается приставка, то нужно выбрать порт, к которому она будет подсоединена;
- заключительный шаг – это изменение паролей для подключения к сети, а после запуск обновления.
Перед стартом автонастройки нужно убедиться, что вся информация была введена верно. После ввода всей необходимой информации и ее подтверждения все, что остается делать пользователю – это подождать, пока программа не завершит процесс. После завершения настройки роутер перезагрузится и будет готов к работе.
Особенности настройки роутера ZXHN H298A для разных провайдеров
Гигабитный роутер ZTE H298A отличается простой настройкой и поддержкой работы в сетях практически всех популярных российских операторов. При настройке этой модели с договорами под разных провайдеров меню, необходимые для ввода данные и параметры практически идентичны. Настройка нового домашнего соединения с интернетом, подключение приставки или телефонного кабеля, проброс портов и другие манипуляции с оборудованием выполняются идентично, как для Ростелеком, так для МТС или Билайн. Все важные отличия детально описаны в инструкциях, которые можно найти в абонентском договоре или на официальном сайте своего провайдера.
Роутер ZXHN H298A – это надежный FTTB Wi-Fi роутер, который позволяет подключаться к интернету на суммарной скорости в 400 Мбит/с. Подключение и настройка этого устройства может происходить в двух основных режимах. Пользователь может самостоятельно разобраться во всех тонкостях, не прибегая к услугам мастера.
Двухдиапазонный гигабитный Wi-Fi роутер ZTE ZXHN H298A от Ростелеком — очень распространённая модель у тех клиентов, кто до сих пор пользуется стационарной телефонией. В основном это юридические лица. У маршрутизатора кроме ethernet-портов есть ещё два порта для подключения телефонного аппарата. Эта инструкция поможет настроить роутер Ростелеком ZXHN H298A с нуля за пару минут.
Перед настройкой маршрутизатора обязательно подготовьтесь — вам нужны данные для авторизации (логин и пароль при PPPoE соединении), а так же скорее всего идентификаторы vlan-id для цифрового телевидения и SIP-телефонии.
Как зайти в настройки роутера
Сначала Вам необходимо подключиться к сети роутера кабелем или через сеть Wi-Fi. В последнем случае имя сети роутера и пароль на Вай-Фай написаны в наклейке на корпусе устройства:
IP-адрес роутера Ростелеком по умолчанию — 192.168.0.1, логин для входа — admin, пароль — admin.
Для настройки услуги SIP-телефония могут понадобится права суперадмина:
Имя пользователя: superadmin
Пароль: Zte531zTE@fnXXXXX (где «Х» последние 5 цифр серийного номера роутера).
На старых прошивках может подойти пароль Zte531zTE@dsl.
После подключения к сети роутера и входа в интерфейс роутера, откройте вкладку «Домой» и запустите мастер настройки:
Первым этапом будет настройка Интернет-соединения. Надо выбрать тип подключения — PPPoE или Динамический IP. Если используется PPPoE, то надо будет так же ввести логин и пароль на соединение:
Второй этап — настройка интерактивного телевидения Wink от Ростелеком на ZTE ZXHN H298A. Для этого надо поставить галочку на тот порт LAN, в который подключена ТВ-приставка Винк.
Так же, чаще всего, необходимо указать номер VLAN, который можно узнать в технической поддержке Ростелеком. Нажимаем кнопку «Далее».
Если у Вас подключена SIP-телефония, то надо указать имя пользователя и пароль для авторизации на SIP-шлюзе:
Так же потребуется указать номер VLAN для услуги. Переходим далее.
Следующим этапом будет настройка Wi-Fi. Я рекомендую там ничего не менять, так как роутер уже настроен на максимальную безопасность сети и используется уникальный и достаточно сложный пароль.
Последним шагом остаётся проверить введённые настройки и нажать на кнопку «Готово». Роутер Ростелеком ZXHN H298A настроен и готов к эксплуатации.
Настройка SIP телефонии на ZTE ZXHN H298A
Откройте раздел меню «VoIP», после чего в меню слева выберите пункт «Основной». Если у Вас подключен один номер SIP телефона, то настраиваем только учётную запись 1.
Надо ввести имя учётной записи, а так же имя пользователя и пароль на телефонию, которые Вам выдали у провайдера. Нажмите кнопку «Подтвердить».
Переходим в подраздел «SIP протокол»:
Тут надо в поля «Первичный исходящий сервер» и «Вторичный исходящий сервер» прописать адрес SIP сервера Ростелеком. Сохраняем настройки, проверяем работу телефонии.
Настройка роутера закончена.