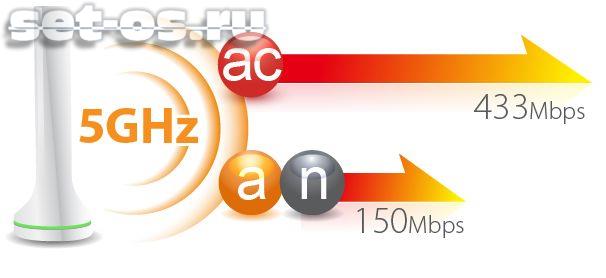Вы с довольной улыбкой возвращаетесь из магазина с новеньким Wi-Fi-роутером, предвкушая быстрый доступ для всех устройств. Что дальше? А вот здесь вам придется проделать немалую работу — маршрутизатор нужно правильно установить и даже сделать некоторые настройки. Все это напрямую влияет на качество сигнала и, соответственно, скорость подключения. В этой статье мы расскажем, как установить и настроить маршрутизатор.
Как определить зону покрытия Wi-Fi
Первоочередной вопрос пользователей — как далеко будет добивать сигнал Wi-Fi? Ответ на этот вопрос зависит от множества факторов — количества и наличия преград в вашем доме или квартире, мощности и коэффициента усиления антенны, рабочей частоты Wi-Fi-сигнала.
Например, для роутера с антенной мощность 20 дБм и коэффициентом усиления 5–7 dBi на частоте 2,4 ГГц (стандарт 802.11n) в идеальных условиях зона покрытия ограничивается 100 метрами. На практике даже на открытом пространстве антенны добивают не дальше 50 метров. В помещениях все зависит от типа и количества преград. Обычно этот показатель сокращается до 10–15 метров.
Стандарт 802.11ac (5 ГГц) имеет еще меньшую зону покрытия и сильно уязвим к препятствиям. Например, при удалении от роутера на одно и то же расстояние мы получаем абсолютно разное падение сигнала в сравнении с предыдущим стандартом. Для 2,4 ГГц ухудшение составило с -60 dBm до -82 dBm. Для 5 ГГц сигнал упал с -63 dBm до -90 dBm.

Определить зону покрытия конкретно для вашей модели роутера можно несколькими способами. Мы расскажем о двух из них на примере типичного бюджетного TP-Link TL-WR840N — пара антенн мощностью 20 дБм с коэффициентом усиления 5 dBi, устройство работает на частоте 2,4 ГГц. Для тестов можно поставить роутер в геометрическом центре вашего жилья.
Первый способ подойдет для тех, у кого есть ноутбук. Вам необходимо использовать приложение NetSpot. Софт позволяет определить зону покрытия Wi-Fi и наложить ее на вашу карту помещения. Первый шаг — нарисовать максимально точный план помещения. В нашем случае это двухкомнатная квартира с лоджией.

Далее необходимо установить NetSpot на ваш ноутбук и подключиться к домашнему Wi-Fi. В программе выберите пункт New Survey и в качестве источника Map location укажите нарисованный ранее план. Программа работает с форматами .jpg и .bmp.

Запустив проект, вам необходимо кликнуть на карте в том месте, где вы находитесь сейчас. Как только будет выполнен замер — переходите в другую часть квартиры и повторите клик на карте. Рекомендуем посетить как минимум углы вашего дома или квартиры, а также сделать несколько замеров в каждой из комнат. По итогу в нашем случае получилась следующая карта.

Расставив необходимое количество точек, закончите сканирование (Stop Scan) и дождитесь, пока софт проведет необходимые расчеты и сформирует карту. Ваш роутер должен быть отмечен галочкой. Чтобы получить уровень сигнала в каждой точке, достаточно навести курсор в нужном месте карты и посмотреть результат.

Что можно понять по этой схеме? Обратите внимание на шкалу силы сигнала. Она измеряется от — 10 dBm до -96 dBm. Чем ближе показатель к нулю, тем лучше качество сигнала.
Возле роутера наш ноутбук принимает сигнал на уроне -37 dBm, а в самых удаленных точках -62 dBm. Если использовать шкалу в самой программе, то можно сделать вывод, что качество сигнала выше среднего.
Чтобы вам было проще, можете ориентироваться на следующее соответствие уровня сигнала для домашних роутеров:

Таким образом, покрытия от -30 до -60 dBm вполне хватает для большинства задач. Естественно, это касается только качества сигнала — какие именно скорости вам будут доступны уже зависит от характеристик роутера (наличие и тип MIMO, стандарт Wi-Fi) и даже принимающих гаджетов.
NetSpot позволяет получить максимально подробную карту, но софт платный, а для использования вам потребуется устройство на базе Windows или MacOS.
Более доступный способ замерить силу сигнала — воспользоваться вашим смартфоном и специализированным приложением. Подойдет приложение Wi-Fi Analyzer, которое можно скачать бесплатно в Play Market. Программа имеет несколько окон, отличающихся способом отображения данных.

Давайте выполним замеры сигнала с помощью мобильного в тех же точках и построим карту:

Как видно, замеры с помощью смартфона приблизительно соответствуют тем данным, которые мы получили с помощью программы NetSpot. Разницу в результатах можно оправдать разными типами приемников в каждом устройстве и особенностями ПО.
Если все комнаты находятся в зоне покрытия и сигнал не опускается ниже -60 dBm, то все хорошо. В нашем случае роутера TP-Link TL-WR840N полностью хватает на двухкомнатную квартиру. Обратите внимание, что модели на 5 ГГц более чувствительны к преградам, поэтому могут не покрывать площадь двух- или трехкомнатных квартир.
Что делать, если где-то нестабильный и очень плохой сигнал? Здесь мы переходим к следующему пункту.
Выбираем место установки роутера
Как мы говорили ранее, для начала можно поставить Wi-Fi-маршрутизатор в геометрическом центре вашего жилища. Для небольших домов и квартир это оптимальный вариант, поскольку сигнал от антенн будет равномерно распределен на всю площадь. Однако если роутер куда-то не «добивает», то нужно составить карту расположения устройств.
Определите на карте обычное расположение мобильных устройств. Например, чаще всего мы пользуемся смартфонами, когда лежим на диване, кровати или сидим в кресле. Реже мы пользуемся мобильным и ноутбуком в туалете или на кухне. Как только вы отметите расположение всех гаджетов с Wi-Fi, установите роутер так, чтобы он покрывал все устройства.

Другой распространенный вопрос — как выставлять антенны? Их количество лишь косвенно влияет на силу сигнала, но напрямую определяет сколько конкретно устройств могут взаимодействовать одновременно с роутером.
Сигнал от роутера распространяется перпендикулярно антенне и имеет форму бублика, как это показано на рисунке.

Насколько вытянутым будет этот бублик, определяет коэффициент усиления антенны.

Если все устройства находятся в пределах одного этажа, то антенны нужно располагать вертикально, чтобы покрыть максимальную площадь. Если вы живете в двух- или трехэтажном здании, то одну антенну расположите вертикально, а другие — горизонтально или под углом в 45 градусов, чтобы сигнал распространялся вверх и вниз.

Что делать, если сигнал местами слабый?
Вы выбрали оптимальное расположение роутера, но в некоторых местах соединение все равно нестабильное? Не спешите покупать дополнительное оборудование — рассмотрим несколько решений, которые могут помочь.
С минимальными вложениями
Убираем препятствия. Как мы говорили ранее, сигнал уязвим к различным преградам, особенно, если это 5 ГГц.
|
Затухание сигнала Wi-Fi, dB |
||
|
Тип материала |
2,4 ГГц |
5 ГГц |
|
Гипсокартон |
2 |
4 |
|
Деревянные двери |
4 |
7 |
|
Кирпичная стена до 14 см |
6 |
10 |
|
Бетонная стена до 10 см |
9 |
13 |
|
Бетонная стена 10-25 см |
15 |
25 |
|
Железобетонная стена 25 см |
18 |
30 |
|
Одиночное стекло |
3 |
8 |
|
Двойное стекло |
13 |
20 |
|
Армированное стекло |
10 |
20 |
|
Металлическая дверь |
19 |
32 |
Наибольшее ослабление сигнала оказывают металлические и бетонные конструкции. Для 5 ГГц также опасны массивные деревянные шкафы и другая мебель. Рекомендуется убрать такие предметы с пути следования сигнала, чтобы избавиться от «слепых зон», как это показано на рисунке ниже.

Выбор оптимального канала. Wi-Fi-сигнал имеет определенную ширину, из-за чего занимает не весь доступный спектр. В многоквартирных домах на один канал могут приходиться по 3–5 роутеров. Сигнал в этом случае будет сильно ослаблен из-за помех со стороны. Чтобы определить оптимальный канал, можно воспользоваться уже описанным приложением Wi-Fi Analyzer. Оно покажет, какие каналы забиты больше всего, а также рассчитает оптимальный выбор за вас.

Установить рабочий канал вы можете в настройках своего роутера через стандартный веб-интерфейс.

Проверить мощность передатчика. В некоторых случаях заводские настройки роутера предполагают не самую высокую мощность передающей антенны. Изменить эту настройку вы также можете в интерфейсе устройства.

Усиливаем антенну роутера. Стандартную антенну маршрутизатора можно модифицировать — в сети есть огромное количество вариантов со схемами. Насколько эффективны такие решения — вопрос открытый, но в большинстве случаев это усовершенствование не ударит по кошельку.

Используем старый маршрутизатор. Наверняка у многих где-нибудь в шкафу лежит еще один старый Wi-Fi-роутер. Он может послужить еще, например, расширяя зону покрытия. Первый способ — соединить его через LAN кабель с первым роутером и покрыть куда большую площадь. Второй вариант — использовать режим моста, но тогда один маршрутизатор должен находиться в зоне покрытия другого.

Если собрались делать по уму
Когда все вышеописанные решения не дают результата, то зону покрытия Wi-Fi придется расширять другими способами и без покупки дополнительного оборудования не обойтись.
Первый способ — поставить более мощную антенну, если в конструкции роутера они съемные. Несмотря на законодательное ограничение, в магазинах можно найти антенны на 30 dBm. Также можно купить модели с направленным лучом, у которых коэффициент усиления 7–12 dBi.

Среди специализированного оборудования вам доступны следующие варианты.
Повторители Wi-Fi. Устройства подключаются к обычной розетке и ретранслируют уже существующую Wi-Fi-сеть. Должны находиться в зоне покрытия основного роутера. Принцип работы аналогичен с роутером в режиме моста.
Mesh-роутеры. Mesh-система — самый технологичный вариант построения большой беспроводной сети. В чем же отличия от обычных усилителей? В Mesh Wi-Fi есть специальные протоколы роуминга, чтобы вы оставались в одной сети при переключении между модулями. Также предусмотрена адаптивная маршрутизация и удобные инструменты для настройки. В таких системах обычно есть функция самовосстановления — поломка одного узла не рушит всю сеть.
Подробнее о mesh-системах мы рассказали в другом материале. Комплексный подход с использованием mesh будет актуален для больших частных домов, где один роутер и даже несколько усилителей не справляются с поставленной задачей.
Дальность действия Wi-Fi роутера зависит от типа используемого роутера или точки доступа. Факторами, определяющими диапазон действия роутера (точки доступа) являются:
1. Общая мощность передатчика;
2. Тип используемого протокола 802.11;
3. Длина и затухание кабелей, подключенных к антенне;
4. Препятствия и помехи на пути сигнала в данном помещении;
5. Коэффициент усиления антенн роутера.
Дальность Wi-Fi роутера стандарта 802.11g, со штатной антенной (усиление порядка 2dBi) примерно равняется 150м на открытой местности и в помещении — 50 м. Но кирпичные стены и металлические конструкции могут сократить этот радиус действия на 25% и более. Для стандарта 802.11a используются частоты выше, чем для стандартов 802.11b/g, поэтому он более чувствителен к различным препятствиям. Кроме того, на радиус действия Wi-Fi сетей стандарта 802.11b или 802.11g сильно влияют помехи от микроволновых печей. Листва деревьев тоже является сильным препятствием, поскольку содержит воду, которая поглощает микроволновое излучение используемого диапазона. Например, проливной дождь ослабляет сигнал в диапазоне 2.4GHz до 0.05 dB/км, густой туман — 0.02 dB/км, а лес (густая листва, ветви) — до 0.5дб/метр.
Выбрав вай фай роутер, радиус действия можно приблизительно рассчитать с помощью специального калькулятора (http://www.nix.ru/art/swf/wirecalc.swf), предназначенного для оборудования D-Link, но примененные там формулы и методика подойдут для любого другого.
Если создавать радиомост между двумя сетями, то нужно учитывать, что пространство вокруг прямой линии, проведённой от приёмника к передатчику должно быть свободно от поглощающих и отражающих препятствий в радиусе, равным 0.6 радиуса первой зоны Френеля. Размер этой зоны можно рассчитать по следующей формуле:
Зона Френеля:
В реальных условиях уровень сигнала на различном расстоянии от передающего устройства можно измерять специальным устройством (Wi-Fi детектором).
Если нужно увеличить дальность, роутер WiFi можно объединить в цепь из нескольких роутеров или беспроводных точек доступа, или заменить штатные антенны на более мощные.
КАК УВЕЛИЧИТЬ ДАЛЬНОСТЬ РОУТЕРА
Существует много решений вопроса, как увеличить радиус действия роутера.
Если роутер не обеспечивает необходимую зону покрытия, то для увеличения радиуса действия можно установить WiFi репитер, который будет работать усилителем для роутера. Репитер принимает сигнал и передает его дальше. Репитер нужно устанавливать посередине, между вашим компьютером и роутером (точкой доступа).
Менее затратным способом является замена штатной антенны роутера на антенну с большим коэффициентом усиления или на направленную.
Устанавливая в помещении wi-fi сеть нужно располагать роутер приблизительно на одном расстоянии от всех комнат, чтобы мощность сигнала была примерно одинакова во всем помещении.
Между роутером и компьютером должно быть как можно меньше кирпичных стен и железных конструкций, которые могут сильно ослабить сигнал. Также нужно учитывать возможные помехи от микроволновых печей.
Для увеличения дальности роутера можно использовать специальный усилитель сигнала, подключив его вместо антенны.
КАК УВЕЛИЧИТЬ МОЩНОСТЬ РОУТЕРА
Для увеличения мощности сигнала роутера можно использовать метод отражения сигнала. Можно использовать отражающую пленку. В качестве отражающей пленки подходит обычная фольга или зеркало из консервной банки, из которой делается экран, который предотвращает распространение сигнала в ненужную сторону.
ПОМОЩЬ В НАСТРОЙКЕ РОУТЕРА
Сначала нужно уточнить аппаратную версию роутера, посмотрев на наклейку на днище роутера.
По маркировке роутера в интернете можно скачать новую версию микропрограммного обеспечения (прошивки) для роутера. Новая версия прошивки значительно повышает работу устройства.
Сетевые подключения
В операционной системе Windows Vista / Windows 7
нужно выбрать:
«Пуск» → «Панель Управления» → «Центр управления сетями и общим доступом» → «Управление сетевыми подключениями».
Настройка сетевой карты
Если протокол подключения — DHCP или Static IP, то открыв папку «Сетевые подключения» Вы увидите следующее:
Подключение по локальной сети
Для уточнения протокола щелкните правой кнопкой мыши ярлык «Подключение по локальной сети» и выберите в меню «Свойства». В появившемся окне выберите протокол TCP/IP v4 и нажмите кнопку «Свойства». Откроется новое окно.
Если в открывшемся окне точки стоят напротив надписи «Получить IP-адрес автоматически», то значит протокол подключения — DHCP.
Если точками отмечено «Использовать следующий IP-адрес», а в окнах возле надписей «Маска подсети», «IP-адрес» и «Основной шлюз» стоят числовые значения, то значит тип подключения — Static IP.
Эти числа нужно записать, и отметив «Получить IP-адрес автоматически» нажать кнопку «ОК».
После уточнения протокола и типа подключения к провайдеру нужно правильно подключить роутер.
После этого нужно определить заводской IP-адрес роутера. Его можно узнать из инструкции к устройству. Этот IP-адрес вводится в адресную строку интернет-браузера и нажимается клавиша «Enter».
В открывшемся окне авторизации введите логин и пароль из инструкции (обычно логин и пароль — admin).
После авторизации можно приступить к настройке роутера. В открывшемся web-интерфейсе зайдите в раздел «Main», выберите подраздел «WAN» и затем в меню «Connection Type» (протокол подключения) выберите «DHCP Client or Fixed IP». Нажмите кнопку «Clone MAC Address», а потом кнопку «Apply».
Для протокола DHCP проведенных действий достаточно для настройки доступа к сети интернет.
Для протокола Static IP (когда провайдер присвоил статический IP-адрес для сетевой платы компьютера), в разделе «Main» выберите подраздел «WAN», а в меню «Connection Type» выберите «DHCP Client or Fixed IP» и нажмите кнопку «Clone MAC Address». Потом поставьте точку возле «Specify IP» и введите в трех полях «Маску подсети», «IP-адрес» и «Адрес основного шлюза», которые записали ранее.
Когда будет нажата кнопка «Applly», на компьютере, для которого выполнялась настройка, будет доступ к сети интернет.
16.09.2021 || Просмотров: 2035
Плохой Wi-Fi сигнал — довольно частое явление в многоквартирных домах, офисах или загородных домах. Практически везде могут быть зоны, которые сигнал не может покрыть. Радиус действия Wi-Fi сигнала зависит во многом от роутера. Однако это та характеристика, которую производители не могут указать определенно, так как на радиус покрытия влияет много различных факторов.
Что влияет на радиус действия
На диапазон действия роутера влияют различные факторы. Так, основными являются:
- преграды для сигнала (стены, большое количество комнат в помещении);
- общая мощность передатчика;
- антенны роутера.
Как правило, радиус действия обычного роутера равен 100-200 метров при идеальных условиях. Однако, если на пути действия сигнала расположены толстые стены, то радиус покрытия может снизиться до 50 метров.
Увеличить радиус действия Wi-Fi сигнала можно разными способами. Основные параметры — это расположение роутера и его настройки.
Как увеличить радиус действия
Самый простой способ увеличить радиус покрытия — это разместить роутер ближе к центру помещения, ведь часто неудачное расположение снижает радиус покрытия сигнала.
Второй способ — это переместить роутер подальше от источников помех. Например, железобетонные стены, шкафы и т. п. являются серьезными помехами на пути Wi-Fi сигнала.
Также можно заменить штатную антенну на более мощную. Так как в роутерах используются штатные антенны, то эффективный способ увеличить зону покрытия — это использовать дополнительную антенну.
Последний вариант расширения зоны покрытия Wi-Fi — это обновление прошивки. Это поможет усилить сигнал и скорость передачи данных.
Многих пользователей интересует вопрос — на какое расстояние передаётся сигнал беспроводной сети и какова зона действия WiFi у домашнего роутера.
Для примера рассмотрим самый распространённый стандарт беспроводной связи, используемый на большинстве современных маршрутизаторов — 802.11n или, так называемый, Wireless N150 или N300. Здесь 150 и 300 — это теоретически максимальная достижимая скорость передачи данных, которую Ваш адаптер никогда не разовьёт =). Для этого стандарта озвучивался такая зона покрытия — до 100 метров в помещении и до 300 метров на открытом пространстве. В этом случае радиус действия будет составлять 50 и 150 метров соответственно. К сожалению, это тоже не реальные цифры и, как показала практика, в реале они значительно меньше. Тогда возникает вопрос — как же определить зону покрытия?
Единственный верный способ — только взять в руки ноутбук, планшет или смартфон и обойти по квартире, дому или участку и опытным путём найти границы зоны действия сигнала.
Что влияет на зону покрытия Вай-Фай?!
1 — расположение роутера или точки доступа
Да, именно раположение передающего устройтва в квартире во многом отвечает за зону действия беспроводной сети. Не забывайте, что излучение у него всенаправленное, а значит и распространение сигнала идёт одинаково во все стороны и по форме напоминает окружность. Именно поэтому надо располагать точку доступа примерно в центре Вашего жилища.
Поставив маршрутизатор в самой дальней комнате — не удивляйтесь тому, что сигнал будет обрываться в лучшем случае где-то посередине квартиры.
2 — материалы из которых сделаны стены и перекрытия
Радиоволны очень не любят железобетонные конструкции, кирамзит и гипсокартон. Не раз сталкивался с тем, что в квартире, отделанной с помощью гипсокартона радиус покрытия ВайФая значительно меньше.
Вот таблица с затуханием сигнала WiFi в различных отделочных материалах и элементах декора:
| Материал | Изменение уровня сигнала, дБ | |
| 2,4 GHz | 5GHz | |
| Оргстекло 7,1 мм | -0,36 | -0,93 |
| Оргстекло 2,5 мм | -0,01 | -0,2 |
| Жалюзи закрытые | -0,002 | 0,002 |
| Жалюзи открытые | 0,01 | 0,03 |
| Красный кирпич сухой | -4,44 | -14,62 |
| Красный кирпич мокрый | -4,51 | -14,6 |
| Ковер | -0,03 | -0,01 |
| Ковер с изнанки | -0,04 | -0,03 |
| Потолочная плитка | -0,09 | -0,18 |
| Ткань | 0,02 | 0,01 |
| Стеклопластик | -0,02 | -0,03 |
| Стекло | -0,5 | -1,69 |
| Гипсокартон 12,8 мм | -0,49 | -0,52 |
| Гипсокартон 9 мм | -0,51 | -0,85 |
| Линолеум | -0,02 | -0,13 |
| Линолеум с изнанки | -0,02 | -0,12 |
| Еловые доски | -2,79 | -6,13 |
| ДСП | -1,65 | -1,95 |
| Фанера | -1,91 | -1,83 |
| Штукатурка | -14,86 | -13,24 |
| Штукатурка c обратной стороны | -14,58 | -13,91 |
| Плитка | -2,22 | -1,42 |
| Рубероид | -0,1 | -0,13 |
| Шлакоблок сухой | -6,71 | -10,33 |
| Шлакоблок мокрый | -7,35 | -12,38 |
| Металлическая решетка | -20,99 | -13,17 |
| Проволочная сетка | -1,21 | -0,34 |
3 — наличие устойств, создающих помехи
Однажды мой знакомый долго мучался и никак не мог понять почему в одной из комнат очень плохой приём, даже если роутер поставить в ней, в то время как в других комнатах всё работает идеально. Как оказалось источником проблем был сосед-радиолюбитель, растянувший вдоль всей стены антенну радиосвязи, которая давала сильные помехи.
Так же сильное влияние могут оказывать микроволновки, электромоторы, телевизоры с большой диагональю, висящие на половину стены и т.п.
4 — наличие у соседей беспроводных сетей
Если у Вас при подключении к домашнему Wi-Fi в списке доступных сетей примерно вот такая картина:
То не удивляйтесь низкой скорости или плохому приёму. Дело в том, что для работы ВайФай используется всего от 11 до 13 радио-каналов в зависимости от страны. Если хотя бы половина из них уже заняты «соседями», то они уже будут мешать друг другу и создавать помехи. А ведь в многоквартирных домах это частая картина. Выход в этом случае один — переход на оборудование, работающее в диапзоне 5ГГц.
5 — характеристики используемого оборудования
Да, от Вашего роутера тоже во многом зависит зона покрытия Вай-Фай. Конкретно — от мощности передатчика и используемых антенн. И если по мощности все домашние устройства примерно равны, то вот с антеннами всё значительно интереснее. На самых простых и дешевых моделях типа D-Link DIR-300 или DIR-615 используются самые слабые антенны с коэффициентом усиления в 2dBi. При этом нет разницы — внешние они или внутреннего исполнения — качество передачи сигнала будет всё равно не очень. Как показывает практика, более-менее нормально такой маршрутизатор может покрыть однокомнатную квартиру. Для площадей поболее надо лучше покупать роутеры с антеннами не менее 5dBi.
Стоит при этом ещё принять в расчёт, что если на роутере стоит маркировка Wireless N150, то у него используется одна антенна и покрытие сигналом у него будет хуже, чем у Wireless N300 — там стоят уже 2 антенны, работающих в режиме MIMO.
Как увеличить зону действия WiFi сети
Есть несколько способов, которые помогут улучшить качество работы и расширить радиус покрытия беспроводной сети. Применение того или иного из них строго зависит от ситуации. В некоторых случаях придётся комбинировать несколько способов.
— Использование более мощных или направленных антенн
Если на Вашем домашнем маршрутизаторе антенны съёмные, то замена слабых антен 2-3dBi на более мощные 5-8dBi могут значительно улучшить качество и расширить покрытие сигналом в некоторых случаях аж до 1,5-2 раз. А с помощью направленных антен можно передавать сигнал и на бОльшие расстояния в определённом направлении.
— Установка беспроводного ретранслятора. Если специальные устройства — WiFi-репитеры или повторители, которые подключаются к существующей сети и расширяют её за счёт использования своих антенн. Если в одной из комнат в квартире плохой приём — поставьте туда репитер и забудете о проблеме!
Кстати, многие современные роутеры поддерживают технологию WDS, а значит и их можно использовать как репитеры при необходимости.
— Переход на диапазон 5ГГц.
Как я уже отмечал выше, этот выход будет оптимальным для тех, кто страдает от множества соседских ВайФаев. Замена оборудования на новое, работающее на частоте 5GHz как правило полностью решает такие проблемы. Во-первых, его ещё мало кто использует, а во вторых — там значительно больше доступных для работы радиоканалов.
Есть ещё один способ расширения радиуса покрытия WiFi тогда, когда надо чтобы эта сеть доступна через 100-150 метров, а направленную антену ставить нет возможности.. В этом случае можно просто прокинуть до нужной точки витую пару и подключить ещё один роутер с таким же именем сети SSID и паролем.
Разберемся с дальностью и радиусом действия вай фай роутеров, а так же дадим практические рекомендации по усилению сигнала!
Как жаль, что wi-fi покрытие не может быть повсеместным. Жаль, что к домашнему вай фаю нельзя подключиться на работе — сигнал не «добивает». Но какой же радиус действия (покрытие) у вай фай роутеров и от чего этот радиус зависит? Сегодня мы разберемся с данным вопросом и узнаем все о покрытии wi-fi сетями.
Содержание:
Радиус действия wi-fi роутеров tp link, asus и др
Радиус действия wi-fi роутера — словосочетание не имеет смысла. если нам нужна дальность допустим связать сеть из разнесенных на десяток км устройств это одно, но в таком случае антенна направлена и ни о каком радиусе речи нет. Или у нас не ловит в беседке за банькой, тут как раз речь идет о радиусе, но дальность ни при чем. поскольку не ловить может как из-за того. что сигнал не добивает, так и от того, что сигнал слишком мощный и устройство «захлебывается» и, возможно, для решения проблемы нужно будет снизить мощность и дальность.

Часто приходится слышать от фанатов того или иного производителя, что «всё хлам, а вот asus», врут. Безбожно врут, все производители ограничены тем же самым параметром верхней мощности и там все равно кто именно произвел Asus, Zyxel, D-link, tp-link, tenda или другие. За исключением случая, когда и передатчик и приемник одного производителя.
Связь на родственных машинах будет стабильнее и лучше, все из-за того, что каждый именитый китаец пилит свой протокол для своих устройств. В общем, если планируется использование нескольких связанных точек. стоит подбирать железо одного производителя, благодаря своим добавкам к стандарту связи, такой выбор порядком облегчит жизнь. Во всех остальных случаях стоит обращать внимание на поддержку режимов, технические параметры, возможность изменения прошивки и другие «мелочи» вплоть до возможности подключения внешней антенны (самое то для дальности), а не на наклейку на корпусе, в конце концов, все сделаны, если не на одном, то на соседних заводах.
Впрочем, и в мире роутеров есть свои отличники, например, профессиональный инструмент тот же Mikrotik или ubiquiti nanostation, в качестве роутера бесподобны и за счет своей профнаправленности обходят ограничение по мощности (у них потолок выше).
Что влияет на радиус действия Wi-fi роутера
На радиус действия wi-fi влияет всё, ну или почти всё. Основные виновники следующие:
- Частота — чем выше, тем хуже распространяется и сильнее зависит от окружения.
- Версия протокола 802.11 — без MIMO не реализуема адаптивная антенна. Должен быть 802.11n и выше.
- Мощность, далеко не всегда, «чем больше, тем лучше». Законодательно ограничена сверху.
- Антенна. В этом слове очень много всего — мощность усиления, диаграмма направленности, качество согласования. Правильный выбор антенны-это первое дело при обеспечении стабильного дальнего wi-fi.
- Местность, наличие стен, полов, ровных поверхностей.
- Зашумленность эфира.
- Влажность воздуха.
Вероятно, забыл упомянуть несколько факторов, поскольку на распространение радиоволн, действительно, влияет большинство параметров окружающей среды.
3 wi-fi роутера с большим радиусом действия
Посмотрим на wi-fi роутеры радиус и дальность действия устойчивой связи с которыми выше, чем у конкурентов.
- MikroTik hAP AC или любой другой Mikrotik (желательно с подключаемой внешней антенной). Тут и интеллектуальное управление параметрами антенны, и мощность передатчика до 1 вт у некоторых моделей, только стоит помнить, что это профессиональный инструмент — иногда приходится гуглить. Аппарат вне конкуренции по возможностям, железу, гибкости, дальности и т. д.
- ASUS RT-AC3200 или любой другой с поддержкой ASUS AiRadar (устойчивость дальней связи достигается индивидуальной подгонкой сигнала под клиента и эмуляцией направленного сигнала).
- Любой трех (и более) рогий роутер с возможностью подключения выносной антенны вместо штатных.
Как увеличить радиус действия wifi роутера подручными средствами

Покрутить антенки, связь не возможная на прямом сигнале, может прекрасно существовать на отраженном, кроме того, антенны могут просто забивать друг друга в некоторых положениях. В наиболее простом случае, если у устройства одна антенна, ось антенны должна быть перпендикулярна направлению на зону с наиболее слабым приемом. В случае если антенны встроены в роутер, результат может дать смещение или поворот роутера. Так что двигать и замерять, и снова двигать.
Купить и подключить выносную антенну. Кроме очевидной функции приема-передачи, антенна является еще и усилителем сигнала. Качество связи сильно зависит от согласования антенны и роутера, согласование в том числе зависит от длины подключающего кабеля. Поэтому расчет антенны должен производить специалист, учитывая лично ваши параметры (форма направленности, состояние эфира и т. д.). Кстати, раз уж речь о антеннах, вот берем две банки из под пива, думаю понятно, что не стоит ждать чудес от хитросделаных конструкций из пивных банок, изготовление и настройка такой штуковины весьма неплохой аутотренинг и в этом их главное назначение.
Настроить роутер на работу в наиболее чистом канале. Для анализа wi-fi есть программы анализаторы, они помогут выбрать наименее зашумленную частоту, что не только благоприятно скажется на дальности, но и увеличит скорость и устойчивость приема.
Подключить старый роутер в качестве повторителя, впрочем, об этом позже.
Настройка радиуса действия wi-fi роутера
При настройке желателен датчик, для этой роли подойдет смартфон или ноутбук размещенный в точке с наиболее слабым приёмом. Необходимо скачать и установить одну из программ wifi анализаторов, задачей смартфона будет отображение изменений мощности принятого сигнала. Для этих целей в программе анализаторе есть режим измерения мощности сети.
Смотри наши инструкции по настройке девасов в ютуб!
Ориентируясь на показания мощности в интересующей точке, стоит пробовать (если есть возможность):
- разные диапазоны (актуально для dual-band) — ситуация с прохождением волны может отличаться для диапазонов 5 ггц и 2.4 ггц.
- в выбранном диапазоне найти свободный канал. Канал должен быть свободен, как в точке установки роутера, так и в интересующей точке (часта ситуация, когда удаленная точка, там где у нас лежит тестер, попадает в зону другой сети на смежной частоте, а на роутере помеха не видна, так как мешающая сеть не добивает ) свободные каналы покажет таже программа анализатор wifi.
- отключение или наоборот включение автоматики, например, выбора режима передачи «Network mode» — иногда разумность устройства полезна, но зачастую «N Only» дальнобойнее.
- мощность, тут больше всего подходит слово «поиграть». Дело в том, что мощность напрямую влияет на дальность. Но а) должна быть достаточно большой, чтоб добить до дальней точки, б) достаточно маленькой, чтобы не мешать нормальной работе устройств вблизи, в) сигнал разной мощности может по разному проходить участок.
- Регулировка мощности (Transmit Power) имеет разную логику, некоторые производители дают настраивать усиление приема, некоторые полагают важнее силу излучения, некоторые считают нормой максимум и регулируют затухание. Обычно, в этом параметре есть слово power и шкала либо обозначение единиц dBm. В любом случае, надо читать документацию (например mikrotik имеет поле для указания дальности до клиента в режиме точка-точка Cell Radius, который нельзя опустить ниже 10 км, и поле Tx Power Mode, где параметр card rates устанавливает максимальную мощность на уровень бытового в 20 дбм, именно, чтоб не глушить ближних клиентов).
- Такая же ситуация из разряда «надо пробовать» при настройке антенн. Простая корректировка положения антенн или даже местоположения роутера способно улучшить качество и дальность передачи за счет изменения среды (снижение отраженного сигнала, уменьшение искажений, обход преград). А может сделать только хуже, универсального ответа нет и надо пробовать и смотреть на тестовом устройстве изменения сигнала.
- Видимый издалека wifi со скорость 1кб\с никому не нужен. Поскольку в общем случае вопрос дальности поднимется для построения стабильной и шустрой сети, полезно не забывать о функциях, улучшающих стабильность и качество связи. Конкретный набор у каждого устройства свой и многие из таких опций включены по умолчанию. Ширина канала, расширение канала (не забудьте проследить чтобы пара основной+расширение приходилась на свободные каналы), проприетарные протоколы и функции-микротиковский nv2 как пример, если, конечно, оборудование позволяет, в общем, все те плюшки, которыми обычно производитель хвастается на упаковке.
Как увеличить радиус действия wi-fi роутера с помощью ретранслятора
Ретранслятор, он же репитер или повторитель, существует как отдельное устройство, правда, мощность, а следовательно, и покрытие его сети, оставляет желать лучшего. Гораздо рациональнее использовать для этой роли дополнительный роутер. С ролью репитера вполне справится даже очень бюджетная железяка. В случае покупки, желательно убедиться, что выбранная модель имеет эту опцию, при поддержке оборудованием настройка сводится к нажатию пары кнопок (есть варианты, когда железо не поддерживает, но доступны альтернативные прошивки с этой опцией). И не забывайте о своих нюансах протокола от производителей особенно любят заморачиваться с плюшками «для своих» Zyxel и Asus (пара зюкселей будет работать ощутимо лучше чем пара зюксель — асус).
Настройку в мастере расписывать нет смысла, повторитель, работающий как клиент фактически копирует wifi сеть основной точки и ретранслирует ее устройства, подключенные к wi-fi автоматически, переключаются на более сильный сигнал.
В целом использование репитера самый правильный способ решения проблем с радиусом покрытия, с его помощью можно протащить сеть даже в бункер с свинцовыми стенами, если конечно, у вас такой найдется.