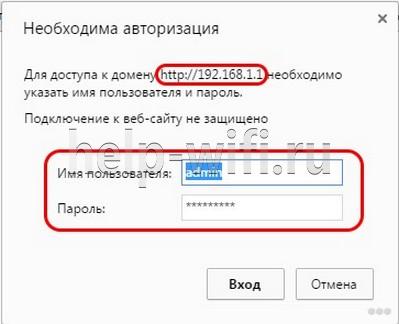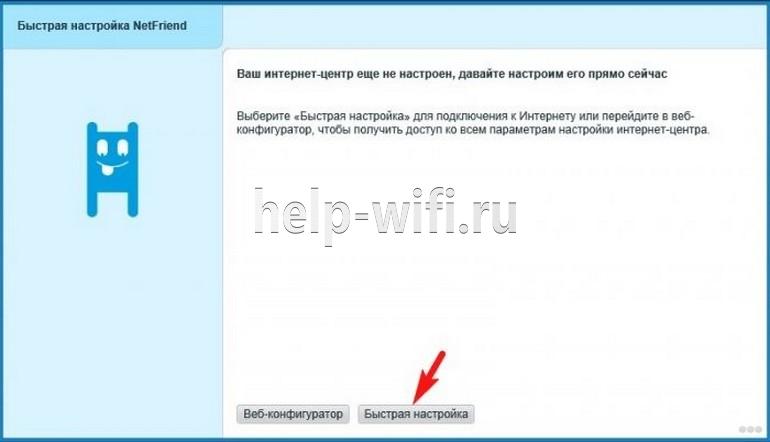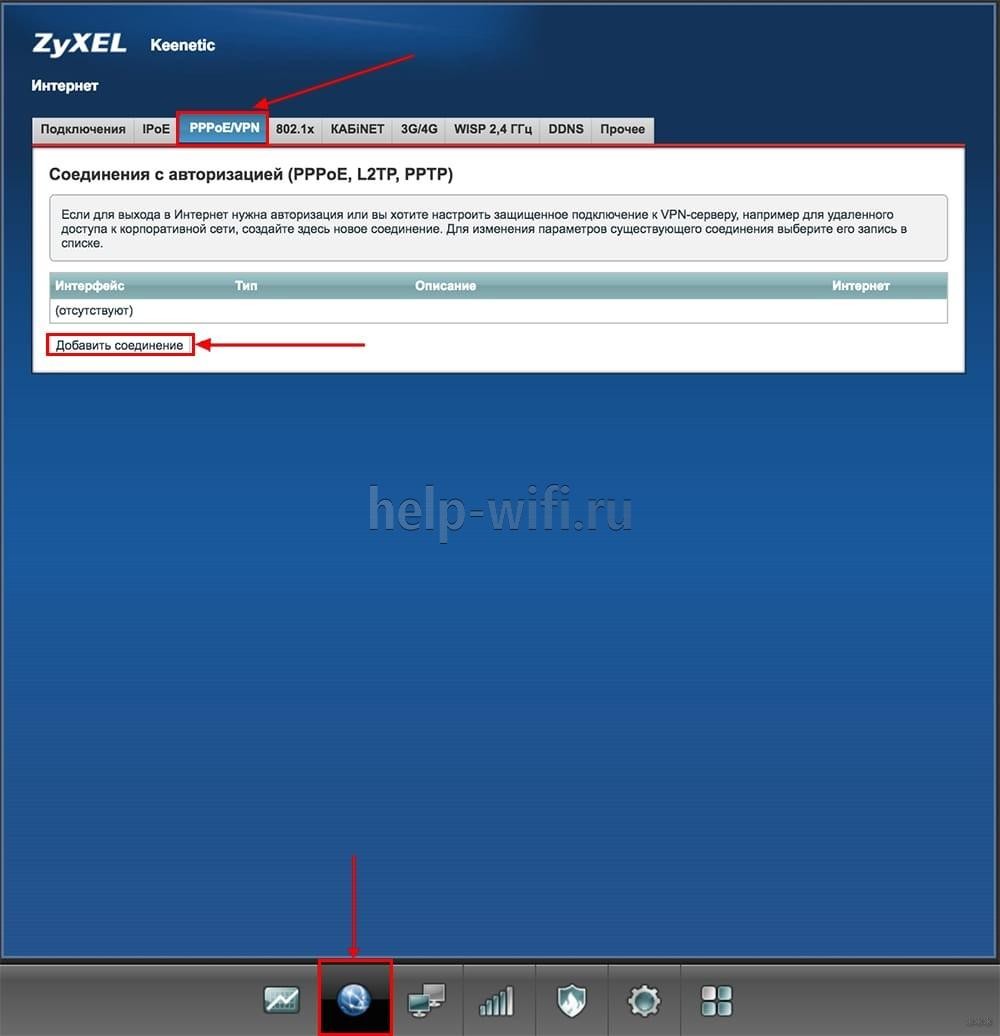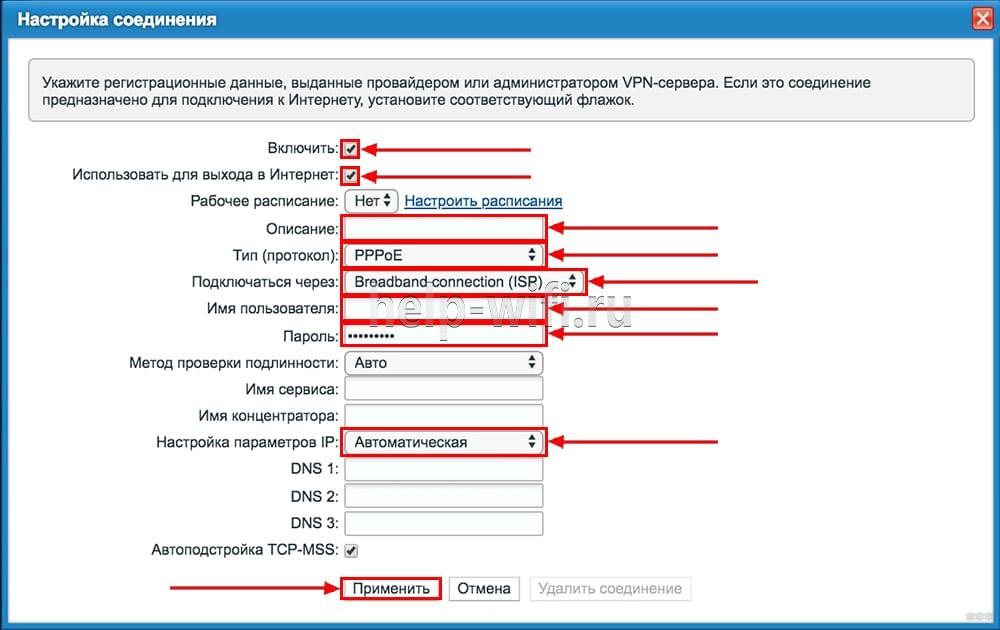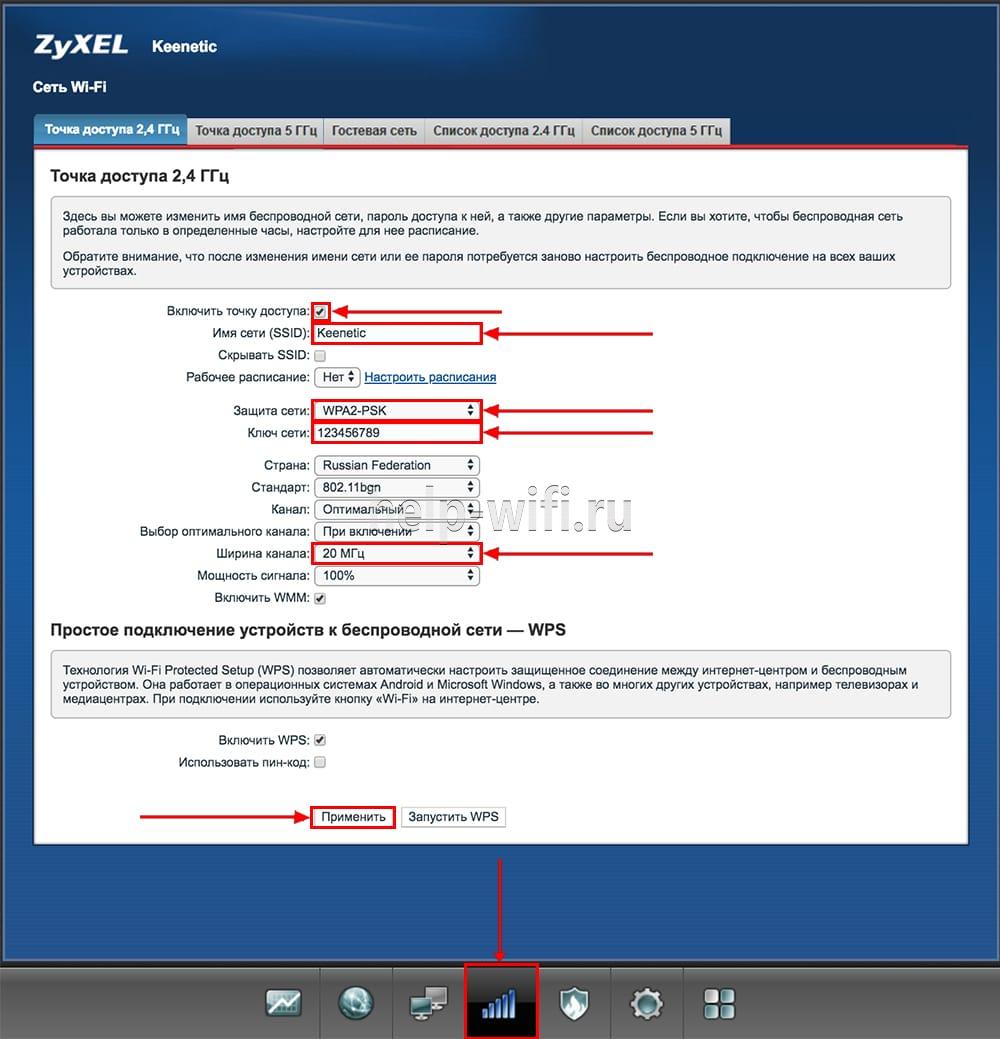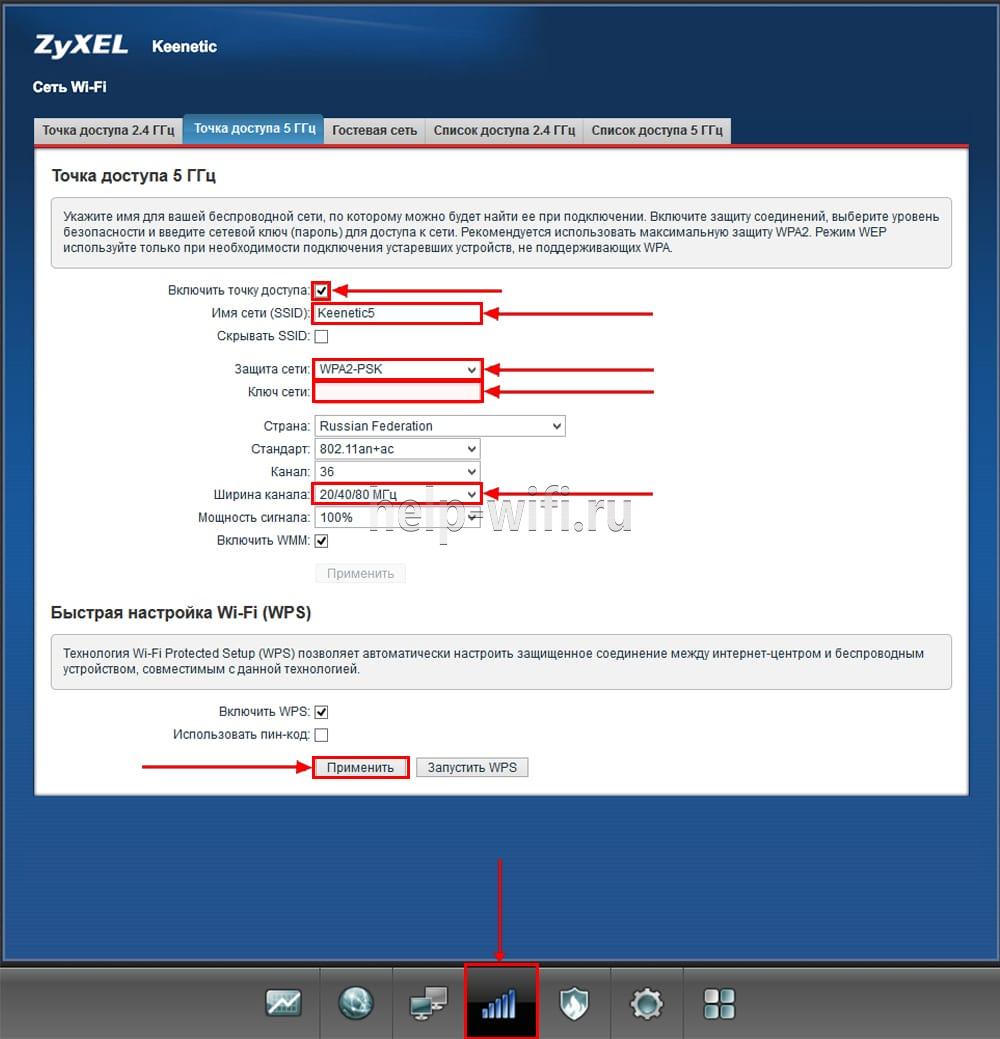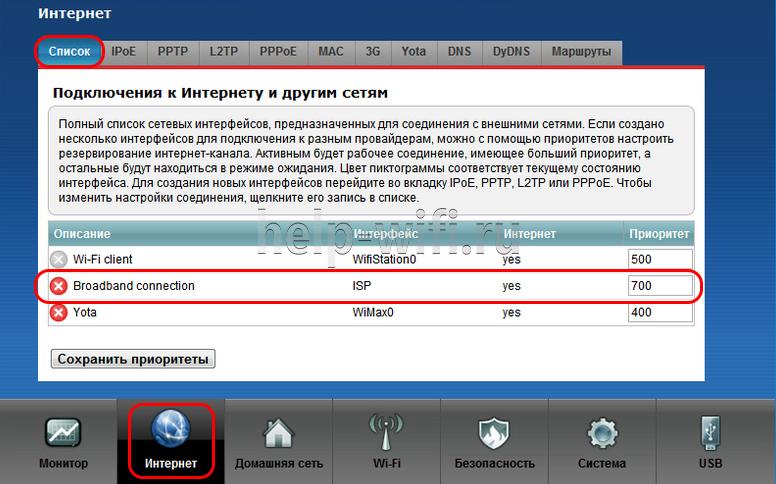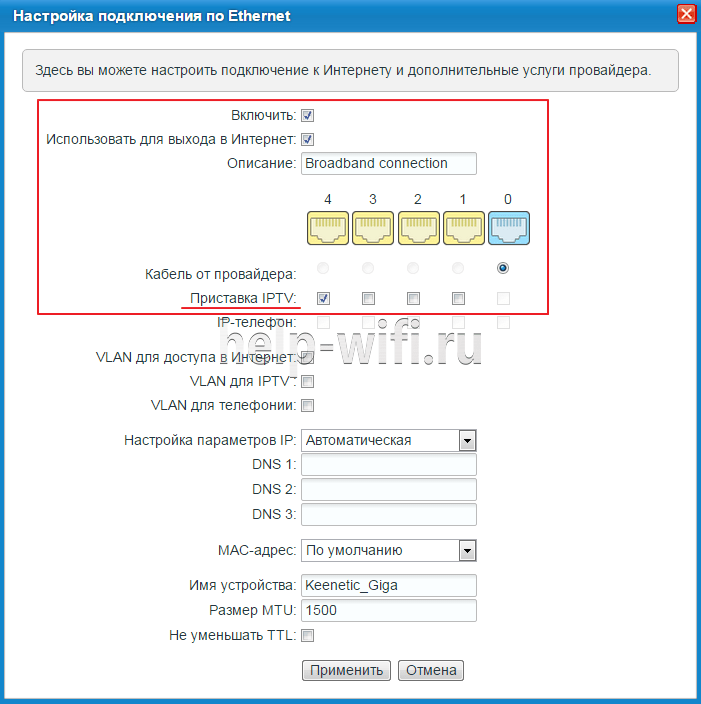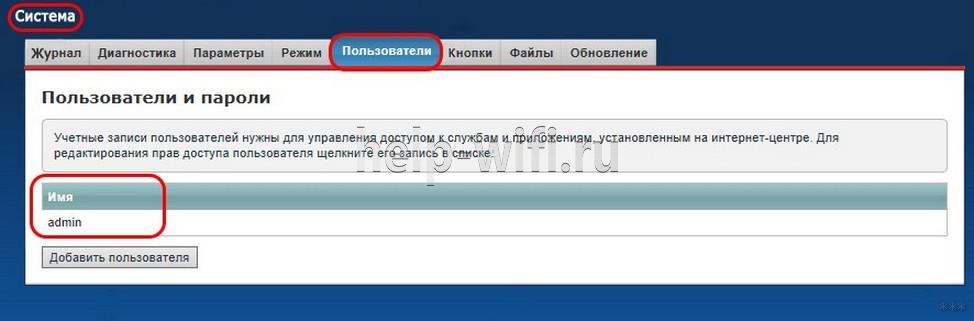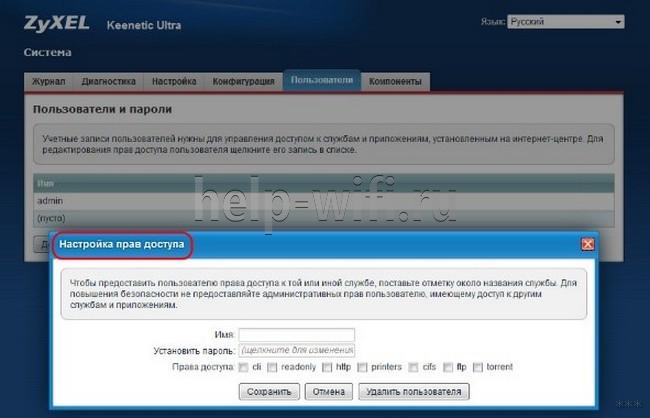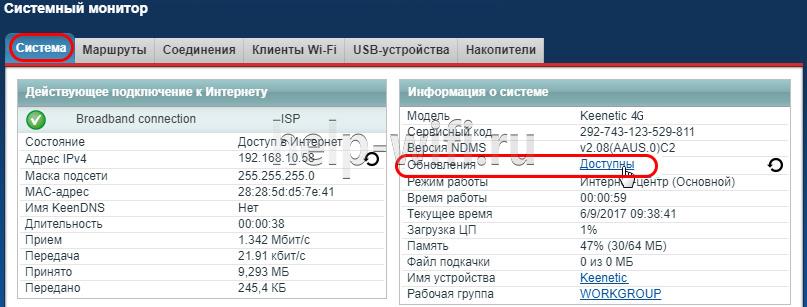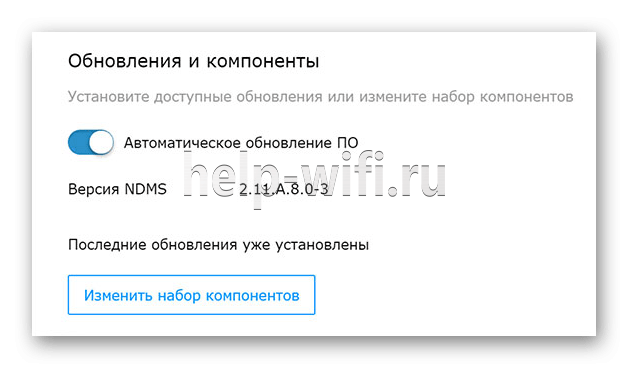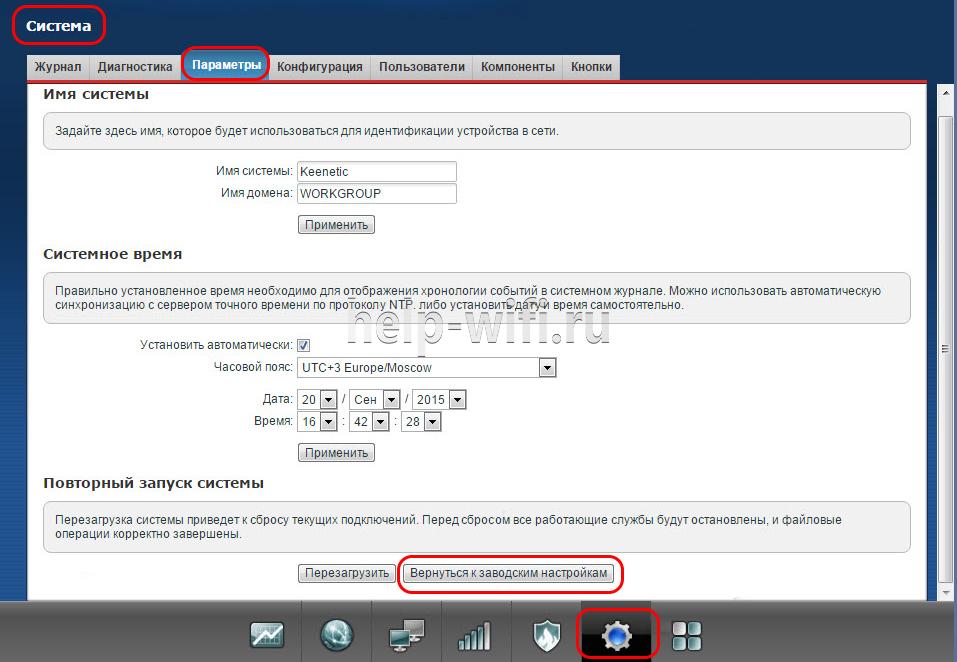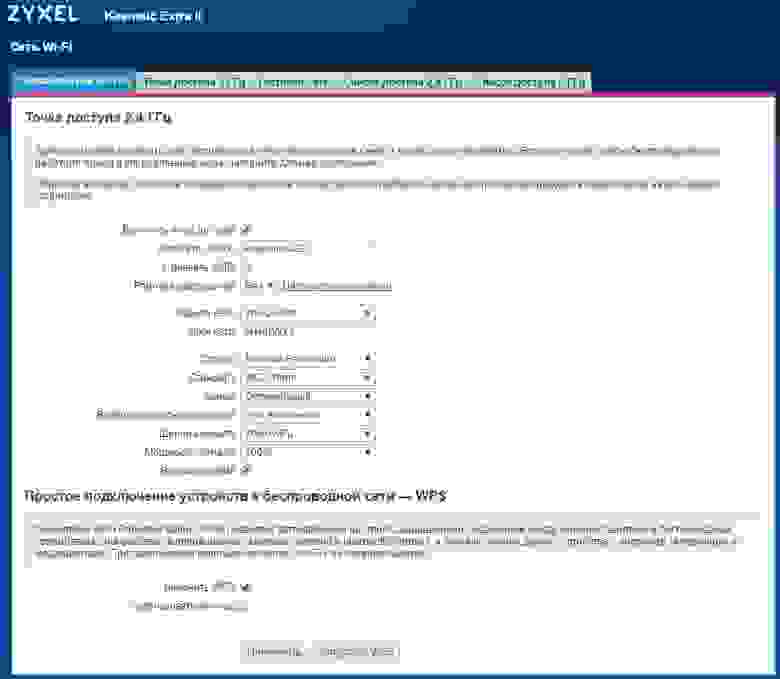Интернет-центр для выделенной линии Ethernet с точкой доступа Wi-Fi AC1200, управляемым коммутатором Ethernet и многофункциональным хостом USB


- Wi-Fi 300 + 867 Мбит/с
- Автоматическое распределение клиентов между диапазонами 2,4 и 5 ГГц
- Четыре антенны 5 дБи специальной конструкции для лучшего покрытия
- Динамический выбор оптимального радиоканала Wi-Fi
- Любые тарифы до 100 Мбит/с
- Порт USB для дисков, принтеров и модемов 3G/4G
- Файловый сервер, торрент-клиент, DLNA / UPnP AV
- Поддержка IPTV и Smart-TV
- Защита Яндекс.DNS и SkyDNS
- Настройка и управление через мобильное приложение
Технические характеристики
| Процессор | MT7628N 580 МГц |
|---|---|
| Оперативная память | 128 Мбайт DDR2 |
| Flash-память | 16 Мбайт |
| Wi-Fi 2,4 + 5 ГГц | ✔ |
| Класс Wi-Fi | AC1200 |
| Антенны | 5 ДБи |
| Порты Ethernet | 5 x 100 Мбит/c |
| Кнопка Wi-Fi/WPS | ✔ |
| Кнопка FN
|
Да |
| Порты USB | USB 2.0 |
| Подключение по 3G/4G | Через совместимый USB-модем |
| Подключение по DSL | ADSL2+/VDSL2 через Keenetic Plus DSL |
| Поддержка телефонии | C Keenetic Plus DECT |
| Режимы точки доступа, усилителя, адаптера | ✔ |
| Скорость сети Wi-Fi 2,4 ГГц | 300 Мбит/с |
|---|---|
| Скорость сети Wi-Fi 5 ГГц | 867 Мбит/с |
| Маршрутизация IPoE/PPPoE | До 95 Мбит/с |
| Маршрутизация L2TP/PPTP | До 95 Мбит/с |
| Чтение с USB-диска | 12 Мбайт/с |
| Бесшовный роуминг 802.11 k/r/v | ✔ |
|---|---|
| Преднастроенная защита Wi-Fi | ✔ |
| WEP, WPA-PSK | ✔ |
| WPA2-PSK, WPA2-Enterprise | ✔ |
| WPA3-PSK, WPA3-Enterprise, OWE | ✔ |
| Multi-SSID и гостевая сеть | ✔ |
| Контроль доступа по MAC-адресам | ✔ |
| Wi-Fi Multimedia (WMM) | ✔ |
| IPoE, PPPoE, PPTP, L2TP, 802.1x | ✔ |
|---|---|
| Multi-WAN | ✔ |
| Policy routing | ✔ |
| Резервирование интернет-подключения | ✔ |
| Контроль соединения Ping checker | ✔ |
| Транзит PPPoE/PPTP/L2TP | ✔ |
| VLAN IEEE 802.1Q | ✔ |
| Таблица маршрутов (DHCP/Ручная) | ✔ |
| DHCP (клиент/сервер) | ✔ |
| IPv6 Dual Stack | ✔ |
| NAT
|
✔ |
| IGMP | ✔ |
| UDP to HTTP proxy
|
✔ |
| UPnP | ✔ |
| Ручное перенаправление портов | ✔ |
| Межсетевой экран SPI с защитой от DoS-атак | ✔ |
| Клиент/Сервер L2TP over IPSec | ✔ |
| Клиент/Сервер OpenVPN | ✔ |
| Клиент/Сервер SSTP | ✔ |
| Ethernet-over-IP, IP-IP, GRE | ✔ |
| Клиент/сервер IPSec VPN | ✔ |
| Клиент Dynamic DNS
|
✔ |
| Прямой или облачный доступ через KeenDNS | ✔ |
| HTTPS-защита доступа через KeenDNS | ✔ |
| Интернет-фильтр Яндекс.DNS
|
✔ |
| Родительский контроль SkyDNS
|
✔ |
| Статистика трафика по клиентам | ✔ |
| Ограничение скорости по клиентам | ✔ |
| Расписание доступа по клиентам или интерфейсам | ✔ |
| Гостевой хотспот с авторизацией (Captive Portal) | ✔ |
| FTP, SFTP
|
✔ |
|---|---|
| Торрент-клиент Transmission
|
✔ |
| Файл-сервер
|
✔ |
| Cервер DLNA
|
✔ |
| Принт-сервер
|
✔ |
| Мобильное приложение для Android и iOS
|
✔ |
|---|---|
| Веб-конфигуратор с мастером быстрой настройки и HTTPS защитой | ✔ |
| Командная строка (CLI) по TELNET/SSH | ✔ |
| Возможность управления из внешней сети | ✔ |
| Резервирование и восстановление конфигурации | ✔ |
| Автоматическое обновление системы | ✔ |
| Журналирование системных событий | ✔ |
| Размеры устройства без учета антенны, Ш x Г x В | 167мм x 100мм x 33мм |
|---|---|
| Масса устройства | 230г |
| Диапазон рабочих температур | 0–40°С |
| Влажность окружающего воздуха при работе | 10% — 90% (отсутствие конденсации) |
| Напряжение электропитания | 100–240 В 50/60 Гц |
| Устройство | ✔ |
|---|---|
| Адаптер питания | ✔ |
| Кабель Ethernet | ✔ |
| Инструкция по применению | ✔ |
| Нотификация (Россия и ТС) |
RU0000027816 |
|---|
Zyxel Keenetic Extra II в новостях
23 мая 2017
4pda.ru «однозначно рекомендует» Keenetic Extra ll и Air к покупке:
«…Это самые доступные в линейке Keenetic двухдиапазонные модели класса AC1200, и при этом их оснащённость вызывает уважение. В них есть встроенные торрент-клиент и DLNA-сервер, поддержка Apple Time Machine, VPN-туннелирование, удалённый доступ за серым IP-адресом и к самим интернет-центрам и к ресурсам за ними и поддержка пакетов OPKG…»
16 января 2017
Результаты тестирования Keenetic Air и Extra II на 3Dnews:
По компетентным тестам железа всё на ожидаемом уровне, плюс автор распробовал новые возможности сервиса KeenDNS: «Бесплатный DDNS-сервис KeenDNS обзавёлся опцией проброса веб-ресурсов (HTTP и HTTPS) из локальной сети наружу через облако Zyxel. Например, таким образом можно получить удалённый доступ к веб-интерфейсу NAS даже при отсутствии белого IP-адреса. Да и в целом это намного удобнее для неподготовленного пользователя, чем ручной проброс портов или создание туннелей».
27 декабря 2016
Всё, что вы хотите знать о скорости Keenetic Air и Extra II, — в тесте на iXBT.com
Что внутри, реальная длина антенн, справляются ли с AC1200 стомегабитные порты и сэкономили ли на гигабитных, полный набор тестов маршрутизации, скорости беспроводной сети, работы с диском и даже VPN-туннелями. И вывод: «Все работало именно так, как ожидалось, что сегодня встречается, к сожалению, не слишком часто».
На чтение 12 мин Просмотров 14.3к.
Артём Нойман
Веб-разработчик, контент-менеджер на проектах IT-тематики
Zyxel Keenetic Extra II – это маршрутизатор, выпущенный на рынок в конце 2016 года. Способен раздавать Wi-Fi сигнал в двух стандартных частотных диапазонах: 2,4 и 5 ГГц. Благодаря такой особенности сигнал беспроводной сети не искажается, если рядом есть другая техника. Поддержка проводного подключения то же присутствует, но особых отличий от стандартных роутеров не имеет – несколько LAN-портов и один USB 2.0. В этой статье дадим пошаговую инструкцию по настройке интернет-центра.
Содержание
- Особенности и технические характеристики
- Индикаторы и разъемы
- Подключение
- Вход в настройки роутера
- Автоматическая настройка
- Ручная настройка
- PPPoE/VPN
- Настройка L2TP
- Настройка через мобильное приложение
- Подключение и параметры Wi-Fi
- Настройка IP TV
- Смена пароля
- Режим повторителя
- Обновление прошивки
- Веб-интерфейс
- Приложение my.keenetic
- Сброс настроек
- Отзывы
Особенности и технические характеристики
Zyxel Keenetic Extra II – роутер, созданный на базе линейки маршрутизаторов Giga. В целях сохранения приемлемых цен, некоторые дополнительные возможности роутеров линейки Giga были либо урезаны, либо убраны вовсе. Весь основной функционал был успешно реализован в устройствах линейки Extra.
Главная «фишка» этой и других моделей роутеров от Зиксель – простой веб-интерфейс, в котором сможет разобраться даже неопытный пользователь.
Технические характеристики Zyxel Keenetic Extra 2:
- Поддерживается беспроводной выход в интернет стандартов 3G, LTE, 4G;
- Есть поддержка Wi-Fi в двух рабочих диапазонах: 2,4 ГГц и 5 ГГц;
- Максимальная скорость передачи данных у Wi-Fi 2,4 ГГц – 300 Мбит/с, а у 5 ГГц – 867 Мбит/с;
- 4 антенны с коэффициентом усиления антенны 5 dBi;
- Один интерфейс USB 2.0;
- 4 LAN-интерфейса и один WAN;
- Максимальная скорость передачи данных через проводное подключение – 100 Мбит/с;
- Поддерживаются DHCP, IGMP, PPTP, Dynamic DNS – это важная характеристика любого роутера;
- Встроены настраиваемые параметры межсетевых экранов и протокола NAT;
- Есть возможность блокировки по MAC и IP-адресам;
- Можно создать VPN-соединения.
В комплект помимо роутера входят: руководство пользователя, блок питания, кабели для подключения.
Удобство и простота настройки
9
Индикаторы и разъемы
На верхней крышке корпуса расположено только 4 светодиодных индикатора и кнопка включения/выключения раздачи Wi-Fi. USB-разъем вынесен на боковую грань, а основные разъемы расположены на задней крышке. Там же находится кнопка сброса настроек. Она утоплена в корпус, поэтому на нее невозможно случайно нажать.
Список интерфейсов на задней части:
- 4 LAN-порта;
- 1 Ethernet-разъём для проводного подключения к сети;
- Разъем для подключения к сети питания.
Список индикаторов:
- Индикатор включения;
- Индикатор подключения к интернету;
- Индикатор подключения к Wi-Fi;
- Индикатор подключения через модем.
Подключение
Роутер подключается стандартным образом:
- Подключите роутер к электросети 220 В с помощью блока питания, идущего в комплекте с устройством.
- Соедините маршрутизатор с компьютером/ноутбуком, через который будет проводится настройка, с помощью LAN или Wi-Fi.
- Для запуска раздачи интернета с роутера к нему нужно подключить Ethernet-кабель или модем.
Если подключение к ноутбуку/компьютеру производится через беспроводную точку доступа, то изначально придется подключить роутер к интернету, чтобы точка отобразилась в интерфейсе Windows. Затем кликните по иконке беспроводной сети в панели задач Windows. Из представленного списка выберите сеть с названием «Zyxel Extra II».
Название сети может быть изменено вашим провайдером. Если не можете найти указанное наименование, то посмотрите договор с оператором. Там должна быть актуальная информация.
Основные настройки роутера производятся через веб-интерфейс прошивки. Доступ к ней можно организовать через любой веб-браузер на компьютере, в том числе и стандартный Internet Explorer или Edge. Для доступа к настройкам необязательно иметь активное подключение к интернету.
Вход в настройки роутера
Вход в настройки прошивки роутера Keenetic Extra II происходит по стандартному алгоритму:
- Откройте любой браузер на компьютере. В адресную строку введите: http://192.168.1.1 и выполните переход, нажав клавишу Enter.
- Появится форма, куда нужно указать логин и пароль. По умолчанию и логин, и пароль – admin. Если появляется ошибка, то попробуйте ввести пароль – 1234.
Провайдер, с которым вы заключили договор, мог сменить данные для входа в настройки роутера. В таком случае ищите актуальную информацию в договоре или обратитесь в техническую поддержку вашего провайдера.
В целях безопасности роутер предложит изменить пароль и логин, установленные по умолчанию. Вы можете изменить их или настроить прошивку, а к редактированию входных данных вернуться позже.
Автоматическая настройка
Zyxel Extra II можно настроить в автоматическом режиме. Здесь от пользователя не потребуется каких-то особых знаний – нужно просто следовать инструкциям прошивки. Автоматическая настройка роутера выполняется так:
- После успешного входа в интерфейс прошивки будет предложено перейти к быстрым настройкам. Воспользуйтесь кнопкой «Быстрая настройка».
- Подождите, пока не определится тип подключения к сети. Если он определился корректно, то продолжайте настройку. В противном случае укажите тип подключения самостоятельно: Ethernet или модем.
- Из выпадающего списка выберите страну, регион и населенный пункт, в котором находитесь.
- Система попросит ввести логин и пароль от провайдера. В договоре с оператором вам должны быть предоставлены отдельные пары логин-пароль. Не нужно вводить логин и пароль, которые использовались при входе.
- По желанию можете подключить «Интернет-фильтр Яндекс с DNS».
- Чтобы завершить автоматическую настройку, воспользуйтесь кнопкой «Выйти в интернет».
На корпусе роутера загорится иконка земного шара, если настройки выполнены корректно.
Ручная настройка
Ручная настройка роутера Zyxel Keenetic Extra II предназначена для внесения дополнительных изменений. Автоматическая настройка не предусматривает всей тонкости работы с некоторыми типами подключения и условиями провайдеров, поэтому определенные параметры нужно менять вручную.
Ручная настройка для популярных типов подключения приведена ниже. Все действия происходят в разделе «Интернет». Переключиться туда можно, кликнув по иконке земного шара в нижней части веб-интерфейса.
PPPoE/VPN
- Откройте вкладку «PPPoE/VPN». Воспользуйтесь кнопкой «Добавить соединение».
- Откроется форма «Настройка соединения». Она заполняется по следующему образцу:
- Отметьте галочками «Включить» и «Использовать для выхода в интернет»;
- В поле «Тип (протокол)» ставьте PPPoE;
- В поля «Имя пользователя» и «Пароль» вводятся из договора с интернет провайдером;
- «Настройка параметров IP» — «Автоматическая».
- Нажмите «Применить».
Настройка L2TP
- Настройка этого типа соединения происходит во вкладке «PPPoE/VPN». Добавьте новое соединение.
- Данные формы «Настройка соединения» заполняется по аналогии с предыдущей инструкцией. Единственное исключение: в поле «Тип (протокол)» ставится значение «L2TP».
- Примените настройки с помощью одноименной кнопки.
После применения настроек рекомендуется выполнить перезагрузку роутера.
Настройка через мобильное приложение
Для быстро доступа к основным параметрам роутера можно использовать приложение для Android и iOS, разработанное Zyxel.
Скачать приложение для настройки роутеров Zyxel:
Android;
iOS.
Выполнить полноценную настройку роутера через мобильное приложение Zyxel невозможно. Оно предназначено для мелких операций: обновление прошивки, просмотр основной информации по роутеру и устройствам, подключенным к нему.
Подключение и параметры Wi-Fi
Доступ к интернету на роутере Кинетик Экстра 2 можно настроить через Wi-Fi:
- Подключитесь к беспроводной сети роутера. Это можно сделать через раздел беспроводных точек доступа на панели задач Windows.
- Перейдите в веб-интерфейс настроек роутера.
- В нижней части окна кликните по иконке беспроводной сети.
- Выберите «Точка доступа 2.4 ГГц» или «Точка доступа 5 ГГц». Для разных частот нужно выполнять отдельные настройки, правда, выставляемые настройки будут одинаковыми.
- Выставьте следующие параметры:
- Поставьте галочку у «Включить точку доступа»;
- В поле «Ключ сети» придумайте пароль;
- Укажите страну и регион проживания;
- Нажмите «Применить».
Аналогичные настройки примените к точке доступа 5 ГГц.
Настройка IP TV
Функция IP TV включается и настраивается так:
- Подключите ТВ-приставку к роутеру через LAN.
- Откройте страницу «Интернет» и там кликните по надписи «Broadband connection».
- Поставьте отметку в строке «Приставка ТВ» под номером того LAN-разъема, к которому подключена приставка.
- Нажмите «Применить» и перезагрузите роутер, чтобы настройки вступили в силу.
Смена пароля
Пароль по умолчанию пользователю предлагается сменить еще при первом входе в настройки прошивки устройства. Это предложение можно закрыть и вернуться к смене входных данных позже.
Логин и пароль меняются по следующей инструкции:
- Откройте страницу настроек веб-интерфейса прошивки, кликнув по иконке шестеренки в нижней строке.
- Для отображения всех зарегистрированных пользователей роутера переключитесь во вкладку «Пользователи».
- По умолчанию там будет только один пользователь – admin. Кликните по этому имени.
- Откроется окошко с настройками пользовательских параметров. Укажите новый логин и пароль.
Режим повторителя
Чтобы увеличить радиус покрытия сигнала Wi-Fi от какого-то другого роутера, в настройках Zyxel Keenetic Extra II можно выставить работу в режиме повторителя:
- Откройте вкладку «Режим».
- Установите метку у «Усилитель – расширение зоны Wi-Fi» и кликните на «Применить».
- Выполните перезагрузку для применения настроек.
Обновление прошивки
Обновить прошивку у роутера Zyxel Keenetic Extra II можно двумя способами: через веб-интерфейс или приложение для смартфона. Если ее вовремя не обновлять, то возможны неполадки в работе роутера и проблемы с поддержкой некоторых функций.
Веб-интерфейс
- Переключитесь на страницу «Система».
- В строке «Обновления» должна стоять надпись «Доступно». Кликните по ней, чтобы перейти к перечню скачиваемых и устанавливаемых обновлений.
- Вы увидите обновления, которые будут установлены. Согласитесь с установкой.
- Кликните по кнопке «Обновить», чтобы запустить скачивание и установку обновлений.
Приложение my.keenetic
- Переключитесь в раздел «Встроенное ПО».
- Поставьте переключатель у «Автоматическое обновление ПО» в активное положение. При появлении актуальных обновлений их скачивание и установка будут проходить в автоматическом режиме.
Сброс настроек
Для сброса параметров роутера до заводских настроек воспользуйтесь кнопкой RESET. Она утоплена в заднюю крышку корпуса, поэтому доступ к ней можно получить только, вставив что-то тонкое в специальное отверстие. Зажмите кнопку на 15 секунд. Сброс совершен.
Откатиться можно и через браузер:
- Откройте основные настройки веб-интерфейса, кликнув по шестеренке.
- Перейдите в «Параметры».
- Нажмите кнопку «Вернуться к заводским настройкам».
- Согласитесь со сбросом настроек.
Отзывы
Цена на роутер начинается с 4 тыс. рублей по данным Яндекс Маркета. В отдельных случаях может доходить до 5 тыс. рублей. Большинство отзывов пользователей положительны, но выделяется несколько недостатков.
Просто настраивается;
Поддерживается две частоты работы Wi-Fi;
Стабильная работа;
Приятная цена для таких характеристик.
Могут быть проблемы с питанием USB-модема 4G;
Wi-Fi с частотой 5 ГГц может работать нестабильно.
Время на прочтение
5 мин
Количество просмотров 33K
Ранее мы уже писали про высокопроизводительный Zyxel Keenetic Giga III — отличный, но совсем недешевый роутер. Теперь настал черед младшей модели с гуманной стоимостью в 3500. Посмотрим, где сэкономили разработчики и при каких условиях Extra II превосходит своего более продвинутого собрата.
По внешнему виду новое семейство Keenetic отличается от более старых моделей. Теперь это черно-белый прямоугольник со скошенными краями и вынесенными на верхнюю панель светодиодами. Антенн стало четыре: по две на каждый диапазон. Они несъемные и расположены по периметру. Их заявленный коэффициент усиления не изменился и составляет около 5 дБи.
Комплектация по-прежнему спартанская – сам роутер, блок питания и сетевой кабель для первоначальной настройки.
На верхней панели расположена кнопка, одиночное нажатие на которую запускает процедуру WPS в диапазоне 2,4 ГГц, двойное — в 5 ГГц, а долгое – включает/выключает Wi-Fi полностью. Функции кнопки можно переназначить через веб-интерфейс.
На задней панели, как и в Giga III, разместились четыре порта LAN и один WAN c русифицированными названиями «домашняя сеть» и «интернет». Но, как мы помним по опыту работы с «кинетиками», деление это довольно условное, назначение портов можно перенастроить.
В отличие от Giga III здесь всего один порт USB, расположенный на правой стороне. В попытках снизить стоимость производитель отказался от второго порта, попутно убрав поддержку USB 3.0. С одной стороны, мы лишились возможности собрать относительно быстрый NAS на базе роутера, но не остались без такой функциональности в целом, поскольку программная платформа тут точно такая же, лишь железо слабее.
Характеристики Zyxel Keenetic Extra II в сравнении со старшей моделью Keenetic Giga III
| Keenetic Extra II | Keenetic Giga III | |
| процессор | MT7628N 580 МГц | MT7621S 880 МГц |
| ОЗУ | 128 Мбайт DDR2 | 256 Мбайт DDR3 |
| Wi-Fi | AC1200 | AC1200 |
| Ethernet | 5 x 100 Мбит/c | 5 x 1 Гбит/с |
| USB | USB 2.0 | 1 x USB 2.0, 1 x USB 3.0 |
| Скорость сети Wi-Fi 5 ГГЦ / 2,4 ГГц, Мбит/с | 300 / 867 | 300 / 867 |
| Маршрутизация IPoE/PPPoE, Мбит/с | до 95 | до 1800 в дуплексе |
| Управление через мобильное приложение / принтсервер / файлсервер / VPN | да / да / да / да | да / да / да / да |
| Ориентировочная цена, руб | 3600 | 7200 |
Веб-интерфейс
Если за последние четыре года вы имели дело хоть с одним «Кинетиком», то web-интерфейс Extra II покажется вам предельно знакомым. Но это не значит, что в нем ничего не поменялось.
В последних прошивках появились три интересные функции. Первая – доступ извне по HTTP к роутеру и устройствам во внутренней сети через домены 3-го и 4-го уровня, соответственно, даже под серым IP. Вторая — быстрая настройка IPsec, позволяющая заходить в собственную сеть из общественных сетей по VPN и пользоваться выходом в интернет уже через своего проверенного домашнего провайдера. Третья – автоматическое сканирование диапазона 2,4 ГГц раз в 6/12/24 часа и переключение на более свободный канал.
Доступ извне обеспечивает собственная служба KeenDNS. Допустим, у вас есть NAS, Wi-Fi принтер, устройство IoT или система безопасности, доступ к веб-интерфейсу которых вы бы хотели получить через интернет. Для организации доступа нужно через админ-панель роутера зарегистрировать его адрес в сервисе KeenDNS и придумать ему имя. Система на ходу проверяет доступность имени в нескольких доменах, после чего создает поддомен к сервисному коду роутера. Далее у вас есть выбор: работать напрямую или через облако. Прямой путь оптимален для продвинутых пользователей, имеющих статичный IP-адрес и владеющих перенаправлением портов с полным знанием дела. «Облако» отлично подойдет всем остальным и будет единственно возможным вариантом для пользователей с динамичным IP.
В итоге зайти в админ-панель роутера можно будет по внешнему адресу ***.mykeenetic.ru (где вместо звездочек зарегистрированное выше имя роутера). Устройства при этом станут доступны по адресам формата ***.имяроутера.mykeenetic.ru. Пример — на скриншоте выше. Специально для этого обзора мы завели адрес mvgeek.mykeenetic.ru и открыли доступ к встроенному в роутер торрент-клиенту Transmission и сетевому хранилищу WD MyCloud. Теперь их веб-интерфейсы доступны из любой точки планеты.
Конечно, в текущей реализации есть ложка дегтя, так как доступ возможен только по HTTP/HTTPS. Другими словами, вы не попадете дальше «админки» домашних устройств. Например, видеопоток с камер наблюдения в чистом виде так не посмотришь. Однако если веб-интерфейс камеры или веб-интерфейс NAS позволяет просматривать видео в админ-панели, то все получится.
Перейдем к VPN. В последних прошивках старших «Кинетиков» помимо PPTP-сервера предусмотрено несколько штатных способов построения туннелей IPsec. Важно, что роутер при этом должен иметь статичный IP-адрес. Для мобильных пользователей, не имеющих особой подготовки, проще всего настроить IPsec Xauth PSK, так как этот способ не требует установки стороннего софта. В Android он так и называется, а вот в iOS нужно выбрать Cisco IPsec. После предварительной настройки виртуального сервера в разделе «безопасность» в «Кинетике», соответствующие настройки вбиваются в мобильных устройствах.
При таком соединении скорость передачи данных относительно невысока — около 10 мбит/сек. Здесь сказывается нагрузка на роутер, а также то, что данные по сути проходят двойной путь: вначале снаружи в туннеле в роутер, а потом из него уже без туннеля в интернет (и обратно). С другой стороны, для почты и банкинга этого достаточно, да и найти более быструю общественную сеть зачастую проблематично.
Настройка третьей функции, автоматического выбора оптимального канала, совсем проста. При конфигурации точки доступа 2,4 ГГц в поле канал поставьте «оптимальный» и выберите, с какой периодичностью роутер будет сканировать сеть и при необходимости переключаться на свободный канал. Причем, как пишет поддержка, если роутер занят активной передачей по Wi-Fi, то он не будет менять канал, попутно выбрасывая клиентов, а подождет следующего подходящего момента.
Здесь же есть расписание, позволяющее задавать часы работы беспроводной сети. Настройки прошивки позволяют по времени отключать от сети конкретные зарегистрированные устройства — это позволит, например, оградить детей от круглосуточного нахождения в интернете и при этом не органичивать доступ к сети с других устройств.
Тесты
А теперь давайте посмотрим, как новый Extra II смотрится на фоне своего старшего собрата.
Для замера скорости использовалась программа iPerf3 в режиме сервера, запущенная на компьютере, подключенным проводом к роутеру. И она же в режиме клиента, запущенная на ноутбуке с двухдиапазонным Wi-Fi адаптером Intel AC 7260HMW. В диапазоне 2,4 ГГц выбирался наиболее свободный канал, на который вручную переключались оба роутера.
Замер проводится в трех точках: непосредственно в комнате рядом с роутером, в комнате через одну капитальную стенку и в удаленном помещении за еще одной капитальной стеной, куда мы забрались в поисках мертвой зоны. В каждой из точек измерялась скорость в обоих диапазонах 2,4 ГГц и 5 ГГц.
В первой точке мы видим двукратное превосходство Giga. Очевидно, что производительность Extra упирается в 100 мегабитный порт, тогда как у Giga III такого ограничения нет.
Точка 2, за стенкой. В диапазоне 2,4 ГГц показатели практически идентичны. А вот в 5 ГГц результаты у Extra хуже. По ощущениям, передатчик в 5 ГГц в этом роутере чуть слабее (в Giga III заявлены дополнительные усилители). Любопытно отметить, что в данной точке мы видим ту самую ситуацию, когда превосходство в скорости 5 ГГц сети сводится на нет за счет ее более быстрого затухания.
Точка 3. Для 5 ГГц две стены стали непреодолимым препятствием. И если у Giga сеть еще хоть как-то теплится (0,3 мегабита), то Extra просто отказался соединяться. Ну а в диапазоне 2,4 ГГц наоборот, Extra показал среднюю скорость в 14 мегабит, тогда как Giga только 6. При этом связь в этой точке крайне нестабильная.
В итоге
Keenetic Extra II получился достаточно удачным. Учитывая цену и доступные программные фишки, ему прощаешь отсутствие гигабитного порта и USB 3.0. Да и, как показывает практика, немногие готовы за это переплачивать.
Что же касается передачи данных по Wi-Fi, то при скоростях ниже 100 мегабит данный роутер не сильно уступает своему старшему собрату. Да, передатчик в 5 ГГц мог бы быть посильнее, но и в текущей реализации скоростные характеристики весьма неплохи.