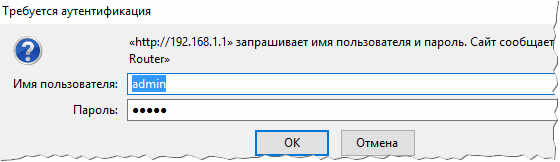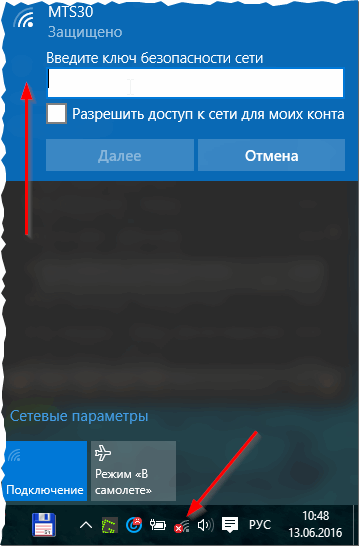Вай-фай роутер – это важное устройство, которое обеспечивает беспроводное подключение к интернету. Многие пользователи обращают внимание только на внешний вид роутера спереди, но сзади находятся также важные элементы и функции. В этой статье мы рассмотрим, какие особенности имеет вай-фай роутер со стороны его задней панели и дадим рекомендации по его выбору.
На задней панели вай-фай роутера, в зависимости от модели, могут находиться различные порты и разъемы. Один из основных портов – это WAN-порт, с помощью которого происходит подключение к интернету. Также роутер может иметь несколько LAN-портов, которые используются для подключения различных устройств, например, компьютера, принтера или медиаплеера.
Особенностью многих вай-фай роутеров является наличие USB-порта. Через него можно подключить внешний накопитель или принтер, чтобы делиться файлами или печатать документы с разных устройств. Также некоторые модели роутеров могут иметь специальные порты для подключения телефонии или IPTV.
Имейте в виду, что выбор роутера с задней панелью, подходящей под ваши потребности, имеет важное значение. Перед покупкой внимательно изучите доступные опции, а также учитывайте требования вашей домашней сети.
В заключение, при выборе вай-фай роутера стоит учесть его заднюю панель и доступные порты. Они могут быть полезными для подключения различных устройств и расширения функциональности вашей домашней сети. Уделите внимание этому аспекту и выберите роутер, который будет наилучшим для ваших потребностей.
Содержание
- Функции и порты
- Скорость и дальность сигнала
- Безопасность и защита
- Рекомендации для выбора
Функции и порты
Выйдя на заднюю панель вай-фай роутера, мы увидим различные порты и кнопки, которые исполняют различные функции:
| Порт/Кнопка | Описание |
|---|---|
| WAN порт | Порт для подключения входящего интернет-соединения. Обычно используется для подключения модема. |
| LAN порты | Порты для подключения устройств по проводной локальной сети (например, компьютеров, принтеров и т.д.). |
| USB порт | Порт для подключения USB-устройств, таких как флешки, внешние жесткие диски и другие устройства для общего доступа к данным. |
| Слот SIM-карты | Слот для вставки SIM-карты, который позволяет роутеру работать в режиме мобильного интернета. |
| Антенны | Разъемы для подключения антенн, которые усиливают сигнал Wi-Fi и расширяют его покрытие. |
| Кнопка сброса | Кнопка для сброса настроек роутера до заводских значений. Используется в случае проблем с настройкой или забытого пароля. |
| Кнопка включения/выключения | Кнопка для включения и выключения роутера. |
Каждый из этих портов и кнопок имеет свою уникальную функцию и играет важную роль в работе вай-фай роутера. При выборе роутера следует учитывать наличие необходимых портов и функций, чтобы удовлетворить свои потребности и требования.
Скорость и дальность сигнала
Когда выбираете вай-фай роутер, важно обратить внимание на его скорость и дальность сигнала. Скорость сигнала определяет, насколько быстро вы сможете загрузить или передать данные. Чем выше скорость, тем быстрее будут работать ваши приложения и веб-сайты.
Дальность сигнала определяет, насколько далеко от роутера вы сможете получать доступ к интернету. Чем больше дальность, тем шире покрытие вай-фай сети. Если у вас большая площадь помещения или вы планируете использовать интернет на улице, то вам потребуется роутер с большой дальностью сигнала.
При выборе роутера стоит обратить внимание на его технические характеристики, такие как стандарт беспроводной связи (например, Wi-Fi 4 или Wi-Fi 5), максимальная скорость передачи данных и количество антенн. Чем выше эти показатели, тем лучше будет у вас работать интернет.
Однако стоит помнить, что реальная скорость и дальность сигнала могут зависеть от множества факторов, таких как преграды в помещении, наличие других сетей Wi-Fi и интерференции от других электронных устройств. Поэтому, по возможности, лучше ознакомиться с отзывами и рекомендациями других пользователей перед покупкой конкретной модели роутера.
Безопасность и защита
Во-первых, следует обратить внимание на наличие поддержки стандарта безопасности Wi-Fi Protected Access (WPA). Этот стандарт предоставляет надежную защиту паролем и шифрованием данных, что предотвращает несанкционированное использование сети.
Для дополнительной защиты можно обратить внимание на наличие функции гостевого доступа. Она позволяет создать отдельную сеть для гостей, не давая доступ к основной сети с личными данными и другими конфиденциальными информациями.
Также стоит проверить наличие защиты от атак DoS (Denial of Service) и защиты от вредоносного ПО, таких как сетевые фильтры и брандмауэры. Эти функции помогут защитить вашу сеть от внешних атак и нежелательной активности.
Необходимо обратить внимание на возможность обновления прошивки роутера. Частые обновления позволяют исправить уязвимости и повысить безопасность сети.
Кроме того, рекомендуется проверить возможность настройки различных уровней доступа, ограничение скорости, контроля родительского доступа и других опций, которые помогут вам улучшить безопасность вашей домашней сети.
Убедитесь, что вай-фай роутер, который вы выбираете, обеспечивает надежную защиту и соответствует вашим требованиям по безопасности.
Рекомендации для выбора
При выборе вай-фай роутера необходимо учитывать несколько важных факторов. Во-первых, обратите внимание на скорость передачи данных, которую роутер способен обеспечить. Чем выше скорость, тем быстрее будут загружаться страницы в интернете и передаваться файлы. Определите, сколько устройств будут подключаться к роутеру одновременно, чтобы подобрать модель с нужной пропускной способностью.
Во-вторых, обратите внимание на тип беспроводного стандарта, который поддерживает роутер. Существуют разные стандарты, такие как 802.11n, 802.11ac и 802.11ax. Каждый из них обладает своими особенностями и скоростью передачи данных. Если ваши устройства поддерживают более новую версию стандарта, то рекомендуется выбрать роутер с соответствующей поддержкой.
Также стоит обратить внимание на количество антенн у роутера. Чем больше антенн, тем сильнее будет сигнал и лучше будет покрытие домашней сети. Если у вас большой дом или много комнат, то роутер с несколькими антеннами будет предпочтительнее.
Дополнительные функции, такие как поддержка VPN-соединений, наличие USB-портов для подключения внешних устройств или возможность настройки роутера через мобильное приложение, также могут быть важны при выборе. Обратите внимание на наличие этих функций и сравните их с вашими потребностями и предпочтениями.
Наконец, не забывайте учитывать бренд и репутацию производителя. Известные бренды обычно предлагают более надежные и качественные роутеры, чем малоизвестные производители. Используйте обзоры и отзывы других пользователей, чтобы сделать правильный выбор.
До покупки этого роутера, я пользовался роутером Tenda N301. И служил он мне целых 6 лет. Я даже в другую квартиру купил тоже Tenda N301. Поставил его, подключил и забыл. Но технологии идут вперед, скорости интернета растут. Недавно я собрал новый компьютер, и теперь на двух моих компьютерах в квартире гигабитные порты. Скорость нужна большая. Для этой задачи был приобретен Wi-Fi роутер HUAWEI WS5200-21.
Выбор
Переходим к критериям моего выбора для нового роутера:
- Нужны порты со скоростью до 1 Гбит/с;
- Портов LAN нужно как минимум три (подключены два компьютера и телевизор);
- Двухдиапазонный;
- Ну и чтобы производитель был не совсем уж неизвестный;
- Гарантию побольше.
Вот так я и остановился на Wi-Fi роутер HUAWEI WS5200-21
Технические характеристики
- Тип устройства — роутер;
- Частотный диапазон устройств Wi-Fi — 2.4 / 5 ГГц;
- Подключение к интернету (WAN) — Ethernet RJ-45;
- Рабочая частота роутера — 2.4/ 5 ГГц;
- Максимальная скорость по частоте 2.4 ГГц — 300 Мбит/с;
- Максимальная скорость по частоте 5 ГГц — 867 Мбит/с;
- Скорость передачи данных (LAN) — 1000 Мбит/с.
Комплектация
Упаковка:

С обратной стороны основные характеристики написаны:
Открываю коробку. И сначала я очень удивился. Я первые секунды не увидел роутер. Мне показалось, что только белый картонки в коробке:
Цвет роутера абсолютно белый и сливается с картоном коробки. Но все-таки я нашел в коробке роутер, достанем его:

Посмотрим, что еще есть:

Вот весь комплект:

Итого:
- Роутер;
- Блок питания;
- Патч — корд;
- Инструкция;
- Гарантия.
Посмотрим блок питания. Он 12В/1А.

Имеются маркировки:
Штыри тонкие и как положено немного сходятся:

Провод имеет маркировку:
Длина сетевого провода чуть больше 150 сантиметров.

Провод в меры мягкий, но не ощущается хлипким. В общем сетевой провод хороший.
Посмотрим провод патч — корд.

Видим, он длинной 120 сантиметров.
Коннектора RJ — 45:
Провод имеет 4 пары. Категория 5е. Без экранирования. Вот маркировка:
Этот провод тоже ощущается качественным.
Небольшая инструкция. Описано как подключить роутер. Как войти в настройки роутера:
Ну и на всякий случай, нам объяснили про меры безопасности:

Внешний вид
Вот размеры нашего роутера:
Вид сзади на порты:

Разъем питания и WAN. Сюда подключаем блок питания и провод интернета нашего провайдера:

Три LAN порта. Сюда будем подключать компьютеры и телевизор:

Reset:

На лицевой панели выдавлено название производителя:

Кнопка автоматического подключения:

Антенна:

Ну и поднимем все антенны.
Антенны раскладываются только на 90 градусов.
Нижняя сторона имеет вентиляционные отверстия:

Мы видим, что никаких настенных креплений нет. А жаль. Мой предыдущий роутер тоже не имел настенных креплений, но там хоть антенные раскладывались на 180 градусов. Вот так было:
Новый роутер пока еще не придумал, как закрепить на стене. И временно разместил вот так:
Смотрится конечно странно, что он перевернут и лежит на антеннах. Просто я подумал, что лишнее тепло от системного блока ему не нужно. Да и если поставить его на системный блок, то половину верхних вентиляционных отверстий он перекроет.
Настройка
Итак, подсоединили все провода: один провод WAN, 3 провода LAN, сетевой провод. Теперь в браузер набираем: http://192.168.3.1/
И видим:

Дальше я нажимаю кнопку «начать», а она не нажимается. Нужно «галочки» отменить:

Теперь кнопка стала активна.
Ввести логин и пароль, которые нам дал наш провайдер.
И сделать пароль на Wi — FI.
Вот и вся настройка. Ну обычный человек не лезет в сложные настройки, если не надо всякие тоннели и ВПН организовывать, что на этом с настройками можно и закончить. Все начинает работать.
Эксплуатация
Провайдер мне предоставляет вот так: Скорость подключения: до 100 Мбит/с
Теперь попробуем посмотреть усилился ли у нас в квартире Wi-Fi сигнал, увеличилась ли у нас скорость интернета по Wi-Fi.
Для тестов, чтобы было все наглядно будем использовать две программы. Они установлены у меня на смартфоне.
Программа Wifi Analyzer
Wifi Analyzer — программа для Android-устройств, с помощью нее можно получить информации о Wifi-сетях. Она показывает имя сети , мощность сигнала в виде графиков, используемую частоту, уровень безопасности. С помощью неё можно узнать какие каналы лучше использовать, ну то есть на каких канало посвободнее.
Программ Speedtest
Speedtest маленькая, бесплатная программа, дает информацию о реальных скоростях подключения к Интернету. С помощью нее можно измерить скорость входящего и исходящего соединения и пинг.
Сила радиоволны измеряется в dbm. Указывается всегда как отрицательная величина, и чем больше цифра, тем сильнее радиоволна. —35 dbm – это больше, чем —50 dbm.
Сначала для сравнения покажу какая сила сигнала Wi-Fi была у старого роутер Тенда:
Это в комнате где стоит роутер. И скорости вот такие:

Вот такая сила сигнала была через две стены, одна из которых капитальная:
При этом скорость вот такая:

Старый роутер был настроен вот так:
Эти настойки я подбирал экспериментальным путем. Так скорость у меня была самая высокая.
Ну а теперь посмотрим, что нам покажет наш новый Wi-Fi роутер HUAWEI WS5200—21.
- Это скриншоты с самой дальней точки, через два стены, одна из которых капитальная.
Два скриншота потому, что измерения отдельно для каждого диапазона, (для 2,2G и для 5G)
Скорость измеренная приложением:

Вот мы сразу и увидели, что не зря роутер куплен. Скорость возросла в два раза. Это просто отлично.
Теперь сделаем замеры в комнате где расположен роутер:
Сила сигнала хорошая. Скорость почти максимальная.
Вот я по Wi-Fi копирую папку с фильмами с свой смартфон. При этом перемещаюсь по квартире, сделал скриншоты в разных комнатах квартиры. Скорость скачивания на фото обвел в красные кружки:
Везде скорость 10 МБ/с.
А была со старым роутером не больше 5 МБ/с, ну иногда до 5,5 МБ/с доходило. В общем прирост скорости в два раза. Я очень доволен.
Скорость по LAN между компьютерами.
Выше я уже писал, что при копировании с компьютера на компьютер скорость у меня была примерно 11 МБ/с. Ну то есть, она была ограничена портами моего старого роутера. А у купленного Wi-Fi роутер HUAWEI WS5200-21 порты то ведь гигабитные. Они поддерживают скорость передачи данных в сети до 1 Гбит/с (1000 Мбит/с). Ну думаю сейчас папку с сериалом на второй компьютер скопирую с бешеной скоростью. Начинаю копировать, а скорость опять не больше 11 МБ/с. Как так?
Ну я полез в настройки роутера. В настройки сетевых адаптеров, это в диспетчера устройств. Потом стал думать может роутер бракованный. Ну а потом на меня сошло озарение. Начинаю вспоминать каким я кабелем соединил компьютер в дальней комнате. Ну конечно самым дешевым (а это было несколько лет назад). Взял этот провод, смотрю, ну конечно! Он же имеет всего 4е жилы, ну то есть две витые пары. И скорость он поддерживает до 100 Мбит/с. Ну я такую скорость и вижу при копировании.
В общем заказал в магазине кабель для подключения интернета (LAN коммутационный шнур, патч — корд витая пара, 4е пары — 8 жил). Категория — Cat5E. Без экранирования — UTP (думаю, что для квартиры и не нужно никакого экранирования, только жёстче провод будет ). Длиной 15 метров. Стоит совсем немного. Самое обидное, что придется вскрывать кабель каналы, ну чтобы старый провод вытащить, а этот протянуть. Часа два точно придется потратить. Но зато скорость в несколько раз возрастет.
Вывод.
Роутером доволен. Скорость по Wi-Fi в квартире увеличилась в два раза по сравнению со старым роутером. Настройка этого роутера очень простая. Ожидания от данного роутера оправдались, могу порекомендовать к покупке. Настройка очень простая. Да можно сказать, что без настроек всё заработало. Гарантия на роутер 3 года. Всем доволен.

Многих пользователей пугает самостоятельная настройка Wi-Fi роутера и при его покупке они заодно заказывают услугу по его подключению и настройке.
Чисто на мой взгляд, цена на эту услугу во многих магазинах чересчур уж завышена (порой доходит до половины стоимости роутера) — тем более, что с этой операцией многие могут справится самостоятельно (стоит лишь немного разобраться 👌).
Также хочу сразу добавить, что если вам в дальнейшем будет нужно изменить пароль, параметры для доступа в интернет (или еще что) — всё равно придется лезть в настройки роутера и разбираться самому…
Именно поэтому и «набросал» эту небольшую статью-инструкцию, с картинками и пояснениями каждого шага. Надеюсь пошаговая подача материала поможет разобраться, как и что делать.
И так, перейдем к сути… 👌
👉 Дополнение!
Также можете ознакомиться с еще одной моей статьей о том, как с нуля подключить и настроить роутер Tenda FH456 (N301, F3)
*
Содержание статьи📎
- 1 Пошаговая инструкция: подключение и настойка Wi-Fi роутера
- 1.1 Выбор места и размещение роутера
- 1.2 Подключение роутера к компьютеру
- 1.3 Настройка параметров сетевой карты
- 1.4 Вход в настройки роутера (IP-адрес устройства)
- 1.5 Настройка роутера (маршрутизатора)
- 1.5.1 Клонирование MAC-адреса старой сетевой карты
- 1.5.2 Настройка доступа в интернет
- 1.5.3 Настройка Wi-Fi сети
→ Задать вопрос | дополнить
Пошаговая инструкция: подключение и настойка Wi-Fi роутера
Выбор места и размещение роутера
Многие пользователи делают одну ошибку — не обращают внимание на то место, куда они устанавливают роутер. Нет, для проверки и первичной настройки — это не так важно, но для постоянной работы устройства — это не во всех случаях хорошо…
Дело в том, что в зависимости от того, где у вас будет размещен Wi-Fi роутер — будет сильно зависеть уровень приема сети в разных уголках вашего дома. Снижают существенно сигнал Wi-Fi: несущие толстые стены, зеркала, металлические двери и пр.
Поэтому, расположить роутер нужно так, чтобы он был примерно равноудален от всех устройств, которые будут подключаться к его сети (а также, чтобы было минимум препятствий для сигнала сети).
Пример неудачного и удачного размещения роутера в 2-х комнатной квартире показан на планировке ниже.
К вопросу выбора и расположения роутера в квартире
👉 В помощь!
Статья о том, как можно усилить Wi-Fi сигнал
В общем-то, думаю, что посыл понятен: в зависимости от расположения роутера — будет зависеть качество сигнала сети, скорость, ошибки и пр.
*
Подключение роутера к компьютеру
Типовая поставка роутера состоит из (пример на картинке ниже):
- самого роутера;
- блока питания;
- сетевого кабеля (обычно длиной 1-2 м.). Используется для подключения роутера к ПК (ноутбуку) и настройки;
- инструкция о эксплуатации;
- антенны (антенны может и не быть — в некоторых роутерах она встроена в корпус устройства).
Т.е. есть все, что необходимо для начала подключения и настройки устройства.
Типовая поставка роутера
Непосредственно подключение сводится к следующему:
- соединить роутер сетевым кабелем (который идет в комплекте к роутеру) с компьютером или ноутбуком. Кстати, обратите внимание, что на роутере, как правило, для этого есть 4-порта LAN (помечаются, чаще всего, желтым цветом). На некоторых роутера маркировка вместо LAN может быть Ethernet;
- отключить интернет-кабель (идущий от провайдера) от системного блока компьютера и подключить его к роутеру: к порту WAN или Internet (помечается, обычно, синим цветом);
- подключить к роутеру питание и включить устройство;
- если все сделано правильно — на устройстве начнут мигать различные светодиоды…
Типовой вид роутера сзади
Если показать схематично, то Wi-Fi роутер становится как бы посредником между вашим компьютером и интернет-кабелем от провайдера (см. картинку ниже).
Важно! Подключить роутер к ПК (ноутбуку) с помощью сетевого кабеля необходимо для первичной настройки устройства. В последствии, кабель можно отключить и роутер расположить в более удобном месте.
Схема подключения
Схема подключения 2 — с ноутбуком
*
Настройка параметров сетевой карты
Перед тем, как заходить в настройки Wi-Fi роутера, необходимо правильно настроить сетевую карту (особенно, если у вас раньше были отличные настройки от умолчания).
Для начала необходимо открыть вкладку в панели управления:
Панель управления\Сеть и Интернет\Сетевые подключения
Самый простой способ, чтобы это сделать: нажать сочетание кнопок Win+R, ввести команду ncpa.cpl и нажать OK.
ncpa.cpl — просмотр всех сетевых подключений
Далее необходимо открыть свойства подключения, через которое осуществляется соединение с роутером (чаще всего, это подключение по локальной сети, возможно у вас будет что-то вроде Ethernet-подключения).
Свойства подключения по локальной сети
Затем необходимо открыть выбрать «Протокол Интернета версии 4 (TCP/IPv4)» и открыть его свойства.
Свойства — протокол интернета версии 4
Во вкладке «Общие» выставить получение IP-адреса и DNS-сервера автоматически. Сохранить настройки.
Получить IP-адрес и DNS-сервера автоматически
Подобные настройки подойдут в 99,9% случаев, т.к. у вашего Wi-Fi роутера в локальную сеть смотрит активный DHCP-сервер — который даст свободный IP-адрес вашему компьютеру/ноутбуку.
*
Вход в настройки роутера (IP-адрес устройства)
Чтобы зайти в настройки Wi-Fi роутера — необходимо знать его IP-адрес (который просто достаточно ввести в адресную строку браузера и перейти по нему).
У каждого роутера свой IP-адрес настроек. В большинстве случаев он 192.168.1.1, но есть исключения:
- адрес у маршрутизаторов D-Link и NetGear: 192.168.0.1;
- адрес у маршрутизаторов TrendNet: 192.168.10.1
👉 В помощь!
Как открыть настройки Wi-Fi роутера (вход в веб-интерфейс). Что делать, если страница с настройками не открывается
Важно!
Также обратите внимание на наклейки на корпусе вашего Wi-Fi роутера — почти всегда на этих наклейках указан IP-адрес. Кстати, на этих же наклейках можно найти логин пароль для доступа к веб-интерфейсу.
IP-адрес на наклейке маршрутизатора
После того, как вы введете правильный IP-адрес для входа в настройки маршрутизатора и нажмете Enter — Вы увидите окно с предложением ввести логин и пароль (пример на рисунке ниже).
Примечание! Рекомендую использовать браузер Internet Explorer — т.к. часто разработчики маршрутизаторов испытывают и отрабатывают свои прошивки на совместимость именно с этим браузером.
Попытка войти в настройки роутера
Как правило, в большинстве случаев и логин и пароль будут admin. Если войти не получается, попробуйте поле для вводя пароля оставить пустым.
*
Настройка роутера (маршрутизатора)
Если пароль и логин были введены верно, то вы должны попасть в веб-интерфейс (с кучей различных настроек, ссылок и пр.). У каждого производителя и у разных моделей роутеров — интерфейс различен.
Но есть и общее: меню располагается, как правило, сбоку или сверху. Основные настройки в меню также идентичны, и задаются похожим образом. Так что, посмотрев, как настроен один роутер, можно по аналогии настроить другой…
В качестве примера возьму такую популярную марку маршрутизаторов, как TP-LINK (с «зеленой» прошивкой на русском языке).
Клонирование MAC-адреса старой сетевой карты
Первое, что я рекомендую сделать — это клонировать MAC-адрес вашей предыдущей сетевой карты (роутера, если вы заменили его), через которую осуществлялся доступ к сети.
Дело в том, что у многих провайдеров стоит доп. защита, которая проверяет MAC-адрес. И если MAC-адрес не совпадает (или был заменен) — доступ к сети блокируется.
Чтобы клонировать MAC-адрес, в роутерах TP-LINK необходимо открыть ссылку «Клонирование MAC-адреса» (в разделе «Сеть»). Если у вас английская версия прошивки — тогда ищите ссылку вида «MAC Clone».
Клонирование MAC-адреса
Настройка доступа в интернет
Настройка доступа к интернету, главным образом, зависит от построения сети вашим интернет-провайдером. Необходимые параметры для доступа к сети, у вас должны быть приведены в договоре на оказание услуг подключения к интернету.
Чаще всего, в России используется тип подключения PPPoE (прим.: выдается динамический IP-адрес при подключении. Для доступа необходимо ввести логин и пароль).
В роутере непроходимо открыть вкладку WAN (Интернет) и указать сначала тип соединения (например, PPPoE, см. «2» на рис. ниже). Также необходимо указать имя пользователя и пароль (см. «3» на рис. ниже 👇, данные можно взять из договора с Интернет-провайдером).
Также рекомендую поставить ползунок в режим автоматического подключения (цифра 4 на скрине ниже), чтобы роутер не ждал вашей команды.
Настройки интернета (WAN)
Осталось только сохранить настройки. В большинстве случаев, более ничего вводить не требуется. Теперь роутер получить доступ к интернету — и на компьютере, который подключен к нему сетевым кабелем, сейчас должен появиться интернет.
Осталось только настроить беспроводную сеть…
Настройка Wi-Fi сети
Для настройки Wi-Fi сети, сначала необходимо открыть вкладку «Настройка беспроводного режима» (или на англ. «Wireless Settings»).
В этой вкладке необходимо задать имя сети — т.е. то имя сети, которое вы будете искать для подключения на своих гаджетах: планшетах, телефонах и пр. (в некоторых случаях, если будет плохой сигнал, имеет смысл выбрать канал. О том, какой канал выбрать, см. здесь).
Настройка беспроводного режима
После чего необходимо открыть вкладку «Защита беспроводной сети» (или на англ. «Wireless Security») и выбрать тип защиты.
На сегодняшний день один из лучших типов шифрования — это WPA2-PSK, который первый стоит в списке (его и выбираем).
Пароль PSK — это пароль, который необходимо будет ввести при подключении к Wi-Fi сети.
Защита беспроводного режима
Собственно, после сохранения настроек, роутер уйдет на перезагрузку, а после можно будет подключиться к Wi-Fi сети и пользоваться интернетом.
Вот и вся настройка… 👌
*
PS
Понимаю, что в этой статье я не рассмотрел множество тонкостей, которые в частных случаях могут оказать большое влияние на работу сети. Но, наверное, все их и нельзя предусмотреть в рамках одной статьи…
По мере работы над сайтом, этого вопроса коснусь еще не раз и не два…
*
Дополнения приветствуются…
Удачи!
👋
Первая публикация: 09.08.2017
Корректировка: 15.01.2020


Из чего состоит роутер и что находится внутри?
Опубликовано 18.08.2019 автор — 3 комментария
Всем привет! Сегодня мы обсудим устройство роутера – чем оснащен этот девайс и что внутри там спрятано, под крышкой, а также есть ли принципиальные отличия между обычным и портативным роутером.
Принципиальная схема маршрутизатора
Так как беспроводной wi fi роутер является электронно-вычислительным устройством, его внутреннее строение довольно сложное. Из чего состоит типичный маршрутизатор:
- Печатная плата – основа, на которую монтируются все прочие компоненты.
- Оперативная память – запоминает временные данные, то есть отправляемые пакеты, перед отправкой их получателю.
- Флеш-память – ПЗУ роутера, в которую записаны таблицы маршрутизации, прошивка, настройки и прочие важные данные.
- Блок питание – поставляет электрическую энергию на все прочие устройства. Может быть вынесен за пределы корпуса отдельным модулем.
- Процессор коммутатора – отвечает за правильное распределение поступающих пакетов.
- Процессор точки доступа Wi-Fi – управляет работой антенны и всех остальных задействованных в беспроводной передаче компонентов.
- Блоки усиления сигнала – усиливают сигнал перед его трансляцией антенной или передачей по кабелю.
- Антенна – отправляет данные «по воздуху» потребителям. Может быть несколько антенн, как встроенных, так и выносных.
- Блок портов. Здесь находятся слоты для подключения USB, LAN и Ethernet- кабелей. Как правило, выносятся на тыльную панель.
Особенности конструкции
Для создания параллельного информационного потока, на каждый канал необходим один приемник и один передатчик. Для волн Wi-Fi выделено два частотных диапазона: 2.4 и 5 ГГц, которые используются в разных версиях протокола.
Более совершенные устройства оборудованы тремя приемниками и передатчиками. Хотя и стоят они несколько дороже, такая особенность конструкции позволяет улавливать в том числе и слабый сигнал – например, при наличии помех или серьезных препятствий на пути волн эфира.
Высокая пропускная способность достигается благодаря сдвигу сигнала по фазе: приемники и передатчики работают не одновременно, а поочередно. Это позволило добиться высокой пропускной способности – вплоть до 450 Мбит/с. Детальнее о том, как работает роутер Вай Фай, вы можете почитать здесь.
Принципиальная схема портативного или карманного беспроводного маршрутизатора не отличается от описанной выше. Разница в том, что, как правило, в схему добавляют еще и аккумулятор, зарядив который, владелец может пользоваться гаджетом в любом месте.
В том числе и где-нибудь в лесу – не дай Бог друзья из социальных сетей не узнают, что ты поехал на пикник, кушаешь вкусный шашлык и пьешь не менее вкусную водку!
Так как портативные роутеры имеют более компактные размеры, то и их изготовление требует более точного техпроцесса. Это отражается на цене – карманный маршрутизатор при прочих равных параметрах почти всегда будет стоить дороже.
Если же интересуетесь тем сколько стоят такие устройства, то огромный выбор маршрутизаторов любой ценовой категории вы найдете в этом популярном магазинчике.
Также для вас могут оказаться полезными публикации про виды роутеров(завтра на блоге) и о том, как выглядит роутер. Буду признателен всем, кто поделится этой публикацией в социальных сетях. До завтра!
С уважением, автор блога Андрей Андреев.

Для того чтобы дома можно было организовать беспроводную Wi-Fi сеть и дать доступ в интернет всем мобильным устройствам (ноутбукам, планшетам, телефонам и пр.) — нужен роутер (об этом уже даже многие начинающие пользователи в курсе). Правда, не все решаются самостоятельно подключить его и настроить…
На самом деле это под силу большинству (не беру в расчет исключительные случаи, когда интернет-провайдер создает такие «дебри» со своими параметрами для доступа к сети интернет…). В этой статье попробую ответить на все самые частые вопросы, которые слышал (и слышу) при подключении и настройке Wi-Fi роутера. Итак, приступим…
1) Какой роутер мне нужен, как его выбрать?
Пожалуй, это первый вопрос, который себе задают пользователи, которые хотят организовать дома беспроводную Wi-Fi сеть. Я бы начал этот вопрос с простого и важного момента: а какие услуги предоставляет ваш интернет-провайдер (IP-телефонию или интернет-телевидение), на какую скорость интернета вы рассчитываете (5-10-50 Мбит/с?), и по какому протоколу вы подключены к сети интернет (например, сейчас популярны: PPTP, PPPoE, L2PT).
Т.е. функции роутера начнут прорисовываться сами собой… А вообще, тема эта достаточно обширная, поэтому, я рекомендую вам ознакомиться с одной из моих статей:
поиск и выбор роутера для дома — https://pcpro100.info/vyibor-routera-kakoy-router-wi-fi-kupit-dlya-doma/
2) Как подключить роутер к компьютеру?
Будем считать роутер и компьютер у вас уже есть (и кабель от интернет-провайдера тоже проложен и функционирует на ПК, правда, пока без роутера 🙂 ).
Как правило, в комплектации к непосредственно самому роутеру, идут блок питания и сетевой кабель для подключения к ПК (см. рис. 1).
Рис. 1. Блок питания и кабель для подключения к компьютеру.
Кстати, обратите внимание, что на задней стенке роутера есть несколько гнезд для подключения сетевого кабеля: один WAN порт и 4 LAN (количество портов зависит от модели роутера. В самых распространенных домашних роутерах — конфигурация, как на рис. 2).
Рис. 2. Типичный вид роутера сзади (TP Link).
Интернет-кабель от провайдера (который раньше, скорее всего, был подключен к сетевой карте ПК) необходимо подключить к синему порту роутера (WAN).
Кабелем же, который идет в комплекте с роутером, нужно соединить сетевую карту компьютера (куда раньше был подключен интернет-кабель провайдера) с одним из LAN портов роутера (см. рис. 2 — желтые порты). Кстати, таким образом можно подключить еще несколько компьютеров.
Важный момент! Если компьютера у вас нет, то соединить сетевым кабелем LAN порт роутера можно с ноутбуком (нетбуком). Дело в том, что первоначальную настройку роутера лучше (а в некоторых случаях, по другому невозможно) осуществлять по проводному соединению. После того, как укажите все основные параметры (настроите беспроводное соединение Wi-Fi) — то сетевой кабель можно будет отключить от ноутбука, и далее работать по Wi-Fi.
Как правило, с подключением кабелей и блоков питания вопросов не возникает. Будем считать, что устройство у вас подключено, и светодиоды на нем начали моргать :).
3) Как войти в настройки роутера?
Наверное, это ключевой вопрос статьи. В большинстве случаев, делается это достаточно просто, но иногда… Рассмотрим весь процесс по порядку.
По умолчанию, в каждой модели роутера есть свой адрес для входа в настройки (а так же логин и пароль). В большинстве случаев он одинаков: http://192.168.1.1/, правда, есть исключения. Приведу несколько моделей:
- Asus — http://192.168.1.1 (Логин: admin, Пароль: admin (или пустое поле));
- ZyXEL Keenetic — http://192.168.1.1 (Логин: admin, Пароль: 1234);
- D-LINK — http://192.168.0.1 (Логин: admin, Пароль: admin);
- TRENDnet — http://192.168.10.1 (Логин: admin, Пароль: admin).
Важный момент! С точностью на 100% невозможно сказать, какой адрес, пароль и логин будут у вашего устройства (даже несмотря на приведенные выше мной марки). Но в документации к вашему роутеру эта информация обязательно указана (скорее всего, на первой или последней странички инструкции пользователя).
Рис. 3. Ввод логина и пароля для доступа к настройкам роутера.
Для тех, у кого не получилось войти в настройки роутера, есть неплохая статья с разобранными причинами (почему такое могло произойти). Рекомендую воспользоваться советами, ссылка на статью ниже.
Как зайти по 192.168.1.1? Почему не заходит, основные причины — https://pcpro100.info/kak-zayti-na-192-168-1-1-pochemu-ne-zahodit-osnovnyie-prichinyi/
Как зайти в настройки Wi-Fi роутера (пошагово) — https://pcpro100.info/kak-zayti-v-nastroyki-routera/
4) Как настроить подключение к интернет в Wi-Fi роутере
Прежде чем расписывать те или иные настройки, здесь следует сделать небольшую сноску:
- Первое — даже роутеры из одного модельного ряда могут быть с разными прошивками (разные версии). От прошивки зависит меню настроек, т.е. то что вы увидите, когда зайдите по адресу настроек (192.168.1.1). Так же от прошивок зависит и язык настроек. В своем примере ниже, я покажу настройки популярной модели роутера — TP-Link TL-WR740N (настройки на английском языке, но разобраться в них не так сложно. Разумеется, на русском языке настроить еще проще).
- Настройки роутера будут зависеть от организации сети у вашего интернет провайдера. Для настройки роутера, вам необходима информация по подключению (логин, пароль, IP-адреса, тип подключения и пр.), обычно, все что нужно содержится в договоре на интернет-подключение.
- По вышеприведенным причинам — нельзя дать универсальных инструкций, который подойдут на все случаи жизни…
У разных интернет провайдеров разный тип подключения, например в Megaline, ID-Net, ТТК, МТС и пр. используется подключение PPPoE (я бы назвал его самым популярным). К тому же, оно обеспечивает более высокую скорость.
При подключении PPPoE для доступа в интернет, Вам необходимо знать пароль и логин. Иногда (как например, у МТС) используется PPPoE+Static Local: доступ к интернету будет осуществлен, после ввода пароля и логина для доступа, локальная сеть настраивается отдельно — будут нужны: IP-адрес, маска, шлюз.
Необходимые настройки (на пример PPPoE, см. рис. 4):
- Необходимо открыть раздел «Network / WAN«;
- WAN Connection Type — указываем тип соединения, в данном случае PPPoE;
- PPPoE Connection: Username — указываете логин для доступа к интернету (указан в вашем договоре с интернет-провайдером);
- PPPoE Connection: Password — пароль (аналогично);
- Secondary Connection — здесь либо ничего не указываем (Disabled), либо, например, как в МТС — указываем Static IP (зависит от организации вашей сети). Обычно, данный пункт настроек влияет на доступ к локальной сети вашего интернет-провайдера. Если она вам не нужно, можно особо и не переживать;
- Connect on Demand — установить интернет соединение по необходимости, например, если пользователь обратился к интернет-браузеру и запрашивает страничку в интернете. Кстати, обратите внимание, что есть графа ниже Max idle Time — это время, после которого роутер (если он простаивает) быдет отключаться от сети интернет.
- Connect Automatically — производить соединение с интернетом автоматически. На мой взгляд, оптимальный параметр, его и нужно выбрать…
- Connect Manually — производить подключение к интернет вручную (неудобно…). Хотя некоторым пользователям, например, если лимитируемый трафик — вполне возможно, что данный тип будет самым оптимальным, позволяя им контролировать лимит трафика и не уходить в минус.
Рис. 4. Настройка PPPoE соединения (МТС, ТТК и др.)
Так же стоит обратить внимание на вкладку Advanced (расширенные) — в ней можно задать DNS (они иногда необходимы).
Рис. 5. Вкладка Advanced в роутере TP Link
Еще один важный момент — многие интернет-провайдеры привязывают ваш MAC-адрес сетевой карты и не позволяют получить доступ к интернету, если MAC-адрес поменялся (прим. у каждой сетевой платы свой уникальный MAC-адрес).
Современные роутеры могут легко эмулировать нужный MAC-адрес. Для этого нужно открыть вкладку Network / MAC Clone и нажать кнопку Clone MAC Address.
Так же как вариант, можно сообщить свой новый MAC-адрес интернет провайдеру, и они его разблокируют.
Примечание. MAC-адрес представляет из себя примерно такую строчку: 94-0C-6D-4B-99-2F (см. на рис. 6).
Рис. 6. MAC адрес
Кстати, например в «Биллайне» тип соединения не PPPoE, а L2TP. Сама по себе настройка производится аналогичным образом, но с некоторыми оговорками:
- Wan Connection Type — тип соединения нужно выбрать L2TP;
- Username, Password — вводите данные, которые предоставил вам провайдер интернета;
- Server IP-address — tp.internet.beeline.ru;
- сохраняете настройки (роутер должен перезагрузиться).
Рис. 7. Настройка L2TP для Биллайна…
Примечание. Собственно, после введенных настроек и перезагрузки роутера (если вы все сделали правильно и ввели именно те данные, которые нужны), у вас в ноутбуке (компьютере), который вы подключили через сетевой кабель — должен появиться интернет! Если это так — осталось дело за малым, настроить беспроводную Wi-Fi сеть. В следующем шаге, это и сделаем…
5) Как настроить беспроводную Wi-Fi сеть в роутере
Настройка беспроводной Wi-Fi сети, в большинстве случаев, сводится к указанию имени сети и пароля для доступа к ней. В качестве примера покажу все тот же роутер (правда, возьму русскую прошивку, чтобы показать и русский и английский варианты).
Сначала нужно открыть раздел Wireless (беспроводная сеть), см. рис. 8. Далее задаете следующие настройки:
- Имя сети — то название, которое вы будете видеть при поиске и подключении к Wi-Fi сети (указывайте любое);
- Регион — можно указать «Россия». Кстати, во многих роутерах даже и нет такого параметра;
- Ширина канала, Канал — можно оставить Авто и ничего не менять;
- Сохраните настройки.
Рис. 8. Настройка Wi-Fi беспроводной сети в роутера TP Link.
Далее необходимо открыть вкладку «Защита беспроводной сети«. Многие недооценивают этот момент, а ведь если не защитить сеть паролем — то ей смогут пользоваться все ваши соседи, тем самым, понижая вашу скорость сети.
Рекомендуется выбрать защиту WPA2-PSK (она на сегодняшний день обеспечивает одну из лучших защит беспроводной сети, см. рис. 9).
- Версия: можно не менять и оставить автоматическую;
- Шифрование: так же, автоматическое;
- Пароль PSK — это пароль для доступа к вашей Wi-Fi сети. Рекомендую указать что-то такое, что тяжело подобрать обычным перебором, или случайно угадав (никаких 12345678!).
Рис. 9. Задание типа шифрования (безопасность).
После сохранения настроек и перезагрузки роутера, ваша беспроводная Wi-Fi сеть должна начать работать. Теперь можно настроить подключение на ноутбуке, телефоне и прочих устройствах.
6) Как подключить ноутбук к беспроводной сети Wi-Fi
Как правило, если роутер правильно настроен, проблем с настройкой и доступом к сети в Windows возникнуть не должно. И делается такое подключение за пару минут, не больше…
Сначала щелкаете мышкой по значку Wi-Fi в трее рядом с часами. В окне со списком найденных Wi-Fi сетей выберите свою и введите пароль для подключения (см. рис. 10).
Рис. 10. Выбор Wi-Fi сети для подключения ноутбука.
Если пароль к сети ввели верно — ноутбук установит связь и вы сможете начать пользоваться интернетом. Собственно, на этом настройка завершена. Для тех у кого не получилось, ниже приведу несколько ссылок на типичные проблемы.
Ноутбук не подключается к Wi-Fi (не находит беспроводные сети, нет доступных подключений) — https://pcpro100.info/noutbuk-ne-podklyuchaetsya-k-wi-fi-ne-nahodit-besprovodnyie-seti/
Проблемы с Wi-Fi в Windows 10: сеть без доступа к интернету — https://pcpro100.info/error-wi-fi-win10-no-internet/
Good Luck 🙂
- Распечатать
Оцените статью:
- 5
- 4
- 3
- 2
- 1
(12 голосов, среднее: 4.1 из 5)
Поделитесь с друзьями!