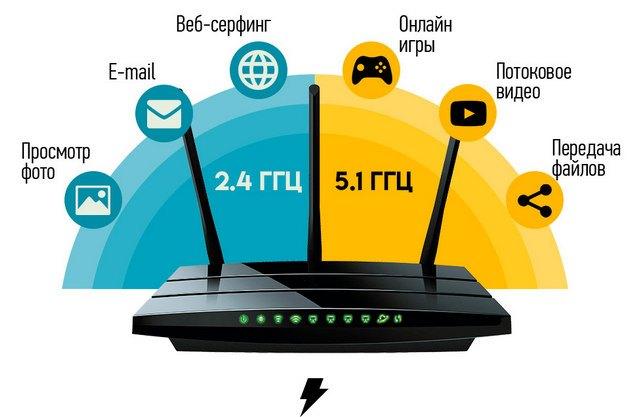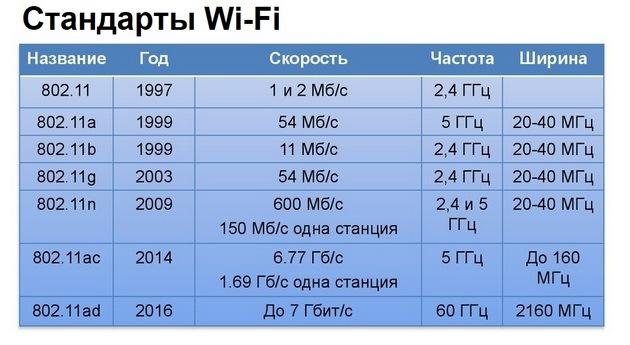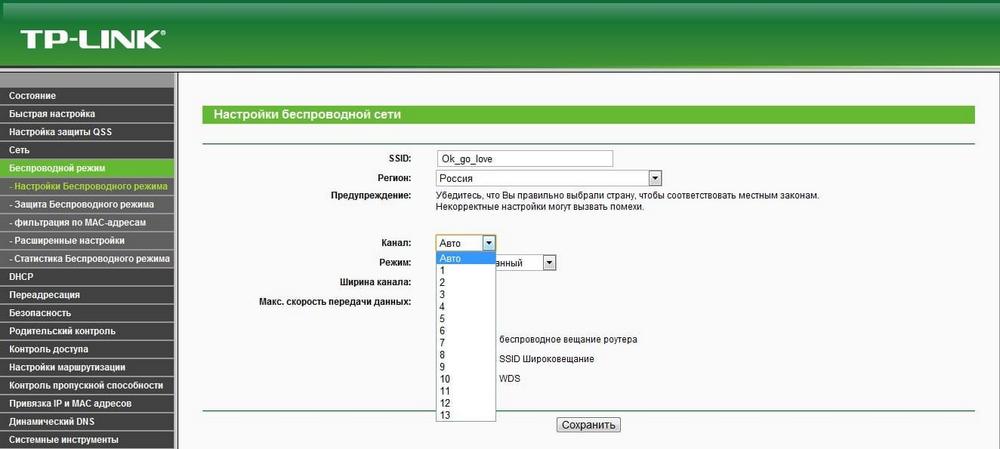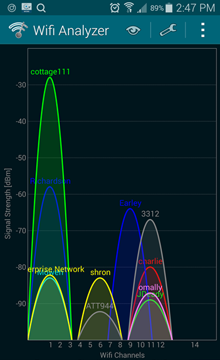Еще одна статья на эту популярную тему. Наверное все, кто проверяли скорость соединения через свою Wi-Fi сеть, интересовались, почему она такая низкая, почему роутер режет скорость, и как увеличить скорость подключения к интернету. Практически на все эти вопросы я уже ответил в статье: по Wi-Fi скорость интернета ниже. Почему роутер режет скорость. А в этой статье мы поговорим о том, как увеличить скорость интернета по Wi-Fi сети. И насколько это вообще возможно.
Вся проблема заключается в том, что при подключении кабеля (от интернет провайдера, или даже от роутера) напрямую в компьютер, мы получаем обычно скорость 80-100 Мбит/с (если у вас тариф 100 Мбит/с), а при подключении по Wi-Fi уже как повезет. Может быть даже 20 Мбит/с, или еще меньше. Если роутер у вас не самый дешевый, то скорость примерно будет 50-60 Мбит/с. Но, все зависит от конкретного случая. И вообще, скорость, которую роутер выдает по беспроводной сети, зависит не только от самого роутера. Там много разных факторов, о которых я напишу ниже в этой статье.
Отдельно хочу написать несколько слов о максимальной скорости беспроводный сети, которая указана на коробке вашего роутера, или в характеристиках. Многих интересует этот вопрос. 150 Мбит/с, 300 Мбит/с, это максимальная, теоретически возможная скорость, которую может выдать маршрутизатор. Конечно же, что в обычных условиях такой скорости никогда не получить. И это нормально, это не значит что у вас плохой маршрутизатор.
Почему по Wi-Fi скорость интернета ниже?
Думаю, вы согласитесь, что беспроводное соединение не такое стабильное как проводное. И как бы там не было, подключение по кабелю всегда было и будет самым стабильным и надежным.
Напрямую, при подключении интернет кабеля сразу к компьютеру, идет прямое соединение с оборудованием провайдера. Когда мы устанавливаем роутер, то уже он управляет этим соединением. Роутер управляет потоком, раздает интернет на другие устройства, и т. д. Вот именно по этому и падает скорость при подключении через роутер. А особенно, при подключении по Wi-Fi сети.
Насколько сильно роутер будет резать скорость, в основном зависит от мощности этого роутера. Чем мощнее роутер, тем быстрее он может обрабатывать информацию, и у него более высокий максимальный скоростной поток. А чем роутер мощнее, тем он дороже. И поверьте, разница между устройством за 20 долларов, и 200, она есть. В противном случае, дорогих маршрутизаторов просто бы не было. Их бы никто не покупал, и не делал.
Мы выяснили, почему роутер режет скорость, и сейчас подробно рассмотрим некоторые способы, которыми можно увеличить скорость по Wi-Fi сети. По крайней мере, можно попробовать.
Несколько советов по увеличению скорости по Wi-Fi сети
Прежде чем что-то делать, хорошо бы подключить интернет напрямую к компьютеру, и проверить скорость. Проверить можно на сайте http://www.speedtest.net. По этой теме есть отдельная статья, которую можно посмотреть здесь.
Если у вас по тарифу скорость скажем до 20 Мбит/с, то больше никак не получится выжать. Поэтому, измеряем скорость при прямом подключении, затем по Wi-Fi сети. Мы узнаем насколько наш маршрутизатор режет скорость. И еще, можно проверить с разных устройств, которые вы подключаете по Wi-Fi. Так как скорость зависит и от устройства, которое мы подключаем.
1
Начнем наверное с самого рабочего способа (по моему мнению). Поиск свободного канала Wi-Fi сети, и его замена в настройках роутера. Когда у вас устройства видят множество других Wi-Fi сетей, то все эти сети могут создавать помехи для вашей беспроводной сети. И из-за этого не редко страдает скорость соединения.
Поэтому, можно попробовать определить самый свободный канал, и установить его в настройках вашего маршрутизатора. По этой теме есть очень подробная статья: https://help-wifi.com/sovety-po-nastrojke/kak-najti-svobodnyj-wi-fi-kanal-i-smenit-kanal-na-routere/. Там так же показано как сменить канал в настройках разных маршрутизаторов. Вот, для примера на TP-LINK:
Здесь нужно экспериментировать, пробовать разные варианты. А если у вас уже стоит статический канал, то поставьте Auto.
2
Wi-Fi 5 GHz. Если у вас очень много соседних сетей, и много помех, которые влияют на скорость, то лучший вариант, это перейти на Wi-Fi 5 GHz. Купить роутер, который поддерживает трансляцию Wi-Fi сети на частоте 5 ГГц. Там скорость точно будет выше. Я недавно писал об одном таком роутере: Tp-Link Archer C20i. Но, есть один нюанс, не все устройства поддерживают сеть 5 ГГц.
Новые телефоны, планшеты, ноутбуки которые уже выходят в продажу, у них скорее всего уже есть поддержка Wi-Fi сетей на новой частоте. А вот более старые устройства, ее не поддерживают. Это можно легко узнать из характеристик. Но, это и не проблема, так как все двухдиапазонные роутеры транслируют беспроводную сеть и на частоте 2.4 ГГц. Так что более старые клиенты смогут подключаться к ней.
Мало того, что сеть 5GHz сейчас практически полностью свободна от помех, так еще и по стандарту 802.11ac, по сравнению с 802.11n скорость выше. Если на частоте 2.4 ГГц максимальная скорость 300 Mbps, то на 5 ГГц уже 433 Mbps (у Tp-Link Archer C20i).
3
Драйвера беспроводного адаптера. Этот способ подойдет только для компьютеров, и ноутбуков. Как я уже писал выше, скорость зависит так же от Wi-Fi приемника, который установлен в вашем компьютере. В беспроводной сети, скорость всегда ровняется по самому медленному устройству. Какой бы у вас не был мощный роутер, но если у вас на ноутбуке старый Wi-Fi адаптер, который даже не поддерживает режим 802.11n, то никакой большой скорости мы не увидим.
Заменить Wi-Fi адаптер ноутбука конечно же проблемно. Но, можно попробовать обновить драйвер этого адаптера. Возможно, вышла уже новая версия с разными улучшениями, и после обновления мы получим прирост в скорости.
По установке и обновлению драйверов я подробно писал в отдельной статье: https://help-wifi.com/raznye-sovety-dlya-windows/kak-ustanovit-drajvera-na-wi-fi-adapter-v-windows-7/.
4
Устанавливаем режим работы 802.11n и ширину канала. Если у вас нет очень старых устройств, которые не поддерживают 802.11n, то можно попробовать задать этот режим работы в настройках маршрутизатора. Как правило, по умолчанию стоит автоматический выбор режима работы. Для большей совместимости с разными устройствами.
Сделать это можно снова же в настройках вашего роутера, в которые можно зайти по этой инструкции. Как правило, эти настройки всегда можно найти на вкладке где настраивается Wi-Fi сеть. Называется этот пункт настроек обычно «Mode«, или «Режим работы сети«. Нужно выбрать «11n Only» (N Only), и сохранить настройки. Вот как это выглядит на роутерах TP-LINK:
На той же странице есть возможность еще изменить ширину канала (Channel Width). Можно попробовать поставить 40MHz.
Сохраняем настройки и перезагружаем маршрутизатор.
Если после этих настроек у вас возникнут проблемы с подключением к Wi-Fi некоторых устройств, то верните все обратно.
5
Возможно, в настройках вашего роутера установлен старый метод шифрования WPA. Он мало того, что небезопасен для защиты беспроводной сети в наше время и уже сильно устарел, так еще и имеет свойство ограничивать скорость.
Нужно установить шифрование WPA2-PSK (оно у вас уже скорее всего установлено). Вы можете установить правильные настройки безопасности по этой инструкции. На примере D-Link, Tp-Link, ASUS. А в разделе «Настройка роутера» на нашем сайте есть инструкции для других устройств.
6
Чем ближе к роутеру, тем сильнее сигнал и выше скорость. Поэтому, постарайтесь установить роутер так (я имею введу место расположения), что бы по всему вашему дому был хороший сигнал.
А если у вас большой дом, и роутер не может пробить сигнал в дальние комнаты, то можно установить репитер. Или купить более мощный маршрутизатор.
Можете почитать еще статью Как усилить сигнал Wi-Fi сети? Увеличиваем дальность Wi-Fi.
7
Можно еще попробовать обновить прошивку роутера. В новых версия ПО что-то улучшают, и дорабатывают. Поэтому, после обновления скорость по Wi-Fi сети может увеличиться. У нас на сайте есть инструкции для всех популярных производителей. Даю ссылку на инструкцию для TP-LINK, и инструкцию по обновлению ПО на ASUS.
8
Так же не нужно забывать, что чем больше устройств подключено к роутеру, тем ниже будет скорость. Во-первых, роутер будет просто делить изначальную скорость соединения между всеми устройствами, а во-вторых, от той нагрузки, которую будут создавать устройства на маршрутизатор, он будет еще больше резать скорость.
Послесловие
Самый лучший способ решить эту проблему, это покупка более мощного и дорого маршрутизатора. А еще лучше, двухдиапазонного, что бы можно было пользоваться Wi-Fi сетью на частоте 5 GHz, и получать хорошую скорость.
Ну а если покупка нового роутера не входит в ваши планы, то обязательно пробуем советы, о которых я писал выше. Думаю, какой-то результат точно будет. Не забудьте поделится в комментариях своим результатом по увеличении скорости Wi-Fi.
Выясняем зависит ли от роутера скорость интернета и как
Содержание
- 1 Каким образом маршрутизатор влияет на скорость интернета
- 2 Что может влиять на скорость роутера
- 2.1 Влияет ли роутер на скорость интернета по кабелю
- 2.2 Влияет ли роутер на скорость интернета по Wi-Fi
- 2.3 Протокол передачи
- 2.4 Зависимость скорости роутера от его настройки
- 3 Критерии выбора оборудования
- 4 Как повысить скорость — рекомендации специалистов
- 5 Другие характеристики
- 6 Подводя итоги
- 7 Видео по теме
Многие пользователи считают, что в их доме скорость интернета будет точно такой же, как и указано в договоре с провайдером интернет-услуг. При этом они не берут во внимание тот факт, что там указано максимальное значение скорости. Поэтому, если в договоре указана скорость 1 Гбит/с, то это не означает, что она постоянно будет такой в вашем жилище. Провайдер доводит по своим каналам связи до вашей квартиры или дома заявленную скорость, а вот дальше внутри жилища на нее могут влиять различные факторы, которые будут заведомо только понижать ее. Например, на нее влияет используемый роутер, частотный диапазон, тип подсоединения к сети провайдера услуг (по кабелю или Вай-Фай), рядом работающие радиоустройства и иные помехи. Когда скорость интернета падает, пользователи начинают звонить в службу техподдержки провайдера, чтобы высказать свои претензии по данному вопросу. Однако надо изначально разобраться, от чего зависит скорость интернета и как на данный показатель влияет используемый маршрутизатор. Далее в этой статье попытаемся выяснить, зависит ли скорость интернета от роутера и, если да, то насколько сильно.
Каким образом маршрутизатор влияет на скорость интернета
В данном разделе выясним — может ли роутер влиять на скорость интернета. Если сказать честно, то многие пользователи беспроводных устройств даже и не задумываются о том, влияет или нет маршрутизатор на качество беспроводного интернета. По их мнению маршрутизатор не влияет на скорость интернета, т.к. данный показатель зависит только от провайдера услуг.
Надо заметить, что данное мнение глубоко ошибочное. Ведь роутер может напрямую влиять на скорость интернета. Далее приведен список факторов, которые позволяют понять, что роутер на скорость интернета оказывает сильное влияние:
- Неправильно подобранный роутер.
- Заведомо неправильная настройка роутера.
- Работающие рядом с вашим роутером другие радиоустройства, которые используют туже самую частоту, что и ваше устройство. Даже если в вашей квартире нет работающих радиоустройств, то они могут быть у ваших соседей. Эти приборы могут создавать значительные помехи и существенно понижать скорость интернета. Только переход на незагруженную частоту 5 ГГц может помочь в такой ситуации. Ведь частота 2.4 ГГц из-за своей распространенности считается сильно зашумленной.
- Как заведен интернет внутрь вашей квартиры или дома — через кабель или по беспроводному каналу. Во многих случаях скорость интернета по кабелю будет выше, чем по Вай-Фай каналу. Однако надо учесть тот факт, что даже при использовании кабельного интернета, он не всегда сможет обеспечить высокую скорость передачи данных. Ведь когда на вашем устройстве порт работает на скорости 100 Мбит/с, а провайдер поставляет 1000 Гбит/с, то в этом случае устройство просто физически не сможет обеспечить такой показатель скорости. Прибор будет раздавать Вай-Фай с максимальной скоростью 100 Мбит/с, потому что это предельный показатель для его порта. Кроме того, в настоящее время на рынке есть уже довольно мощные беспроводные устройства, которые могут обеспечивать без проблем даже по Wi-Fi скорость 10 Гбит/c и выше.
- Аппаратные возможности роутера. За счет этих показателей роутер на скорость интернета оказывает прямое влияние. Устройства с маломощными процессорами и маленьким ОЗУ физически не справляются с большим потоком информации, поэтому скорость интернета может значительно уменьшаться из-за этого.
Выше мы выяснили, что роутер может сильно повлиять на качество интернета в квартире. Кроме того, у маршрутизаторов есть и другие дополнительные параметры, которые оказывают влияние на скорость интернета:
- Используемый стандарт Wi-Fi. Например, если роутер поддерживает только стандарт «802.11b», то в этом случае оборудование будет обрезать скорость интернета до 11 Мбит/сек. Поэтому даже в том случае, когда провайдер обеспечивает скорость 50 Мбит/с, ваше устройство передачу данных по Wi-Fi на скорости выше 11 Гбит/с просто не сможет сделать.
- Месторасположение устройства. Данный показатель может сильно повлиять на скорость интернета. Качественный интернет нельзя будет обеспечить, когда устройство располагается не в центре помещения, либо на пути следования сигнала есть большое количество физических помех и преград. Например, если установить роутер в железном шкафу, то качество связи при таком варианте значительно ухудшится.
- Площадь помещения, материал изготовления стен. Связь будет зависеть от размера и количества перегородок. К примеру, для покрытия помещения свыше 80 м2 потребуется мощное устройство. Если ваше устройство маломощное, то решить такую проблему поможет приобретение репитера, либо установка другого дополнительного роутера с функцией моста.
- Способ подсоединения к сети провайдера услуг. В зависимости тот того, какой вид подключения к сети поставщика услуг используется, определяется и скорость интернета. Скорость интернета будет выше в случае использования динамического IP, а вот у вариантов PPTP или PPPoE такой показатель будет заметно ниже.
- Мощность оборудования. Чем выше мощность роутера, тем больше будет показатель скорость интернета, который он раздает.
- Старое программное обеспечение. Чтобы исключить возможные проблемы со скоростью передачи данных, лучше всего периодически проверять наличие новых релизов и обновлять программное обеспечение роутера.
Что может влиять на скорость роутера
Далее ниже узнаем, как влияет способ подключения роутера к сети провайдера услуг на скорость интернета. Например, при подключении к сети по «проводу» интернет летает, а по «воздуху» он становится заметно ниже. И пользователям непонятно, скорость понизилась из-за способа подключения или в этом виноват роутер. Будем разбираться с этим далее.
Влияет ли роутер на скорость интернета по кабелю
Вначале нужно разобраться, какой интернет позволяет обеспечить большую скорость — по проводу или Вай-Фай. Самый популярный на данный момент это оптоволоконный интернет, который вытесняет интернет по ADSL технологии. Оптоволоконный интернет является высокоскоростным. Он не боится помех и может работать при любой погоде. Если ADSL обеспечивает до 10 Гбит/с, то оптоволокно до 100 Гбит/с. Главное условие обеспечения такой скорости — наличие у провайдера услуг гигабитных портов. Довольно много очевидных преимуществ у оптоволокна, которые и объясняют его популярность у пользователей. Кроме того, для работы такой сети электричество не требуется.
Ряд определенных недостатков однако существует и у оптоволокна. Они будут следующими:
- если в подъезде у какого-то пользователя сломается приемник, у остальных интернет также отключиться;
- провод легко повреждается и практически не восстанавливается;
- провайдер, как правило, разрешает установку лишь своих маршрутизаторов со стандартными параметрами;
- все пользователи, которые подключены к одному проводу, смогут легко получать доступ к чужому оборудованию.
Но, если не установить специальный маршрутизатор, то обеспечить заявленную скорость интернета в квартире не получится. Она будет намного ниже. Поэтому от роутера оказывается зависит скорость интернета и в этом случае.
Влияет ли роутер на скорость интернета по Wi-Fi
Существует несколько факторов, влияющих на скорость интернета по Wi-Fi. Некоторые из них причем уже упоминались ранее в данной статье. Далее сделано обобщение таких факторов:
- Стандарт Wi-Fi, использующийся в маршрутизаторе и принимающем оборудовании. Сейчас наиболее высокоскоростным является стандарт «802.11ac», который позволяет обеспечить скорость от 433 Мбит/с до нескольких гигабит в секунду. Однако в настоящий момент чаще всего используют стандарт «802.11n». При использовании этого стандарта теоретическое подключение к интернету возможно на скорости до 600 Мбит/с. Но по факту скорость по этому стандарту составляет всего 150 Мбит/с. Такая суровая реальность мира беспроводных технологий.
- Размеры комнаты и стены. Необходимо учесть, что при размере помещения свыше 50 м2, надо будет приобретать дополнительный маршрутизатор, который будет использоваться в качестве репитера.
- Месторасположение роутера. В идеале — по центру дома и без каких-либо помех на пути следования.
- Помехи от соседей. Если канал 2.4 ГГц сильно загружен, то из-за больших помех на данной частоте нормальный интернет получить будет невозможно. Нужно будет перейти на радиочастоту 5 ГГц или найти свободный канал на частоте 2.4 ГГц.
- Выставленные ограничения на скорость передачи в настройках роутера.
Протокол передачи
Определившись ранее, влияет ли роутер на скорость интернета в зависимости от способа его подключения к сети провайдера услуг, попытаемся далее узнать — влияние протокола передачи данных на качество интернета. Если изготовитель указывает, что роутер обеспечивает 150 Мбит/с по Wi-Fi для протокола «802.11n», то это означает максимально возможную скорость передачи данных, которая может в реальности быть намного меньше.
Факторы, влияющие на нормальную работу устройства, радиус действия сети и скорость передачи данных — параметры маршрутизатора, мощность передатчика, количество антенн и коэффициент их усиления. Если провайдер установил по тарифу подключение к интернету на скорости 100 Мбит/с, а маршрутизатор на это просто не рассчитан, не получится работать на заявленной скорости. При наличии маломощных антенн передать сигнал на большое расстояние будет невозможно. Неправильная настройка роутера может привести к тому, что роутер будет плохо работать или совсем перестанет передавать Wi-Fi.
Кроме того, нужно не забывать про другой важный момент. Даже супер мощный маршрутизатор, который способен обеспечивать высокую скорость передачи данных, не может сделать этого, если к нему одновременно подключается по Вай-Фай большое количество клиентских девайсов. Чем больше ПК или мобильных устройств подключается к одному роутеру, тем ниже будет скорость интернета. Она восстановится лишь только после отключения ряда устройств и уменьшения нагрузки на сетевое оборудование.
Зависимость скорости роутера от его настройки
Грамотная настройка роутера будет являться важным фактором, который позволит обеспечить нормальную работу устройства и подключение к сети интернет на высокой скорости. Даже мощное оборудование при неправильно заданных параметрах обеспечить качественное подключение не может. Скорость может понижаться из-за наличия старой прошивки в устройстве.
С самостоятельной настройкой роутера справится любой пользователь, даже абсолютный новичок в этом вопросе. Вместе с прибором всегда идет инструкция по настройке, в которой подробно расписаны все этапы. Если возникнут проблемы с настройкой маршрутизатора, можно позвонить в службу техподдержки провайдера услуг. Кроме того, можно найти ответы на многие вопросы по настройке в сети интернет.
Критерии выбора оборудования
Чтобы избежать возникновения сложностей во время последующей работы роутера, нужно изначально правильно выбирать такое устройство для своего дома. Специалисты советуют при выборе устройства обратить внимание на такие моменты:
- Стандарт Wi-Fi. У беспроводного протокола 802.11 есть 5 вариаций — 11а, b, g, n и ac. Причем 802.11ac несовместим с большинством девайсов, что приводит к сложностям с подключением к сети интернет на основе такого протокола. Лучше всего выбирать протокол 802.11n, который имеет широкое распространения.
- Технические параметры. Определившись с целью приобретения роутера, необходимо в обязательном порядке планируемое количество клиентских машин, поддерживаемые устройством Wi-Fi стандарты, используемые радиодиапазоны для передачи данных. Рассмотрите, какое количество разъемов предусмотрено изготовителем на устройстве. Постарайтесь выбрать оборудование с максимальным числом портов, т.к. в таком случае можно избежать возможную нехватку разъемов в будущем. Обращайте внимание на наличие USB-портов, мощность процессора и размер ОЗУ.
- Количество и тип антенн. Скорость маршрутизатора также зависит от количества и вида установленных антенн. Установка дополнительной антенны повышает скорость передачи данных роутером. Внешние антенны могут быть как съемными, так и стационарными. В первом случае они хороши тем, что в последующем появляется возможность оптимизации оборудования в виде замены их на более мощные. Количество антенн в некоторых изделиях может достигать 8 штук. Однако это не означает, что радиус действия такого устройства будет больше, чем у прибора с 4 антеннами. Надо смотреть на мощность антенн, коэффициент усиления и максимальный радиус действия сигнала, который указан в характеристиках приборах.
- Радиочастоты. Роутер в наше время должен уметь работать на двух частотах — 2.4 и 5 GHz. Первая радиочастота является наиболее популярной и распространенной. Последняя радиочастота считается более современной, и дает возможность рассчитывать на высокую скорость интернета с минимальным количеством помех. Определенные модели могут работать на частотах 0.9 или 3 GHz, но зачастую такие устройства предназначены не для бытового использования.
- Способ шифрования данных. Скорость подключения к маршрутизатору также будет зависеть от метода шифрования данных. Тип WEP или WPS является уже устаревшим, потому рекомендуется выбирать устройства, где есть шифрование WPA/WPA2. Такой вариант защитит информацию благодаря наличию метода шифрования AES. Чтобы взломать код AES, Даже супер компьютеру потребуется больше лет, чем предполагаемый возраст нашей Вселенной.
Дополнительно уделите внимание и иным характеристикам маршрутизатора, от которых скорость подключения конечно не зависит, но они позволят вам значительно расширить функционал девайса — USB-разъем, дизайн, подсветка светодиодов и кнопок, компанию-изготовителя. К самым популярным относятся устройства от таких брендов, как TP-Link, АСУС, D-Link, Tenda и др.
Ниже приведен ряд изделий для различных ценовых сегментов от разных производителей:
- Дорогостоящие роутеры — Linksys EA7500, D-Link DWR-921, ASUS RT-AC65P, цена которых составляет от 7 тыс. рублей и более.
- Роутеры средней ценовой категории — АСУС RT-AC52U, D-Link DIR-640L, TP-Link Archer C7, стоимость которых находится в пределах 3.5-4 тыс. рублей.
- Бюджетные роутеры — TP-Link TL-840N, Mercusys MW301R, TENDA N-301, которые стоят примерно от 1 до 1.5 тыс. рублей.
На рынке можно найти ассортимент маршрутизаторов. Чтобы иметь хорошую скорость подключения к сети, необходимо тщательно подходить к выбору такого беспроводного устройства. Но при этом не надо брать прибор, который имеет большой функционал и стоит довольно дорого. Для решения многих задач вполне хватит оборудования, цена которого составляет от 2 до 3 тыс. рублей.
Как повысить скорость — рекомендации специалистов
Ряд несложных советов от специалистов позволит повысить скорость интернета, который раздает ваш домашний роутер:
- Устанавливаем новый Wi-Fi драйвер. Такой вариант подойдет для старых приборов. Также качество подключения будет зависеть от типа Wi-Fi модуля, который установлен на ПК. Приобретать новый адаптер не всегда целесообразно, а вот обновить его драйвер рекомендуется. Попытайтесь найти новый релиз драйвера и установить его. В некоторых случаях такой вариант действительно позволяет повысить скорость интернета.
- Не забывайте о том, что маршрутизатор будет резать скорость, если к нему одновременно подсоединяется большое количество девайсов. Старайтесь лимитировать количество одновременно работающих устройств. Как вариант, отключать Вай-Фай на тех стройствах, которые в данный момент не используются.
- Проверенный вариант, чтобы повысить скорость интернета. Настроить маршрутизатор для работы на свободном канале связи. Делается это в настройках роутера. Большое количество соседних беспроводных сетей начинают забивать канал, поэтому скорость интернета понижается. Поэтому в настройках роутера можно подобрать минимально загруженный канал. Если используется двухдиапазонный маршрутизатор, стоит использовать для работы менее загруженную частоту 5 GHz. На ней подключение и передача информации происходит намного быстрее, если сравнивать ее с диапазоном 2.4 GHz.
- Иногда помогает перепрошивка роутера. Обновленные встроенного ПО, как правило, улучшает скорость интернета. Найти новую версию микропрограммы всегда можно найти на официальном сайте производителя оборудования.
- Чтобы связь Wi-Fi равномерно распределялась по квартире, надо подобрать правильное место для размещения роутера. Для покрытия большой площади может потребоваться приобретение репитера. Зачастую его используют для площадей более 80 м2.
- Убедитесь, не установлен ли в настройках роутера старый вариант шифрования WEP, который который отличается не только слабой защитой (его можно взломать за несколько минут), но и значительно понижает скорость интернета. Лучше установить более современные варианты шифрования, например, WPA2-PSK.
Другие характеристики
Кроме непосредственно маршрутизатора, на скорость интернета может влиять большое количество и иных характеристик:
- Наличие различных соединений между частями провода. Если в жилище находится одновременно несколько маршрутизаторов либо репитеров, которые соединяются при помощи одного кабеля, каждое дополнительное звено на нем приводит к понижению скорости.
- Качество и размер провода, проведенного в доме. Чем лучше класс провода и защита от посторонних помех, тем выше будет скорость интернета на персональном компьютере или ноутбуке. Это же относится и к длине провода. Чем больше длина провода, тем ниже величина скорости интернета.
- Установка дополнительного программного обеспечения, например, антивирус, который периодически делает проверку системы. Это и приводит к понижению скорости интернета.
- Технические характеристики сетевой карточки оборудования, с которого подключен интернет с помощью кабеля.
- Разные ограничения скорости, настраивающиеся через родительский контроль в админпанели маршрутизатора.
- Заражение ПК или ноутбука вирусами, блокирующими нормальное функционирование оборудования.
Подводя итоги
Благодаря данной статье мы узнали, что роутер оказывается влияет на скорость интернета. Чтобы работать на максимальной скорости, выбирайте двухдиапазонное оборудование. Наличие частоты 5 ГГц позволит работать в интернете без помех. При этом наличие только частоты 2.4 ГГц может привести к тому, что она будет забитами помехами и нормальной скорости передачи данных добиться не получится. Кроме того, надо своевременно обновлять драйвера и ПО роутера. Также рекомендуется делать проверку ПК на вирусы, т.к. они тоже могут понижать скорость интернет-подключения. Не надо брать заведомо дорогое или совсем дешевое устройство. В первом случае вы переплатите деньги, а во втором получите устройство, которое в силу ограниченного функционала нужной скорости не обеспечит. Лучше всего брать роутеры из среднего ценового диапазона, которые имеют нормальный функционал и обеспечивают достаточную скорость интернета.
Видео по теме
На чтение 9 мин Просмотров 34.7к.
Сергей Сакадынский
Работал в сфере IT-консалтинга, занимался созданием и администрированием интернет-ресурсов. 10 лет опыта работы по проектированию и обслуживанию компьютерных сетей.
Скорость работы интернета в беспроводной сети сильно зависит от роутера. Бывает, что по кабелю всё грузится отлично, а Wi-Fi тормозит. Справиться с этой бедой поможет изменение настроек маршрутизатора. Расскажу, как увеличить скорость интернета через Wi-Fi роутер. Показывать буду на примере роутера TP-Link. Но для других маршрутизаторов алгоритм тот же.
Важный момент. Колдовать с настройками есть смысл, если соблюдены два условия: ваш тариф предусматривает высокую скорость подключения и у вас современный быстрый роутер. Нужно понимать, что самый лучший маршрутизатор сам по себе не сможет сделать интернет быстрее, если скорость ограничена со стороны провайдера. Точно так же вы не сможете в полной мере ощутить прелести гигабитного подключения, если у вас стоит какой-нибудь устаревший маршрутизатор. В первом случае нужно подключить другой тариф с высокой скоростью. А во втором идти в магазин за новым роутером.
Будем считать, что этими двумя пунктами у вас всё хорошо, и перейдём к настройке.
Содержание
- Смените местоположение роутера
- Перейдите на стандарт 802 11n
- Активируйте технологию безопасности WPA2-PSK
- Смените ширину канала
- Найдите наименее загруженный канал Wi-Fi
- Выставите мощность передатчика
- Активируйте Wi-Fi Multimedia
- Обновите прошивку роутера
- Удалите из сети «лишних» пользователей
Смените местоположение роутера
Чем дальше ваш ноутбук или смартфон от роутера, тем ниже будет скорость. Также мощность сигнала снижается из-за бетонных стен и помех от бытовых приборов. Попробуйте разместить маршрутизатор так, чтобы между ними и вашими устройствами не было препятствий. Увеличить зону устойчивого покрытия, а вместе с ней и скорость можно, подняв роутер повыше. Например, поставить на шкаф или повесить на стену. Поэкспериментируйте с местоположением, каждый раз делая замер скорости.
Перейдите на стандарт 802 11n
Разные режимы Wi-Fi отличаются скоростью работы. Устройства, поддерживающие самые современные стандарты, совместимы со старыми устройствами. А вот обратной совместимости нет – скорость работы сети определяет самый медленный клиент. По умолчанию на большинстве роутеров выставлен смешанный режим – 802.11 b/g/n. Из-за этого скорость режется. Чтобы её поднять, переключитесь на самый быстрый — 802.11n.
Войдите в меню вашего роутера TP-link, перейдите на вкладку «Дополнительные настройки», справа выберите «Беспроводной режим» — «Настройки беспроводного режима». В пункте «Режим» из выпадающего списка выберите «Только 802.11n».
Однако имейте в виду: изменение этого параметра – палка о двух концах. Таким путём вы сможете повысить скорость для современных устройств, поддерживающих 802.11n. Но если у вас дома есть старый планшет или ноутбук, совместимый только с b и g режимами, он вообще не сможет подключиться к роутеру.
После изменения параметров проверьте, везде ли у вас работает интернет. Если какое-то устройство отвалилось, значит, оно не поддерживает современные стандарты скорости. «Разогнать» вашу сеть получится только в том случае, если вы откажетесь от его использования.
Активируйте технологию безопасности WPA2-PSK
Устаревшие стандарты режима безопасности перегружают процессор маршрутизатора и влияют на скорость передачи данных. Обычно этот параметр стоит в режиме «Авто».
В настройках беспроводного режима выставьте параметры безопасности как на скриншоте:
Защита WPA/WPA2 – Personal, версия WPA2/PSK, шифрование AES.
Можно вообще отключить защиту. Тогда ваш роутер не будет тратить время и ресурсы на шифрование данных, и скорость работы увеличится. Сделать это можно здесь же, выбрав из списка пункт «Нет защиты».
Проблема несанкционированных подключений при этом решается созданием белого списка устройств. Сделать это можно в разделе «Защита» — «Контроль доступа». Активируйте переключатель «Контроль доступа» и выберите опцию «Белый список».
Ниже будут показаны устройства в вашей сети. Опуститесь ещё ниже. Добавьте нужные устройства в белый список, используя кнопку.
Здесь нужно указывать МАС-адрес устройства. Посмотреть его можно на вкладке «Статус» в списке клиентов.
Теперь выбранные компьютеры и смартфоны будут подключаться к вашему роутеру без пароля. Те же, кого нет в списке, подсоединиться к Wi-Fi не смогут.
Смените ширину канала
Чем шире канал, тем выше его пропускная способность. В настройках роутера по умолчанию выбран параметр «Авто». А некоторые пользователи, следуя рекомендациям, выбирают максимальную ширину – 40 мегагерц. Это правильно, но только если у вас высокая скорость интернета и минимум соседних сетей, с которыми вы делите диапазон. В многоквартирных домах, где высвечивается список из десятка роутеров, следует, наоборот, уменьшить ширину канала.
В настройках беспроводного режима выставьте ширину канала 20 МГц.
Или оставьте «Авто», если у вас немного соседей. Но выбирать 40 МГц не рекомендую.
Найдите наименее загруженный канал Wi-Fi
Есть много статей на эту тему, поэтому опишу вкратце. В диапазоне 2,4 МГц есть 13 каналов. Это как полосы движения на дороге. Если вы в своей полосе один, можете ехать так быстро, как позволяет ваш автомобиль. Если же вы делите её с другими машинами, они вынуждают вас снижать скорость.
По умолчанию канал на вашем роутере стоит в режиме «Авто». Это означает, что при включении маршрутизатор анализирует диапазон и выбирает свободный или наименее загруженный канал. Вроде бы всё отлично. Но вот пришёл сосед, включил свой роутер и подключился к тому же каналу. А потом ещё один. Большое количество устройств на одном канале отрицательно сказывается на его пропускной способности. Поэтому попытаемся выбрать канал с наименьшей нагрузкой.
Для этого воспользуйтесь программой Wi-Fi Analyzer. Она проста в использовании и показывает все беспроводные сети в зоне действия вашего роутера. Здесь же можно посмотреть, сколько устройств делят между собой тот или иной канал. Дальше выбираем свободный и вручную выставляем его на своём маршрутизаторе.
Можно обойтись и без специальных программ. Пробуйте включать по очереди все каналы и замеряйте скорость. Где она выше, тот канал и оставьте.
Выбирают канал в настройках беспроводного режима.
Напротив пункта «Канал» откройте выпадающий список. Укажите нужную цифру и сохраните изменения.
Выставите мощность передатчика
На многих современных маршрутизаторах есть возможность выставить в настройках мощность передатчика. Большинство пользователей уверены: если выбрать максимальную, это позволит увеличить скорость интернета по Wi-Fi через роутер. Это справедливо, когда ваши устройства находятся далеко и слабый сигнал до них не доходит. Откройте настройки беспроводного режима и поставьте флажок «Высокий» напротив пункта «Мощность передатчика».
Но если у вас небольшая квартира и все устройства находятся рядом с роутером, имеет смысл выставить сигнал «Средний» или даже «Низкий». Так вы уменьшите площадь покрытия. Ваша сеть не будет пересекаться с другими сетями. Соседи не будут создавать помехи вам, а вы соседям.
На роутерах есть такая полезная функция WMM (Wi-Fi Multimedia) или QoS, о которой пользователи часто не знают. Она позволяет улучшить производительность в онлайн-играх, при просмотре потокового видео и скачивании файлов. А заодно оптимизировать передачу данных в целом. На роутерах TP-Link она включена по умолчанию. Но если вы не знаете точно, лучше проверить.
Откройте на вкладке «Дополнительные настройки» раздел «Системные инструменты» — «Параметры системы».
В пункте «Включить WMM» должна стоять галочка. Если это не так, исправьте. Остальные параметры трогать не нужно.
Обновите прошивку роутера
Для стабильной работы важно поддерживать в актуальном состоянии программное обеспечение роутера. Часто пользователи об этом забывают. А устаревшая прошивка – это причина многих проблем. В том числе, снижения скорости.
Чтобы избавиться от ошибок и ускорить работу роутера, в разделе «Системные инструменты» открываем пункт «Обновление встроенного ПО».
Всё можно сделать в онлайн режиме. Просто нажмите кнопку «Проверить наличие обновлений». Если доступна более новая прошивка, чем уже установленная, появится окошко, в котором следует нажать кнопку «Обновить». Роутер сам загрузит и установит микропрограмму. Главное в процессе не отключать его от электричества и интернета.
Прошивку также можно обновить вручную: скачать с официального сайта TP-Link, с помощью кнопки «Обзор» указать путь к ней и нажать «Обновить». Но этим способом стоит пользоваться только в случае, если онлайн-обновление почему-то не срабатывает.
Удалите из сети «лишних» пользователей
Причиной падения скорости могут быть соседи-халявщики. Такие недобросовестные товарищи подбирают пароль к маршрутизатору, раздающему интернет, и качают файлы или смотрят видео. В результате у вас скорость падает, потому что роутер делит её на вас и на «того парня». Это очень распространённая проблема в многоквартирных домах.
Заблокировав таких нахлебников, можно сразу увеличить скорость роутера. Сделать это можно по-разному. Подробную инструкцию, как отключить пользователей от Wi-Fi роутера, читайте по ссылке. Здесь приведем краткий алгоритм действий.
Во-первых, смените пароль доступа в админку роутера. Перейдите в разделе «Системные инструменты» в пункт «Администрирование», введите старый пароль и два раза новый. Сохраните изменения.
Во-вторых, поменяйте пароль Wi-Fi в настройках беспроводного режима.
Создайте белый список, как я описывал выше, в разделе «Защита». Добавьте в него все ваши устройства. Клиент с МАС-адресом, которого нет в списке, подключиться не сможет.
Другой способ – в списке подключенных устройств найдите чужака, создайте чёрный список и внесите его туда. Заблокированные таким образом устройства не смогут подсоединиться к вашей сети, даже если на них введён верный пароль доступа. Но есть возможность обойти такую защиту – поменять МАС-адрес. Поэтому обязательно смените все пароли на роутере.
Для работы проектов iXBT.com нужны файлы cookie и сервисы аналитики.
Продолжая посещать сайты проектов вы соглашаетесь с нашей
Политикой в отношении файлов cookie
У вас в квартире установлен мощный современный WiFi-роутер, но скорость интернет-соединения оставляет желать лучшего? Вполне возможно, что одним из виновников этого является ваша бытовая техника. К счастью, исправить ситуацию совсем не сложно, если знать несколько нюансов.

Один из крупнейших интернет-провайдеров Великобритании — Zen Internet, провел опрос среди своих пользователей в июне 2022 года и выяснил несколько интересных фактов. Оказалось, что 99% пользователей домашнего интернета не знают о некоторых распространенных сценариях, которые приводят к снижению скорости WiFi, либо верят в различные «мифы», не имеющие отношения к реальности.
76% опрошенных не знали, что Wi-Fi-роутеры у соседей могут замедлять их собственное соединение, что не редкость в многоквартирных домах. При одновременной попытке передачи пакетов данных несколькими устройствами, работающими на одном канале, происходит коллизия. За каждой коллизией следует задержка перед повторной попыткой передачи данных, таким образом снижается общая скорость подключения к сети.
90% респондентов также не знали, что близкое расположение роутера к холодильнику, микроволновой печи или другой крупной бытовой технике также негативно влияет на качество покрытия WiFi и скорость интернета.

Опубликовав результаты проведенного опроса, Zen Internet решил поведать о некоторых мифах, в которые до сих пор верит большое количество пользователей. Например, 23% участников опроса считают, что их ПК, ноутбуки и другие устройства должны располагаться максимально близко к роутеру для обеспечения наилучшего качества соединения. В реальности сравнительно современные маршрутизаторы способны обеспечить качественную связь с интернетом для устройств, разбросанных по всей квартире.
Удивительно, но 14% опрошенных уверены, что отключение роутера на ночь может повысить эффективность его работы на следующий день. На самом деле роутеры — это устройства, созданные чтобы работать 24/7. Если на него не попадают солнечные лучи и нет факта перегрева, то временное отключение маршрутизатора не окажет никакого положительного эффекта.
Несмотря на то, что широкополосный доступ в Интернет почти всегда быстрее мобильной связи, 29% из числа респондентов полагают, что использование смартфона в качестве мобильной точки доступа обеспечивает лучшее соединение, чем домашний Wi-Fi. На деле же широкополосный доступ в интернет — это лучший вариант везде, где он только доступен. Для всех остальных случаев и создан мобильный интернет.
Более половины опрошенных (54%) считают, что высота установки маршрутизатора не влияет на качество работы беспроводной сети, но об этом чуть ниже.

Перед тем, как купить более дорогой тариф у провайдера или новый более скоростной WiFi-роутер, можно предпринять ряд шагов по улучшению работы имеющейся беспроводной сети. Вполне возможно, что вы останетесь довольны результатом и отложите апгрейд техники до лучших времен.
Первое, на что надо обратить внимание — это расположение маршрутизатора. Он должен находиться ближе к центру квартиры/дома и быть по возможности немного ближе к потолку, чем к полу; хорошим вариантом будет открытая книжная полка — так сигнал будет лучше распространяться по помещению. Рядом с маршрутизатором не должно быть посторонних предметов, а потолок, пол и стены должны находиться в его прямой видимости, чтобы сигнал беспрепятственно от них отражался.
Если нет возможности установить роутер в оптимальном месте, то как минимум нужно убедиться, что рядом с устройством нет бытовой техники или другой электроники, будь то холодильник, СВЧ-печь, телевизор, игровая приставка, аудиосистема, радионяня и т. п.
Второй совет — проверяйте, к какому диапазону подключены ваши устройства. Большинство более-менее современных WiFi-роутеров умеют работать сразу в двух диапазонах — 2.4 ГГц и 5 ГГц. Второй традиционно меньше «замусорен» соседскими беспроводными сетями, а также обеспечивает более высокую пропускную способность. Поэтому смартфоны, ПК и ноутбуки следует подключать именно к диапазону 5 ГГц. А вот различные «умные» лампочки, датчики, системы сигнализации и другие нетребовательные к скорости интернета устройства лучше оставлять на диапазоне 2.4 ГГц.
Если сигнал от WiFi-роутера не достает до дальней комнаты в вашей квартире, это еще не значит, что устройство надо заменить. Вполне возможно, что у вас завалялся какой-нибудь старый маршрутизатор. Для него найдется множество применений, и расширение покрытия имеющейся сети — это одно из них. Альтернативный вариант — покупка сравнительно недорогого WiFi-репитера, их стоимость начинается с 800 рублей.
Время на прочтение
10 мин
Количество просмотров 60K

Помехи, слишком большое количество SSID, трафик управления с ограниченным доступом и небольшая ширина канала могут замедлить работу Wi-Fi сетей. Вот как ускорить WiFi.
Эрик Гейер (Eric Geier) – технический писатель-фрилансер, а также основатель компании NoWiresSecurity, предоставляющей сервис WiFi безопасности, выполняющей радио-обследование объектов и другие ИТ-услуги.
Давно прошли те времена, когда люди относились к офисному Wi-Fi примерно так: хорошо бы, чтобы он был. В наши дни для вопрос предоставления клиентам и сотрудникам беспроводной сети стоит по другому: Wi-Fi не просто должен быть, а должен быть быстрым и надежным.
Правильное радио-обследование и обслуживание сайта (под сайтом понимается не web-сайт, а объект, на котором развернута WiFi сеть) имеют решающее значение для беспроводных сетей, особенно для сетей с интенсивным трафиком, таких как хотспоты в общественных местах. Это же верно, если речь идет о передаче потокового видео или голоса по Wi-Fi.
Помехи, чрезмерная загрузка, плохой дизайн сети и неправильная ее конфигурация, отсутствие обслуживания – это лишь несколько факторов, которые могут негативно повлиять на производительность Wi-Fi. К счастью, есть несколько методов, которые помогут решить эти проблемы.
Но сначала обратите внимание на эфирное время, которое представляет собой время, в течение которого беспроводное устройство или точка доступа осуществляет сеансы связи. Чем ниже скорость передачи, тем больше эфирного времени занимает устройство и тем меньше времени доступно для других устройств. Это важно, потому что не все устройства могут передавать трафик на одном канале связи одновременно; это тот случай, когда абоненты и точки доступа должны использовать эфир совместно.
Старые устройства, поддерживающие стандарт Wi-Fi 4 (802.11n), могут “разговаривать” только по отдельности. Устройства Wi-Fi 5 (802.11ac) допускают многопользовательский MIMO по нисходящему каналу и точка доступа действительно может одновременно передавать данные на несколько беспроводных устройств по одному и тому же каналу. Кроме того, Wi-Fi 6 (802.11ax) добавляет восходящий канал, поэтому одновременная связь может осуществляться в обоих направлениях. Однако, скорее всего, не все устройства будут поддерживать эти два стандарта, поэтому вопрос распределения эфирного времени по-прежнему актуален.
Если в вашем офисе или на рабочем месте есть области, где полностью отсутствует Wi-Fi покрытие, то для начала добавьте или переместите существующие беспроводные точки доступа. Однако, если в зоне покрытия нет серьезных пробелов, а главная проблема – низкая скорость, попробуйте использовать описанные ниже методы прежде, чем перемещать или добавлять точки доступа.
Если в вашей сети есть беспроводной контроллер или ваши точки доступа имеют встроенные функции контроллера, вы можете настроить параметры с помощью централизованно. В противном случае вам придется войти на каждую точку доступа, чтобы внести изменения.
Итак, перейдем к делу
1. Сведите к минимуму помехи
Первое, что нужно сделать при оптимизации Wi-Fi – это уменьшить или устранить помехи. В отличие от работы с кабелями в проводных сетях, вы не можете легко управлять транспортной средой Wi-Fi, иначе говоря радиоволнами. Скорее всего, возникнут какие-то помехи, с которыми придется бороться, будь то помехи от близлежащих сетей, помехи в совмещенном канале в вашей собственной сети или не-Wi-Fi сигналы, но в том же радиочастотном спектре.
Начните с того, что является наиболее управляемым, внутриканальным вмешательством, то есть с помехами, вызванными наличием двух или более точек доступа Wi-Fi, использующих одни и те же или перекрывающиеся каналы. Хотя большинство точек доступа имеют функцию автоматического выбора лучшего канала, дважды проверьте их выбор.
Помехи в совмещенном канале представляют бОльшую проблему в диапазоне 2,4 ГГц, чем в диапазоне 5 ГГц. В диапазоне 2,4 ГГц имеется 11 каналов, но только три канала не перекрываются: 1, 6 и 11-й. В диапазоне 5 ГГц может быть до 24 каналов, и они не перекрываются, если используется устаревшая ширина канала 20 МГц. Хотя некоторые точки доступа не поддерживают все каналы, а более широкие каналы вызывают некоторое перекрытие, полоса 5 ГГц все же больше.
При проверке каналов в небольших сетях, например, не более 6 точек доступа, вы можете использовать бесплатный Wi-Fi сканер на ноутбуке или на Android устройстве. Эти простые приложения сканируют эфир и перечисляют основные сведения о ближайших беспроводных маршрутизаторах и точках доступа, включая использование каналов.
Для более крупных сетей рассмотрите возможность использования инструментов радиоразведки AirMagnet, Ekahau или TamoGraph, как во время развертывания сети, так и для периодических проверок. Наряду с захватом сигналов Wi-Fi эти инструменты позволяют выполнить полное сканирование радиочастотного спектра для поиска помех, не связанных с Wi-Fi.
Для постоянного мониторинга помех используйте любые функции, встроенные в точки доступа, которые будут предупреждать вас о вмешательстве в вашу сеть несанкционированных (так называемых вражеских) точек доступа и о других помехах.
Инструменты Wi-Fi мониторинга обычно предлагают некоторые функции автоматического анализа и планирования каналов. Однако, если вы проводите опрос в небольшой сети с помощью простого устройства Wi-Fi, вам придется вручную создать план каналов. Сначала начните назначать каналы для точек доступа на внешних границах зоны покрытия, так как именно там, скорее всего, будут помехи от соседних беспроводных сетей. Затем перейдите в середину, где более вероятно, что проблема заключается в совместных помехах от ваших собственных точек доступа.
Более подробная информация об устранении помех находится здесь, а информация о методах покрытия и роуминга здесь .
2. Используйте 5 ГГц и управление диапазоном
Диапазон 5 ГГц предлагает множество каналов, больше, чем 2,4 ГГц, так что имеет смысл использовать двухдиапазонные точки доступа. Это позволяет старым устройствам подключаться в нижнем диапазоне 2,4 ГГц, а новым работать в 5 ГГц. Меньшая нагрузка в нижнем диапазоне сулит более скоростное соединение, а устройства в верхнем диапазоне обычно поддерживают более высокие скорости передачи данных, что помогает сократить эфирное время работы устройств. Хотя не все новые Wi-Fi устройства являются двухдиапазонными, в наши дни их становится все больше, особенно это касается передовых смартфонов и планшетов.
Помимо поддержки 5 ГГц, рассмотрите возможность использования любой функции управления полосой пропускания, предоставляемой точками доступа. Это может побудить или заставить двухдиапазонные устройства подключаться к более высокому диапазону вместо того, чтобы оставлять это на усмотрение самого устройства или пользователя.
Многие точки доступа позволяют только включать или отключать управление диапазоном, в то время как другие также позволяют настраивать пороговые значения сигнала, поэтому двухдиапазонным устройствам, которые будут иметь более уверенный сигнал на частоте 2,4 ГГц, не обязательно использовать 5 ГГц. Это полезно, потому что 5 ГГц предлагает меньший радио-охват, чем нижняя полоса. Если ваша точка доступа поддерживает это, попробуйте использовать настройку порога сигнала, которая обеспечивает хороший компромисс между уменьшением перегрузки на частоте 2,4 ГГц и одновременным предоставлением пользователям наилучшего сигнала.
3. Используйте WPA2 и/или WPA3
Не секрет, что безопасность WEP не столь безопасна, хотя практически все точки доступа по-прежнему ее поддерживают. Защищенный доступ к Wi-Fi (WPA) более безопасен, но это зависит от используемой версии. Имейте в виду, что при использовании первой версии WPA скорость передачи данных в беспроводной сети ограничена 54 Мбит/с, то есть максимальной скоростью старых стандартов 802.11a и 802.11g. Чтобы убедиться, что вы можете воспользоваться преимуществами более высоких скоростей передачи данных, предлагаемых новыми устройствами, используйте только безопасность WPA2 и/или WPA3.
4. Уменьшите количество SSID
Если у вас настроено несколько SSID на точках доступа, имейте в виду, что каждая виртуальная беспроводная сеть должна транслировать отдельные маяки и пакеты управления. Это занимает эфирное временя, поэтому используйте возможности SSID экономно. Один частный SSID и один общедоступный SSID, безусловно, приемлемы, но постарайтесь не использовать виртуальные SSID для таких вещей, как разделение беспроводного доступа по отделам компании.
Если всё же требуется разделение сети, рассмотрите возможность использования аутентификации 802.1X для динамического назначения пользователей VLAN при подключении к SSID. Таким образом, вы можете иметь только один частный SSID, но в то же время практически разделять беспроводной трафик.
5. Не скрывайте SSID
Возможно, вы слышали, что сокрытие имени сети путем отключения SSID в трансляции маяка может помочь в обеспечении безопасности. Однако он скрывает только имя сети от случайных пользователей. Большинство устройств покажут, что поблизости есть неназванная сеть. Кроме того, любой, у кого есть Wi-Fi анализатор, обычно может обнаружить SSID, поскольку он все равно будет присутствовать в трафике управления.
Сокрытие SSID также вызывает дополнительный трафик управления в сетью, такой, как пробные запросы и ответы. Кроме того, скрытые SSID могут сбивать с толку и отнимать много времени пользователей, поскольку им приходится вручную вводить имя сети при подключении к Wi-Fi. Поэтому такой подход к безопасности может принести больше вреда, чем пользы.
Более выгодным методом обеспечения безопасности является использование корпоративного режима WPA2 и/или WPA3. Если вы обнаружите, что не все устройства в сети поддерживают корпоративный режим или его слишком сложно настроить, обязательно используйте длинную и надежную парольную фразу со смешанными регистрами и символами. Также рассмотрите возможность периодически смены пароля и обязательно смените его после того, как какой-либо сотрудник уволится или потеряет Wi-Fi устройство .
6. Отключите более низкие скорости передачи данных и стандарты
Хотя современные устройства Wi-Fi могут поддерживать скорость выше 1 Гбит/c, для определенного трафика точки доступа могут передавать до 1 Мбит/с в диапазоне 2,4 ГГц и 6 Мбит/с в 5 ГГц. Как правило, чем дальше вы удаляетесь от точки доступа, тем ниже уровень сигнала и скорость передачи данных.
Однако, даже если покрытие сети и сами сигналы превосходны, большинство точек доступа по умолчанию передают трафик управления или многоадресный трафик, такой как маяки SSID, с очень низкой скоростью, а не с максимальной, как при отправке обычных данных. Увеличение минимальной или многоадресной скорости передачи данных точки доступа может заставить трафик управления передаваться с большей скоростью, эффективно сокращая общее эфирное время.
Этот метод также может помочь устройствам быстрее автоматически подключаться на лучшие точки доступа. Например, некоторые устройства по умолчанию могут не искать другую точку доступа для роуминга до тех пор, пока полностью не потеряют соединение с прежней. Этого может не произойти, пока устройство не переместится так далеко, что скорость сигнала и данных не будет на минимальном уровне, поддерживаемом точкой доступа. Таким образом, если вы увеличите минимальную скорость передачи данных, вы в основном сократите максимальную зону покрытия каждой точки доступа, но в то же время увеличите общую производительность сети.
Не существует рекомендуемой минимальной скорости передачи данных, которую должны использовать все сети. Это решение зависит, среди прочего, от индивидуального покрытия сети и возможностей беспроводных клиентов. Однако имейте в виду, что при отключении более низких скоростей передачи данных вы можете эффективно отключить поддержку старых стандартов беспроводной связи. Например, если вы отключите все скорости передачи данных на уровне 11 Мбит/с и ниже, это предотвратит использование устройств 802.11b, поскольку максимальная скорость передачи данных этого стандарта составляет 11 Мбит/с.
Для большинства сетей отключение поддержки 802.11b допустимо, но вы можете не захотеть полностью отключать следующие стандарты: 802.11a и 802.11g, максимальная скорость которых достигает 54 Мбит/с. Таким образом, самые высокие скорости передачи данных, которые следует отключить – до 48 Мбит/с, что по-прежнему позволяет использовать устаревшие стандарты 802.11a/g/n.
7. Правильно настройте ширину канала
Как упоминалось ранее, существует разная ширина канала, которую могут использовать Wi-Fi устройства. Как правило, чем больше ширина канала, тем больше данных может быть отправлено за один сеанс и тем меньше эфирного времени будет использовано. Стандарты 802.11b/g поддерживают только унаследованную ширину канала 20 МГц. Стандарт 802.11n добавляет поддержку 40 МГц, а 802.11ac и 802.11ax – 80 МГц и 160 МГц.
Учитывая, насколько мала полоса 2,4 ГГц и чтобы поддерживать 802.11g, вы хотели бы сохранить в этой полосе прежнюю ширину канала 20 МГц. Для 5 ГГц рассмотрите возможность использования автоматической настройки ширины канала. Хотя форсирование каналов до 80 МГц или 160 МГц позволит повысить скорость передачи данных с устройствами 802.11ac и 802.11ax, это не лучший подход для большинства сетей, поскольку он не позволит в этом диапазоне подключаться двухдиапазонным устройствам стандарта 802.11n.
8. Сократите размер пакетов и время передачи
Для определенного трафика существуют размеры пакетов и время передачи, которые можно уменьшить с тем, чтобы увеличить скорость и сократить эфирное время. Если они доступны на ваших точках доступа, их можно изменить в расширенных настройках беспроводной связи. Хотя вы можете получить лишь небольшое повышение производительности для каждой отдельной настройки, вы сможете увидеть заметную разницу в их сочетании.
-
Если у вас нет клиентов 802.11b, вы можете включить Short Preamble Length, чтобы сократить информацию заголовка пакетов.
-
Включение короткого временного интервала может сократить время любых повторных передач.
-
Короткий защитный интервал сокращает время, необходимое для передачи пакетов, что может увеличить скорость передачи данных.
-
Агрегация кадров позволяет отправлять несколько кадров за одну передачу, но используйте ее с осторожностью: это может вызвать проблемы совместимости с Apple устройствами.
9. Обновление до Wi-Fi 6 (802.11ax)
Отключение поддержки устаревших стандартов беспроводной связи может помочь увеличить скорость передачи трафика управления и заставить медленные устройства подключаться к лучшей точке доступа. Но использование старых стандартов также снижает скорость передачи данных для всего трафика, даже для устройств, использующих новые стандарты.
Если в вашей сети есть какие-либо устройства, поддерживающие только 802.11b, g или n (Wi-Fi 4), рассмотрите возможность обновления до как минимум двухдиапазонного Wi-Fi 5 (802.11ac) или, лучше всего, до Wi-Fi 6. Хотя Обновление внутреннего Wi-Fi портативного или настольного компьютера обычно возможно, более быстрый и простой способ – добавить беспроводной USB-адаптер .
Если ваши точки доступа старше Wi-Fi 5, вы следовали совету и до сих пор всё еще боретесь со скоростью, попробуйте обновить свои точки доступа. Если вы рассматриваете точки доступа Wi-Fi 6, вам может потребоваться внести изменения в сетевые компоненты, поэтому вы захотите проверить характеристики другого сетевого оборудования, такого как маршрутизатор, коммутаторы и инфраструктура PoE.
Всегда помните, что эфирное время имеет решающее значение в беспроводных сетях. Хотя вам не обязательно нужен чрезвычайно быстрый Wi-Fi, для поддержки нагруженных сетей может потребоваться сокращение времени разговора и увеличение скорости.
Если радио-покрытие вашей сети приемлемо, сначала попробуйте описанные здесь методы, прежде чем добавлять или изменять расположение точек доступа. Может быть причина низкой производительности будет устранена с помощью простых изменений настроек.
Поскольку Wi-Fi имеет очень много переменных, его легко обвинить в проблемах, которые на самом деле связаны с узкими местами сети в целом. Например, если беспроводная связь работает медленно, реальная проблема может быть связана с подключением к интернету или, возможно, даже с неправильной конфигурацией, такой как ограничение низкой пропускной способности на точках доступа.
Дополнительные ресурсы по теме:
-
Обзор и тестирование четырех Wi-Fi 6 маршрутизаторов: кто из них самый быстрый?
-
Как определить, подходит ли вам Wi-Fi 6?
-
Пять вопросов, на которые нужно ответить перед развертыванием сети Wi-Fi 6
-
Wi-Fi 6E: когда он появился и для чего он нужен
-
Как развернуть 802.1x для Wi-Fi с помощью WPA3 Enterprise
Дата-центр ITSOFT – размещение и аренда серверов и стоек в двух ЦОДах в Москве. Colocation GPU-ферм и ASIC-майнеров, аренда GPU-серверов. Лицензии связи, SSL-сертификаты. Администрирование серверов и поддержка сайтов. UPTIME за последние годы составляет 100%.