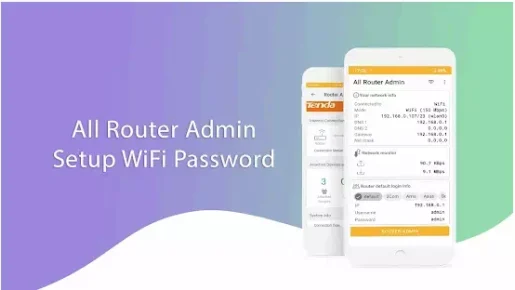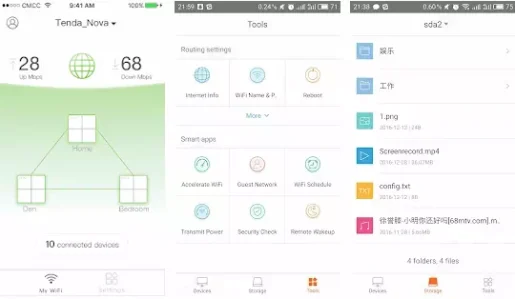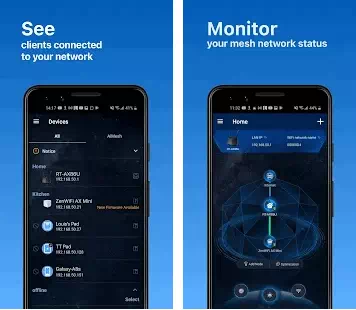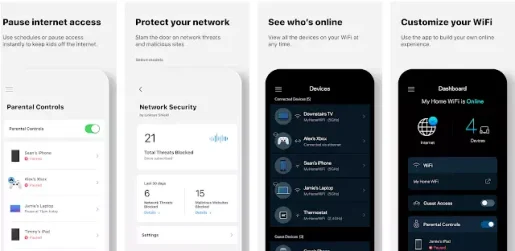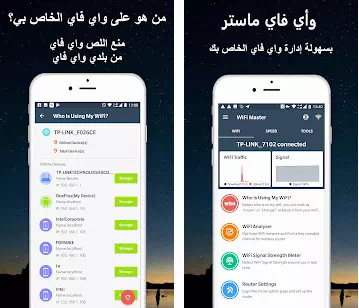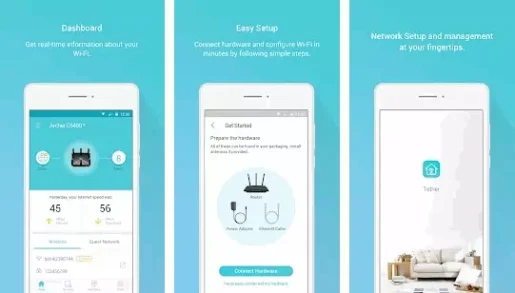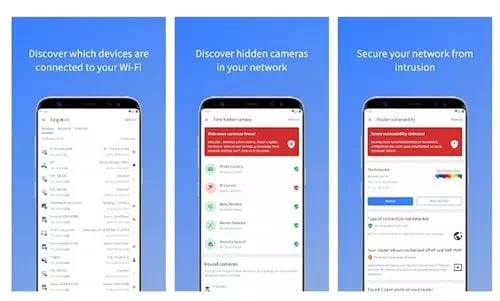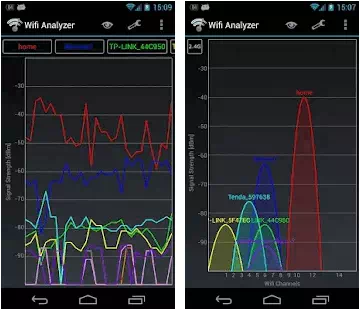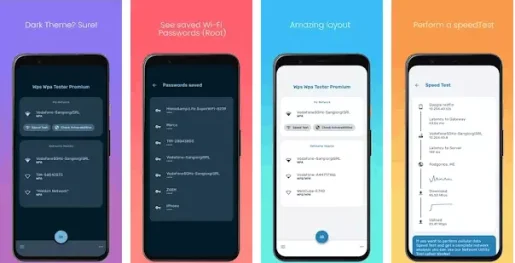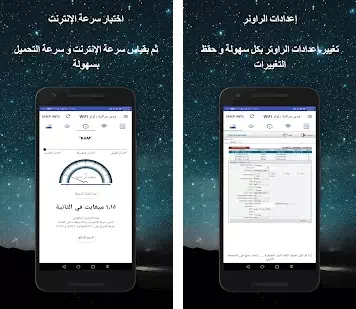Как зайти в настройки роутера с телефона?
Часто бывают ситуации, когда нужно зайти в настройки роутера, но компьютера или ноутбука нет. Есть только телефон, или планшет. И здесь у многих возникает вопрос (судя по комментариям к другим статьям), можно ли зайти в настройки роутера с телефона, и как это сделать. Сейчас я все расскажу и покажу на реальном примере из собственного опыта.
В настройки любого роутера (TP-Link, ASUS, Xiaomi, Huawei, Tenda, D-Link, Netis и т. д.) можно зайти с любого телефона или планшета. Android, iPhone, iPad, или мобильное устройство на другой операционной системе – это не имеет значения. Схема максимально простая: подключаем телефон к Wi-Fi сети роутера и через браузер или отдельное приложение выполняем вход в настройки роутера. Обычно по адресу 192.168.1.1 или 192.168.0.1. Точно так же, как и вход в настройки роутера с ноутбука или ПК.
Со смартфона можно не просто сменить какие-то настройки Wi-Fi роутера, но и установить и настроить новый роутер. А в некоторых случаях это даже проще, чем выполнять настройку с компьютера. Не так часто возникаю проблемы с входом в веб-интерфейс. А если выполнять настройку через приложения, то там более простой и понятный интерфейс.
Вход в настройки роутера с телефона по Wi-Fi
Два способа:
- Через приложение. У всех популярных производителей Wi-Fi роутеров есть приложения для Android и iOS, через которые можно управлять роутером. В приложении доступны все самые необходимые настройки. У TP-Link, например, это приложение Tether (и Deco для управления Wi-Fi Mesh системами).
У ASUS – ASUS Router. У Xiaomi – Mi WiFi. Выясните, есть ли такое приложение у производителя вашего роутера, и поддерживается ли конкретно ваша модель. Приложения доступны в Google Play и App Store. Установите приложение, подключите телефон к роутеру по Wi-Fi, откройте приложение и следуйте инструкциям.
- Через браузер (веб-интерфейс). Нужно просто подключиться к роутеру по Wi-Fi, открыть любой браузер и зайти с телефона на 192.168.0.1 или 192.168.1.1. Или по другому адресу, который используется для входа в настройки вашего роутера.
Что нужно знать и сделать:
- Открыть настройки роутера с телефона можно только тогда, когда телефон подключен к Wi-Fi сети данного роутера. Через мобильный интернет зайти в настройки роутера не получится. За исключением управления через приложение, когда используется облачный доступ. Тогда роутером можно управлять через интернет. Но в этом случае роутер должен быть привязан к вашей учетной записи, под которой выполнен вход в приложении.
- Заводское имя Wi-Fi сети (подписано как SSID) и пароль (Password, Wireless Password, Wi-Fi Key) указаны на наклейке, на корпусе роутера.
- Вы должны узнать адрес для входа в настройки вашего роутера. На большинстве роутеров веб-интерфейс можно открыть по адресу 192.168.0.1 или 192.168.1.1. Но может использоваться и другой IP-адрес. Например, 192.168.31.1 на роутерах Xiaomi. Так же, вместе с IP-адресом настройки могут быть доступны по обычному адресу типа tplinkwifi.net, miwifi.com, my.keenetic.net и т. д. Адрес, по которому можно открыть настройки практически всегда указан на самом роутере. Выглядит это примерно так (на роутере TP-Link):
- Когда вы на телефоне откроете страницу с настройками роутера, то скорее всего он попросит вас ввести имя пользователя и пароль, или только пароль (они защищают настройки роутера). Здесь есть несколько вариантов: если роутер новый, или вы сделали сброс настроек, то вам скорее всего понадобится либо установить пароль администратора, либо ввести заводской логин и пароль. Он указан на роутере. Обычно это admin и admin. Если уже кто-то менял эти настройки, установил свой пароль, и вы его не знаете, а admin не подходит, то открыть настройки не получится. В этом случае нужно делать сброс настроек.
- Желательно отключить на телефоне мобильный интернет (чтобы осталось только Wi-Fi подключение к роутеру) и выключить VPN (если он установлен).
- На телефоне может быть сообщение, что Wi-Fi без доступа к интернету, или Интернет может быть не доступен. Это нормально. Настройки роутера доступны по локальной сети, а не через интернет.
Дальше я пошагово покажу сам процесс входа в настройки с Айфона и смартфона на Android на примере роутера TP-Link.
Доступ к настройкам роутера с телефона Android
- Зайдите в настройки Wi-Fi на телефоне и подключитесь к Wi-Fi сети роутера.
- Откройте любой браузер. Лучше всего использовать стандартный браузер в Android. В адресной строке введите адрес роутера и перейдите по нему.
- В моем случае роутер запросил пароль администратора. Роутер уже был настроек и я установил этот пароль раньше. Ввожу его и выполняю вход в настройки.
- Откроется веб-интерфейс роутера.
На моем роутере он оптимизирован для мобильных устройств. Есть отдельно меню, где собраны все разделы с настройками. На других моделях страница с настройками может быть не оптимизирована для телефонов. В этом нет ничего страшного, просто ею не так удобно пользоваться.
Вход в роутер с iPhone
- Откройте настройки. Перейдите в раздел Wi-Fi и подключитесь к Wi-Fi сети роутера, настройки которого нужно открыть.
- Откройте браузер. Я использовал стандартный Safari на iPhone. Введите адрес роутера (на моем TP-Link это 192.168.0.1) и выполните переход по этому адресу.
- Если роутер запросит имя пользователя и/или пароль администратора – введите их.
- Получив доступ к веб-интерфейсу роутера вы можете сменить нужные параметры, или выполнить полную настройку (установку) роутера.
Веб-интерфейс вашего роутера может отличаться от того, что у меня на скриншотах.
С радостью отвечу на ваши вопросы в комментариях. Так же дополню статью, если вы поделитесь каким-то решением или полезной информацией.
узнай меня Лучшие приложения, которые помогут вам управлять маршрутизатором или модемом через ваше Android-устройство.
Теперь у нас у всех есть модем или маршрутизатор Дома и на работе. Функция этого устройства разделяет интернет-услуги между пользователями. Если вы подключены через собственный Wi-Fi дома, вам может понадобиться приложение для управления модемом или маршрутизатором.
Использование приложений для управления сетевым маршрутизатором Wi-Fi -Вы можете легко управлять своей сетью WiFi. Кроме того, приложения маршрутизатора или менеджера Wi-Fi также помогут вам получить доступ к странице модема прямо со смартфона.
И в этой статье мы собираемся поделиться с вами списком лучших приложений для Android, которые можно использовать для управления вашим модемом или маршрутизатором. Все эти приложения популярны и доступны для скачивания и использования в магазине Google Play.
Список 10 лучших приложений для управления роутером
ملاحظة: Мы выбрали эти приложения на основе исследований, оценок пользователей, обзоров и некоторого опыта нашей команды. Итак, давайте проверим эти приложения.
1. Установка пароля Wi-Fi
تطبيق Установка пароля Wi-Fi или на английском: Все администраторы маршрутизатора Это приложение для Android, которое поможет вам быстро получить доступ к настройкам маршрутизатора (Роутер – модем) и управлять своей сетью Wi-Fi. По сравнению с другими приложениями для управления маршрутизатором в списке, Все администраторы маршрутизатора Прост в использовании и удобен в настройке.
используя приложение Все администраторы маршрутизатора Вы сможете изменить пароль маршрутизатора, проверить шлюз по умолчанию, изменить пароль Wi-Fi, заблокировать хакеров и многое другое.
2. Wi-Fi магазин
Тенда или на английском: Tenda Это очень популярный бренд маршрутизаторов и модемов. Если вы используете тип устройства Тенда (TendaЧтобы подключить свои устройства к WiFi, вам необходимо использовать это приложение.
Где приложение предоставляет Wi-Fi магазин Комплексное управление устройствами Tenda Он поддерживает локальное администрирование и удаленное администрирование. с помощью приложения Wi-Fi магазин Вы можете легко настроить параметры домашнего Wi-Fi в любое время и в любом месте.
3. Маршрутизатор ASUS
приложение работает Маршрутизатор Asus Упростите управление домашней сетью. Приложение для Android предоставляет вам все необходимое для управления маршрутизатором или модемом ASUS прямо со смартфона.
С помощью приложения для телефона вы можете легко увидеть состояние сети Wi-Fi иУзнать количество подключенных устройств. Он показывает вам статистику использования и потребления Интернета в режиме реального времени, позволяет вам получить доступ к странице настроек вашего маршрутизатора или модема и многое другое.
Как приложение Маршрутизатор Asus Также доступно для устройств iOS (iPhone — iPad) вы можете Загрузите его по этой ссылке.
4. Линксис
Если у вас есть роутер или модем, Linksys , вам нужно использовать приложение Linksys на Android-устройствах. Приложение выступает в роли командного центра и панели управления маршрутизаторами. Linksys Smart Wi-Fi.
С помощью этого приложения вы можете удаленно получать доступ к настройкам маршрутизатора и управлять ими. Оказавшись там, вы можете проверить подключенные устройства, настроить гостевой доступ, установить ограничение скорости интернета и многое другое.
5. Мастер WiFi — Анализатор WiFi
تطبيق Мастер Wi-Fi или на английском: Мастер маршрутизатора WiFi Это не традиционное приложение для управления маршрутизаторами, но оно может легко подключаться к некоторым маршрутизаторам. Это позволяет вам получить доступ к странице администратора и внести изменения в настройки маршрутизатора или модема и поддерживаемые устройства.
Если у вас нет поддерживаемого маршрутизатора или модема, в этом случае вы можете использовать приложение Мастер маршрутизатора WiFi Чтобы узнать, кто подключен к вашей сети, выполните тест скорости интернета, проанализируйте каналы Wi-Fi вокруг вас, чтобы найти наименее загруженный канал и многое другое.
6. TP-Link Tether
تطبيق TP-Link Tether Это отличное приложение для Android, предоставляющее пользователям самый простой способ доступа к устройствам и управления ими. Маршрутизатор TP-Link / маршрутизатор xDSL / расширитель диапазона с помощью ваших мобильных устройств.
От быстрой настройки до родительского контроля, Tether Простой и интуитивно понятный пользовательский интерфейс для просмотра состояния вашего устройства, сетевых клиентских устройств и их привилегий.
7. Fing — Сетевые инструменты
Применение варьируется Fing Немного о других приложениях, перечисленных в статье. Он поставляется с набором сетевых инструментов, которые могут помочь вам анализировать, управлять и оптимизировать вашу сеть.
используя приложение Fing , вы можете видеть, кто подключен к вашей сети Wi-Fi, иПроверить скорость интернета Он также предоставляет вам инструменты для защиты вашей сети Wi-Fi. В общем, дольше تطبيق Fing Отличное приложение для управления сетью для устройств Android.
8. Анализатор Wi-Fi
Это одно из лучших приложений WiFi, которое любит каждый пользователь Android. Крутая вещь в приложении Wifi Analyzer Он превращает ваше Android-устройство в анализатор Wi-Fi и отображает каналы WiFi вокруг вас.
Таким образом, пользователи могут легко найти канал с меньшей перегрузкой и шумом для своего беспроводного маршрутизатора. Кроме того, приложение отображает Wifi Analyzer Также устройства, подключенные к сети Wi-Fi. Приложение нетребовательно к ресурсам устройства, имеет небольшой размер и не содержит рекламы.
9. WIFI WPS WPA ТЕСТЕР
Это одно из самых популярных приложений Android WiFi, доступных в магазине Google Play. Это связано с тем, что приложение предоставляет WIFI WPS WPA TESTER Пользователи подключаются к точке доступа Wi-Fi, PIN-код WPS.
Кроме того, приложение отображает WIFI WPS WPA TESTER Также некоторые основные сведения, такие как IP-адрес, MAC-адрес, подключенные устройства и многое другое, которые вы можете обнаружить при использовании приложения.
10 Управление настройками администратора маршрутизатора и проверка скорости
Если вы ищете расширенное приложение для управления маршрутизатором или модемом для своего Android-устройства, попробуйте его. Управление настройкой администратора маршрутизатора и тест скорости.
Самое интересное в приложении Управление настройками администратора маршрутизатора и проверка скорости заключается в том, что он позволяет пользователям устанавливать и настраивать маршрутизатор или модем. Приложение для Android также предоставляет все инструменты, необходимые для настройки маршрутизатора или модема.
Это были одни из лучших приложений для Android для управления маршрутизатором или модемом. Если вы знаете какие-либо другие подобные приложения, сообщите нам об этом в комментариях.
Вам также может быть интересно узнать о:
- Как узнать пароль от wifi в Windows 11
- 10 лучших приложений для тестирования скорости Wi-Fi для Android в 2022 году
- Как скрыть Wi-Fi на всех типах роутера WE
- 14 лучших приложений для взлома Wi-Fi для устройств Android
- Как поделиться паролем Wi-Fi на телефонах Android
- Решите проблему, ваше соединение не приватное и доступ к странице настроек роутера
Мы надеемся, что эта статья окажется для вас полезной. 10 лучших приложений для Android, которые помогут вам управлять маршрутизатором или модемом. Поделитесь с нами своим мнением и опытом в комментариях.
Управление вай-фай роутером Ростелеком через телефон
На чтение 4 мин Опубликовано Обновлено
В наши дни Wi-Fi роутеры являются неотъемлемой частью нашей повседневной жизни. Они позволяют нам быть всегда подключенными к интернету, обеспечивая стабильное и безопасное соединение. Управлять роутером через мобильный телефон может быть реально просто, особенно если вы являетесь абонентом Ростелеком.
Ростелеком предоставляет своим клиентам удобное приложение «Мой Ростелеком», которое позволяет настраивать и управлять Wi-Fi роутером через телефон. С помощью данного приложения вы сможете легко изменить пароль, настроить новые подключения Wi-Fi, а также узнать информацию о состоянии вашего роутера.
Управлять Wi-Fi роутером через телефон Ростелеком — это удобно, быстро и безопасно. Больше нет необходимости заходить в настройки роутера через компьютер или беспокоиться о сложных паролях и конфигурации. Просто скачайте приложение «Мой Ростелеком» и наслаждайтесь удобством управления своим Wi-Fi роутером прямо со своего телефона.
Содержание
- Получение доступа к настройкам роутера
- Изменение имени и пароля Wi-Fi сети
- Установка родительского контроля
- Подключение новых устройств к Wi-Fi сети
Получение доступа к настройкам роутера
Для начала вам необходимо установить и запустить приложение «Ростелеком Wi-Fi» на своем мобильном устройстве.
После запуска приложения вы увидите список доступных Wi-Fi сетей. Выберите сеть, к которой Вы подключены в данный момент.
Далее следует ввести логин и пароль от вашего Wi-Fi роутера. Если вы не знаете эти данные, обратитесь к своему интернет-провайдеру для получения информации о логине и пароле.
После успешного входа, вы попадете на страницу с настройками вашего роутера. В этом разделе доступны различные пункты настроек, среди которых:
- Смена имени и пароля для Wi-Fi сети;
- Изменение канала Wi-Fi;
- Настройка доступа к роутеру через удаленное подключение;
- Блокировка доступа к определенным сайтам;
- Настройка режима работы роутера.
Вы можете выбрать необходимый пункт настройки и изменить его параметры в соответствии с вашими потребностями. После внесения необходимых изменений не забудьте сохранить их.
Теперь вы знаете, как получить доступ к настройкам Wi-Fi роутера через телефон Ростелеком с помощью приложения «Ростелеком Wi-Fi». Настройте свою сеть для комфортного использования интернета!
Для изменения имени и пароля Wi-Fi сети через телефон вам понадобится выполнить несколько простых шагов:
- Откройте приложение «Ростелеком Wi-Fi» на вашем телефоне.
- В главном меню приложения выберите «Настройки».
- В меню «Настройки» найдите раздел «Wi-Fi сеть» и выберите его.
- В этом разделе вы увидите текущее имя и пароль вашей Wi-Fi сети.
- Для изменения имени или пароля нажмите на соответствующую пункт меню.
- Введите новое имя или пароль в соответствующем поле.
- Подтвердите изменения, нажав на кнопку «Сохранить».
После выполнения этих шагов ваша Wi-Fi сеть будет работать с новым именем и паролем. Если у вас возникнут сложности, вы всегда можете обратиться в службу поддержки Ростелеком для получения помощи.
Установка родительского контроля
Родительский контроль позволяет контролировать доступ к интернету определенных устройств, ограничивать время использования интернета, а также блокировать определенные сайты и приложения.
Чтобы включить родительский контроль на роутере Ростелеком с помощью вашего телефона, следуйте инструкциям ниже:
- Откройте приложение Ростелеком на вашем телефоне и авторизуйтесь.
- В главном меню приложения найдите раздел «Управление Wi-Fi» и выберите его.
- На странице управления Wi-Fi найдите раздел «Родительский контроль» и перейдите в него.
- Выберите устройство, к которому хотите применить родительский контроль.
- Установите ограничения по времени доступа к интернету: например, можно установить ограничение на использование интернета только в определенное время суток.
- Для блокировки определенных сайтов и приложений, добавьте их в список запрещенных.
После выполнения всех этих шагов, родительский контроль будет настроен на вашем Wi-Fi роутере Ростелеком. Теперь вы сможете контролировать доступ к интернету для выбранных устройств и блокировать нежелательный контент.
Подключение новых устройств к Wi-Fi сети
Чтобы добавить новое устройство к Wi-Fi сети, следуйте простым инструкциям:
- Подготовка устройства
- Включите устройство, которое хотите подключить к Wi-Fi сети.
- Убедитесь, что устройство поддерживает Wi-Fi соединение и функционал поиска доступных сетей.
- Поиск доступных Wi-Fi сетей
- На устройстве найдите настройки Wi-Fi и откройте их.
- Перейдите к разделу поиска доступных сетей.
- Выбор Wi-Fi сети Ростелеком
- В списке доступных сетей найдите название Wi-Fi сети Ростелеком.
- Нажмите на название этой сети.
- Ввод учетных данных
- Если требуется ввод пароля, введите его.
- Проверьте правильность ввода и нажмите кнопку «Соединиться» или «Подключить».
- Проверка подключения
- Дождитесь, пока устройство подключится к Wi-Fi сети Ростелеком.
- Проверьте доступность интернета, открыв веб-браузер или другое приложение, которое использует интернет.
После завершения всех шагов ваше устройство будет успешно подключено к Wi-Fi сети Ростелеком и готово к использованию.
Легкое управление
сетью со смартфона!
TP-Link Tether
TP-Link Tether обеспечивает простой способ управления роутером или усилителем сигнала со смартфонов на iOS или Android. Tether – это мобильное приложение, которое позволяет просматривать состояние устройства, статус подключения пользователей, привилегии доступа, а также устанавливать родительский контроль. Различные персональные настройки вашей сети могут быть установлены с помощью TP-Link Tether.
Обновление и настройка из облака
Благодаря уникальному TP-Link ID вы сможете управлять Wi-Fi роутером, роутером с DSL-модемом или усилителем Wi-Fi сигнала откуда угодно. Tether также уведомит вас о доступных обновлениях ПО, которые обеспечат более качественную работу вашей Wi-Fi сети. Если вам потребуется перезагрузить, обновить или перенастроить ваш роутер, находясь на работе или в поездке – вы сможете сделать это без проблем.
Совместимость с облаком TP-Link
Настройка вашей сети с Tether
Используйте Tether для настройки роутера TP-Link, руководствуясь списком поддерживаемых устройств. Установите имя и пароль для сети, настройки подключения и сразу же выходите в интернет.
Управление сетью
в реальном времени
C помощью приложения Tether вы сможете увидеть, кто подключается к вашей сети, а также блокировать нежелательных клиентов одним нажатием. Попрощайтесь с теми, кто ворует ваш Wi-Fi.
Управление онлайн-доступом
с помощью Tether
Tether позволит управлять настройками родительского контроля и ограничивать доступ к сети в определённое время суток для ваших детей. С помощью «белого списка» URL-адресов вы сможете выбирать веб-сайты, посещение которых является безопасным (в таком случае доступ будет только к этому списку). Помимо этого вы можете ограничивать детям доступ в интернет в определённое время.
Создавайте и выбирайте
профили для управления.Настраивайте фильтр контента для
блокировки веб-сайтов.Контроль и ограничение доступа в сеть в определённое время.
Одно приложение.
Много устройств.
Tether совместим с различными типами устройств. Управляйте широкой линейкой роутеров и усилителей сигнала. Чтобы начать использовать Tether, убедитесь, что вы подключены к одному из совместимых устройств из списка ниже. Нажмите на ссылку,
чтобы узнать больше.
Совместимые устройства
* ПО устройства: требуется последняя версия.
* Системные требования: iOS 11 или выше, Android 5 или выше.
Поддержка
множества языков
Приложение Tether поддерживает до 24 языков.
- Português (Brasil)
- Български
- Čeština
- Nederlands
- English
- français
- Deutsch
- Ελληνικά
- 한국어
- Italiano
- Polski
- Português
- Română
- Русский
- Slovenčina
- Español
- ไทย
- 繁體中文
- Türkçe
- Tiếng Việt
- Український
- 日本語
- Magyar
- العَرَبِيَّة
Вопрос: Как получить удаленный доступ к маршрутизатору c мобильного устройства через приложение D-Link Assistant
Ответ:
Как получить удаленный доступ к маршрутизатору c мобильного устройства через приложение D-Link Assistant (pdf)
Для удаленного управления маршрутизатором через мобильное приложение D-Link Assistant потребуется наличие публичного «белого» IP-адреса на WAN-интерфейсе. Данная услуга предоставляется интернет-провайдером.
- Запустите приложение D-Link Assistant и нажмите Открыть.
Если вы не подключены к Wi-Fi-сети маршрутизатора, приложение об этом сообщит и попросит выбрать устройство для подключения (не относится к версии приложения на iOS, устройства Apple с операционной системой iOS требуют поиска и подключения к сети Wi-Fi вручную, Настройки > Wi-Fi). - На главной странице приложения нажмите
. В разделе Дополнительно выберите Удаленный доступ.
- Нажмите кнопку Добавить, чтобы создать новое правило удаленного доступа.
- Чтобы открыть доступ к маршрутизатору с любого удаленного адреса, сдвиньте переключатель Открыть доступ с любого внешнего хоста вправо. Укажите внешний порт, который будет использоваться для доступа (по умолчанию используется порт 80).
Если вы хотите разрешить доступ с определенного IP-адреса, введите его в соответствующем поле, далее укажите Маску подсети (стандартно 255.255.255.255) и внешний порт, который будет использоваться для доступа (по умолчанию – порт 80).
Нажмите Сохранить.
На этом этом настройка завершена. Для удаленного доступа вам потребуется ввести внешний IP-адрес маршрутизатора, используемый для выхода в Интернет. Узнать этот адрес можно в разделе Настройка соединений > WAN (поле IP-адрес).
Теперь вы сможете получить доступ к управлению маршрутизатором со смартфона или планшета через Интернет, где бы вы ни находились. Для этого выберите Подключение по IP-адресу и введите внешний IP-адрес маршрутизатора.
Нажмите Открыть, чтобы перейти к основному интерфейсу с настройками.
 У ASUS – ASUS Router. У Xiaomi – Mi WiFi. Выясните, есть ли такое приложение у производителя вашего роутера, и поддерживается ли конкретно ваша модель. Приложения доступны в Google Play и App Store. Установите приложение, подключите телефон к роутеру по Wi-Fi, откройте приложение и следуйте инструкциям.
У ASUS – ASUS Router. У Xiaomi – Mi WiFi. Выясните, есть ли такое приложение у производителя вашего роутера, и поддерживается ли конкретно ваша модель. Приложения доступны в Google Play и App Store. Установите приложение, подключите телефон к роутеру по Wi-Fi, откройте приложение и следуйте инструкциям.



 На моем роутере он оптимизирован для мобильных устройств. Есть отдельно меню, где собраны все разделы с настройками. На других моделях страница с настройками может быть не оптимизирована для телефонов. В этом нет ничего страшного, просто ею не так удобно пользоваться.
На моем роутере он оптимизирован для мобильных устройств. Есть отдельно меню, где собраны все разделы с настройками. На других моделях страница с настройками может быть не оптимизирована для телефонов. В этом нет ничего страшного, просто ею не так удобно пользоваться.


 Веб-интерфейс вашего роутера может отличаться от того, что у меня на скриншотах.
Веб-интерфейс вашего роутера может отличаться от того, что у меня на скриншотах.