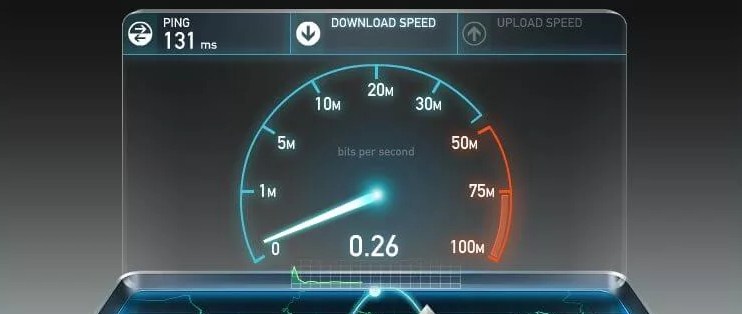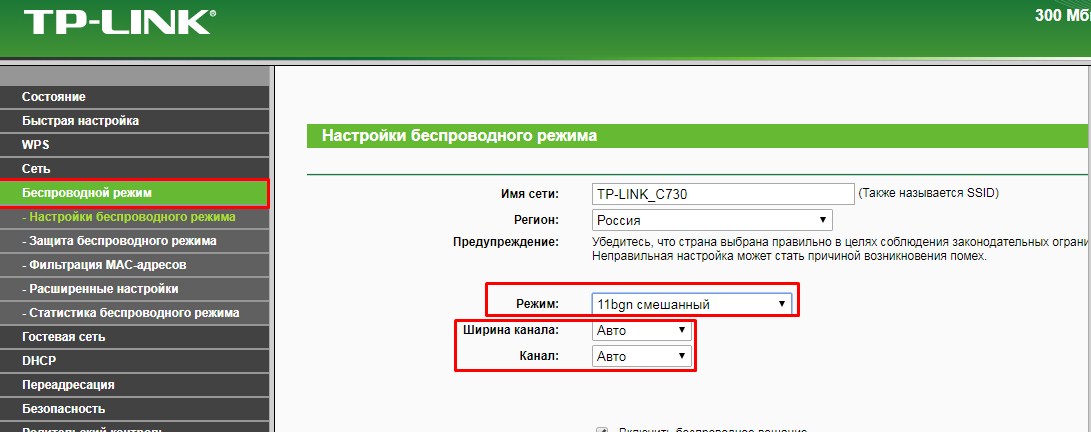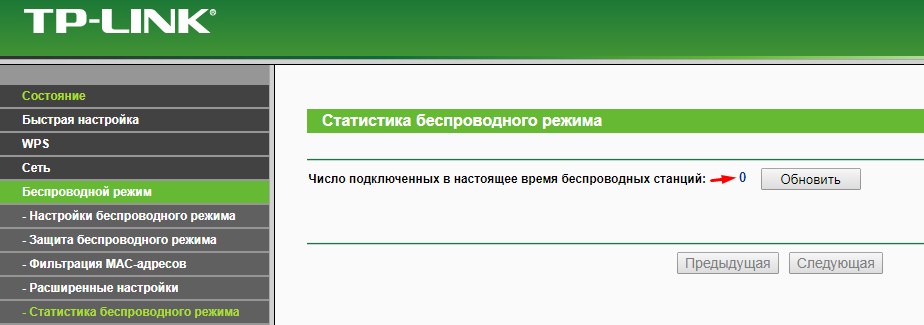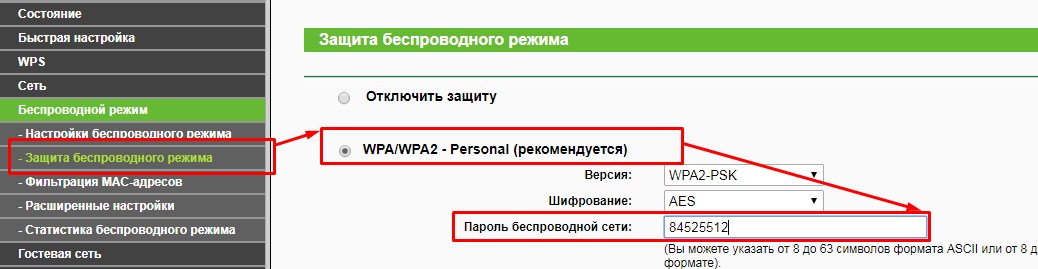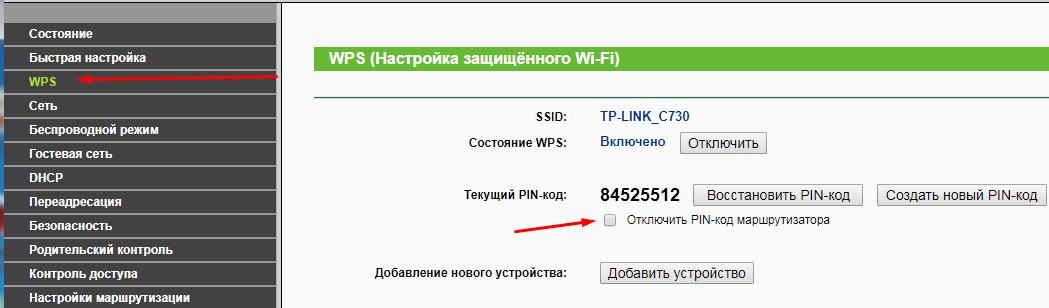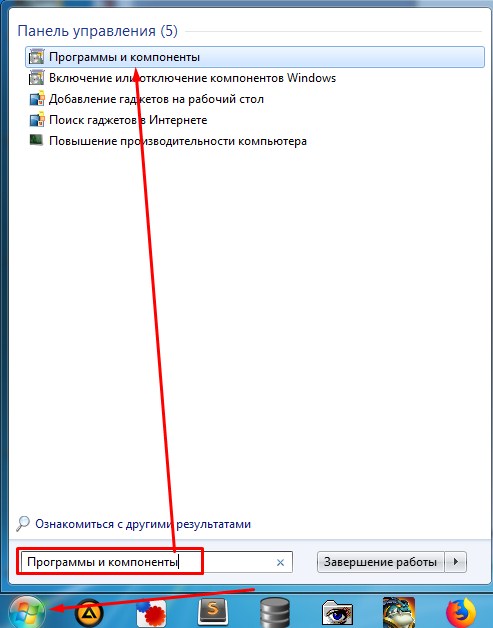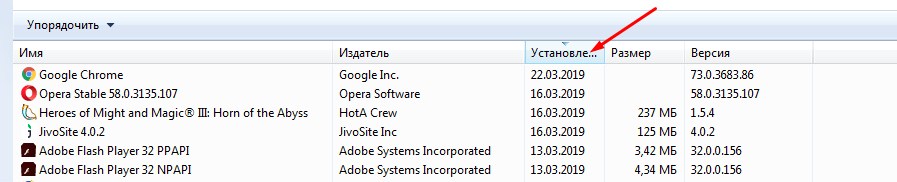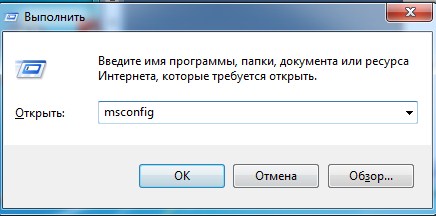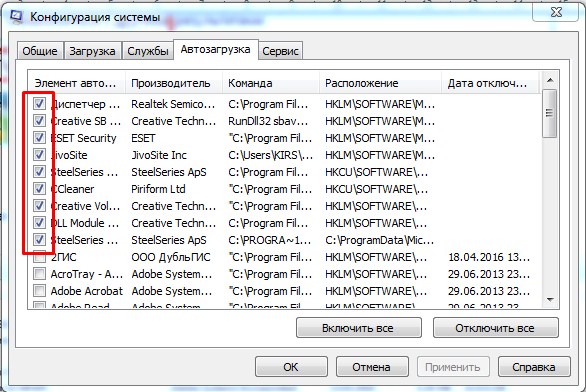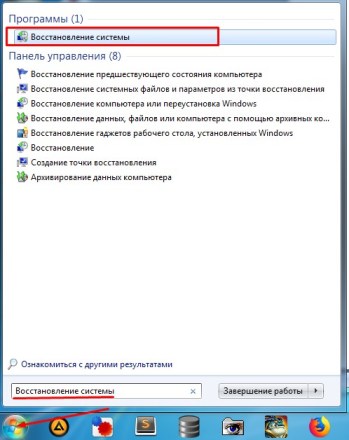Ох, у кого не было проблем с интернетом – жизнь не знает. Я думаю, с этой проблемой сталкивался каждый. Поэтому я решил написать более детальную, статью – без соли, так сказать. И так, у вас упал интернет по Wi-Fi и не хочет вставать. В первую очередь нужно понять – при каких условиях это происходит и таким образом вы примерно сможете ответить на вопрос – почему падает скорость интернета через Wi-Fi роутер.
Проблема может быть как со стороны маршрутизатора, так и со стороны компьютера. Так что, я бы советовал в первую очередь перезагрузить роутер. Просто выдерни его из розетки, подожди минут 5 и снова воткни его обратно. Возможно, он просто перегрелся. В это время можно перезагрузить ноутбук или компьютер. Также советую отключить антивирус и сделать проверку «инета» без него.
ПРИМЕЧАНИЕ! На телевизорах при тестировании скорости – она может падать на 10-20 Мбит в секунду — это нормально. Но можете для исправления обновить ОС телевизора. Это делается в «настройках». Где именно – сказать не могу, так как у всех теликов системы разные – просто поищите.
Содержание
- Причины
- Возможно проблемы нет
- Проблема в роутере
- У провайдера
- Проблема с ноутбуком или компьютером
- Задать вопрос автору статьи
Причины
- Проблемы у провайдера.
- Роутер перегрелся.
- Взлом беспроводной сети соседом.
- Большое количество устройств с активным использованием одного канала.
- Неправильные настройки роутера.
- Забитый вайфай канал.
- Вирусные программы и вредоносное ПО на ПК.
- Постоянно отваливающийся Wi-Fi, указывает на роутер – чаще это означает, что «пришло его время». Просто покупаем другой, если он старый. Старый маршрутизатор можно похоронить.
Возможно проблемы нет
Вот, что я советую сделать в первую очередь. Нужно понять в каком случае падает интернет и каким ресурсом вы при этом пользуетесь. Например, вы пытаетесь скачивать фильм с «Торрента», но скорость там низкая. А вот на другие ресурсы вы заходите нормально и «Спид-тест» интернета показывает нормальный показатель.
Или вы зашли посмотреть фильм на каком-то сайте, а он там лягает и еле грузится. Хотя на том же Youtube, вы спокойно можете смотреть видео в Full HD, с запасом загрузки. Вы должны понимать, что разные сервисы и сайты могут вручную снижать скорость загрузки. Или при большом количестве клиентов скорость может также падать.
При «Спид-тесте» интернета убедитесь, что программы, которые используют интернет выключены или бездействуют. Я как-то думал, почему у меня упала скорость на телевизоре, а оказалось, что я забыл вырубить «Торрент» на компьютере. Это может быть проблемой. Если у вас несколько подключенных устройств в доме. То один включенный «Торрент» на ноутбуке сына, дочери, брата может положить весь канал сети и интернет будет плохой у всех.
Если вы проводите тест интернета, а он все равно показывает плохую цифру при «чистой сети» – пробуем решить проблему другими способами.
Проблема в роутере
Если есть возможность, то подключитесь к роутеру по проводу. Сетевой кабель идёт в комплектации и может лежать в коробке. Один конец воткните в ноутбук или компьютер, а второй в свободный порт на роутере. Далее попробуйте протестировать скорость. Если скорость будет нормальная по проводу, то значит скорее всего проблема вай-фай передатчике или его настройках.
- И так, вы уже подключились к роутеру, надо зайти внутрь настроек. Для этого открываем любой браузер и вводим IP или DNS адрес маршрутизатора. Он находится на этикетке под корпусом.
- Далее вас попросят ввести логин и пароль. По умолчанию — это «admin-admin» или «admin-*пустая строка*».
- Теперь я буду давать общие рекомендации для разных моделей, но скриншоты будут на примере модели TP-Link.
- Ваша задача найти раздел связанный с Wi-Fi. Он может называться как «беспроводный режим», «беспроводная сеть» или иметь значок антенны с отходящими от неё волнами. Ничего страшного – просто поищите, полазайте по разделам. Но зачастую данная вкладка лежит на поверхности в первом меню.
- Как только вы туда попадете – посмотрите режим работы. Она может иметь такие буквы как: b, g, n. Это разные стандарты работы Wi-Fi модуля. Лучше всего установить в режим «авто» или «смешанный».
- Теперь очень важно посмотреть какой канал используется. Вообще на стандарте 2.4 ГГц есть всего 13 каналов. Но использовать стоит только 11, так как не все устройства могут работать со всеми каналами. По умолчанию во всех аппаратах стоит режим «Авто» – он автоматически ищет свободный канал. Дело в том, что если на одном канале будут сидеть ещё пару ваших соседских роутеров – то скорость будет ниже, будут лаги, прерывания. После перезагрузки интернет-центр должен был выбрать оптимальный канал. Если этого не произошло – советую прочесть мою статью – где я рассказываю, как выбрать оптимальный канал и протестировать беспроводное пространство.
- А теперь про ширину канала. Самое главное, чтобы не стояла «40 Гц». Дело в том, что при такой настройке скорость может повышаться, но также вы можете дополнительно ловить помехи от соседских каналов. Поэтому ставим или «Авто» (20/40 Гц) или пробует «20 Гц», если вы живете в многоквартирном доме.
- Теперь на «Главной» или там же в разделе должна быть вкладка, которая показывает – какие пользователи подключены по беспроводному стандарту. Возможно, вас взломал сосед и использует ваш интернет.
- Если такое произошло, зайдите и поменяйте пароль от роутера, а потом его перезагрузите. Обязательно должен стоять стандарт шифрования «WPA2-PSK» или «WPA2-Personal».
- Ещё, обязательно отключите WPS. Обычно этот пункт находится там же, но в моём случае в ТП-Линк есть отдельная вкладка в меню.
- Я бы советовал перепрошить роутер. На некоторых моделях это можно сделать прям из Web-интерфейса в разделе «Система». Иногда обновление прошивки нужно скачивать с официального сайта, а уже потом загружать их на роутер отсюда.
ПРИМЕЧАНИЕ! На некоторых моделях роутера можно установить правило для того, чтобы резать скорость для некоторых клиентов. Но по умолчанию эта функция выключена. Это полезная функция для большой семьи, когда все разом вечером начинают интенсивно пользоваться интернетом.
У провайдера
Если вы уже все перепробовали, то стоит обратиться к вашему провайдеру падение скорости интернета напрямую зависит и от него. Особенно это касается подключения типа aDSL. Чаще всего скорость падает на таких линиях. Нужно понимать, что телефонные провода вообще не предназначены для стабильной передачи сетевых данных. Иногда у провайдера проходят технические работы или на линии произошла авария. Возьмите договор, в котором должен быть указан телефон и позвоните технической поддержки. Номер телефона можно найти и в интернете.
Проблема с ноутбуком или компьютером
В первую очередь я бы советовал проверить вашу машину на наличие вирусов. Для этого подойдет любая антивирусная программа. Перед этим не забудьте обновить базы данных «Антивируса».
Вспомните не устанавливали ли вы какие-то программы или утилиты ранее. Они могут мешать нормальной работе сетевой карте или вай-фай модулю. Например, если вы включили на своём ноутбуке «точку доступа», то скорость будет резаться в два раза. Просто модулю нужно одновременно раздавать Wi-Fi и принимать от роутера.
- Зайдите в «Программы и компоненты».
- Удалите подозрительное ПО, которое устанавливалось совершенно недавно.
- Нажмите одновременно + R и пропишите команду «msconfig».
- В разделе «Автозагрузка» посмотрите, нет ли подозрительного софта, который грузится вместе с вашей системой. Отключите его – если найдёте.
- Если это не поможет, то попробуем откатить систему. Очень часто это помогает во многих проблем. При восстановлении выберите самую раннюю точку – если это возможно. Далее просто дождитесь, пока ОС выполнит процедуру и перезагрузится.
Уменьшение скорости трафика из-за перегруженности каналов Wi-Fi и способы устранения этой проблемы
У многих пользователей возникала ситуация, когда ранее нормально работающий роутер вдруг начинал уменьшать скорость интернет соединения (резать скорость), на первый взгляд по непонятным казалось бы причинам. Подобная ситуация очень часто происходит в распространенном и уже довольно устаревшем стандарте беспроводного доступа на частоте 2,4 ГГц.
Обычно пользователи, установив роутер и убедившись, что он работает, даже не заморачиваются над тем, на каких каналах он работает, на свободных или уже занятых соседями, какие в нем установлены настройки, оптимальные или нет. Чаще всего так и оставляют настройки установленными «по умолчанию». И не разобравшись по каким причинам снизилась скорость, и как изменить настройки своего роутера для устранения этой проблемы, сразу начинают обвинять провайдера в предоставлении им некачественных услуг в виде низкой скорости интернет трафика. Или делают вывод о неисправности роутера. Но чаще всего причина заключается в другом, в «замусоренности» сетей Wi-Fi, то есть в наложении друг на друга каналов Wi-Fi вашего роутера и роутеров ваших соседей.
При этом падение скорости интернет соединения происходит из-за того, что оконечное устройство (потребитель трафика) начинает получать наложенные друг на друга, искаженные пакеты данных, не поддающиеся обработке. В этом случае оконечное устройство отправляет запрос роутеру называемый переспросом о повторной передаче этих пакетов. Если повторный пакет данных будет принят опять с искажением, то последует опять переспрос, а после нескольких неудачных таких переспросов этот пакет и вовсе игнорируется. Вот по какой причине могут происходить постоянные срывы интернет соединения, зависания и рассыпания просматриваемого видео в онлайн режиме, тормоза в работе браузеров, и тому подобное.
Как узнать, сильно ли ваша сеть Wi-Fi перегружена каналами ваших соседей, и какие каналы сильно перегружены, а какие еще свободны. Для этого можно воспользоваться, например, программой
Wi-Fi Analyzer Open Source
установив ее на смартфон, которая просканирует весь диапазон сети Wi-Fi и виде графика покажет вам загруженность каналов.

Можно воспользоваться и другой программой, например WiFiInfoView.
И да, конечно же я знаю, что производители роутеров заверяют, что при установке в настройках роутера автоматического выбора канала, он сам будет выбирать наименее загруженный канал и работать на нем. Но на своем личном опыте скажу, что и при установленном автоматическом выборе канала, я много раз видел, как роутер выбирал первый канал, или реже другой канал, где как раз очень часто и было их максимальное наложение друг на друга. Потому и возникала необходимость вручную, принудительно переключать выбор канала роутера на другой, наименее загруженный канал.
Сделать это можно в настройках роутера войдя туда через браузер, введя в адресную строку 192.168.1.1 или 192.168.0.1. (этот адрес и пароль с логином должны быть указаны на наклейке с обратной стороны роутера).

Но бывают особо тяжелые случаи, когда весь диапазон забит настолько сильно, что никакие изменения номеров каналов и других настроек к заметному улучшению ситуации не приводят. В этом случае остается только один действенный метод, приобрести новый роутер, который будет поддерживать стандарт беспроводного доступа Wi-Fi 6, умеющего работать одновременно и в старом 2,4 ГГц. диапазоне и относительно новом 5ГГц. диапазоне. И даю вам гарантию, что в диапазоне 5 ГГц. у вас будет достаточное количество свободных каналов. Ну и поскольку роутер будет поддерживать стандарт Wi-Fi 6 и работать в обоих диапазонах 2,4ГГц. и более новом 5 ГГц. одновременно, то устройства умеющие работать в диапазоне 5 ГГц. получат кроме «чистого» диапазона еще и значительное увеличение скорости трафика благодаря наличию у 5 ГГц. диапазона широкополосных, высокоскоростных каналов. А для устройств умеющих работать только в диапазоне 2,4 ГГц. ровным счетом ничего не изменится.
Уменьшение скорости трафика всех устройств из-за одного низкоскоростного устройства.
Хочу остановиться еще на одной причине снижения скорости трафика. Если в вашем роутере в настройках беспроводного режима установлен протокол «802.11 b/g/n» или «Auto»., то это может сыграть с вами злую шутку. В случае работы с роутером устройств только с поддержкой протокола «802.11 n» все будет хорошо, будет обеспечиваться максимальная скорость передачи данных этой версии протокола (до 150 Мбит/с.). Но как только к сети вашего роутера подключится, или даже просто попытается подключиться древнее устройство с протоколом «802.11 b», скорость всей вашей сети (для всех подключенных устройств) уменьшится до скорости версии этого протокола (до 11 Мбит/с.). В этом случае в настройках роутера протокол обмена необходимо будет установить «802.11 n». Но нужно помнить, что в этом случае устройства со старым протоколом «802.11 b» подключится к сети Wi-Fi не смогут.
Надеюсь, что моя статья оказалась для вас полезна.
Пишите в комментариях, сильно ли перегружена ваша сеть Wi-Fi, и не мешает ли это ее работе.
рекомендации
4070 MSI по старой цене дешевле Palit
13900K в Регарде дешевле чем при курсе 60
Ищем PHP-программиста для апгрейда конфы
Скорость интернета через Wi-Fi, это та тема, которую всегда обсуждали, и будут обсуждать на разных форумах, в комментариях, и т. д. Очень часто задают вопросы типа: «почему скорость по Wi-Fi ниже чем по кабелю», «почему скорость через роутер меньше», «как увеличить скорость интернета по Wi-Fi» и т. п. Почему вообще так происходит, откуда берутся эти вопросы. Сейчас объясню.
Есть интернет, который подключен к компьютеру напрямую. Провайдер обещает скорость например 100 Мбит/с. При проверке, скорость может быть немного ниже, но что-то около этого. Покупаем роутер, устанавливаем, и конечно же проверяем скорость, ведь мы где-то читали, что роутер режет скорость. Проверяем от роутера по кабелю, вроде нормально, не сильно упала скорость. Проверяем при соединению по Wi-Fi и видим, что скорость в два, а то и более раз ниже, чем при подключению по кабелю. Например, по Wi-Fi из 100 Мбит/с, которые дает провайдер, осталось 50 Мбит/с, 40, или еще меньше. Понятное дело, что это нас не устраивает, и мы начинаем искать решение. А в поисках решения заходим на страницы типа этой.
Проверить скорость интернета можно на сайте http://www.speedtest.net/ru/. Хороший, популярный сервис. Более подробно читайте здесь.
Если вы хотите увидеть конкретные советы по теме увеличения скорости по Wi-Fi, то об этом я напишу немного позже, в отдельной статье. Но, сразу хочу сказать, что советы о которых напишу я, и которые уже можно найти в интернете, как правило не дают никаких результатов в плане увеличения скорости. Хотя, это зависит от отдельных случаев. А в этой статье я хочу просто рассказать, почему так происходит, что при подключении через роутер, скорость интернета меньше, чем например по кабелю.
Почему Wi-Fi роутер режет скорость?
Каждый роутер режет скорость. Какой-то меньше, какой-то больше. Как правило, это зависит от цены самого роутера. Чем он дороже, тем мощнее, а чем он мощнее, значит будет меньше урезать скорость. Я сейчас говорю именно о подключении по Wi-Fi. Если скорость по кабелю через маршрутизатор и меньше, то как правило, это не критично. А вот по беспроводной сети, потери в скорости бывают приличные.
Многих еще интересуют цифры, которые указаны на коробке с роутером, или в характеристиках. Там можно увидеть информацию по скорости. Например: до 150 Мбит/с, или 300 Мбит/с. И здесь уже снова появляются вопросы: «почему мой роутер поддерживает 300 Мбит/с, а у меня скорость 50 Мбит/с?». Так вот, производитель указывает максимальную скорость, которую в обычных условиях никогда не получить. Скорость всегда будет намного ниже. И с тех 300 Мбит/с, которые написаны на роутере, мы часто получаем скорость в несколько раз ниже. А вот насколько скорость будет меньше, уже зависит от мощности роутера (в основном), и от ряда других факторов, о которых я сейчас расскажу.
Так же, не нужно забывать, что кроме роутера, у нас сеть еще приемник Wi-Fi, в нашем ноутбуке, планшете, смартфоне, или USB/PCI адаптер в стационарном компьютере. Который так же поддерживает разные стандарты, и скорость на которой он работает может быть ниже той, которую может выдать роутер. Скорость всегда определяется самым медленным устройством в сети. Например: роутер выдает теоретических 300 Мбит/с. А вот адаптер, который принимает сигнал, может работать на максимальной скорости 150 Мбит/с. И мы уже получаем ограничение в 150 Мбит/с, так как в сети, это устройство самое медленное. Ну буду дальше углубляться в эти нюансы, я просто хотел объяснить почему так страдает скорость при подключении по Wi-Fi сети.
От чего зависит скорость Wi-Fi сети, и как получить максимальную скорость?
Как и обещал, более подробно о способах увеличения скорости я напишу в отдельной инструкции. А сейчас, перечислю основные причины, которые влияют на скорость Wi-Fi сети:
- Wi-Fi роутер. Стандарты сети (802.11b, 802.11g, 802.11n, 802.11ас), которые он поддерживает, какие в нем используются технологии, и мощность самого железа. Как правило, чем дороже роутер, тем более высокая скорость беспроводной сети.
- Программное обеспечение роутера, и Wi-Fi приемника на вашем компьютере. Очень часто, с обновлением прошивки роутера, или драйверов адаптера на компьютере, скорость становится больше.
- Помехи. Помехи могут быть как от других, соседних Wi-Fi сетей (в основном), так и от бытовых приборов.
- Мощность Wi-Fi сети. Не новость, что возле роутера, где сигнал максимальный, скорость будет выше, чем в другой комнате, где сигнал сети уже не такой стабильный.
- Количество подключенных устройств к вашей сети. Если к вашему роутеру подключено одно устройство, то оно будет получать всю скорость, которую может выдать роутер. Если мы подключаем еще одно устройство, и начинаем на нем что-то загружать, то скорость уже будет делится на 2, ну и т. д. К тому же, все подключенные устройства создают нагрузку на железо роутера, что приводит к падению скорости.
- Тип подключения к интернету, который использует ваш интернет-провайдер. Дело в том, что если ваш провайдер использует тип соединения Динамический IP, или Статический IP, то роутер будет меньше резать скорость, чем при соединении PPPoE, L2TP и PPTP.
- Настройки роутера. Правильная настройка защиты сети, выбор режима работы сети и ширины канала, а так же смена канала, могут немного увеличить скорость.
Как организовать Wi-Fi сеть, что бы потеря скорости была минимальной?
Что касается интернет провайдера: если вы еще не подключили интернет, и если есть возможность, то выберите провайдера, который использует технологию соединения Динамический IP, или Статический IP. Так роутеру будет легче, да и настраивать такое соединение намного проще.
Выбор роутера: если вы хотите минимальной потери скорости, то придется потратиться на роутер. Я советую покупать маршрутизатор, который умеет работать на частоте 5ГГц (GHz), и поддержкой нового стандарта 802.11ac. Частота 5ГГц сейчас практически свободна, а это значит, что помех там будет не много. Ведь в основном, пока что все Wi-Fi сети работают на частоте 2.4ГГц. А новый стандарт 802.11ac, даже по сравнению с самым популярным на данный момент 802.11n позволяет предавать информацию на скорости аж 6.77 Гбит/с. Это конечно же в теории, со специальным оборудованием.
Устройства, которые вы будете подключать к сети: как я уже писал выше, скорость так же зависит от клиентов сети. Желательно, что бы ваши устройства были новыми, с поддержкой современного стандарта 802.11ac, или хотя бы 802.11n. Если это компьютер, то обновите драйвер вашего Wi-Fi адаптера. Я об этом писал в отдельной статье.
Проверяйте скорость интернета, делитесь результатами в комментариях, и рассказывайте сильно ли ваш роутер режет скорость. Всего хорошего!

Низкая скорость интернета по WiFi – проблема специфическая: всё дело в том, что причин маленькой скорости беспроводного интернета и способов решения довольно много.
Далее мы рассмотрим ряд способов, которые помогут вам, если Wi-Fi интернет тормозит.
Способы проверки
Для теста Wi-Fi сети созданы сайты и программы для компьютера и смартфонов. Дабы не устанавливать лишние программы, рассмотрим сайты, доступ к которым осуществляется по сети интернет. И если скорость внезапно упала фактическое подтверждение этого факта могут дать сайты вроде speedtest. Остановимся на перечне сайтов, позволяющих проверить скорость.
Это сокращенный перечень ресурсов для теста. Подробное описание всех способов тестирования подано в специальном разделе. Но мерить следует как минимум на двух ресурсах (только не параллельно!). Это исключит все неточности проверки. Когда скорость скачет, тестирование позволяет замерить эти самые колебания. Да и неважно сколько покажет тест. Важнее знать, что делать, если результаты не соответствуют ожиданиям!
Влияние роутера на скорость
Первое устройство, которое режет скорость интернета – это роутер. И дело может быть не только в настройках. Каждая мелочь влияет на вай фай соединение. Причём, влияние мелочи может быть как незначительным, так и очень сильным. Рассмотрим конкретнее, почему скорость понижается.
Первым фактором является сам роутер. Дело не столько в его конфигурации, сколько в модели. Например, если указано, что это 54мбит/с роутер, то раздавать 100 Мбит/с он никак не сможет.
Проблема может быть и на стороне провайдера. Надлежит выполнить тест скорости, приходящей по кабелю. Для этого последний переключается из роутера в ноутбук или компьютер. После этого выполняется контрольный тест! Чаще всего подобный тест просят сделать сотрудники провайдера, чтобы определить, почему возникают проблемы.
Для решения вопросов с роутером будет ознакомиться с тем, как зайти в настройки роутера – смотрите видео об этом.
Число подключенных устройств

Пользователь способен непосредственно повлиять на скорость сети. Если к роутеру подключается сразу 6 устройств, каждому устройству будет обеспечена более медленная работа. Увы, стандарта работы Wi-Fi сети, при котором все устройства получают полноценную скорость, ещё не разработали. Поэтому каждый подключившийся снижает скорость для остальных участников сети.
Рассмотрим конкретный пример: к роутеру подключены ноутбук и смартфон. Измеряем скорость в таком случае. Подключим ещё пару смартфонов. Максимальная скорость, естественно, падает. Есть лишь один нюанс. Снижение произойдёт в том случае, когда все активно используют интернет. Например, при просмотре видео. Число устройств ограничивает скорость в меньшей мере, чем использование этими устройствами трафика. При пассивном подключении (например, смартфон просто заряжается и не обновляет программы) устройство оказывает минимальное влияние.
Скорость теряется и падает по вполне очевидной схеме: она равномерно распределяется между пользователями. Но, может смещаться в чью-то сторону. Это зависит от активности использования. Телефон, просто подключенный к сети, быстро потеряет приоритет. А вот ноутбук, на котором загружается крупный файл, эту самую часть заберёт себе.
Поэтому для решения проблемы может оказаться полезным очерёдность использования или отключение лишних устройств. Естественно, при наличии доступа к ним.
Проблемы с каналом
Особняком стоит использование канала передачи данных. Это конкретная частота вещания роутера, неверный выбор которой к плохой связи в отдельных уголках квартиры, слабой скорости соединения, постоянным отключениям интернета. Выбор канала – важный этап настройки. Ниже рассмотрены типичные проблемы, связанные с каналом передачи, и их решения.
Поглощение канала программами

Периодическая потеря скорости связана со следующим фактом: программы используют интернет при обновлении. Зачастую время обновления этих программ совпадает. Внешне пользователь этого не замечает. Ведь всё функционирует в штатном режиме. Но в фоне операционная система или программа может загружать пакет обновлений. По факту скорость упала без видимых причин. Причина становится ясна при перезагрузке или выключении компьютера. Начинается процесс обновления операционной системы, а это позволяет понять, в чём была проблема пару часов назад.
Но не только операционная система способна поглощать интернет трафик без спроса. Многие программы тоже любят подобное действие. И если скорость внезапно понизилась, стоит запустить «Диспетчер задач». Скорее всего, там обнаружится пара процессов, содержащих “update” или “upd” в названии. Если интернет нужен срочно – завершаем эти процессы. Вот только исправить скорость таким образом сомнительное решение – программы всё равно должны обновиться.
Лучшим решением будет настроить обновление всех программ на конкретное время. Для этого предстоит разобраться со спецификой их настройки. Но это проще, чем разбираться с самим роутером и блокировать порты, по которым программы обновляются. Зато в указанное время будет ясна причина понижения скорости – в фоне тихо обновляются программы!
Понятие ширины канала
Случай, когда на скорость влияет ширина канала, является очень редким. Скорее он выступает в качестве исключения. Однако, это не повод не упомянуть его. По статистике при самостоятельной настройке роутера пользователи как раз и допускают ошибку с выбором ширины канала роутера. Снижение скорости в таком случае будет постоянным. Разберём, как настроить данный параметр.
Для определения ширины канала лучше всего проверить, с какими устройствами будет вестись работа. Если все устройства поддерживают стандарт 802.11n – смело выбираем его в конфигурации маршрутизатора. Таким стандартом поддерживается ширина канала в 40Ггц, что даёт скорость до 150мбит/с (в теории до 600, а при наличии двух антенн – до 300). Обычно этого достаточно, ведь провайдеры чаще всего поставляют услугу в 100 мбит/с. В случае, когда данный стандарт не поддерживается следует опираться на следующую информацию:
- 11b – позволяет пользоваться скоростью до 54 Мбит/с. Впрочем, есть дополнения к стандарту (об этом ниже), позволяющие увеличить скорость до 100Мбит/с. Устанавливается наличие этих дополнений у роутера и адаптера только опытным путём.
- 11g – самый распространённый вариант. Поддерживает скорость до 100 Мбит/с
В ситуации, когда роутер работает по одному из этих стандартов следует выбирать ширину канала 20GHz. Это не позволит выйти за рамки установленной в стандарте скорости, но улучшит сигнал и повысит его стабильность.
Использование разных стандартов Wi-Fi
В предыдущем разделе была затронута тема стандартов Wi-Fi. Указана была в каком-то смысле парадоксальная вещь: среди стандартов b, g, n полноценным является только b. Остальные стандарты промежуточные и выступали в качестве расширенных версий для стандартов беспроводного подключения.
Во избежание путаницы рассмотрим все стандарты вместе:
| Стандарт | Возможности |
| 802.11a | Первый стандарт Wi-Fi. Наибольшая скорость составляет 12Мбит/с. По этому стандарту низкая скорость интернета через роутер обеспечена. Какие бы усилия не прилагались пользователем скорость загрузки не превысит 1Мб/с. Скорость отдачи данных в сеть (исходящая) редко превысит отметку в 1000 кбит/с. |
| 802.11b | Самый распространённый стандарт. Скорость сети по нему колеблется от 54 до 100 Мбит/с. Увы, при хорошей скорости пострадала стабильность. Сигнал слишком часто теряется или покрывает малую площадь. |
| 802.11g | Промежуточный стандарт, в котором постарались исправить огрехи предыдущего. Зона покрытия существенно возросла, но скорость осталась неизменной. Зато 802.11g обладает высокой стабильностью! |
| 802.11n | Самый современный из стандартов. Обладает наибольшей скоростью. При ширине канала в 20ГГЦ обеспечивает до 150Мбит/с. При 40 GHz даёт разогнаться до 300 Мбит/с. Также этот стандарт включает подключения до 600Мбит/с по беспроводной сети. Но на сегодняшний момент такого оборудования нет – оно находится на стадии разработки. |
Также следует понимать, что такой же скорости, как при прямом подключении кабеля к PC, от WiFi соединения не добиться. Зато преимуществом вайфая является отсутствие привязки к месту.
Использование занятых каналов
Помимо ширины канала и стандарта Wi-Fi, на скорость сети влияет номер канала: если в округе есть несколько точек, использующих одинаковый номер канала, каждая получит лишь его часть.
Данная часть эфира будет распределяться между всеми, кто её использует. То есть скорость сети режется пропорционально числу клиентов. Чем больше ртов на пирог, тем меньше пирога каждому. Это справедливо даже для беспроводного соединения.
Проверить, кем используется номер канала, можно с помощью специальных программ: Wi-Fi analyzer (для Андроид) и inssider (для Windows и Mac). Работают они независимо от маршрутизатора, но наличие Wi-Fi адаптера им требуется. Проще воспользоваться первой, благо она бесплатная.
Чтобы разобраться в программе, посмотрите видео:
Пошаговая инструкция:
- Определите канал с помощью одной из представленных выше программ.
- Войдите в панель настроек на роутере (выше по тексту есть ссылка на видео — воспользуйтесь этой шпаргалкой).
- Переходим в раздел “Wireless” и выбираем «Wireless settings”.
- Ищем глазами раздел Channel (отмечен красным на изображении). Его нам и надлежит переключить.
- Сохраняем изменения и перезагружаем роутер.
- Теперь на сеть ничто не влияет.
Это не последний трюк показывающий, как увеличить скорость интернета через WiFi роутер. Приятными дополнительными эффектами является усиление сигнала по всей площади и повышение стабильности соединения. Но решение упирается в один нюанс: тестирование программой показало, что используется занятый канал. В противном случае – действие бесполезно.
Мощность сигнала Wi-Fi
Порой в плохой скорости виноваты соседи. Не со зла, просто передающие антенны, находясь рядом, создают помехи сигналу друг друга. Это особенно актуально, если вай фай роутеры от одного провайдера и находятся рядом.
Предположим, что 2 точки разделены стеной и висят «спиной к спине». Это 2 идентичных маршрутизатора, которые работают на одной частоте и одном канале. Помехи наводятся с регулярной частотой и как следствие точки постоянно тасуют каналы и переключают режимы работы (при автонастройке).
Как исправить проблему с мощностью
Есть 3 варианта:
- сразу выбрать роутер, отличающийся от соседского. Важный шаг, потому что предполагает общение и предварительное планирование;
- перенести роутер в другое место. Оказавшись на отдалении, точки будут создавать меньшие помехи в работе. Таким образом, можно, почти ничего не меняя, повысить скорость, качество сигнала и его стабильность;
- заменить WiFi роутер на более качественный.
Не всегда одно из этих решений позволяет увеличить скорость. Может случиться так, что смена местоположения роутера вообще никак не повлияет на взаимодействие с устройствами. Для такого случая есть дополнительное решение: у роутера может присутствовать опция изменения мощности сигнала.
Изменяем мощность сигнала
Если Wi-Fi тормозит, можно попробовать переключить мощность сигнала. Не обязательно увеличить, порой её требуется понижать.
Если скорость снизилась – возвращаем параметры обратно. Скорость повысилась – оставляем как есть.
Для некоторых устройств (iPhone, смартфоны Samsung линейки Galaxy, большинство китайских смартфонов) снижение мощности передатчика даёт строго обратный эффект – повышение качества сигнала и скорости сети. Такой вот беспроводной парадокс.
Прочие факторы маленькой скорости
Есть ряд факторов, не связанных непосредственно с настройкой беспроводного маршрутизатора. Они скорее относятся к тем причинам, повлиять на которые сложно. Медленная скорость является их следствием чаще всего. Рассмотрим самые распространённые из этих факторов. Сколько их всего – сказать сложно. Но каждый из этих факторов режет скорость или незначительно, или сильно.
Отключение посторонних клиентов (на примере TP-Link)
Чаще всего потеря скорости связана с наличием посторонних подключений. Если скорость падает только в определённое время, то стоит проверить наличие нелегалов. Возможно кто-то подключился к сети. И если проверка показывает, что так и есть, то способ выше поможет проблему решить!
Проверить наличие таких клиентов можно в веб-интерфейсе роутера.
Как отключить «чужаков»:
- Перейдём в раздел «Wireless Statistic» (или аналогичный), который показывает активных абонентов (на изображении красным отмечены необходимые пункты меню)
- В списке на первой позиции стоит ПК, который соединён с сетью кабелем (на это указывает статус “Ap-Up”). А вот к беспроводной сети подключено постороннее устройство (отмечено зеленым). Оно снижает скорость.
- Бегать и искать это устройство не нужно. Попросту заблокируем ему доступ. Переходим в раздел “Mac Filtering” и настраиваем фильтрацию. В зависимости от размера сети и числа устройство можно настроить как запрет на подключение адресам из списка, так и разрешение.Жёлтым цветом на изображении выделено правило. Зелёным способ добавить запись. Потребуется внести МАС адрес устройства. Просто копируем его из раздела “Wireless Statistic”.
- После этого «Нелегальный» пользователь потеряет связь с интернетом – исходящая и входящая скорость больше не скачет.
В качестве менее жесткой меры можно использовать сильное ограничение скорости, чтобы вынудить гостя самостоятельно покинуть сеть.
Обновление драйверов на ПК
Вторым неочевидным способом увеличить скорость сети является обновление драйверов. Ведь чип, который установлен в адаптере Wi-Fi не всегда работает на полную мощность. А вот изменение управляющей программы на более свежую позволяет повысить его эффективность.
Дело в том, что сами по себе адаптеры умеют только принимать и передавать сигнал. А вот за расшифровку этого сигнала и взаимодействие ОС с устройством отвечает, как раз драйвер. Если присутствует какая-то проблема, то начинать следует с этого. Ведь устаревшие или неверно установленные драйвера – причина головной боли инженера. Когда ноутбук резко перестаёт видеть сеть первое, что стоит сделать – проверить драйвер. А устаревшее ПО зачастую режет скорость в разы сильнее всех указанных выше источников проблемы.
Для того чтобы проверить наличие обновления для драйверов, следует использовать официальный сайт производителя. Если речь идёт о ноутбуке, то сайт его производителя. Если о компьютере – сайт производителя беспроводного адаптера. Пытаться обновить драйвер средствами Windows – последнее дело. Высок риск испортить уже имеющуюся ситуацию.
Зачастую обновление драйвера открывает новые опции в настройках беспроводного адаптера. Например, может внезапно добавиться поддержка промежуточных стандартов. Такое происходит регулярно, ведь модули беспроводной сети изначально изготавливаются с заделом на будущее – это их слабая и сильная сторона одновременно. Слабость в неполном использовании потенциала. Сила – в наличии этого самого потенциала, который позволяет добиваться лучших результатов при улучшении ПО.
Определить модель адаптера просто – изучите наклейки на тыльной или нижней стороне корпуса устройства. Там будет указана полная модель со всеми индексами.
Как еще узнать модель адаптера для вайфай сети:
- Зайдите в раздел «Диспетчер устройств» панели управления.
- Отыщите там «Сетевые адаптеры» и определите тот, который отвечает за беспроводное подключение (выделен на изображении)
- Нажмите по нему «Правой кнопкой мыши» и выберите пункт «Свойства».
- Перейдите на вкладку «Сведенья»
- В выпадающем списке выберите «ID оборудования».
- Правой кнопкой мыши выберите поле с меньшим числом символов и скопируйте текст.
- Вставьте данный текст в поисковую систему.
- Первым делом вы увидите огромное число ссылок вида «драйвер для … скачать устройство». Игнорируем их и ищем само название устройства. Найти его удаётся не далее, чем на 2 странице поисковых запросов.
- Теперь, зная с каким конкретно устройством имеем дело, можно идти на сайт производителя и качать нужный драйвер.
Ограничения со стороны провайдера

Иногда низкую скорость даёт провайдер. Не потому, что у него поломка или сеть изначально плохо работает. Дело в том, что по тарифному плану у пользователя может стоять ограничение скорости. Такие тарифные планы дешевле, но и подразумевают они использование низкой скорости. Впрочем, нередко пользователя вводит в заблуждение раздел «состояние сети».
Рассмотрим данный случай подробнее: открыв «Состояние Ethernet», пользователь замечает, что указана скорость в 100Мбит/с. Запускает проверку на любом сайте. В результате видит не такую высокую скорость, а, например, 12 Мбит/с. В этот момент появляется мысль, что поставщик услуги – аферист. Совершается звонок и выясняется, что тарифный план отнюдь не 100 Мбит/с. По тарифу максимальная скорость – 5 Мбит/с. И пользователю включают указанное ограничение. Как такое возможно?
Вроде по кабелю должно приходить 100, а приходит меньше. В чём причина и где скорость режется – разберёмся далее. Сначала рассмотрим упрощённую схему работы провайдера:
Конкретно в случае городского провайдера, клиентские станции подключаются к коммутаторам. Те подключаются к коммутаторам крупнее, и так вплоть до серверов и интернета. Ближайший к пользователю коммутатор и ограничивает его скорость. Ведь на сетевом оборудовании можно выставить конкретные настройки. Работает это примерно, как и на маршрутизаторе. С той лишь разницей, что клиентов больше и сконфигурировать можно, как порт, так и МАС-адрес (зависит от провайдера). И если ограничение включено — скорость падает.
Поменять ограничение пользователь может, только сменив тариф!
Смена прошивки роутера
Крайним средством в исправлении ситуации является смена прошивки маршрутизатора. Прибегать к нему следует на свой страх и риск. Прежде, чем приступать следует внимательно ознакомиться с различными инструкциями и возможными последствиями. Самым страшным является «окирпичивание роутера» — полный выход из строя. Чуть чаще встречается падение качества сигнала. Не смотря на различия между прошивкой разных роутеров, есть ряд общих рекомендаций:
- Делать резервную копию старой прошивки;
- Менять прошивку с использованием проводного соединения;
- Использовать строго прошивку под свой роутер.
Благо использовать эти правила не так уж и сложно. Например, производитель роутеров микротик, рекомендует не менять прошивку вовсе. Это связано с автоматическим обновлением ПО роутеров микротик. А те, кто способен поставить так называемую «кастомную прошивку» (специальное ПО созданное для конкретных нужд энтузиастами), прекрасно знакомы со всеми рисками.
Обратим внимание на бренды TP Link и D-Link. Они не только торгуют самыми разными моделями роутеров, но и предоставляют много вариантов прошивок для них.
На сайте TPlink фигурирует 3 прошивки для роутера Tl Wr740N v4. Всего конкретно для этой модели можно найти 18 официальных прошивок от TP link и 10 «кастомных». Но прошивать следует именно тем ПО, которое даёт производитель.

Определим нужную версию:
- Заходим в настройки роутера.
- Переходим в раздел “System tools”. Ещё он может называться “router” или “maintenance”.
- Находим пункт ‘Firmware”.
- Смотрим раздел “Firmware version” – в примере указано: 4.5.4. Это говорит о том, что требуется прошивка V То есть полная версия сокращается до первого символа. Именно сокращается, а не округляется.
- Скачиваем необходимый файл. Им будет тот, который имеет значение после Build большее, чем у нас.
- Кнопкой «Обзор» указываем путь к файлу и запускаем процесс обновления.
- По завершении обновления роутер перезагрузится. Если всё прошло нормально, то веб-интерфейс откроется снова.
Отсутствие соединения говорит о том, что процедура была выполнена неверно – придется ремонтировать устройство или купить новое.
Прошивка воздействует на пункты интерфейса. Также оказывается влияние на функционирование устройства. Могут измениться стандарты работы, что повлечёт повышение скорости. Помимо этого, увеличивается стабильность и качество сигнала – интернет меньше тупит. Поэтому при наличии новейших прошивок их стоит ставить. Делать это следует только при наличии опыта!
Проверьте скорость интернета 11 способами
Проблема «последней мили» потихоньку уходит в прошлое: скорость в сотни Мбит/с — не редкость у современных провайдеров. И тем большее недоумение вызывают «тормоза» видеозвонка в Whatsapp или «подвисания» видео с Youtube на подобном «стомегабитном» тарифе. Почему скорость Wi-Fi может быть в разы меньше предоставляемой провайдером и как ее увеличить — в этой статье.
Улучшаем качество связи
Скорость в беспроводной сети неразрывно связана с качеством связи. Не стоит ожидать сколь-нибудь приемлемой скорости с одной полоской на индикаторе Wi-Fi.
Если уровень сигнала вашей сети невелик, в первую очередь следует разобраться именно с этой проблемой. Вполне возможно, что вы находитесь вне зоны уверенного приема. В этом случае следует либо просто подойти поближе к роутеру, либо увеличить радиус действия сети.
Низкое качество связи также может быть связано с загруженностью диапазона. Частота 2,4 ГГц используется не только большинством сетей Wi-Fi, но и многими другими гаджетами: радионянями, пультами ДУ, беспроводными наушниками, камерами и т.п. Если у вас есть подобные устройства, попробуйте отключить их.
Установите на телефон Wi-Fi Analyzer, оцените загруженность диапазона другими сетями.
 |
| Если рабочий диапазон вашей сети выглядит так, потери скорости неизбежны. |
Правильно делим Wi-Fi с соседями
Весь диапазон «завален» соседскими сетями? Не расстраивайтесь — оптимальное расположение и правильная настройка роутера могут заметно увеличить скорость интернета даже в условиях сильной зашумленности эфира.
Сначала постарайтесь узнать, в каких точках находятся ближайшие к вам роутеры и отнести свой на максимально удаленное от них расстояние, по возможности «отгородившись» капитальными стенами. Во-первых, вы этим создадите зону, в которой ваша сеть будет доступнее просто за счет большей мощности. Во-вторых, близко расположенные роутеры «забивают» сигнал друг друга даже если используют непересекающиеся каналы — поскольку не пересекаются они только в теории, а на практике широкополосный сигнал удержать четко в рамках диапазона невозможно.

Посмотрите на экран Wi-Fi Analyzer и найдите наименее загруженный канал диапазона. Обращайте внимание не только на уровень сигнала чужих сетей, но и на их количество. Возникающее желание занять «пустое» место между сетями может привести к тому, что помех станет еще больше.
 |
| С первого взгляда может показаться, что лучшее «место» для вашей сети на этой картинке — 3, 8 или 9 каналы. Однако на них новая сеть будет пересекаться с 4-5 существующими, в то время как на 6 канале — всего с двумя. В данном случае следует выбрать именно 6 канал. |
Ширину канала в условиях высокой загруженности следует установить «Auto», «20/40 coexistance» или вообще «20». Жестко ширину «40» рекомендуется устанавливать только при отсутствии «соседних» сетей.

Почему так, ведь сужение канала снизит скорость вдвое? Потому что вдвое более широкий канал «ловит» вдвое больше помех. Лучше уверенный прием на «медленном» узком канале, чем постоянные помехи на «быстром» широком.
Обновляемся
Совет крайне актуален, если вы используете хотя бы одно сетевое устройство, произведенное более чем 5-7 лет назад. Скорости интернета тогда были на порядок ниже и производители (особенно недорогих базовых моделей) не утруждали себя «выжиманием» из роутера всей доступной производительности. Многие дешевые роутеры тех лет ограничивают скорость Wi-Fi пятидесятью, двадцатью, а то и десятком Мбит/с. И порой замена прошивки на свежескачанную с сайта производителя это ограничение убирает. Точно так же следует обновить и драйвера беспроводных адаптеров — скорость сети всегда равна скорости самого медленного клиента, поэтому старый драйвер какой-нибудь Wi-Fi-карты может «тормозить» всю сеть.

Для старых маломощных роутеров можно еще порекомендовать отключить шифрование.

А чтобы при этом не пострадала безопасность, можно переписать МАС-адреса всех клиентов и задать МАС-фильтр на их основе.


При этом снизится нагрузка на процессор роутера и — если ему не хватало производительности — возрастет скорость передачи.
Избавляемся от слабых звеньев
Какой протокол выставлен в настройках вашего роутера? Скорее всего «802.11 b/g/n» или, что то же самое, «Auto». Это означает, что пока в сети есть устройства только с поддержкой 802.11n — например, сам роутер и относительно новый планшет — то максимальная скорость передачи данных будет соответствовать этой версии протокола — 150 Мбит/с. Но стоит войти в сеть какому-нибудь древнему смартфону с 802.11b, и скорость всей сети упадет до максимальной для этой версии протокола величины в 11 Мбит/с. Более того, старому устройству даже не обязательно входить в сеть — достаточно попытаться это сделать. То есть, древний смартфон не обязательно должен быть ваш — может быть, кто-то в соседней квартире отдал свой старый телефон ребенку как игрушку, и теперь он более чем вдесятеро снижает скорость вашей сети.
Что делать? Установить поддержку только 802.11n. Если при этом у вас «отвалится» от сети какое-то устройство… решайте сами — стоит ли оно такого снижения скорости Интернета.

Если у вас двухдиапазонный роутер с возможностью одновременной работы в обоих диапазонах, обязательно включайте Wi-Fi на частоте 5 ГГц. Если такой возможности нет, попробуйте перейти на 5 ГГц, отказавшись от 2,4. Клиентов при этом «отвалится» много, далеко не все современные гаджеты имеют поддержку этого диапазона, зато с оставшимися на скорость вы не будете жаловаться еще долго.
Хотя, кто знает, какие скорости будут «в ходу» лет через пять?
Оптимизируем клиентов
Иногда причиной снижения скорости может быть слишком большое количество клиентов, одновременно нагружающих сеть. Вдруг стало «подвисать» видео на телевизоре? Вполне возможно, что торрент-клиент на ноутбуке только что нашел сервер с «толстым» каналом и начал качать файл на максимальной скорости.
Оптимизация может быть выполнена двумя путями. Во-первых, включением и настройкой QoS — технологии приоритезации трафика.

QoS (Quality of Service — Качество обслуживания) при его поддержке на роутере позволяет определить, какие сетевые активности имеют наибольший приоритет. Это позволит поддерживать скорость именно этих активностей на максимуме — за счет других.

Ну и второй способ — простое отключение от сети «лишних» клиентов. Посмотрите статистику в интерфейсе роутера, пересчитайте всех клиентов, определите «кто есть кто».

Действительно ли им всем нужен интернет?