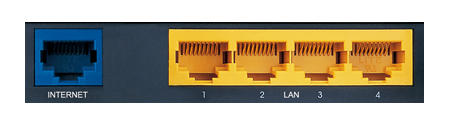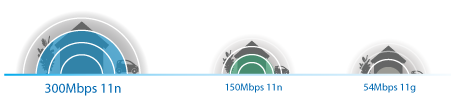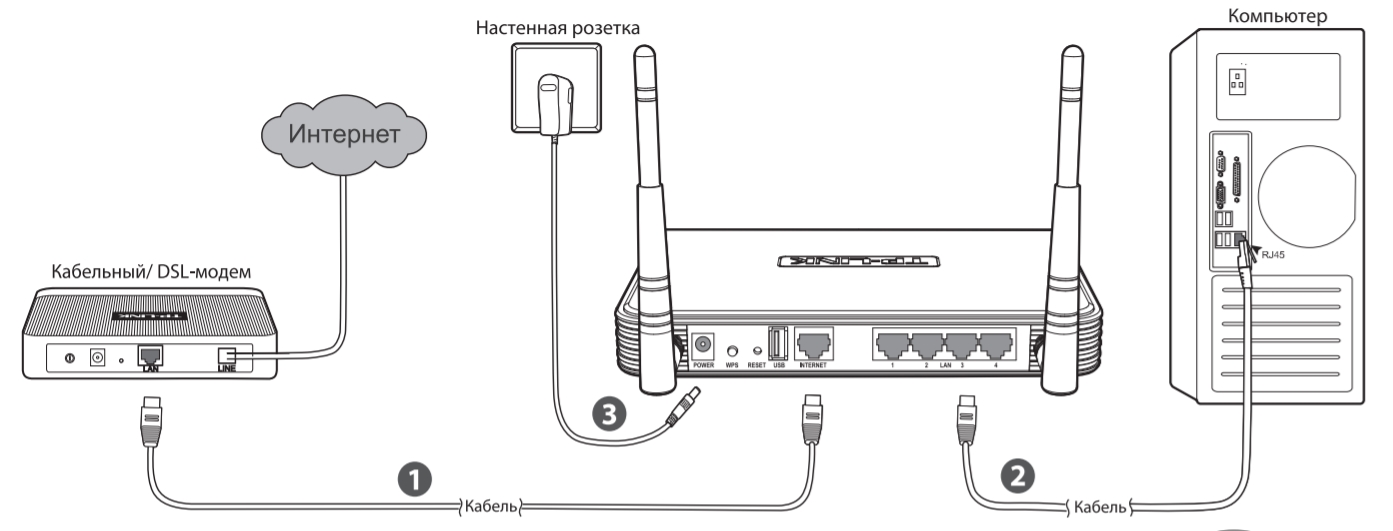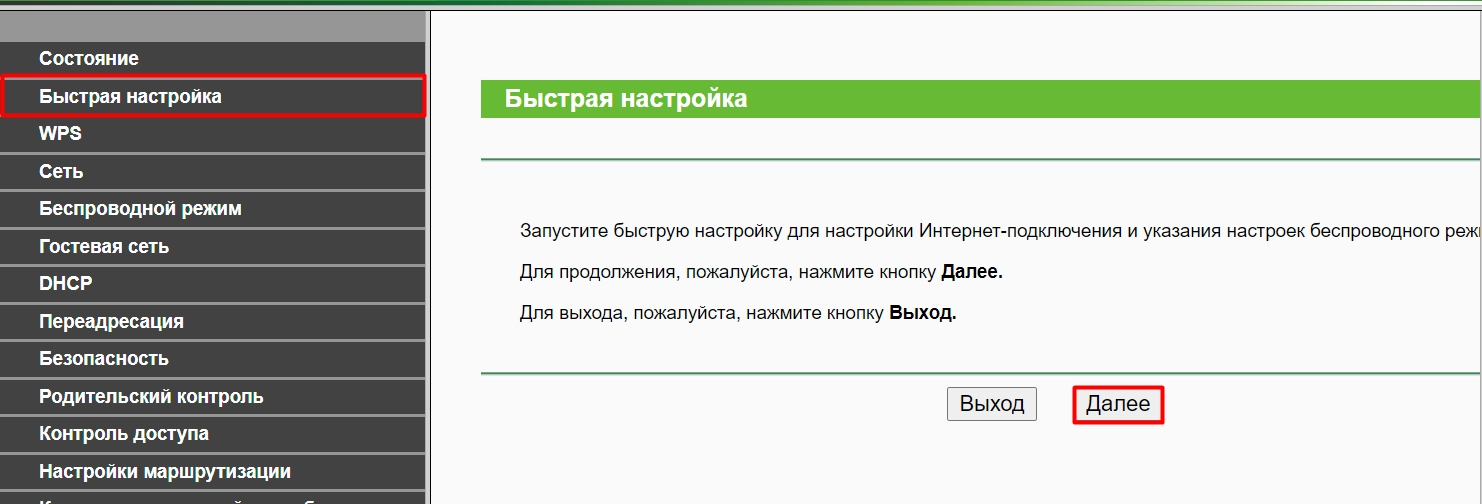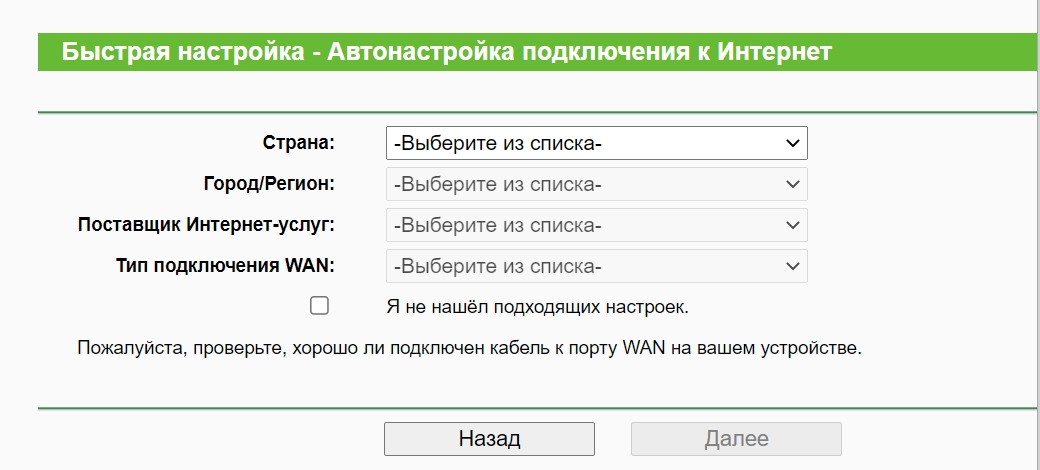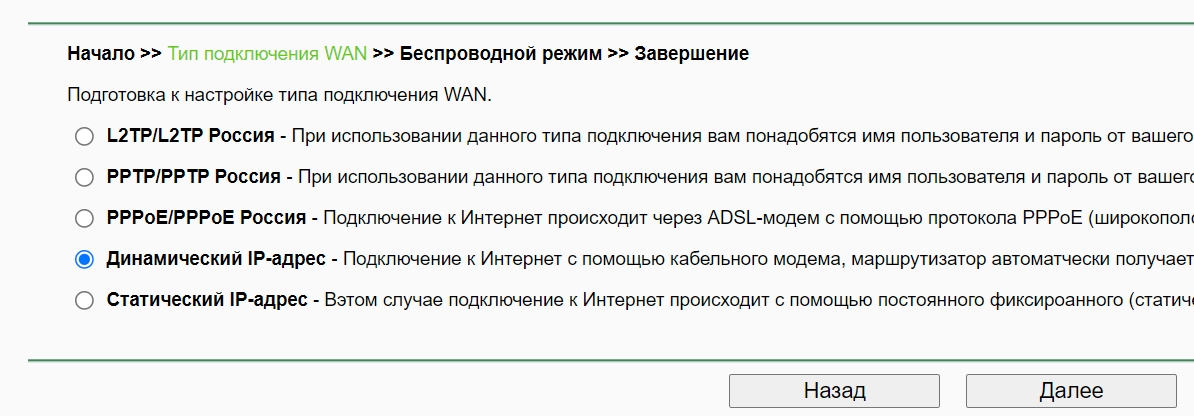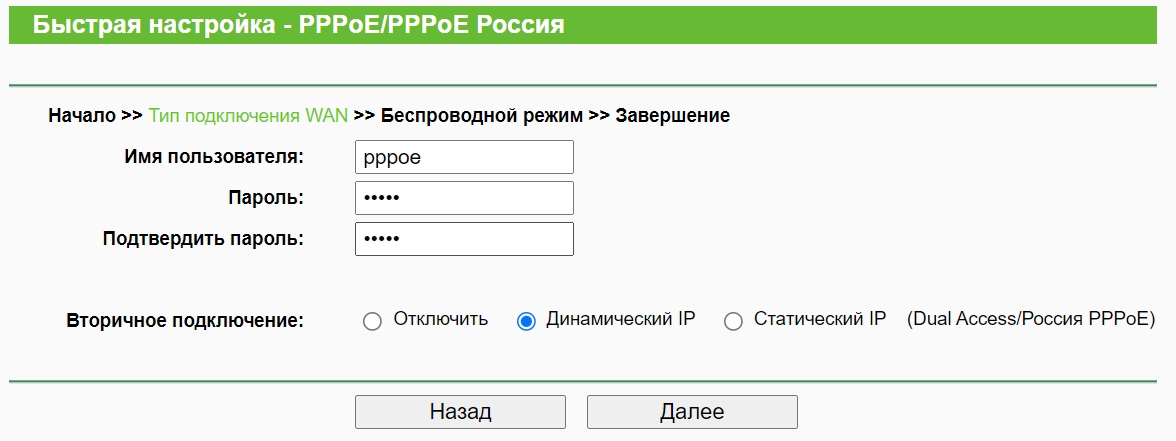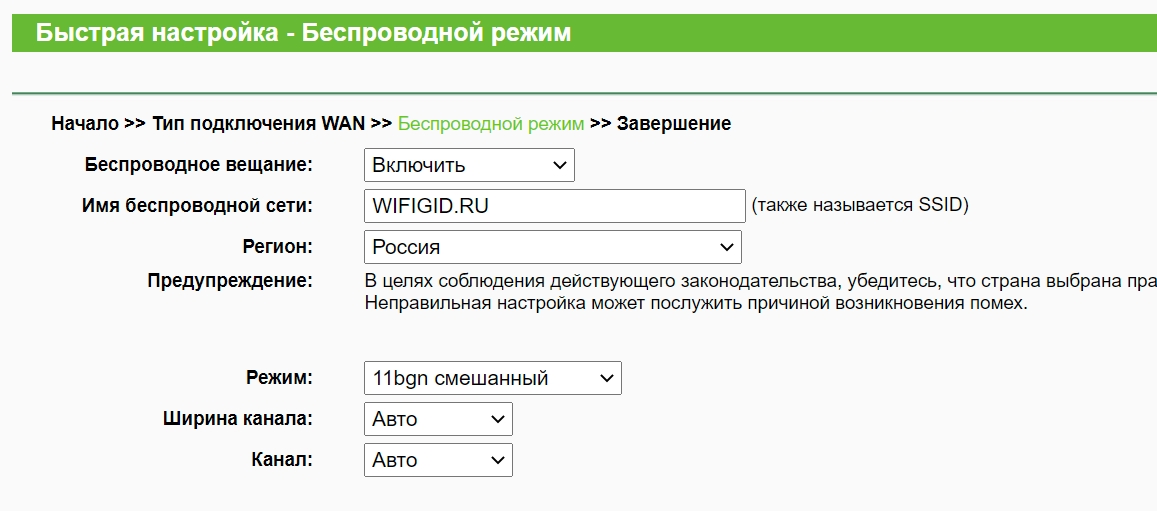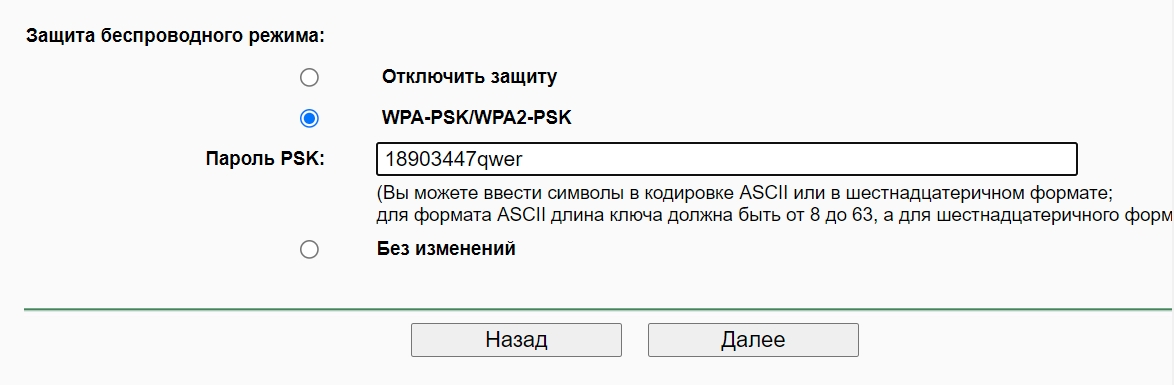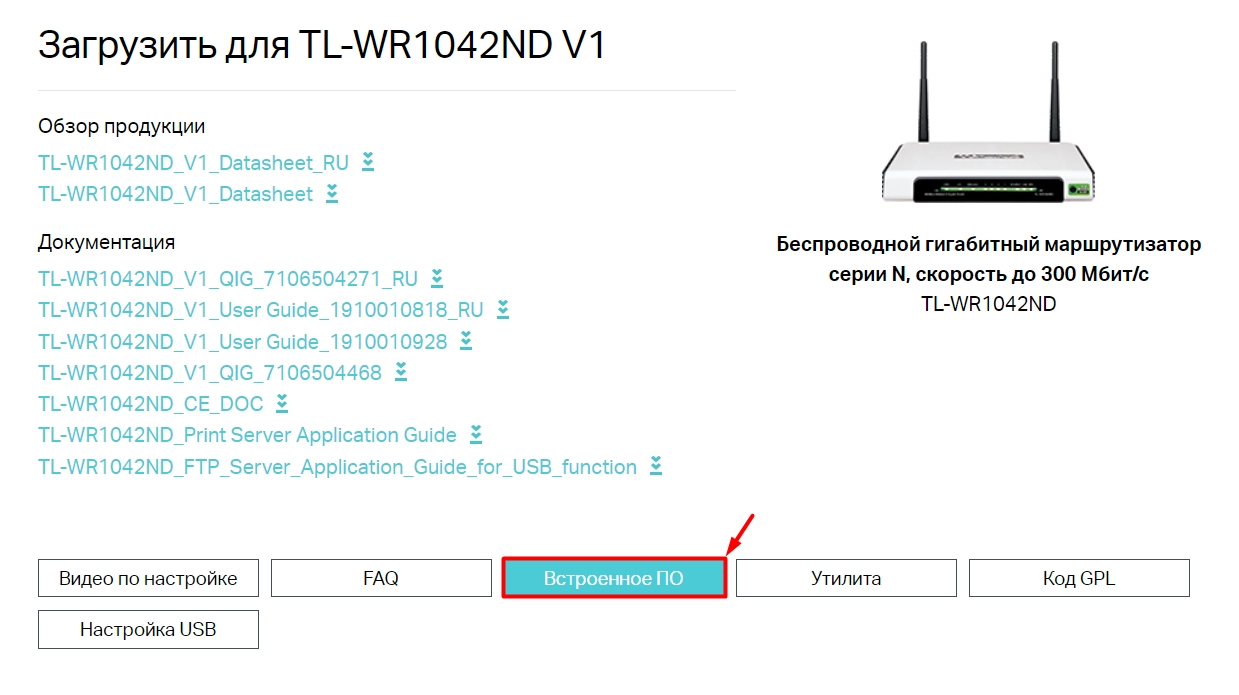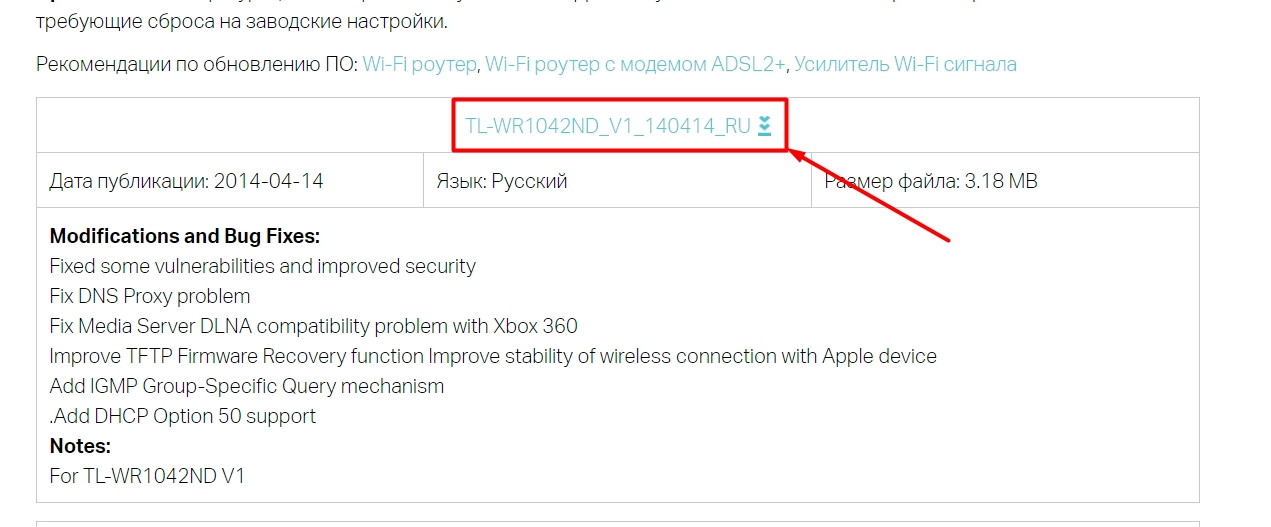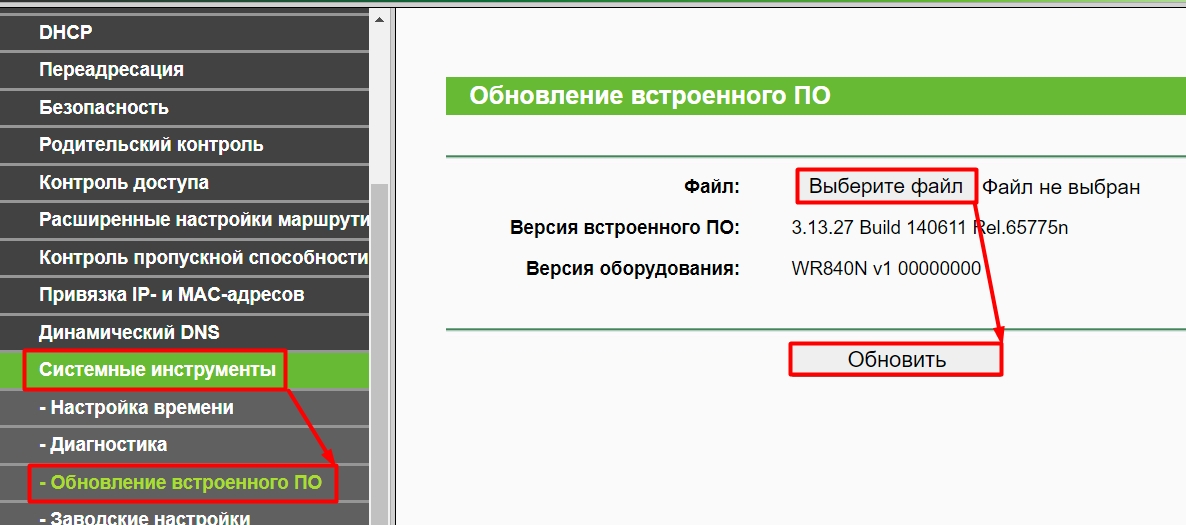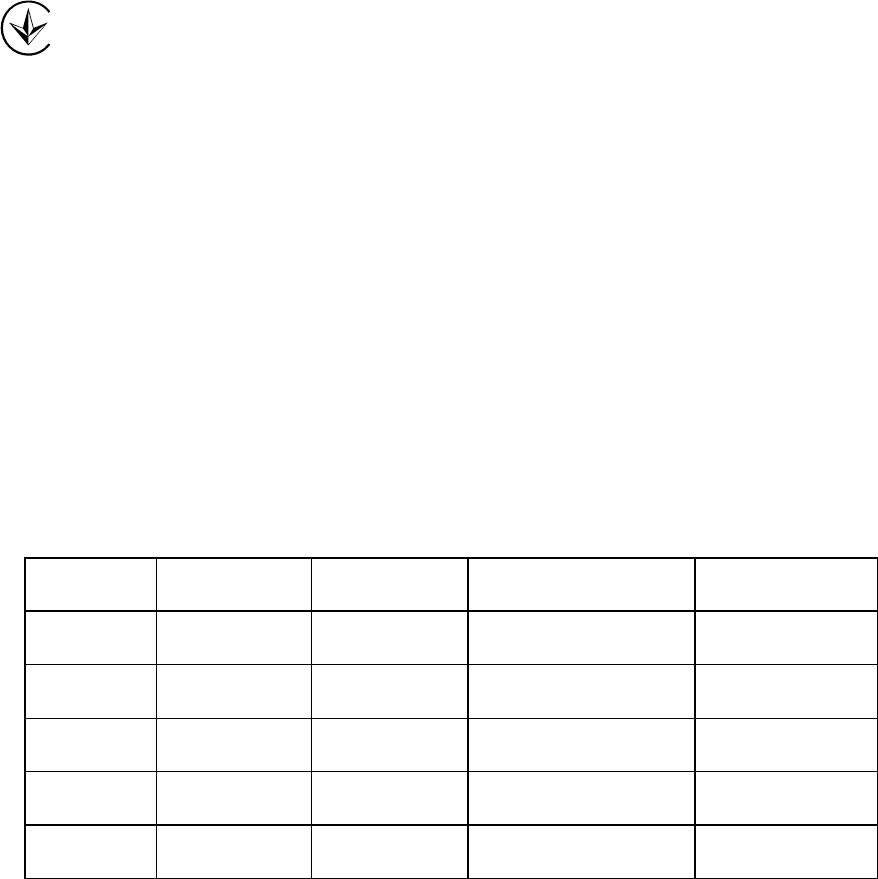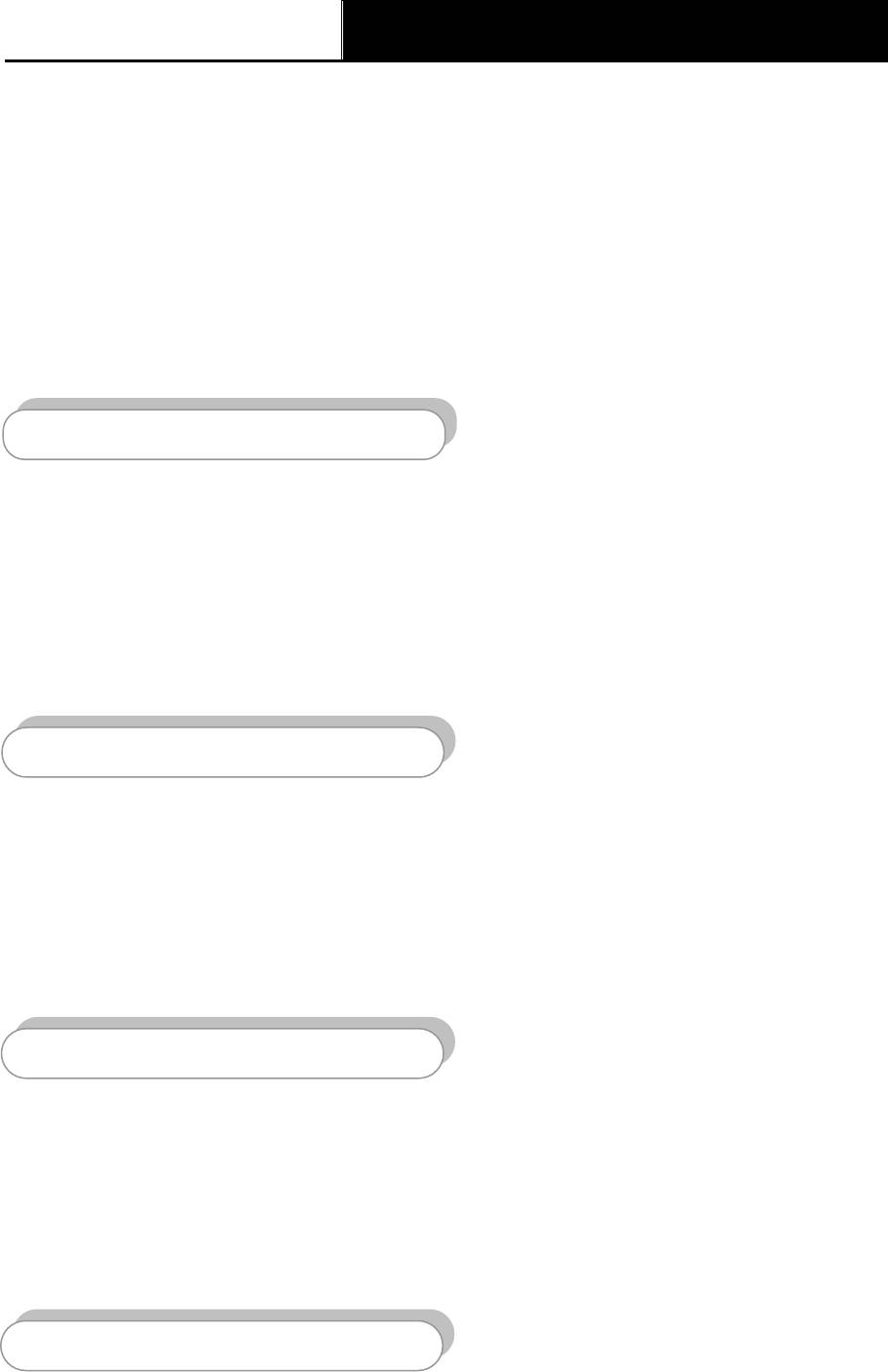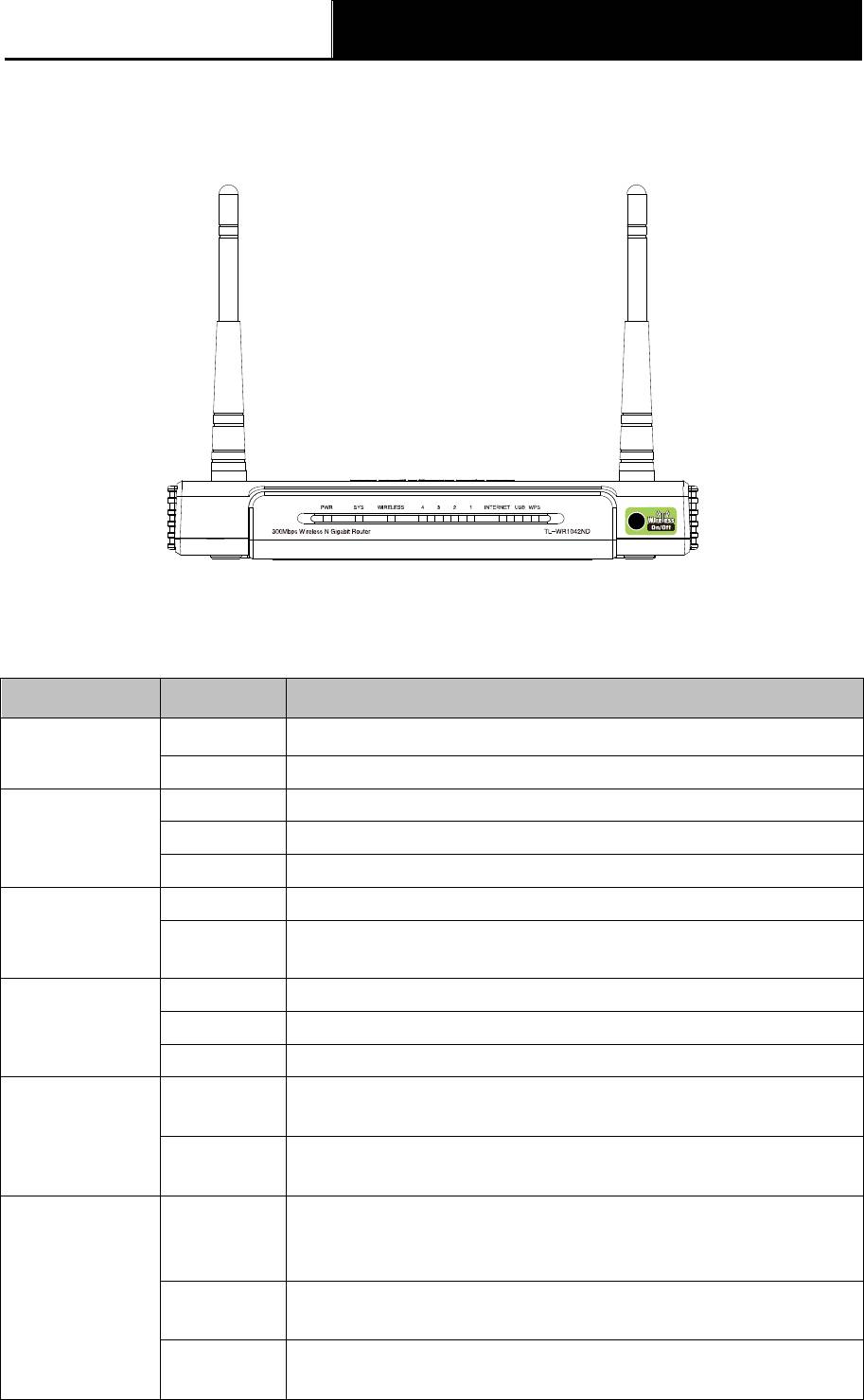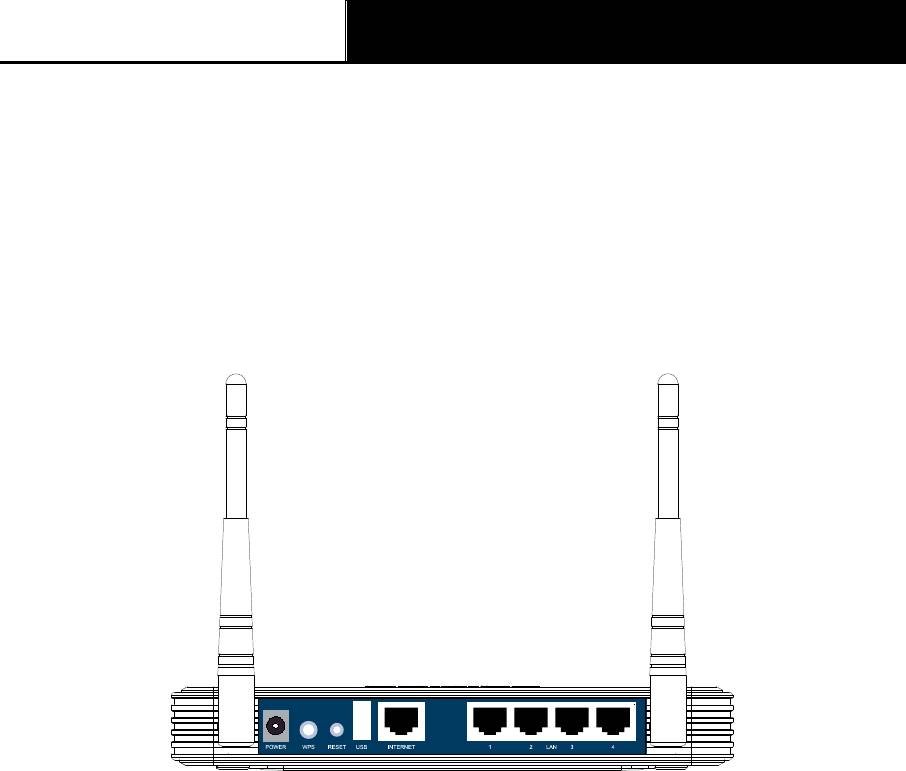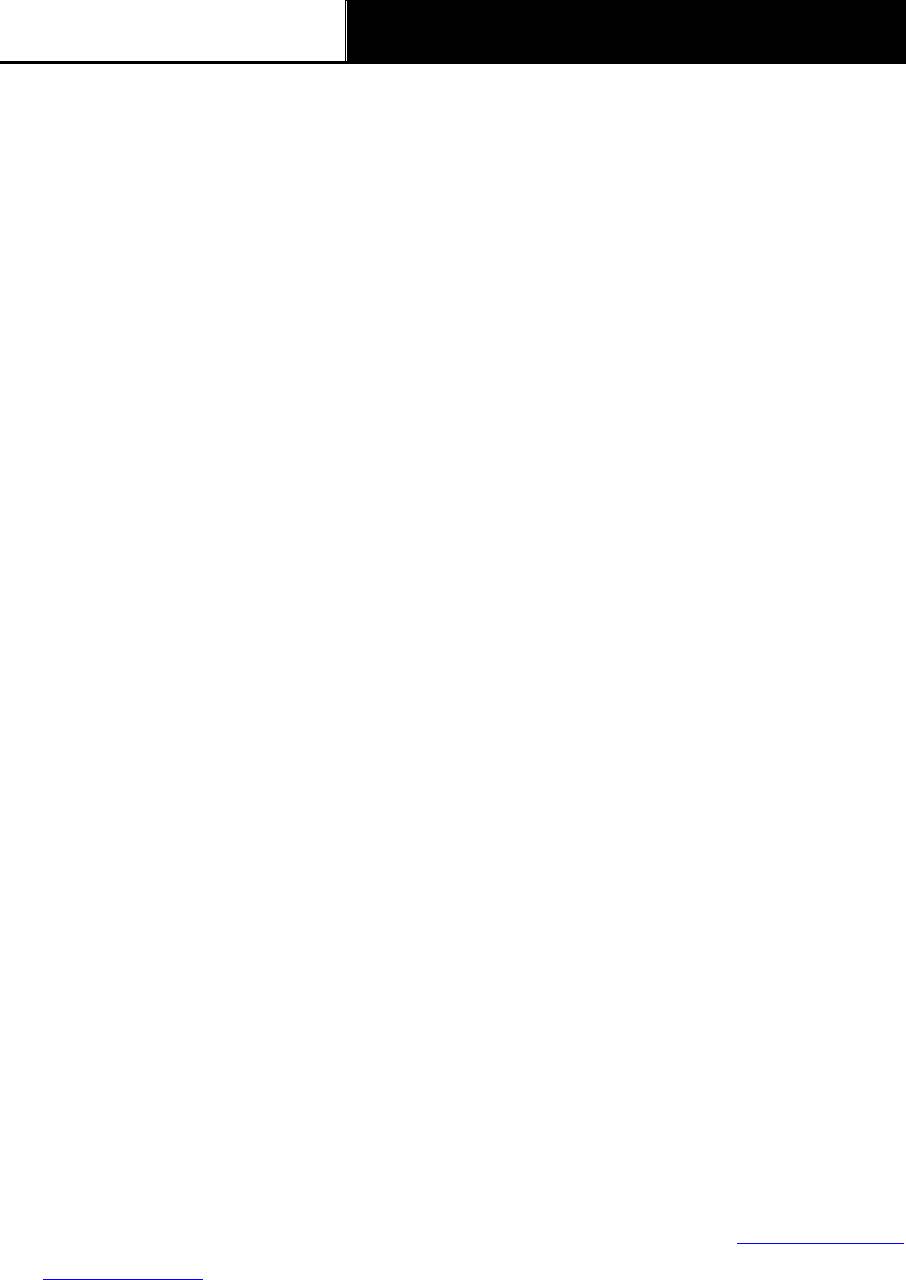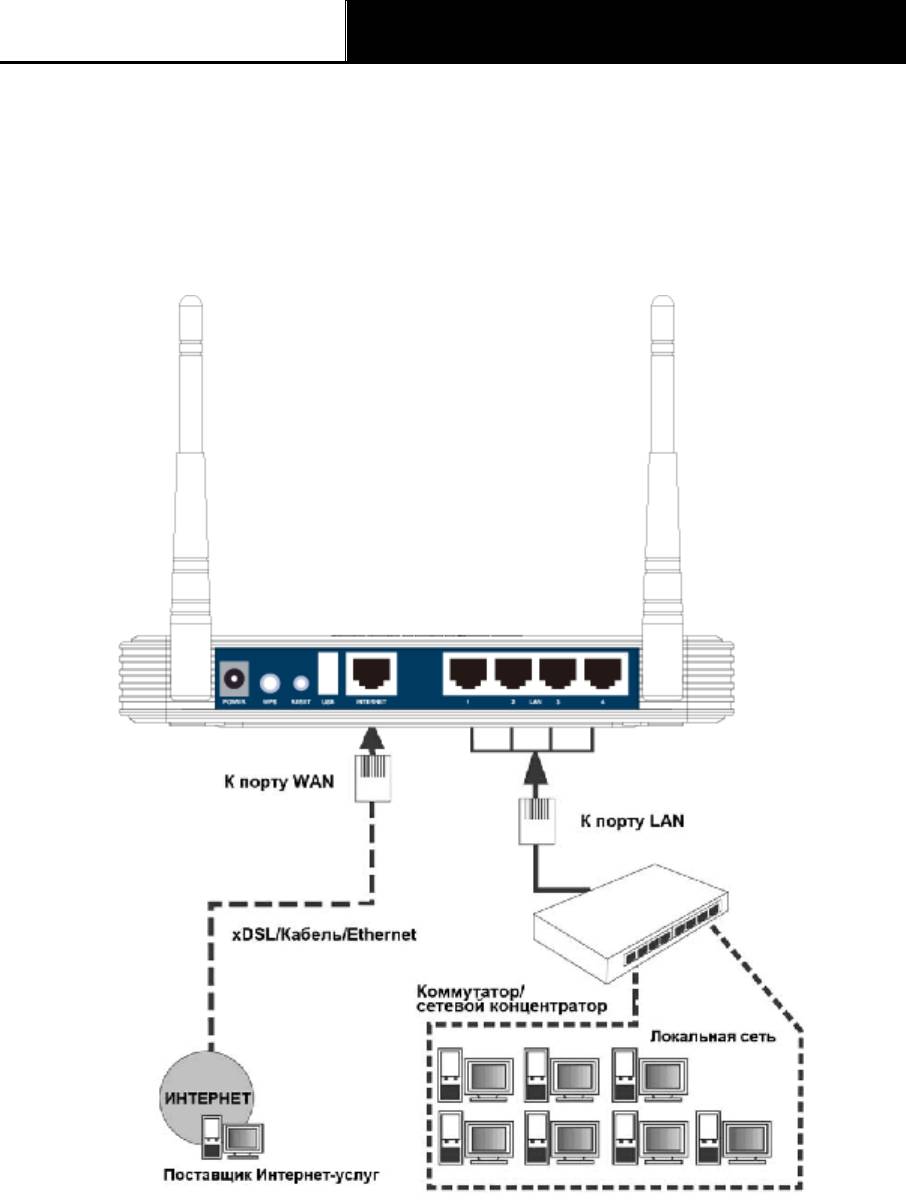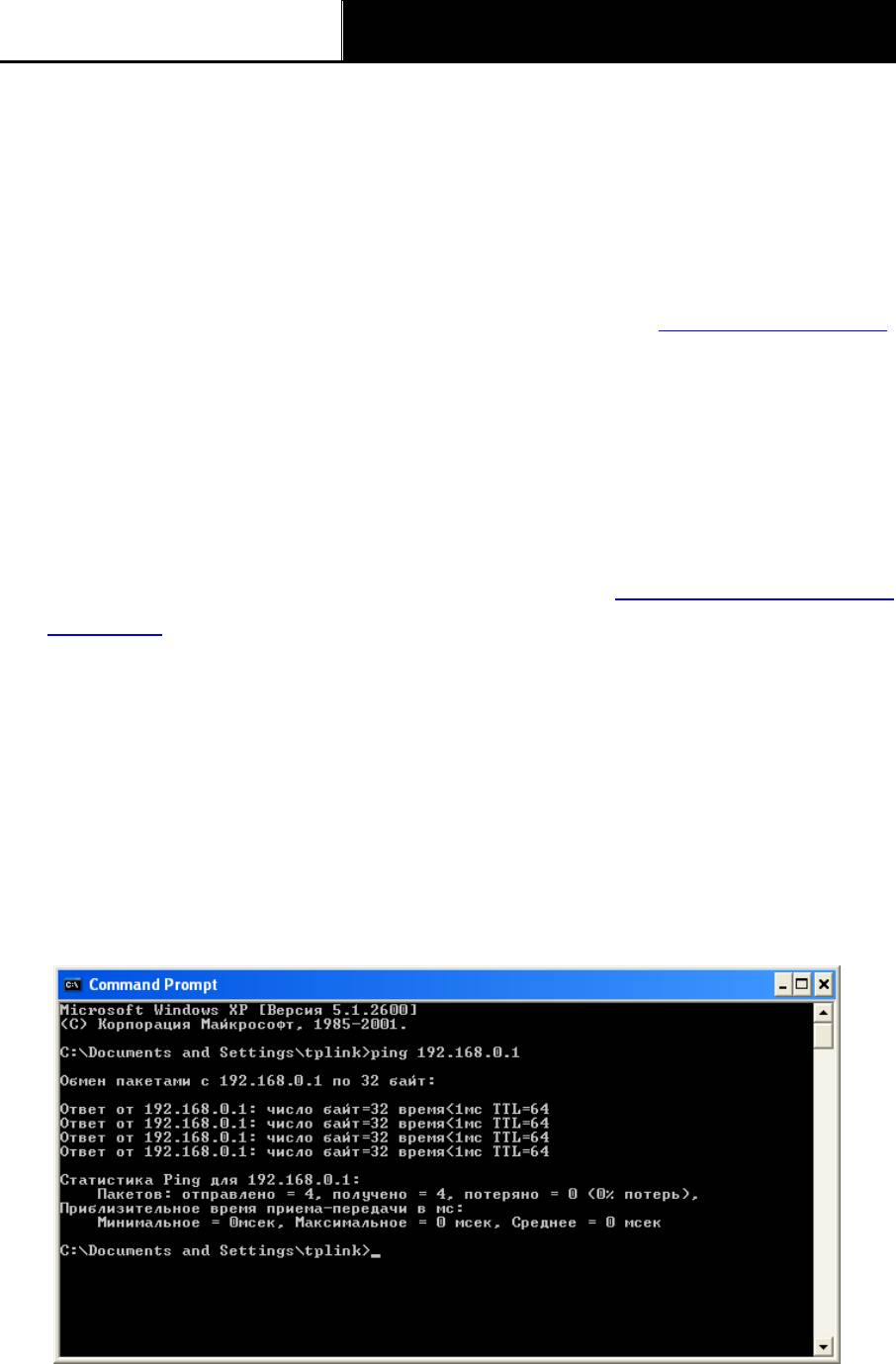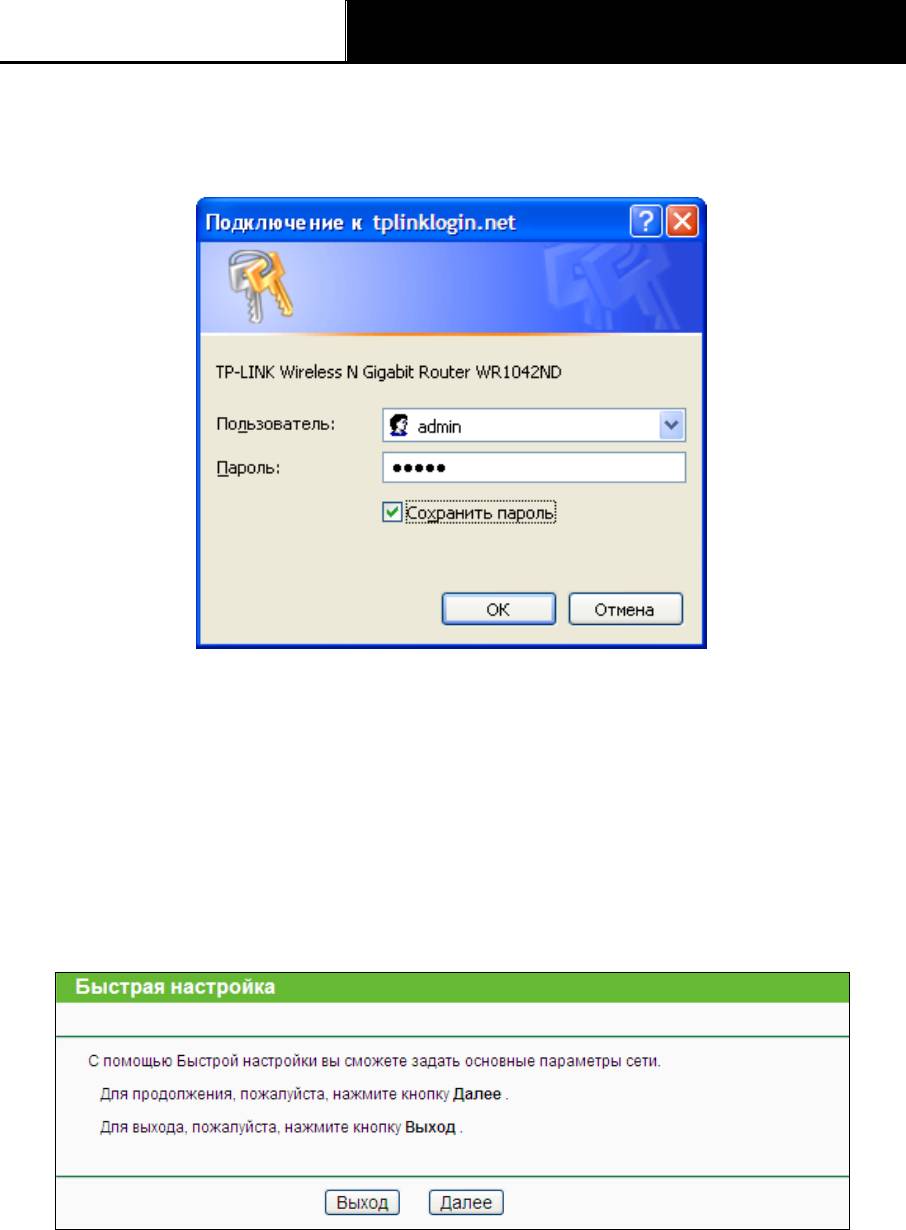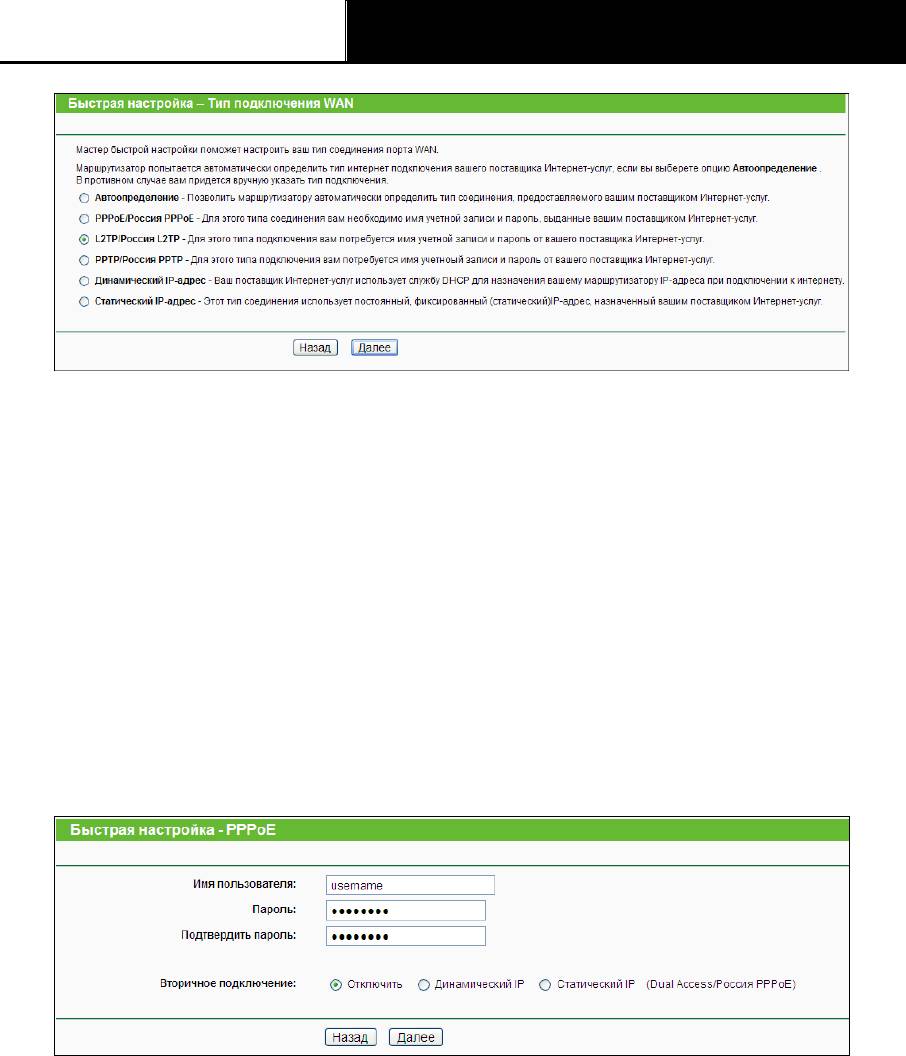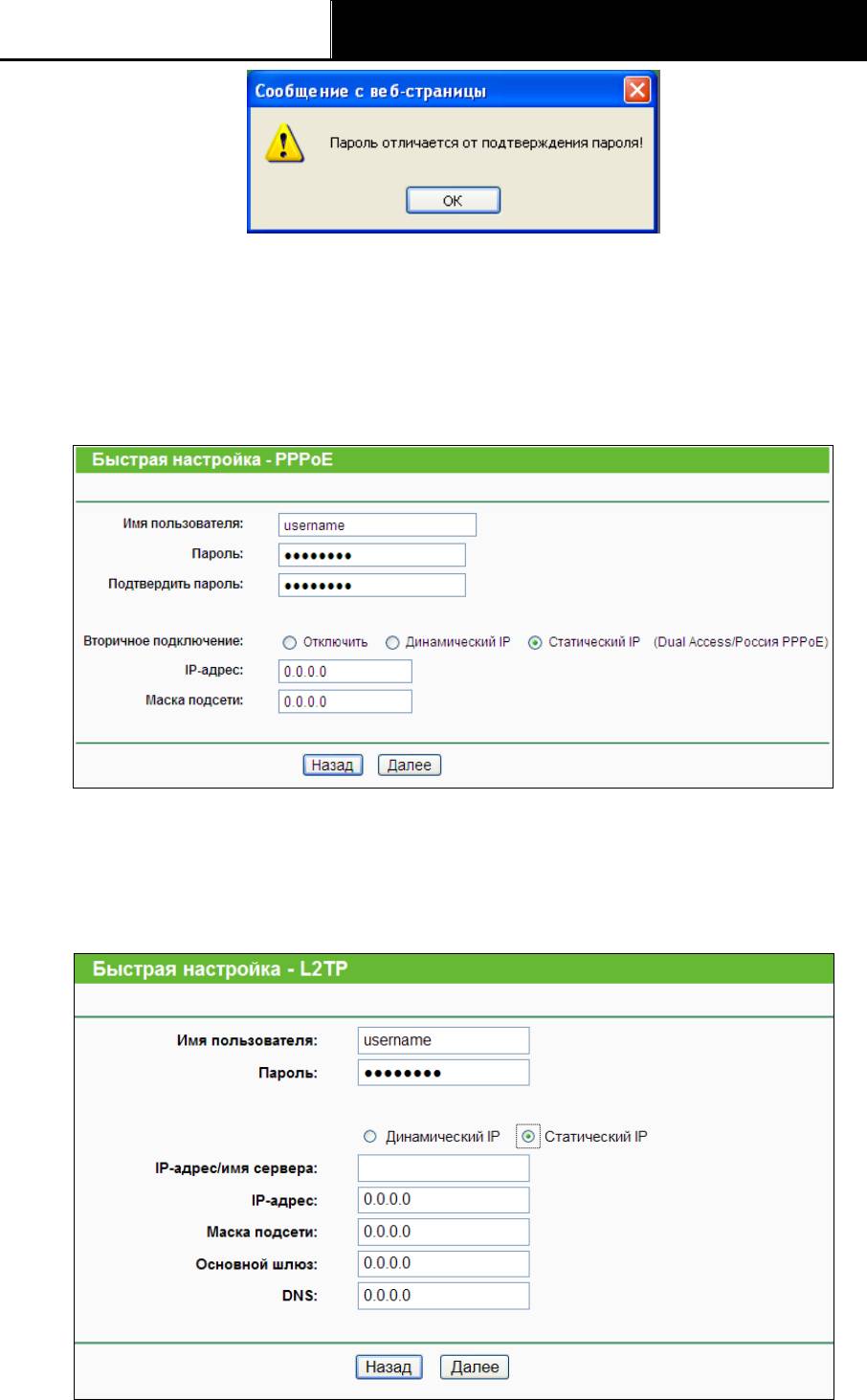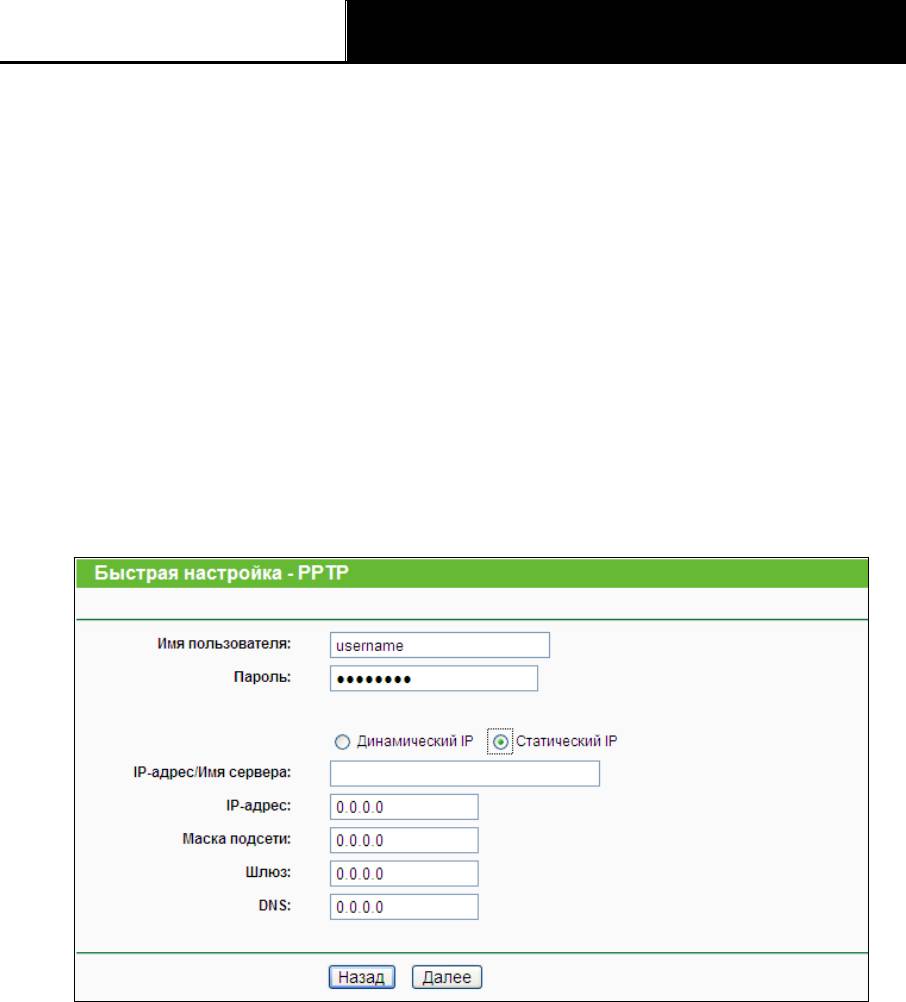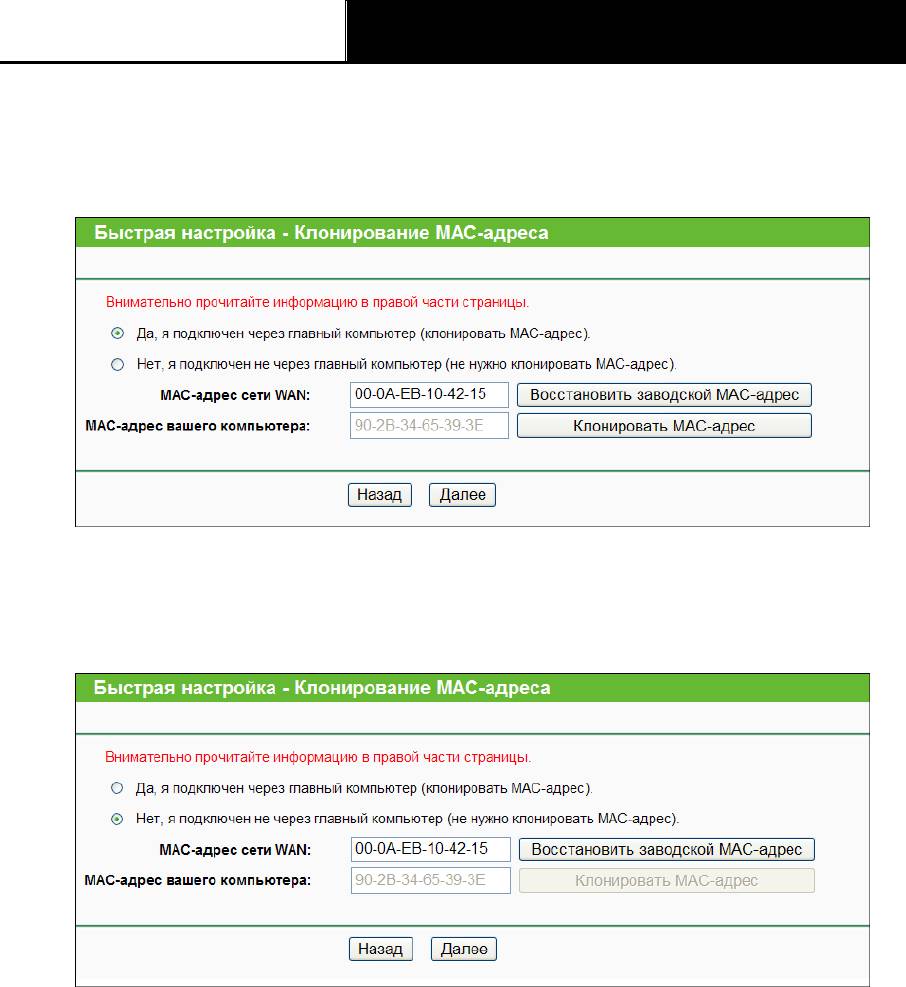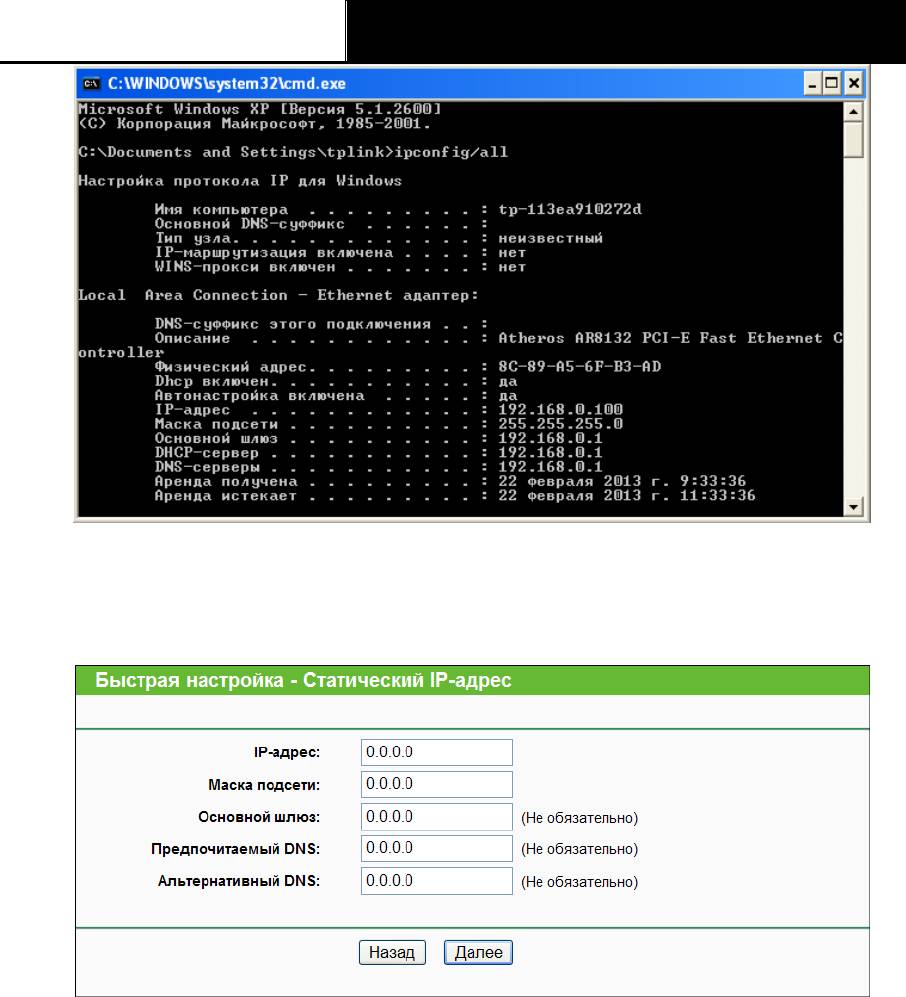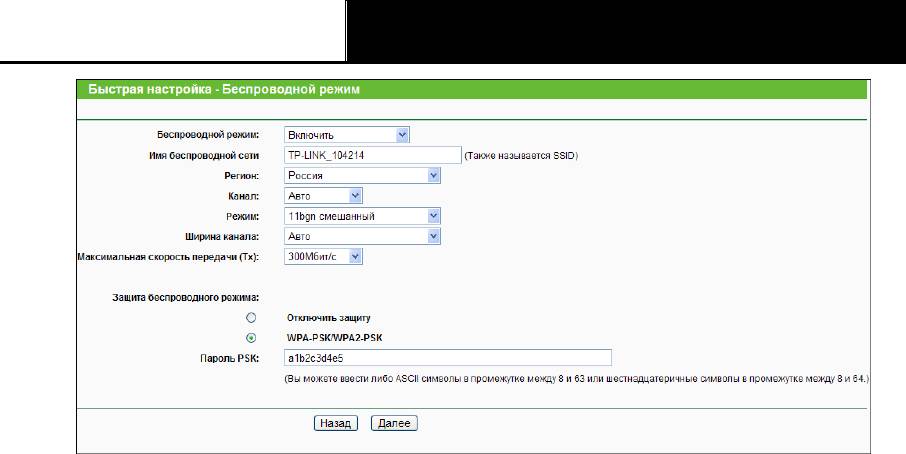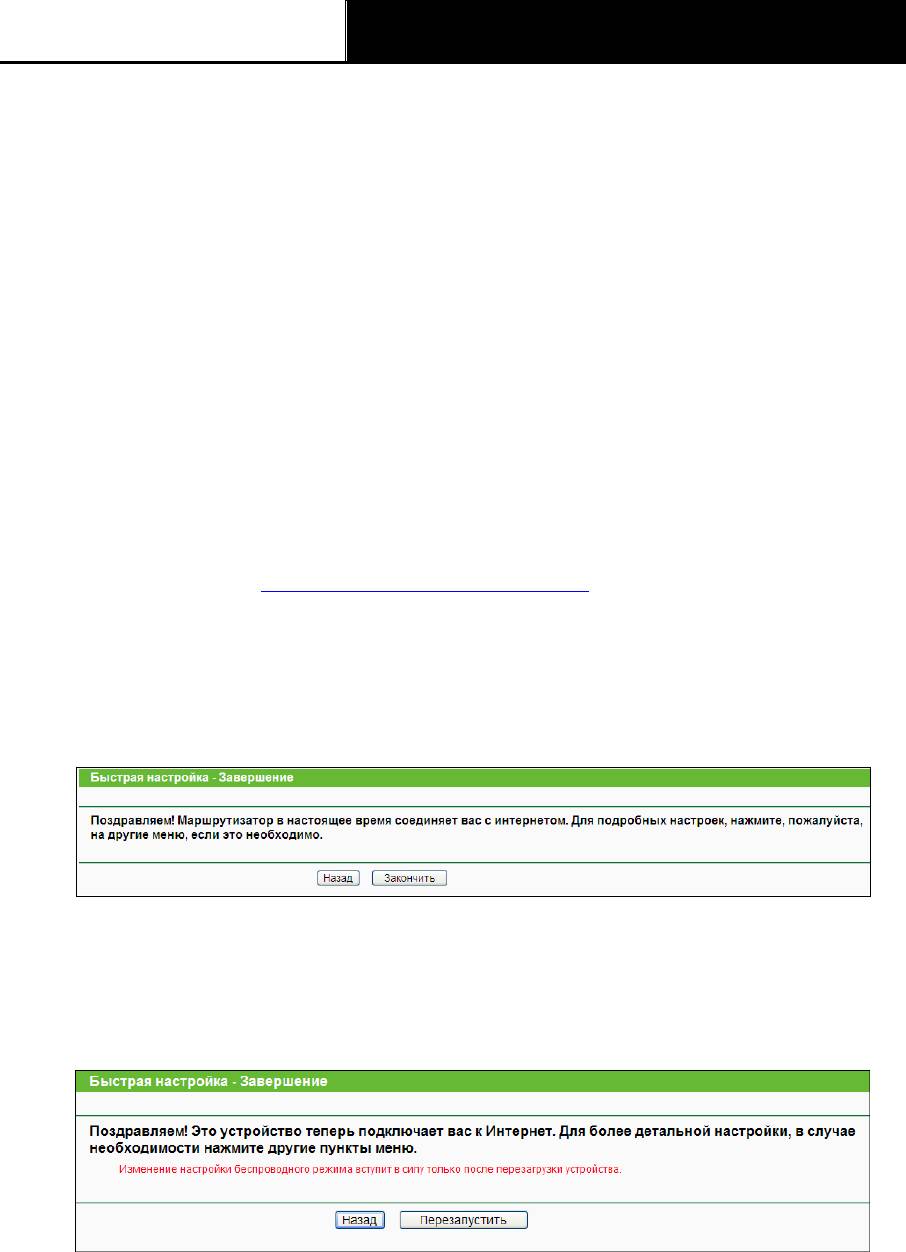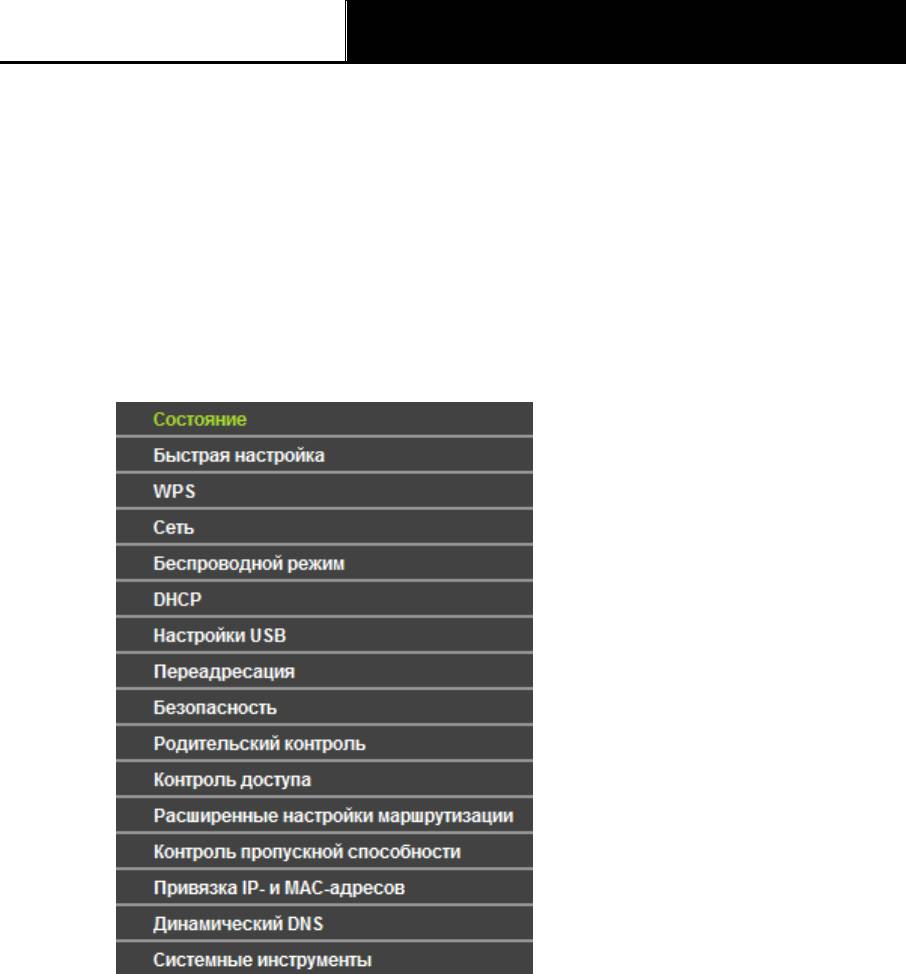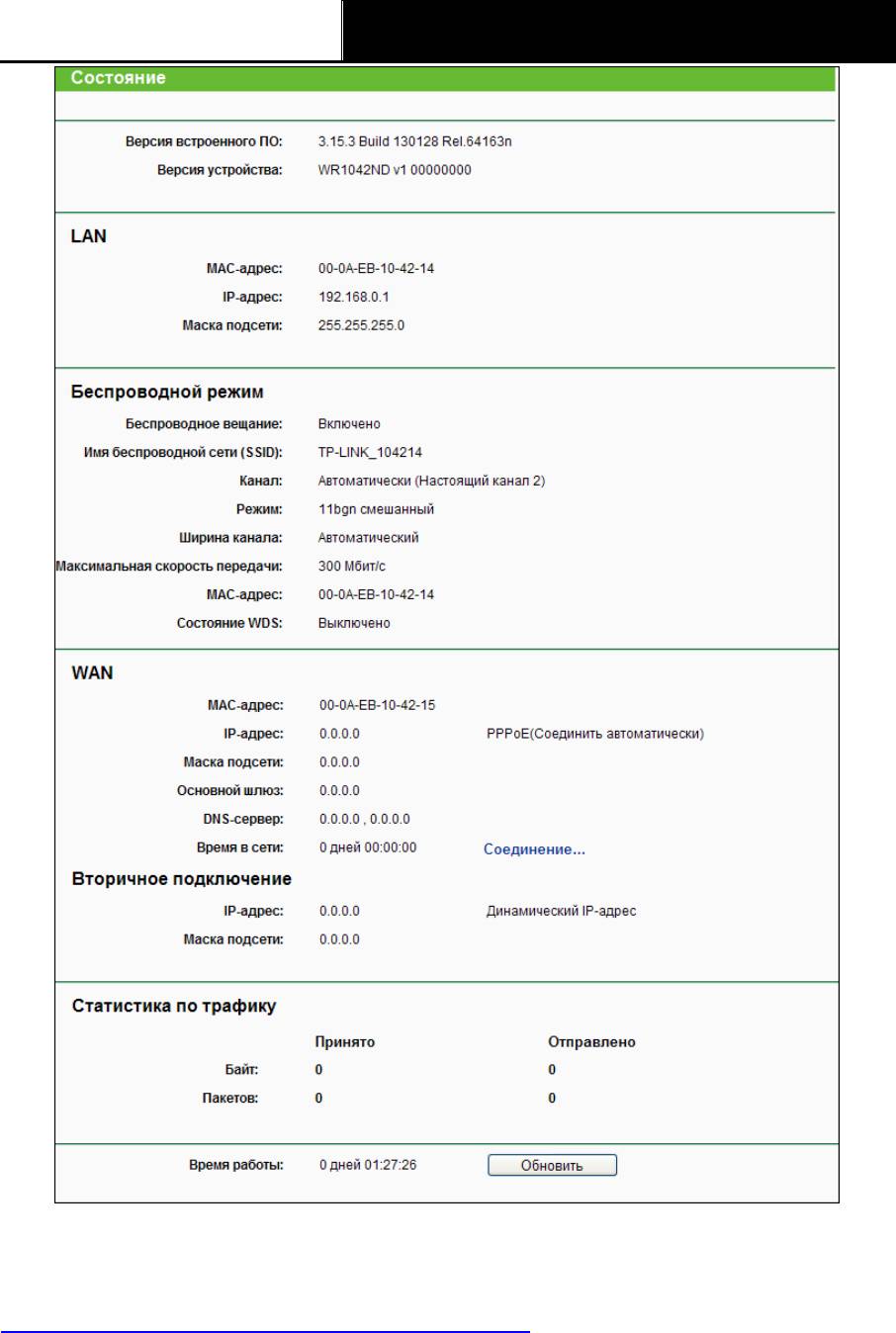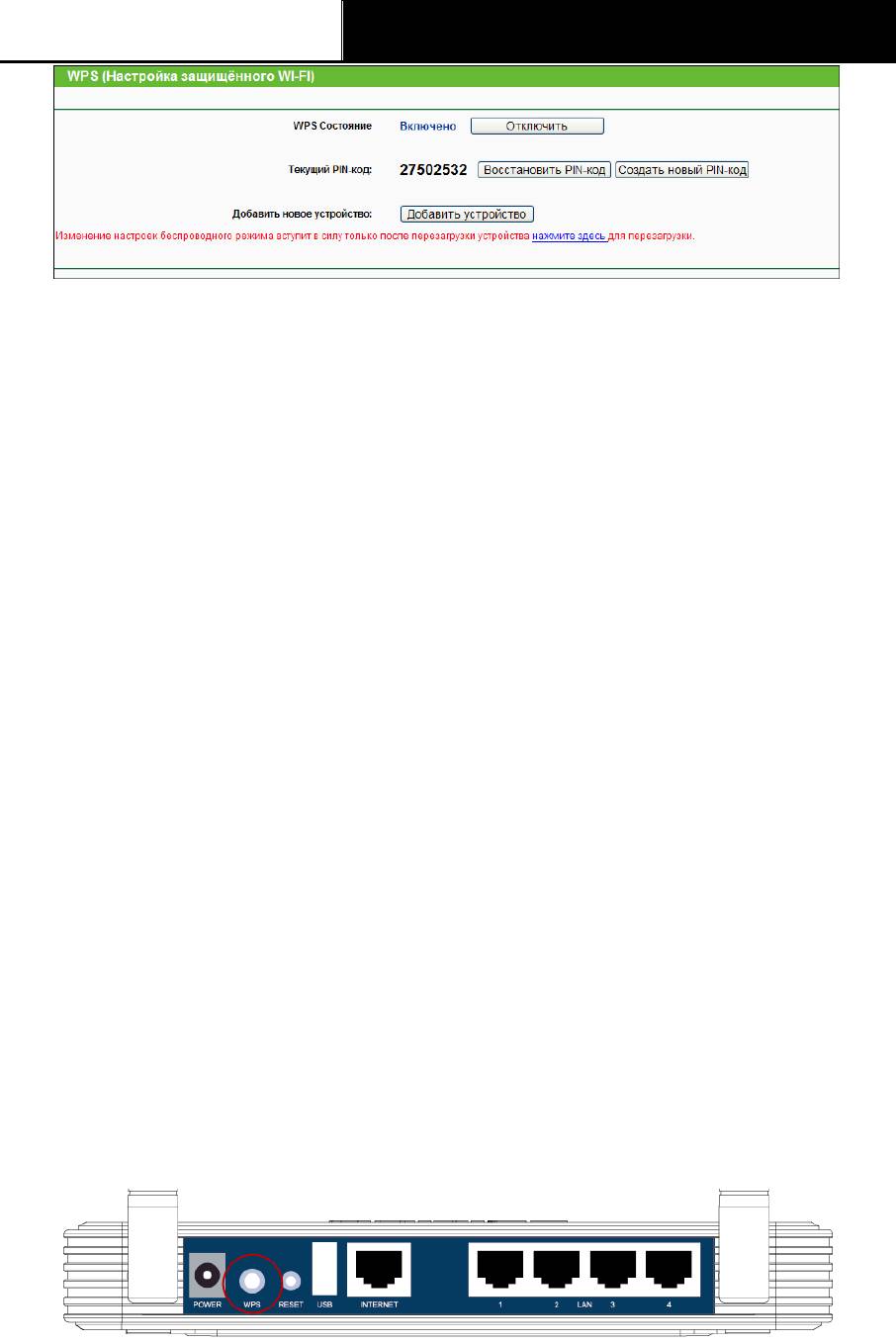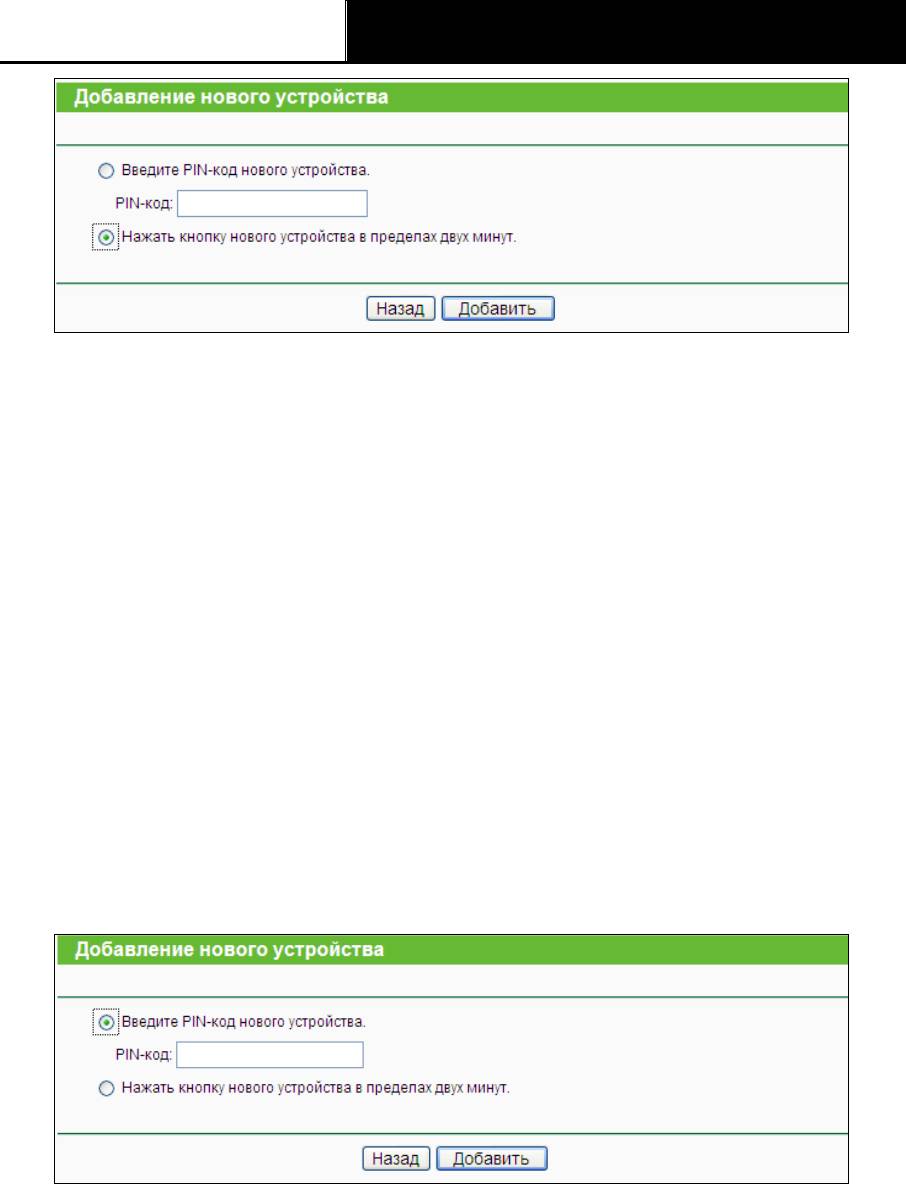- Скорость беспроводного соединения до 300 Мбит/с и гигабитные порты WAN/LAN идеально подходят для потокового просмотра HD-видео и онлайн-игр
- Порт USB обеспечивает совместный доступ к сетевому принтеру, файлам, медиа и FTP-серверу (Узнать подробнее)
- Быстрое включение/выключение беспроводного вещания нажатием кнопки Wireless On/Off
- Вход в систему с помощью доменного имени tplinklogin.net вместо длинного IP-адреса
- Поддержка IGMP Proxy и режима «мост» для IPTV Мulticast
Модель, пришедшая на смену: Archer C6U
Описание
Беспроводной гигабитный маршрутизатор TL-WR1042ND обладает скоростью беспроводного соединения до 300 Мбит/с и является превосходным решением для выполнения таких задач, как просмотр HD-видео, звонки по Интернету, обмен файлами большо размера и онлайн-игры. Благодаря поддержке MIMO (многоканальный вход — многоканальный выход) и WMM (Wi-Fi Multimedia) и гигабитным портам Ethernet пользователи смогут одновременно использовать множество ресурсоёмких и чувствительных к пропускной способности приложений. Маршрутизатор обладает портом USB, обеспечивающим совместный доступ к сетевому принтеру, файлам, медиа и FTP-серверу. Кнопка Wi-Fi On/Off позволяет быстро включать/выключать беспроводное вещание маршрутизатора.
Гигабитные порты — невероятная пропускная способность
Благодаря встроенному гигабитному коммутатору TL-WR1042ND обеспечивает высокопроизводительную передачу данных, благодаря которой у пользователей будет возможность выполнять необходимые задачи быстрее и эффективнее, в том числе в считанные минуты передавать файлы большого размера, а также просматривать HD-видео.
Многофункциональный порт USB
Благодаря многофункциональному порту USB пользователи смогут настраивать совместный доступ к принтерам, файлам и медиа для устройств внутри домашней сети или удалённо через FTP-сервер.
Высокая скорость и покрытие сети
Поддержка стандарта IEEE 802.11n позволит вам создать беспроводную сеть, скорость которой будет в 18 раз превышать показатели устройств 11g, а покрытие — в 6 раз.
Высокая производительность Wi-Fi
Высокая скорость передачи данных позволяет маршрутизатору эффективно работать с любыми ресурсоёмкими приложениями, включая VoIP, потоковое HD-видео и онлайн-игры. Благодаря поддержке стандарта N маршрутизатор способен снижать процент потери данных на больших расстояниях, обеспечивая стабильное соединение по всему дому.
-
Вкл./выкл. Wi-Fi
Позволяет пользователям включать и выключать беспроводное вещание.
-
Простая настройка
Благодаря веб-утилите или мастеру быстрой настройки на компакт-диске пользователи смогут легко и быстро получать доступ в Интернет.
-
WPS
Быстрая настройка беспроводного подключения нажатием кнопки WPS.
-
Контроль пропускной способности
Контроль пропускной способности по IP-адресу позволит администраторам выделять ширину канала для каждого ПК.
Характеристики
| Аппаратные характеристики | |
|---|---|
| Стандарты и протоколы | IEEE 802.11b, IEEE 802.11g, IEEE 802.11n |
| Интерфейсы | 4 порта LAN 10/100/1000 Мбит/с 1 порт WAN 10/100/1000 Мбит/с 1 порт USB 2.0 |
| Кнопки | Кнопка WPS, Кнопка Wireless On/Off, кнопка Reset |
| Внешний источник питания | 12 В пост. тока / 1,5 А |
| Размеры (Ш × Д × В) | 200 x 140 x 28 мм |
| Антенна | 2*3 дБи съемные всенаправленные антенны (разъем RP-SMA) |
| ПАРАМЕТРЫ МОДУЛЯ WI-FI | |
|---|---|
| Диапазон частот (приём и передача) | 2400-2483,5 МГц |
| Скороcть передачи | 11b: до 11 Мбит/с (динамическая) 11g: до 54 Мбит/с (динамическая) 11n: до 300 Мбит/с (динамическая) |
| Чувствительность (приём) | 270 Мбит/с: -68 дБм при 10% PER; 130 Мбит/с: -69,5 дБм при 10% PER 108 Мбит/с: -69,5 дБм при 10% PER; 54 Мбит/с: -69,5 дБм при 10% PER 11 Мбит/с: -85 дБм при 8% PER; 6 Мбит/с: -88 дБм при 10% PER 1 Мбит/с: -90 дБм при 8% PER |
| ЭИИМ (мощность беспроводного сигнала) | < 20 дБм или < 100 мВт |
| Функции беспроводного режима | Включение/выключение беспроводного вещания, мост WDS, WMM, статистика беспроводного подключения |
| Защита беспроводной сети | 64/128-битный WEP ,WPA/WPA2, WPA-PSK/WPA2-PSK |
| Характеристики программного обеспечения | |
|---|---|
| Приоритизация (QoS) | WMM, контроль полосы пропускания |
| Тип подключения WAN | Динамический IP/Статический IP/PPPoE/ PPTP (двойной доступ) /L2TP(двойной доступ) / BigPond |
| Управление | Контроль доступа Локальное управление Удаленное управление |
| DHCP | Сервер, клиент, список клиентов DHCP, резервирование адресов |
| Перенаправление портов | Виртуальный сервер,Port Triggering, UPnP, узел DMZ |
| Контроль доступа | Родительский контроль, контроль локального управления, список узлов, доступ по расписанию, управление правилами |
| Сетевая безопасность (firewall) | Защита от DoS-атак, межсетевой экран SPI, фильтрация по IP-адресу/MAC-адресу/доменному имени, привязка по IP- и MAC-адресу |
| Прочее | |
|---|---|
| Комплект поставки | TL-WR1042ND 2 съемные всенаправленные антенны Адаптер питания Кабель Ethernet Компакт-диск с материалами Руководство по быстрой настройке |
| Системные требования | Microsoft® Windows® 98SE, NT, 2000, XP, Vista™ или Windows 8/8.1/10, MAC® OS, NetWare®, UNIX® или Linux |
| Параметры окружающей среды | Температура эксплуатации: 0℃~40℃ Температура хранения: -40℃~70℃ Влажность воздуха при эксплуатации: 10%~90%, без образования конденсата Влажность воздуха при хранении: 5%~90%, без образования конденсата |
Обзоры и награды
- Обзоры
-
-
Благодаря низкой стоимости и стабильной работе TP-Link TL-WR1042ND выглядит привлекательным решением для пользователей сегмента SOHO, которым нужна высокая производительность и простота настроек. Роутер снабжен рядом функций более продвинутых и дорогих моделей – например, встроенным принт-сервером, что позволяет превратить практически любой принтер в сетевой.
-
Перейти к содержанию
На чтение 3 мин Просмотров 2к.
Беспроводной гигабитный маршрутизатор TP-Link TL-WR1042ND, настройку которого мы сейчас рассмотрим, — универсальное решение для дома. Две антенны, скорость беспроводного соединения до 300 Мбит/с, поддержка MIMO (многоканальный вход — многоканальный выход) и WMM (Wi-Fi Multimedia), порт USB. Высокая скорость и широкое покрытие сети позволяют комфортно смотреть видео в хорошем качестве, играть в онлайн игры, звонить по Скайпу и решать множество другихзадач.
Содержание
- Характеристики
- Подготовка:
- Настройка PPPoE
- Настройка PPtP
- Настройка Wi-Fi
- Проброс портов
- Обновление прошивки
- Сброс настроек
Характеристики
- 1xWan 1000 Mbit/s
- 4xLan 1000 Mbit/s
- Wi-Fi 11bgn 300 Mbit/s
- 1xUSB
Подготовка:
- Один конец патчкорда подключаем в любой желтый порт, второй конец – в ноутбук;
- Переходим на сайт 192.168.0.1 либо 192.168.1.1 нажимаем Enter; (не открывается?)
- В окне авторизации вводим логин – “admin“, пароль – “admin“.
Настройка PPPoE
- Слева в меню выбираем Сеть (Network) -> WAN
- Тип подключения WAN (WAN connection type): PPPoE/Russia PPPoE
- Набираем логин и пароль от Вашего провайдера
- Вторичное подключение (Secondary connection): Динамический IP (Dynamic IP)
- Режим подключения: подключить автоматически
- Нажать Сохранить (Save)
Подключение готово к использованию.
Настройка PPtP
- Слева в меню выбираем Сеть (Network) -> WAN
- Тип подключения WAN (WAN connection type): PPtP/Russia PPtP
- Набираем логин и пароль от Вашего провайдера
- Динамический IP (Dynamic IP) и заполняем IP-адрес сервера (выдается провайдером)
- Режим подключения: подключить автоматически
- Нажать Сохранить (Save)
Подключение готово к использованию.
Настройка Wi-Fi
- Слева выбираем Беспроводной режим (Wireless)
- Заполняем поле Имя сети (Wireless Network Name). Латиницей! Это будет имя вашей сети Wi-FI
- Сохраняем. Предложение перезагрузки пока игнорируем.
- Слева выбираем Защита беспр.режима (Wireless Security)
- Выбираем WPA/WPA2 – Personal
- Устанавливаем пароль, не менее 8 символов
- Сохранить
- Перезагружаем роутер, чтобы изменения вступили в силу.
Проброс портов
Если вы желаете получить доступ из интернета к определенному устройству, серверу в вашей локальной сети необходимо настроить проброс портов (перенаправление портов). Порты пробрасываются на определенный IP, то есть сначала необходимо установить статичный IP-адрес устройству. А для этого нужен MAC адрес устройства. Итак.
- Запускаем командную строку
- Набираем команду ipconfig /all и нажимаем Enter
- Нам нужен физический адрес. Это и есть MAC-адрес сетевого адаптера.
- Заходим в настройки роутера, слева пункт DHCP – > Резервирование адресов (Address Reservation)
- Нажимаем кнопку Добавить новую (Add new)
- Вставляем MAC-адрес и заполняем IP-адрес
- Сохранить
Теперь роутер всегда будет выдавать устройству с данным MAC-ом статичный IP-адрес.
Настраиваем переадресацию портов:
Если желаете настроить переадресацию 80 порта, то предварительно необходимо поменять порт управления интерфейсом роутера:
- Слева выбираем раздел Безопасность (Security)
- Подраздел Удаленное управление (Remote Management)
- Установить другой порт
- Сохранить
- Перезагрузить роутер
Собственно и проброс портов:
- Слева выбираем раздел Переадресация (Forwarding)
- Нажимаем Добавить (Add new)
- Указываем порты и указываем IP-адрес компьютера
- Сохранить
Обновление прошивки
Как бы громко не звучало слово “прошивка”, процесс прошивки роутера очень простой. Предварительно необходимо скачать файл прошивки на компьютер (рекомендуем скачивать с официальных сайтов).
Есть вероятность того, что роутер перестанет работать (вероятность очень маленькая, но есть)
- Слева выбираем Системный инструменты (System Tools)
- Подпункт Обновление встроенного ПО (Firmware Upgrade)
- Нажимаем кнопку Выберите файл
- Указываем путь к файлу с прошивкой
- Нажимаем Обновить (Upgrade)
Сброс настроек
- Слева выбираем Системные инструменты (System tools)
- Выбираем Заводские настройки (Factory Defaults)
- Нажимаем кнопку Восстановить (Restore)
Всем привет! Сегодня ко мне на обзор, разбор и настройку попался роутер TP-Link TL-WR1042ND. Аппарат достаточно интересный, но что самое главное, он давно вышел из производства. Мы его распакуем, подключим, настроим, покрутим, а в самом конце я выскажу свое мнение по поводу использования этого маршрутизатора сегодня.
Содержание
- ШАГ 1: Знакомство с портами, индикаторами и подключение
- ШАГ 2: Вход в Web-интерфейс
- ШАГ 3: Быстрая настройка
- Прошивка
- Плюсы, минусы
- Характеристики
- Руководство пользователя (PDF Manual)
- Видео
- Задать вопрос автору статьи
ШАГ 1: Знакомство с портами, индикаторами и подключение
Давайте одновременно познакомимся с портами роутера, а также сразу его подключим. Тут все по стандарту, как на всех подобных аппаратах:
- POWER – вход для блока питания
- WPS – для быстрого подключения к беспроводной сети. Если не хотите вводить пароль от Wi-Fi или вы его забыли, то просто при запросе нажмите на эту кнопку.
- RESET – кнопка для сброса конфигурации маршрутизатора. Так что, если вы его купили, взяли у друга, знакомого, то лучше зажать эту кнопку, при включенном аппарате на 10 секунд.
- USB 2.0 – для внешнего носителя, типа жесткого диска или флешки. Также туда можно подключить принтер. USB-модем не поддерживает.
- INTERNET – вставляем кабель провайдера.
- LAN 1-4 – локальные порты. Сюда можно подключать любые домашние устройства.
Вы можете подключить компьютер или ноутбук по кабелю (запасной провод должен находиться в коробке). Или вы можете использовать Wi-Fi подключение. Для коннекта вы можете нажать на кнопку WPS или использовать PIN код – состоит из 8 цифр и его можно найти на бумажке, приклеенной ко дну роутера.
Давайте также познакомимся с лампочками индикации:
- PWR – питание аппарата.
- SYS – если мигает, то система работает нормально. При загрузке будет постоянно гореть. Если выключен, то есть системная ошибка.
- WIRELESS – включен или выключен Wi-Fi.
- LAN 1-4 – подключение к локальным портам.
- INTERNET – есть ли подключение к устройству провайдера (Не интернет подключение).
- USB – подключение по USB.
- WPS – при нажатии на кнопку WPS будет включен режим сопряжения. Если горит постоянно, то устройство подключено. Если мигает медленно, то идет процесс подключения. Если мигает быстро, то коннект прервался.
- WirelessOn/Off – кнопка включения и отключения Wi-Fi.
Если вы в качестве подключения к интернету используете DSL-модем, то подключите от LAN порта модема к INTERNET-входу роутера TP-Link TL-WR1042ND. Модем нужно будет настроить в режим моста (BRIDGE).
ШАГ 2: Вход в Web-интерфейс
В комплекте идет диск с настройками, но я не рекомендую его использовать, так как некоторые функции программы просто могли устареть. Да и зачем вам лишняя программа на компе. Все настройки можно аналогично выполнить через Web-интерфейс. Подключитесь с любого устройства к Wi-Fi или по проводу к LAN порту. Далее открываем любой браузер и в адресную строку вводим:
http://tplinklogin.net
Далее вас должны попросить ввести данные для входа:
- Логин – admin
- Пароль – admin
Если пароль не подходит, то сбросьте роутер до заводских настроек, зажав кнопку RESET на 10 секунд. Если запроса логина и пароля вообще нет, то читаем эту инструкцию.
ШАГ 3: Быстрая настройка
- После первого запуска вам должен быть предложен режим «Быстрой настройки» – его также можно запустить через левое меню.
- Чтобы не искать и не выбирать тип подключения, который использует ваш провайдер, вы можете попробовать найти его среди вот таких вот конфигураций. Но проще выполнить все вручную – нажимаем по галочке «Я не нашел подходящих настроек» и кликаем «Далее».
- Далее вам нужно выбрать тип подключения провайдера – эту информацию можно найти в договоре, или уточнить по телефону технической поддержки.
- В зависимости от типа подключения вам нужно ввести определенные данные для подключения к сети провайдера.
- На последнем шаге нужно настроить Wi-Fi. Вписываем «Имя беспроводной сети». Регион, режим, ширину канала и канал, оставляем по умолчанию.
- Ниже указываем тип шифрования, и вписываем пароль.
- На этом быстрая настройка завершена.
Настройки интернета можно изменить в разделе «Сеть» – «WAN». А изменить конфигурацию беспроводной сети можно в разделе «Беспроводной режим».
Прошивка
Прежде чем мы начнем, предупрежу, что обновить прошивку на TP-Link TL-1042 с английского языка на русский не получится. По крайней мере так написано на официальном сайте. Поэтому я оставлю ссылку на английскую и русскую версию продукта.
- Переходим на официальные страницы (смотрим по языку):
- Английский прошивка.
- Русская прошивка.
- Пролистываем ниже и нажимаем по кнопке «Встроенное ПО» или «Прошивка».
- Листаем еще чуть-чуть ниже до блока с прошивками и скачиваем самую последнюю.
- Если у вас скачался архив, то разархивируйте его в любое место.
- Переходим в «Системные инструменты» – «Обновление встроенного ПО» – нажимаем по кнопке «Выберите файл» и на компе открываем папку с прошивкой и выбираем нужный файлик. Кликаем по кнопке «Обновить».
- Ждем пока процедура закончится.
Плюсы, минусы
- Мне очень нравится подобный дизайн, куда больше новых роутеров TP-Link.
- Все порты гигабитные.
- USB порт, который можно использовать для настройки медиа, FTP или принт-сервера.
- Отдельная кнопка для отключения и включения беспроводной сети. Я ею не пользуюсь, но для некоторых ребят она станет полезной.
- Есть функция родительского контроля.
- Поддержка переадресации портов, DMZ, UPnP.
- Поддержка DDNS.
- Один из лучших, на мой взгляд, интерфейсов. Мне, если честно, не очень нравятся прошивки у новых моделей TP-Link с ненужными тремя разделами.
- Антенны съемные.
- Нет поддержки стандарта 802.11ac или 802.11ax и частоты 5 ГГц, что уменьшает скорость передачи по вай-фай. Скорость ниже, а значит кино в 4К с HDR тут не посмотришь.
- DDNS, который тут есть – сторонние.
Напомню, что роутер уже вышел из производства, а последняя официальная прошивка была анонсирована в 2014 году. В свое время он был чуть ли не самым топовым, но время его уже прошло. Если вам его пытаются продать на барахолке, или (не дай Бог) в магазине, то я не советую его брать. Тут дело не в том, что он какой-то плохой (на самом деле он очень даже ничего), просто у любого маршрутизатора есть свой срок службы – это как правило от 5 до 7 лет.И срок его уже прошел. Если же он вам достался от друга, или вам его подарили, то для 3-4 комнатной квартиры и для 3-4 подключений – его вполне хватит. Если говорить про новые технологии, то я бы посоветовал новые роутеры, от тех же самых TP-Link:
- TP-Link Archer AX10
- TP-Link Archer AX73
- Mesh-система для большого дома TP-Link Deco X20
Все это новые аппараты, которые поддерживают Wi-Fi 6-го поколения – они более надежные и мощные.
Характеристики
| Стандарты | IEEE 802.11n, g, b |
| LAN/WAN порты | 1000 Мбит в секунду |
| USB | Версия 2.0 |
| Поддержка 3G/4G модема | нет |
| Скорость по стандартам | n: до 300 Мбит/с
g: до 54 Мбит/с b: до 11 Мбит/с |
| Частота | 2.4 ГГц |
| Антенны | 2х 3дБи |
| USB функции | Обмен файлами, FTP/медиа/принт-сервер. |
| Возможности прошивки | · DHCP
· QoS · Port Forwarding · Пропуск трафика VPN · Контроль доступа · DDNS · UPnP · DMZ · Родительский контроль · Защита от DoS-атак · Межсетевой экран SPI · Фильтрация по IP/MAC/доменному имени · Привязка по IP и MAC-адресу |
| Питание | 12 В пост. тока / 1,5 А |
| Чувствительность, прием | 270М: -68 дБм при 10% PER
130М: -69,5 дБм при 10% PER 108М: -69,5 дБм при 10% PER 54М: -69,5 дБм при 10% PER 11М: -85 дБм при 8% PER 6М: -88 дБм при 10% PER 1М: -90 дБм при 8% PER |
| Габариты | 20 x 14 x 2,8 см |
Руководство пользователя (PDF Manual)
Видео
Раздел: Сети, связь, телекоммуникации, интернет, безопасность
Тип: Маршрутизатор Wi-Fi

Характеристики, спецификации
Стандарт беспроводной связи:
802.11n, частота 2.4 ГГц
Максимальная скорость беспроводного соединения:
300 Мбит/с
Защита информации:
WEP, WPA, WPA2
Мощность передатчика:
20 dBM
Скорость портов:
1000 Мбит/сек
Количество разъемов USB 2.0 Тип A:
1
Расширенные функции:
файловый сервер, FTP-сервер
Межсетевой экран (FireWall):
есть
Фильтрация пакетов на основе данных о состоянии соединения:
есть
Встроенный «DHCP Сервер»:
есть
Демилитаризованная зона (DMZ):
есть
Статическая маршрутизация:
есть
Поддержка технологии «VPN pass through»:
есть
Количество внешних антенн:
2 x 3 dBi
Тип внешней антенны:
съемная
Наличие «Web-интерфейса»:
есть
Интерфейс встроенного Print сервера:
USB
Размеры (ШxВxГ):
200x28x140 мм
Инструкция к Маршрутизатору Wi-Fi Tp-Link TL-WR1042ND
Беспроводной гигабитный
маршрутизатор серии N со
скоростью передачи данных до 300
Мбит/с
1910010818
REV1.0.0
АВТОРСКОЕ ПРАВО И ТОРГОВЫЕ МАРКИ
Спецификации могут меняться без уведомления. является
зарегистрированной торговой маркой компании «TP—LINK TECHNOLOGIES CO., LTD».
Прочие бренды и наименования продукции являются торговыми марками или
зарегистрированными торговыми марками их владельцев.
(Спецификации не могут быть воспроизведены в какой—либо форме или посредством
каких—либо средств или использованы для составления производных материалов с
помощью перевода, трансформации или переработки настоящей публикации при
отсутствии разрешения от компании «TP—LINK TECHNOLOGIES CO., LT D». Copyright © 2013
TP—LINK TECHNOLOGIES CO., LTD. Все права защищены.)
http://www.tp—link.com
I
Продукт сертифіковано згідно с правилами системи УкрСЕПРО на відповідність вимогам
нормативних документів та вимогам, що передбачені чинними законодавчими актами
України.
Правила Безопасности
Если устройство имеет кнопку включения/выключения питания, то с её помощью можно
быстро отключить питание устройства. Если кнопки питания на устройстве нет,
единственный способ полностью обесточить устройство — отключить адаптер питания
от электросети.
Не разбирайте устройство и не производите его ремонт самостоятельно, в этом случае
компания вправе снять с себя гарантийные обязательства, кроме того, вы
подвергаетесь риску поражения электрическим током.
Не допускайте попадания влаги внутрь устройства.
Устройство предназначено для использования в следующих странах:
Австрия Болгария Беларусь Канада Чехия
Испания Финляндия Франция Великобритания Греция
Литва Латвия Мальта Нидерланды Норвегия
Россия Швеция Словакия Турция Украина
Германия Дания Эстония Венгрия Ирландия
Италия Польша Португалия Румыния
II
Содержание
Комплект поставки ………………………………………………………………………………………………………….. 1
Глава 1. Введение ……………………………………………………………………………………………………………. 2
1.1 Обзор ………………………………………………………………………………………………………………... 2
1.2 Допущения ………………………………………………………………………………………………………… 3
1.3 Основные характеристики ………………………………………………………………………………….. 3
1.4 Описание панелей …………………………………………………………………………………………….. 4
1.4.1 Передняя панель …………………………………………………………………………………….. 4
1.4.2 Задняя панель ………………………………………………………………………………………… 5
Глава 2. Подключение маршрутизатора …………………………………………………………………………. 6
2.1 Системные требования ……………………………………………………………………………………… 6
2.2 Требования к среде установки ……………………………………………………………………………. 6
2.3 Подключение маршрутизатора …………………………………………………………………………… 6
Глава 3. Руководство по быстрой настройке …………………………………………………………………. 8
3.1 Настройка TCP/IP ………………………………………………………………………………………………. 8
3.2 Руководство по быстрой настройке ……………………………………………………………………. 9
Глава 4. Настройка маршрутизатора …………………………………………………………………………….. 18
4.1 Вход в систему ………………………………………………………………………………………………… 18
4.2 Состояние ……………………………………………………………………………………………………….. 18
4.3 Быстрая настройка ………………………………………………………………………………………….. 19
4.4 WPS ………………………………………………………………………………………………………………... 19
4.5 Сеть ………………………………………………………………………………………………………………... 22
4.5.1 WAN ……………………………………………………………………………………………………… 22
4.5.2 LAN ………………………………………………………………………………………………………. 31
4.5.3 IPTV ……………………………………………………………………………………………………… 32
4.5.4 Клонирование MAC—адреса …………………………………………………………………… 33
4.6 Беспроводной режим ……………………………………………………………………………………….. 33
4.6.1 Настройки беспроводного режима
…………………………………………………………. 34
4.6.2 Защита беспроводного режима ……………………………………………………………… 37
4.6.3 Фильтрация MAC—адресов …………………………………………………………………….. 39
4.6.4 Дополнительные настройки …………………………………………………………………… 41
4.6.5 Статистика беспроводного режима ………………………………………………………… 43
4.7 DHCP ………………………………………………………………………………………………………………. 43
4.7.1 Настройки DHCP …………………………………………………………………………………… 44
4.7.2 Список клиентов DHCP …………………………………………………………………………. 45
4.7.3 Резервирование адресов ………………………………………………………………………. 45
4.8 Настройки USB ………………………………………………………………………………………………… 47
4.8.1 Общий доступ к устройству хранения данных ………………………………………… 47
4.8.2 FTP—сервер …………………………………………………………………………………………… 49
4.8.3 Медиа—сервер ……………………………………………………………………………………….. 52
4.8.4 Принт—сервер ………………………………………………………………………………………… 54
4.8.5 Учетные записи пользователей ……………………………………………………………… 55
4.9 Переадресация ……………………………………………………………………………………………….. 57
4.9.1 Виртуальные серверы …………………………………………………………………………… 57
4.9.2 Port Triggering ……………………………………………………………………………………….. 59
4.9.3 DMZ ……………………………………………………………………………………………………… 61
4.9.4 UPnP …………………………………………………………………………………………………….. 61
4.10 Безопасность …………………………………………………………………………………………………. 62
4.10.1 Настройки базовой защиты ………………………………………………………………….. 63
4.10.2 Расширенные настройки защиты …………………………………………………………. 64
4.10.3 Локальное управление ………………………………………………………………………… 66
4.10.4 Удаленное управление ………………………………………………………………………… 67
4.11 Родительский контроль …………………………………………………………………………………… 68
4.12 Контроль доступа …………………………………………………………………………………………… 71
4.12.1 Правило ……………………………………………………………………………………………… 71
4.12.2 Узел ……………………………………………………………………………………………………. 77
4.12.3 Цель ……………………………………………………………………………………………………. 79
4.12.4 Расписание …………………………………………………………………………………………. 81
4.13 Расширенные настройки маршрутизации ……………………………………………………….. 83
4.13.1 Список статических маршрутов ……………………………………………………………. 83
4.13.2 Таблица маршрутизации
……………………………………………………………………… 84
4.14 Контроль пропускной способности ………………………………………………………………….. 85
4.14.1 Параметры контроля …………………………………………………………………………… 85
4.14.2 Список правил …………………………………………………………………………………….. 86
4.15 Привязка IP— и MAC—адресов ………………………………………………………………………….. 87
4.15.1 Параметры привязки ……………………………………………………………………………. 87
4.15.2 Таблица ARP ……………………………………………………………………………………….. 89
4.16 Динамический DNS ………………………………………………………………………………………… 89
4.16.1 Comexe.cn DDNS ………………………………………………………………………………… 90
4.16.2 Dyndns.org DDNS ………………………………………………………………………………… 91
4.16.3 No—ip.com DDNS ………………………………………………………………………………….. 92
4.17 Системные инструменты ………………………………………………………………………………… 93
4.17.1 Настройка времени ……………………………………………………………………………… 93
4.17.2 Диагностика ………………………………………………………………………………………… 94
4.17.3 Обновление встроенного ПО ……………………………………………………………….. 96
4.17.4 Заводские настройки …………………………………………………………………………… 97
4.17.5 Резервная копия и восстановление ……………………………………………………… 98
4.17.6 Перезагрузка ………………………………………………………………………………………. 98
4.17.7 Пароль ………………………………………………………………………………………………… 99
4.17.8 Системный журнал ……………………………………………………………………………. 100
4.17.9 Статистика ………………………………………………………………………………………… 101
Приложение А: Часто задаваемые вопросы ………………………………………………………………. 104
Приложение B: Настройка компьютера ………………………………………………………………………. 109
Приложение C: Спецификации ……………………………………………………………………………………. 112
Приложение D: Глоссарий …………………………………………………………………………………………… 114
TL—WR1042ND
Бесп
роводной гигабитный маршрутизатор серии N
со скоростью передачи данных до 300 Мбит/с
Комплект поставки
В комплект поставки входят:
Беспроводной гигабитный маршрутизатор TL—WR1042ND серии N со скоростью
передачи данных до 300 Мбит/с
Адаптер постоянного тока
Руководство по быстрой настройке
Компакт—диск со следующей информацией:
• Настоящее руководство
• Прочая полезная информация
Примечание:
Убедитесь в том, что комплект содержит все указанные выше наименования. Если
что—либо повреждено или отсутствует, обратитесь к своему дистрибьютору.
1
TL—WR1042ND
Бесп
роводной гигабитный маршрутизатор серии N
со скоростью передачи данных до 300 Мбит/с
Глава 1. Введение
1.1 Обзор
Маршрутизатор TL—WR1042ND включает в себя 4—х портовый коммутатор, межсетевой экран,
маршрутизатор NAT и беспроводную точку доступа. Беспроводной гигабитный
маршрутизатор серии N со скоростью передачи данных до 300 Мбит/с обеспечивает
исключительную зону покрытия и скорость передачи данных, которые полностью отвечают
требованиям сетей класса SOHO (небольшой офис или домашний офис), а также
требованиям пользователей, нуждающихся в более высокой производительности сети.
Маршрутизатор TL—WR1042ND обеспечивает скорость передачи данных до 300 Мбит/с при
работе с беспроводными клиентами стандарта 802.11n. Эта скорость делает его идеальным
выбором для работы с несколькими потоками данных одновременно, что обеспечивает
стабильную работу сети. Производительность беспроводного маршрутизатора стандарта
802.11n на 650% больше по сравнению с маршрутизаторами стандарта 802.11g. Устройство
совместимо с продуктами стандартов IEEE 802.11g и IEEE 802.11b.
Благодаря комплексной системе безопасности, включающей в себя функцию SSID
Broadcast Control, 64/128/152—битное шифрование WEP для беспроводной локальной сети,
WiFi protected Access (W PA2- PSK, W PA— PSK), а также межсетевой экран с передовыми
функциями защиты, маршрутизатор TL—WR1042ND обеспечивает полную
конфиденциальность передачи данных.
Маршрутизатор TL—WR1042ND обеспечивает гибкий контроль доступа, что позволяет
родителям или сетевому администратору определять политику ограничения доступа в
отношении детей или персонала. Устройство также поддерживает функции Виртуальный
сервер и DMZ узел для Port Triggering, что позволяет администратору отслеживать состояние и
управлять сетью в режиме реального времени, используя функцию удаленного управления.
Простая установка
В связи с тем, что маршрутизатор совместим практически со всеми основными
операционными системами, им очень легко управлять. Устройство поддерживает мастер
2
Гибкий контроль доступа
Комплексная система безопасности
Невероятная скорость
TL—WR1042ND
Бесп
роводной гигабитный маршрутизатор серии N
со скоростью передачи данных до 300 Мбит/с
установки Quick Setup Wizard, а данное руководство пользователя содержит подробные
пошаговые инструкции. Перед установкой маршрутизатора следует внимательно изучить
данное руководство, чтобы ознакомиться со всеми функциями устройства.
1.2 Допущения
Используемое в настоящем руководстве наименование TL—WR1042ND или Маршрутизатор
без какого—либо дополнительного объяснения подразумевает под собой беспроводной гигабитный
маршрутизатор TL—WR1042ND серии N.
1.3 Основные характеристики
Применение технологии IEEE 802.11n обеспечивает беспроводную передачу данных со
скоростью до 300 Мбит/с
1 порт WAN 10/100/1000 Мбит/с с автосогласованием под разъем RJ45 и 4 порта LAN с
функцией автоматического согласования скорости под разъем RJ45, поддержка
авто—MDI/MDIX
Аутентификация W PA/W PA2, W PA—PSK/W PA2-PSK, шифрование TKIP/AES
Обеспечение совместного доступа к данным и к сети Интернет, поддержка доступа к
Интернет через динамический IP/статический IP/PPPoE/PPTP/L2TP
Поддержка функций Виртуальный сервер, Special Application и DMZ узел
Поддержка технологии UPnP, Динамической DNS и Статической маршрутизации
Автоматическое подключение и подключение к Интернет по расписанию
Встроенный NAT и DHCP—сервер с поддержкой статического распределения IP—адресов
Поддержка функций Родительский контроль и Контроль доступа
Подключается к Интернет по требованию и отключается во время простоя для PPPoE
64/128/152—битное шифрование WEP и функция Список контроля доступа для
беспроводной локальной сети
Поддержка статистики по потокам
Поддержка обновления встроенного ПО и управление через веб—интерфейс
3
TL—WR1042ND
Бесп
роводной гигабитный маршрутизатор серии N
со скоростью передачи данных до 300 Мбит/с
1.4 Описание панелей
1.4.1 Передняя панель
Рис. 1-1 Передняя панель
Светодиодные индикаторы и кнопка включения/выключения беспроводного режима
(Wireless On/Off) расположены на передней панели маршрутизатора (перечисление идёт
слева направо).
Индикатор Состояние Значение
Выкл.
Питание отключено.
PW R
(Питание)
Вкл. Питание включено.
Вкл. Загрузка исходных параметров или системная ошибка
SYS (Система)
Мигает Устройство работает в нормальном режиме.
Выкл. Системная ошибка.
WIRELESS
Выкл. Функция беспроводной передачи данных отключена.
(Беспроводной
Функция беспроводной передачи данных включена.
Мигает
режим)
LAN 1-4
Выкл. У порта нет подключенных устройств.
INTERNET
Вкл. К порту подключено устройство, но оно неактивно.
(ИНТЕРНЕТ)
Мигает К порту подключено устройство и оно активно.
К порту USB не подключены устройства хранения данных
Выкл.
или принтеры.
USB
К порту USB подключено устройство хранения данных или
Вкл.
принтер.
Беспроводное устройство подключается к сети с помощью
Медленно
функции WPS. Этот процесс занимает примерно две
мигает
минуты.
WPS
Беспроводное устройство успешно добавлено в сеть с
Вкл.
помощью функции W PS.
Быстро
Неудачная попытка добавить беспроводное устройство в
мигает
сеть с помощью функции W PS.
Табл. 1—1 Светодиодная индикация
4
TL—WR1042ND
Бесп
роводной гигабитный маршрутизатор серии N
со скоростью передачи данных до 300 Мбит/с
Примечание:
1. После успешного добавления устройства в сеть с помощью функции WPS,
светодиодный индикатор WPS будет гореть примерно 5 минут, а затем погаснет.
2. Удерживая нажатой кнопку Wireless On/Off в течение 2 секунд, Вы
включаете/выключаете беспроводной режим маршрутизатора. Мигание индикатора
WIRELESS означает, что беспроводной режим включён, если вышеуказанный
индикатор не горит, то беспроводной режим выключен.
1.4.2 Задняя панель
Рис. 1-2 Задняя панель
На задней панели расположены следующие элементы (слева направо).
POWER: Разъем для подключения питания. Используйте адаптер питания, входящий в
комплект поставки беспроводного маршрутизатора TL—WR1042ND серии N со
скоростью передачи данных до 300 Мбит/с.
WPS: Если у Вас есть клиентские устройства, например беспроводные сетевые
адаптеры с поддержкой функции W PS, то нажатием данной кнопки можно быстро
установить подключение между маршрутизатором и клиентскими устройствами,
автоматически настроив, в то же время, защиту Вашей беспроводной сети.
RESET:
Существуют два способа возврата к заводским настройкам:
1) Выберите функцию Заводские настройки в окне Системные инструменты
—
Заводские настройки веб—утилиты маршрутизатора.
2) При помощи кнопки RESET. При помощи иголки нажмите и удерживайте кнопку
Reset 10 секунд, затем подождите, пока маршрутизатор выполнит перезагрузку.
USB: порт USB для подключения USB—устройства хранения данных или принтера.
INTERNET: данный порт служит для подключения DSL/кабельного модема или
подключения с помощью кабеля Ethernet.
5
TL—WR1042ND
Бесп
роводной гигабитный маршрутизатор серии N
со скоростью передачи данных до 300 Мбит/с
1,2,3,4 (LAN): Эти порты (1, 2, 3, 4) используются для подключения маршрутизатора к
компьютерам локальной сети.
Антенна: служит для беспроводного получения и передачи данных.
6
TL—WR1042ND
Бесп
роводной гигабитный маршрутизатор серии N
со скоростью передачи данных до 300 Мбит/с
Глава 2. Подключение маршрутизатора
2.1 Системные требования
Широкополосный доступ в Интернет (DSL/Cable/Ethernet)
Один DSL/кабельный модем с разъемом RJ45 (не требуется, если устройство напрямую
подключено к сети Ethernet)
Компьютеры с работающим адаптером и кабелем Ethernet с разъемами RJ45
Поддержка протокола TCP/IP для каждого компьютера
Веб—браузер — Microsoft Internet Explorer 5.0, Netscape Navigator 6.0 или выше.
2.2 Требования к среде установки
Маршрутизатор должен находиться в хорошо проветриваемом месте в отдалении от
нагревателей или обогревательно—вентиляционных систем
Устройство не должно подвергаться прямому воздействию источников сильного света
(например, солнечный свет)
Вокруг устройства должно оставаться не менее 5 см свободного пространства
Температура эксплуатации: 0℃~ 40℃ (32℉~104℉)
Относительная влажность воздуха при эксплуатации: 10%~90%, без образования
конденсата
2.3 Подключение маршрутизатора
Перед установкой маршрутизатора следует убедиться, что ваш компьютер подключен к
Интернет через широкополосный сервис. При возникновении проблем обратитесь к своему
поставщику Интернет—услуг. Затем произведите установку маршрутизатора согласно
инструкции. Не забудьте вытащить вилку из розетки, производите данные действия сухими
руками.
1. Отключите от питания компьютер, DSL/кабельный модем и маршрутизатор.
2. Выберите оптимальное место для маршрутизатора. Обычно лучшим вариантом
является центр беспроводной сети. Место установки должно отвечать 2.2 Требования к
среде установки.
3. Отрегулируйте положение антенны. Обычно это вертикальное положение.
4. Подключите компьютер (-ы) и коммутаторы/концентраторы к локальной сети через
порты LAN маршрутизатора, как показано на рис. 2-1 (если у вас уже есть адаптер
беспроводной сети (NIC), и если вы хотите воспользоваться подключением по
беспроводной сети, вы можете пропустить этот шаг).
6
TL—WR1042ND
Бесп
роводной гигабитный маршрутизатор серии N
со скоростью передачи данных до 300 Мбит/с
5. Подключите DSL/кабельный модем к порту WAN маршрутизатора (см. рис. 2—1).
6. Подключите адаптер питания к соответствующему разъему маршрутизатора, а другой
его конец вставьте в розетку.
7. Включите компьютер и DSL/кабельный модем.
Рис. 2-1 Установка аппаратной части маршрутизатора
7
TL—WR1042ND
Бесп
роводной гигабитный маршрутизатор серии N
со скоростью передачи данных до 300 Мбит/с
Глава 3. Руководство по быстрой настройке
В этой главе рассказывается о том, как в течение нескольких минут произвести настройку
базовых функций маршрутизатора при помощи мастера быстрой настройки.
3.1 Настройка TCP/IP
Доменное имя для входа в утилиту настройки маршрутизатора http://www.tplinklogin.net,
маска подсети по умолчанию: 255.255.255.0. При желании эти значения могут быть
изменены. В данном руководстве в качестве примера используются значения по
умолчанию.
Подключите компьютер локальной сети к одному из портов LAN маршрутизатора. После
этого вы можете настроить IP—адрес для вашего компьютера, проделав следующие шаги.
1) В протоколе TCP/IP выберите Получить IP—адрес автоматически. Если вам
необходимы инструкции, как это сделать, смотрите Приложение B: Настройка
компьютера.
2) Встроенный DHCP—сервер назначит компьютеру IP—адрес.
Теперь для проверки сетевого подключения между компьютером и маршрутизатором можно
в командной строке ввести команду Ping
. Приведенный ниже пример относится к ОС
Windows 2000.
В командной строке введите ping 192.168.0.1 и нажмите Enter.
Если вы получили результат аналогичный представленному на рис. 3—1, это означает,
что соединение между компьютером и маршрутизатором было установлено успешно.
Рис. 3-1 Успешный результат выполнения команды Ping
Если результат аналогичен представленному на рис. 3—2, это означает, что
подключение между компьютером и маршрутизатором отсутс т вует.
8
TL—WR1042ND
Бесп
роводной гигабитный маршрутизатор серии N
со скоростью передачи данных до 300 Мбит/с
Рис. 3-2 Неудачный результат выполнения команды Ping
Проверьте подключение следующим образом:
1. Является ли подключение между вашим компьютером и маршрутизатором
корректным?
Примечание:
Индикаторы 1,2,3,4 портов LAN, которые вы подключили к маршрутизатору и индикаторы
адаптера компьютера должны гореть.
2. Является ли правильной конфигурация TCP/IP на компьютере?
Примечание:
Если IP—адрес маршрутизатора 192.168.0.1, то IP—адреса компьютеров должны лежать в
диапазоне 192.168.0.2 ~ 192.168.0.254.
3. Правильно ли указан IP—адрес в сети LAN маршрутизатора?.
Примечание:
Если IP—адрес LAN—сети модема, подключенного к вашему маршрутизатору, является
192.168.0.x, IP—адрес LAN—сети маршрутизатора по умолчанию автоматически изменится с
192.168.0.1 на 192.168.1.1, чтобы избежать конфликта IP—адресов. Поэтому, для того, чтобы
проверить соединение между вашим компьютером и маршрутизатором, вы можете открыть
командную строку, ввести ping 192.168.1.1 и затем нажать Enter.
3.2 Руководство по быстрой настройке
®
При помощи веб—утилиты (в Internet Explorer или Netscape
Navigator) можно легко
настроить и управлять маршрутизатором. Эту веб—утилиту можно использовать в любой ОС
Windows, Macintosh или UNIX OS через веб—браузер.
1. Для доступа к утилите откройте веб—браузер и введите адрес по
умолчанию
http://tplinklogin.net.
Рис. 3-3 Вход в маршрутизатор
9
TL—WR1042ND
Бесп
роводной гигабитный маршрутизатор серии N
со скоростью передачи данных до 300 Мбит/с
Появится окно входа в систему, аналогичное тому, как представлено на рис. 3—4. В поле
Пользователь и Пароль введите admin, используя нижний регистр. Затем нажмите
кнопку OK или нажмите клавишу Enter.
Рис. 3-4 Вход в систему
Примечание:
Если данное окно не появилось, это означает, что ваш веб—браузер настроен на работу в
режиме прокси. Зайдите в раздел Сервис > Свойства обозревателя > Подключения >
Настройка параметров локальной сети. В появившемся окне уберите галочку с ячейки
Использовать прокси—сервер для локальных подключений и нажмите OK.
2. После успешного входа в систему выберите меню Быстрая настройка для настройки
маршрутизатора.
Рис. 3-5 Быстрая настройка
3. Нажмите кнопку Далее, после чего появится окно Тип подключения WAN, как
показано на рис. 3—6.
10
TL—WR1042ND
Бесп
роводной гигабитный маршрутизатор серии N
со скоростью передачи данных до 300 Мбит/с
Рис. 3-6 Тип подключения WAN
Маршрутизатор располагает функцией Автоопределение и обеспечивает пять
наиболее распространенных
способов подключения к Интернет — PPPoE, L2TP/Россия
L2TP, PPTP/Россия PPTP, Динамический IP—адрес
и Статический IP—адрес. Если вы
знаете тип подключения к Интернет, предоставляемый вашим поставщиком
Интернет—услуг, выберите его и нажмите кнопку Далее.
Примечание:
Тип подключения к Интернет вы можете уточнить у вашего поставщика Интернет—услуг.
Также Вы можете найти подробную инструкции по настройке некоторых поставщиков на
сайте www.tp—linkru.com в разделе «Поддержка».
При выборе типа подключения PPPoE, отобразится следующее окно (рис. 3—7).
Рис. 3-7 Быстрая настройка — PPPoE
Имя пользователя/Пароль – Укажите Имя пользователя и Пароль, полученные
от поставщика Интернет—услуг. Эти поля являются чувствительными к регистру.
При возникновении проблемы обратитесь к поставщику Интернет—услуг.
Подтвердить пароль – Введите еще раз пароль, полученный от поставщика
Интернет—услуг, чтобы убедиться, что введенный вами пароль правильный. Если
пароль отличается от значения, введенного при подтверждении пароля, появится
следующее окно. Нажмите OK и заново введите пароль и подтверждение пароля.
11
TL—WR1042ND
Бесп
роводной гигабитный маршрутизатор серии N
со скоростью передачи данных до 300 Мбит/с
Поставьте точку в поле Динамический/Статический IP для активации вторичного
соединения, если ваш поставщик Интернет—услуг для подключения к локальной сети
предоставляет вам особый тип подключения, такой как Динамический/Статический IP.
Если вы выбрали Статический IP, вам в нижеуказанном окне понадобится ввести
IP—адрес и Маску подсети, предоставляемые вашим поставщиком Интернет—услуг.
Рис. 3-8 Быстрая настройка – PPPoE
Нажмите кнопку Далее, чтобы продолжить, или кнопку Назад, чтобы вернуться на
предыдущую страницу.
При выборе типа подключения L2TP/Россия L2TP, вы увидите следующее окно.
Рис. 3-9 Быстрая настройка – L2TP
12
TL—WR1042ND
Бесп
роводной гигабитный маршрутизатор серии N
со скоростью передачи данных до 300 Мбит/с
Имя пользователя и Пароль – Введите имя пользователя и пароль,
предоставленные вашим поставщиком Интернет—услуг
. Оба поля чувствительны к
регистру.
Если вашим поставщиком Интернет—услуг были предоставлены IP—адрес, маска подсети,
шлюз и адрес DNS—сервера, выберите Статический IP. В противном случае выберите
Динамический IP.
Введите IP—адрес сервера или доменное имя, предоставленные вашим поставщиком
Интернет—услуг, в поле IP адрес/имя сервера.
Нажмите кнопку Далее, чтобы продолжить, или кнопку Назад, чтобы вернуться на
предыдущую страницу.
При выборе типа подключения PPTP/Россия PPTP отобразится следующее окно (рис.
3-10).
Рис. 3-10 Быстрая настройка — PPTP
Имя пользователя и Пароль – Введите имя пользователя и пароль,
предоставленные вашим поставщиком Интернет—услуг. Оба поля чувствительны к
регистру.
Если вашим поставщиком Интернет—услуг были предоставлены IP—адрес, маска подсети,
шлюз и адрес DNS—сервера, выберите Статический IP. В противном случае выберите
Динамический IP.
Введите IP—адрес сервера или доменное имя, предоставленные вашим поставщиком
Интернет—услуг, в поле IP адрес/имя сервера.
Нажмите кнопку Далее, чтобы продолжить, или кнопку Назад, чтобы вернуться на
предыдущую страницу.
13
TL—WR1042ND
Бесп
роводной гигабитный маршрутизатор серии N
со скоростью передачи данных до 300 Мбит/с
При выборе типа подключения Динамический IP—адрес отобразится следующее окно
(рис. 3—11).
Если вы заходите на маршрутизатор с главного компьютера, нажмите Да, после
чего нажмите Клонировать MAC—адрес.
Рис. 3-11 Быстрая настройка – Клонирование MAC—адреса
Если вы заходите на маршрутизатор не с главного компьютера, выберите Нет и
затем введите MAC—адрес главного компьютера в поле М АС—адрес сети WAN.
Рис. 3-12 Быстрая настройка – Клонирование MAC—адреса
Примечание:
1. Настоятельно рекомендуется заходить в утилиту настройки маршрутизатора и
настраивать Ваш маршрутизатор с главного компьютера.
2. Чтобы найти МАС—адрес главного компьютера, на Вашем главном компьютере
откройте меню Пуск > Выполнить, введите cmd и нажмите Enter. В командной строке
введите ipconfig/all и нажмите Enter. МАС—адрес будет указан в строке Физический
адрес (Physical Address) (смотрите рисунок) .
14
TL—WR1042ND
Бесп
роводной гигабитный маршрутизатор серии N
со скоростью передачи данных до 300 Мбит/с
Рис. 3-13 как найти МАС—адрес
При выборе типа подключения — Статический IP—адрес, отобразится следующее окно
(рис. 3-14).
Рис. 3-14 Быстрая установка – Статический IP
IP—адрес – Это WAN IP—адрес, видимый внешним пользователям в Интернет
(включая вашего поставщика Интернет—услуг). Укажите IP—адрес в этом поле.
Маска подсети – Маска подсети, используемая WAN IP—адресом. Обычно это
255.255.255.0.
Основной шлюз – При необходимости укажите IP—адрес.
Предпочитаемый DNS – При необходимости укажите IP—адрес DNS—сервера.
Альтернативный DNS – Если вы получили от поставщика Интернет—услуг адрес
другого DNS—сервера, укажите его в этом поле.
4. Чтобы продолжить, нажмите кнопку Далее. После этого появится окно Беспроводной
режим (рис. 3-15).
15
TL—WR1042ND
Бесп
роводной гигабитный маршрутизатор серии N
со скоростью передачи данных до 300 Мбит/с
Рис. 3-15 Быстрая настройка – Беспроводной режим
Беспроводной режим – Выбрав соответствующий элемент из выпадающего меню,
вы можете включить/отключить функцию.
Имя беспроводной сети – Укажите значение длиной до 32 символов. Всем
беспроводным устройствам сети должен быть присвоен один и тот же идентификатор
SSID. Что касается безопасности беспроводной сети, идентификатор SSID по
умолчанию TP—LINK_XXXXXX (XXXXXX – последние шесть уникальных символов
MAC—адреса маршрутизатора). Данное поле является чувствительным к регистру.
Например, TEST и test – это разные значения.
Регион – Выберите соответствующее значение из выпадающего меню. В данном
поле указывается регион, где функция беспроводной передачи данных может быть
использована. Использование данной функции в регионах, не указанных в списке,
может быть незаконным. Если вашей страны или региона нет в списке, обратитесь за
помощью в местное правительственное агентство.
Канал – В этом поле указывается рабочая частота. Значение по умолчанию Авто. Не
следует изменять это значение, если только не возникли проблемы с помехами от
находящейся поблизости другой точки доступа.
Режим – Режим беспроводной передачи данных маршрутизатора.
Ширина канала – Выберите соответствующее значение из выпадающего списка.
Значение по умолчанию Авто, при котором устройство автоматически регулирует
ширину канала для клиентов.
Максимальная скорость передачи (Tx) – В этом поле можно ограничить скорость
передачи данных.
Отключить защиту – Функция обеспечения безопасности может быть включена или
выключена. При выключенной функции беспроводные станции могут подключаться к
маршрутизатору без применения шифрования. Настоятельно рекомендуем выбрать
одну из опций для обеспечения безопасности.
16
TL—WR1042ND
Бесп
роводной гигабитный маршрутизатор серии N
со скоростью передачи данных до 300 Мбит/с
WPA—PSK/WPA2-PSK – Выбор WPA на основе предварительно указанной парольной
фразы.
Пароль PSK – Можно использовать символы формата ASCII или
Шестнадцатеричные символы.
При выборе ASCII ключ может содержать цифры от 0 до 9 и буквы от A до Z и его
длина должна составлять от 8 до 63 символов.
При выборе Шестнадцатеричный ключ может состоять из цифр от 0 до 9 и букв от A
до F, а его длина должна быть в пределах от 8 до 64 символов.
Следует иметь в виду, что ключ является чувствительным к регистру. Это означает,
что использование прописных и строчных букв влияет на его значение. Неплохо
записать где—нибудь значение ключа и других настроек защиты беспроводной
передачи данных.
Данные настройки являются всего лишь базовыми. Чтобы узнать о дополнительных
настройках, смотрите
Раздел 4.6: Беспроводной режим.
5. Нажав кнопку Далее, вы окажетесь в окне Завершение.
Если в окне Беспроводной режим не было сделано изменений, окно Завершение
будет выглядеть, как представлено на рис. 3-16. Нажмите кнопку Завершить, чтобы
выйти из раздела Быстрая настройка.
Рис. 3-16 Быстрая настройка — Завершение
Если в окне Беспроводной режим были сделаны изменения, окно Завершение буде т
выглядеть, как представлено на рис. 3-17. Нажмите кнопку Перезапустить, чтобы
сделанные изменения вступили в силу, и выйдите из окна Быстрая настройка.
Рис. 3-17 Быстрая настройка — Завершение
17
TL—WR1042ND
Бесп
роводной гигабитный маршрутизатор серии N
со скоростью передачи данных до 300 Мбит/с
Глава 4. Настройка маршрутизатора
В этой главе рассказывается обо всех основных функциях веб—утилиты и способах
настройки.
4.1 Вход в систему
После успешного входа в систему в левой части веб—утилиты вы увидите шестнадцать
основных меню. В правой части содержатся описания и инструкции.
Ниже приводится подробная информация по всем основным функциям веб—утилиты.
4.2 Состояние
В окне Состояние содержится текущая информация по маршрутизатору. Данная
информация доступна только для чтения.
18
TL—WR1042ND
Бесп
роводной гигабитный маршрутизатор серии N
со скоростью передачи данных до 300 Мбит/с
Рис. 4-1 Окно состояния маршрутизатора
4.3 Быстрая настройка
Смотри Раздел 3.2: Руководство по быстрой настройке.
4.4 WPS
В этом разделе содержатся указания по подключению беспроводного устройства к
существующей сети посредством функции WPS (Настройка защищённого Wi—Fi).
a). Выбрав раздел WPS, вы окажетесь в следующем окне (рис. 4—2).
19
TL—WR1042ND
Бесп
роводной гигабитный маршрутизатор серии N
со скоростью передачи данных до 300 Мбит/с
Рис. 4-2 WPS
WPS Состояние – Включение/Отключение функции WPS.
Текущий PIN—код – Здесь отображается текущее значение PIN маршрутизатора.
Значение PIN для устройства можно найти на корпусе устройства.
Восстановить PIN—код – Восстановить значение PIN, используемое по умолчанию.
Создать новый PIN—код – Нажав эту кнопку, вы получите новое случайное значение
PIN маршрутизатора. Сгенерировав новое значение PIN, вы обеспечиваете
безопасность сети.
Добавить устройство – Нажав эту кнопку, вы можете вручную добавить новое
устройство к существующей сети.
b). Чтобы добавить новое устройство:
Если беспроводной сетевой адаптер поддерживает функцию WPS (Настройка
защищённого Wi—Fi), Вы можете установить беспроводное подключение между сетевым
адаптером и маршрутизатором одним нажатием кнопки WPS или путём введения PIN—кода.
Примечание:
Чтобы создать успешное подключение с помощью функции WPS, вам также придется
произвести соответствующие настройки нового устройства для функции WPS.
Процесс настройки нового устройства показан на примере беспроводного адаптера нашей
компании.
I. Использование кнопки WPS
Этот метод используется, если Ваше клиентское устройство имеет кнопку WPS.
Шаг 1: Нажмите кнопку WPS на задней панели маршрутизатора, как указано на следующем
рисунке.
В поле Состояния WPS должно быть указано значение по умолчанию Включено, не
меняйте его и нажмите кнопку Добавить устройство (см. Рис. 4—2), затем выберите
“Нажать кнопку нового устройства в течение двух минут”, после чего нажмите
Добавить (см. Рисунок ниже).
20
TL—WR1042ND
Бесп
роводной гигабитный маршрутизатор серии N
со скоростью передачи данных до 300 Мбит/с
Рисунок 4—3 Добавить устройство
Шаг 2: Нажмите и удерживайте нажатой кнопку WPS, расположенную на клиентском
устройстве.
Шаг 3: Индикатор WPS будет мигать в течение двух минут во время процесса настройки
защищённого Wi—Fi.
Шаг 4: Если индикатор WPS перестал мигать и горит постоянно, значит клиентское
устройство успешно подключено к маршрутизатору.
Шаг 5: Дальнейшие действия Вам подскажет клиентское
устройство, либо смотрите
инструкции в документации к нему.
II. Ввести PIN—код нового устройства в маршрутизатор
Этот метод используется, если Ваше клиентское устройство имеет PIN—код настройки
защищённого Wi—Fi.
Шаг 1: В поле Состояния W PS должно быть указано значение по умолчанию Включено,
не меняйте его и нажмите кнопку Добавить устройство ( Рис. 4—2), после чего появится
страница как указано на рисунке:
Рисунок 4—4 добавить устройство
Шаг 2: Введите PIN—код клиентского устройства в поле как указано на рисунке выше.
Нажмите кнопку Добавить.
Шаг 3: На странице, указанной на рисунке 4—4, появится сообщение “Подключение
успешно установлено”, это означает, что клиентское устройство успешно подключено к
маршрутизатору.
Шаг 4: Подробные указания Вам подскажет клиентское устройство или документация к
н е м у.
21
Оглавление
Аннотация для Маршрутизатора Wi-Fi Tp-Link TL-WR1042ND в формате PDF
Топ 10 инструкций
Другие инструкции
Шаг 1 из 1
Подключите кабель, который вам провели в квартиру наши монтажники в синий порт , а компьютер подключите в любой из желтых портов. Вы так же можете соединить ваш ПК с роутером по беспроводной сети, но на первичном этапе настройки лучше использовать кабель.
Используйте аппаратный сброс настроек, если требуется настроить устройство заново (удалить все пользовательские настройки), нет доступа к веб-странице интерфейса настроек роутера, после настройки роутера интернет-соединение не установилось или пароль доступа к нему был утерян.
Внимание! При выполнении аппаратного сброса настроек все пользовательские установки будут сброшены на заводские параметры!
На корпусе устройства имеется углубленная кнопка СБРОС (RESET, RESTORE), позволяющая сбросить настройки на заводские установки. Кнопку СБРОС (RESET, RESTORE) вы сможете найти на той же стороне корпуса роутера, где располагаются остальные разъемы и кнопки. В редких случаях кнопка может располагаться на дне роутера.
Для того, чтобы сбросить настройки роутера на заводские установки выполните следующие действия:
Включите питание роутера и дождитесь полной загрузки устройства. Нажмите кнопку СБРОС (RESET, RESTORE), используя заостренный тонкий предмет (например, скрепку) и удерживайте 30 секунд, затем отпустите кнопку.
После этого роутер перезагрузится с установками по умолчанию (заводскими настройками) и потребуется повторная его настройка.