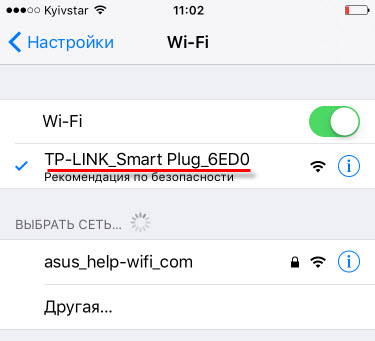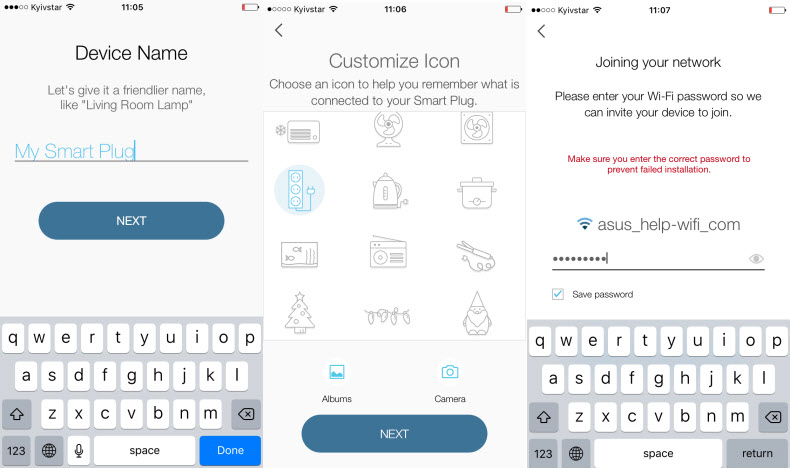Введение.
Здравствуйте, уважаемые читатели. Сегодня на обзор мне попало довольно интересное устройство, а именно — умная Wi-Fi розетка HS-100 от крупнейшего производителя сетевого оборудования компании TP-LINK. В ассортименте производителя присутствует пока лишь два подобных устройства – модель HS-100 и модель HS-110. Вторая модель отличается лишь добавленным мониторингом энергопотребления, в остальном функционал совпадает. Средняя розничная цена, на момент написания статьи, около 2500 рублей.

В качестве вступления несколько слов о самой концепции «умного дома», которая в последнее время набирает всё большую популярность, в том числе и в нашей стране. Что это такое, спросите вы? Двумя словами – автоматизация жилья, с использованием современных технологий. В западной терминологии обычно выделяют две отдельных концепции — домашнюю автоматизацию (smart home, home automation) и автоматизацию жилого здания (smart house, building automation), из-за разницы в масштабах автоматизации отдельной квартиры и здания целиком. Умные розетки относятся к первому направлению — домашней автоматизации. Функционально устройства такого типа способны удаленно включать/выключать подключенные к ним приборы, в том числе без участия человека — по расписанию. Как это реализовано в модели TP-Link HS100 постараюсь подробно рассказать в этом обзоре.
Характеристики.
Сеть:
• Протокол — IEEE 802.11b/g/n
• Тип беспроводной передачи — 2,4 ГГц, 1T1R
• Системные требования — Android 4.1 или выше, iOS 8 или выше
Общие характеристики:
• Сертификация — RoHS, EAC, CE
• Окружающая среда — рабочая температура: 0 ºC ~ 40 ºC, рабочая влажность: 5%~90%, без образования конденсата
•Размеры (В х Ш х Д) — 100,3 x 66,3 x 77 мм
•Материал — поликарбонат
•Кнопки — кнопка питания, кнопка настроек
•Вес — 131,8 г
•Размер упаковки — 90 x 88 x 144 мм
Рабочее состояние:
• Входное напряжение — 100 — 240 В переменного токам
• Выходное напряжение — 100 — 240 В переменного тока
• Максимальная нагрузка — 16 А
• Максимальная мощность — 3,68 кВт
Упаковка и комплектация.
Устройство поставляется в небольшой картонной коробке белого цвета. Сама коробка обтянута поверх пленкой, что дополнительно служит гарантией получения нового товара в магазине. На лицевой стороне фото самого устройства, название и логотип производителя.

На правой стороне вид устройства сбоку, комплектация, электрическая спецификация штрих код и номер модели. Там же QR код, ссылка ведет на страницу продукта на сайте производителя (англоязычную).

С левой стороны описание возможностей продукта, опять-таки на английском языке.

На задней стороне коробки системные требования для мобильного приложения и его ключевые возможности, а также данные производителя и место производства. Вся информация на английском языке.

Сверху лишь логотип производителя и европодвес. Cнизу наклейка со штрих кодом, серийными номерами. И данные о производителе, на этот раз на русском языке :-).

Коробка «матрешка», чтоб добраться до содержимого, нужно потянуть за нижнюю часть.

Сверху лежит документация, под ней сама розетка в жесткой пластиковой форме.

Документация включает в себя гарантийный талон, два руководства по быстрой настройке (русский язык лишь в одном из них), книжка с контактами службы поддержки (в том числе для России), текст GPL лицензии (только на английском).

В целом, по упаковке претензий нет, устройство достаточно надежно защищено от внешних факторов. Несколько разочаровывает лишь низкая русификация упаковки и документации, переведен лишь самый минимум.
Внешний вид.
Корпус розетки овальной формы, выполнен из белого поликарбоната. Состоит из двух половинок – лицевая часть с розеткой и задняя часть с вилкой. Передняя плоскость глянцевая и прикрыта изначально транспортировочной пленкой, в остальных частях матовый пластик. Максимальные габариты составляют 100,3 x 66,3 x 77 (58 мм без учета длины вилок) мм. Размеры лицевой панели 55 х 80 мм. Розетка и вилка типа «Schuko», с парой контактов заземления в виде скоб. В нашей стране их обычно называют ошибочно «евро». Сзади расположена наклейка с моделью, электротехническими данными, серийным номером, MAC адресом.





На корпусе всего две кнопки. На лицевой части это кнопка включения/отключения со светодиодным индикатором режимов работы. И сверху кнопка настройки — для сопряжения с приложением/сбросом на заводские установки.

Качество сборки на самом высоком уровне, все хорошо подогнано, никаких щелей, люфтов и скрипов не наблюдается. Правда и возможность разбора устройства не предусмотрена, что может кого то и огорчить. Но винить в этом производителя тоже нельзя, это его гарантия от «шаловливых» ручек.
В работе.
Для начала общий принцип работы устройства, схема взята с сайта производителя.

Умная розетка, благодаря встроенному Wi-Fi модулю, соединяется через домашний маршрутизатор с облачным сервисом TP-LINK Cloud. Мобильное приложение Kasa также подключается к облаку, что позволяет управлять устройством удаленно из любой точки мира.
Сам процесс настройки состоит из трех несложных шагов:
1) Установить мобильное приложение Kasa на смартфон(Android 4.1 или выше, iOS 8 или выше).2) Создать учетную запись TP-LINK Cloud.
3) Пошагово выполнить в приложении процесс подключения умной розетки к домашней Wi-Fi сети.
Далее опишу процесс более подробно. Настройка производилась на смартфоне Huawei Honor 4C (Android 6.0).
Итак, для начала устанавливаем приложение Kasa for Mobile на смартфон. При первом запуске нас просят войти в уже существующий аккаунт, либо создать новый.

Выбираем создать новый аккаунт. На указанный при регистрации почтовый ящик приходит письмо подтверждение. Переходим по ссылке в письме и нажимаем продолжить в приложении Kasa.


Появляется окно выбора типа устройства. Выбираем SMART PLUG.

Включаем розетку в электросеть, индикатор на ней загорается желтым светом, далее. Спустя 15 секунд индикатор начинает мигать желтым/зеленым, далее. В течение нескольких секунд происходит автоматический поиск, по окончании которого появляется окно присвоении имени найденному устройству.

На данном этапе ваш смартфон будет подключен непосредственно к розетке как точке доступа. При этом на устройствах с iOS нужно будет вручную найти точку доступа и подключиться к ней, а потом уже вернуться в мобильное приложение.

После ввода имени устройства можно выбрать иконку – 21 вариант из стандартных, либо поставить собственную из альбома/камеры.

Далее включаем удаленный доступ к устройству через облако и вводим пароль от домашнего Wi-Fi.

На этом подключение устройства завершено.

Открывается домашняя страница приложения со списком устройств.

Настройки самого приложения минимальны, по сути кроме пункта проверки обновления прошивки для устройства там ничего полезного и нет.

Основная страница подключенного устройства выглядит следующим образом:

Присутствует кнопка включения/выключения, счетчик времени работы за текущий день, строка ближайших событий и выбор режимов — Shedule, Away и Timer.
В правом верхнем углу кнопка настроек подключенного устройства. В них можно включить/отключить удаленное управление, сменить имя и иконку, сменить часовой пояс, посмотреть информацию об устройстве.

Теперь расскажу подробней по режимам.
Первый режим Shedule или работа по расписанию. Заходим по соответствующей иконке, жмем на плюсик для добавления события. Выбираем время и действие – включить или выключить, есть режим повтора по определенным дням. В конце жмем сохранить, и событие появляется в списке.

Следующий режим работы это Away Mode или режим «нет дома». В этом режиме устройство рандомно включается/выключается, создавая видимость присутствия. Тут задается временной интервал – начало и конец, режим повтора по дням также присутствует.

И последний это режим Timer – включение или выключения устройства через заданный промежуток времени от текущего.

Еще небольшая ремарка по режиму удаленного доступа – при желании его можно отключить в настройках, в этом случае управление будет открыто лишь для устройств домашней Wi-Fi сети, доступ с интернета блокируется.

Как видите, все достаточно просто и интуитивно понятно.
Небольшая справка по индикации работы:
Мигание жёлтым и зелёным цветом — режим настройки с помощью приложения.
Быстрое мигание зеленым цветом — подключение к сети.
Горит зелёным — подключено к сети.
Быстрое мигание желтым цветом — сброс к заводским настройкам.
Горит желтым цветом – перезагрузка (загрузка).
Горит красным цветом — нет соединения с сетью.
Также показывается подача напряжения на выход розетки — значок питания горит зеленым или не светится. Причем кнопка механическая, при желании можно включить подачу напряжения и вручную.

Ну и по функционалу кнопки настройки:
— удержание в течении 5 секунд переводит устройство в режим настройки с помощью приложения
— удержание в течении 10 секунд сбросит устройство к заводским установкам
Что касается работы приложения, то претензий к стабильности нет, никаких зависаний в работе не происходит. Пример работы можно посмотреть по ссылке ниже.
Со стороны устройства тоже все работает как часы – розетка была установлена на расстоянии около 10 метров от роутера, через одну бетонную стену, на холодильнике за микроволновкой. При этом обрывов связи не наблюдалось.
Единственно, что было замечено, это при 3G подключении иногда не с первого раза находит устройство, если зайти повторно на страницу, то связь устанавливается. Хотя это скорей проблема качества мобильного интернета.

Порадовало и время входа в «рабочий режим». Для уже настроенного устройства это около 20 секунд :
В итоге розетка «прижилась» в хозяйстве и теперь регулирует работу компрессора в домашнем аквариуме, по составленному расписанию.
P.S.
Небольшое дополнение по поведению устройства в «аварийных» ситуациях:
1) Отключение электропитанияс последующим восстановлением— всё работает корректно.2) Отключение Wi-Fiс последующим восстановлением— всё работает корректно.3)Отключение электропитания/Wi-Fi с последующим восстановлением БЕЗ ПОДКЛЮЧЕНИЯ К ИНТЕРНЕТУ — все таймеры/расписания обнуляются, назначенные задачи не сработают.Лишь при восстановлении интернет-подключения все старые задания появятся и устройство будет работать в штатном режиме.
Причина такого поведения в третьем сценарии, насколько я понимаю, отсутствие внутреннего элемента питания для поддержания таймера устройства, т.е. после обесточивания время устройства сбрасывается на 1 января 1970 года. И лишь при подключении Wi-Fi с доступом к интернет время синхронизируется. Тоже самое происходит после обрыва Wi-Fi и повторного подключения — если доступ к интернет отсутствует на момент подключения, то внутренний таймер сбрасывает до 1 января 1970 года.При этом через приложение можно указать лишь часовой пояс, возможность ручной установки даты/времени отсутствует.
Так что стоит это учесть в работе, без активного интернет подключения «умные» возможности значительно сокращаются. Так сказать, обратная сторона современных технологий.
Заключение.
Пора подводить итог. Лично для меня это был первый опыт общения с подобными устройствами. Поэтому первые время просто игрался с удаленным включением-выключением. Помигать лампой с другого конца города увлекательное занятие…
Ну а если серьезно, то вещь весьма полезная и многим пригодится в хозяйстве. Всякое бывает, иногда подключенное оборудование может находиться в труднодоступных местах, а нужно его удаленно обесточить/включить. В этом случае вещь незаменимая. Главное чтоб Wi-Fi/интернет были доступны. Ну и помним про привязку к мобильному приложению — все управление только через него, никаких веб-интерфейсов здесь нет.
Так что, кому это действительно нужно, тот купит. Да, сейчас цены на такие решения не такие уж и низкие. Все-таки новинка для российского рынка. Да и курс «деревянного» не радует. Но, можно надеяться, что с появлением широкой конкуренции на этом рынке, цена на такие решения неминуемо опустится.
Плюсы и минусы:
+ сборка, дизайн, работа
+ простота настройки
— отсутствие русификации в приложении Kasa
— нет встроенного энергонезависимого таймера (установка времени устройства только по сети интернет).
Может не устроить:
— стоимость
Спасибо за внимание и удачных покупок!
Выражаю благодарность компании ДНС и компании TP-LINK за возможность тестирования данного устройства.
Подписаться на рассылкуМы с ответственностью относимся к вашим персональным данным. Полный текст положения об обработке персональных данных доступен здесь. С нашими условиями использования и программой улучшения пользовательского опыта можно ознакомиться здесь.
Я хочу быть в курсе новостей, новых продуктов и акций TP-Link.
Мы с ответственностью относимся к вашим персональным данным. Полный текст политики конфиденциальности доступен здесь.
reCaptcha not verified

- регистрация
- войти
- сети и безопасность
- сети
- роутеры
В ассортименте магазина Розетка39 есть товары из категории роутеры TP-LINK : 15 в наличии.
роутеры TP-LINK можно купить с доставкой по Калининграду и Калининградской области или купить роутеры TP-LINK в наших магазинах «Розетка39» в Калининграде.
Информируем, что роутеры TP-LINK можно купить за наличный расчет, по карте и даже в кредит (спасибо ПАО «Почта-Банк»), оформив заявку прямо на сайте.
роутеры TP-LINK представлено, к примеру, такими товарами как: WI-FI роутер TP-LINK TL-WR841N 300Mbps Wireless N, 4*100, WI-FI роутер TP-LINK TL-WR840N 300Mbps Wireless N, 4*100, WI-FI роутер TP-LINK Archer C20, WI-FI роутер TP-LINK Archer C24, WI-FI роутер TP-LINK TL-WR940N 450Mbps Wireless N, 4*100 и WI-FI роутер TP-LINK Archer C54.
Присмотритесь, у нас есть что купить.
Компания TP-Link недавно представила новые устройства. Умные розетки TP-Link HS110 и HS100. Более подробно об этих розетках я рассажу в отдельной статье, а сегодня мы будем их устанавливать и настраивать. Если вы уже стали счастливым обладателем розеток HS100, или HS110, то эта инструкция может вам пригодится. А возможно, вам просто будет интересно посмотреть, что это за устройства, как они настраиваются и работают. Устройства новые и необычные. Я уже несколько дней тестирую эти розетки, и у меня есть что вам рассказать и показать.
Модели TP-Link HS100 и TP-Link HS110 практически одинаковые. Только старшая модель (HS110) умеет следить за расходом электроэнергии. Статистика потребления электроэнергии за все время и в режиме реального времени.
Сами устройства созданы для удаленного управления электроприборами. Включаем умную розетку в обычную розетку:), и уже к ней подключаем какой-то электроприбор: обогреватель, лампу, вентилятор, что угодно. И через приложение Kasa с телефона можно удаленно управлять этим электроприбором (включать и отключать его). Так же в программе можно навастривать таймер включения/отключения, и просматривать статистику по расходу электроэнергии (если у вас модель HS110).
Еще один важный момент: управлять умной розеткой можно не только когда вы находитесь у себя дома. Розетка подключена к вашему роутеру. А вы с телефона можете получать доступ к розетке с любого места. Главное, чтобы на телефоне был интернет.
Подключение и настройка TP-Link HS110 и TP-Link HS100
Что касается настройки, то как оказалось, там все просто. Я никогда не настраивал умных розеток, поэтому, не сразу понял что к чему. Сделаю в виде пошаговой инструкции. Так будет удобнее и понятнее.
1
Первым делом, на свой смартфон, или планшет нужно установить приложение Kasa. Оно доступно для iOS и Android в App Store и Google Play. Просто наберите в писке «tp-link kasa», и установите приложение. Через данное приложение можно управлять умными розетками, и другими устройствами от TP-Link.
После первого запуска приложения Kasa, оно предложит вам войти в свой аккаунт TP-Link, или зарегистрировать новый. Вы можете пропустить этот шаг, нажав на «Skip». Но в таком случае, вы сможете управлять устройствами только тогда, когда подключены к своей домашней Wi-Fi сети (к которой подключена розетка). Поэтому, я советую нажать на кнопку «Create Account», и зарегистрироваться в облачном сервисе, чтобы управлять устройствами с любого места.
Нужно просто указать свой e-mail, и пароль. А затем подтвердить регистрацию в письме, которое придет на указанную почту. Вы сразу будете авторизованы в приложении.
2
Дальше включаем умную розетку в обычную розетку. Нажимаем и секунд 5 держим кнопку со значком шестеренки. Индикатор начнет мигать оранжевым цветом.
3
На смартфоне подключаемся к Wi-Fi сети, которую начнет транслировать розетка. Сеть не защищена, без пароля.
4
Заходим в приложение Kasa и нажимаем на кнопку «Добавить устройство». Дальше выбираем тип устройства, которое хотим добавит. В нашем случае это «SMART PLUG». Нажимаем кнопку «Next», «Next», и еще раз «Next».
Задаем имя своей розетке. Выбираем иконку. Можно даже сделать фото, или выбрать из альбома. Дальше нужно выбрать свою Wi-Fi сеть, и указать от нее пароль, чтобы розетка смогла подключится к вашей Wi-Fi сети.
Немного ждем, и все готово. Вы увидите свою розетку в списке устройств.
Если у вас несколько розеток, то добавляем их по очереди, по такой же схеме. После завершения настройки, умная розетка перестанет транслировать Wi-Fi сеть.
Управление умными розетками от TP-Link
Управление полностью через приложение Kasa. Сразу на экране с добавленными розетками, вы можете ими управлять, включать и отключать.
Чтобы открыть более подробную информацию по розетке, просто нажмите на нее. Там вы уже сможете настроить расписание, установить таймер, смотреть расход электроэнергии (если у вас TP-Link HS110) и т. д.
Зайдя в настройки, можно удалить розетку, сменить ее иконку, название, часовой пояс, посмотреть MAC-адрес, модель, и версию прошивки.
Я не вижу смысла расписывать каждый пункт в приложении Kasa. Там все очень понятно, несмотря на то, что приложение на английском языке. Надеюсь в ближайшее время компания TP-Link выпустит приложение на русском языке.
Основные функции:
- Включение и отключение умной розетки нажатием на кнопку в самом приложении.
- Настройка таймера, который отключит устройство по истечении заданного времени.
- Настройка расписания включения и отключения устройства подключенного к розетке.
- Создание графика работы устройства от умной розетки TP-Link.
- Просмотр статистики потребления электроэнергии (только для модели HS110).
Думаю, что с настройками сможет разобраться каждый. Все пошагово, и понятно. Если что, оставляйте вопросы в комментариях, будем разбираться вместе.
Еще немного полезной информации
1
Отключать питание можно кнопкой на самой розетке. Кнопка, которая возле логотипа. После нажатия на нее, будет гореть только значок Wi-Fi, это значит, что розетка подключена к сети, и вы сможете включить ее удаленно через приложение.
2
Сброс настроек на розетках HS110 и HS100 можно сделать маленькой кнопкой с иконкой шестеренки. Включите розетку, и на 10 секунд зажмите эту кнопку. По индикатору вы поймете, когда произошел сброс настроек к заводским.
3
Если вы хотите подключить какое-то мощное устройство к Wi-Fi Smart Plug, то хорошо бы сначала изучить максимальную нагрузку которое может создавать подключенное устройство, и технические характеристики по максимальной нагрузке и мощности умной розетки TP-Link. Для обоих розеток эти показатели одинаковые:
- Максимальная нагрузка 16А
- Максимальная мощность 3,68 кВт
4
Умная розетка не имеет панели управления, как например роутеры, или репитеры. Все управление через приложение. Так же, через приложение с мобильного устройства можно проверить наличие новой прошивки, и если она есть, то запустить обновление ПО.