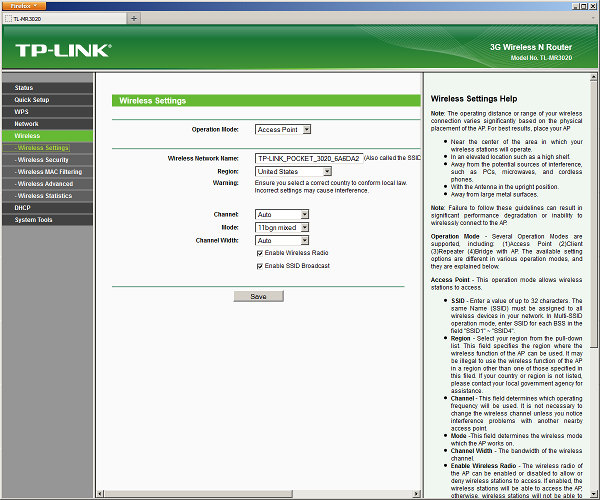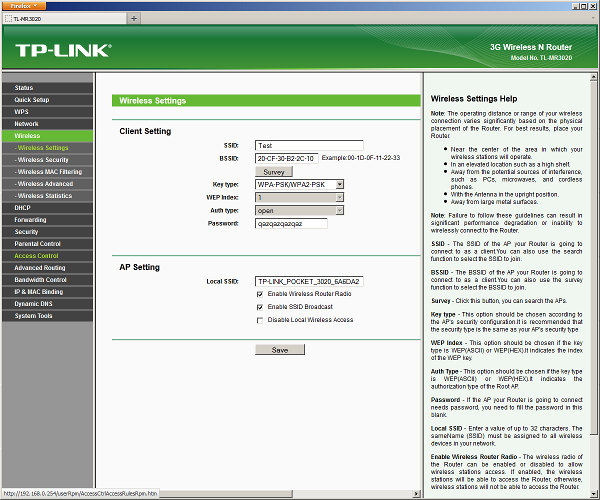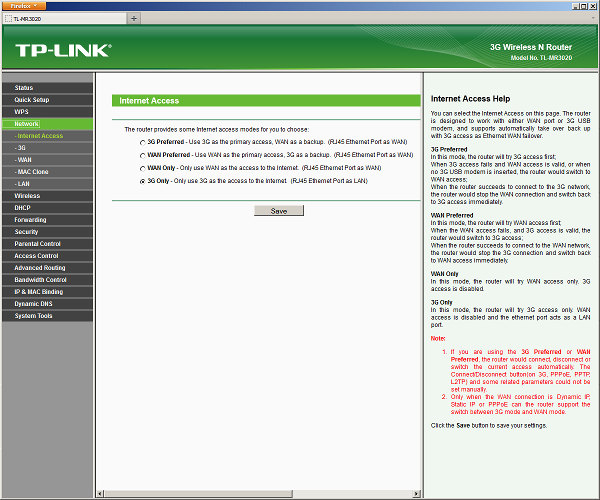-
СравнитьArcher MR600
Двухдиапазонный гигабитный Wi‑Fi роутер AC1200 с поддержкой 4G+ категории 6
- 4G+ категории 6 300/50 Мбит/с
- 300 Мбит/с + 867 Мбит/с
- 4 гигабитных порта
-
-
Новинка
СравнитьArcher MR550
Двухдиапазонный гигабитный Wi‑Fi роутер AC1200 с поддержкой 4G+ категории 6
- До 300/50 Мбит/с по 4G+ категории 6
- До 867 Мбит/с + до 300 Мбит/с по Wi-Fi
- Четыре гигабитных порта
-
СравнитьArcher MR500
Двухдиапазонный гигабитный Wi‑Fi роутер AC1200 с поддержкой 4G+ категории 6
- До 300/50 Мбит/с по 4G+ категории 6
- До 867 Мбит/с + до 300 Мбит/с по Wi-Fi
- Четыре гигабитных порта
-
СравнитьArcher MR400
Двухдиапазонный Wi-Fi роутер AC1200 с поддержкой 4G LTE
- 4G категории 4 150/50 Мбит/с
- 867 Мбит/с + 300 Мбит/с
- 4 порта Fast Ethernet
-
СравнитьArcher MR200
Двухдиапазонный Wi-Fi роутер AC750 с поддержкой 4G LTE
- 4G категории 4 150/50 Мбит/с
- 433 Мбит/с + 300 Мбит/с
- 4 порта Fast Ethernet
-
СравнитьTL-MR6400
Wi-Fi роутер N300 с поддержкой 4G LTE
- 4G категории 4 150/50 Мбит/с
- 300 Мбит/с
- 4 порта Fast Ethernet
-
СравнитьTL-MR150
Wi-Fi роутер N300 с поддержкой 4G LTE
- 4G категории 4 150/50 Мбит/с
- 300 Мбит/с
- 4 порта Fast Ethernet
-
СравнитьTL-MR100
Wi-Fi роутер N300 с поддержкой 4G LTE
- 4G Cat4 150/50 Мбит/с
- 300 Мбит/с
- 2 порта Fast Ethernet
-
СравнитьM7450
Мобильный Wi‑Fi роутер N300 с поддержкой LTE Advanced
-
СравнитьM7350
Мобильный Wi‑Fi роутер N300 с поддержкой 4G LTE
- 4G категории 4 150/50 Мбит/с
- 300 Мбит/с
- Аккумулятор 2000 мА·ч
-
СравнитьM7200
Мобильный Wi‑Fi роутер N300 с поддержкой 4G LTE
- 4G категории 4 150/50 Мбит/с
- 300 Мбит/с
- Аккумулятор 2000 мА·ч
-
СравнитьM7010
Мобильный Wi‑Fi роутер N300 с поддержкой 4G LTE
- 4G категории 4 150/50 Мбит/с
- 300 Мбит/с
- Аккумулятор 2000 мА·ч
-
СравнитьM7000
Мобильный Wi‑Fi роутер N300 с поддержкой 4G LTE
- 4G Cat4 150/50 Мбит/c
- 300 Мбит/c
- Аккумулятор 2000 мА·ч
-
СравнитьTL-WR842N
Многофункциональный Wi-Fi роутер N300 с поддержкой 3G/4G
-
TL-MR3020
Портативный Wi-Fi роутер N300 с поддержкой 3G/4G
- 1 порт Fast Ethernet
- 300 Мбит/с
- Автоматическое переключение 3G/WAN
4 949 руб.
Скорость Wi-Fi:2,4 ГГц: 300 Мбит/с (802.11n), 5 ГГц: 867 Мбит/с (802.11ac)
Покрытие Wi-Fi:Для двухкомнатных квартир
4 фиксированные антенны
Из нескольких антенн формируется мощный сигнал, увеличивающий радиус действия
Гостевая сеть:2,4 ГГц гостевая сеть, 5 ГГц гостевая сеть
Практически все кто подключается к интернету в селах, делают это через 3G USB модемы. Как в Украине, так и в России. Все потому, что нет возможности подключить обычный кабельный интернет, да и ADSL не везде можно подключить (к тому же не у всех есть телефонная линия). Поэтому приходится пользоваться беспроводным 3G/4G интернетом. В Украине самый популярный провайдер скорее всего Интертелеком. Сам им пользуюсь время от времени. В России очень популярные МегаФон, МТС, Билайн. Но сегодня не об этом.
Не важно где вы живете и какой у вас интернет, рано или поздно вы скорее всего захотите установить дома Wi-Fi роутер. Что бы раздавать интернет на все свои устройства: смартфоны, планшеты, ноутбуки и т. д. Ведь когда мы пользуемся интернетом через USB модем, то интернет может быть только на одном компьютере. А что же делать с другими устройствами, как раздать 3G интернет с модема на другие устройства по Wi-Fi сети. В этом мы сейчас и разберемся, на примере роутеров TP-LINK.
Как выбрать роутер TP-LINK для 3G модема?
Нам понадобится специальный Wi-Fi роутер, который поддерживает 3G/4G USB модемы. Именно специальный роутер, в нашем случае мы рассматриваем устройства компании TP-LINK. Так как не каждый маршрутизатор умеет раздавать интернет от 3G модемов. И даже если у вас уже есть роутер TP-LINK, то не факт что он поддерживает работу с модемами, даже если на нем есть USB разъем.
Часто спрашивают как подключить 3G модем к роутеру TP-LINK TL-WR741ND, TL-WR841ND и т. д. Да никак, он их просто не поддерживает. У TP-LINK есть несколько моделей, которые подходят для работы с модемами от Интертелеком, МТС, МегаФон, и других операторов. Это два обычных роутера: TL-MR3420 и TL-MR3220. И два портативных: TL-MR3020, и TL-MR3040. Возможно, на данный момент есть уже другие модели. Это значит, что к этим маршрутизаторам можно подключить наш модем в USB разъем, и мы получим интернет по Wi-Fi сети, и по сетевому кабелю, например, для стационарного компьютера. У меня TP-LINK TL-MR3220, работал раньше с модемом Novatel U720.
Очень важный момент. Если вы уже купили роутер, и только что поняли что она вам не подходит, то еще не поздно вернуть его обратно в магазин.
А если собираетесь покупать, то обязательно убедитесь в том, что выбранная вами модель роутера поддерживает конкретно ваш 3G модем. Да, роутеры работают не со всеми модемами. И может получится так, что маршрутизатор просто не увидит ваш USB-модем.
Что бы проверить совместимость, перейдите на официальный сайт. Для Украины – http://www.tp-link.ua/ru/comp-list.html, для России – http://www.tp-linkru.com/comp-list.html в разделе «Список совместимых 3G/3.75G USB модемов» нажмите на нужную вам модель маршрутизатора (которую вы хотите купить), и сохраните .xlsx файл на компьютер. Откройте его, и посмотрите какие он поддерживает модемы.
Еще у нас есть полезная статья на эту тему: как раздать интернет по Wi-Fi c 3G USB модема? Роутеры с поддержкой USB модемов.
Думаю, с выбором роутера все понятно. Давайте теперь рассмотрим процесс подключения 3G модема к TP-LINK. Так же настроим роутер на работу с модемом и настроим Wi-Fi сеть. Покажу на примере своего TP-LINK TL-MR3220.
Подключение и настройка 3G USB-модема на роутере TP-LINK
Ничего сложного. Подключаем питание к роутеру, и включаем его. В USB разъем на роутере подключаем наш 3G модем (можно через удлинитель, если есть антенна, то подключаем ее так же).
Нам нужно подключиться к роутеру с компьютера, что бы зайти в его настройки. Можно подключится по кабелю (как показано ниже), или по Wi-Fi сети.
Дальше нам нужно зайти в настройки роутера, и все это настроить. Что бы зайти в настойки, перейдите по адресу, который указан снизу роутера. Это 192.168.0.1, или 192.168.1.1. И укажите имя пользователя и пароль. Заводские: admin и admin (так же указаны снизу роутера на наклейке). У нас есть еще подробная инструкция по входу в настройки на TP-LINK.
В панели управления первым делом откройте вкладку Network – Internet Access, выделите пункт 3G/4G Only (Recommended), и нажмите Save.
Дальше открываем вкладку Network – 3G/4G. Напротив 3G/4G USB Modem должно быть написано Identified (или название модема). Это значит, что модем определен и готов к работе. Если роутер не видит USB-модем, то попробуйте обновить прошивку роутера по этой инструкции. Есть шанс, что после обновления ПО все заработает.
В меню Location выбираем наш регион (в моем случае Украина), и в меню Mobile ISP выбираем провайдера (у меня Интертелеком). Дальше, Connection Mode оставляем Connect Automatically, и Authentication Type выставляем Auto.
Нажимаем на кнопку Connect. Роутер должен подключится к интернету через наш модем. Статус должен стать Connected. Если у вас так, то все отлично. Нажимаем кнопку Save для сохранения настроек.
Есть там еще кнопка Advanced Settings, если нажать на нее, то откроются настройки, где можно вручную задать все необходимые для подключения параметры (номер дозвона, имя пользователя, пароль). Но вам эти настройки вряд ли пригодятся.
Мы уже практически все настроили. Если роутер «подружился» с модемом и подключился к интернету, то он его уже раздает как по кабелю, так и по Wi-Fi сети. Осталось только настроить беспроводную сеть. Сменить название самой беспроводной сети, и поставить пароль на Wi-Fi.
Открываем вкладку Wireless, задаем имя для Wi-Fi сети, и устанавливаем наш регион. Сохраните настройки нажав на Save.
Дальше открываем вкладку Wireless – Wireless Security, и защищаем нашу Wi-Fi сеть паролем, как показано ниже. Пароль укажите минимум из 8 символов, и запомните его. А лучше запишите.
Не забудьте сохранить настройки нажав на кнопку Save. Я бы еще советовал сменить стандартный пароль admin, который используется для входа в настройки маршрутизатора. Сделать это можно на вкладке System Tools – Password.
После этого перезагрузите роутер. Это можно сделать так же с панели управления. Вкладка System Tools – Reboot, и нажимаем на кнопку Reboot.
Роутер будет перезагружен. Он уже должен автоматически подключится к интернету через 3G модем, и раздавать интернет по Wi-Fi и по сетевому кабелю. Подключитесь к Wi-Fi сети используя пароль, который мы установили в процессе настройки.
Теперь через один USB-модем мы можем подключать к интернету несколько компьютеров, и другие устройства. При этом, оплата остается такая же как раньше. Но, если у вас тариф с лимитным трафиком, то нужно понимать, что несколько устройств будут быстрее использовать лимитный трафик. А очень часто, трафик который сверх лимита стоит не дешево.
Возможные проблемы и решения
Нестабильная работа, интернет очень часто пропадает
Беспроводной 3G интернет конечно же не такой стабильный как проводной, и поэтому, модем может периодически терять соединение с базовой станцией. Интернет может пропадать на тех устройствах, которые подключены к роутеру. На компьютере будет «Без доступа к интернету» (ограниченно в Windows 10).
Если интернет пропал и не появляется, то просто перезагрузите роутер (отключите, и включите питание). Все конечно же зависит от вашего провайдера, и от базовой станции к которой вы подключаетесь. У Интеретелком такое бывает. Иногда приходится перезагружать роутер. А иногда и это не помогает, приходится сидеть и ждать пока заработает интернет.
После подключения 3G модема к роутеру, он не подключается к интернету
Если у вас дома плохой сигнал, и нет антенны, то возможно, что в том месте где стоит роутер, модем просто не может подключится к интернету из-за отсутствия (или очень плохого) сигнала. Что можно сделать: подключите модем через удлинитель и поднимите его выше. Если необходимо, перенесите маршрутизатор вместе с модемом в другое место. Или установите антенну. У нас на эту тему есть отдельная статья: установка и настройка 3G CDMA антенны на примере провайдера Интертелеком.
В любом случае, я советую отключить модем от роутера, подключить к компьютеру, и с помощью программы AxesstelPst EvDO BSNL 1.67 проверить уровень сигнала, и настроить модем на более хороший прием. Подробно об этом я писал в инструкции Как увеличить скорость интернета от Интертелеком? Настраиваем 3G модем, или антенну программой AxesstelPst EvDO BSNL 1.67.
Очень низкая скорость интернета
Скорее всего, это из-за плохого сигнала. В этом случае применяем точно такие же советы, как я давал выше: поднимаем модем, устанавливаем антенну, и настраиваем все это дело программой AxesstelPst EvDO BSNL 1.67.
Послесловие
Я старался в этой статье дать всю необходимую информацию, которая поможет вам подобрать и установить роутер TP-LINK, который будет подключаться к интернету через 3G модем, и раздавать его на все ваши устройства.
Это очень актуальная тема, так как все больше провайдеров предоставляют полностью безлимитные тарифы, и все больше людей хотят пользоваться интернетом по Wi-Fi на мобильных устройствах, планшетах, и т. д. А без роутера здесь не обойтись. Хотя, есть один способ, можно попробовать раздать интернет с ноутбука, вот ссылка на инструкцию: https://help-wifi.com/nastrojka-virtualnoj-wi-fi-seti/kak-razdat-wi-fi-esli-internet-cherez-usb-modem-3g4g/.
Если у вас остались какие-то вопросы по этой теме, может я что-то упустил, или у вас что-то не получается, то пишите в комментариях. С радостью отвечу и постараюсь помочь.
На рынке беспроводных роутеров сегодня играет очень много компаний, а уж моделей устройств просто не счесть. Так что производителям приходится создавать и разрабатывать новые ниши для достижения успеха. Одной из отличительных характеристик, интерес к которой заметно возрос в последнее время, является поддержка USB-модемов для реализации доступа к интернету через сети мобильных провайдеров. Данный тип связи может использоваться в качестве резервного для проводного канала или основного для дачи, а также для организации мобильных точек доступа. Несмотря на то, что большинство современных смартфонов и планшетов способно самостоятельно использовать 3G-сети, вариант работы через единую точку доступа все-таки имеет свои преимущества – работа нескольких устройств в единой сети, собственный тариф, автономность (например, установка в автомобиле). А возможность использования независимого от провайдера оборудования позволит более гибко подходить к выбору оператора.
Мы уже рассматривали несколько вариантов подобных решений, а в этой статье расскажем о продукте компании TP-LINK, которая позиционирует себя как мировой лидер рынка беспроводных коммуникаций. Модель TL-MR3020 является компактным роутером, который поддерживает подключение к провайдеру через кабель, 3G-модемы или Wi-Fi. При этом для клиентов, в зависимости от настроек, остается Wi-Fi и/или проводной порт. Устройство имеет уникально компактные размеры и привлекательный дизайн.
Комплект поставки и поддержка
Больше всего упаковка напомнила поставку Apple TV последних поколений. Оформленная в светлых тонах картонная коробка с размерами около 11×11×8 сантиметров выглядит очень легко и стильно. На ней приводятся фотография, описание и характеристики устройства. На русском языке есть только буквально пара слов.
В коробке пользователь найдет сам роутер, внешний блок питания 5 В 1 А для разъема USB, Y-образный кабель miniUSB для питания от ПК или БП, плоский сетевой патч-корд, мини-компакт-диск с электронной версией руководства пользователя, листовку по быстрому запуску в работу на английском языке. Отметим, что все комплектующие имеют белый цвет, в тон самому роутеру, а кабели относительно короткие.
Компания TP-LINK имеет web-сайты для большинства рынков, включая Россию. На российском сайте можно ознакомиться с характеристиками устройств, загрузить обновления программного обеспечения, ознакомиться с web-интерфейсами и настройками некоторых моделей, обратиться в техподдержку по электронной почте и узнать ее номера телефонов. Также отметим наличие русского форума по продукции.
Гарантия на устройство составляет один год.
Внешний вид
Пластиковый корпус роутера имеет размеры 74×62×22 мм. Большинство поверхностей белые и глянцевые, только верхняя панель светло-серая. Корпус не имеет каких-либо резиновых ножек или отверстий для крепления. Видимо, предполагается, что устройство настолько компактное, что будет просто лежать, где получится. Вот только такой подход быстро приведет к потере глянца, а то, что устройство очень легкое, скорее будет мешать, чем помогать. На наш взгляд, стоило бы предусмотреть какие-то более надежные варианты размещения роутера.
На верхней панели есть кнопка для установки соединения по WPS и сброса настоек (длительное нажатие), а также четыре зеленых цветных индикатора работы – питание, активность Интернет, WLAN и Ethernet. На одной из боковых сторон находится порт USB для подключения модемов, его расположение позволяет использовать модели любого размера и формата без удлинителей.
На втором торце есть переключатель режима работы, сетевой порт и вход miniUSB для обеспечения питания устройства. Изменения положения переключателя приводит к автоматической перезагрузке устройства. Вход RJ45, в зависимости от режима, может выполнять функции LAN или WAN. Установка именно miniUSB для питания роутера выглядит анахронизмом. Стоило использовать microUSB, как по соображениям распространенности, так и меньшей толщины стандартных кабелей.
В целом внешний вид неплохой, но совершенно не практичный для мобильного устройства.
Аппаратная конфигурация
Корпус не допускает простого вмешательства, так что информация получена от производителя и поиском в Сети. Основной процессор роутера – Atheros AR9331, в котором собраны все элементы, включая сетевой контроллер (10/100 Мбит/с), радиоблок (1T1R, 2,4 ГГц, до 150 Мбит/с), контроллер USB (один порт версии 2.0). Работает он на частоте 400 МГц. Дополнительно установлены микросхемы оперативной памяти на 32 МБ и флэш на 4 МБ.
Несмотря на высокую степень интеграции, во время работы устройство нагревается мало. Так что отсутствие радиатора на процессоре и вентиляционных отверстий на корпусе вполне объяснимо. Официальный блок питания рассчитан на 1 А, однако в тестах устройство работало и с подключением к одному порту USB настольного ПК.
На печатной плате, имеющей размеры менее 6×6 см, предусмотрен консольный разъем. Отметим, что для этой модели уже есть альтернативная прошивка от проекта OpenWRT.
Устройство тестировалось с официальной прошивкой версии 3.12.11 Build 120320 Rel.42138n.
Настройка и возможности
Данная модель позволяет реализовать три различных сценария работы. Во-первых, она умеет работать роутером, предоставляя нескольким пользователям доступ к одному интернет-каналу через 3G или кабель. Второй вариант – подключение к провайдеру, который предоставляет услуги доступа в интернет через Wi-Fi. Здесь устройство подключается к существующей беспроводной сети и одновременно организует собственную. К сетевому порту в этом случае тоже можно подключать клиентов. Последний сценарий – беспроводная точка доступа. Изменение режима возможно с использованием переключателя на корпусе и последующей автоматической перезагрузкой. Допускается активация «программного переключателя» через web-интерфейс. В этом случае аппаратный прекращает работать.
Web-интерфейс устройства представлен только на английском языке. По информации от разработчиков планируется выпуск и русской версии. Структура стандартная – столбец с раскрывающимся меню в левой части окна, страница настроек в центре и встроенная справка — справа. Отметим, что некоторые параметры, например, беспроводной точки доступа, сохраняются при переключении режима.
Начнем описание настроек с последнего, наиболее простого режима. Для проверки текущего состояния роутера традиционно используется страница «Status». Следом идет пункт «Quick Setup», в котором мы можем узнать, что при положении переключателя «AP» в реальности устройство может работать также в режиме WDS и как беспроводной клиент. Учитывая питание от USB, последний вариант может быть интересен для медиаплееров и ТВ. «WPS» отвечает за настройку соответствующей технологии. По умолчанию она выключена. Здесь же можно уточнить и изменить PIN или запустить подключение нового клиента.
В группе «Network» только один пункт – настройка собственного адреса точки доступа. На наш взгляд, заводская настройка – фиксированный адрес – не очень удобна для точки доступа. Стоит изменить ее для получения адреса по DHCP от основного роутера. Главные для данного режима настройки – параметры беспроводной сети. Кроме привычных пунктов с именем сети, регионом, номером канала, режима (b, g, n, b/g или b/g/n), отметим наличие выбора ширины канала и скрытия SSID.
Устройство поддерживает все современные режимы – открытые сети, WEP, WPA/WPA2 с паролем и сервером RADIUS. Есть и встроенный фильтр MAC-адресов для беспроводных клиентов. В дополнительных опциях есть чекбоксы для разрешения WMM, выбора короткого интервала (помогает увеличить скорость) и включения изоляции беспроводных клиентов (в этом случае они не смогут общаться между собой через точку доступа). На отдельной странице можно посмотреть список текущих клиентов. К сожалению, в таблице не приводится информация по скорости подключений. Для активации большинства параметров данного раздела после их изменения требуется перезагрузка, но достаточно сделать это только один раз — после настройки всех нужных опций.
Встроенный сервер DHCP можно использовать и в этом режиме. Удобно, что кроме диапазона адресов, можно также указать такие параметры, как маршрутизатор по умолчанию и адреса серверов DNS. Предусмотрена таблица для резервирования IP-адресов клиентам.
Наиболее объемная в этом режиме работы группа – «System Tools». Здесь можно обнаружить установку часов, обновление прошивки, сохранение/восстановление/сброс конфигурации, перезагрузку, изменение имени и пароля администратора. Из встроенных средств диагностики есть утилиты ping и traceroute. Лог-файл сохраняется в устройстве до перезагрузки. Возможности его отправки на email или syslog нет. При отображении списка событий есть возможность установки фильтров. Отметим, что момент подключения беспроводного клиента к точке доступа не отображается в журнале. Встроенная функция сбора статистики приема и передачи данных поможет определить самых «прожорливых» клиентов.
Второй режим работы устройства производитель называет WISP. В нем роутер подключается к беспроводной сети провайдера, причем поверх этого подключения можно также использовать VPN для выхода в интернет. Далее доступ раздается через проводной порт и создаваемую собственную точку доступа, причем используется технология трансляции сетевых адресов. Третий, основной, режим, похож на второй, только для подключения к интернет-провайдеру используется 3G-модем и/или проводной порт. Так что настройки и возможности у них практически совпадают.
Многие пункты меню («WPS», «Wireless», «DHCP», «System Tools») аналогичны уже описанным выше, так что повторяться не будем. Для настройки подключения к интернету в режиме WISP сначала нужно настроить подключение к сети провайдера. Проще всего сделать это через встроенный сканер сетей. В режиме «3G» можно использовать несколько вариантов:
- интернет только через 3G, проводной порт можно использовать для подключения клиентов;
- интернет только через WAN;
- оба подключения, преимущество у 3G;
- оба подключения, преимущество у WAN.
Последние два сценария позволяют реализовать резервирование интернет-канала. Потеря линка для WAN может быть определена по физическому отключению кабеля, потере связи с гейтом для DHCP, потере соединения VPN. Во всех этих случаях устройство достаточно быстро (менее чем за минуту) переходит на работу через модем. А вот заставить вернуть обратно подключение по кабелю получалось не всегда. Единственный надежный способ – перезагрузка устройства. Так что на такие «неприятности», как финансовая блокировка, роутер отреагировать не сможет. Возможно, стоило предусмотреть указание пользователем собственного внешнего сервера для проверки связи, но это уже совсем другая история. На наш взгляд, подобные автоматические системы в рассматриваемом классе роутеров не очень актуальны. Более просто и удобно было бы использовать еще одну позицию переключателя на корпусе для выбора именно проводного подключения.
Разобраться с обратным сценарием (основное соединение через 3G) заметно сложнее. Но отключение модема здесь точно срабатывает, а при подключении обратно, устройство моментально переключается на него. Аналогичный эффект вызывает указание неверных параметров мобильного интернета. Сложно себе представить, что кому-то потребуется резервирование мобильного соединения кабельным, но можно придумать и другое применение – использовать устройство с 3G и кабелем попеременно без перенастройки, просто подключая только нужный кабель. Опции для настройки работы модема заключаются в выборе провайдера и способа подключения – по требованию или ручного. Если вашего оператора нет в списке, то можно установить параметры сети самостоятельно. Для надежности желательно предварительно переключить USB-донгл в режим «только модем». Но как это сделать – придется разбираться самостоятельно. Компания заявляет о поддержке 120 моделей модемов, однако в списке совместимости на сайте есть только 21 устройство. Секрет такой разницы в цифрах в том, что первая относится ко всему миру, а вторая – только к локальному рынку и проверенному с отечественными поставщиками услуг оборудованию. По факту вполне могут работать и другие устройства, поскольку проверить все возможные варианты практически невозможно. В готовых профилях можно найти трех крупных отечественных GSM-провайдеров.
Для настройки WAN нужно сначала выбрать нужный тип соединения на соответствующей странице. Поддерживаются фиксированный и динамический адрес, PPPoE, PPTP и L2TP. При работе с PPPoE, PPTP и L2TP не теряется соединение с локальной сетью провайдера. Также возможно изменение MAC-адреса порта WAN. Устройство имеет встроенный клиент DDNS с поддержкой трех сервис-провайдеров. Дополнительно есть возможность программирования своих маршрутов.
В этом режиме есть и такие привычные функции роутера, как трансляция портов, переключение портов, DMZ и автоматический проброс через UPnP. Отметим, что в правилах можно использовать диапазоны портов, а внешний и внутренний номера могут отличаться.
В разделе «Security» есть пункты для включения межсетевого экрана, разрешение прохождения PPTP/L2TP и IPSec, включение ALG для протоколов FTP, TFTP, H323 и RTSP. Устройство имеет встроенную защиту от DoS-атак, но по умолчанию она выключена. Здесь же можно установить фильтр адреса компьютеров, с которых разрешается использовать интерфейс администрирования и включить удаленный доступ к нему.
Раздел «Parental Control» может использоваться для ограничения доступа к web-ресурсам по MAC-адресам клиентов. В правилах указываются разрешенные доменные имена, а все остальные будут блокироваться.
Более гибкий вариант контроля – использование настроек «Access Control». Они позволяют блокировать или разрешать доступ только к определенным ресурсам. В правилах используются IP- или MAC-адреса локальных клиентов, IP-адреса или имена удаленных систем с указанием номеров портов и протоколов, расписание работы.
Функция «Bandwidth Control» в рассматриваемой модели нам кажется не очень актуальной, учитывая позиционирование устройства. Даже в более производительных роутерах она редко реализует требуемые пользователю возможности и в большинстве случаев эффективнее правильно настроить клиентские компьютеры.
Тестирование и производительность
Для тестирования устройства мы использовали модем ZTE MF192 с оператором МТС. С ним мы смогли проверить разные режимы работы и варианты переключения WAN-3G. Но связь была нестабильна. Через некоторый промежуток времени в логе появлялась запись о том, что модем был отключен, а восстановление связи требовало перезагрузки роутера или переподключения модема. О скорости работы в этом случае говорить нет смысла – все определяется провайдером и качеством сигнала, а никак не самим роутером. Сложно сказать, что было причиной несовместимости модема, но на альтернативной прошивке и с другим модемом для оператора «Скай Линк» устройство работало без нареканий.
Роутер был также проверен с подключением к «Билайн Интернет» в режиме L2TP на скорости 30/15 Мбит/с. Скорость канала использовалась полностью. Клиент p2p работал стабильно, обеспечивая близкую к возможностям канала производительность. Во время его работы можно было пользоваться интернетом, web-интерфейс роутера был доступен.
Первый вариант проверки производительности беспроводного модуля роутера – работа в режиме точки доступа с разными клиентами. В этот раз мы использовали USB-адаптеры D-Link DWA-140, LevelOne WUA-0603, NETGEAR WNA1100, NETGEAR WNDA4100 и TP-Link TL-WN821N. Настройка роутера – 802.11n, WPA2-PSK AES, автоматический выбор номера канала и ширины (в реальности работал вариант 40 МГц). Расстояние между тестируемыми устройствами – около 5 метров без препятствий. В эфире присутствовало несколько соседних сетей.
Результаты показывают, что для своей конфигурации устройство выступила достаточно неплохо. С большинством адаптеров скорость составляет более 50 Мбит/с, что примерно в два раза больше, чем реальная производительность стандарта прошлого поколения. Интересно, что 3T3R устройство компании NETGEAR показало максимальные скорости, это говорит о том, что многоканальность может быть полезной и в «одностороннем» порядке.
С этим же адаптером мы провели и тестирование режима проводного роутера. Беспроводное подключение – единственный способ работы, если проводной порт используется для соединения с провайдером. Так что в реальности производительность именно скорости маршрутизации выяснить невозможно. Учитывая относительно быстрый процессор устройства, скорее всего производительность будет ограничиваться Wi-Fi.
Цифры подтверждают, что если бы реализовали еще один сетевой порт, на нем можно было бы увидеть и более высокие результаты. Так что по маршрутизации никаких замечаний нет – TL-MR3020 легко справится с тарифными планами 50 Мбит/с и более. Главное, чтобы был хороший адаптер у клиента и высокий уровень сигнала.
Роутер поддерживает работу с локальной сетью провайдера при подключениях PPPoE/PPTP/L2TP. Тестирование этого режима в сценарии одновременной загрузки двух потоков (из локальной сети провайдера и интернета) показало, что скорость достаточно высока, что видно по следующему графику.
В целом к производительности роутера нет никаких замечаний. В большинстве сценариев скорость будет определяться беспроводным соединением – Wi-Fi или 3G. Жаль, что не был использован более производительный чип с поддержкой 2T2R и скоростей до 300 Мбит/с. Но требования по питанию у него были бы выше, что не очень хорошо для мобильного роутера.
Выводы
Рассмотренный маршрутизатор TP-LINK TL-MR3020 позиционируется для нескольких сценариев использования. Он обеспечивает мобильный доступ через 3G и работает как компактный беспроводной роутер для проводного подключения. Но охватить эти категории одной аппаратной конфигурацией непросто. В первом случае важно невысокое потребление, а во втором пригодилась бы более быстрая беспроводная сеть. Прошивка, на наш взгляд, излишне усложнена и многие ее функции не будут востребованы.
В качестве мобильного 3G-маршрутизатора устройство выглядит неплохо. Оно компактно, питается от порта USB, поддерживает достаточно много моделей модемов (правда совместимость лучше проверять на практике) и реализует беспроводную сеть стандарта 802.11n начального уровня. Отсутствие батареи в комплекте снижает стоимость и позволяет пользователю самостоятельно подобрать требуемый по формату и емкости вариант. Настройка не отличается сложностью, хотя можно было бы еще больше ее упростить автоматическим выбором провайдера по данным SIM-карты модема.
Режим точки доступа, как нам кажется, в этом устройстве не очень интересен из-за реализации только 150 Мбит/с версии 802.11n. WISP также представляется достаточно редким вариантом. Кроме того, в нем используется совместное использование эфира, что снижает общую производительность. Работа в сценарии Ethernet-маршрутизатора может пригодиться тем пользователям, которым не требуется максимальная производительность и нужен просто небольшой роутер для подключения к интернету нескольких мобильных беспроводных устройств.
Упомянем еще один реализуемый данным устройством сценарий — работа в режиме моста с подключением к Wi-Fi для Ethernet-устройств, в которых нет встроенного беспроводного контроллера. Учитывая, сколько обычно просят за фирменные адаптеры производители ТВ, шансы у TL-WR3020 неплохие.
Благодаря своей компактности, питанию от USB и поддержке OpenWRT, устройство может представлять интерес для энтузиастов сетевых технологий. Кроме того, с альтернативной прошивкой роутер способен поддерживать другие модели модемов. Привлекательной стороной устройства является и невысокая стоимость. В момент написания статьи она составляла около 850 рублей, что близко к нижней границе массовых беспроводных роутеров без поддержки 3G. Средняя розничная цена в Москве, актуальная на момент чтения вами данной статьи: $22(118).










1.0_20231009133128g.jpg)