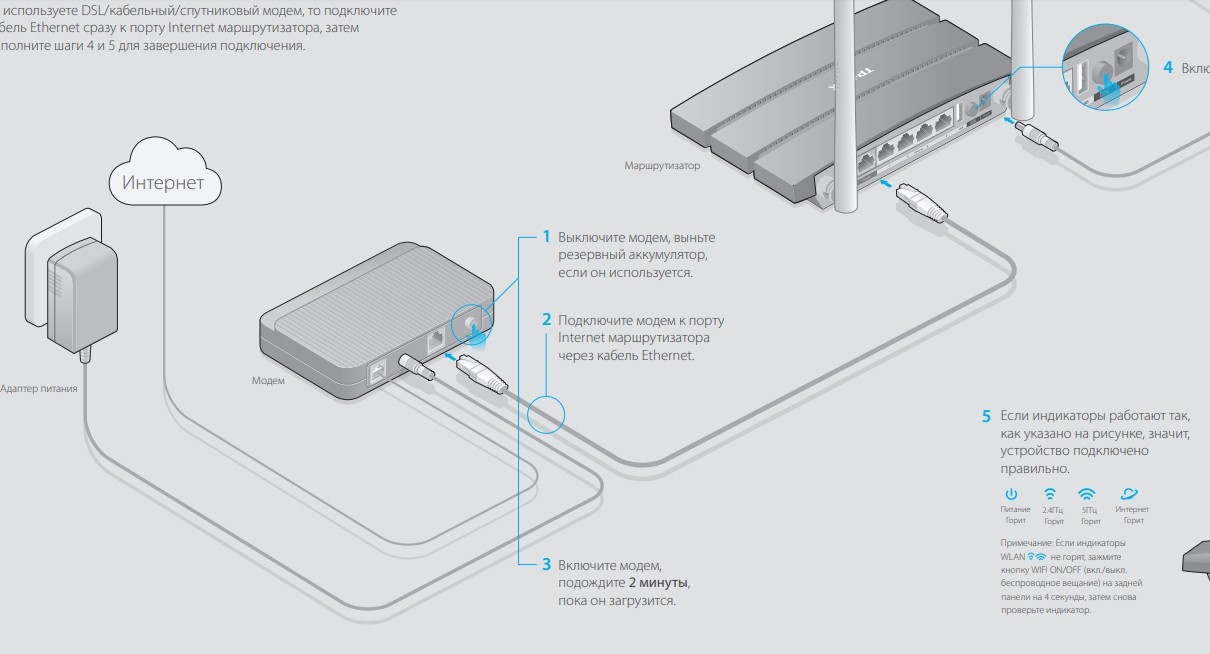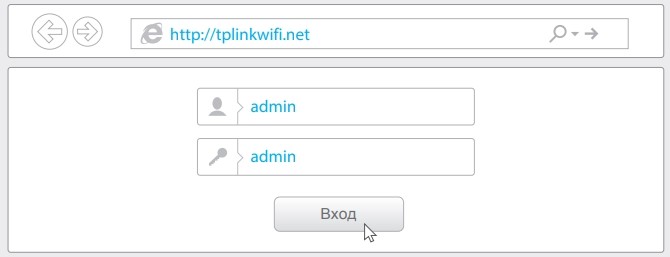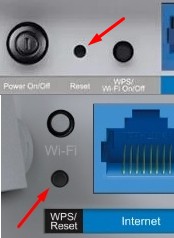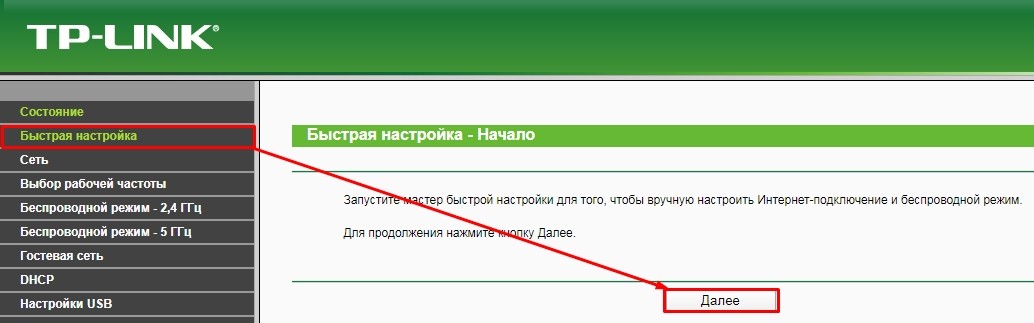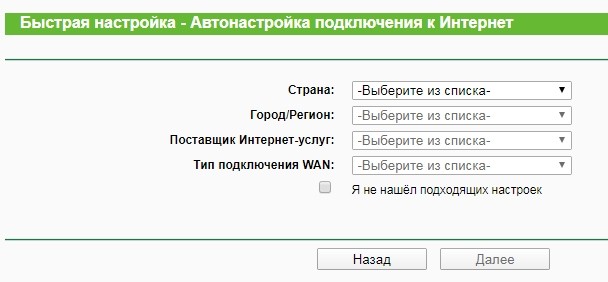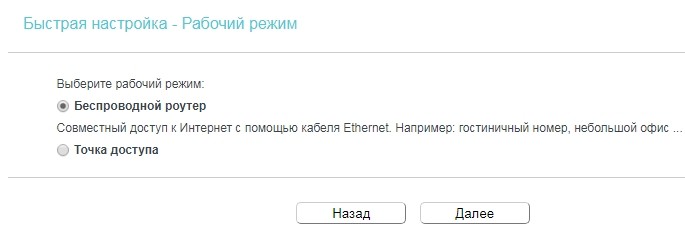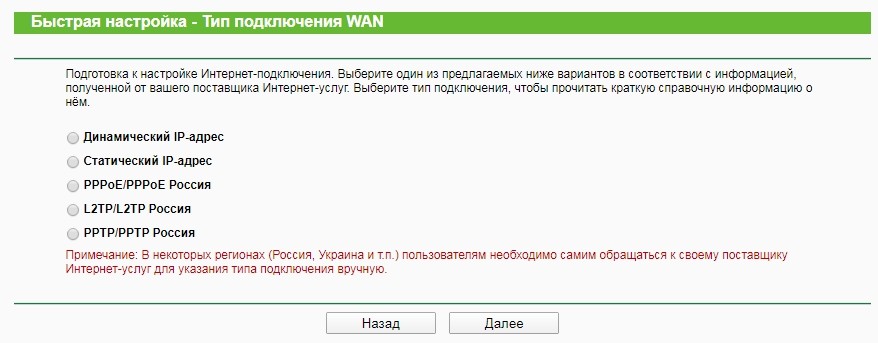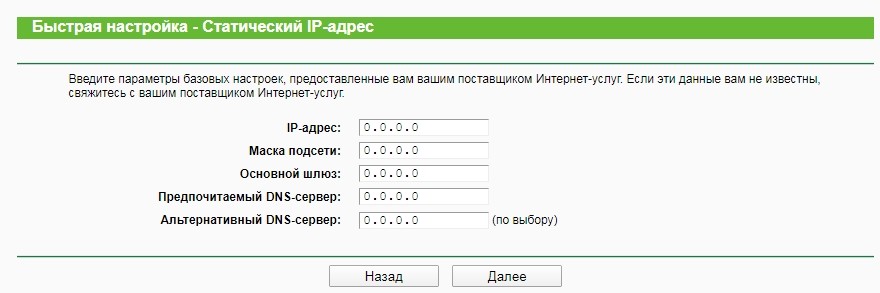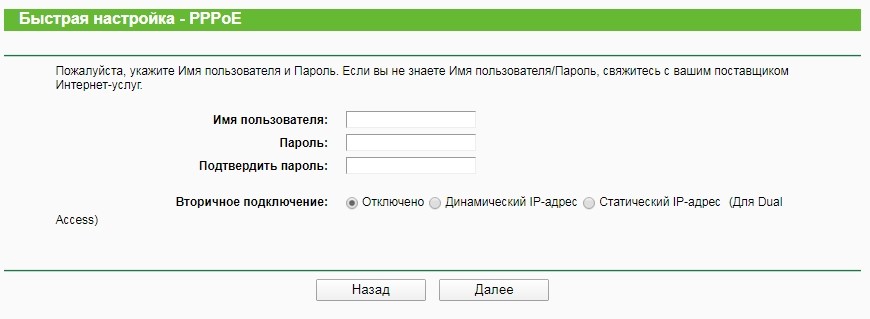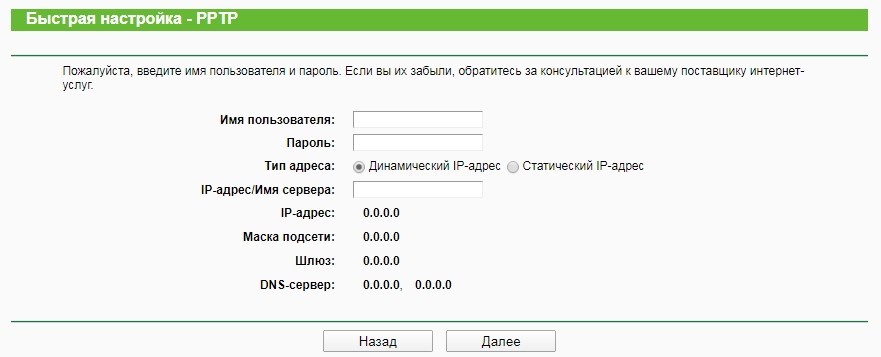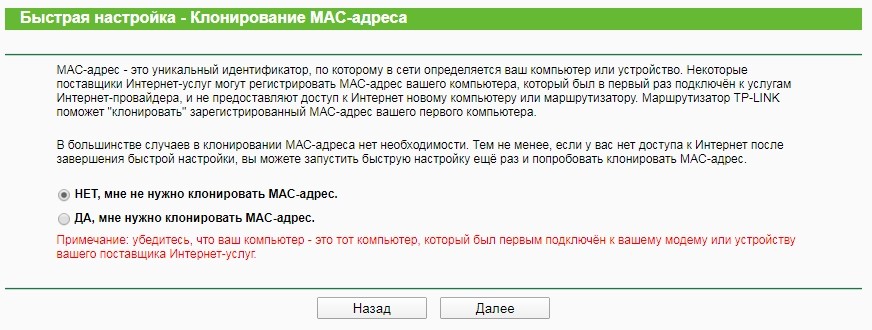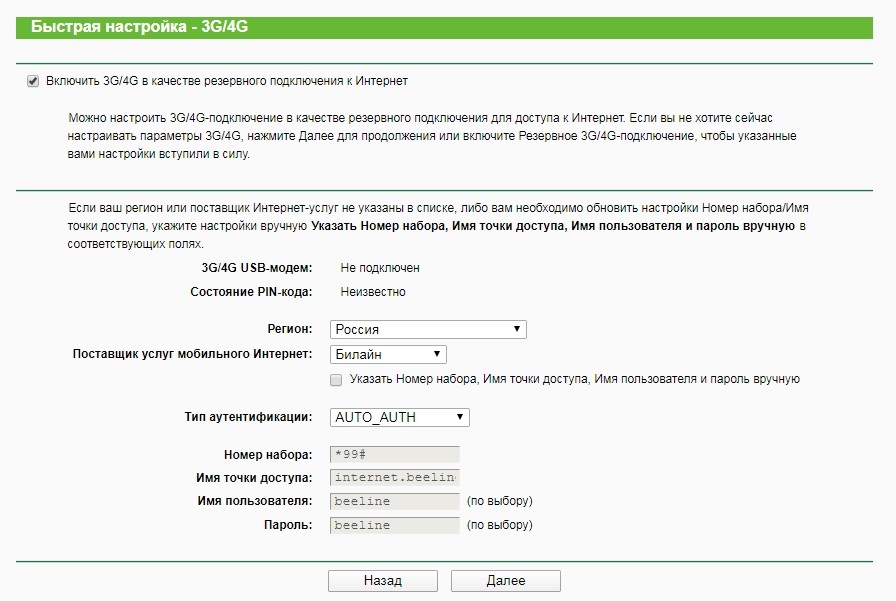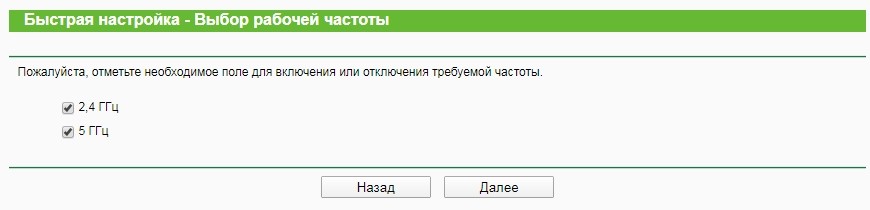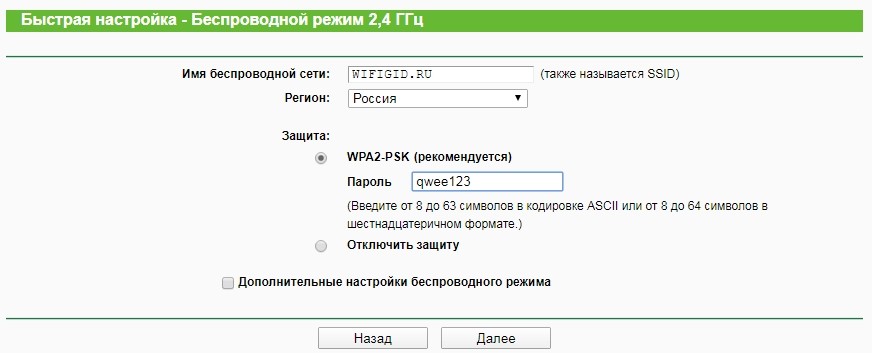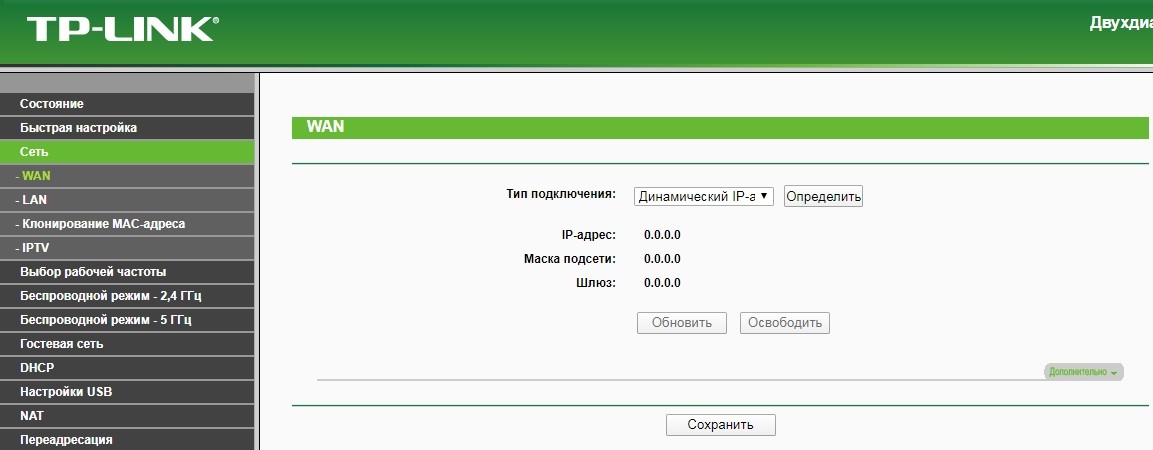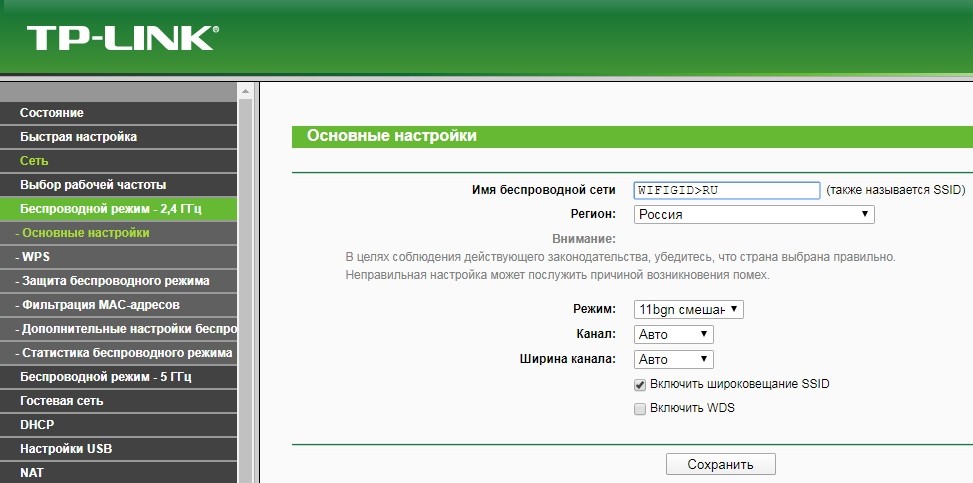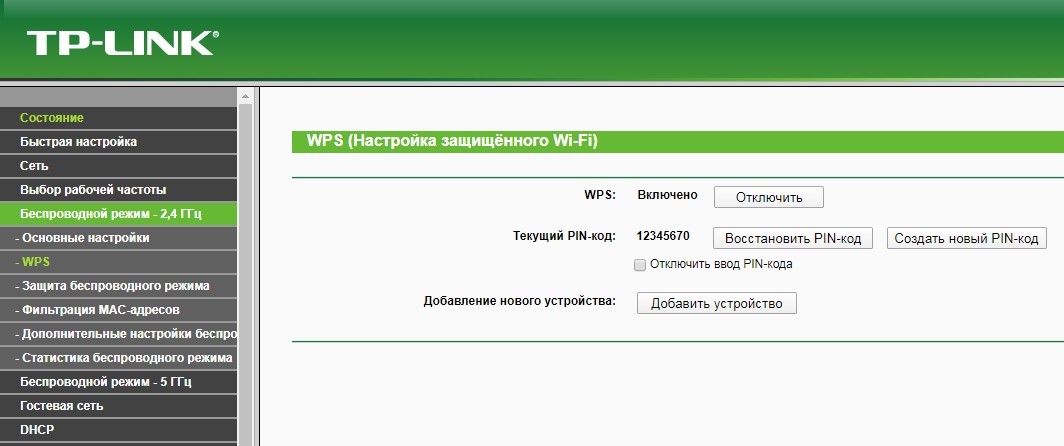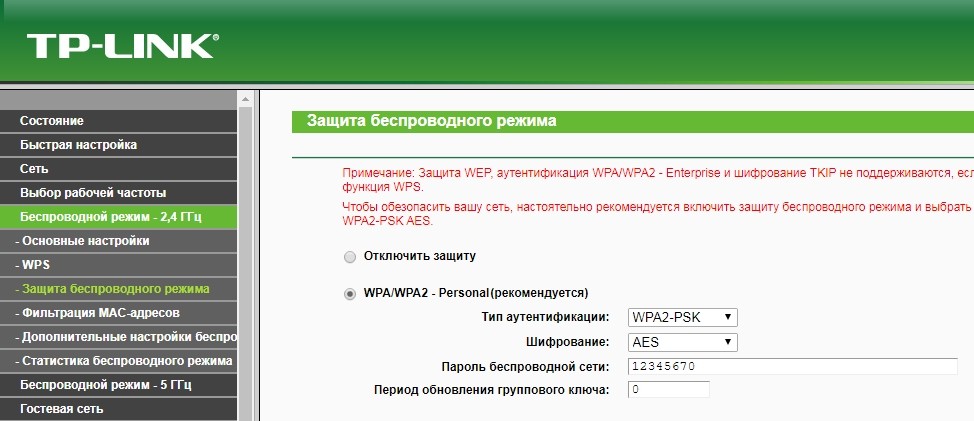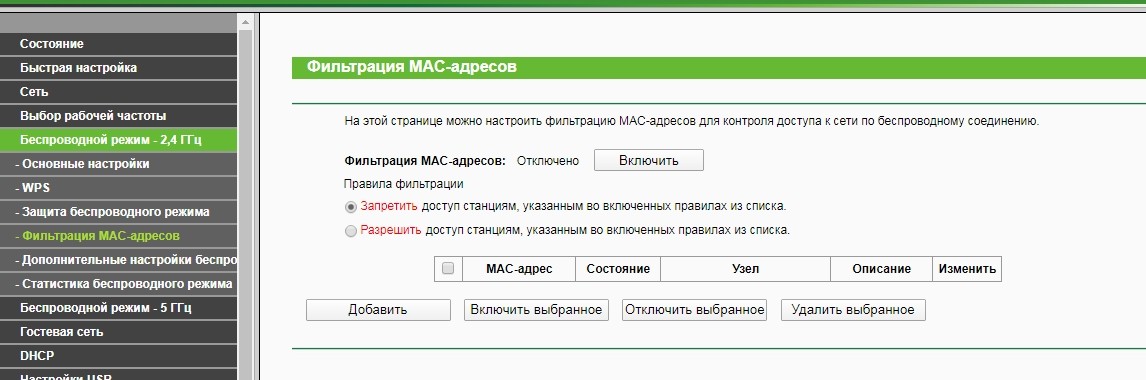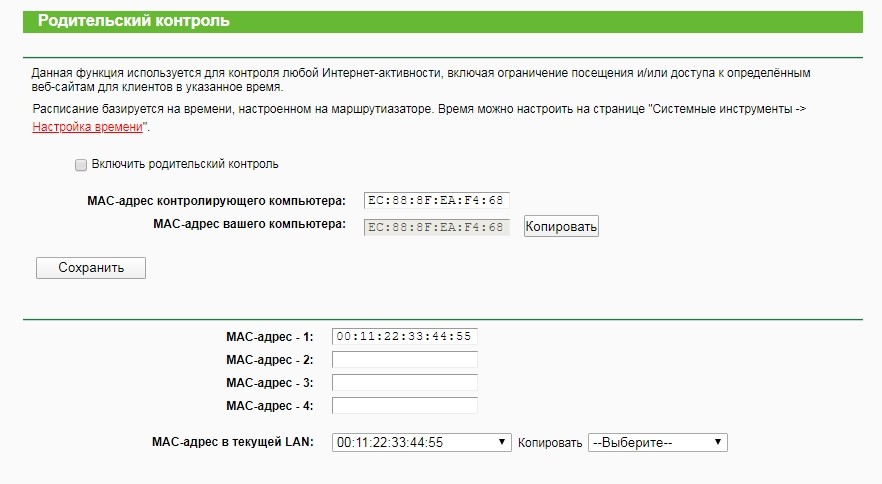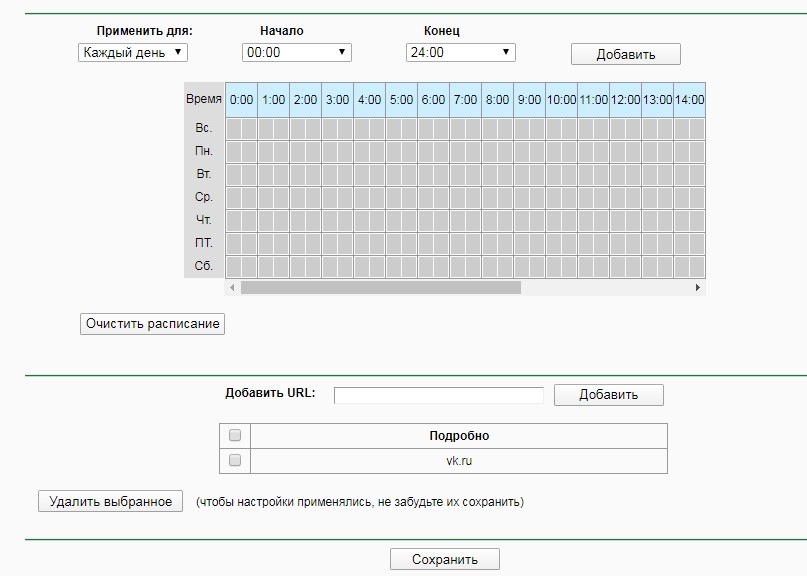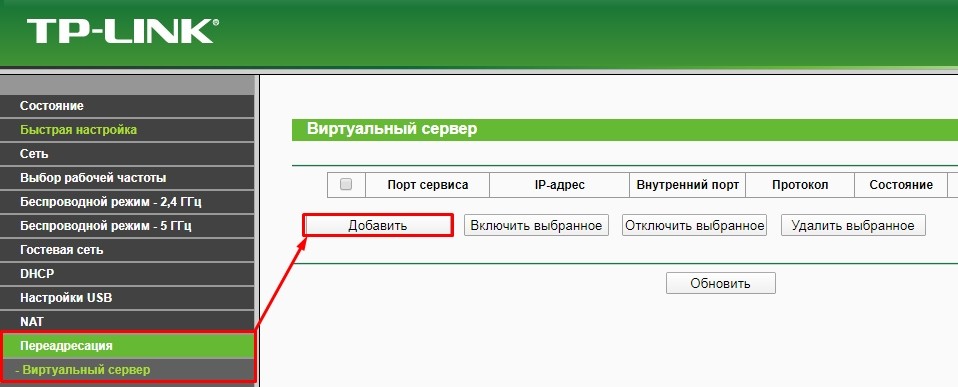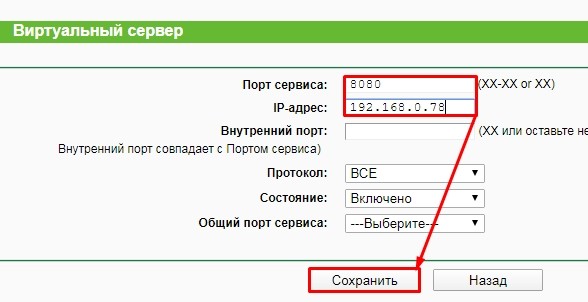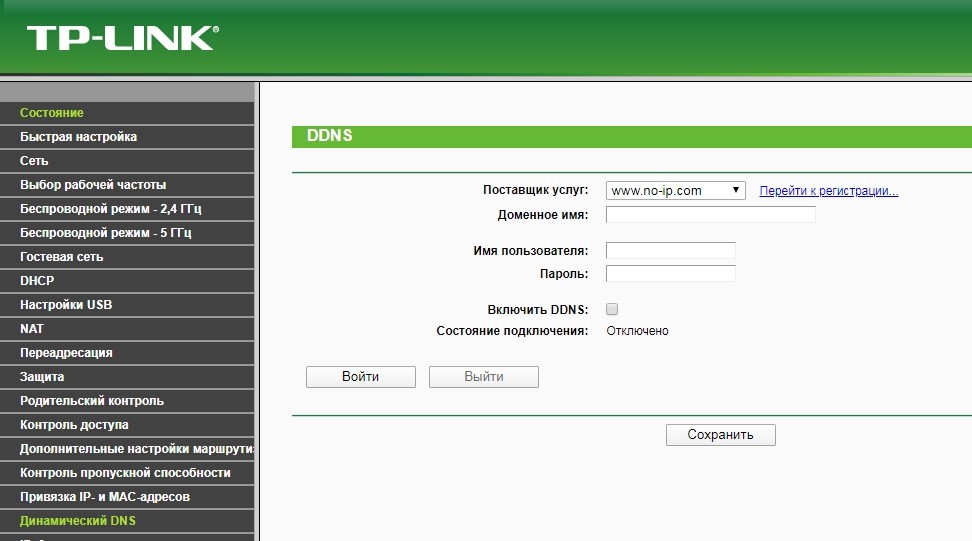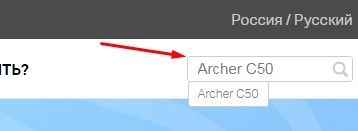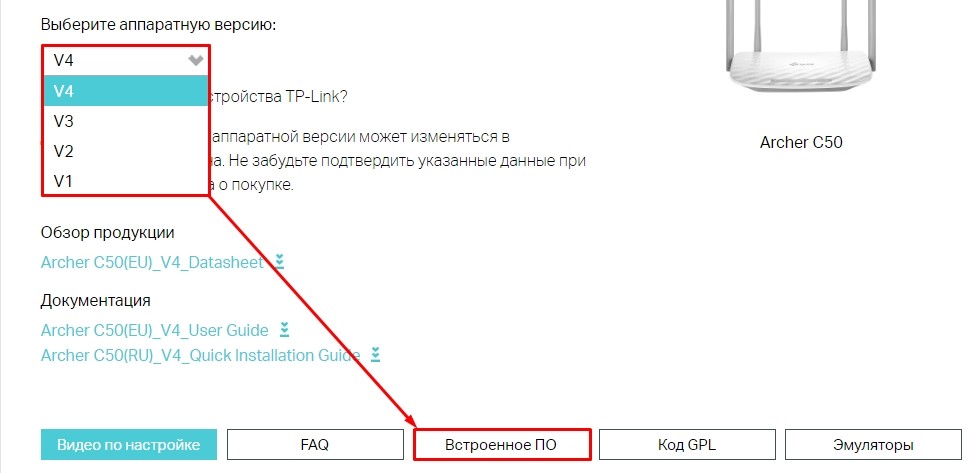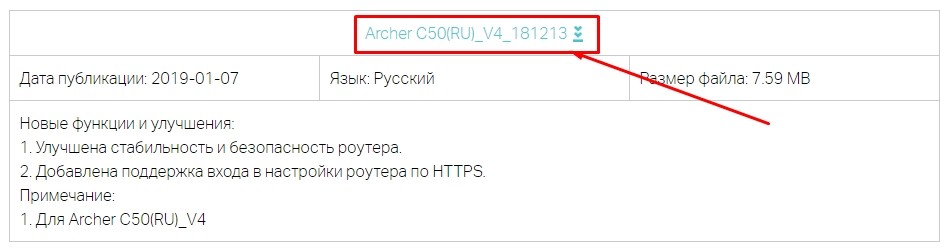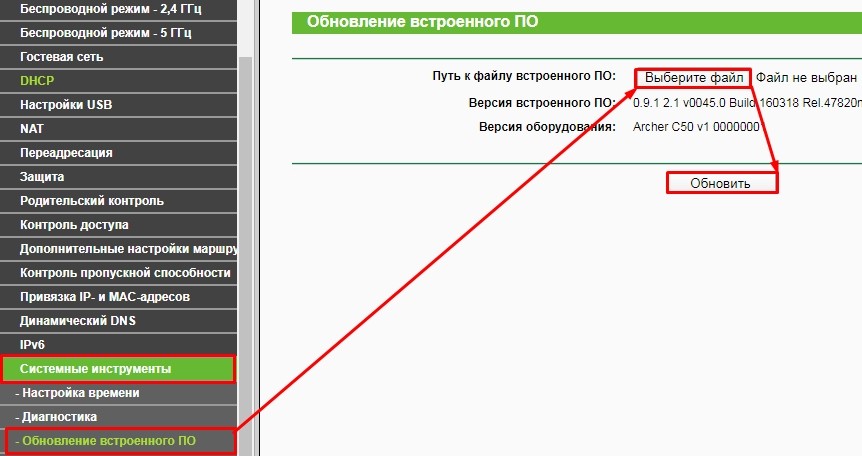- Поддержка новейшего стандарта Wi-Fi 802.11ac
- Общий объём пропускной способности до 1,2 Гбит/с: до 867 Мбит/с на 5 ГГц и до 300 Мбит/с на 2,4 ГГц
- 4 внешние антенны для максимального всенаправленного покрытия беспроводной сети
- Лёгкое управление сетью с помощью приложения TP-LINK Tether
- Поддержка IGMP Proxy/Snooping, Bridge и Tag VLAN для оптимизации вещания IPTV
- Повышенная защита благодаря Wi‑Fi шифрованию WPA3
- Поддержка режима точки доступа
Описание
Мощный,
дальнобойный Wi-Fi
AC1200 Двухдиапазонный Wi-Fi роутер
Archer C50(RU)
Высокоскоростной двухдиапазонный Wi-Fi
Archer C50 поддерживает следующее поколение Wi-Fi 802.11ac, скорость которого в 3 раза превышает возможности устройств N. При скорости в 867 Мбит/с на 5 ГГц и 300 Мбит/с на 2,4 ГГц Archer C50 является превосходным выбором для просмотра потокового HD-видео, онлайн-игр и других задач, требовательных к пропускной способности.
4 антенны для максимального покрытия
Четыре антенны поддерживают высокую скорость соединения на больших расстояниях. Они обеспечат широкую зону покрытия Wi-Fi, а также надежное соединение у вас дома или в офисе.
Родительский контроль
Родительский контроль позволит сетевым администраторам устанавливать политики доступа для детей или персонала.
Гостевая сеть
Гостевая сеть обеспечивает отдельный доступ к беспроводной сети для гостевых пользователей.
Подключайте сразу несколько устройств
Archer C50 позволит достичь максимальной производительности за счёт технологии MU‑MIMO, увеличивающей эффективность коммуникации. Благодаря двум одновременным потокам данных у всех подключённых устройств будет более высокая скорость, чем если бы они были подключены к обычному роутеру стандарта AC.
Простая настройка
Настройте Archer C50 за пару минут благодаря умному веб-интерфейсу или мобильному приложению Tether. Tether позволяет управлять сетью с любого устройства на Android или iOS, настраивать родительский контроль и контроль доступа.
Подробнее о веб-интерфейсе
Подробнее о Tether
Характеристики
| Беспроводное вещание | |
|---|---|
| Стандарты | Wi-Fi 5 IEEE 802.11ac/n/a 5 ГГц IEEE 802.11n/b/g 2,4 ГГц |
| Скорость Wi-Fi | AC1200 5 ГГц: 867 Мбит/с (802.11ac) 2,4 ГГц: 300 Мбит/с (802.11n) |
| Покрытие Wi-Fi | Для двухкомнатных квартир
4 фиксированные антенны Beamforming |
| Пропускная способность Wi-Fi | Средняя
Два диапазона 2×2 MU-MIMO |
| Режимы работы | Режим роутера Режим точки доступа Режим усилителя |
| АППАРАТНАЯ ЧАСТЬ | |
|---|---|
| Процессор | Одноядерный процессор |
| Порты Ethernet | 1 порт WAN 10/100 Мбит/с 4 порта LAN 10/100 Мбит/с |
| Кнопки | WPS/Wi-Fi Power (питание вкл./выкл.) Reset (сброс настроек) |
| Питание | 9 В ⎓ 0,85 А |
| Безопасность | |
|---|---|
| Шифрование Wi-Fi | WPA WPA2 WPA3 WPA/WPA2-Enterprise (802.1x) |
| Сетевая безопасность | Межсетевой экран SPI Управление доступом Привязка IP- и MAC-адресов Шлюз прикладного уровня |
| Гостевая сеть | 1 гостевая сеть 5 ГГц 1 гостевая сеть 2,4 ГГц |
| Программные характеристики | |
|---|---|
| Протоколы | IPv4 IPv6 |
| Родительский контроль | Фильтрация URL-адресов Контроль времени, проводимого в сети |
| Типы WAN | Динамический IP Статический IP PPPoE PPTP L2TP |
| Приоритизация | Контроль пропускной способности по IP |
| Проброс NAT | Проброс портов Port Triggering DMZ UPnP |
| IPTV | IGMP Proxy IGMP Snooping Мост Тегирование VLAN |
| DHCP | Резервирование адресов Список клиентов DHCP Сервер |
| DDNS | NO-IP DynDNS |
| Управление | Приложение Tether Веб-интерфейс Эмулятор> |
| ПРОЧЕЕ | |
|---|---|
| Системные требования | Internet Explorer 11+, Firefox 12.0+, Chrome 20.0+, Safari 4.0+ или другой браузер с поддержкой JavaScript
Кабельный или DSL-модем (при необходимости) Подписка на тариф интернет-провайдера (для доступа в интернет) |
| Сертификация | FCC, CE, RoHS |
| Окружающая среда | Рабочая температура: 0…+40 ℃ Температура хранения: –40…+70 ℃ Влажность воздуха при эксплуатации: 10–90% без образования конденсата Влажность воздуха при хранении: 5–90% без образования конденсата |
| РЕЗУЛЬТАТЫ ИСПЫТАНИЙ | |
|---|---|
| Мощность Wi-Fi передатчика | < 20 дБм или < 100 мВт |
| Чувствительность приёмника Wi-Fi | 5 ГГц: 11a 54 Мбит/с: –73 дБм 11ac VHT20 MCS8: –68 дБм 11ac VHT40 MCS9: –64 дБм 11ac VHT80 MCS9: –60 дБм 2,4 ГГц: 11g 54 Мбит/с: –76 дБм 11n HT20 MCS7: –74 дБм 11n HT40 MCS7: –71 дБм |
| ФИЗИЧЕСКИЕ ПАРАМЕТРЫ | |
|---|---|
| Размеры (Ш × Д × В) | 229,9 × 144,2 × 36,9 мм |
| Комплект поставки | Wi-Fi роутер Archer C50 Адаптер питания Кабель Ethernet RJ45 Руководство по быстрой настройке |
Эмуляторы
|
Устройство |
Аппаратная версия |
Версия прошивки |
Язык |
|
|---|---|---|---|---|
|
Archer C50 |
V1 |
160318 |
Русский |
Выбрать |
|
Archer C50 |
V3 |
170526 |
Русский |
Выбрать |
|
Archer C50 |
V1 |
140218 |
Английский |
Выбрать |
|
Archer C50 |
V4 |
180606(RU) |
Английский |
Выбрать |
|
Archer C50 |
V6 |
200902(RU) |
Русский |
Выбрать |
Примечания
1. Данный эмулятор является графическим интерфейсом настройки устройства TP-Link.
2. Не все опубликованные эмуляторы основаны на последней версии прошивки.
3. Имеющиеся в эмуляторе функции могут быть недоступны в вашей стране — для более подробной информации ознакомьтесь с паспортом или веб-страницей своего устройства.
* Максимальная скорость беспроводного сигнала – это физический максимум, согласно спецификациям стандарта IEEE 802.11. Фактическая пропускная способность беспроводной сети и покрытие беспроводной сети не гарантируются и будут варьироваться в зависимости от 1) факторов окружающей среды, включая строительные материалы, физические объекты и препятствия в помещении 2) условий сети, включая локальные помехи, объем и плотность трафика, местоположение продукта, сложность сети и её загруженность 3) ограничения клиента, включая номинальную производительность, местоположение, соединение, качество и состояние клиента.
Добавлю чисто от себя. Столкнулся с такой проблемой, когда 1 роутер был переставлен в другую квартиру к тому же провайдеру (в моем случае skynet), а этот был куплен на замену. Собственно проблема заключалась в том, что даже с p2p настройкой совместно с оператором интернета компьютер не принимал IP от роутера. Очень не хватало инструкции на эту тему, также не особо помог сайт TP-Link. Есть информация, но не полная.
После многочисленных сбросов и раскопок командной строки, настройки шлюзов и подобного проблема решилась, но вот изначально этого бы не было, если бы роутер имел немного другое меню настройки. (Решилась она, кстати, без провайдера и роутера — решил все когда заработал как надо динамический ip у роутера)
За свои деньги могу рекомендовать данный товар. Аналоги, пожалуй, отсутствуют (Если не брать в расчет более дешевые Archer’ы). Факап возник только с установкой и настройкой, да и то не вся вина лежит на роутере. В остальном работает хорошо, да и в интерьер многих домов впишется прекрасно. А если хотите немного «надбавить» и купить что-то получше это немного должно быть минимум тысячи 3. То есть уже выходим на рынок почти премиум сегмента с бюджетом от 6-7 тысяч рублей.
Всем привет! Наконец-то я поменял свой старый роутер и купил новенький TP-Link Archer C50 (AC1200). Почему выбор пал именно на этот аппарат? Во-первых, компания TP-Link на мой взгляд уже долгие годы выпускают хорошие и качественные интернет-центры. Во-вторых, в прошивке обычно встроены все нужные функции, в отличие от тех же самых Zyxel Keenetic, у которых до сих пор нет нормального URL-фильтра. В-третьих, жизнь их роутеров исчисляется в десятки лет. Ну не будем отвлекаться.
Сразу скажу, что на рынке есть три версии данного аппарата: V2, V3 и V4. V1 уже вышла из производства. Может и вторую версию также в скором времени перестанут выпускать. Сначала я коротко расскажу про плюсы и минусы Archer C50 RU-версии, а потом мы попробуем его настроить. На всякий случай буду писать перевод пунктов меню по-английски. Если у вас будут какие-то вопросы, то пишите в комментариях.
Содержание
- Короткий обзор и мой личный отзыв
- Индикаторы
- Порты и подключение
- Быстрая настройка
- Ручная настройка интернета
- Изменить имя Wi-Fi и пароль.
- Фильтрация MAC-адресов
- Родительский контроль (Parent Control)
- Проброс портов
- DDNS
- Обновление прошивки
- Задать вопрос автору статьи
Короткий обзор и мой личный отзыв
СОВЕТ! Если вы ещё не купили данный аппарат, но планируете это сделать, то советую сохранить статью в закладках, так как чуть ниже я подробно рассказываю про настройку.
Роутером я уже пользуюсь несколько месяцев, и вот основные плюсы и минусы, которые я выделил для себя:
- Классическая старая прошивка, которая удобнее и интуитивно понятнее чем новая – ну лично для меня.
- Есть поддержка родительского контроля, который позволяет блокировать интернет ресурсы для отдельных пользователей.
- Удобная настройка проброса портов.
- Широкий пул настроек в роутере.
- 4 широковещательные антенны, который работают на 2.4 и 5 ГГц. Роутер бьет достаточно далеко.
- Поддержка двух частот.
- У ТП-Линк Арес С50 нет поддержки MU-MIMO поэтому может быть просадка скорости при подключении и работе большого количества устройств в беспроводной сети.
- Нет поддержки фирменного приложения, но это связано с тем, что на нем стоит старая прошивка.
- На мой взгляд цена завышена на 1000 рублей. Подобные модели у конкурентов стоят именно столько.
- На новых версиях 3 и 4 убрали USB порт (непонятно зачем) – поэтому на них нет возможности подключить 3G/4G модем, накопитель или Принт-сервер.
Все порты на роутере 100 Мбит в секунду, но для кого-то это будет достаточно. Иногда есть проблемы с 2.4 ГГц, но эта проблема связана не с роутером, а с механикой использования данной частоты – более подробно можете почитать тут. В целом аппарат хороший, но стоит немного больше чем у конкурентов.
Как вариант, можно ещё посмотреть другие модели: Xiaomi Mi WiFi Router 4A GIGABIT, TP-LINK Archer C6 и Keenetic Air KN-1611. Также вы можете задавать свои вопросы в комментариях.
Индикаторы
Для начала давайте ознакомимся с индикаторами аппарата. Внизу вы можете видеть маршрутизатор воочию.
| Питание – включен или выключен аппарат. | |
| Wi-Fi сеть 2.4 ГГц. | |
| Wi-Fi сеть 5 ГГц. | |
| Локальное подключение через LAN порты. | |
| Интернет | |
| WPS подключение. |
У версии 1 и 2 индикаторы схожи. Только есть дополнительный с USB-подключением (предпоследний) и WPS обозначен круговыми стрелочками.
Порты и подключение
Расположение портов немного отличается. В любом случае они все понятно подписаны, но я на всякий случай расскажу – для чего они предназначены.
- Синий порт (Internet) – сюда подключаем кабель от провайдера.
- Жёлтые порты (1- 4 Ethernet) – сюда можно подключить любое локальное устройство: компьютер, телевизор, принтер, камеру-видеонаблюдения, ноутбук и т.д.
- Wi-Fi /WPS – кнопка для WPS подключения.
- Power – сюда подключаем блок питания из коробки.
- Power On/Off – кнопка включения/выключения роутера.
- Reset – кнопка для сброса аппарата до заводских настроек.
- USB-порт – есть только на старых версиях, сюда можно подключить жесткий диск, флешку или 3G/4G модем.
Схема подключения достаточно простая. Вы должны подключить его к электросети с помощью блока питания и включить с помощью кнопки «Power». Далее подключаем все возможные локальные устройства по кабелю. Я буду делать настройку с компьютера и поэтому подключусь к локальному порту. Но можно приконнектиться к аппарату и по Wi-Fi.
Подключение с aDSL модемом
Если вы в качестве доступа к интернету используете aDSL модем, то вам нужно от выходного порта модема подключиться к синему порту Internet.
Вся нужная информация есть на этикетке под корпусом маршрутизатора.
- SSID – имя беспроводной сети
- Wi-Fi пароль/PIN – восьмизначный пароль
Как только вы подключитесь к сети, откройте любой браузер и в адресной строке пропишите адрес:
http://tplinkwifi.net
Далее вас попросят авторизоваться, вводим:
- Логин: admin
- Пароль: admin
Имя пользователя и пароль не подходят
Я вам советую сбросить аппарат до заводских настроек. Особенно это касается тех случаев, когда им ранее кто-то пользовался, и роутер не новый. Для этого найдите кнопку «Reset» и зажмите её на 10 секунд.
Быстрая настройка
ВНИМАНИЕ! Для настройки интернета вам понадобится договор или лист с настройками от провайдера – там указана дополнительная информация по подключению к сети оператора. Если у вас английская версия, то язык можно поменять в «System Tools» – «Language».
- Нажимаем по кнопке «Быстрая настройка» (Quick Setup) и «Далее» (Next).
- Далее в зависимости от прошивки вы можете увидеть два варианта развития:
- Можно осуществить автоматическую настройку – для этого вам нужно выбрать: страну (Country), город (регион) (City/Region), поставщика услуг (ISP), а также тип подключения (WAN connection Type), указанный в договоре. Нажать «Далее» и прописать дополнительные данные. Если же вы своего поставщика найти не можете, то выделите галочку «Я не нашел подходящих настроек» (I can’t find appropriate information).
- Вас попросят выбрать тип работы аппарата: «Беспроводной роутер» (Wireless Router) – обычный режим. «Точка доступа» (Access Point) – для расширения уже существующей сети, вы просто подключитесь к Wi-Fi другого роутера, который уже имеет доступ к интернету.
- Я вам буду показывать на примере обычной настройки – неавтоматической.
- Теперь вам нужно выбрать один из типов подключений – эта информация должна быть указана в договоре.
ПРИМЕЧАНИЕ! Если в договоре никакой информации нет, то скорее всего ваш провайдер использует «Динамический IP» (Dynamic IP) – просто выбираем его. Ничего больше указывать не нужно.
Статический IP (Static IP)
С листа вводим: IP, Маску, шлюз и два DNS.
PPPoE
Здесь достаточно будет ввести «Логин» и два раза «Пароль».
PPTP и L2TP
Сначала вписываем имя пользователя и пароль. Далее в строку «IP-адрес/Имя сервера» – вводим адрес сервера. Если у вас в договоре дополнительно указаны маска, IP, шлюз и ДНС, то ставим галочку «Статический IP» и вводим данные.
- Чаще всего клонировать MAC-адрес не нужно, и выбираем значение «НЕТ». Даже если привязка есть – вам проще позвонить в техническую поддержку и указать MAC-адрес вашего роутера (МАК-указан на этикетке).
- Если вы подключили 3G/4G модем, то тут также можно настроить мобильный интернет. Просто устанавливаем галочку «Включить 3G/4G в качестве резервного подключения к Интернет». Далее нужно указать «Регион» и «Поставщика услуг мобильного Интернета». Также можно указать данные для подключения вручную.
- Вот мы и добрались до настройки вай-фай подключения. Здесь можно указать, какие сети у вас будут работать. Можно, например, отключить сеть 5 ГГц или 2,4 ГГц. Можно отключить вообще все беспроводные сети.
- Указываем «Имя беспроводной сети» (Wireless Network Name) и «Пароль» (Password). Вы также можете убрать ключ, выбрав пункт «Отключить защиту».
- Тоже самое проделываем и для сети 5 ГГц.
- В самом конце нажимаем «Сохранить» и «Завершить».
Ручная настройка интернета
Вы можете изменить настройки интернета вручную, для этого зайдите в раздел «Сеть» и откройте вкладку «WAN». Там аналогично указываем тип подключения и вводим данные из договора.
Изменить имя Wi-Fi и пароль.
Для работы с WiFi подключениями перейдите в «Беспроводной режим» (Wireless). Также хочу заметить, что для 2.4 и 5 ГГц настройки изменяются в разных разделах. Эти сети существуют независимо друг от друга, но при этом связаны между собой. То есть они могут иметь разное имя, но при этом общение устройств в этих сетях происходит без каких-то ограничений.
Если вы не пользуетесь «WPS» – зайдите туда и отключите (Disable), так как по нему очень легко взламываются сети.
Для изменения пароля зайдите в «Защиту беспроводного режима» (Wireless Security). Самым лучшим вариантом будет тип шифрования «WPA/WPA2 – Personal». Ключ меняется в строке «Пароль беспроводной сети» (Wireless Password).
Фильтрация MAC-адресов
Данный пункт находится в разделе «Беспроводной режим». Суть проста – вы можете разрешить или запретить доступ к сети для выделенных MAC-адресов. Например, вы можете разрешить доступ только для всех ваших домашних устройств, тогда если кто-то вас взломает – он не сможет иметь доступ к сети. Или, наоборот, вы можете запретить доступ только для какого-то MAC-адреса.
Все интуитивно понятно. Если установить режим «Запретить», то все выделенные MAC-адреса не смогут пользоваться сетью роутера. Если указать режим «Разрешить», то наоборот только указанные адреса смогут пользоваться благами интернет-центра. Список подключенных устройств и их МАК-адреса можно посмотреть в разделе «DHCP» – «Список клиентов DHCP» (DHCP Clients List).
Родительский контроль (Parent Control)
- Сначала отмечаем галочку «Включить родительский контроль» (Enable Parent Control).
- Далее в строке «MAC-адрес контролирующего компьютера» (MAC Address Of Parental PC) – нужно указать адрес родителя, если вы сидите с него, то нажмите на кнопку «Копировать» (Copy to Above).
- Ниже идет список из 4 адресов, куда как раз и завязываем устройства ребенка. Вы можете выбрать уже подключенные устройства в выпадающем списке «MAC-адрес в текущей LAN» (MAC Address in current LAN), для переноса в нужную строку выберете второй выпадающий список «Копировать» (Copy to).
- Здесь также можно указать расписание. А ниже вписываем «URL» и нажимаем на кнопку «Добавить».
- Не забудьте в конце сохранить параметры.
Проброс портов
Для проброса заходим в «Переадресацию» (Forwarding) – «Виртуальный сервер» (Virtual Server) – нажимаем по кнопке «Добавить» (Add New).
Вписываем «Порт сервиса» (Service Port), на который будет заходить внешний пользователь. И «IP-адрес» (IP Address) устройства, на которое будет идти переадресация. Можно также указать тип протоколов, но лучше оставить «ВСЕ».
DDNS
Если у вас динамический IP адрес, а доступ к роутеру или внутренним аппаратам все же хочется получить, то вы можете использовать «Динамический DNS». Выбор из поставщиков DDNS услуг не такой большой.
- Выбираем любой.
- Нажимаем по ссылке «Перейти к регистрации» (Go to register).
- Проходим стандартную регистрацию, получаем DDNS доменное имя и вводим его в нужное поле ниже.
- Также для использования вам нужно будет ввести имя пользователя и пароль, который вы использовали при регистрации.
- Обязательно выделяем «Включить DDNS» (Enable DDNS).
- Сохраняемся.
Обновление прошивки
- Заходим на официальный сайт TP-Link – найти в интернете его не составит труда.
- В поисковой строке в правом верхнем углу вводим название модели и нажимаем по поиску.
- Как только попадете на страницу Archer C50 – нажмите на раздел «Поддержка».
- Из списка выберите свою версию – её можно посмотреть на той же самой этикетке рядом с серийным (S/N) номером.
- Выбираем последнюю прошивку и скачиваем её (смотрите по дате публикации).
- Разархивируйте скаченный архив. В настройках роутера нажмите «Системные инструменты» – «Обновление встроенного ПО» – кликаем по кнопке «Выберите файл» – выбираем файл с расширением «bin», загружаем и нажимаем «Обновить».
- Ждем пока процедура закончится.