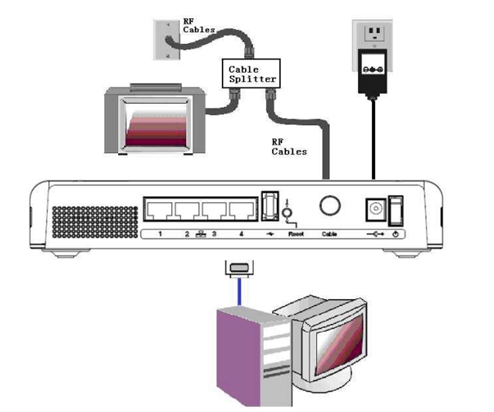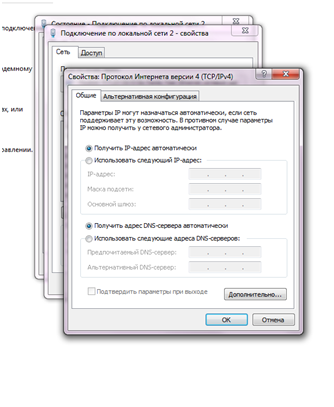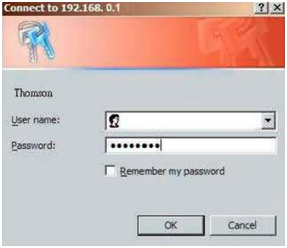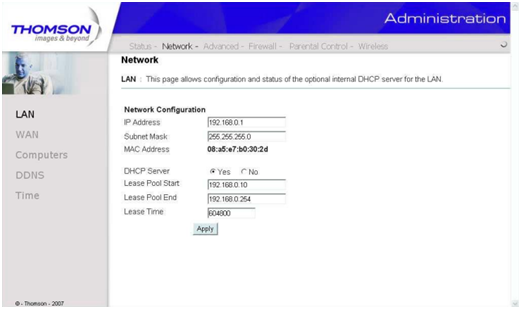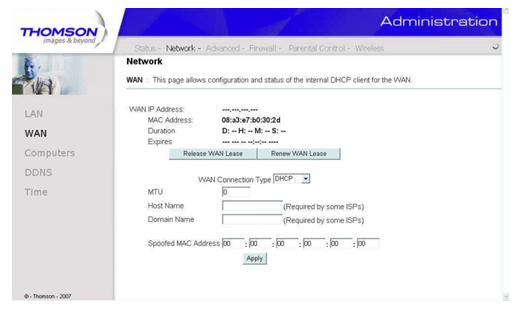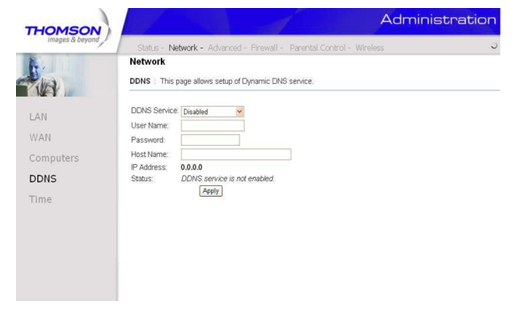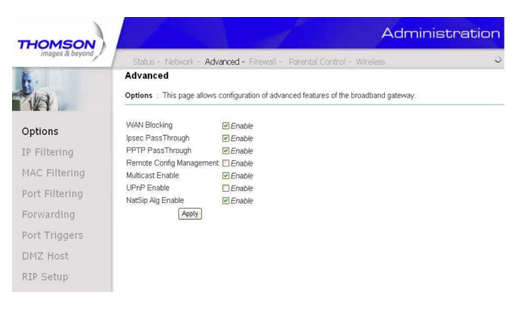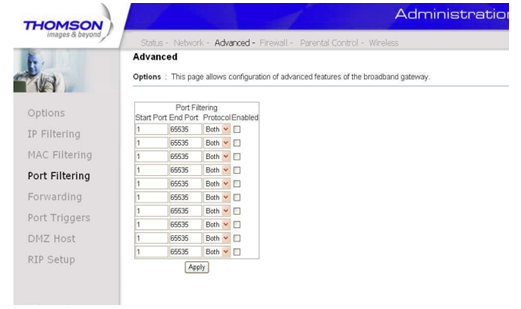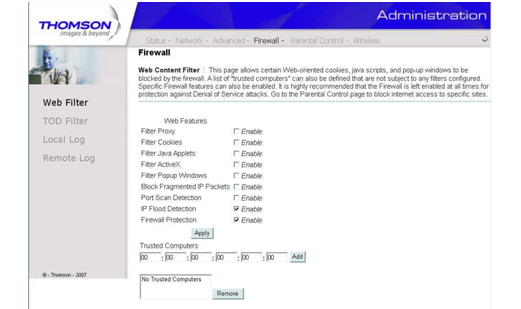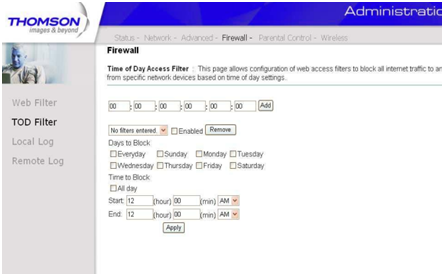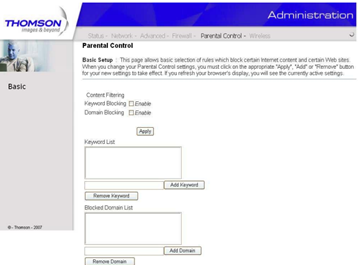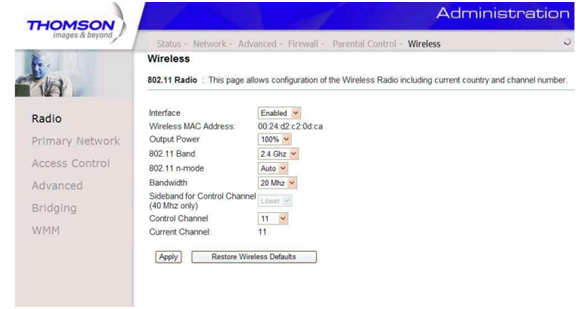WI-FI МАРШРУТИЗАТОР THOMSON TCW770
Современный Wi-Fi маршрутизатор THOMSON TCW770 создан специально для работы в высокоскоростных сетях нового
поколения EuroDOCSIS 3.0. Это передовое оборудование поможет оптимизировать работу в Интернете: в сеть можно
выходить, используя сразу несколько компьютеров, смартфонов, планшетов и других устройств без применения
проводов, и потери скорости.
EuroDOCSIS 3.0 — новейший стандарт, главное преимущество которого — скорость. Технология EuroDOCSIS 3.0 позволяет
передавать данные со скоростью до нескольких Гигабит в секунду за счет использования пропускной способности
сразу нескольких цифровых каналов.
Особенности WI-FI маршрутизатора THOMSON TCW770:
- Это возможность создать свою домашнюю Wi-Fi сеть, подключив сразу несколько различных устройств —
компьютеры, смартфоны, планшеты, телевизоры - Скорость соединения беспроводных устройств может достигать 300 Мбит/с, что позволяет с максимальным
комфортом смотреть онлайн-фильмы на ноутбуках и планшетных компьютерах, а также подключать SMART-TV и
игровую приставку одновременно - Возможность соединять в домашней сети устройства с гигабитными портами без потери скорости за счет
встроенного 4-портового Gigabit Ethernet коммутатора - Поддержка диапазонов 2.4 ГГц и 5 ГГц
- Обеспечение стабильной и надежной работы домашней сети и домашнего Wi-Fi
При покупке оборудования в рассрочку Вы сможете выплатить его полную стоимость в любой момент.
Инструкция к Wi-Fi маршрутизатору
THOMSON TCW770
Подробнее о тарифах на подключение
Хотите улучшить свое домашнее интернет-подключение и настроить домашнюю сеть? Роутер Thomson TCW770 — идеальное решение для вас! В этой статье мы расскажем вам, как правильно подключить этот роутер и настроить его для оптимальной работы.
Перед тем, как начать настройку роутера, вам потребуется следующее: сам роутер Thomson TCW770, кабель Ethernet для подключения роутера к компьютеру или модему, а также доступ к интернету. Убедитесь, что у вас есть все необходимое и приступайте к настройке.
Первый шаг — подключение роутера к компьютеру или модему при помощи кабеля Ethernet. Один конец кабеля вставьте в порт WAN (Wide Area Network) на задней панели роутера, а другой конец — в порт Ethernet своего компьютера или модема.
После подключения кабеля проведите следующие действия. Включите роутер Thomson TCW770 и подождите, пока он загрузится. Затем, откройте любой интернет-браузер на своем компьютере и введите в адресной строке IP-адрес роутера (обычно это 192.168.0.1 или 192.168.1.1). Нажмите Enter.
Содержание
- Шаг 1: Распаковка роутера
- Шаг 2: Подключение кабелей
- Шаг 3: Подключение к компьютеру
- Шаг 4: Перейти к настройкам
- Шаг 5: Вводить данные
- Шаг 6: Проверка подключения
Шаг 1: Распаковка роутера
Перед тем как начать процесс подключения роутера Thomson TCW770, необходимо распаковать его из коробки. Рассмотрим этот шаг пошагово:
1. Внимательно осмотрите коробку роутера и убедитесь, что она не повреждена. Если вы обнаружите повреждения, свяжитесь с продавцом или поставщиком для получения замены.
2. Осторожно откройте коробку, используя ножницы или другой острый предмет. Убедитесь, что вы не повредите содержимое коробки.
3. Извлеките роутер из коробки и положите его на плоскую поверхность. Убедитесь, что вы не теряете никакие кабели или аксессуары, которые поставляются в комплекте с роутером.
4. Внимательно осмотрите роутер и его аксессуары. Проверьте, нет ли на них повреждений или царапин.
Распаковка роутера Thomson TCW770 – это первый шаг в процессе его подключения. Убедитесь, что вы внимательно выполняете этот шаг, чтобы избежать проблем в дальнейшем.
Шаг 2: Подключение кабелей
Чтобы правильно подключить роутер Thomson TCW770, следуйте этим инструкциям по подключению кабелей:
| Шаг | Подключение |
| 1 | Вставьте один конец Ethernet-кабеля в порт «Internet» на задней панели роутера. |
| 2 | Вставьте другой конец Ethernet-кабеля в свободный порт вашего модема. |
| 3 | Подсоедините один конец адаптера питания к порту питания на задней панели роутера. |
| 4 | Вставьте вилку адаптера питания в розетку. |
| 5 | Убедитесь, что роутер включен, исходя из соответствующих индикаторов на передней панели. |
После соединения кабелей вы можете перейти к следующему шагу.
Шаг 3: Подключение к компьютеру
После того как Вы успешно подключили роутер Thomson TCW770 к электрической сети и подключили его к вашему Интернет-провайдеру, необходимо также подключить роутер к вашему компьютеру.
Для этого Вам понадобится Ethernet-кабель. Один конец кабеля подключите к Ethernet-порту роутера Thomson TCW770, а другой конец к Ethernet-порту вашего компьютера. Оба порта обычно расположены на задней панели устройств.
После подключения кабеля, удостоверьтесь, что он надежно вставлен в оба порта. Кроме того, разъемы не должны быть пыльными или испорченными.
После подключения кабеля компьютер должен автоматически определить подключение и установить соединение с роутером. Убедитесь, что оба устройства включены и готовы к работе.
Теперь вы можете приступить к настройке роутера Thomson TCW770, что мы рассмотрим в следующем шаге.
Шаг 4: Перейти к настройкам
После того, как установка роутера Thomson TCW770 завершена, перейдите к настройкам устройства. Для этого откройте веб-браузер на своем компьютере и введите IP-адрес роутера в адресной строке.
Обычно IP-адрес роутера Thomson TCW770 равен 192.168.0.1. Введите этот адрес в адресную строку браузера и нажмите клавишу Enter.
После чего откроется окно входа в настройки роутера. Введите логин и пароль, предоставленные вашим интернет-провайдером. Если вы не знаете логин и пароль, свяжитесь с технической поддержкой провайдера для получения этих данных.
После успешного входа вы будете перенаправлены на главную страницу настроек роутера Thomson TCW770. Здесь вы сможете настраивать различные параметры подключения, WiFi и безопасности.
Шаг 5: Вводить данные
После того как вы успешно вошли в настройки роутера Thomson TCW770, вам необходимо ввести все необходимые данные для настройки интернет-соединения.
На этом шаге вам потребуется ввести следующую информацию:
- Тип соединения (например, PPPoE, DHCP, Static IP).
- Имя пользователя и пароль, если используется PPPoE.
- IP-адрес, подсеть и шлюз (если соединение настраивается статически).
- DNS-серверы (обычно можно оставить настройки по умолчанию, которые предлагаются провайдером).
Обратите внимание, что точные значения и настройки могут отличаться в зависимости от вашего провайдера интернет-услуг и региона.
По окончании ввода всех необходимых данных, не забудьте сохранить изменения, чтобы настройки вступили в действие.
Шаг 6: Проверка подключения
После того как вы подключили и настроили роутер Thomson TCW770, необходимо проверить, работает ли подключение к интернету.
Для этого вам понадобится открыть любой веб-браузер на компьютере или другом устройстве, подключенном к роутеру.
В адресной строке веб-браузера введите адрес 192.168.0.1 и нажмите Enter.
Откроется страница аутентификации роутера. Введите логин и пароль, которые вы указали во время настройки. Если вы не знаете логин и пароль, обратитесь к документации к роутеру или свяжитесь с вашим интернет-провайдером.
После успешной аутентификации вы попадете в настройки роутера.
Вам нужно проверить наличие подключения к интернету. Для этого найдите раздел «Статус» или «Connection» и убедитесь, что подключение активно и статус «Connected».
Если статус подключения отображается как «Disconnected» или «Not connected», проверьте физическое подключение к роутеру и обратитесь к руководству по настройке для дополнительной помощи.
Если же статус подключения отображается как «Connected», значит ваш роутер успешно подключен к интернету и готов к использованию.
Роутер Thomson TCW770 представляет собой многофункциональное устройство, которое обеспечивает подключение к интернету и создает локальную сеть. Он оснащен высокоскоростной технологией передачи данных, встроенным Wi-Fi модулем и множеством других полезных функций.
Настройка роутера Thomson TCW770 довольно проста и позволяет пользователям быстро подключиться к интернету. Для этого необходимо выполнить несколько шагов, включая подключение роутера к сети электропитания, соединение с интернет-провайдером и настройку параметров сети.
После успешной настройки роутера Thomson TCW770, вы сможете пользоваться высокоскоростным интернетом в любом уголке вашего дома или офиса. Кроме того, роутер предоставляет возможность создания гостевой сети, настройки защиты Wi-Fi, организации контроля доступа к сети и множество других функций, которые помогут вам организовать стабильное и безопасное подключение к интернету.
Необходимо отметить, что настройка роутера Thomson TCW770 может отличаться в зависимости от интернет-провайдера и требований пользователя. Перед началом настройки роутера рекомендуется ознакомиться с документацией, предоставленной производителем, и обратиться за помощью к специалисту, если возникнут сложности.
Содержание
- Как настроить и использовать роутер Thomson TCW770?
- Выбор и подключение оборудования
- Подключение к сети Интернет
- Настройка параметров безопасности
Как настроить и использовать роутер Thomson TCW770?
1. Подключение роутера к интернету.
Сначала убедитесь, что вы правильно подключили роутер к вашему модему или провайдеру интернет-услуг. Подключите Ethernet-кабель от модема в разъем WAN на задней панели роутера.
2. Подключение компьютера к роутеру.
Подключите компьютер к роутеру с помощью Ethernet-кабеля или через беспроводное соединение Wi-Fi. Убедитесь, что соединение установлено и компьютер имеет доступ к интернету.
3. Переход к веб-интерфейсу роутера.
Откройте веб-браузер на компьютере и введите IP-адрес роутера в адресной строке. Обычно это 192.168.0.1 или 192.168.1.1. Нажмите Enter, чтобы перейти к веб-интерфейсу роутера.
4. Аутентификация в системе роутера.
Вам потребуется аутентифицироваться в системе роутера. Введите имя пользователя и пароль, предоставленные вашим поставщиком услуг Интернета. Если вы не знаете эти данные, свяжитесь со своим провайдером для получения необходимой информации.
5. Настройка Wi-Fi.
В веб-интерфейсе роутера найдите раздел настройки беспроводной сети или Wi-Fi. Здесь вы можете изменить имя сети (SSID) и пароль, который будут использовать ваши устройства для подключения к Wi-Fi. Рекомендуется использовать сложный пароль, чтобы обеспечить безопасность вашей сети.
6. Другие настройки роутера.
В веб-интерфейсе роутера вы можете также настроить другие параметры, такие как адрес DHCP, порты, пароль администратора и прочее. Однако будьте осторожны при изменении этих настроек, поскольку неправильные настройки могут привести к неработоспособности сети.
7. Завершение настройки.
После завершения настройки роутера сохраните изменения и перезагрузите его, чтобы применить новые настройки. Теперь вы можете использовать роутер Thomson TCW770 для подключения всех ваших устройств к Интернету и наслаждаться высокоскоростным интернетом во всех уголках вашего дома.
Следуя этим простым инструкциям, вы сможете настроить и использовать роутер Thomson TCW770 в своей домашней сети.
Выбор и подключение оборудования
Перед настройкой и использованием роутера Thomson TCW770 необходимо правильно выбрать и подключить необходимое оборудование.
Для начала убедитесь, что у вас имеется следующее оборудование:
- Роутер Thomson TCW770 — основное устройство, которое будет использоваться для подключения к вашему провайдеру интернета и обеспечения беспроводного соединения.
- Кабельный модем — предоставляет подключение к интернету через вашего провайдера. Роутер Thomson TCW770 поддерживает работу с кабельными модемами.
- Компьютер — необходим для настройки роутера и подключения к беспроводной сети.
- Экранированный кабель Ethernet — используется для подключения роутера Thomson TCW770 к кабельному модему.
После проверки наличия необходимого оборудования следует выполнить следующие шаги для подключения:
- Отключите питание вашего кабельного модема и компьютера.
- Возьмите экранированный кабель Ethernet и подключите его один конец к порту Ethernet на кабельном модеме, а другой конец — к порту LAN на задней панели роутера Thomson TCW770.
- Подключите кабель питания к роутеру Thomson TCW770 и включите его в розетку.
- Подключите кабель питания к кабельному модему и включите его в розетку.
- Подключите ваш компьютер к одному из портов Ethernet на задней панели роутера Thomson TCW770 с помощью экранированного кабеля Ethernet.
- Включите питание кабельного модема и дождитесь, пока индикаторы на нем стабилизируются.
- Включите питание роутера Thomson TCW770 и дождитесь, пока индикаторы на нем стабилизируются.
- Включите питание вашего компьютера и дождитесь, пока он загрузится.
Теперь, когда оборудование правильно подключено, вы готовы приступить к настройке и использованию роутера Thomson TCW770.
Подключение к сети Интернет
Для подключения роутера Thomson TCW770 к сети Интернет, выполните следующие шаги:
- Убедитесь, что у вас есть активное подключение к интернет-провайдеру.
- Подключите один конец сетевого кабеля к порту Ethernet на стене, а другой конец к порту WAN (также известному как порт «Internet») на задней панели роутера.
- Включите роутер в розетку и дождитесь, пока он полностью загрузится. Обычно этого требуется несколько минут.
- Убедитесь, что источник питания и соединение Ethernet на роутере включены. Если они не включены, проверьте, правильно ли они подключены.
- Перейдите к компьютеру или устройству, с которого вы хотите подключиться к интернету, и откройте веб-браузер.
- В адресной строке браузера введите IP-адрес роутера Thomson TCW770. Обычно адресом является «192.168.0.1».
- Нажмите клавишу Enter, чтобы перейти к веб-интерфейсу роутера.
- Войдите в систему, используя имя пользователя и пароль администратора. По умолчанию имя пользователя и пароль — «admin».
- Перейдите в раздел настроек подключения к интернету и выберите соответствующий провайдер. Здесь вам могут потребоваться дополнительные данные от вашего провайдера, такие как имя пользователя и пароль.
- Сохраните изменения, применив их к настройкам.
После выполнения этих шагов, ваш роутер Thomson TCW770 должен быть подключен к сети Интернет.
Настройка параметров безопасности
Параметры безопасности играют важную роль в обеспечении защиты вашей домашней сети и информации. Прежде чем начать использовать роутер Thomson TCW770, необходимо настроить эти параметры.
1. Изменение пароля администратора:
По умолчанию, роутер поставляется с предустановленным паролем администратора. Чтобы усилить безопасность, рекомендуется сменить данный пароль. Для этого выполните следующие шаги:
а) Откройте веб-браузер и введите в адресной строке IP-адрес роутера (по умолчанию 192.168.0.1).
б) Введите текущее имя пользователя и пароль (по умолчанию admin/admin).
в) Найдите раздел настройки пароля и выберите возможность смены пароля.
г) Введите новый пароль и сохраните изменения.
2. Включение брандмауэра:
Брандмауэр — это важный элемент безопасности, который помогает защитить вашу сеть от несанкционированного доступа из интернета. Чтобы включить брандмауэр, выполните следующие шаги:
а) Откройте веб-браузер и введите IP-адрес роутера.
б) Введите имя пользователя и пароль.
в) Найдите раздел настройки брандмауэра и включите его.
г) Сохраните изменения.
3. Включение защищенной беспроводной сети:
Если вы используете WiFi-соединение, обязательно включите защищенную беспроводную сеть (WPA2). Для этого выполните следующие шаги:
а) Откройте веб-браузер и введите IP-адрес роутера.
б) Введите имя пользователя и пароль.
в) Найдите раздел настройки WiFi и выберите опцию «Включить WPA2» (или аналогичную).
г) Введите новый пароль для беспроводной сети и сохраните изменения.
После завершения настройки параметров безопасности, важно регулярно проверять и обновлять их, чтобы поддерживать защищенность вашей сети на должном уровне.
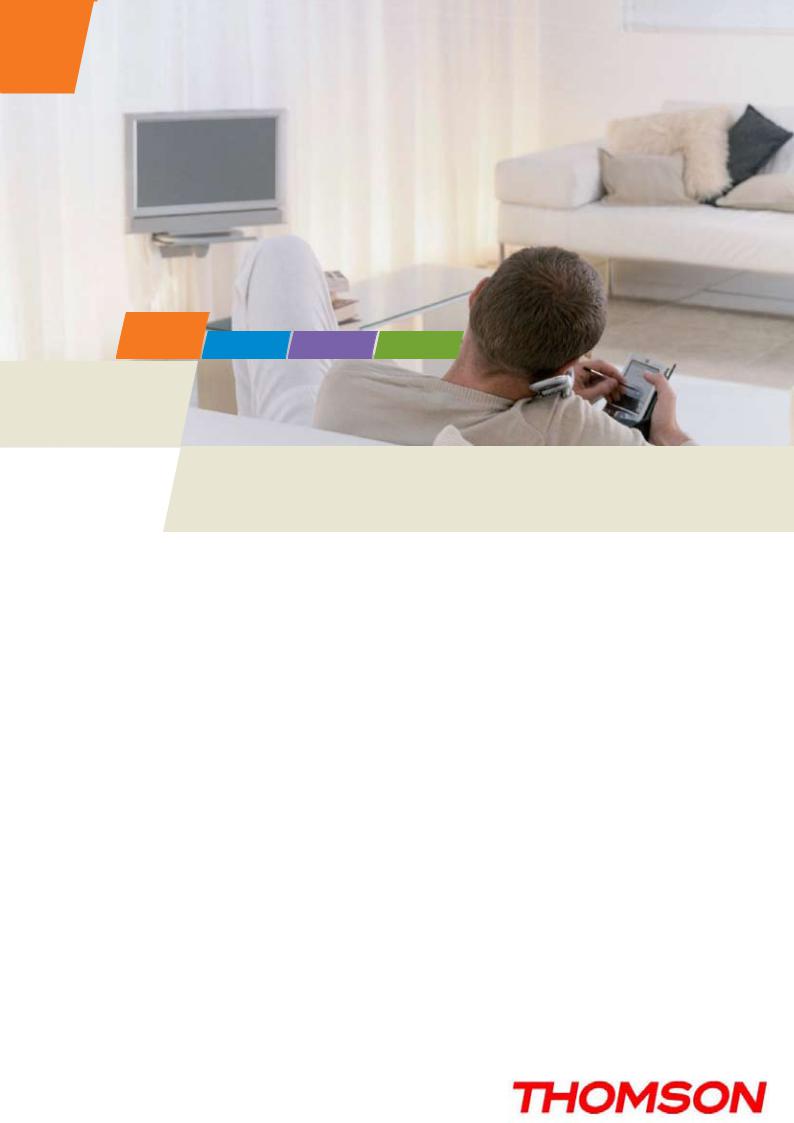
CABLE
|
SATELLITE |
TELECOM |
TERRESTRIAL |
TCW770 — Wireless Gateway
User manual
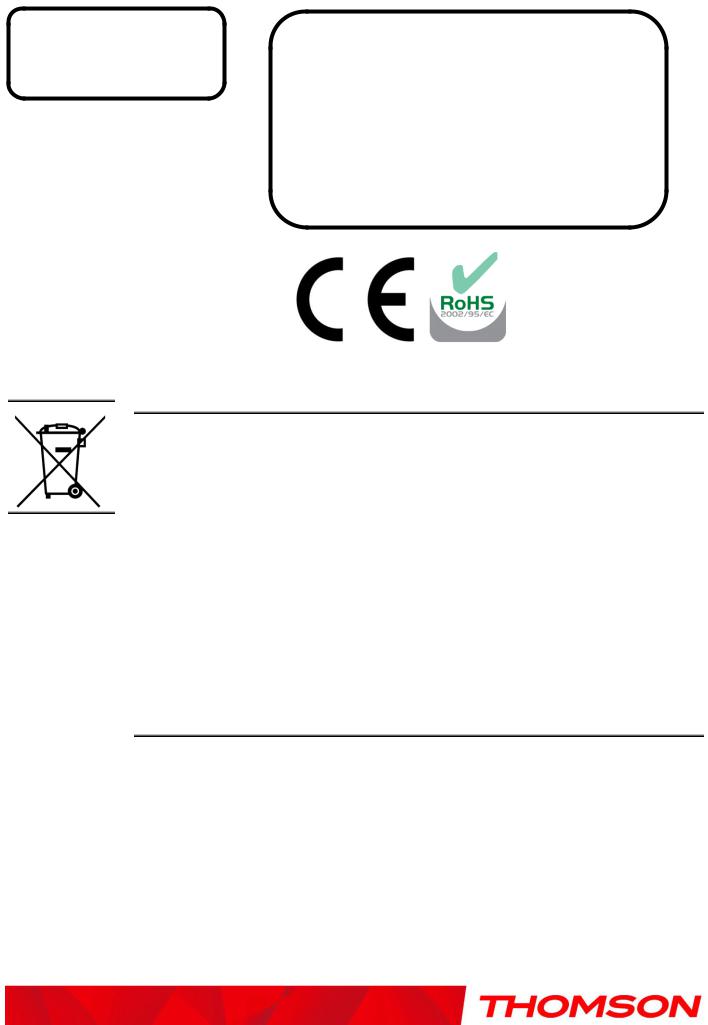
|
Chapter 1: Connections and Setup |
|
|
CAUTION |
CAUTION |
|
Disconnect power before |
To ensure reliable operation and to prevent |
|
servicing. |
overheating, provide adequate ventilation for this |
|
modem and keep it away from heat sources. Do |
|
|
not locate near heat registers or other |
|
|
heat-producing equipment. Provide for free air |
|
|
flow around the Wireless Gateway and its power |
|
|
supply. |
This symbol means that your inoperative electronic appliance must be collected separately and not mixed with the household waste. The European Union has implemented a specific collection and recycling system for which producers are responsible.
This appliance has been designed and manufactured with high quality materials and components that can be recycled and reused. Electrical and electronic appliances are liable to contain parts that are necessary in order for the system to work properly but which can become a health and environmental hazard if they are not handled or disposed of in the proper way. Consequently, please do not throw out your inoperative appliance with the household waste.
If you are the owner of the appliance, you must deposit it at the appropriate local collection point or leave it with the vendor when buying a new appliance.
—If you are a professional user, please follow your supplier’s instructions.
—If the appliance is rented to you or left in your care, please contact your service provider. Help us protect the environment in which we live !
NORTH AMERICAN CABLE INSTALLER:
This reminder is provided to call your attention to Article 820.93 of the National Electrical Code (Section 54 of the Canadian Electrical Code, Part 1) which provides guidelines for proper grounding and, in particular, specifies that the cable ground shall be connected to the grounding system of the building as close to the point of cable entry as practical.
i
Illustrations contained in this document are for representation only.

Important Information
EURO-DOCSIS compliant
This product was designed according to Data over Cable Service Interface Specifications.
|
Operating Information |
|
|
Operating Temperature: 0˚ C to 40˚ C |
(32˚ F ~ 104˚ F) |
|
Storage Temperature: -20˚ C to 70˚ C |
(-4˚ F ~ 158˚ F) |
If you purchased this product at a retail outlet, please read the following:
Product Information
Keep your sales receipt to obtain warranty parts and service and for proof of purchase. Attach it here and record the serial and model numbers in case you need them. The numbers are located on the back of the product.
Model No. ____________________________Serial No ________________________________
Purchase Date: ________________________Dealer/Address/Phone: _________________________
ii
Illustrations contained in this document are for representation only.

|
List of Figures |
|
|
Chapter 1: Connections and Setup………………………………………………………………………………………………………. |
2 |
|
Introduction ……………………………………………………………………………………………………………………………………….. |
2 |
|
Wireless Gateway Features ……………………………………………………………………………………………………………. |
2 |
|
What’s on the CD-ROM ……………………………………………………………………………………………………………….. |
2 |
|
EURO-DOCSIS is trademarks of Cable Television Laboratories, Inc. …………………………………………………… |
3 |
|
Computer Requirements………………………………………………………………………………………………………………… |
3 |
|
Wall Mounting…………………………………………………………………………………………………………………………….. |
4 |
|
Wireless Gateway TCW770 Overview ……………………………………………………………………………………………………. |
5 |
|
Front Panel …………………………………………………………………………………………………………………………………. |
5 |
|
Rear Panel ………………………………………………………………………………………………………………………………….. |
7 |
|
Side Panel …………………………………………………………………………………………………………………………………… |
7 |
|
Relationship among the Devices ……………………………………………………………………………………………………………. |
8 |
|
What the Modem Does………………………………………………………………………………………………………………….. |
8 |
|
What the Modem Needs to Do Its Job ……………………………………………………………………………………………… |
8 |
|
Contact Your Local Cable Company ……………………………………………………………………………………………….. |
8 |
|
Connecting the Wireless Gateway to a Single Computer ………………………………………………………………………….. |
10 |
|
Attaching the Cable TV Wire to the Wireless Gateway……………………………………………………………………… |
10 |
|
Important Connection Information ………………………………………………………………………………………………… |
11 |
|
Ethernet Connection to a Computer ……………………………………………………………………………………………….. |
11 |
|
Connecting More Than One Computer to the Wireless Gateway…………………………………………………………. |
12 |
|
Turning on the Wireless Gateway…………………………………………………………………………………………………………. |
13 |
|
Chapter 2: WEB Configuration ………………………………………………………………………………………………………… |
13 |
|
Accessing the Web Configuration ………………………………………………………………………………………………………… |
13 |
|
Outline of Web Manager ……………………………………………………………………………………………………………… |
14 |
|
Status………………………………………………………………………………………………………………………………………………. |
15 |
|
1. Software………………………………………………………………………………………………………………………………… |
15 |
|
iii |
|
|
Illustrations contained in this document are for representation only. |

|
List of Figures |
||
|
2. |
Connection…………………………………………………………………………………………………………………………….. |
16 |
|
3. |
Password……………………………………………………………………………………………………………………………….. |
17 |
|
4. |
Diagnostics ……………………………………………………………………………………………………………………………. |
18 |
|
5. |
Event Log ……………………………………………………………………………………………………………………………… |
19 |
|
6. |
Initial Scan…………………………………………………………………………………………………………………………….. |
20 |
|
7. |
Backup/Restore………………………………………………………………………………………………………………………. |
21 |
|
Network ………………………………………………………………………………………………………………………………………….. |
22 |
|
|
1. |
LAN …………………………………………………………………………………………………………………………………….. |
22 |
|
2. WAN ……………………………………………………………………………………………………………………………………. |
23 |
|
|
3. |
Computers……………………………………………………………………………………………………………………………… |
24 |
|
4. DDNS…………………………………………………………………………………………………………………………………… |
25 |
|
|
5. |
Time …………………………………………………………………………………………………………………………………….. |
26 |
|
Advanced ………………………………………………………………………………………………………………………………………… |
27 |
|
|
1. |
Options …………………………………………………………………………………………………………………………………. |
27 |
|
2. |
IP Filtering…………………………………………………………………………………………………………………………….. |
28 |
|
3. |
MAC Filtering ……………………………………………………………………………………………………………………….. |
29 |
|
4. |
Port Filtering………………………………………………………………………………………………………………………….. |
30 |
|
5. |
Forwarding ……………………………………………………………………………………………………………………………. |
31 |
|
6. |
Port Triggers ………………………………………………………………………………………………………………………….. |
32 |
|
7. |
DMZ Host……………………………………………………………………………………………………………………………… |
33 |
|
8. |
RIP (Routing Information Protocol) Setup …………………………………………………………………………………… |
34 |
|
Firewall …………………………………………………………………………………………………………………………………………… |
35 |
|
|
1. |
Web Filtering …………………………………………………………………………………………………………………………. |
35 |
|
2. |
TOD Filtering ………………………………………………………………………………………………………………………… |
36 |
|
3. |
Local Log and Remote Log ………………………………………………………………………………………………………. |
37 |
|
Parental Control………………………………………………………………………………………………………………………………… |
38 |
|
|
iv |
||
|
Illustrations contained in this document are for representation only. |
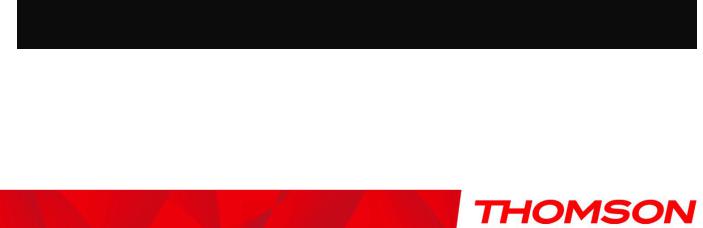
|
List of Figures |
||
|
1. |
Basic…………………………………………………………………………………………………………………………………….. |
38 |
|
Wireless…………………………………………………………………………………………………………………………………………… |
39 |
|
|
1. 802.11/ Radio …………………………………………………………………………………………………………………………. |
40 |
|
|
2. |
802.11/ Primary Network …………………………………………………………………………………………………………. |
41 |
|
3. |
Access Control ……………………………………………………………………………………………………………………….. |
48 |
|
4. |
802.11/ Advanced …………………………………………………………………………………………………………………… |
49 |
|
5. |
Bridging………………………………………………………………………………………………………………………………… |
51 |
|
6. |
802.11 QoS (WMM) Settings ……………………………………………………………………………………………………. |
52 |
|
Chapter 3: Networking …………………………………………………………………………………………………………………….. |
54 |
|
|
Communications ………………………………………………………………………………………………………………………… |
54 |
|
|
Type of Communication………………………………………………………………………………………………………………. |
54 |
|
|
Cable Modem (CM) Section…………………………………………………………………………………………………………. |
55 |
|
|
Networking Section ……………………………………………………………………………………………………………………. |
55 |
|
|
Three Networking Modes…………………………………………………………………………………………………………….. |
56 |
|
|
Cable Modem (CM) Mode …………………………………………………………………………………………………………… |
56 |
|
|
Residential Gateway (RG) Mode…………………………………………………………………………………………………… |
58 |
|
|
CableHome (CH) Mode ………………………………………………………………………………………………………………. |
59 |
|
|
MAC and IP Addresses Summary …………………………………………………………………………………………………. |
61 |
|
|
Chapter 4: Additional Information ……………………………………………………………………………………………………. |
62 |
|
|
Frequently Asked Questions…………………………………………………………………………………………………………. |
62 |
|
|
Service Information …………………………………………………………………………………………………………………………… |
66 |
|
|
Glossary ………………………………………………………………………………………………………………………………………….. |
67 |
v
Illustrations contained in this document are for representation only.
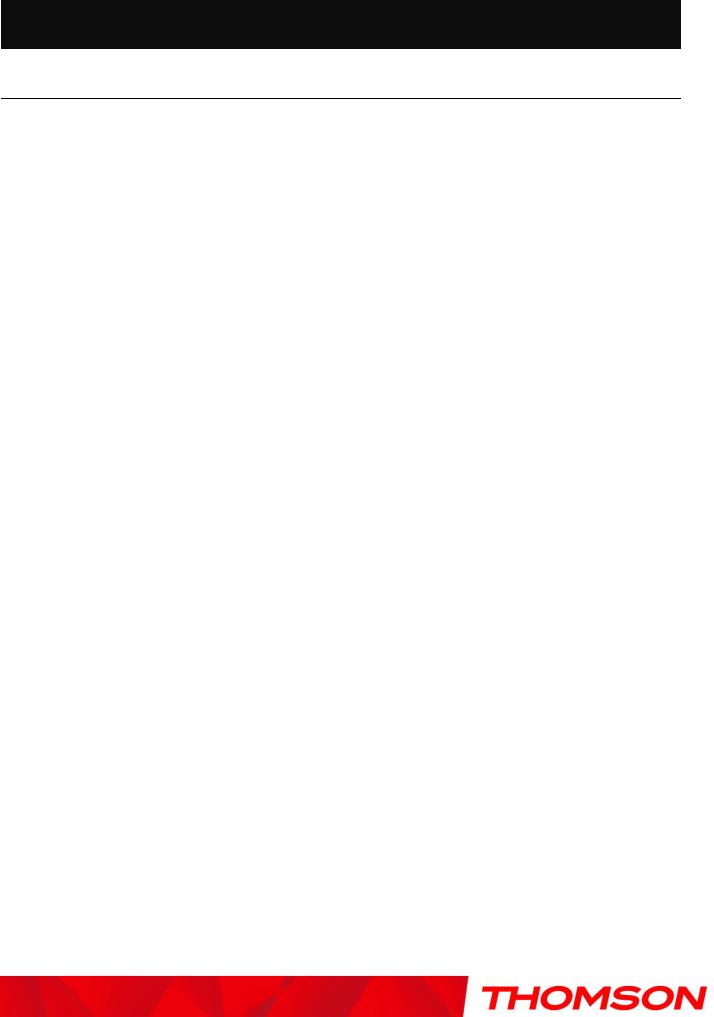
Chapter 1: Connections and Setup
Chapter 1: Connections and Setup
Introduction
Wireless Gateway Features
CableLabs DOCSIS /EuroDOCSIS 1.0/1.1/2.0/3.0 Standard Compliant
4 x Standard RJ-45 connector for 10/100/1000 BaseT Ethernet with auto-negotiation and MDIX functions; Support maximum Ethernet cable length up to 100m (Category 5)
1 x Master USB connector socket comply to USB2.0
WIFI interface 802.11n; 2,4GHz or 5 GHz with at least 2×2 antennas.
Transparent bridging for IP traffic
Transparent bridging between CPE and RF interface
Transparent bridging between Ethernet and USB interface when USB is populated on the board
RSA and 56 bit DES data encryption security
SNMP network management support
Remote operating firmware downloading
Support Web pages and private DHCP server for status monitoring
MPEG over IP encapsulation
Power management
Network Protocol: IP/TCP/UDP/ARP/ICMP/DHCP/FTP/TFTP/SNMP/HTTP
Syslog (remote)
Event Log (local)
Clear LED display
Reset switch in order to restore factory parameters
Two detachable SMA antennas connectors (optional)
What’s on the CD-ROM
Insert the Wireless Gateway CD-ROM into your CD-ROM drive to view troubleshooting tips, the internal diagnostics, and other valuable information.
CD-ROM Contents:
Electronic copy of this user’s guide in additional languages (PDF format)
Adobe Acrobat Reader — application you can load to read PDF format, if you don’t have it loaded already
Links to Thomson web site
2
Illustrations contained in this document are for representation only.
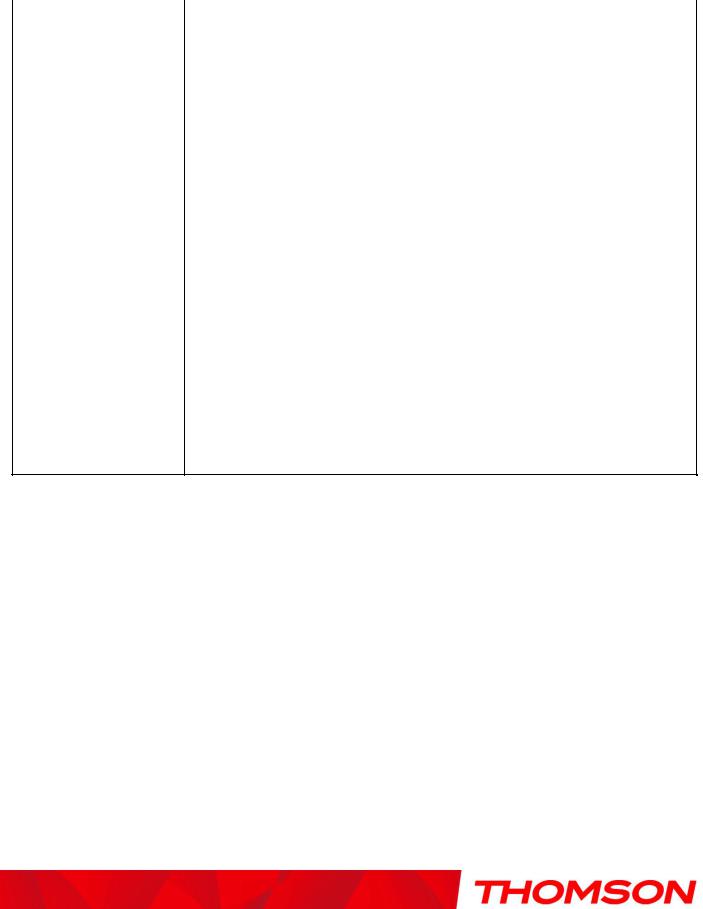
Chapter 1: Connections and Setup
EURO-DOCSIS is trademarks of Cable Television Laboratories, Inc.Computer Requirements
For the best possible performance from your Wireless Gateway, your personal computer must meet the following minimum system requirements (note that the minimum requirements may vary by cable companies):
|
IBM PC COMPATIBLE |
MACINTOSH** |
|
|
CPU |
Pentium preferred |
PowerPC or higher |
|
System RAM |
16MB (32MB preferred) |
24MB (32MB preferred) |
|
Operating System |
Windows* |
Mac OS** 7.6.1 or higher |
|
NT/2000/Me/XP/Vista/7, Linux |
||
|
Video |
VGA or better (SVGA preferred) |
VGA or better (SVGA built-in |
|
preferred) |
||
|
Ethernet |
10 /100 /1000 Base-T |
10 /100 /1000 Base-T |
|
An Ethernet card makes it possible for your computer to pass data to and |
||
|
from the internet. You must have an Ethernet card and software drivers |
||
|
installed in your computer. You will also need a standard Ethernet cable to |
||
|
connect the Ethernet card to your Wireless Gateway. |
||
|
Software |
A TCP/IP network protocol for each machine |
Microsoft Internet Explorer 4.0 or later or Netscape Navigator 4.0 or later. (5.0 and 4.7 or later, respectively, are strongly recommended.)
*Windows is a trademark of Microsoft Corporation.
**Macintosh and the Mac OS are trademarks of Apple Computer, Inc.
3
Illustrations contained in this document are for representation only.
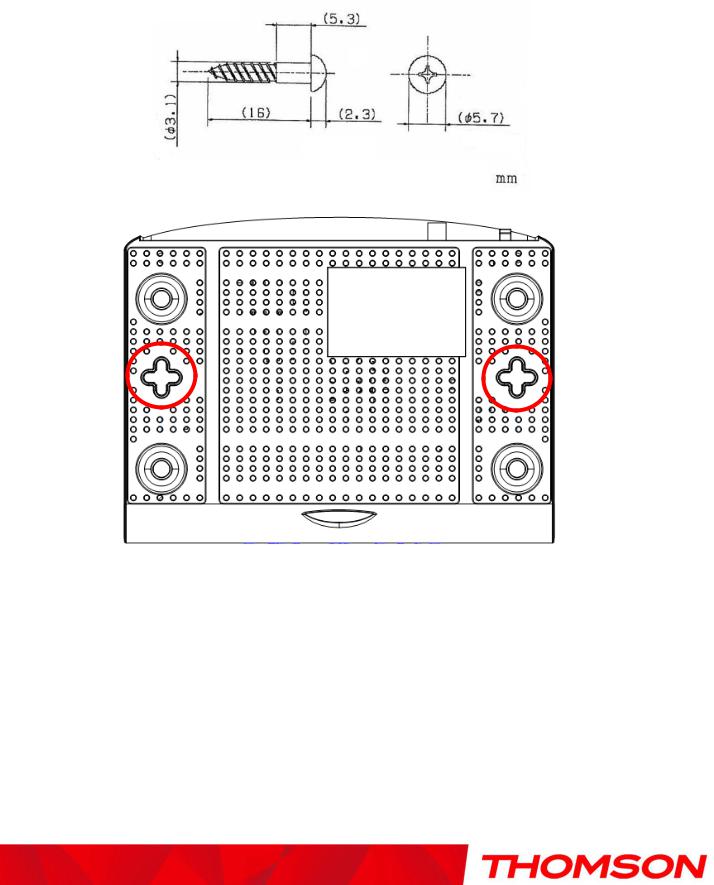
Chapter 1: Connections and Setup
Wall Mounting
This article will show the user through the process of wall-mounting the Wireless Gateway The Adapter has two wall-mount slots on its back panel.
Two screws are needed to mount the Adapter.
To do this:
1.Ensure that the wall you use is smooth, flat, dry and sturdy and use the 2 screw holes which are 101.6 mm apart from each other.
2.Fix the screws into wall, leaving their heads 3 mm (0.12 inch) clear of the wall surface.
3.Remove any connections to the unit and locate it over the screw heads. When in line, gently push the unit on to the wall and move it downwards to secure.
4
Illustrations contained in this document are for representation only.
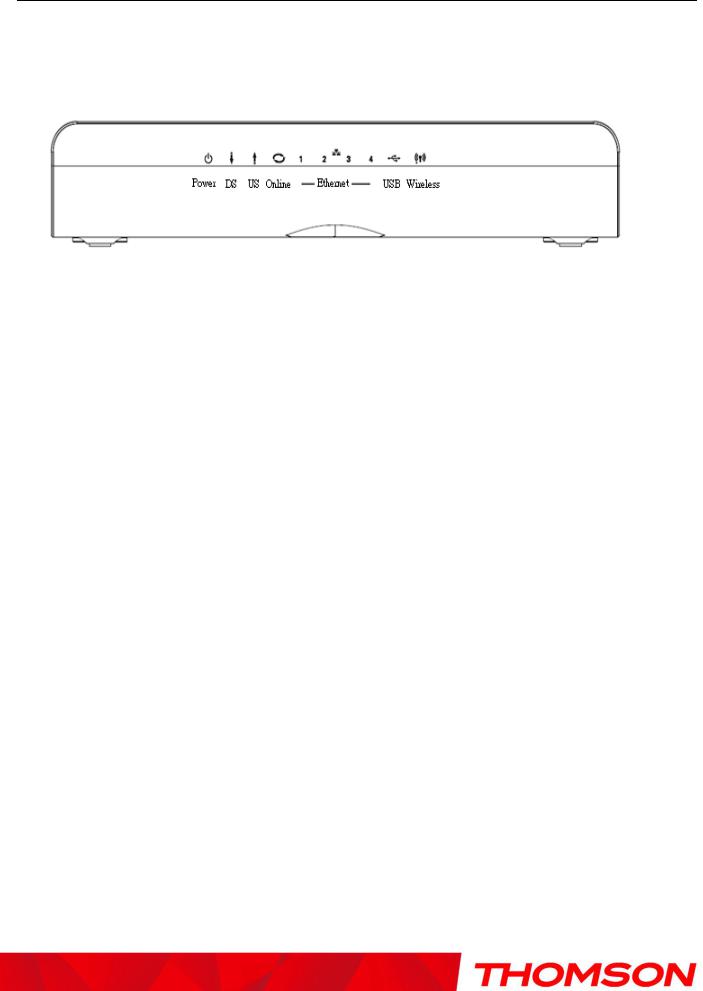
Chapter 1: Connections and Setup
Wireless Gateway TCW770 Overview
Front Panel
The following illustration shows the front panel of the TCW770 gateway:
Reset Button behavior
a)Push and hold the button between 0 and 5 seconds Reboot the device
b)Between 6 and 10 seconds Display the channel bonding status for DS and US Note: This is the same as the above Channel Bonding display after the registration
c)After 11 seconds Perform the factory reset.
WPS LED is a backlight in WPS button
d)When WiFi is on, the LED is blinking
e)When WPS association is on, the LED is turned on
5
Illustrations contained in this document are for representation only.
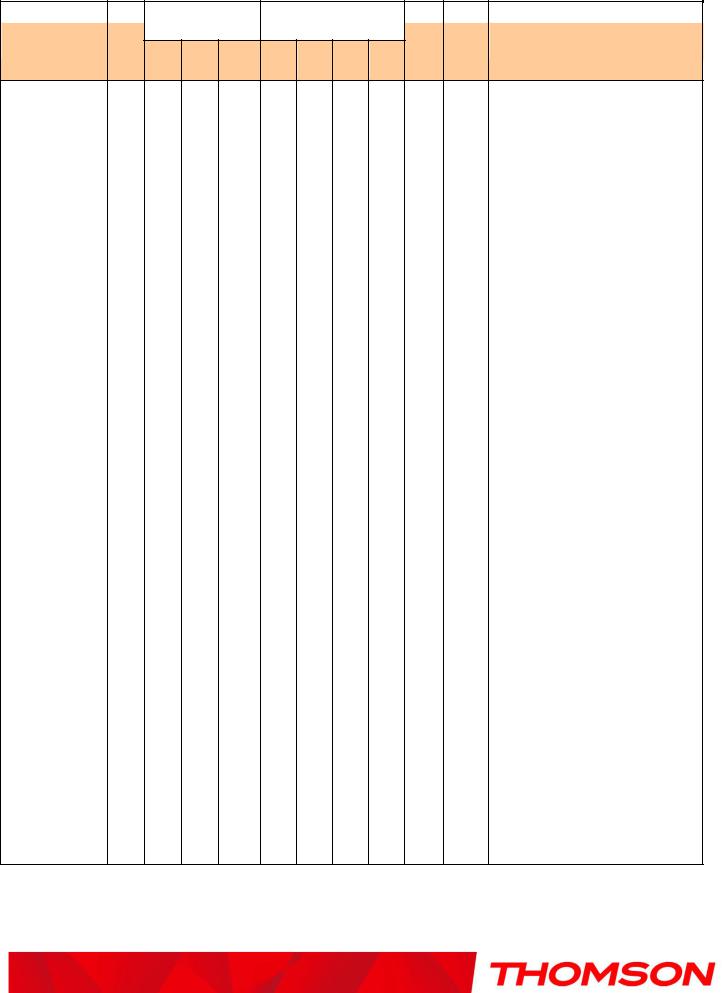
Chapter 1: Connections and Setup
The LEDs on the front panel are described in the table below (from left to right):
|
Internet |
Ethernet |
|||||
|
TCW770 |
Power |
USB Wireless |
Description |
|||
|
DS |
US |
Online |
1 |
2 |
3 |
4 |
|
ON |
ON |
ON |
ON |
ON |
ON |
ON |
ON |
X |
X |
Power on 0.25 sec |
|
|
Boot-up |
|||||||||||
|
Operation |
|||||||||||
|
X |
FLASH |
FLASH |
FLASH |
X |
X |
X |
X |
X |
X |
From power ON to system initialization |
|
|
complete |
|||||||||||
|
ON |
FLASH |
OFF |
OFF |
X |
X |
X |
X |
X |
X |
During DS scanning and acquiring SYNC |
|
|
ON |
ON |
FLASH |
OFF |
X |
X |
X |
X |
X |
X |
From SYNC completed, receiving UCD to ranging |
|
|
DOCSIS Start-up |
completed |
||||||||||
|
Operation |
|||||||||||
|
ON |
ON |
ON |
FLASH |
X |
X |
X |
X |
X |
X |
During DHCP, configuration file download, |
|
|
ON |
ON |
ON |
ON |
X |
X |
X |
X |
X |
X |
Operational (NACO=ON) |
|
|
ON |
FLASH |
FLASH |
OFF |
X |
X |
X |
X |
X |
X |
Operational (NACO=OFF) |
|
|
Wait registration with all DS and all US – Lights |
|||||||||||
|
FLASH |
FLASH |
FLASH |
FLASH |
X |
X |
X |
X |
X |
X |
Flash sequentially from the right to left |
|
|
Minimum duration 3 seconds |
|||||||||||
|
From 1 to 4 DS, from 1 to 4 LEDs are ON. |
|||||||||||
|
X |
X |
X |
X |
X |
X |
X |
X |
X |
X |
From 5 to 8 DS, From 1 to 4 LEDs are flashing |
|
|
Channel Bonding |
Duration 3 seconds |
||||||||||
|
Operation |
|||||||||||
|
From 1 to 2 US, from 1 to 2 LEDs are ON. |
|||||||||||
|
OFF |
X |
X |
OFF |
X |
X |
X |
X |
X |
X |
From 3 to 4 US, From 1 to 2 LEDs are flashing |
|
|
Duration 3 seconds. |
|||||||||||
|
Wait registration with all DS and all US – Lights |
|||||||||||
|
FLASH |
FLASH |
FLASH |
FLASH |
X |
X |
X |
X |
X |
X |
Flash sequentially from the left to right |
|
|
Minimum duration 3 seconds |
|||||||||||
|
OFF |
OFF |
OFF |
OFF |
No Ethernet Link |
|||||||
|
ON |
X |
X |
X |
ON |
ON |
ON |
ON |
X |
X |
Ethernet Link |
|
|
CPE Operation |
FLASH FLASH FLASH FLASH |
TX/RX Ethernet Traffic |
|||||||||
|
OFF |
Wireless is disable |
||||||||||
|
ON |
X |
X |
X |
X |
X |
X |
X |
X |
Wireless initiate success or enable |
||
|
ON |
|||||||||||
|
TX/RX Wireless Traffic |
|||||||||||
|
FLASH |
|||||||||||
|
OFF |
No USB Link |
||||||||||
|
USB Operation |
ON |
X |
X |
X |
X |
X |
X |
X |
ON |
X |
USB Link |
|
FLASH |
TX/RX USB Traffic |
||||||||||
|
SW Download |
A software download and while updating the |
||||||||||
|
ON |
FLASH |
FLASH |
ON |
X |
X |
X |
X |
X |
X |
||
|
Operation |
FLASH memory |
6
Illustrations contained in this document are for representation only.
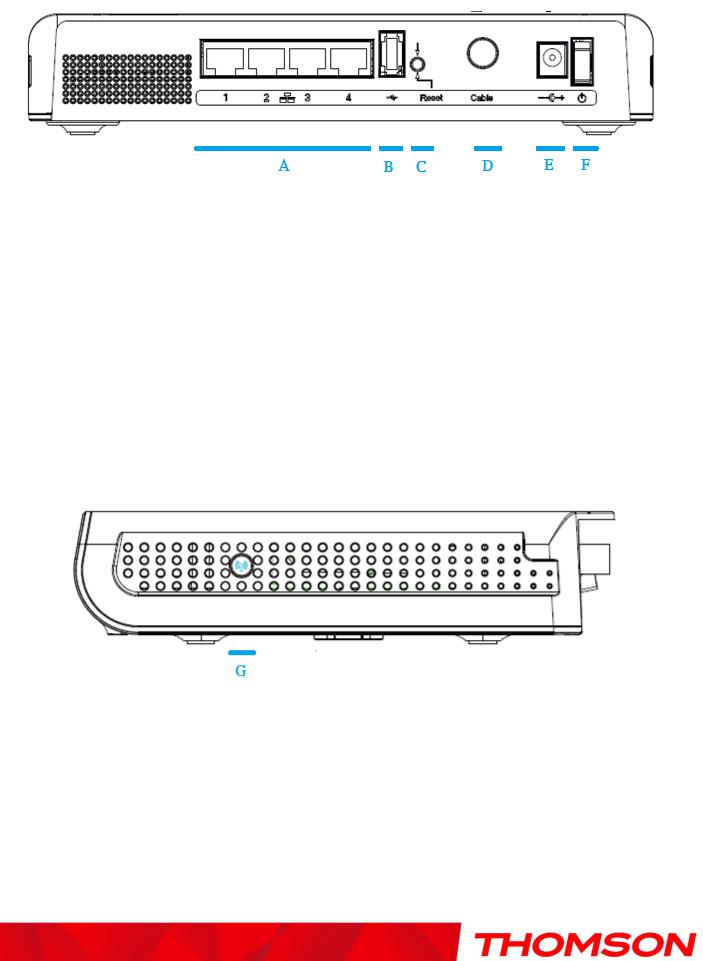
Chapter 1: Connections and Setup
Rear Panel
|
A |
ETHERNET 1 2 3 4: |
4x Ethernet 10/100/1000 Mbps RJ-45 connectors |
|
|
B |
USB Host: |
1x USB 2.0 Connector |
|
|
C |
Reset: |
1x |
Reset or reset to factory default this Wireless Gateway |
|
D |
CABLE: |
1x |
F-Connector for the coax cable |
|
E |
12VDC : |
1x Power connector to connect the DC power supply |
|
|
F |
Power switch: |
1x switch to power on/off this Wireless Gateway |
Side Panel
G WPS & WiFi on/off button: 1x button with two features:
to activate/disable the WiFi, to execute a WPS association
7
Illustrations contained in this document are for representation only.
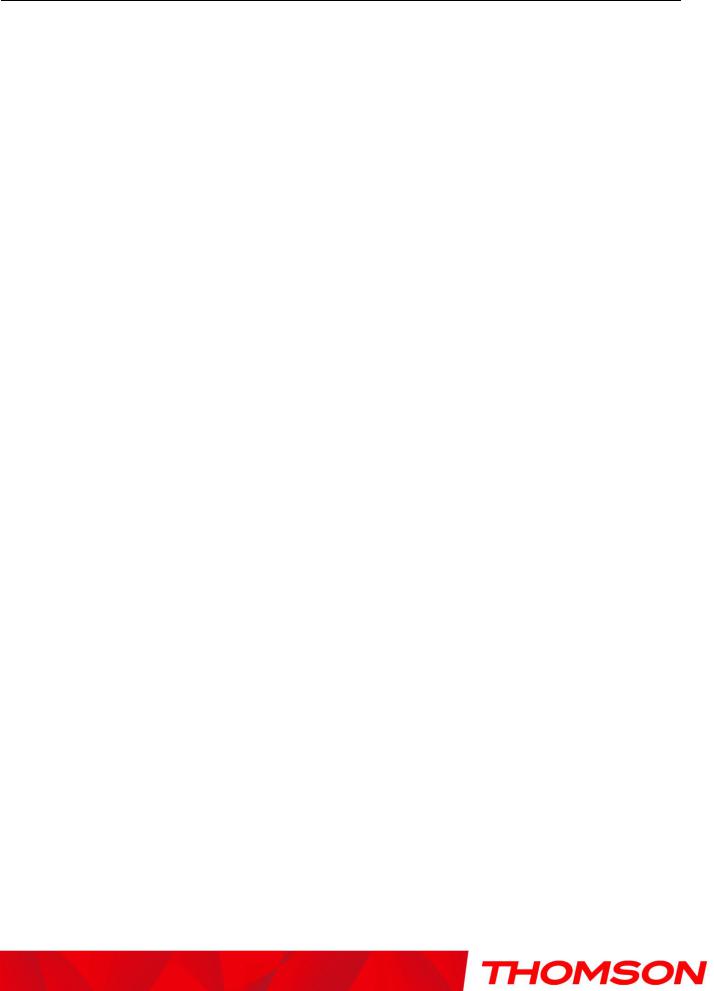
Chapter 1: Connections and Setup
Relationship among the Devices
What the Modem Does
The Wireless Gateway provides high-speed Internet access as well as cost-effective fax/modem services over residential, commercial, and education subscribers on public and private networks via an existing CATV infrastructure. The IP traffic can transfer between the Wireless Gateway and EURO-DOCSIS compliant head-end equipment. The data security secures upstream and downstream communications.
What the Modem Needs to Do Its Job
The Right Cable Company: Make sure your local cable company provides data services that use cable TV industry-standard EURO-DOCSIS compliant technology.
Contact Your Local Cable Company
You will need to contact your cable company to establish an Internet account before you can use your gateway. You should have the following information ready (which you will find on the sticker on the gateway):
The serial number
The model number
The Cable Modem (CM) Media Access Control (MAC) address
SSID, WEP/WPA-PSK information
8
Illustrations contained in this document are for representation only.
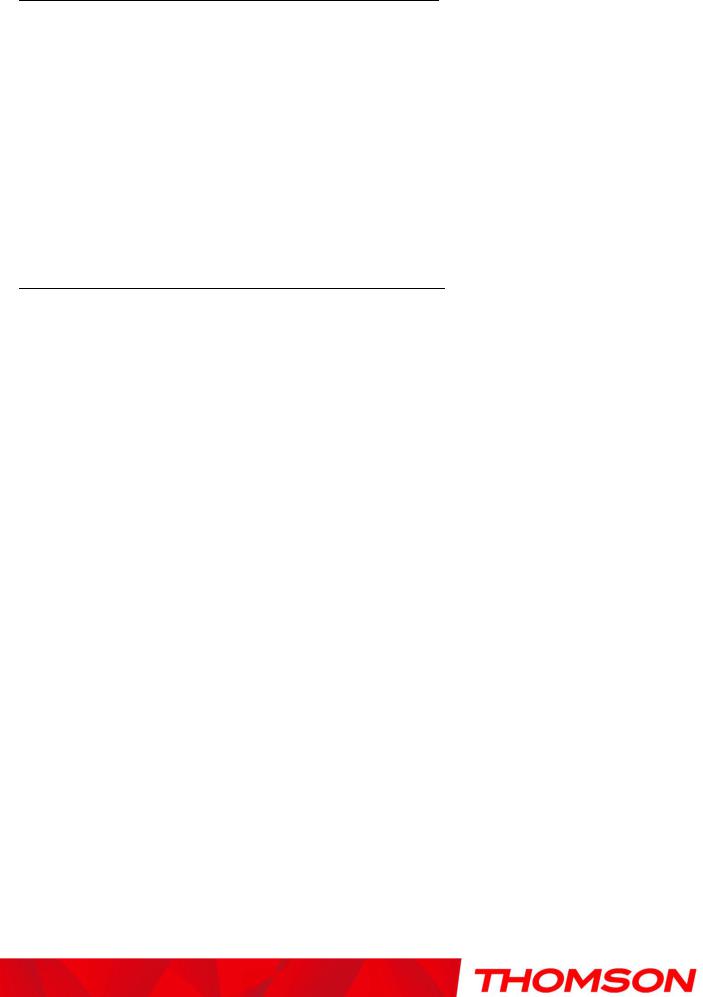
Chapter 1: Connections and Setup
Please verify the following with the cable company
The cable service to your home supports EURO-DOCSIS compliant two-way modem access.
You have a cable outlet near your PC and it is ready for Cable Modem service.
Note: It is important to supply power to the modem at all times. Keeping your modem plugged in will keep it connected to the Internet. This means that it will always be ready whenever you need.
Important Information
Your cable company should always be consulted before installing a new cable outlet. Do not attempt any rewiring without contacting your cable company first.
Please verify the following on the Wireless Gateway
The on/off button on the rear panel must be in the ON mode = on “1”
9
Illustrations contained in this document are for representation only.
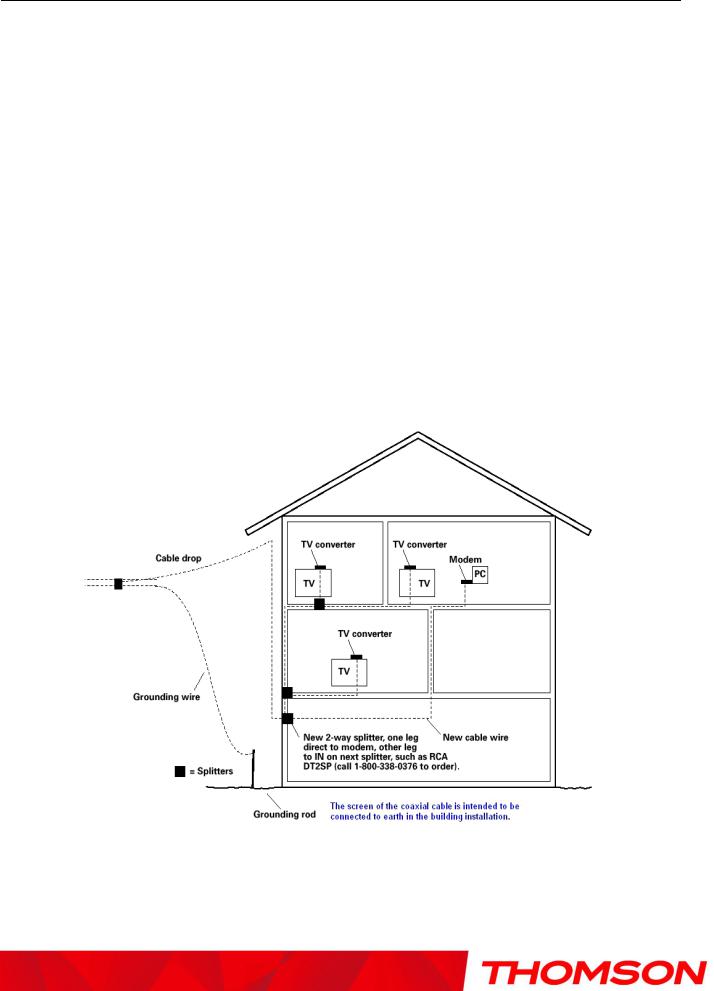
Chapter 1: Connections and Setup
Connecting the Wireless Gateway to a Single Computer
This section of the manual explains how to connect your Wireless Gateway to the Ethernet port on your computer and install the necessary software. Please refer to Figure 1 to help you connect your Digital Cable Modem for the best possible connection.
Attaching the Cable TV Wire to the Wireless Gateway
1.Locate the Cable TV wire. You may find it one of three ways:
a.Connected directly to a TV, a Cable TV converter box, or VCR. The line will be connected to the jack which should be labeled either IN, CABLE IN, CATV, CATV IN, etc.
b.Connected to a wall-mounted cable outlet.
c.Coming out from under a baseboard heater or other location. See Figure 1 for the wiring example.
Notes: For optimum performance, be sure to connect your Wireless Gateway to the first point the cable enters your home. The splitter must be rated for at least 1GHz.
Fig. 1: Basic Home Wiring
10
Illustrations contained in this document are for representation only.

Chapter 1: Connections and Setup
Important Connection Information
The Wireless Gateway supports 4 Ethernet connections simultaneously.
Below are important points to remember before you connect the Wireless Gateway.
Ethernet Connection to a Computer
Make the connection to the modem in the following sequence:
1.Connect one end of the coaxial cable to the cable connection on the wall, and the other end to the CABLE jack on the Wireless Gateway.
2.Connect the plug from the DC power supply into the POWER DC ADAPTER jack on the Cable Wireless Gateway, and plug the power supply into a DC outlet.
Note: Use only the power supply that accompanied this unit. Using other adapters may damage the unit.
3.Connect one end of the Ethernet cable (straight-wired, see below) to the Ethernet port on the back of your computer, and the other end to the ETHERNET port on the Wireless Gateway.
Make sure that the Ethernet cable is straight-wired (not “null” or crossover-wired). However, you will need a crossover-type cable if you are connecting the modem to a hub, or a hub within a port switch that provides the same function.
Fig.2: Ethernet Connection
11
Illustrations contained in this document are for representation only.
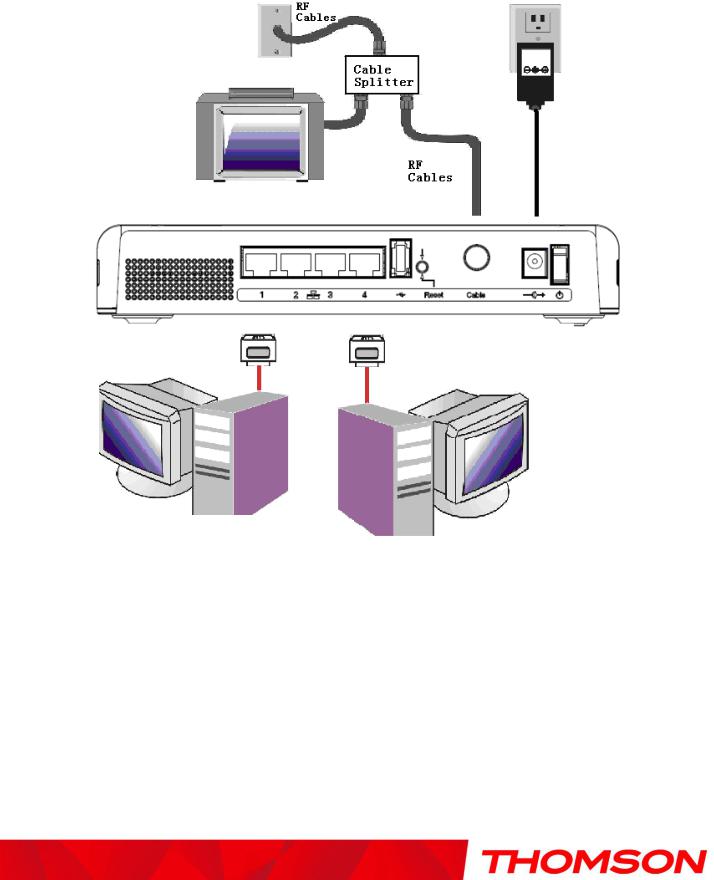
Chapter 1: Connections and Setup
Connecting More Than One Computer to the Wireless Gateway
If you need to connect more than one computer to TCW770, simply connect the computers to the Ethernet ports on the rear panel.
Fig.3: Multiple-PC Connection
Note: You may need to check with your service provider in order to connect multiple computers.
12
Illustrations contained in this document are for representation only.
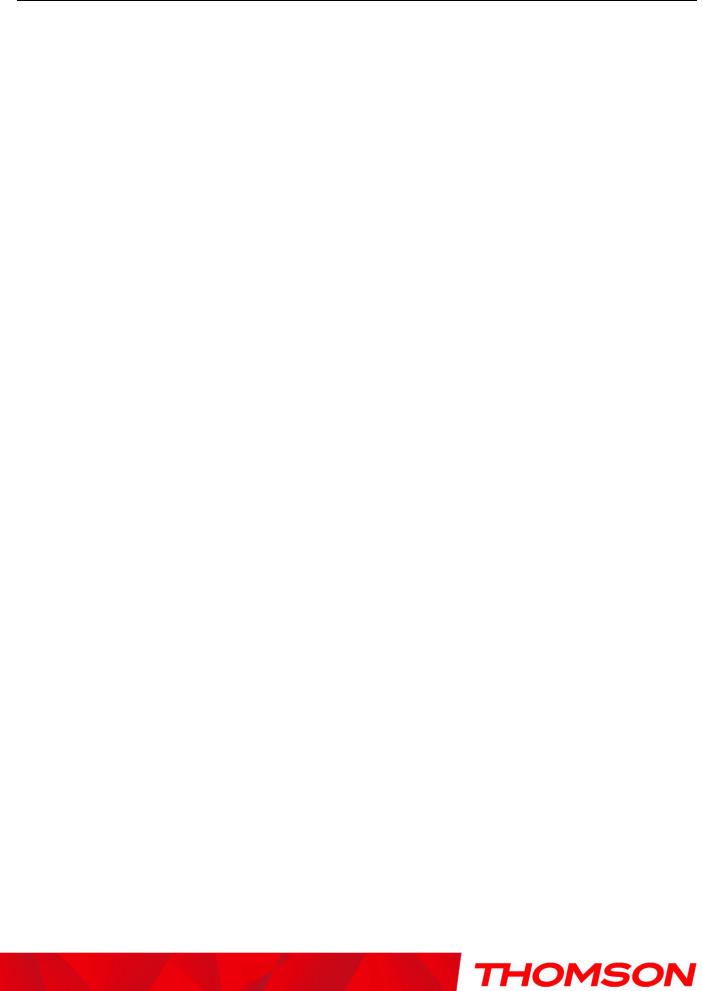
Chapter 1: Connections and Setup
Turning on the Wireless Gateway
After installing the Wireless Gateway and turn it on for the first time (and each time the modem is reconnected to the power), it goes through several steps before it can be used. Each of these steps is represented by a different pattern of flashing lights on the front of the modem.
Note: All indicators flash once before the initialization sequence.
If all of the lights are flashing sequentially, it means the Wireless Gateway is automatically updating its system software. Please wait for the lights to stop flashing. You cannot use your modem during this time. Do not remove the power supply or reset the Wireless Gateway during this process.
13
Illustrations contained in this document are for representation only.
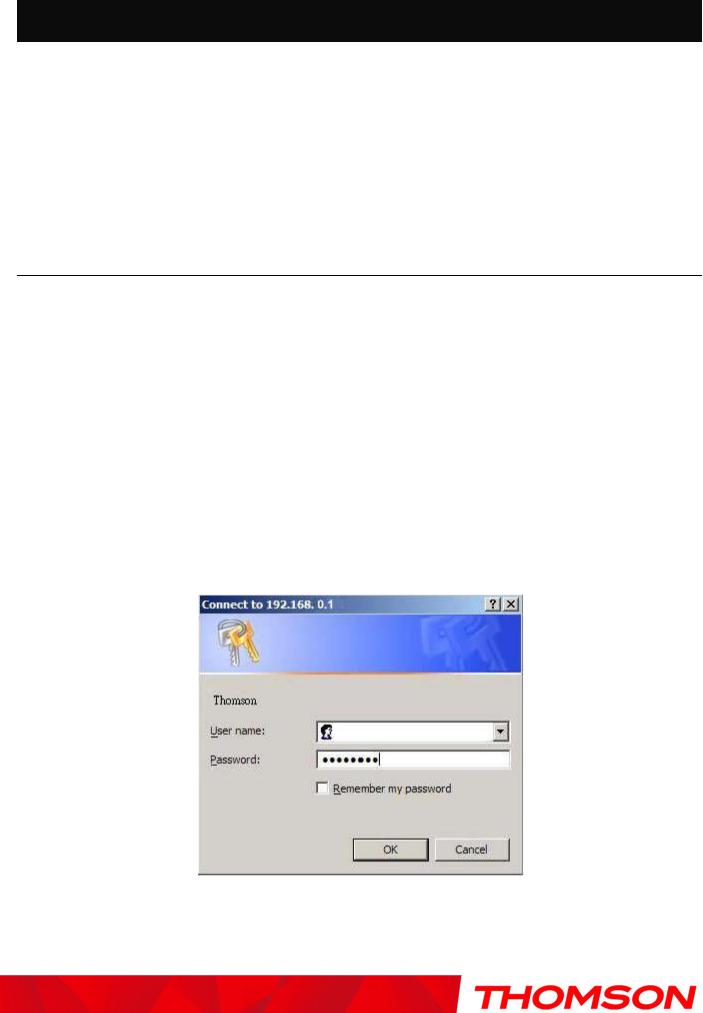
Chapter 2: WEB Configuration
Chapter 2: WEB Configuration
To make sure that you can access the Internet successfully, please check the following first.
1.Make sure the Ethernet connection between the Wireless Gateway and your computer is OK.
2.Make sure the TCP/IP protocol is set properly.
3.Subscribe to a Cable Company.
Accessing the Web Configuration
The Wireless Gateway offers local management capability through a built in HTTP server and a number of diagnostic and configuration web pages. You can configure the settings on the web page and apply them to the device.
Once your host PC is properly configured; please proceed as follows:
1.Start your web browser and type the private IP address of the Wireless Gateway on the URL field: 192.168.0.1.
2.After connecting to the device, you will be prompted to enter username and password. By default, the username is ― ‖ and the password is ―admin‖.
3.We strongly recommend to change the default password ―admin‖ on the first connection : Please define a username and password for administration .
This message will be display until, it will be not change
Fig. 4
If you login successfully, the main page will appear.
13
Illustrations contained in this document are for representation only.
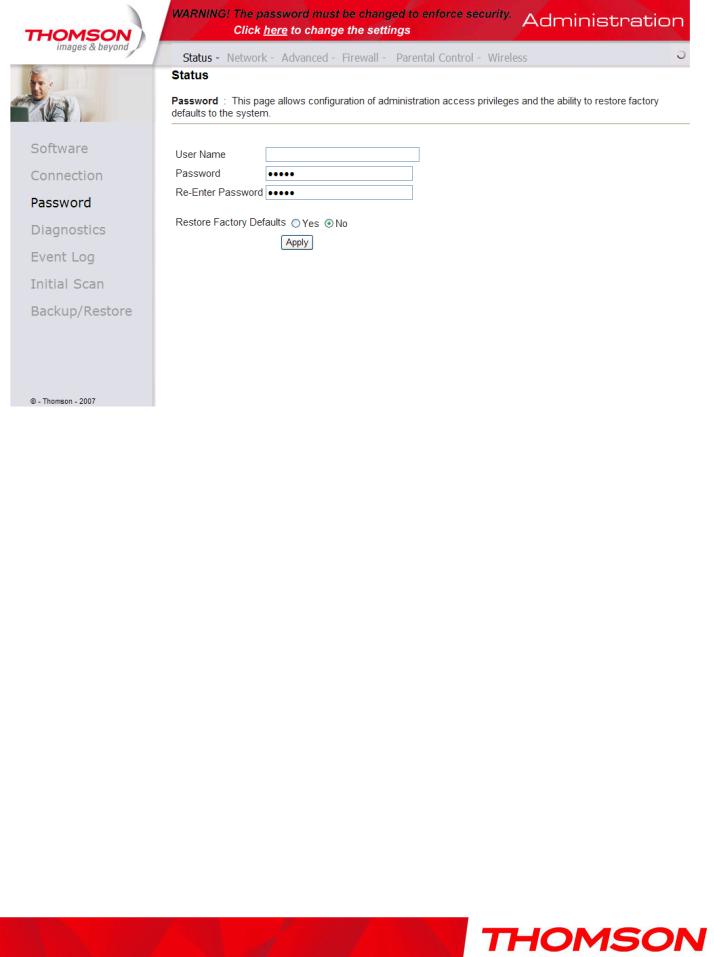
Chapter 2: WEB Configuration
Outline of Web Manager
The main screen will be shown as below.
Fig. 5
Main Menu: the hyperlinks on the top of the page.
Title: the sidebar on the left side of the page indicates the title of this management interface, e.g., Software in this example
Main Window: the current workspace of the web management, containing configuration or status information
For easy navigation, the pages are organized in groups, with group names main menu, individual page names within each group are provided in the sidebar. To navigate to a page, click the group hyperlink at the top, then the page title on the sidebar.
Your cable company may not support the reporting of some items of information listed on your gateway’s internal web pages. In such cases, the information field appears blank. This is normal.
14
Illustrations contained in this document are for representation only.
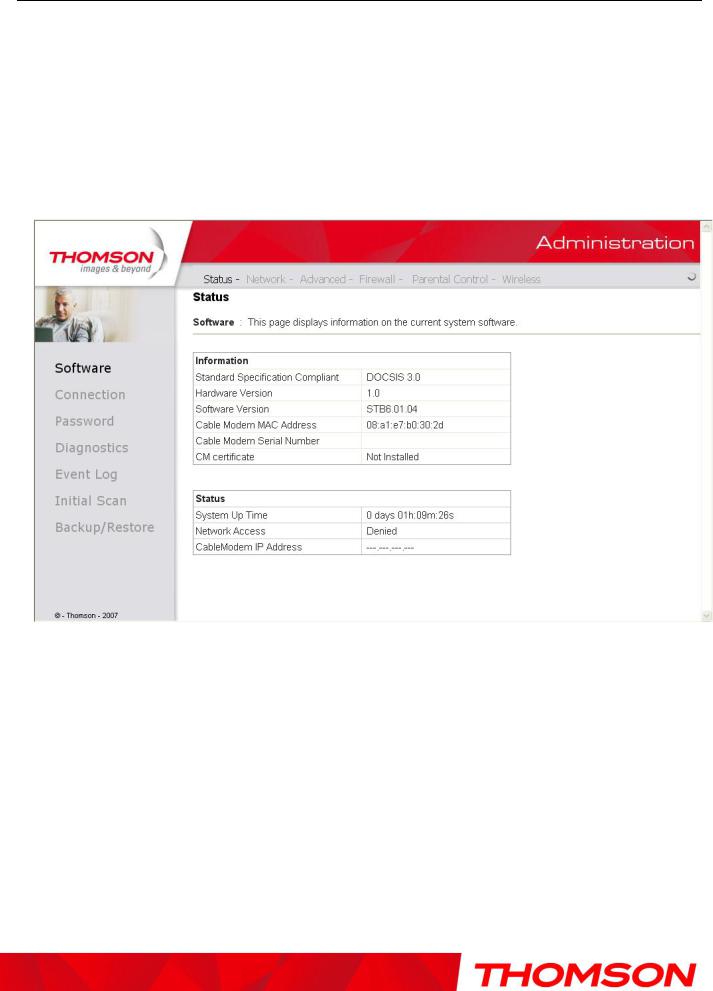
Chapter 2: WEB Configuration
Status
1. Software
The information section shows the hardware and software information about your gateway.
The status section of this page shows how long your gateway has operated since last time being powered up, and some key information the Cable Modem received during the initialization process with your cable company. If Network Access shows ―Allowed,‖ then your cable company has configured your gateway to have Internet connectivity. If not, you may not have Internet access, and should contact your cable company to resolve this.
Fig. 6
15
Illustrations contained in this document are for representation only.
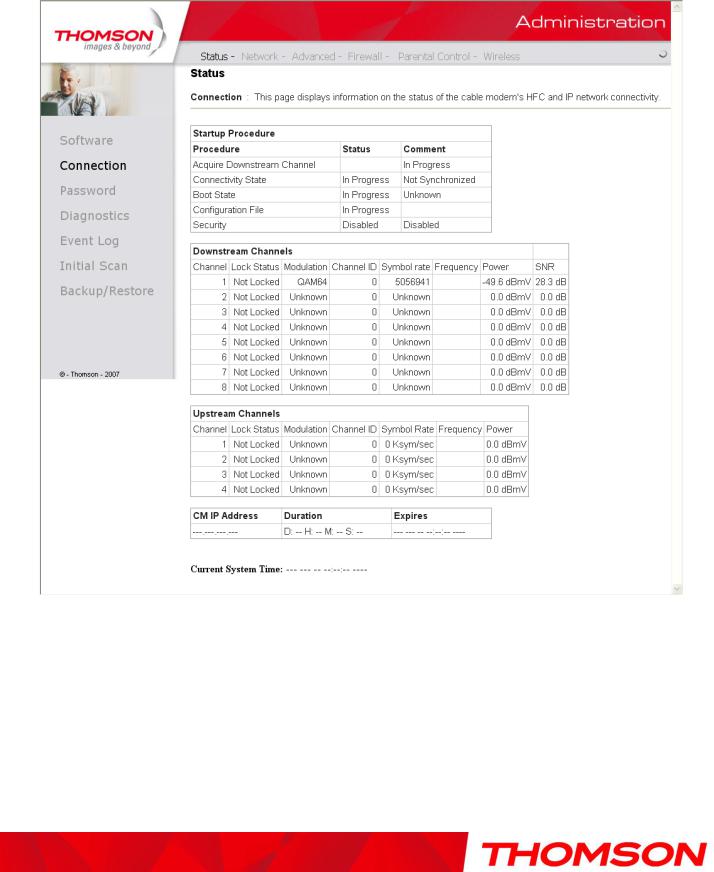
Chapter 2: WEB Configuration
2. Connection
This page reports current connection status containing startup procedures, downstream and upstream status, CM online information, and so on. The information can be useful to your cable company’s support technician if you’re having problems.
Fig. 7
16
Illustrations contained in this document are for representation only.

Вы задумались над созданием собственной локальной сети? Хотите иметь надежность работы и хорошие скоростные показатели? Для этого нужно выбрать самый главный элемент сети – это роутер.
Сейчас рынок может предложить широчайший выбор различных маршрутизаторов на любой вкус и кошелек. Но в этой статье хотелось бы поговорить о таком устройстве для создания сети, как thomson роутер. И остановить ваше внимание на интересной модели – THOMSON-UM-TCW770. Данная модель подойдет тем людям, у кого доступ к интернет осуществляется по телевизионному кабелю.
Немного об устройстве
Основные особенности роутера THOMSON-UM-TCW770:
- Поддержка сертификации CableLabs DOCSIS/EuroDOCSIS 1.0/1.1/2.0/3.0 .
- Наличие 4-х портов RJ-45 с возможностью автоматического согласования и поддержкой функции MDIX.
- Наличие Wi-Fi стандарта 802.11n, с возможность работы на частотах 2,4 ГГц или 5 ГГц.
- Вход USB.
- Поддержка алгоритмов шифрования RSA и 56-битного DES.
- Управление сетью через протокол SNMP.
- Возможность загрузки микропрограммного обеспечения в рамках удаленного доступа.
- Работа с журналом сервера удаленного доступа.
Внешний вид роутера
Описание начала процесса настройки
Данный роутер предлагает возможности по локальному управлению при помощи встроенного HTTP-сервера и удобный веб-интерфейс для проведения диагностики и настройки. Вы можете настроить параметры на веб-странице и применить их на устройство.
Получение доступа к веб-конфигурации
Для начала работы подсоединяем ваш роутер к компьютеру при помощи Ethernet-кабеля.
Подсоединение компьютера к роутеру
Запустите оба устройства. В появившемся соединении на компьютере, зайдите в свойства этого соединения и выставьте получение IP-адреса автоматически.
Выставление автоматического получения адреса
Теперь, когда ваш хост-компьютер настроен, выполняем следующие действия:
- Запускаем веб-браузер и заходим на адрес – 192.168.0.1
- Проходим авторизацию: имя пользователя оставляем пусто, а пароль – admin.
Меню авторизации
- После успешной авторизации должна появиться главная страница.
Схема веб-менеджера
Основной экран должен выглядеть следующим образом:
Основное меню настроек
Для более удобной навигации страницы организованы в группы. Заголовки всех групп указаны в главном меню. Заголовки отдельных страниц внутри каждой группы расположены в подменю на боковой панели.
Рассмотрим возможности группы Status (информационный раздел):
- В разделе Software (Состояние) можно посмотреть время работы роутера с последнего включения, а также состояние подключения к интернет.
- Connection – эта страничка сообщает о текущем состоянии подключения, включая процедуру запуска, состояние получения и отправки данных, онлайн информацию о кабельном модеме и др.
- Password – здесь можно поменять пароль для доступа к веб-страницам роутера.
- Diagnostics – эта страница предлагает основные средства диагностики для случая, когда возникнут проблемы подключения.
- Event Log – журнал событий протокола SNMP.
- Initial Scan – страничка для ускорения первого подключения через модем.
- Backup/Restore здесь можно сохранить текущее настройки или восстановить ранее сохраненные настройки.
Основные настройки роутера
Network
Зайдите в подменю LAN, здесь можно активировать функцию DHCP-сервера для вашей локальной сети. Для этого в строке «IP-адрес» введите адрес, предоставленный вашим провайдером, и тогда ваш роутер предоставит адреса, для всех компьютеров вашей сети автоматически начиная с введенного вами адреса.
Настройка LAN
Переходим в подменю WAN. Тут вы можете настроить внутренний DHCP-сервер для WAN.
Для любителей «пошалить» на этой странице можно ввести ложный МАС-адрес. И тогда сетевой стек вашего роутера будет использовать этот МАС-адрес для установления соединения.
В общем, в этом подменю можно ничего не менять.
Меню WAN
Computers – страничка отображает состояние подключенных устройств и текущее системное время. Заходим в подменю DDNS, здесь можно настроить динамический DNS-сервер.
Меню DDNS
Для включения динамического DNS-сервера, в поле DDNS Service выбираем положение Enabled. В поле User Name прописываем имя пользователя, выданное вашим провайдером. В Password вводим пароль провайдера. В поле Host Name пишем доменное имя выданное провайдером. Нажимаем кнопочку Apply и в поле Status должно появиться сообщение о включенной службе DDNS.
В подменю Time можно настроить системное время.
Advanced
В этом меню выполняются расширенные настройки вашей сети. Рассмотрим основные возможности. В подменю Options выполняются отключение/включение некоторых функций беспроводного маршрутизатора (возможность «пингования», разрешение к удаленному доступу в настройки роутера и др.)
Меню Options
Перейдя в подменю IP Filtering можно ввести диапазоны IP-адресов компьютеров вашей локальной сети, для которых вы хотите закрыть доступ к интернет. В подменю MAC Filtering также можно ограничить доступ к интернет, только теперь по МАС-адресам. В подменю Port Filtering можно ввести диапазон портов-адресатов, на которые вы не хотите направлять пакеты данных с компьютеров вашей сети.
Подменю Port Filtering
Во всех остальных подменю расширенных настроек, находятся узконаправленные функции позволяющие фильтровать работу программ установленных на компьютерах вашей сети, поэтому настройки лучше оставить без изменений.
Firewall
В подменю Web Filter вы можете включить, отключить или настроить различные функции брандмауэра, связанные с веб-браузером. Все разрешения включаются путем установки галочки напротив нужной функции.
Подменю Web Filter
На страничке TOD Filter существует возможность установить правила, которые будут блокировать доступ к интернет для определенных компьютеров и только в определенное время. Для этого указываем их МАС-адресса и нужное вам время.
Страничка TOD Filter
В следующих двух подменю маршрутизатор ведет журнал действий брандмауэра по блокировке. Тут не нужно ни чего настраивать.
Parental Control
В этом меню осуществляются настройки «родительского контроля». Например, если вы не хотите чтобы ваш ребенок заходил на сайты, где встречаются непристойные выражения, то вы их просто вводите в окошке настроек и если они окажутся на сайте, то роутер заблокирует к нему доступ. Также здесь можно осуществить блокировку по имени домена – просто перечисляете имена неугодных вам доменов, и роутер их блокирует.
Меню Parental Control
Wireless
Группа страниц «Беспроводная связь» позволяет использовать целый ряд параметров, которые обеспечивают безопасную и надежную беспроводную связь даже для самых требовательных и технически подкованных пользователей. Рассмотрим лишь основные.
Страничка настроек Radio
- Производительность – здесь можно менять номер канала, если скорость беспроводного соединения кажется вам низкой.
- Аутентификация – позволяет ограничить доступ к роутеру «чужим» компьютерам
- Безопасность – защищает и зашифровывает сообщения, проходящие в беспроводной сети.
Thomson Router MEO Root Access
Предыдущая
ПрограммыЭкстренная точка доступа
Следующая
ПрограммыОрганизовываем сеть на базе домашнего ПК