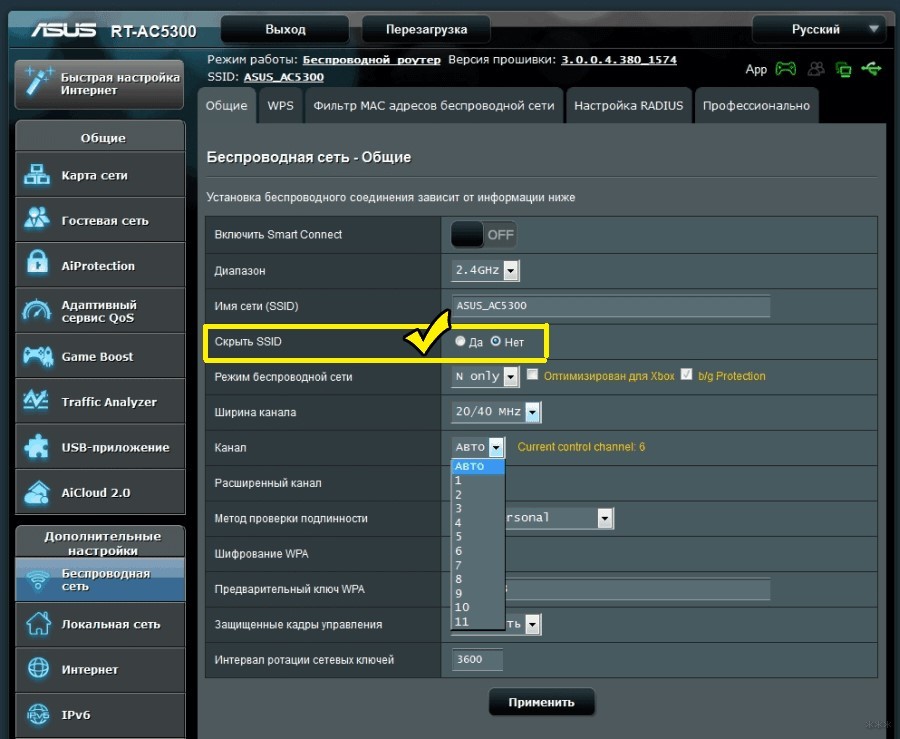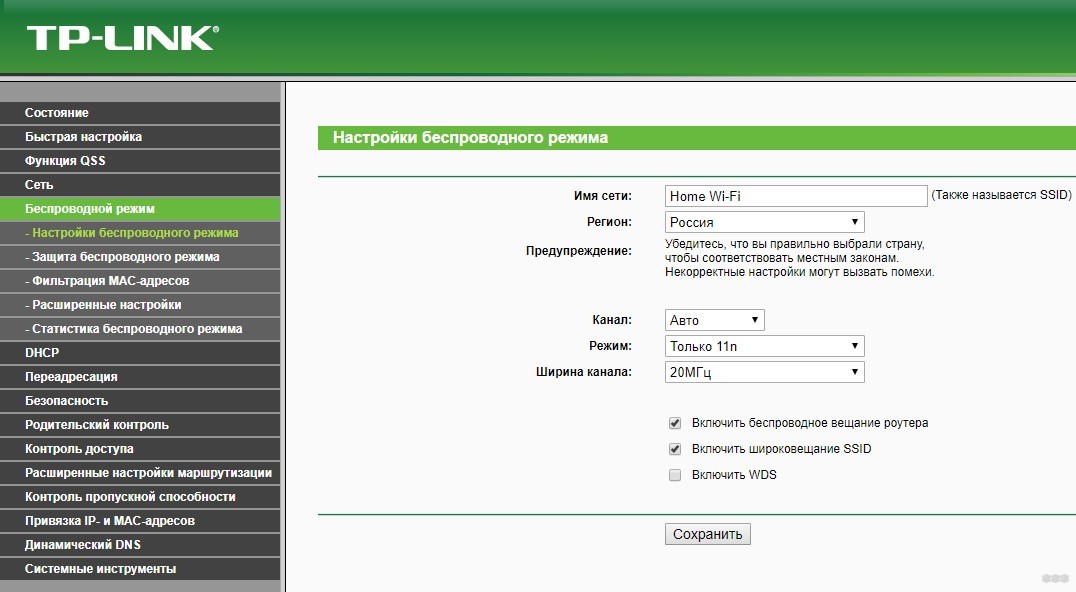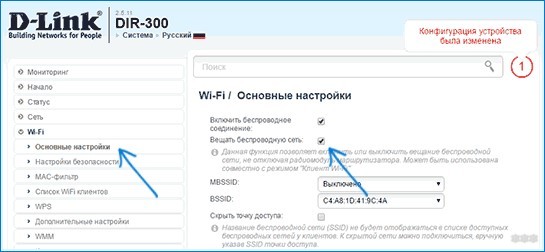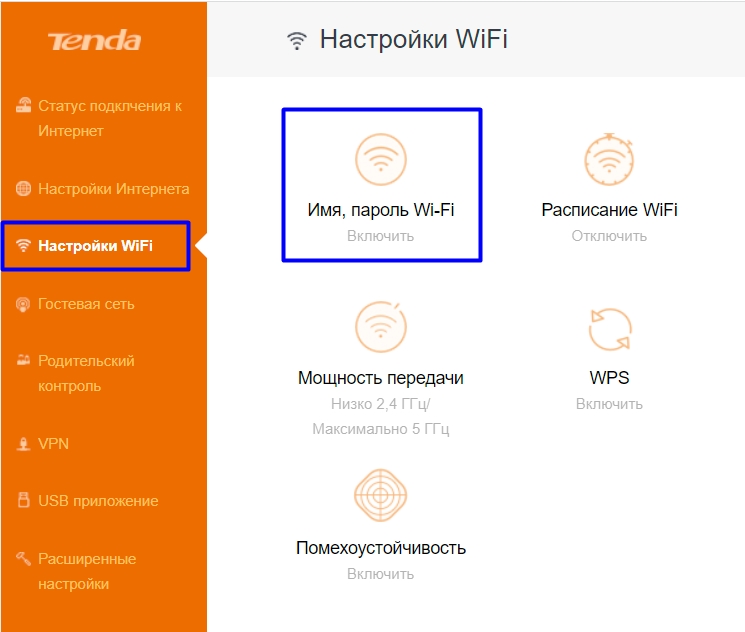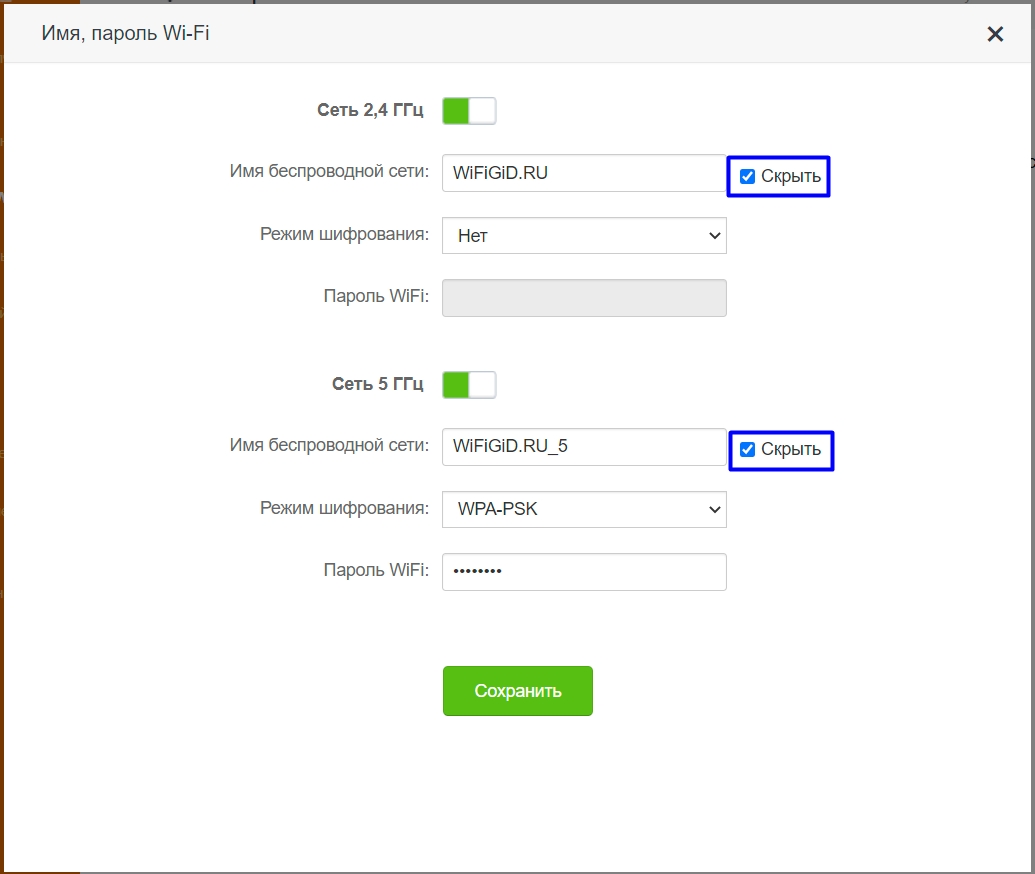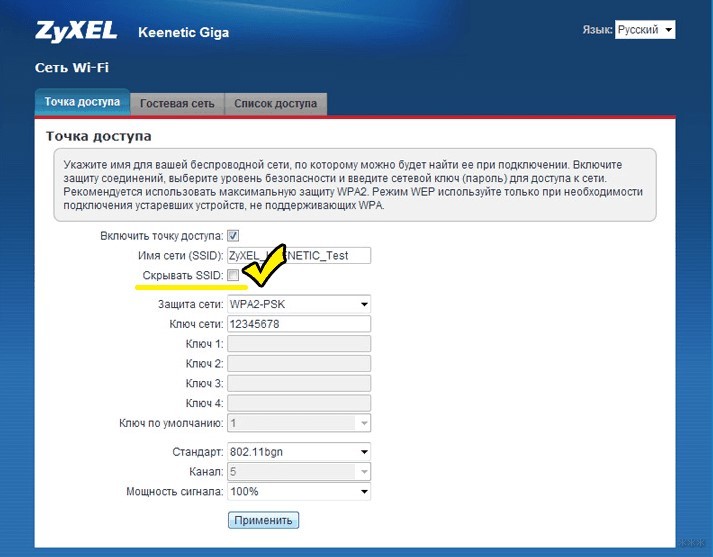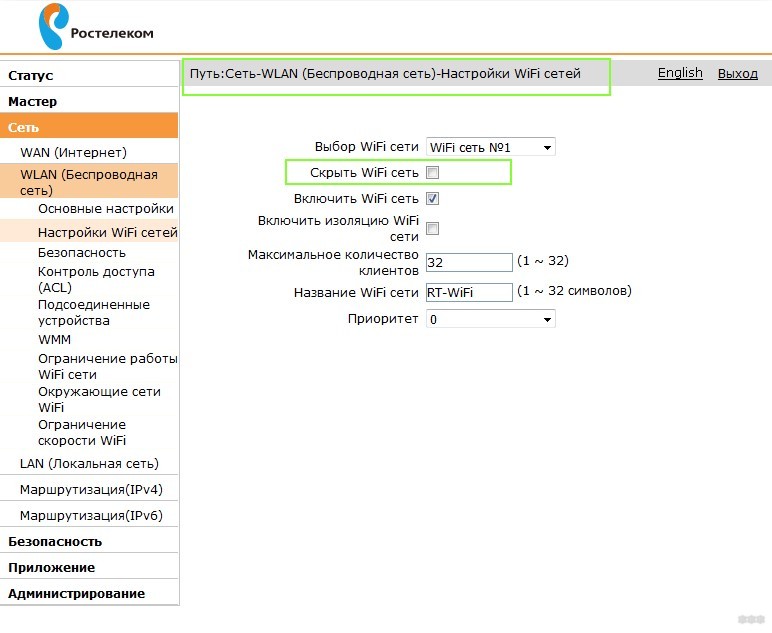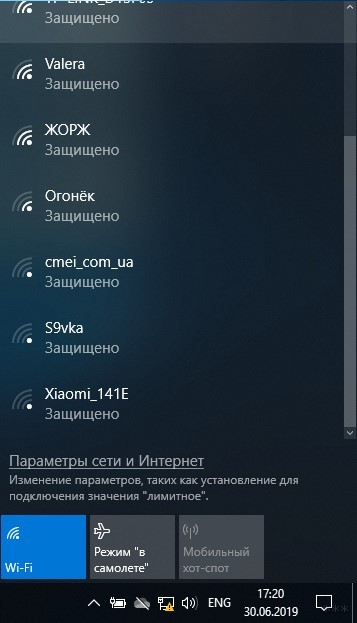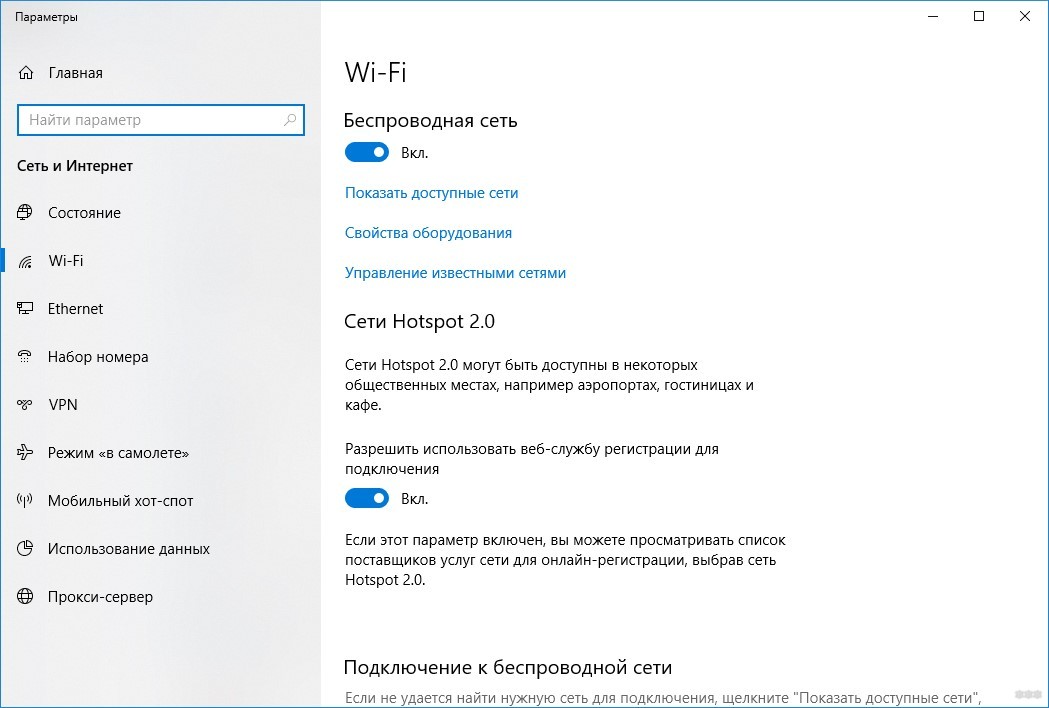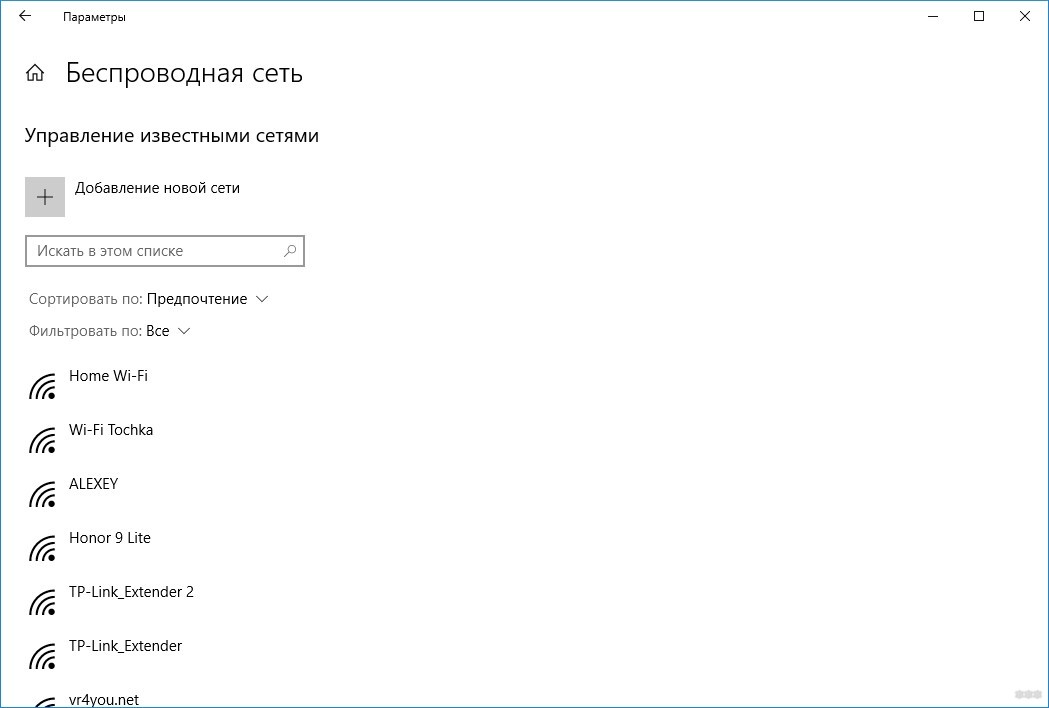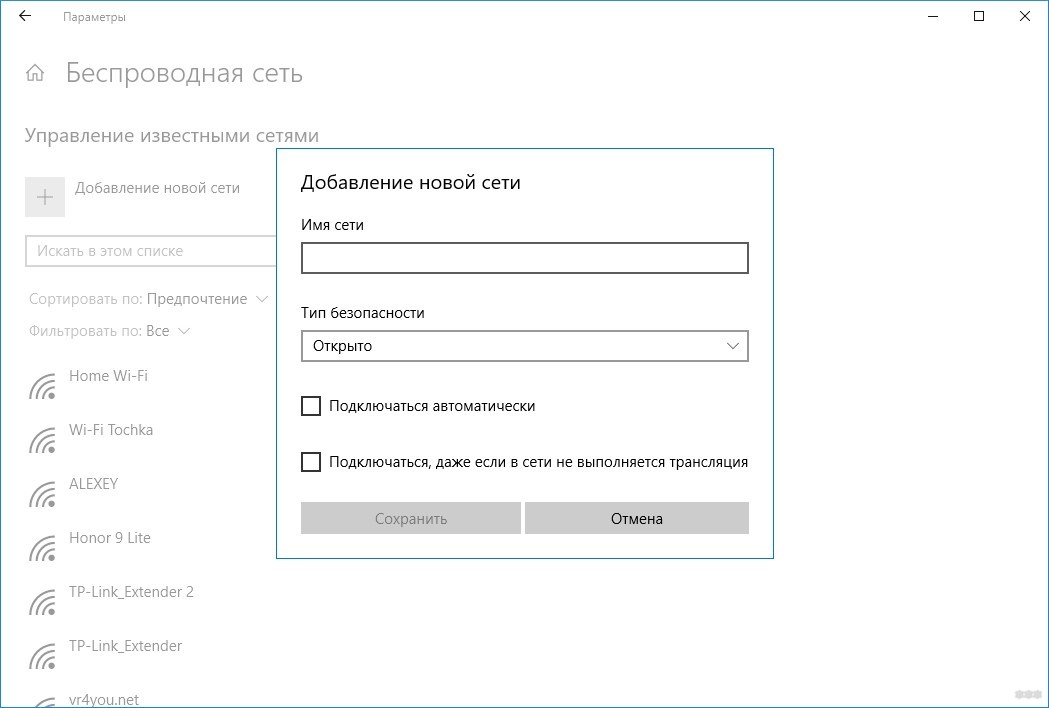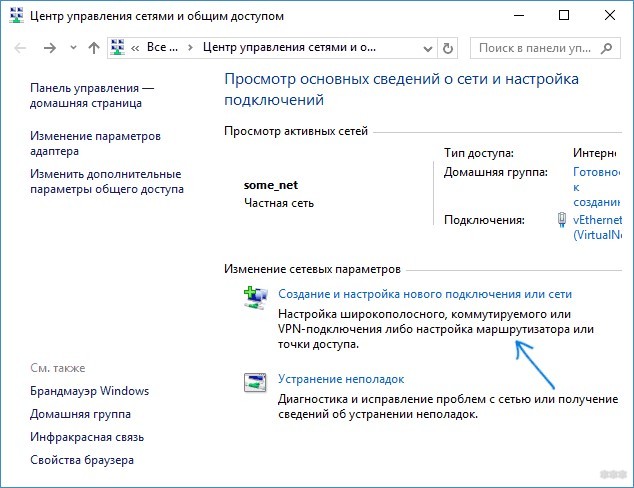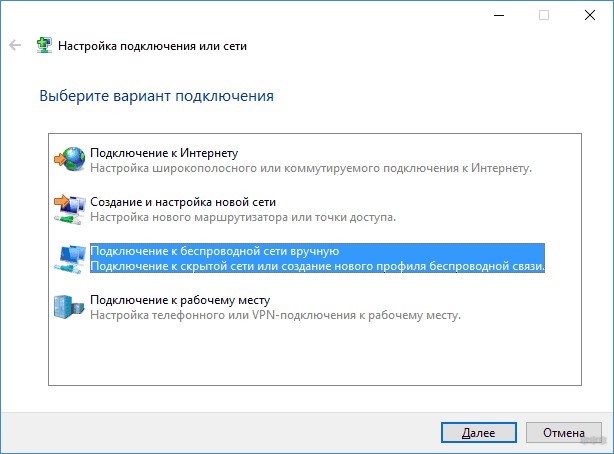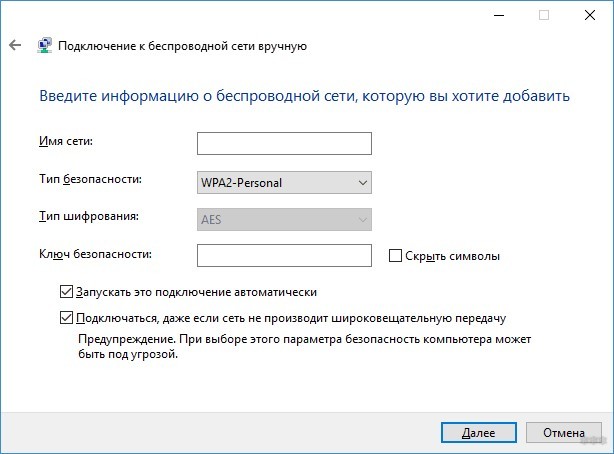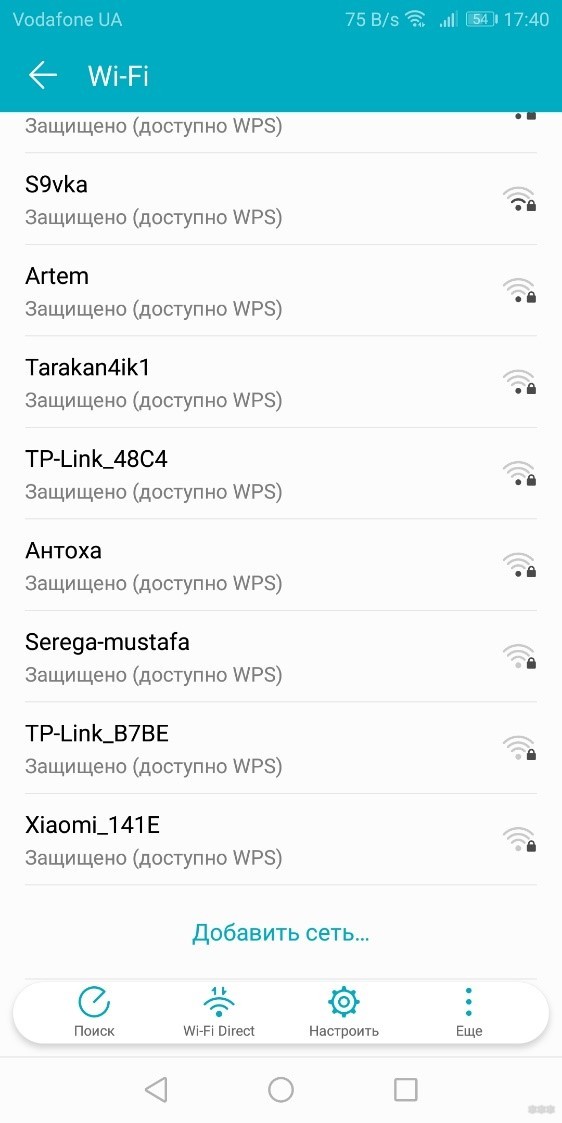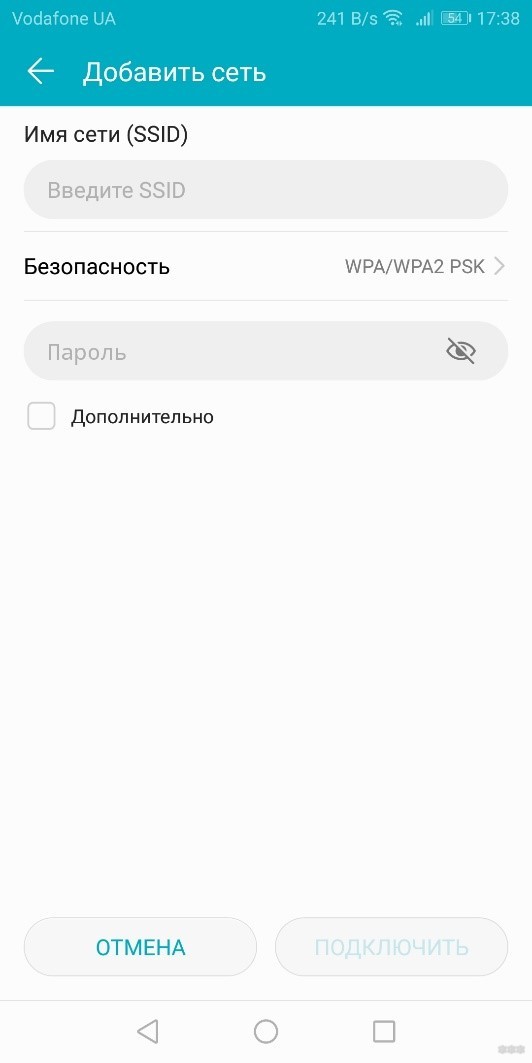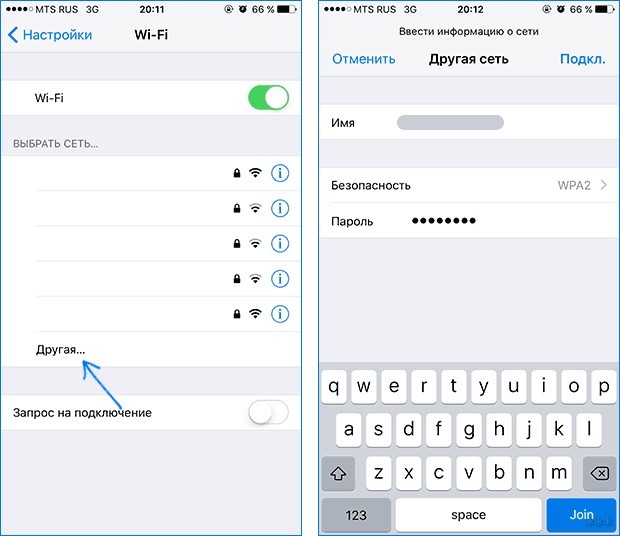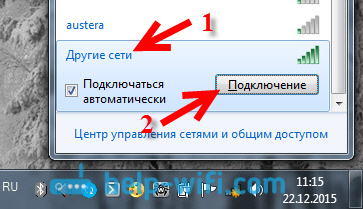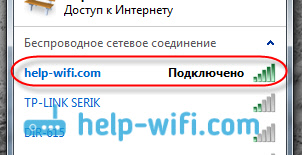При поиске беспроводных сетей в офисном или многоквартирном здании можно обнаружить целый список Wi-Fi точек, обычно доступных только по паролю. Если на вашем роутере настроена точка доступа, то в этом списке окажется и она. Она видна как вашим устройствам, так и соседским. По желанию, имя этой точки можно скрыть из списка обнаружения, при этом Wi-Fi сеть продолжит исправно функционировать.
Содержание
- Нюансы скрытия
- Инструкция скрытия
- ASUS
- TP-Link
- D-Link
- Tenda
- Zyxel
- Ростелеком
- Подключение к скрытой точке
- Windows 10
- Windows 7
- Android
- iOS
- Заключение
- Задать вопрос автору статьи
Нюансы скрытия
Чтобы исключить точку доступа из сетевого обнаружения, предполагается, что у вас уже установлен роутер и настроен на интернет-раздачу через Wi-Fi. Доступ к админ-панели роутера, в которую можно зайти через браузер, у вас тоже имеется. Функция доступна в том случае, если для подключения к Wi-Fi вы используете логин (SSID) и пароль.
После того, как функция скрытия станет активной, соединение по беспроводной сети прервётся на каждом подключённом устройстве, и ввести SSID и пароль придется заново.
Инструкция скрытия
Общая концепция того, как скрыть в сетевом обнаружении Wi-Fi сеть выглядит так:
- С помощью компьютера, ноутбука или смартфона, подключенного к локальной сети маршрутизатора, откройте через адресную строку браузера и войдите в админ-панель роутера.
- По умолчанию, войти можно по адресу 192.168.0.1 или 192.168.1.1 через одинаковый логин и пароль: admin. Если эти данные не подходят, посмотреть актуальные можно на задней стороне роутера, в его документации или в контракте, который вы заключали с провайдером.
- В настройках беспроводной сети выберите «Основные» и в разделе с заданием имени Wi-Fi (SSID), ниже выберите пункт «Скрывать точку доступа».
Естественно, каждый производитель маршрутизаторов использует собственную версию веб-интерфейса, поэтому ниже перемещайтесь на нужный вам.
ASUS
Как сделать Wi-Fi сеть в интерфейсе роутеров ASUS невидимой: откройте «Беспроводная сеть» – «Общее» – и выставите «Скрыть SSID (Да)».
TP-Link
Для наглядности процедуры скрытия точки доступа смотрите следующее видео:
В панели роутеров TP–Link скрыть Wi-Fi сеть можно в разделе «Беспроводный режим» — «Настройки беспроводного режима».
Для этого нужно снять птичку с «Включить широковещание SSID». Затем переподключите каждое устройство к сети.
D-Link
Веб-интерфейс для разных моделей роутеров этой фирмы отличается, но по скриншоту будет относительно понятно, куда нужно перейти и что нажать.
В разделе «Основные параметры» поставьте птичку напротив «Скрыть точку доступа» и сохраните изменения.
Tenda
Переходим в «Настройки WiFi». Открываем раздел «Имя, пароль Wi-Fi».
Напротив нужной сети (2,4 или 5 ГГц) ставим галочку «Скрыть». В конце не забываем сохранить настройки.
Zyxel
Перейдите на страницу «Точка доступа» и поставьте птичку напротив соответствующего раздела.
Ростелеком
Аналогично и в админ панели Ростелеком. С помощью указанной на скриншоте навигации поставьте галку напротив пункта «Скрыть…».
Подключение к скрытой точке
Для авторизации через скрытую Wi-Fi сеть, недоступную для сканирования, нужно знать ее SSID, а затем ввести пароль. В зависимости от используемой операционной системы, вариации подключения будут отличаться.
Windows 10
Авторизация проходит так:
- На панели задач (справа внизу) нажмите значок уведомлений, выберите «Сеть» и нажмите «Параметры сети и Интернет».
- В новом окне выберите «Управление известными сетями».
- Выберите «Добавление новой сети».
- Укажите логин, а затем и пароль.
Windows 7
В популярной «семерке» авторизация делается так:
- Нажмите ПКМ по Пуск и выберите «Центр управления…». В нем нажмите соответствующий скриншоту пункт.
- Выберите подключение к беспроводной сети вручную.
- Затем введите «Имя…», «Ключ безопасности» (пароль), выставите на последнем пункте метку «Подключаться…» и жмите «Далее».
- Готово.
Если наблюдается ошибка подключения, удалите упоминание об этой Wi-Fi точке и повторите попытку.
Android
Инструкции в формате видео смотрите тут:
Авторизация планшетов, смартфонов и TV-боксов проходит по сценарию:
- Перейдите в раздел Wi-Fi, активируйте функцию и опуститесь в конец списка.
- Выберите «Добавить…».
- Выставите защиту, которая используется в настроенной точке. Обычно это WPA2-PSK.
- Введите «Имя» и «Пароль» и дождитесь успешного соединения.
iOS
Для соединения с iPhone:
- Откройте в настройках Wi-Fi.
- Снизу щелкните по «Другая…».
- Выберите параметр безопасности WPA2, затем введите SSID и пароль.
Заключение
Создать скрытую точку доступа просто. Делается это в настройках маршрутизатора. Она продолжит работать, а соседи и взломщики-авантюристы не смогут обнаружить ее. Единственный нюанс, что при переключении на скрытый SSID, придётся повторно провести авторизацию со всех ранее подключенных устройств.

А вы никогда не задумывались, что имя вашей созданной Wi-Fi сети могут видеть все соседи в округе? Причем, не только видеть, но и попробовать подключиться к ней, пытаясь угадать пароль (и им для этого даже ненужно обладать никакими спец. программами). Согласитесь, такая открытость не всегда хорошо сказывается на безопасности…
Но есть выход. Многие современные роутеры и др. устройства поддерживают режим работы Wi-Fi, при котором название вашей сети будет скрыто. Т.е. для подключения к ней нужно будет знать не только пароль, но и ее имя (тем самым, повышаем еще и приватность: большинство людей не будет знать, что вы создали Wi-Fi сеть).
В этой статье как раз хотел показать, как можно скрыть имя сети, и как в последствии подключиться к ней (в общем-то, как всегда и везде есть свои нюансы). Надеюсь, найдете что-то полезное для себя …
*
Содержание статьи📎
- 1 Делаем «невидимую» Wi-Fi сеть и подключаемся к ней
- 1.1 Краткий ликбез о скрытии
- 1.2 Как скрыть Wi-Fi (через веб-интерфейс роутера)
- 1.3 Как подключиться к скрытой Wi-Fi сети
- 1.3.1 Windows 10
- 1.3.2 Android
- 1.4 Какие настройки роутера задать, чтобы повысить безопасность
→ Задать вопрос | дополнить
Делаем «невидимую» Wi-Fi сеть и подключаемся к ней
Краткий ликбез о скрытии
При настройке беспроводного подключения, в веб-интерфейсе роутера вы задаете имя беспроводной сети (или его еще называют SSID). Во время работы роутера, он сообщает всем устройствам в радиусе действия Wi-Fi сети ее идентификатор SSID. Разумеется, в радиус действия сети могут попадать не только ваши устройства, но и, например, ваших соседей. Т.е. они могут легко ее увидеть, и попробовать подключиться (а учитывая, что многие задают очень простой пароль, могут и угадать его…).
Но во многих современных роутерах (как уже сказал выше) есть опция, которая позволяет скрыть этот идентификатор SSID (в англ. версии прошивки роутера эта функция будет называться что-то вроде «Hide SSID»). Если задействовать эту функцию, то роутер перестанет рассылать имя сети, и она перестанет отображаться в списке доступных для подключения. В теории, подключиться к ней можно будет только в том случае, если вы знаете ее имя (SSID), тип шифрования, и пароль* (логично, что эту информацию может знать только тот человек, который имеет доступ к настройкам роутера, т.е. «хозяин» сети).
Отмечу, что после скрытия SSID, у вас могут наблюдаться небольшие «проблемы»: некоторые устройства не смогут автоматически соединяться с сетью, плюс на тех, что уже были подключены к сети, необходимо будет настроить подключение заново. В некоторой степени это неудобно, но за повышение безопасность всегда приходится платить…
* PS
Даже если в настройках задается скрытие SSID, все равно, при работе роутера транслируется другой идентификатор — BSSID (Basic Service Set Identifier, формируется с MAC-адресом). И благодаря некоторым программам (их называют сканерами), такая сеть может быть обнаружена (все тайное — становится явным) …
Как скрыть Wi-Fi (через веб-интерфейс роутера)
В большинстве моделей роутеров делается все достаточно просто: в их веб-интерфейсе достаточно открыть вкладку параметров беспроводной сети, и поставить галочку напротив пункта «Скрыть беспроводную сеть» (если у вас англ. прошивка — то ищите что-то вроде «HIDE SSID»). В качестве примера ниже приведен скриншот настроек роутера Tenda.
В помощь! Как зайти в настройки роутера — https://ocomp.info/kak-zayti-v-nastroyki-routera.html
Скрыть беспроводную сеть (роутер Tenda)
В роутерах D-Link эта опция называется аналогично «Скрыть точку доступа» (вкладка Wi-Fi). См. пример ниже.
D-Link DIR-300NRU — скрыть точку доступа (раздел Wi-Fi)
В некоторых роутерах (например, TP-Link WR740N) опция называется несколько иначе. Чтобы скрыть Wi-Fi сеть — нужно снять галочку с пункта «Включить широковещание SSID».
Отключаем вещание SSID для скрытия сети (роутер TP-Link WR740N)
Обращаю внимание!
После того, как вы поставите галочку скрытия сети и сохраните настройки, на некоторых устройствах (ноутбуке, смартфоне и пр.) будет необходимо переподключиться к этой Wi-Fi сети. О том, как это сделать, см. ниже в статье.
Как подключиться к скрытой Wi-Fi сети
Windows 10
Если вы нажмете по значку сети в трее Windows — то свою скрытую Wi-Fi сеть вы не увидите (*возможно новая Windows 10 найдет ее и даст имя что-то вроде «Скрытая сеть»). Пример ниже на скрине: моей сети «Asus_wifi» в списке нет (но она транслируется!).
Windows 10 сеть не видит
Чтобы подключиться к ней, необходимо открыть параметры Windows (используйте для этого сочетание кнопок Win+i, либо через меню ПУСК).
Параметры
Далее в разделе «Сеть и Интернет/Wi-Fi» необходимо открыть вкладку «Управление известными сетями».
Управление известными сетями
После необходимо нажать на ссылку «Добавление новой сети».
Добавление новой сети
Затем необходимо указать:
- имя сети;
- тип безопасности;
- ключ безопасности (все эти 3 поля заполняются исходя из заданных настроек в веб-интерфейсе роутера);
- рекомендую поставить галочку напротив пункта «автоматического подключения».
Имя сети, тип безопасности, пароль
Обращаю внимание, что пароль и имя сети необходимо задавать точь-в-точь как в настройках роутера (вплоть до регистра каждой буквы!). Кстати, если у вас пароль или имя сети задано на кириллице — то могут наблюдаться проблемы с подключением (рекомендую использовать только латиницу и цифры).
При верных введенных данных — в трее увидите сообщение о том, что сеть подключена (см. пример ниже).
Сеть Wi-Fi подключена
Android
На Андроиде, в принципе, подключение к скрытой беспроводной сети происходит аналогично. Необходимо зайти в настройки Wi-Fi, кликнуть в правом верхнем углу на «три точки» (вызвать доп. меню), и во всплывшем окне выбрать «Добавить сеть».
После необходимо также ввести имя сети и пароль (аналогично как при подключении в Windows).
Android — добавить сеть
Какие настройки роутера задать, чтобы повысить безопасность
Сразу скажу, что безопасность Wi-Fi подключения на сегодняшний день (даже при использовании WPA2 с шифрованием AES) оставляет желать не лучшего, а наилучшайшего! Слишком много «дыр» в этом типе связи…
Тем не менее, соблюдая хотя бы основные меры безопасности, вы существенно повысите надежность своей сети, и защитите ее от множества начинающих взломщиков.
Чтобы я порекомендовал для повышения безопасности Wi-Fi:
- пароль длиной не менее 8 символов, в котором используются цифры и буквы латинского алфавита (без общеупотребительных слов);
- ставьте стандарт безопасности: «WPA2 с шифрованием AES»;
- скрывайте свою Wi-Fi сеть;
- отключите UPnP, WPS (эти функции достаточно «дырявые», и многие, даже начинающие взломщики, используют их уязвимости);
- в настройках роутера разрешите подключение только устройствам с определенными MAC-адресами (не все роутеры поддерживают это);
- если у вас старая модель роутера, не поддерживающая какие-то новые стандарты безопасности: приобретите новое устройство.
*
За дополнения по теме — заранее мерси!
Всем удачи!


Привет. Расскажу в этой статье о том, как на роутере Tp-Link сделать беспроводную сеть невидимой. Это значит, что ваша беспроводная сеть будет невидима для всех устройств, она просто не будет отображаться в списке доступных. Но при этом, Wi-Fi сеть будет работать, и к ней можно будет подключится. Но, нужно будет создавать подключение к сети вручную, и указывать не только пароль, но и имя сети.
Да и скрывать мы будем не Wi-Fi сеть на роуере Tp-Link, а само имя сети (SSID). Имя сети просто не будет транслироваться, и не будет отображаться на ноутбуках, смартфонах, планшетах и т. д. Ваша Wi-Fi сеть будет скрыта.
Для чего вообще скрывать Wi-Fi сеть? В основном, для того, что бы дополнительно защитить свою беспроводную сеть. Но я считаю, что установки хорошего пароля будет достаточно. Но если вы по какой-то причине все же решили сделать свою Wi-Fi сеть невидимой, то сейчас я покажу как это сделать. Рассмотрим мы на примере роуера Tp-link TL-WR841N.
После того, как мы скроем имя беспроводной сети, процесс подключения к этой сети немного изменится. На ваших устройствах нужно будет создавать подключение вручную. Что не всегда удобно. Особенно, если вы часто подключаете новые устройства.
Скрываем Wi-Fi сеть на роутере Tp-Link
Уже по стандартной схеме, нам нужно зайти в настройки маршрутизатора. Можете смотреть эту инструкцию. Там все просто: подключаемся к роутеру, открываем браузер, и переходим по адресу 192.168.1.1, или 192.168.0.1. Указываем имя пользователя и пароль, и попадаем в настройки.
В настройках переходим на вкладку Wireless. Убираем галочку возле пункта Enable SSID Broadcast. Нажимаем на кнопку Save.
Обязательно запомните название вашей беспроводной сети. Оно указано в поле Wireless Network Name. Нам нужно будет указывать имя при подключении.
Нужно перезагрузить роутер. Можно сразу нажать на ссылку click here, и кнопку Reboot. Роутер перезагрузится.
Все, ваша Wi-Fi сеть, которую раздает роутер Tp-Link станет невидимой. Все устрйоства, которые были к ней подключены – отключатся. Нужно будет заново их подключить. Так как Wi-Fi уже скрытый, и не отображается в списке, то сейчас я покажу, как подключится к беспроводной сети со скрытым именем SSID.
Подключение устройств к Wi-Fi сети со скрытым именем
Если на ноутбуке вы откроете список доступных сетей, то свою сеть там уже не найдете. Но, там появится пункт «Другие сети«. Выбираем его, и нажимаем на кнопку Подключится.
Дальше, нужно указать имя вашей Wi-Fi сети:
Указываем пароль к нашей сети:
Ноутбук подключится к сети.
На телефонах, и планшетах, которые работают на Android, Windows Phone и iOS, все немного иначе. В настройках Wi-Fi, там есть пункт типа: «Другая сеть», «Добавить сеть» и т. д. Просто выбираем этот пункт, указываем имя сети, пароль и подключаемся.
На чтение 5 мин Просмотров 33.9к. Опубликовано
Обновлено
В данной статье речь пройдет о невидимой WiFi сети со скрытым SSID. Я покажу, как ее включить на роутерах TP-Link, Asus, Zyxel Keenetic, D-Link, Tenda, Apple, Upvel. В настройках любого маршрутизатора есть такая функция, как «Сделать SSID невидимым». Или «Скрыть WiFi сеть» — называться она может по-разному. Для чего она нужна?
Что такое вещание SSID (Broadcast)?
Вещание SSID, или Broadcast — это ретрансляция wifi сигнала, при котором его название видно всем беспроводным сетевым адаптерам, которые находятся в зоне приема.
Что такое скрытая сеть WiFi и невидимый SSID?
Суть скрытой сети wifi с невидимым SSID в том, что если кто-то захочет нелегально подобрать ключ и использовать ваш интернет в своих целях, то ее не увидят в списке доступных для подключения сигналов. На самом же деле чисто физически ваша сеть никуда не девается, просто ее имя не отображается. То есть подключение будет существовать и вы будете пользоваться интернетом, как раньше. Но название wifi не будет отображаться ни на одном устройстве, которое будет ее искать. Подсоединиться к ней сможет только тот, кто точно знает ее скрытый SSID и пароль.
Как сделать скрытую точку доступа?
Для того, чтобы скрыть точку доступа и сделать невидимым SSID сети, нужно выполнить несложные настройки на маршрутизаторе.
Вообще, как дополнительную меру защиты эту возможность целесообразно использовать только если у вас
- Есть реальная угроза взлома
- Нет никаких проблем с сетью и вы точно знаете, что она стабильно работает
Если же у вас роутер глючит, сеть постоянно пропадает, невидимым SSID от wifi вы только усложните себе поиск возможных проблем. Когда сеть реально не будет работать, а не просто будет скрыта.
Кроме того, WPS не доступен при скрытом SSID!
Поэтому каждое новое устройство придется подключать вручную, что не очень удобно.
Как скрыть WiFi сеть на роутере TP-Link?
Тем не менее, раз уж вы решили все-таки сделать сеть WiFi невидимой, то давайте посмотрим, как скрыть ее на роутере TP-Link. Это очень просто. Нужно
- Авторизоваться в админке по адресу http://192.168.0.1
- В меню перейти в основные настройки того диапазона, в котором необходимо скрыть сеть (2.4 или 5 ГГц)
- Убрать галочку с «Включить широковещание SSID»
В новой версии панели администратора нужно зайти во вкладку «Дополнительные настройки» и открыть раздел «Беспроводной режим — Настройки беспроводного режима». И точно так же снять флажок в соответствующем пункте, после чего сеть WiFi на TP-Link станет невидимой.
Аналогично происходит и на моделях других производителей.
Tenda
Скрываем сеть wifi на Tenda
Следующим примером будет служить роутер фирмы Tenda. Для начала заходим в настройки маршрутизатора по адресу tendawifi.com.
И находим тут раздел «Название и пароль беспроводной сети»
Здесь отображается SSID работающих в данный момент сетей — у меня активна только одна в диапазоне 2.4 ГГц. Напротив названия сети имеется флажок «Скрыть» — активируем его и сохраняем настройки.
После того, как роутер Tenda перезагрузится, данный WiFi пропадет из списка сетей, которые видны при настройке беспроводного подключения на компьютерах, ноутбуках и смартфонах.
Если вы настраиваете свой роутер Тенда с телефона, то сделать невидимым SSID беспроводной сети можно из пункта меню «Имя и пароль сети WiFi». Здесь достаточно переключить в активное положение ползунок «Скрыть сеть WiFi»


D-Link
Как сделать невидимой wifi на роутере D-Link?
Точно также снимаем галочку в админке роутера D-Link
Asus
Скрытая сеть вайфай на маршрутизаторе Asus
В Asus же наоборот — активировать флажком пункт «Скрыть SSID» в разделе «Беспроводная сеть»
Zyxel, Keenetic
Невидимый wifi через роутер Zyxel Keenetic
Также и у Zyxel на вкладке «Точка доступа»
В современных маршрутизаторах Keenetic, чтобы скрыть SSID wifi, нужно открыть «Дополнительные настройки» домашней сети
и отметить «Скрыть SSID»
Apple
Apple Airport
Как и в любом wifi роутере, на Apple Airport есть возможность скрыть сеть от «глаз» чужих смартфонов, сделав ее невидимой. Осуществить эту задачу можно как с компьютера, так и через мобильное приложение на iPhone.
Для того, чтобы сделать сеть невидимой через компьютер, необходимо запустить стандартную программу для настройки Airport Utility
- зайти в «ручные настройки»
- перейти на вкладку «Wireless» и нажать кнопку «Wireless Network Options»
- Здесь, кроме того, что можно активировать сеть 5ГГц, отдельным пунктом включается скрытая сеть — «Create a closed Network»
Ставим сюда галочку и сохраняем кнопкой «ОК» и затем «Update»
Чтобы создать невидимую сеть на iPhone, запускаем мобильное приложение
Кликаем по значку роутера Apple Airport
Авторизуемся в админке («Ввести пароль — Изменить») и заходим в раздел «Сеть»
Последний пункт настроек — «Скрытая сеть» — включаем его и нажимаем кнопку «Готово»
Huawei
Невидимая сеть Wi-Fi на роутере Huawei
Включение скрытой сети на роутере Huawei находится в разделе «Расширенные настройки Wi-Fi» в меню «Дополнительные функции». Здесь нужно найти параметр «Невидимый Wi-Fi» и активировать ее
Upvel
Отключить трансляцию SSID на Upvel
Для того, чтобы скрыть название wifi сети на роутере Upvel, надо зайти в «Wi-Fi сеть — Основные настройки» и в графе «Трансляция SSID» поставить режим «Выкл.»
Несмотря на то, что ваша сеть WiFi стала невидимой, при необходимости ее SSID можно поменять здесь же, в настройках wifi роутера. Подробно об этом мы написали в соседнем посте.
Видео про скрытие названия (SSID) сети
Актуальные предложения:

Задать вопрос
- 10 лет занимается подключением и настройкой беспроводных систем
- Выпускник образовательного центра при МГТУ им. Баумана по специальностям «Сетевые операционные системы Wi-Fi», «Техническое обслуживание компьютеров», «IP-видеонаблюдение»
- Автор видеокурса «Все секреты Wi-Fi»
В этой небольшой статье мы расскажем, как скрыть Wi-Fi сеть от посторонних глаз и любопытства недоброжелателей. После того, как вы скроете имя своей беспроводной сети, на всех устройствах, находящихся в радиусе ее действия, вместо ее названия будет отображено Другие сети или Скрытая сеть (по-английски — Hidden Network). И после этого для подключения к вашей скрытой Wi-Fi сети понадобится ввести не только пароль, но и указать правильный SSID перед вводом ключа безопасности. В противном случае, в доступе будет отказано.
При сокрытии имени сети следует помнить некоторые нюансы:
- Если вы отключите компьютер или любое другой устройство от скрытой беспроводной сети, то подключиться заново в один клик не получится. Вам придется заново вводить ее имя (SSID) и пароль (ключ безопасности). Так получается потому, что словами «Скрытая сеть» в списке доступных точек доступа могут обозначаться реально разные сети, т.е. не только ваша, но и чужие.
- Очень часто пользователи обращаются за помощью со словами «Я не могу подключиться к скрытой сети». В большинстве случаев это бывает потому, что человек не запомнил имя сети и вводит его неправильно. Поэтому, лучше не выдумавайте сверх длинных и сложных названий. Особенно не рекомендуется употреблять в имени пробелы и кириллицу. Также, как я уже говорил, в радиусе приема может находиться несколько скрытых Wi-Fi сетей и вы можете пытаться подключиться не к своей. Это конечно случается редко, но понимать это нужно.
Как скрыть Wi-Fi сеть на роутере
По сути, названия параметров везде одни и те же, однако, в настройках маршрутизаторов разных производителей они могут быть разнесены по разным страницам и подразделам настроек Wi-Fi сети.
Скрываем Wi-Fi сеть 2.4 и 5 ГГц в настройках роутера TP-Link Archer C9
Это пример из нового оборудования TP-Link с современным дизайном веб-интерфейса. Вам необходимо зайти в конфигуратор по адресу tplinkwifi.net, ввести логин и пароль, а затем будет достаточно перейти в раздел Базовая настройка → Беспроводной режим и установить галочки Скрыть SSID:
Заметьте, можно раздельно управлять сокрытием SSID для Wi-Fi сетей в диапазоне 2.4 ГГц и 5 ГГц. От себя добавлю, что в первую очередь нужно стараться скрыть Wi-Fi в диапазоне 2.4 ГГц, т.к. его сигнал распространяется на гораздо более дальнее расстояние от роутера.
Как скрыть Wi-Fi сеть на старых роутерах TP-Link — 740n, 841n и подобных
Зайдите в раздел Wireless, откроется первый подраздел Wireless Settings, снимите галку напротив параметра Enable SSID Broadcast и сохраните изменения:
Как спрятать сеть в настройках роутера Asus
В Асусах нужно зайти в раздел Беспроводная сеть → Общие, выбрать диапазон, для параметра Скрыть SSID установить значение Да и нажать Применить:
Древний маршрутизатор D-Link
В старых роутерах D-link настройка сокрытия Wi-Fi сети расположена в разделе Home -> Wireless и называется SSID Broadcast. В примере показан веб-интерфейс роутера DI-624. Чтобы скрыть имя wi-fi сети, установите
SSID Broadcast: Disabled
Скрыть SSID в D-Link DIR-300
Зайдите в раздел SETUP, выберите подраздел Wireless Setup, нажмите на кнопку Manual Wireless Connection Setup
Установите галочку напротив параметра Enable Hidden Wireless и сохраните настройки кнопкой Save Settings :
Прячем WiFi сеть на роутере D-Link DIR-615
Это еще один пример из старой гвардии D-Link. Войдите в раздел Setup, откройте подраздел WIRELESS SETTINGS, установите параметр
Visibility Status: Invisible
и сохраните конфигурацию кнопкой Save Settings :
Все предельно просто. Только не забудьте кликнуть «Сохранить». У некоторых производителей нужно еще перезагрузить Wi-Fi роутер или точку доступа для вступления изменений в силу.
Что будет после того, как вы скрыли Wi-Fi сеть на роутере
Возьмем ноутбук с Windows 10. Открываем и просматриваем список доступных беспроводных сетей и видим, что после того, как мы скрыли имя своей точки доступа в настройках роутера, наша сеть с именем «compfixer» исчезла. Зато в списке появился пункт Скрытая сеть (или Hidden Wi-Fi в англоязычной Windows). Кликаем на нее и нажимаем Подключиться:
Как видите, сначала нам предлагается ввести SSID сети. А для того, чтобы его ввести правильно, его нужно знать. Конечно, для хакера это не преграда, но часть потенциальных вредителей уже пройдет мимо. И только после ввода корректного имени мы можем вводить пароль от нашего WiFi-хотспота:
После ввода ключа безопасности мы успешно подключаемся к Wi-Fi и наконец-то можем пользоваться Интернетом! Если кому интересно, тут можно посмотреть, как выглядит подключение к скрытой сети в Windows 7.