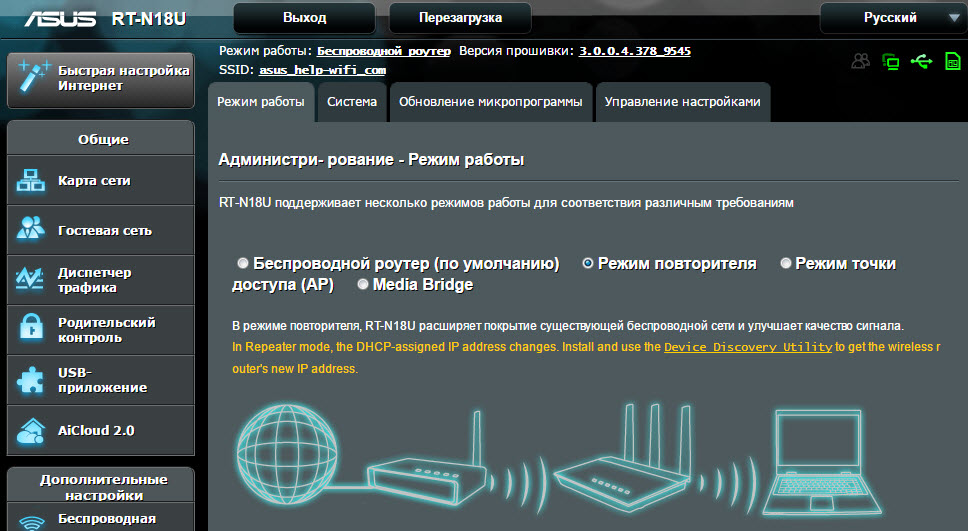Обновили роутер на более продвинутый — куда девать старый? Не спешите складывать его в коробку или отдавать знакомым. Из него вполне можно сделать дополнительную точку доступа и расширить домашнюю сеть Wi-Fi. Что для этого понадобится, и какие шаги придется выполнить — все подробности в данном материале.
Что такое точка доступа и почему она лучше репитера
Расширить покрытие Wi-Fi с помощью второго роутера можно двумя основными способами. Один из них — прямое проводное подключение с созданием точки доступа. Для этого потребуется кабель соответствующей длины, но взамен вы получаете возможность раздать сигнал даже там, куда не добивает основной роутер.
В отличие от режима репитера, точка доступа может находиться за пределами покрытия главного роутера. К тому же вы не будете терять в скорости, поскольку оба роутера будут связаны между собой сетевым кабелем, которому не страшны помехи или преграды.

Процедура настройки зависит от конкретной модели роутера и прошивки. Мы же рассмотрим разные варианты.
Роутер имеет режим точки доступа (Access Point)
Большинство современных роутеров уже имеют предустановленный режим точки доступа, достаточно только активировать его.
Шаг первый — второй роутер, который будет в режиме AP, рекомендуется сбросить до заводских настроек. Делается это путем продолжительного нажатия кнопки Reset.

Шаг второй — настройка старого роутера — нужно подключиться к его веб-интерфейсу. Для этого изучите заводскую наклейку на обратной стороне. Там указывается стандартный IP-адрес, логин и пароль, а также данные для Wi-Fi.

Попасть в веб-меню можно двумя способами. Вариант первый — через Wi-Fi. Однако это актуально лишь в том случае, если после сброса до заводских настроек роутер автоматически раздает Wi-Fi. Самый надежный вариант — это напрямую. Вам необходимо подключить свой ноутбук или ПК кабелем к LAN порту маршрутизатора. К WAN порту ничего подключать не нужно.

Далее зайдите по указанному на наклейке IP-адресу, введите заводской логин и пароль. Вы попадете в настройки роутера.
Необходимо найти режим точки доступа — как правило, раздел находится в основном меню. Активируйте соответствующий режим.



В роутерах ASUS этот пункт может быть спрятан в разделе Администрирование.

После активации режима необходимо настроить параметры Wi-Fi точки. Некоторые модели, в том числе ASUS, предлагают это сделать сразу же в последующих окнах. Достаточно придумать новое имя сети (SSID) и пароль. При этом настройки получения IP-адреса можно оставить «автоматически».
Параметры Wi-Fi настраиваются в отдельности для 2,4 ГГц и 5 ГГц.

В других роутерах, например, TP-Link, после включения режима AP нужно зайти в раздел «Беспроводной режим» (Wireless), в котором указываются имя и пароль для точки доступа Wi-Fi.
Обязательно сохраните изменения и проверьте в блоке «Статус», что роутер теперь работает в выбранном режиме.

Статус может и не поменяться при сохранении параметров. Поэтому финальный этап всей настройки — перезагрузка роутера. На этом процесс завершен и остается правильно подключить нашу пару роутеров.
Здесь возможны два способа подключения. Первый, от LAN главного роутера к WAN порту второго роутера. Как правило, при наличии соответствующего режима работает именно эта схема. К LAN портам точки доступа вы также можете подключать сетевые устройства.
Некоторые производители указывают, что маршрутизатор в режиме Access Point можно подключать через любой порт, в том числе LAN. Однако об этом должно быть явно указано, иначе схема LAN-LAN может не работать.

После подключения кабеля основной роутер начнет раздавать интернет на второй, а среди Wi-Fi подключений появится новая точка.
Добавить режим Access Point на относительно старые модели маршрутизаторов обычно позволяет обновление прошивки.
Подробнее про настройку режима для роутеров TP-LINK:
Для роутера ASUS:
Для роутера Tenda:
В роутере отсутствует режим точки доступа
Не стоит расстраиваться, если в настройках вашего маршрутизатора нет возможности активировать точку доступа. Как правило, данный режим отсутствует у старых моделей или при устаревшей прошивке. Однако сделать из второго роутера Access Point можно, причем двумя способами.
Схема LAN-LAN
Бывает, что на старом роутере от сильных перепадов напряжения перегорает основной WAN порт, а переназначить его нельзя. Тогда вам понадобится эта схема подключения.
В первую очередь нужно проверить несколько пунктов на основном роутере. Во-первых, DHCP-сервер должен быть включен, чтобы основной роутер смог раздать IP-адреса точке доступа. Во-вторых, необходимо выяснить сетевой адрес роутера. Данные обычно указываются на главной странице веб-интерфейса в разделе «Статус».

Записываем IP-адрес и маску — эта информация пригодится позже.
Теперь необходимо подключиться ко второму (старому) маршрутизатору, который будет использоваться в качестве точки доступа. Сбросьте его до заводских настроек, а после соедините LAN-выход с сетевым портом на компьютере или ноутбуке. Попав в веб-меню по заводскому IP, нужно сделать три основных действия.
Отключите в настройках DHCP-сервер. Это необходимо, чтобы роутер смог принять адреса от основного и работал в режиме точки доступа.

Затем настройте беспроводной режим — имя Wi-Fi сети и пароль. Это мы описывали ранее.
И третий шаг — задайте статический IP-адрес. Предварительно нужно отключить от основного маршрутизатора все устройства, в том числе подключенные по Wi-Fi. Это нужно для того, чтобы освободить все IP-адреса диапазона.
Итак, если главный маршрутизатор имеет адрес 192.168.0.1, то у второго вам нужно выставить адрес 192.168.0.Х, где Х можно брать от 2 до 254. Например, 192.168.0.2. Главное, чтобы этот IP-адрес не был занят каким-то подключенным устройством. Именно поэтому на всякий случай нужно отключить от главного роутера все гаджеты.
Если DHCP-сервер главного роутера раздает адреса только в выделенном диапазоне, например 192.168.0.100-199, то для второго роутера используйте адрес за пределами этого диапазона.

Выставляете статический ip в разделе LAN и сохраняете настройки. Роутер должен уйти в перезагрузку. Если этого не произошло, выполните ее самостоятельно.

Теперь остается все подключить по схеме LAN-LAN. После этого появятся две сети Wi-Fi — от основного маршрутизатора и второго, который станет точкой доступа.
Схема LAN-WAN
В этом случае инструкция настройки второго роутера отличается двумя пунктами. Необходимо для порта WAN выбрать «Динамический IP-адрес», а также оставить включенным DHCP-сервер. Сохраняем и перезагружаем роутер.

После этого сделайте подключение уже по схеме LAN-WAN. В этом случае у точки доступа можно задействовать и LAN-порты. Главное, чтобы диапазоны IP-адресов DHCP у обоих роутеров не пересекались.

Подробнее про обе схемы подключения в этом ролике:
Если же не хочется или нет возможности прокладывать дополнительные кабели, роутер можно настроить в режиме репитера (моста WDS). Главное условие — второй маршрутизатор должен быть в зоне покрытия первого, что ограничивает максимальное расстояние между ними.
В этой статье мы поговорим об обычных роутерах, которые могут не только раздавать интернет по кабелю и Wi-Fi, но и усиливать уже существующую Wi-Fi сеть. Проще говоря, принимать интернет по Wi-Fi и раздавать его дальше. Такая возможность в маршрутизаторе называется режим репитера, усилителя, или повторителя (ретранслятора). Практически все современные маршрутизаторы могут работать в режиме репитера. Сейчас мы более подробно разберемся, маршрутизаторы каких производителей могут принимать и раздавать сигнал. То есть, усиливать беспроводную сеть. Дам ссылки на инструкции по настройке режима повторителя на роутерах разных производителей. И напишу о моделях, на которых я лично настраивал этот режим работы, и на которых он точно работает.
Репитер – это вообще-то отдельное устройство, которое создано специально для расширения зоны покрытия Wi-Fi сети. Например, я недавно писал о настройке такого устройства – TP-LINK TL-WA850RE. А в маршрутизаторах, эта возможность реализована просто как дополнительная функция. Так же, в отдельной статье я уже писал, что такое повторитель, и что значит роутер в режиме репитера. Там есть вся необходимая информация по этой теме.
Если вы только ищите роутер, который может принимать и раздавать Wi-Fi, и у вас задача просто усилить Wi-Fi сеть, когда она не ловит в каких-то комнатах, то я бы советовал покупать все таки именно репитер. Я имею введу отдельное устройство, так как оно создано специально для усиления беспроводной сети. А в роутере, это всего лишь функция, которая не всегда работает стабильно, так как создавался он для других задач. Но, если вам все же нужен маршрутизатор, то сейчас мы разберемся, какое устройство лучше приобрести, и от какого производителя.
Выбор роутера с поддержкой режима повторителя, для усиления Wi-Fi сети
На данный момент, я уже написал, и опубликовал на сайте отдельные инструкции по настройке режима повторителя на роутерах ASUS, Zyxel Keenetic, и Netis. Рассматривал я настройку на конкретных моделях. Ссылки на инструкции дам ниже в статье.
Больше всего, мне понравилось как эта функция организована на маршрутизаторах Zyxel Keenetic. Все настраивается очень просто и понятно. Так же, все отлично работает. Дальше я бы поставил роутеры от компании Netis, и ASUS. Это чисто мое мнение, мой рейтинг 🙂 На роутера этих трех производителей, режим повторителя работает отлично.
Что касается такого популярного производителя как TP-LINK, то на их маршрутизаторах нет режима повторителя (по крайней мере на тех моделях, с которыми я знаком). Там, можно использовать функцию WDS (режим моста). Но, она немного отличается.
Давайте разберемся с маршрутизаторами каждой фирмы. Напишу о моделях, на которых я проверял работу функции усилителя сигнала Wi-Fi сети. И как этот режим сделан на том, или ином маршрутизаторе. Ну и дам ссылки на подробные инструкции по настройке.
Роутеры Zyxel Keenetic в качестве репитера
Думаю, что все маршрутизаторы Zyxel из серии Keenetic (которые в черном корпусе) могут работать в режиме репитера. Я проверял на модели Zyxel Keenetic Start. Все работает просто идеально. Достаточно выбрать данный режим в настройках, нажать кнопку WPS на главном маршрутизаторе, и на Zyxel Keenetic. После этого, роутеры будут соединены по беспроводной сети и Zyxel будет усиливать сигнал вашей Wi-Fi сети. Будет одна, но усиленная беспроводная сеть.
Вот подробная инструкция по настройке: настройка Zyxel Keenetic в режиме репитера (усилитель). Рекомендую эти маршрутизаторы в качестве ретрансляторов.
Режим повторителя на маршрутизаторах ASUS
Так же все очень просто. Я настраивал на примере модели Asus RT-N12. Так же проверял на RT-N18. Вот подробная инструкция: настройка роутера Asus в качестве репитера (режим повторителя Wi-Fi сети). Помню, даже на старом роутере Asus RT-N13U B1 все отлично работало. Там режим включался отдельным переключателем на корпусе.
В настройках достаточно активировать необходимый режим работы, выбрать сеть, которую нужно усилить, и все готово.
Маршрутизатор Netis, как повторитель Wi-Fi сети
Проверял я настройку на дешевом роутере этой компании – Netis WF2411. Не знаю, как на других моделях этого производителя, но на Netis WF2411 все работает очень хорошо. По идеи, если на самом дешевом роутере есть такой режим работы, то на более дорогих он точно будет 🙂
В настройках так же все просто. Достаточно выбрать режим работы «Повторитель», и задать необходимые параметры для подключения к беспроводной сети, которую хотим усилить.
Если выберите устройство этого производителя, то вам пригодится подробная инструкция: Роутер Netis как репитер, повторитель Wi-Fi сети.
Может ли роутер TP-LINK быть репитером?
Как я уже писал выше, на маршрутизаторах TP-LINK нет такой функции (только на их точках доступа).
По этой теме, я даже писал статью: роутер TP-Link TL-WR841ND и TL-WR741ND как репитер (повторитель Wi-Fi сети), где объяснял, что есть только режим моста, он же WDS. О настройке которого писал в статье: настройка роутера Tp-Link в режиме моста (WDS).
Расширение Wi-Fi сети с помощью роутера D-LINK
Честно говоря, с маршрутизаторами фирмы D-LINK я мало сталкивался. В основном, все инструкции по настройке писал на примере модели D-link DIR-615. И до этой поры, почему-то думал, что роутеры D-LINK не могут работать в роли усилителя. Принимать интернет по беспроводной сети, и передавать его дальше.
В чем-то я был прав. На D-link DIR-615 я не нашел как такового режима репитера. Но, там есть «режим клиента». Когда роутер D-link получает интернет по Wi-Fi и передает его на устройства по кабелю. Но, если в настройках режима «Клиент» включить вещание Wi-Fi сети, и на вкладке «Сеть» – «WAN» добавить подключение с интерфейсом «WiFiClient», то все работает.
Правда, у нас будет две Wi-Fi сети, а не одна, как в случае с работой данного режима на других устройствах. Просто D-link не клонирует настройки Wi-Fi сети с главного маршрутизатора. Но, можно попробовать задать их вручную.
Немного информации по настройке такой схемы есть в статье по соединению двух роутеров через Wi-Fi.
Выводы
Рассказал все что знаю по этому вопросу на данный момент. Будет новая информация и новый опыт, обязательно дополню статью. Думаю, что мои советы вам пригодятся, и вы сможете выбрать для себя подходящий роутер, который будет без проблем работать в режиме повторителя беспроводной сети.
Если у вас есть интересная и полезная информация по этой теме, или вы знаете хорошие модели маршрутизаторов, которые отлично работают в роли усилителей, то пишите в комментариях. Ваша информация пригодится многим, буду благодарен. Всего хорошего!
Wi-Fi адаптер
TP-LINK Archer C64 
— Тип: роутер — WAN: Ethernet — Подключение: LAN 4 порта, 1 Гбит/с
Цены от 2 389 руб. в 37 магазинах
Itogo 2 389 руб.
Pleer.ru 2 929 руб.
ЭЛЕКТРОЗОН 3 000 руб.
Flash Computers 3 000 руб.
Сравнить цены 41 предложение
Wi-Fi адаптер
D-Link DIR-842 
— Тип: роутер — WAN (вход инета): Ethernet — Подключение: LAN 4 порта, 1 Гбит/сек
Цены от 3 200 руб. в 23 магазинах
Яндекс.Маркет Покупки 3 200 руб.
Nembus 3 220 руб.
КиберБелка 3 855 руб.
123.ru 4 110 руб.
Сравнить цены 72 предложения
Wi-Fi адаптер
TP-LINK Deco M5 (3-pack) 
— Тип: роутер + точка доступа — WAN (вход инета): LAN — Подключение: LAN 1 порт, 1 Гбит/сек
Цены от 5 999 руб. в 27 магазинах
Itogo 5 999 руб.
КиберБелка 6 198 руб.
Quke.ru 6 789 руб.
NETSHOPPING 6 790 руб.
Сравнить цены 72 предложения
Wi-Fi адаптер
TP-LINK Deco M4 (3-pack) 
— Тип: роутер + точка доступа — WAN (вход инета): LAN — Подключение: LAN 1 порт, 1 Гбит/сек
Цены от 4 299 руб. в 27 магазинах
Itogo 4 299 руб.
КиберБелка 4 531 руб.
Pleer.ru 4 615 руб.
123.ru 4 850 руб.
Сравнить цены 70 предложений
Wi-Fi роутер
TP-LINK CPE210 
— 300 Мбит/с — MIMO — 802.11n
Цены от 2 780 руб. в 24 магазинах
Яндекс.Маркет Покупки 3 210 руб.
КиберБелка 3 542 руб.
Pleer.ru 3 645 руб.
Quke.ru 3 830 руб.
Сравнить цены 25 предложений
Wi-Fi роутер
TP-LINK TL-WA855RE 
— 300 Мбит/с — MIMO — 802.11n
Цены от 1 551 руб. в 28 магазинах
Pleer.ru 1 551 руб.
КиберБелка 1 596 руб.
Flash Computers 1 600 руб.
ЭЛЕКТРОЗОН 1 610 руб.
Сравнить цены 33 предложения
Wi-Fi точка доступа
TP-LINK CPE510 
— 300 Мбит/с — MIMO — 802.11n
Цены от 4 660 руб. в 24 магазинах
Яндекс.Маркет Покупки 4 660 руб.
Quke.ru 4 690 руб.
КиберБелка 4 864 руб.
Товар-РФ 5 379 руб.
Сравнить цены 26 предложений
Wi-Fi роутер
ZyXEL Keenetic Air 
— коммутатор 2xLAN — 1167 Мбит/с — MIMO
Цены от 3 490 руб. в 44 магазинах
МТС 3 490 руб.
Sat-Mix 3 500 руб.
Flash Computers 3 840 руб.
SOUNDBREEZE.PRO 3 876 руб.
Сравнить цены 53 предложения
Wi-Fi адаптер
Keenetic Peak KN-2710 
— Тип: роутер — WAN: Ethernet, SFP (оптика), 3G через USB, 4G LTE через USB — Подключение: LAN 8 портов, 1 Гбит/с, есть WAN/LAN
Цены от 16 300 руб. в 38 магазинах
ЭЛЕКТРОЗОН 16 300 руб.
Flash Computers 16 500 руб.
Яндекс.Маркет Покупки 16 700 руб.
SOUNDBREEZE.PRO 17 297 руб.
Сравнить цены 44 предложения
Wi-Fi адаптер
Xiaomi Mi Wi-Fi Range Extender AC1200 
— Тип: усилитель Wi-Fi — WAN: Ethernet — Подключение: LAN 1 порт, 100 Мбит/с
Цены от 930 руб. в 24 магазинах
Robot4home.ru 930 руб.
Яндекс.Маркет Покупки 997 руб.
Мегамаркет 1 090 руб.
XCOM-SHOP 1 157 руб.
Сравнить цены 45 предложений
Wi-Fi точка доступа
TP-LINK CPE220 
— коммутатор 2xLAN — 300 Мбит/с — MIMO
Цены от 3 855 руб. в 27 магазинах
КиберБелка 3 855 руб.
NETSHOPPING 3 900 руб.
Инфотех 4 225 руб.
Quke.ru 4 245 руб.
Сравнить цены 30 предложений
Wi-Fi точка доступа
MikroTik cAP ac 
— Тип связи Wi-Fi — Подключение к интернету (WAN) Ethernet RJ-45 — Тип устройства точка доступа
Цены от 11 600 руб. в 29 магазинах
Яндекс.Маркет Покупки 11 600 руб.
Мегамаркет 12 014 руб.
КиберБелка 13 197 руб.
Инфотех 13 450 руб.
Сравнить цены 53 предложения
Wi-Fi адаптер
Xiaomi Redmi AC2100 
— Тип: роутер — WAN (вход инета): Ethernet — Подключение: LAN 3 порта, 1 Гбит/сек
Цены от 2 757 руб. в 27 магазинах
Pleer.ru 2 757 руб.
Robot4home.ru 3 150 руб.
Яндекс.Маркет Покупки 3 254 руб.
Kremlinstore.ru 3 507 руб.
Сравнить цены 33 предложения
Wi-Fi адаптер
Asus RT-AX53U 
— Тип: роутер — WAN: Ethernet, 3G через USB, 4G LTE через USB — Подключение: LAN 3 порта, 1 Гбит/с
Цены от 3 999 руб. в 30 магазинах
Itogo 3 999 руб.
SOUNDBREEZE.PRO 5 078 руб.
Слай-Компьютерс 5 382 руб.
КиберБелка 5 613 руб.
Сравнить цены 35 предложений
Wi-Fi адаптер
D-Link DIR-841 
— Тип: роутер — WAN (вход инета): Ethernet — Подключение: LAN 4 порта, 100 Мбит/сек
Цены от 3 300 руб. в 26 магазинах
КиберБелка 3 586 руб.
Nembus 3 650 руб.
Интернет магазин KNS 3 880 руб.
XCOM-SHOP 3 880 руб.
Сравнить цены 50 предложений
Wi-Fi адаптер
Xiaomi Redmi AX3000 
— Тип: роутер — WAN: Ethernet — Подключение: LAN 3 порта, 1 Гбит/с
Цены от 3 476 руб. в 21 магазине
Pleer.ru 3 476 руб.
Robot4home.ru 3 890 руб.
Яндекс.Маркет Покупки 4 300 руб.
РУМИКОМ 4 990 руб.
Сравнить цены 46 предложений
Wi-Fi адаптер
Keenetic Orbiter Pro KN-2810 
— Тип: роутер — WAN: Ethernet — Подключение: LAN 1 порт, 1 Гбит/с, есть WAN/LAN
Цены от 6 195 руб. в 39 магазинах
Слай-Компьютерс 6 195 руб.
Pleer.ru 6 217 руб.
ЭЛЕКТРОЗОН 6 250 руб.
Flash Computers 6 300 руб.
Сравнить цены 54 предложения
Wi-Fi адаптер
Asus RT-AX89X 
— Тип: роутер — WAN: Ethernet, SFP (оптика), 3G через USB, 4G LTE через USB — Подключение: LAN 8 портов, 1 Гбит/с, есть WAN/LAN
Цены от 29 990 руб. в 24 магазинах
Sotino.ru 29 990 руб.
КиберБелка 31 514 руб.
Интернет магазин KNS 32 613 руб.
Quke.ru 32 802 руб.
Сравнить цены 31 предложение
Wi-Fi адаптер
Xiaomi Mi AIoT Router AX3600 
— Тип: роутер — WAN (вход инета): Ethernet — Подключение: LAN 3 порта, 1 Гбит/сек
Цены от 10 499 руб. в 22 магазинах
Itogo 10 499 руб.
Nembus 12 020 руб.
Ситилинк 12 999 руб.
Quke.ru 13 120 руб.
Сравнить цены 24 предложения
Wi-Fi адаптер
D-Link DIR-1260 
— Тип: роутер — WAN: Ethernet, 3G через USB, 4G LTE через USB — Подключение: LAN 4 порта, 1 Гбит/с, есть WAN/LAN
Цены от 3 099 руб. в 26 магазинах
Itogo 3 099 руб.
Яндекс.Маркет Покупки 4 039 руб.
Nembus 4 090 руб.
КиберБелка 4 300 руб.
Сравнить цены 30 предложений
Wi-Fi адаптер
D-Link DAP-300P 
— Тип: роутер — WAN (вход инета): Ethernet — Подключение: LAN 1 порт, 100 Мбит/сек
Цены от 2 950 руб. в 23 магазинах
123.ru 3 110 руб.
OLDI 3 360 руб.
Яндекс.Маркет Покупки 3 556 руб.
Nembus 4 280 руб.
Сравнить цены 26 предложений
Wi-Fi адаптер
MikroTik RB4011iGS+5HacQ2HnD-IN 
— Тип: роутер — WAN (вход инета): Ethernet, SFP (оптика) — Подключение: LAN 10 портов, 1 Гбит/сек
Цены от 35 000 руб. в 23 магазинах
Яндекс.Маркет Покупки 35 000 руб.
Мегамаркет 37 690 руб.
Инфотех 39 750 руб.
Новый Мир Высоких Технологий 41 900 руб.
Сравнить цены 24 предложения
Wi-Fi адаптер
Netis N2 
— Тип: роутер — WAN (вход инета): Ethernet — Подключение: LAN 4 порта, 1 Гбит/с
Цены от 1 532 руб. в 22 магазинах
Мегамаркет 1 532 руб.
Pleer.ru 2 412 руб.
Инфотех 2 425 руб.
КиберБелка 2 561 руб.
Сравнить цены 29 предложений
Wi-Fi адаптер
D-Link DIR-853 
— Тип: роутер — WAN (вход инета): LAN, 3G через USB, 4G LTE через USB — Подключение: LAN 4 порта, 1 Гбит/сек
Цены от 3 499 руб. в 24 магазинах
Itogo 3 499 руб.
КиберБелка 3 954 руб.
Nembus 4 090 руб.
SOUNDBREEZE.PRO 4 178 руб.
Сравнить цены 34 предложения

Используя устройство в новом качестве, можно значительно улучшить сигнал, к примеру, в отдаленных комнатах квартиры или в саду на даче, если мощности основного роутера не хватает. Так что, если у вас завалялся старенький маршрутизатор с соответствующими возможностями, доставайте его и давайте новую жизнь — перенастраивайте на репитер.
Что такое wi-fi репитер
Ретранслятором, или репитером называют устройство, повторяющее сигнал, что обеспечивает его усиление. Происходит это так: репитер ловит сигнал и передает его дальше, увеличивая площадь покрытия сети вай-фай. К примеру, вы с другом находитесь на большом расстоянии, но вам нужно подать знак рукой так, чтобы он заметил. Поскольку расстояние слишком большое, как ни сигнализируйте, друг этого не заметит. Что же делать? А нужно поставить еще одного человека на равном расстоянии от друга и от вас, чтобы его жесты были прекрасно видны обоим. Вы покажете знак человеку-посреднику, а он продублирует сигнал для вашего друга. Ретранслятор — такой же посредник, но только для сигналов вай-фай.
Зачем нужен ретранслятор
В квартирах, частных домах или офисных помещениях могут возникать проблемы с сигналом Wi-Fi: к примеру, в некоторых зонах он ослабевает или вообще не принимается, хотя в других ловится хорошо. Это может быть связано со сложной планировкой или помехами в виде бетонных перегородок, а иногда просто с отдаленностью от роутера или недостаточно мощным основным оборудованием.
К примеру, в вашей квартире несколько комнат, а роутер вы разместили в прихожей. В двух ближних комнатах сигнал ловится хорошо, а в самой дальней могут возникать проблемы. Чтобы улучшить сигнал на отдаленном участке, нужно установить усилитель — ретранслятор wifi. Он будет перехватывать сигналы, и передавать в дальние уголки квартиры, обеспечивая одинаково хорошую связь везде. Таким же способом можно увеличить покрытие в частном доме или на даче, если, к примеру, вы хотите пользоваться инетом в саду. Достаточно разместить ретранслятор в нужном месте, и он усилит сигнал от роутера и расширит зону вай-фай.
Поскольку ретранслятор повторяет сигнал Wi-Fi-роутера, настройки сети на меняются, независимо от того, к какому устройству вы подключаетесь (роутеру или усилителю).
В большинстве случаев репитер является отдельным устройством, оснащенным антенной и блоком питания. Все известные производители роутеров, включая TP-Link, предлагают потребителям также и репитеры. Приобрести их можно в специализированных точках продажи, таких как интернет-магазин компьютерной техники Moon. Мы предлагаем качественные ретрансляторы в широком ассортименте, а прямое сотрудничество с компанией TP-Link позволят нам устанавливать доступные цены.
Однако если у вас в кладовке без толку валяется старенький роутер, почему бы не сделать из него ретранслятор, усиливающий сигнал? Придется разобраться в настройках, но результатом будет качественный сигнал во всех помещениях.

Wi-fi роутер в качестве репитера
Использование роутера в качестве репитера позволяет использовать его в качестве усилителя. Это оправдано только в том случае, если роутер не используется по назначению и валяется просто так, а вы не знаете, куда его приспособить.
Специально приобретать маршрутизатор для усиления сигнала нерационально, ведь хороший репитер стоит гораздо дешевле и гарантированно выполняет свою функцию.
Стоит учитывать, что не все роутеры можно настроить на режим ретранслятора wifi. Некоторые модели просто не имеют такой опции (к примеру, это относится к популярным роутерам TP-Link). Чтобы узнать, способно ли ваше устройство выполнять функции репитера, просмотрите его документацию.
Как настроить роутер в репитер
Инструкция настройки роутера на режим усиления сигнала может быть разной. Мы предлагаем универсальную схему, которая подойдет для большинства современных устройств.
Настройка основного роутера
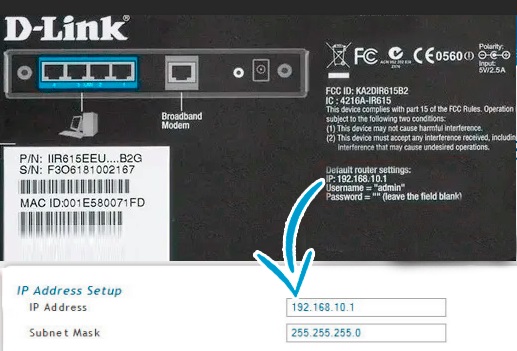
Чтобы зайти в настройки маршрутизатора, впишите ай-пи (IP) адрес роутера в поисковую строку браузера. Посмотреть его можно в документации роутера или прямо на корпусе. Далее нажмите «Enter» и залогиньтесь. Если у вас новый маршрутизатор, и вы впервые зашли в настройки, пароль и логин будут одинаковыми — «admin».
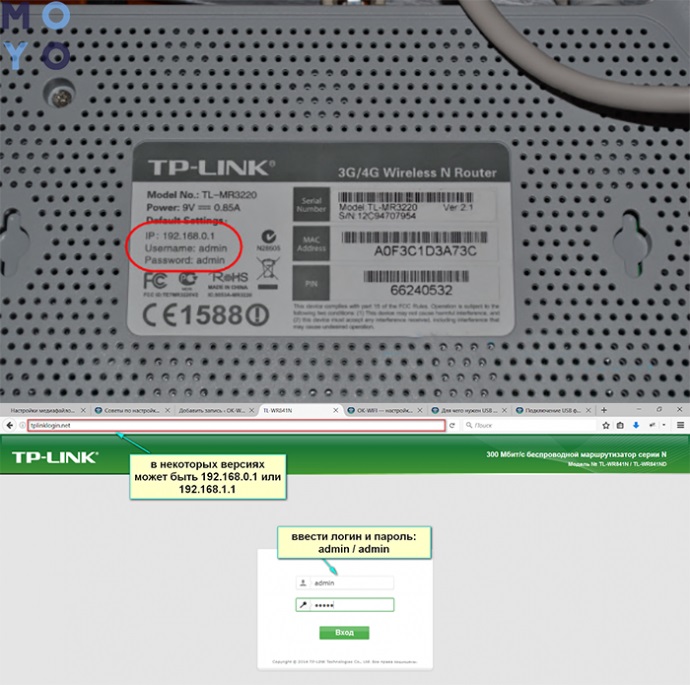
Переходите к настройкам:
- Зайдите в «Беспроводное соединение»;
- Поменяйте имя сети и канал, чтобы в дальнейшем было удобно менять параметры;
- В специальном блокноте (если у вас такого нет, обязательно заведите — пригодится еще не раз) запишите цифру, которой обозначили канал. В основного маршрутизатора и роутера-усилителя эта цифра должна быть идентичной;
- Сохраните настройки;
- Если соединение роутера с сетью уже настроено, переходите ко второму этапу. В ином случае узнайте у своего провайдера тип подключения, ай-пи и маску подсети. Введите полученные данные в нужные поля.
Настройка роутера-усилителя
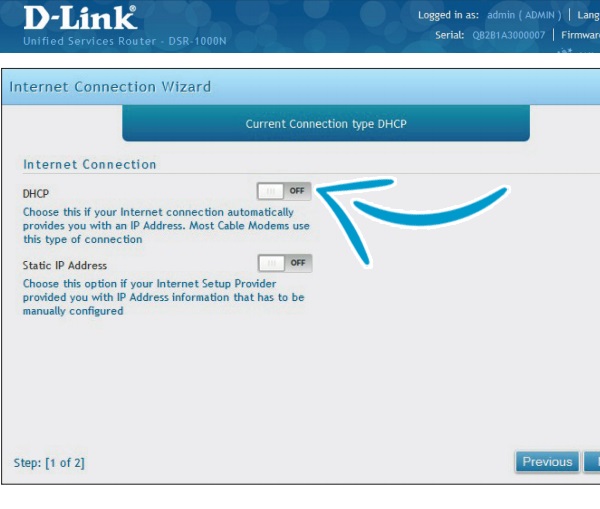
Этапы настройки:
- Зайдите в настройки роутера, впишите ай-пи в строку поиска и залогиньтесь;
- В меню настроек отключите DHCP, чтобы настройки сети раздавал только основной роутер;
- Отключите WPS (зайдите на вкладку WPS и поставьте птичку на нужной кнопке);
- Чтобы сохраниться, перезагрузите маршрутизатор;
- После этого у вас автоматически откроется меню, на котором нужно нажать «Click Here»;
- Теперь необходимо поменять ай-пи адрес роутера. Перейдите в Network, а затем в LAN. Последнюю цифру ай-пи замените на «2», чтобы роутер-усилитель мог повторять сигнал основного маршрутизатора;
- Теперь сохраняйтесь и перезагрузите роутер.
Настройка беспроводного моста (WDS)
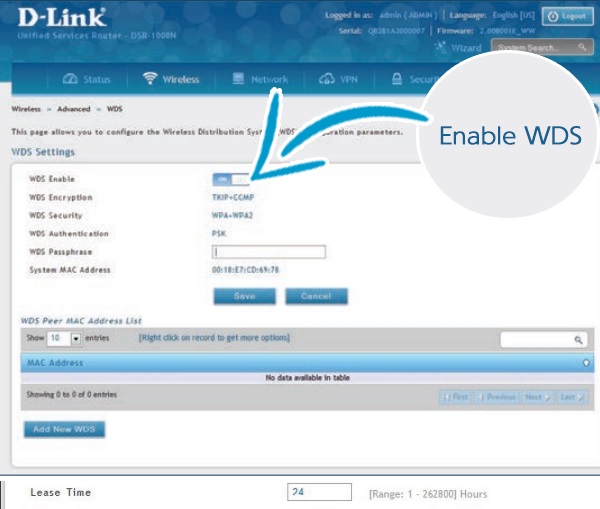
Этапы:
- Откройте меню настроек и зайдите в «Беспроводные соединения». (На английском — «Wireless».);
- В строчке «Network Name» напишите имя сети;
- В поле «Channel» впишите номер канала: он должен совпадать с соответствующей цифрой основного роутера (при необходимости загляните в блокнот и поблагодарите себя, что записали);
- Чтобы активировать режим моста, поставьте птичку против строки WDS Bridging, после чего нажмите на «Survey» для поиска доступных устройств;
- Найдите в списке устройств сеть основного роутера и подтвердите выбор. Если для входа в сеть нужен пароль, найдите «Key type» и укажите на используемое шифрование. Впишите пароль в нужную строчку;
- Теперь посмотрите на статус режима моста (WDS): если все получилось, вы увидите надпись «Run», если где-то пошли нестыковки, будет написано «scan…». В последнем случае не стоит разочаровываться: ознакомьтесь с причинами возможных проблем и способами их решения;
Какие проблемы могут возникнуть при настройке
Если вы сделали все настройки для перевода маршрутизатора в режим усилителя, но функция не сработала, нужно найти причину проблемы. Однако она может заключаться не только в неправильных настройках, но и в повреждении элементов оборудования — роутера, проводов и т.п. В любом случае, это нужно проверить.
- Неправильно введенные настройки. В данном случае их нужно ввести еще раз. Выставьте режим автоподключения, чтобы репитер через DHCP выдал шлюз, ай-пи, маску. Если этого не происходит в автоматическом режиме, введите данные вручную;
- Статус «Без доступа к Интернету». Это значит, что получены неправильные настройки сети через DHCP. В поле шлюза проверьте адрес основного маршрутизатора. Если он неправильный или вообще отсутствует, введите еще раз.
- Сигнал автоматически ухудшается или отключается полностью. Проверьте усиление репитера — оно должно быть ниже уровня развязки. В ином случае параметры работают нестабильно, автоматически уменьшая усиление или отключая репитер.
- Слабый сигнал. Проверьте целостность кабеля, коннекторы, разъемы, качество соединения. Если где-то есть повреждения, контакт получается неполным и дает низкое качество работы устройства.
- На ретрансляторе постоянно включается индикатор alarm. Это связано с направлением антенны на улицу — в сторону окна. Ее нужно перенаправить внутрь, чтобы сигнал проходил в помещение, а не наружу.
- Ретранслятор работает полноценно, но связь низкая. Причиной может быть изменение внешней частотной среды. Чтобы проверить это, можно сделать замеры частот, поменяв настройки. Возможно, репитер слишком старый, и его функции не соответствуют современным требованиям.
Во многих случаях проблему можно устранить обычной перезагрузкой всего оборудования одновременно: роутеров, компьютера, ноута, смартфона.
Где поставить ретранслятор сигнала
Важно не только понимать, как настроить усилитель wi fi, но и где его установить, чтобы добиться хорошего сигнала. Для этого необходимо определить участок устойчивого приема, на котором устройство будет эффективно ретранслировать сигнал. Если разместить репитер в зоне слабого сигнала, он будет плохо раздавать интернет — соединение окажется некачественным.

К примеру, в квартире главный роутер расположен в прихожей, недалеко от входной двери. В ближнюю комнату сигнал передается на высоком уровне, а в две дальние — гораздо слабее. В данном случае именно дальние помещения требуют усиления, но размещать ретранслятор в них не имеет смысла, поскольку он будет ловить и передавать уже ослабевший сигнал. Репитер нужно установить в ближней комнате — зоне стабильного соединения, чтобы он передавал хороший сигнал и дальше.
Таким образом, используя ненужный маршрутизатор в качестве ретранслятора, вы можете усилить вай-фай сигнал и распространить его в отдаленные зоны квартиры, дома или сада, где хотите иметь стабильное соединение. Придется разобраться с настройками, но зато вы сэкономите на покупке нового репитера и наконец пристроите старенький роутер к делу.