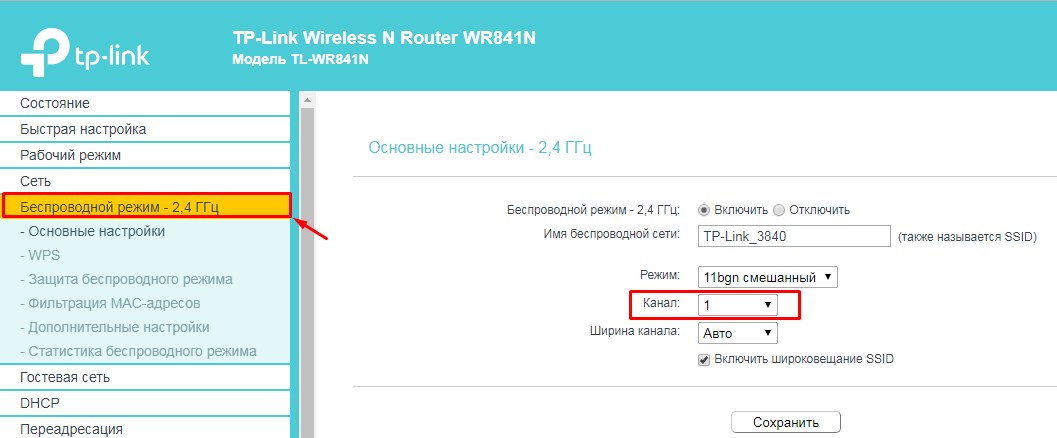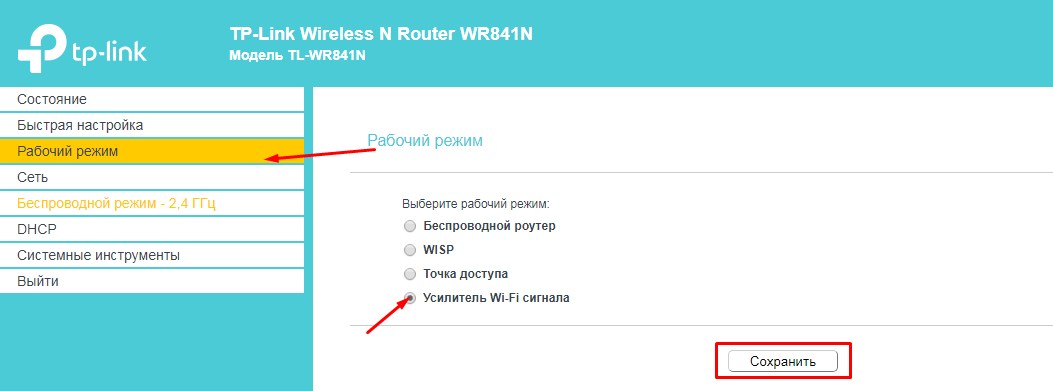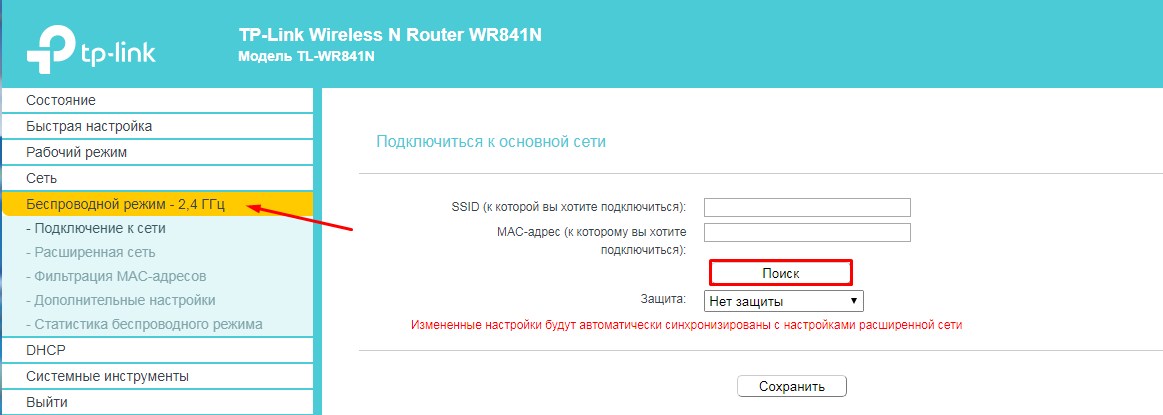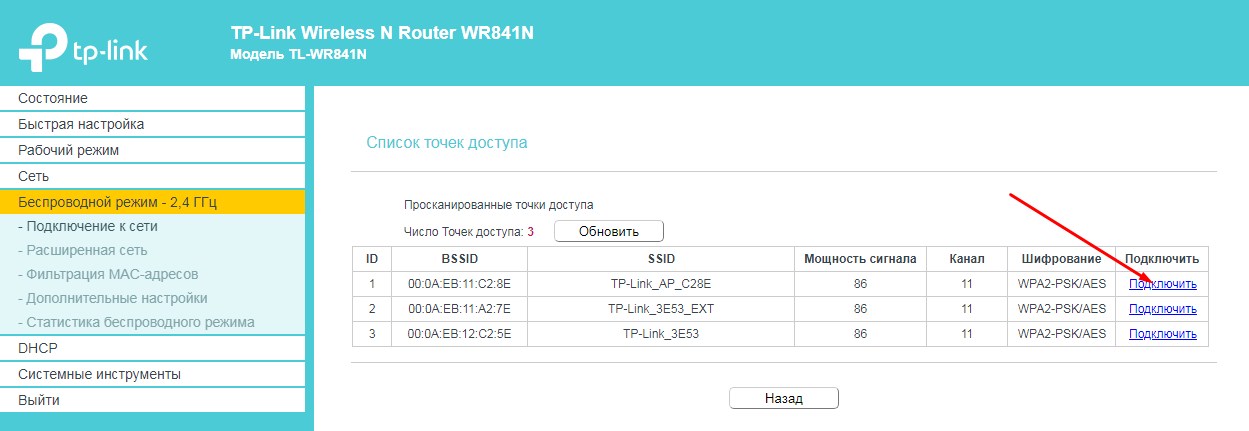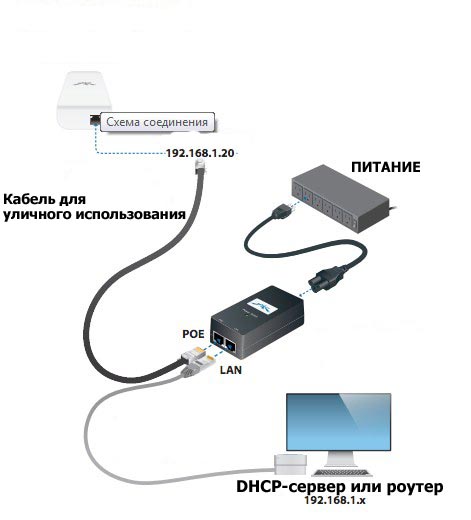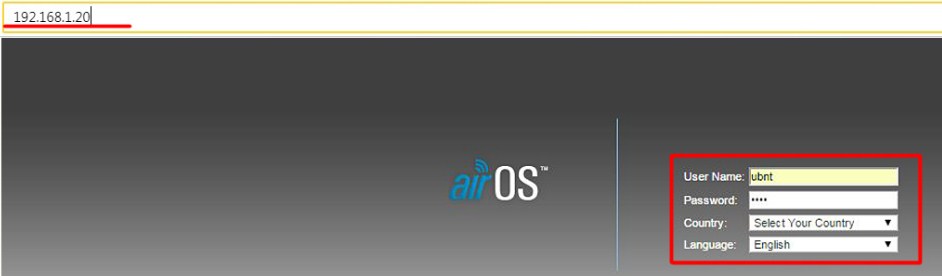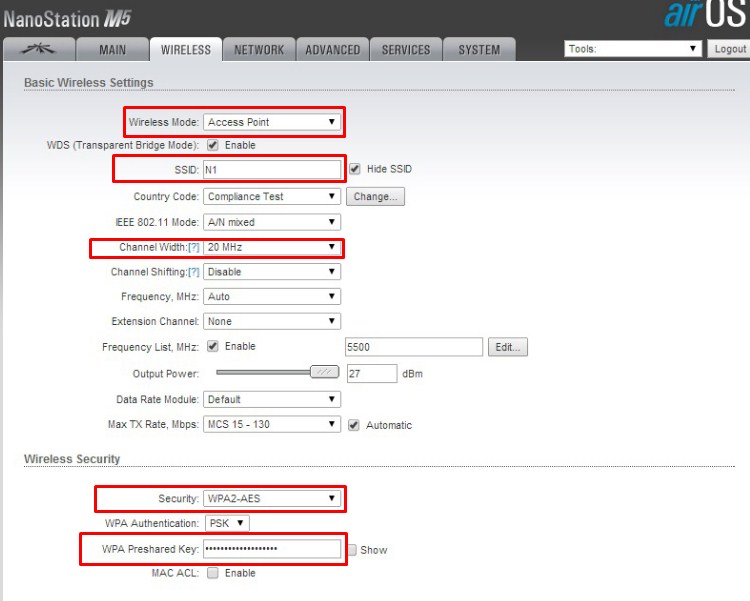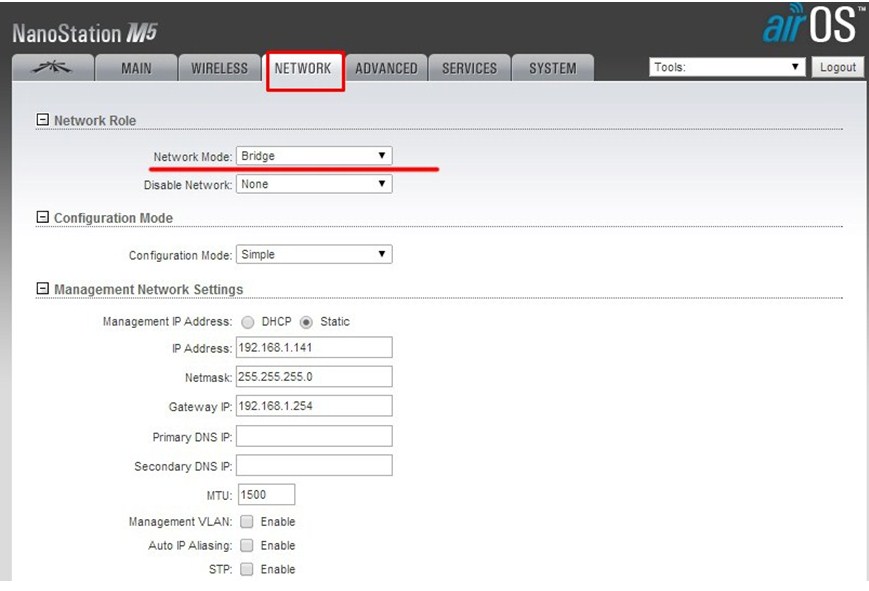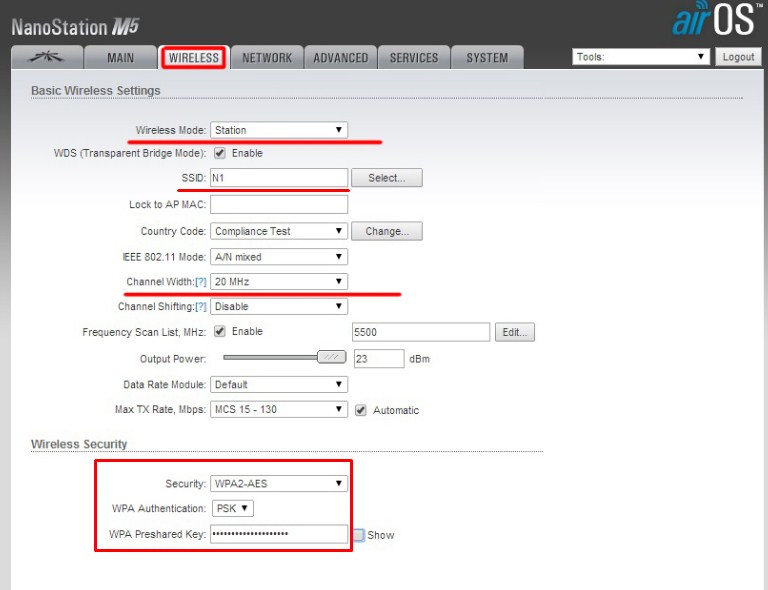Ответ
Здравствуйте! Я не могу советовать вам конкретную модель. Это будет неправильно. Так как не могу быть уверен, что какой-то определенный роутер вам подойдет. Если бы все посмотреть на месте и проверить, тогда можно что-то конкретное говорить.
Я точно могу сказать, что «чувствительность» будет у всех роутеров примерно одинаковая. И если во втором доме есть нормальный сигнал от главного роутера, то все будет работать. Правда, может быть сильная потеря скорости соединения. Конечно, лучшее решение в вашем случае, это кабель.
Сейчас практически каждый роутер может работать в режиме моста, и/или репитера. Об этом я писал в статье какой роутер может принимать и раздавать Wi-Fi сигнал. У нас на сайте есть много инструкций по настройке маршрутизаторов популярных и не очень производителей.
Чтобы соединить два дома по Wi-Fi сети, достаточно чтобы во втором доме был уверенный сигнал. Тогда просто настраиваем второй маршрутизатор в режиме моста, или репитера, и получаем интернет по Wi-Fi сети и по кабелю.
21.12.17
0
Автор вопроса: Вадим
Новые вопросы и ответы
- Почему отваливается Wi-Fi на кондиционере?
- Периодически проседает канальная скорость и сила сигнала Wi-Fi на ноутбуке
- Как ноутбук выбирает к какому диапазону подключиться: Wi-Fi 5 GHz или Wi-Fi 2.4 GHz?
- Почему сам пропадает и появляется драйвер на беспроводную сеть Wi-Fi?
- Почему в телевизоре маленькая скорость интернета по кабелю?
Больше вопросов
Новости
- Умные Wi-Fi лампы от TP-Link
- Трехдиапазонный роутер TP-LINK Archer C3200 уже в продаже
- Стартовали продажи 150-мегабитного LTE-роутера Huawei CPE B315
- D-Link DIR 850L – домашний роутер с гигабитным Wi-Fi
- Linksys EA9500: 3-диапазонный маршрутизатор от Linksys за 400 долларов
Больше новостей
Полезные статьи
- Как раздать Wi-Fi с ноутбука или компьютера без роутера
- Как выбрать Wi-Fi роутер в 2023 году и какой купить?
- Что такое роутер, как он работает, и чем отличается от маршрутизатора
- Информация о двухдиапазонных (Dual-Band) роутерах и Wi-Fi сети на частоте 5 GHz
- Скорость по Wi-Fi: почему роутер ее режет, и как увеличить скорость беспроводного соединения
- Радиус действия Wi-Fi сети: как его увеличить, и усилить беспроводную сеть
Содер-
жание рейтинга
Содержание
- Что такое Wi-Fi мост
- Критерии выбора
-
Рейтинг беспроводных мостов
- 1. Ubiquiti LiteBeam 5AC Gen2
-
2. MikroTik SXTsq Lite5
- 3. Ubiquiti LiteBeam M5-23
- 4. MikroTik SXT G-2HnD
- 5. Wi-Fi мост D-link DAP-1420
Помощником в создании локальной сети, охватывающей большой участок, может стать беспроводной мост. С помощью пары специальных устройств можно связать между собой приборы, расположенные на разных этажах частного дома, или на расстоянии нескольких километров. Лучшие решения для создания Wi-Fi мостов приведены в этом рейтинге 2022 года.
Что такое Wi-Fi мост
Чтобы объединить локальные сети, можно использовать мост. Сетевой мост может использовать технологию Wi-Fi или подключение при помощи кабелей. Такие устройства применяются в домах или офисах. Можно объединить соседние отделы в одну сеть или обеспечить приборы, удаленные от роутера дома, стабильным соединением.
Беспроводной мост удобен простотой монтажа. Он не требует прокладки кабелей, которые сложно протянуть на большие расстояния. Например, бывает нужно подключить камеру наружного наблюдения или соседний дом в деревне. Тогда на помощь придут специальные приборы. Они создадут надежный защищенный канал, который использует один из стандартов, описанных в IEEE 802.11 для передачи данных.
Есть важное условие для работы Wi-Fi моста – это чистая зона Френеля. На пути волны не должно быть препятствий, которые будут поглощать часть ее энергии или создавать дополнительные помехи.
Критерии выбора
Выбор прибора зависит от условий использования. Когда расстояние небольшое, а работать требуется в отапливаемом помещении, в качестве моста можно использовать даже пару обычных роутеров. Для приборов, которые работают на улице, обязательна защита от влаги. Также следует обратить внимание на указанный производителем температурный диапазон.
Сетевой порт характеризуется максимальной скоростью. Этот параметр может быть равен 100 Мбит/с или 1 Гбит/с. Последний вариант предпочтительней для передачи больших объемов данных.
При выборе моста для создания соединения на большом расстоянии важны мощность передатчика и особенности распространения сигнала. Производители приводят примерную дальность и диаграмму направленности.
Еще один важный параметр – это частотный диапазон. Приборы, которые используются в качестве моста, должны уметь работать с одинаковыми настройками.
Рейтинг беспроводных мостов
Лучшие варианты от известных компаний помогут создать стабильное соединение. Приборы различаются максимальной дальностью передачи сигнала, особенностями настройки и другими параметрами. Можно подобрать вариант для размещения на улице или в доме.
1. Ubiquiti LiteBeam 5AC Gen2
На первом месте среди Wi-Fi мостов находится Ubiquiti LiteBeam 5AC Gen2. Компания Ubiquiti заслужила хорошую репутацию в сфере создания сетевого оборудования. При внешнем размещении прибор способен обеспечить соединение на расстоянии 30 км. Для обеспечения хорошего сигнала на большом расстоянии следует использовать мощную базовую станцию. Работать устройство может при температурах от -40 до +70 градусов по Цельсию. Допустимо использование в условиях выпадения конденсата и установка на улице, пластик не боится УФ излучения.
Модель работает в частотном диапазоне 5 ГГц. Антенна направленная, узкий луч обеспечивает хорошую устойчивость к шумам. Мощность встроенного передатчика составляет 20 дБи, коэффициент усиления антенны равен 23 дБм. Присутствует гигабитный порт LAN. Прибор может использовать технологию Power over Ethernet для получения энергии. Весит прибор 800 грамм, его габариты – 27.2х35.8х27.3 см. Система AirOs 8 позволяет настроить устройство при помощи фирменного приложения, которое доступно для смартфонов.
Достоинства:
- качество изготовления;
- легко установить и настроить;
- хорошая скорость передачи данных.
Недостатки:
- не найдены.
Отзывы покупателей
Александр П. Норм антенны, на 3км сквозь деревья хорошее соединение (что и не удивительно, ведь их дальность заявлена 30км. ) Будьте внимательны к пачкордам, если обжимаете сами, то не более 6-сти щелчков. Если пользоваться заводскими пачами, то и проблем нет.
Максим В. Быстрая и удобная установка, как на мачту, так и на кронштейн для антенн (поставил пластиковый от Микротик). PoE адаптер в комплекте. Стабильность соединения (впрочем, у меня небольшое расстояние), поддержание высокой скорости.
2. MikroTik SXTsq Lite5
Второе место занимает MikroTik SXTsq Lite5. Прибор подойдет для создания беспроводного моста. Максимальная дальность для данной модели равна 12 км. Внутри корпуса есть антенна с коэффициентом усиления 16 дБи, выходная мощность составляет 20 дБм. Мост использует частоты от 5150 до 5875 МГц. Прибор оснащен одним портом Ethernet, через который данные передаются со скоростью 100 Мбит/с. Габариты корпуса – 12.9х12.9х3.4 см, весит прибор 295 грамм.
Компактный прибор прост в эксплуатации. Его можно установить на улице. Модель выдерживает работу при температуре от -40 до +70 градусов по Цельсию, степень защиты от пыли и влаги соответствует стандарту IP54. В комплекте есть кольцо-крепление. Настройка не сложная, все нужные материалы легко найти в сети. Благодаря характеристикам устройство не боится непогоды. Есть поддержка технологий Power over Ethernet, MIMO и других. Для настройки предусмотрен web интерфейс.
Достоинства:
- отличное качество;
- просто установить и пользоваться;
- есть защита от влаги;
- компактный.
Недостатки:
- не найдены.
Отзывы покупателей
Мурат К. Всепогодный. Компактный. Прост в настройке и установке. Высокая скорость передачи данных. Много материала в интернете на тему.
Сергей Сутковенко Устройство супер, настроек куча, настроить не очень сложно, но нужно обладать небольшим опытом, воды не боится, работает стабильно.
3. Ubiquiti LiteBeam M5-23
Ubiquiti LiteBeam M5-23 занимает третье место в рейтинге. Этот Wi-Fi мост прост в сборке и установке. Он фиксируется при помощи хомута, а расположить его можно на улице. Прибор способен работать в температурном диапазоне от -40 до +70 градусов. Подключается к электрической сети при помощи PoE адаптера, который есть в комплекте. Потребляет прибор примерно 4 Вт электроэнергии. Для настройки можно использовать web интерфейс, приложение для мобильных устройств или подключится к устройству по SSH.
Модель использует частоты от 5150 до 5875 МГц. Максимальное расстояние передачи сигнала – 30 км. За счет направленного луча прибор обеспечивает хорошую дальность при невысоком потреблении энергии. Здесь установлен передатчик мощностью 25 дБм. Есть одна внешняя антенна, коэффициент усиления которой равен 23 дБи. Габариты корпуса – 36.2х26.7х18.4 см, весит LiteBeam M5-23 750 грамм. Предусмотрен один порт типа Ethernet RJ-45, который способен обеспечить скорость 10/100 Мбит/с.
Достоинства:
- просто собрать и установить;
- качество материалов;
- цена;
- надежность.
Недостатки:
- есть ограничение по длине кабеля из-за блока питания.
Отзывы покупателей
Anton Zhuravlev Хороший и качественный вариант для связи 2-х и более объектов по радиоканалу с скоростью в 150 Мб/с. за разумные деньги. Рекомендую всем, кому нужен стабильный радиоканал.
Юрий Козлов Хорошая цена, стабильный линк и 50Mbit на расстоянии в 5км. прямой видимости. Простота в настройке, ну и 5Ггц не такие зашумленные как 2,4.
4. MikroTik SXT G-2HnD
На четвертом месте расположен MikroTik SXT G-2HnD, который работает в частотном диапазоне 2.4 ГГц. Внутри корпуса расположена антенна, которая обладает коэффициентом усиления 10 дБи. Модель подойдет для размещения на улице. Она выдерживает отрицательные температуры до -40 градусов и положительные до +70. Можно подключить заземление к специальному болту. Мощность передатчика составляет 32 дБм, для моделей в России может быть ограничена до 20 дБм.
Прибор поддерживает WPA и WPA2 для защиты данных. Может использовать технологию MIMO. Максимальная скорость беспроводного соединения составляет 200 Мбит/с. Габариты устройства – 14х14х5.6 см, оно весит 265 грамм. На корпусе расположен порт USB Type-A и Ethernet RJ-45, который может работать со скоростью 1 Гбит/с. Дополнительно присутствуют датчики температуры и напряжения, а также кнопка сброса. Работает Wi-Fi мост под управлением RouterOS, для настройки предусмотрен web интерфейс.
Достоинства:
- хорошая мощность;
- многофункциональность;
- хорошо держит сигнал.
Недостатки:
- могут быть сложности с настройкой.
Отзывы покупателей
Роман Мощная, устойчивая, многофункциональная точка доступа. Идеально подходит для организации связи точка-точка (мост).
Владимир Владимирович Отличная вещь, хорошо работает и держит сигнал. Для настройки нужна соответствующая квалификация или специалист)
5. Wi-Fi мост D-link DAP-1420
Завершает рейтинг мост, произведенный компанией D-link. Данный прибор используется для расширения покрытия Wi-Fi внутри помещений. D-link DAP-1420 поможет подключить к сети технику, которая расположена далеко от роутера. У устройства современный дизайн, который поможет разместить его в жилой комнате не испортив при этом интерьер. Мощность встроенного передатчика составляет 17 дБм. Есть антенна с коэффициентом усиления 4 дБи, которая расположена внутри корпуса. Присутствует один порт LAN со скоростью передачи данных 100 Мбит/с.
Мост работает на частоте 5 ГГц. К созданной им сети могут подключаться приборы, которые поддерживают данный диапазон. D-link DAP-1420 умеет работать в разных режимах, его можно использовать в качестве точки доступа или моста. Максимальная скорость беспроводного соединения составляет 300 Мбит/с. Габариты корпуса – 16.8х3.1х12 см. Для настройки можно использовать веб интерфейс.
Достоинства:
- адекватная цена;
- элегантный дизайн;
- качественная сборка.
Недостатки:
- могут быть сложности с подключением и настройкой.
Отзывы покупателей
Имя скрыто Элегантный дизайн, качественная сборка, режимы «точка доступа» и «мост», частота 5ГГц, поддержка производителя. Прошивку не менял, работает стабильно.
Maxim Korzhavin Внимательно при выборе. Он однополосный. Соответственно, или берите пару, или убедитесь, что роутер имеет 5GHz.
Начинающие пользователи Интернета часто спрашивают, как работает режим моста в роутере, что это, в чем его преимущества и недостатки. С его помощью можно объединить несколько точек доступа и увеличить покрытие Вай-Фай сети. В зависимости от модели маршрутизатора он может взаимодействовать с одним или несколькими сетевыми устройствами. Ниже рассмотрим особенности настройки, приведем плюсы и минусы режима моста в роутере, поговорим о его отличиях от стандартного режима «router». Отдельным пунктом приведем принципы блокировки bridge.
Что такое режим моста в роутере
При настройке маршрутизатора пользователям часто попадается опция Bridge. В переводе с английского это означает «мост». По названию можно судить, что роутер в режиме моста — обычный посредник между двумя или более устройствами. В его функции входит перенаправление потока информации без возможности создания точки доступа или локальной сети.
Зная, что такое режим моста в роутере, и как его настроить, можно использовать устройство в качестве ретранслятора сигнала. Кроме функции bridge, в каждом сетевом оборудовании имеется противоположная опция — router. На отличиях между router и bridge мы еще остановимся подробнее.
Главное — не путать функцию бриджа с режимом повторителя, когда второе устройство полностью повторяет настройки локальной сети. Иными словами, имя и пароль на обоих роутерах идентичны. В bridge-режиме второй аппарат только принимает Интернет, но локальная сеть у него своя.
Для чего он нужен
Режим bridge в роутере — возможность увеличить радиус действия Интернета при наличии двух и более сетевых устройств. К примеру, один маршрутизатор подключается к поставщику Интернета, а второй к Вай-Фай сети первого устройства. Таким способом формируется своеобразный мост между сетями с расширением возможностей Вай-Фай и увеличением ее радиуса действия.
Пример. Имеется два рядом стоящих дома. К одному подведен Интернет, а к другому — нет. Чтобы устранить проблему, в первом объекте, куда подведен кабель, устанавливаем роутер. Тот передает сигнал маршрутизатору во втором доме, работающему в режиме моста. В результате в обоих зданиях имеется доступ к Вай-Фай.
Если понимать особенности режима bridge в роутере, что это и как работает, можно сэкономить на покупке дополнительной точки доступа. Достаточно включить технологию WDS (моста), использовав имеющийся под рукой второй маршрутизатор. Главная трудность в том, чтобы настроить оба устройства на правильное взаимодействие.
Какая разница с режимом роутера
Существует два основных варианта — router и bridge. Для их сравнения важно понимать, что значит режим моста в роутере, и в чем его отличие от второй функции. Простыми словами, включение bridge переводит сетевое оборудование в режим посредника, не способного к выполнению функций точки доступа. Маршрутизатор принимает пакеты и передает их дальше.
Что касается опции router, она позволяет устройству полностью управлять проходящим через него трафиком. Именно такая функция по умолчанию включена в маршрутизаторе. В router-режиме сетевое устройство играет роль компьютера, получающего, преобразовывающего и передающего информацию. Маршрутизатор сам решает, кому передавать поступившие данные, а для кого закрыть доступ при наличии подозрений несанкционированного доступа.
С учетом сказанного несложно указать разницу между режимом бридж и роутер. В первом случае сетевое оборудование играет роль посредника (прием-передача), а во втором самостоятельной точки доступа с соответствующими возможностями.
В каждом маршрутизаторе предусмотрен режим бридж и режим роутер. Какую из этих функций использовать, решает сам владелец устройства. Все изменения вносятся через настройки оборудования, а сам процесс (при знании основных правил) занимает не более нескольких минут.
Как настроить режим моста в роутере
Представим ситуацию, когда в вашем распоряжении два маршрутизатора и стоит цель настроить роутер на функцию моста. В таком случае придется пройти два этапа.
Настройка главного роутера
Для начала настройте основное сетевое устройство, к которому подходит шнур провайдера. Алгоритм действий такой:
- Войдите в веб-проводник на ПК или ноутбуке.
- В адресной строке пропишите 192.168.1.1. (в конце могут быть и другие цифры — 0.1.).
- Пройдите аутентификацию путем ввода логина и пароля устройства (по умолчанию admin). Если вы ранее меняли эти данные, укажите их в соответствующих полях.
- В появившемся окне перейдите в расширенные настройки и найдите строчку Беспроводный режим. Перейдите в раздел.
- Идите в секцию Настройка беспроводного режима.
- Активируйте беспроводную передачу данных путем указания имени сети, защиты и пароля.
- Отключите автоматическое определение WiFi канала, а после этого установите конкретный канал, к примеру, 1. А лучше для начала проверьте, какой канал лучше выбрать для роутера, а только потом вносите изменения.
- Сохраните введенные настройки маршрутизатора и перезапустите оборудование.
Настройка устройства, работающего в режиме моста
Теперь переходите к внесению изменений для настройки работы роутера в режиме моста. Алгоритм действий такой:
- Войдите в настройки устройства по принципу, который рассмотрен в 1-3 пунктах выше.
- Войдите в раздел Сеть, а далее в подменю LAN.
- Поменяйте адрес IP. Это необходимо во избежание конфликта между двумя девайсами. К примеру, если у главного маршрутизатора адрес 192.168.1.1., то у второго можно поставить 192.168.1.2.
- Сохраните введенные настройки и перезапустите оборудование.
- Войдите в настройки роутера, работающего в качестве моста, по новому адресу и пройдите аутентификацию.
- Войдите в раздел WDS и включите мост, установив соответствующую отметку.
- Укажите название сети основного роутера, а после сканируйте сеть. Важно, чтобы SSID обеих сетей имели разные названия.
- В перечне точек доступа найдите основной роутер и жмите на кнопку подключения.
- Подтвердите автоматическое внесение изменений в канал Вай-Фай сети.
- Выберите способ защиты новой сети. Лучше использовать тот вариант, что рекомендован производителем.
- Установите версию шифрования и пароль.
- Сохранитесь и дождитесь перезагрузки.
По результатам выполненной мероприятий получается следующая ситуация — работа первого роутера в режиме роутера, а второго — по технологии моста. В итоге охват сети расширяется и можно подключаться к новому устройству по Вай-Фай. При этом помните, что соединяться с роутером на бридж необходимо путем ввода индивидуального пароля (об этом уже упоминалось выше).
Как заблокировать режим моста
Чтобы блокировать bridging в роутере, достаточно внести изменения во второй (дополнительный) маршрутизатор. Для этого войдите в его настройки и установите режим Routing. Место его включения может отличаться в зависимости от производителя и модели. Чаще всего необходимый пункт, где вносятся изменения, носит название Mode.
В этом случае сразу меняется внешний вид настроек и можно вносить данные — выбрать PPPoE, указать логин и пароль доступа. По желанию можно вернуть назад прежний IP адрес для входа. После внесения изменений не забудьте перезагрузить оборудование.
Плюсы и минусы использования режима моста
Использование функции бридж имеет как положительные, так и отрицательные стороны. Рассмотрим их подробнее.
Плюсы
- Легкость настройки маршрутизатора;
- Устройство работает в качестве прямого канала между провайдером и получателями сети без блокировки портов и других ограничений;
- Повышение охвата зоны подключения к Вай-Фай;
Минусы
- Отсутствие возможности подключения к провайдеру (даже при подключении провода);
- Неспособность выполнять функции DHCP-сервера, обеспечивающего автоматическое присвоение IP-адресов другим устройствам;
- Невозможность применения межсетевого экрана, что снижает уровень защиты от атак;
- Потеря скорости беспроводной сети (почти на 50%), ведь первому маршрутизатору также необходимо раздавать Интернет по своей территории;
- Трудность коммутации устройств разных производителей;
- Необходимость установки статического канала, который может оказаться загружен;
Иными словами, режим бридж урезает функционал маршрутизатора и превращает его в обычного посредника. Отсюда и большая часть недостатков.
Итоги
Роутер в режиме моста — это как подключение репитера, но с изменением IP и сохранением своего пароля для подключения к Вай-Фай сети. Применение такой опции полезно, когда необходимо увеличить площадь покрытия Интернета, а других возможностей решить эту задачу нет.
Wi-Fi адаптер
TP-LINK Deco M5 (3-pack) 
— Тип: роутер + точка доступа — WAN (вход инета): LAN — Подключение: LAN 1 порт, 1 Гбит/сек
Цены от 5 999 руб. в 27 магазинах
Itogo 5 999 руб.
КиберБелка 6 198 руб.
Quke.ru 6 789 руб.
NETSHOPPING 6 790 руб.
Сравнить цены 72 предложения
Wi-Fi адаптер
TP-LINK Deco M4 (3-pack) 
— Тип: роутер + точка доступа — WAN (вход инета): LAN — Подключение: LAN 1 порт, 1 Гбит/сек
Цены от 4 299 руб. в 27 магазинах
Itogo 4 299 руб.
КиберБелка 4 531 руб.
Pleer.ru 4 615 руб.
123.ru 4 850 руб.
Сравнить цены 70 предложений
Wi-Fi адаптер
TP-LINK Omada EAP610 
— Тип: точка доступа — WAN: Ethernet — Подключение: LAN 1 порт, 1 Гбит/с
Цены от 12 610 руб. в 29 магазинах
Quke.ru 12 809 руб.
Товар-РФ 13 158 руб.
Инфотех 13 850 руб.
BRIGO 13 930 руб.
Сравнить цены 67 предложений
Сетевое и коммуникационное оборудование
TP-LINK Archer C20 
— принт-сервер — коммутатор 4xLAN — 733 Мбит/с
Цены от 2 456 руб. в 32 магазинах
SOUNDBREEZE.PRO 2 456 руб.
КиберБелка 2 566 руб.
Quke.ru 2 754 руб.
123.ru 2 790 руб.
Сравнить цены 54 предложения
Wi-Fi адаптер
TP-LINK Archer A5 
— Тип: роутер — WAN (вход инета): Ethernet — Подключение: LAN 4 порта, 100 Мбит/сек
Цены от 1 199 руб. в 33 магазинах
AND-Systems 1 199 руб.
Itogo 2 149 руб.
SOUNDBREEZE.PRO 2 456 руб.
XCOM-SHOP 2 499 руб.
Сравнить цены 44 предложения
Wi-Fi роутер
TP-LINK TL-MR6400 
— коммутатор 4xLAN — 300 Мбит/с — 802.11n
Цены от 4 682 руб. в 31 магазине
SOUNDBREEZE.PRO 4 682 руб.
iziclick.ru 4 900 руб.
Pleer.ru 5 053 руб.
КиберБелка 5 125 руб.
Сравнить цены 39 предложений
Сетевое и коммуникационное оборудование
TP-LINK Archer MR200 
— коммутатор 4xLAN — 733 Мбит/с — 802.11a/b/g/n/ac
Цены от 5 666 руб. в 35 магазинах
SOUNDBREEZE.PRO 5 666 руб.
КиберБелка 5 857 руб.
iziclick.ru 5 900 руб.
Яндекс.Маркет Покупки 6 119 руб.
Сравнить цены 36 предложений
Wi-Fi роутер
TP-LINK CPE210 
— 300 Мбит/с — MIMO — 802.11n
Цены от 2 780 руб. в 24 магазинах
Яндекс.Маркет Покупки 3 210 руб.
КиберБелка 3 542 руб.
Pleer.ru 3 645 руб.
Quke.ru 3 830 руб.
Сравнить цены 25 предложений
Wi-Fi адаптер
TP-LINK Archer AX6000 
— Тип: роутер — WAN (вход инета): Ethernet — Подключение: LAN 8 портов, 1 Гбит/сек
Цены от 15 999 руб. в 26 магазинах
Эльдорадо 15 999 руб.
Ситилинк 15 999 руб.
XCOM-SHOP 16 899 руб.
Яндекс.Маркет Покупки 17 215 руб.
Сравнить цены 36 предложений
Wi-Fi точка доступа
TP-LINK CPE510 
— 300 Мбит/с — MIMO — 802.11n
Цены от 4 660 руб. в 24 магазинах
Яндекс.Маркет Покупки 4 660 руб.
Quke.ru 4 690 руб.
КиберБелка 4 864 руб.
Товар-РФ 5 379 руб.
Сравнить цены 26 предложений
Сетевое и коммуникационное оборудование
ZyXEL Keenetic Ultra 
— принт-сервер — коммутатор 4xLAN — 750 Мбит/с
Цены от 9 599 руб. в 38 магазинах
Itogo 9 599 руб.
Слай-Компьютерс 15 374 руб.
Flash Computers 15 700 руб.
ЭЛЕКТРОЗОН 15 800 руб.
Сравнить цены 67 предложений
Маршрутизатор беспроводной
ZyXEL Keenetic Start 
— коммутатор 4xLAN — 150 Мбит/с — 802.11n
Цены от 1 820 руб. в 24 магазинах
Sat-Mix 1 950 руб.
Pleer.ru 2 179 руб.
Nembus 2 280 руб.
Инфотех 2 374 руб.
Сравнить цены 35 предложений
Wi-Fi роутер
TP-Link Archer C86 
— 802.11ac (Wi-Fi 5) — 2.4 ГГц/5 ГГц — до 1900 Mbps
Цены от 3 430 руб. в 22 магазинах
ЭЛЕКТРОЗОН 3 430 руб.
Flash Computers 3 500 руб.
SOUNDBREEZE.PRO 3 886 руб.
КиберБелка 4 060 руб.
Сравнить цены 29 предложений
Wi-Fi роутер
ZyXEL Keenetic Air 
— коммутатор 2xLAN — 1167 Мбит/с — MIMO
Цены от 3 490 руб. в 44 магазинах
МТС 3 490 руб.
Sat-Mix 3 500 руб.
Flash Computers 3 840 руб.
SOUNDBREEZE.PRO 3 876 руб.
Сравнить цены 53 предложения
Wi-Fi адаптер
Keenetic Peak KN-2710 
— Тип: роутер — WAN: Ethernet, SFP (оптика), 3G через USB, 4G LTE через USB — Подключение: LAN 8 портов, 1 Гбит/с, есть WAN/LAN
Цены от 16 300 руб. в 38 магазинах
ЭЛЕКТРОЗОН 16 300 руб.
Flash Computers 16 500 руб.
Яндекс.Маркет Покупки 16 700 руб.
SOUNDBREEZE.PRO 17 297 руб.
Сравнить цены 44 предложения
Wi-Fi адаптер
TP-LINK TL-WR845N 
— Тип: роутер — WAN (вход инета): LAN — Подключение: LAN 4 порта, 100 Мбит/сек
Цены от 1 943 руб. в 25 магазинах
SOUNDBREEZE.PRO 1 943 руб.
Pleer.ru 1 974 руб.
КиберБелка 2 021 руб.
Яндекс.Маркет Покупки 2 099 руб.
Сравнить цены 27 предложений
Wi-Fi точка доступа
TP-LINK CPE220 
— коммутатор 2xLAN — 300 Мбит/с — MIMO
Цены от 3 855 руб. в 27 магазинах
КиберБелка 3 855 руб.
NETSHOPPING 3 900 руб.
Инфотех 4 225 руб.
Quke.ru 4 245 руб.
Сравнить цены 30 предложений
Роутер беспроводной
Mikrotik RB2011UiAS-2HnD-IN 
— 300 Мбит/с — MIMO — 802.11n
Цены от 13 199 руб. в 28 магазинах
Itogo 13 199 руб.
Flash Computers 15 290 руб.
Яндекс.Маркет Покупки 15 400 руб.
ЭЛЕКТРОЗОН 15 500 руб.
Сравнить цены 32 предложения
Wi-Fi адаптер
MikroTik wAP ac 
— Тип: роутер — WAN (вход инета): Ethernet — Подключение: LAN 1 порт, 1 Гбит/сек
Цены от 6 646 руб. в 22 магазинах
Яндекс.Маркет Покупки 10 989 руб.
Инфотех 12 158 руб.
Слай-Компьютерс 12 558 руб.
Интернет магазин KNS 12 906 руб.
Сравнить цены 49 предложений
Wi-Fi точка доступа
MikroTik cAP ac 
— Тип связи Wi-Fi — Подключение к интернету (WAN) Ethernet RJ-45 — Тип устройства точка доступа
Цены от 11 600 руб. в 29 магазинах
Яндекс.Маркет Покупки 11 600 руб.
Мегамаркет 12 014 руб.
КиберБелка 13 197 руб.
Инфотех 13 450 руб.
Сравнить цены 53 предложения
Wi-Fi адаптер
Xiaomi Redmi AC2100 
— Тип: роутер — WAN (вход инета): Ethernet — Подключение: LAN 3 порта, 1 Гбит/сек
Цены от 2 757 руб. в 27 магазинах
Pleer.ru 2 757 руб.
Robot4home.ru 3 150 руб.
Яндекс.Маркет Покупки 3 254 руб.
Kremlinstore.ru 3 507 руб.
Сравнить цены 33 предложения
Wi-Fi адаптер
Asus RT-AX53U 
— Тип: роутер — WAN: Ethernet, 3G через USB, 4G LTE через USB — Подключение: LAN 3 порта, 1 Гбит/с
Цены от 3 999 руб. в 30 магазинах
Itogo 3 999 руб.
SOUNDBREEZE.PRO 5 078 руб.
Слай-Компьютерс 5 382 руб.
КиберБелка 5 613 руб.
Сравнить цены 35 предложений
Wi-Fi адаптер
D-Link DIR-841 
— Тип: роутер — WAN (вход инета): Ethernet — Подключение: LAN 4 порта, 100 Мбит/сек
Цены от 3 300 руб. в 26 магазинах
КиберБелка 3 586 руб.
Nembus 3 650 руб.
Интернет магазин KNS 3 880 руб.
XCOM-SHOP 3 880 руб.
Сравнить цены 50 предложений
Wi-Fi адаптер
Xiaomi Redmi AX3000 
— Тип: роутер — WAN: Ethernet — Подключение: LAN 3 порта, 1 Гбит/с
Цены от 3 476 руб. в 21 магазине
Pleer.ru 3 476 руб.
Robot4home.ru 3 890 руб.
Яндекс.Маркет Покупки 4 300 руб.
РУМИКОМ 4 990 руб.
Сравнить цены 46 предложений
Давайте для начала поймём для чего нужен Wi-Fi мост. Вообще слово «Мост» говорит само за себя. Но в сетевом мире, данное слово обозначает объединение как минимум двух сетей в одну. Ну например, у нас в одном здании есть сеть бухгалтеров, а во втором сеть юристов, и их нужно как-то объединить. Вот для этих целей и создают мост, через который начинают переправляться пакеты информации.
И мост можно сделать двумя способами: по проводам или по воздуху. В нашем случае задача сделать беспроводной мост. Сразу скажу, что у такой реализации есть свои плюсы и минусы. У Wi-Fi технологии есть свойства масштабируемости, то есть не надо никуда тянуть провода, думать о внешней среде и температуре.
Но за счёт радиоволновой передачи данных, как вы, наверное, знаете, волны любят затухать. Ещё у волны есть свойство теряться при присутствии большого количества препятствий. Статью я разделил на две части. В первой я расскажу, как сделать мост в домашних условиях при использовании двух обычных роутеров.
Вторая часть будет уже для построения сетей между двумя зданиями, которые могут находиться на многокилометровом расстоянии с использованием профессионального оборудования. Там я расскажу все подробности на примере специализированной техники, а также приведу свой ТОП подобных антенн.
Содержание
- Мост с помощью двух роутеров
- Мост на большом расстоянии
- Настройка основной станции
- Настройка второй станции
- Какой Мост лучше выбрать?
- PowerBeam 2AC-400
- Ubiquiti AirFiber 2X
- Ubiquiti AirFiber 5U
- Вай-фай Ubiquiti airFiber 24
- Задать вопрос автору статьи
Мост с помощью двух роутеров
Представим, что у нас есть два роутера. К одному подключен интернет, а второй должен выступать неким «Повторителем». Сразу скажу, что настроить в таком случае не будет труда. Расскажу на примере двух Tp-Link TL-WR841N. У роутеров других фирм всё делается аналогично.
Для начала настраиваем роутер, к которому подключен интернет, он будет у нас основным. Чтобы зайти в настройки нужно подключиться к сети аппарата по проводу или по Wi-Fi. Тут как вам удобно. Далее открываем браузер и вводим стандартный IP адрес в адресную строку. Кстати, адрес можете найти под корпусом на этикетке.
- Стандартные адреса обычно 192.168.1.1 или 192.168.0.1. Далее вас попросят ввести логин и пароль от «Админки». Если вы его не меняли, то это или admin-admin или admin-*пустая строка*.
- Заходим в беспроводной режим и наша задача поставить один канал. Можно выбрать любой канал, я выбрал первый. Все, теперь идём к настройке второго роутера.
- Тут находим раздел «Рабочий режим». Включаем режим «Усилитель Wi-Fi сигнала» и нажимаем «Сохранить». Напомню, что данный режим может по названию отличаться у других маршрутизаторов. На некоторых он называется «Репитер», «Повторитель» и т.д. В самом конце не забудьте нажать «Сохранить» или «Применить».
- Теперь нам надо подключиться к беспроводной сети первого роутера. Для этого идём в «Беспроводной режим». Можете вписать название беспроводной сети, но лучше нажать «Поиск».
- Теперь выберите из списка сеть первого роутера и нажмите «Подключить».
Всё, теперь у вас на втором аппарате идёт раздача интернета и сети с первого через созданный воздушный мост.
Мост на большом расстоянии
У вас есть, например, два загородных дома, которые находятся на расстоянии от 10 до 20 км. В одном из домов есть интернет, а во втором его нет. Теперь наша задача каким-то образом перекинуть интернет и сеть с одного дома в другой, но как это сделать и правильно установить своими руками?
Использовать провода затратно, плюс не целесообразно, так как внешние факторы (такие как температура и влажность) могут убить витую пару. Но что самое главное, витая пара имеет плохое свойство быстрого затухания сигнала, из-за чего нужно будет ставить повторители. В лесу это практически невозможно.
Тогда на помощь приходят мощные радиомосты или антенны. Фирм, которые выпускают данное оборудование, множество, и работают они все примерно одинокого. Но давайте я покажу на примере одной такой тарелки Ubiquiti NanoStation M5. Подключение будет по такой схеме.
- Интернет и сеть будет раздаваться от роутера или от DHCP-сервера. Далее подключение будет идти к PoE блоку питания. Именно в него будет вставлен основной провод от локальной сети.
- Питание будет идти от розетки или блока питания. Ещё понадобится внешний кабель с дополнительной оплёткой и защитой от радиовоздействия – для внешней прокладки. Его мы вставляем во второй разъём. Как раз по этому кабелю и будут передаваться пакеты из основной сети, а также питания на тарелку.
- На схеме кабель с оплёткой заходит на сам мост или тарелку. Но я бы советовал ещё использовать в качестве дополнения грозозащиту. Для чего это нужно, я думаю объяснять не нужно.
Настройка основной станции
- Подключитесь к LAN порту радиомоста. Это можно сделать как с компьютера, так и ноутбука.
- Открываем любой браузер и вписываем стандартный IP адрес 192.168.1.20.
- В поля логина и пароля вписываем одно и то же значение: ubnt. Выбираем страну — это нужно для того, чтобы система подстроилась под определенные ограничения в том или ином государстве. Также выбираем язык. Русского я не нашёл, поэтому довольствуемся английским.
- Идём на третью вкладку сверху: «WIRELESS». Далее ставим «Wireless Mode» как «Access Point» – то есть точка доступа, отсюда будет течь интернет и основные настройки IP адресов на вторую станцию. В поле SSID – придумайте любое название Wi-Fi сети. И поставьте Channel Width – тоже можете установить любое значение, я поставил «20 MHz».
- Ещё в разделе «Wireless Security» установите режим «Security» – «WPA2-AES», а в поле «WPA Preshared Key» – впишите пароль от Wi-Fi.
- В правом нижнем углу не забудьте нажать на кнопочку «Change».
- Теперь переходим в следующую вкладку «NETWORK». И ставим самый верхний параметр в режим «Bridge» или «Мост». Также нажимаем на кнопку «Change» для сохранения настроек и идём настраивать вторую антенну.
Настройка второй станции
- Аналогично подключаемся, заходим в «Админку» аппарата.
- На втором аппарате надо поставить «Wireless Mode» как «Station» или по-другому – режим клиентской станции. Также не забываем установить имя беспроводной сети, именно то, которое мы указали в первой базе. Можно кстати выбрать первую базу нажав на кнопку «Select». Также указываем «Channel Width», такой же как вы указали на первой станции. А внизу прописываем то же самое как на первом аппарате – эти данные будут использоваться для подключения.
- Нажимаем «Change» и применяем введенные параметры.
После перезагрузки передатчиков, всё должно работать. Хочу сказать, что практически все радиомосты так настраиваются, и ничего сложного нет. Это отличное решение для проведения интернета на дачу, загородный дом или в глушь леса.
Какой Мост лучше выбрать?
Все подобные внешние мосты имеют защиту от влаги и пыли, а также защищены от сильных температурных перепадов. Но если вы берете их при использовании на крайнем севере или юге, то в первую очередь нужно посмотреть придельные допустимые температуры в вашем регионе как по плюсу, так и по минусу.
Также нужно смотреть на входной сетевой порт, который обычно имеет ограничение от 100 до 1000 Мбит в секунду. Если информации будет много, то лучше брать на 1 Гбит. Особенно это касается корпоративных сетей.
Ну и конечно же нужно примерно смотреть на радиус действия антенн. Если вы будете брать, то надо их брать попарно. Учитывайте частоту диапазона работы передатчика. У радиомостов разброс достаточно велик: есть 2,4 ГГц, есть 3, 5, 11, 24 и т.д. А уже в самом конце можно отталкиваться от цены. Но нужно также не забывать, что в дополнение к тарелке вам нужно будет ещё взять внешний кабель, блок питания и грозозащиту.
Чуть ниже я привел свой ТОП и рейтинг лучших Wi-Fi мостов по моему мнению. Я разделил их на разные ценовые категории. Более дорогие подойдут для компаний и офисов, а более дешевые для домашнего использования в деревне или загородном доме. Выбор оборудования для радиорелейной связи очень ответственная задача, поэтому советую подумать хорошенько.
Если вы запутаетесь, то в подобных магазинах есть готовые решения, где расписаны все доступные нужные товары. Но также вы можете написать мне в комментариях, и я помогу вам подобрать станцию для вас. Только напишите как можно подробнее – для чего вам она нужна, и какой радиус действия между двумя зданиями.
PowerBeam 2AC-400
| Температурный режим | -40 до 70°C |
| Порты | 100 Мбит в секунду |
| Максимальная скорость | 1 Гб/с |
| Расстояние | 15 км |
| Усиление антенны | 18 dBi |
| Частота | 2.4 ГГц |
| Цена | 8500 |
Ubiquiti AirFiber 2X
| Температурный режим | -40 до 70°C |
| Порты | 1000 Мбит в секунду |
| Максимальная скорость | 525 Мбит/с |
| Расстояние | 15 км |
| Усиление антенны | 30 dBm |
| Частота | 2.4 ГГц |
| Цена | 38500 |
Ubiquiti AirFiber 5U
| Температурный режим | -40 до 55°C |
| Порты | 100 – 1000 Мбит в секунду |
| Максимальная скорость | 1 Гб/с |
| Расстояние | 15 км |
| Усиление антенны | 23 дБи |
| Частота | 5ГГц |
| Цена | 88000 |
Вай-фай Ubiquiti airFiber 24
| Температурный режим | -40 до 55°C |
| Порты | 100 – 1000 Мбит в секунду |
| Максимальная скорость | 1.4 Гб/с |
| Расстояние | 20 км |
| Усиление антенны | 33 dBi |
| Частота | 24 ГГц |
| Цена | 140000 |