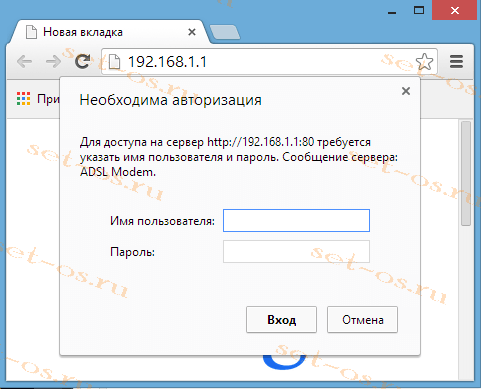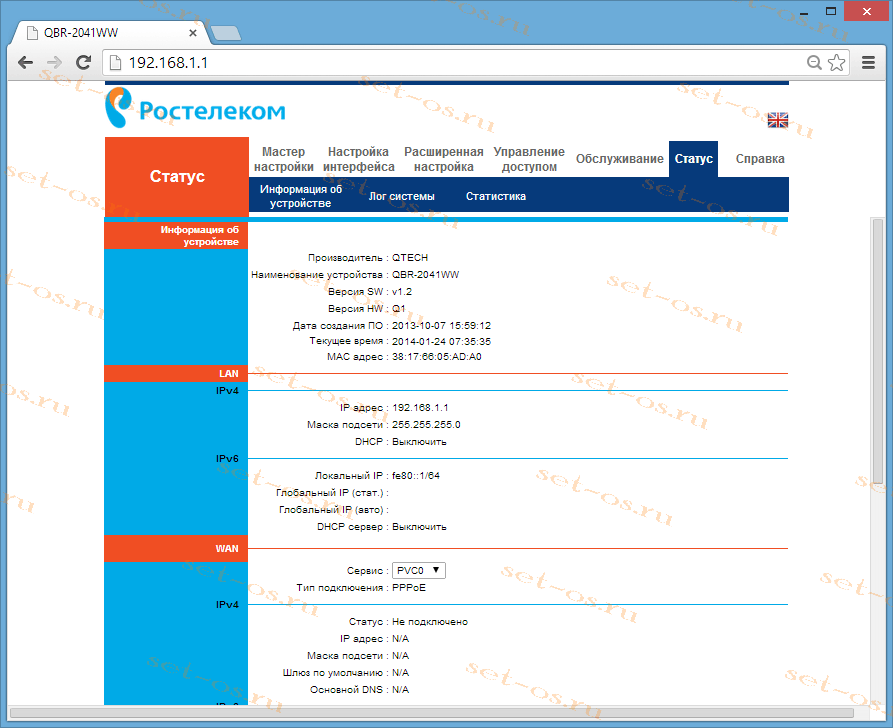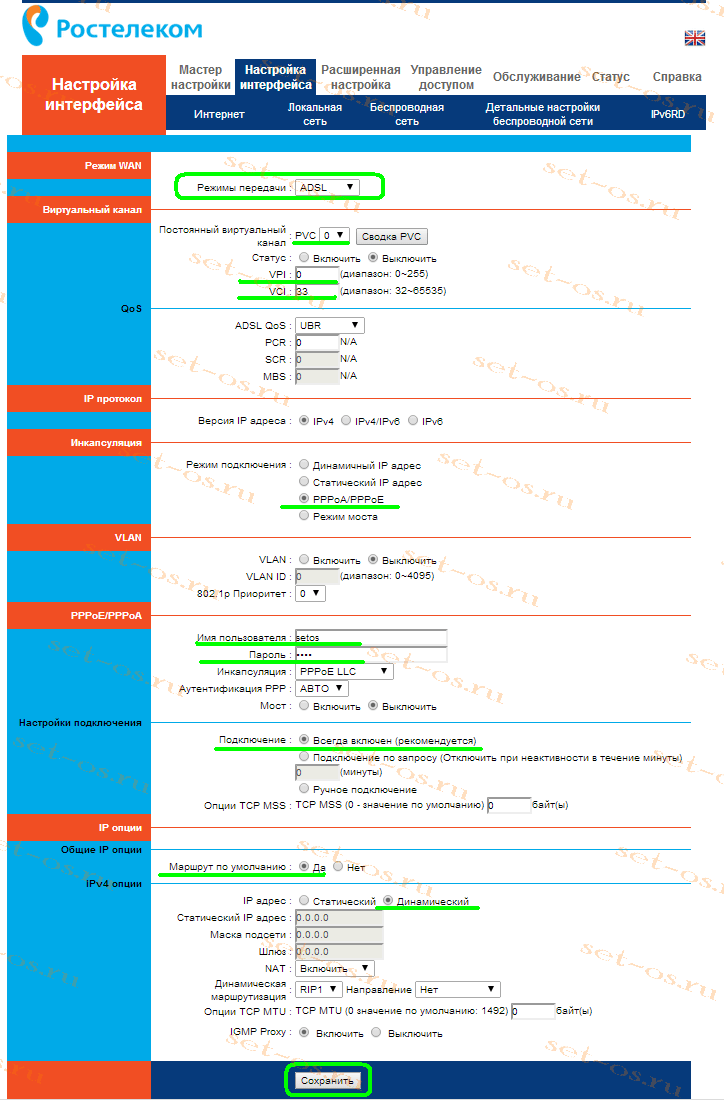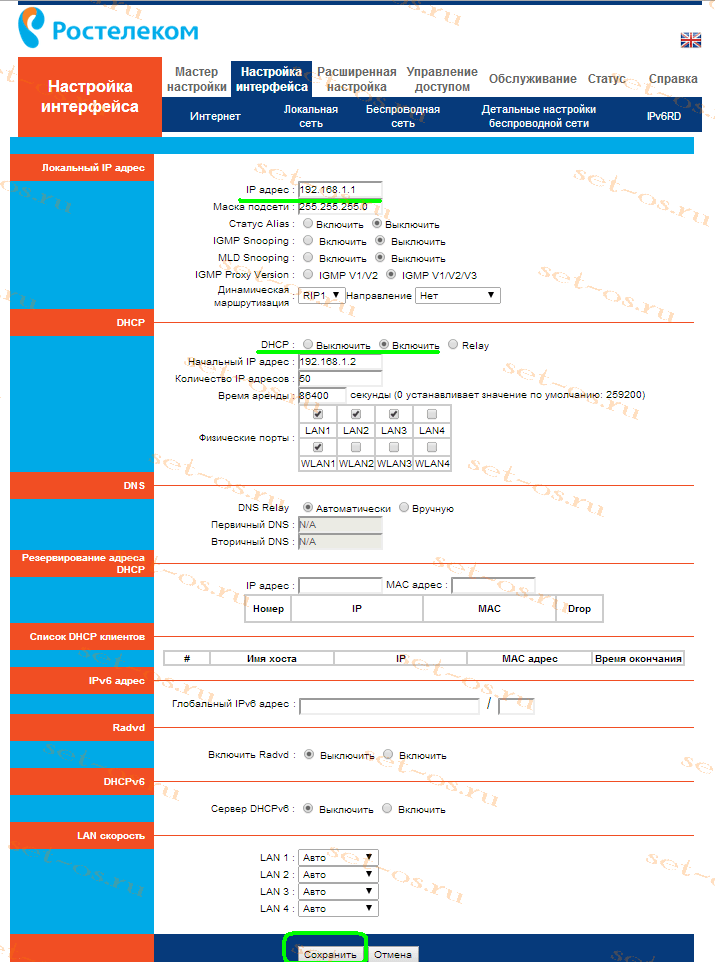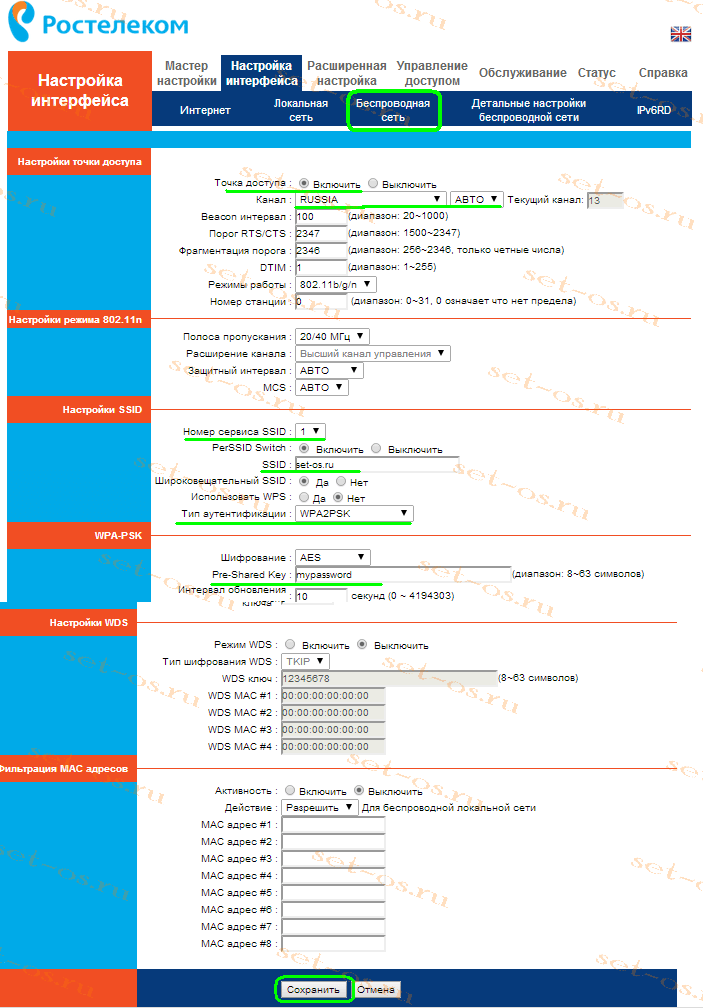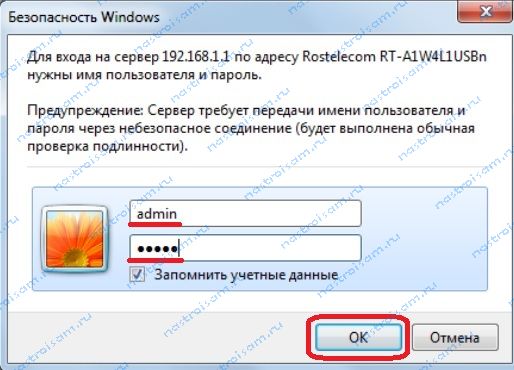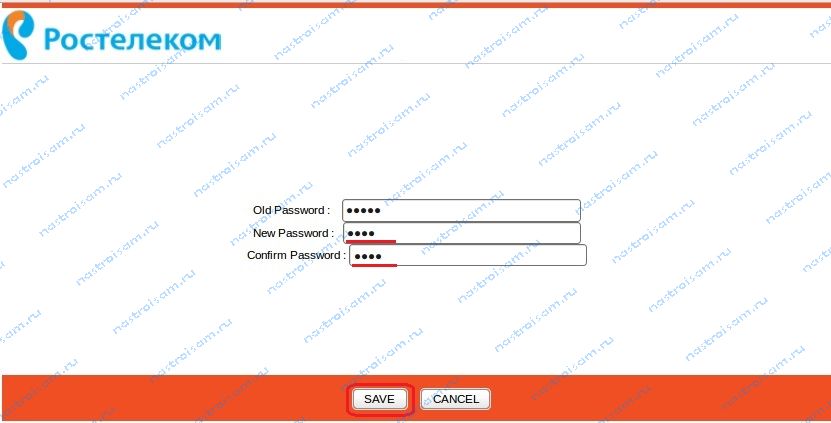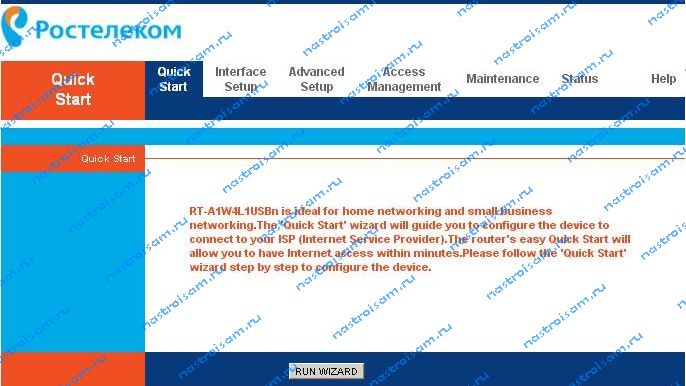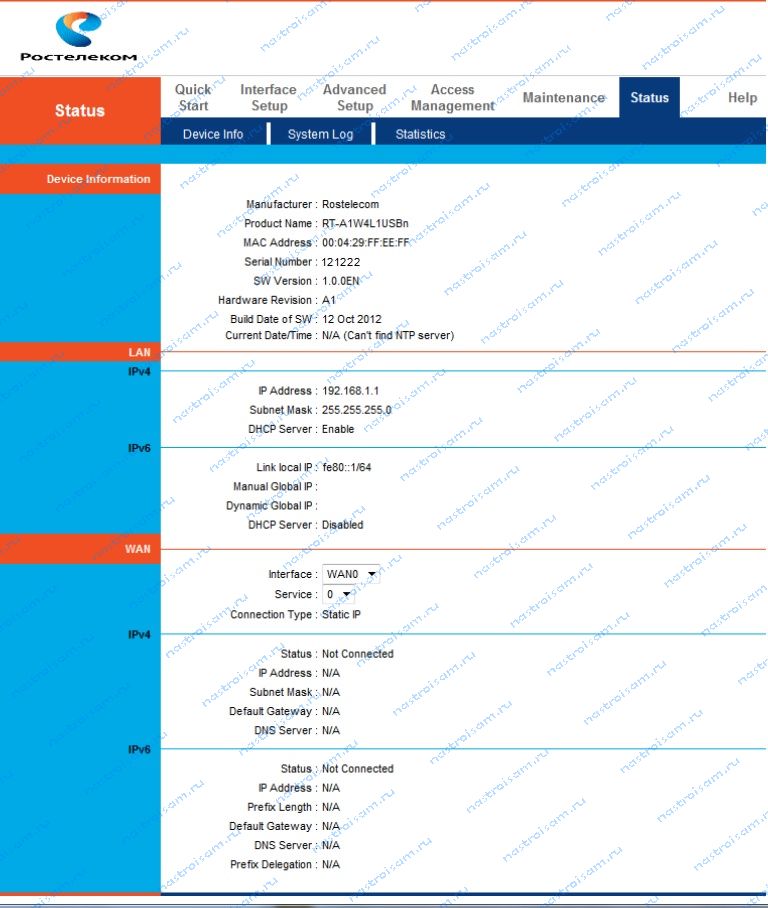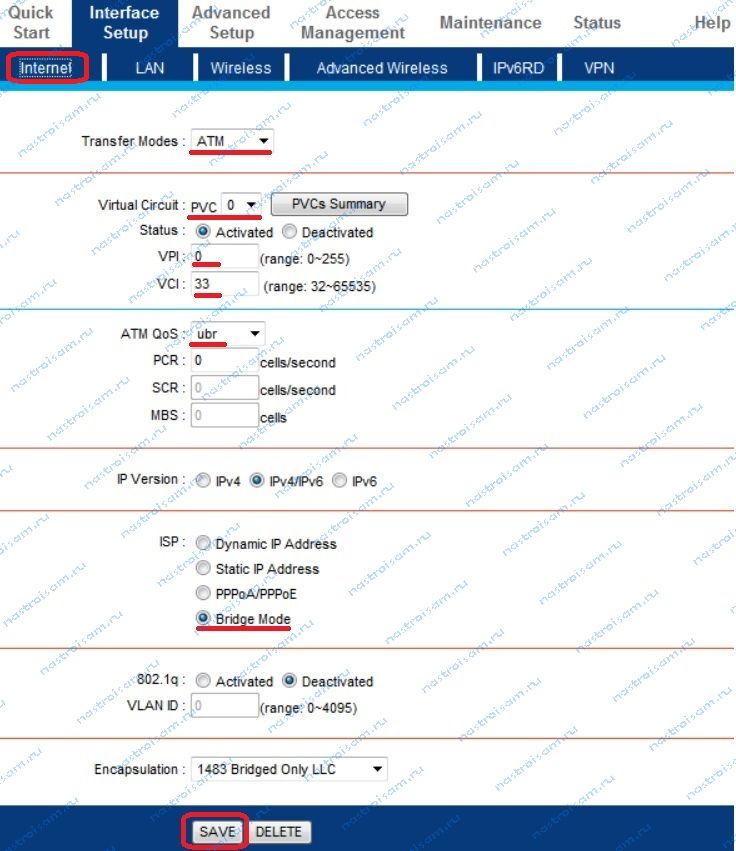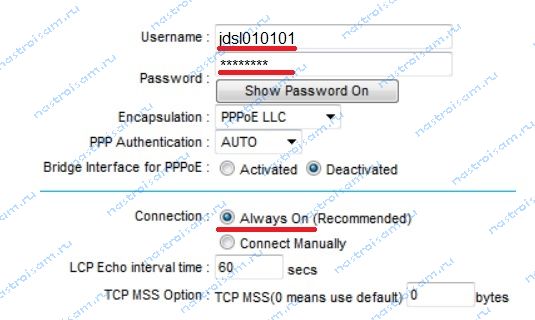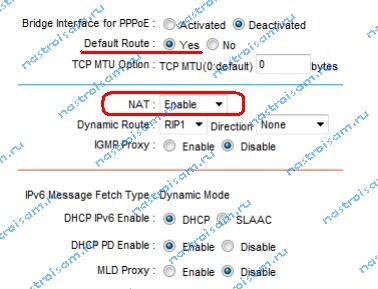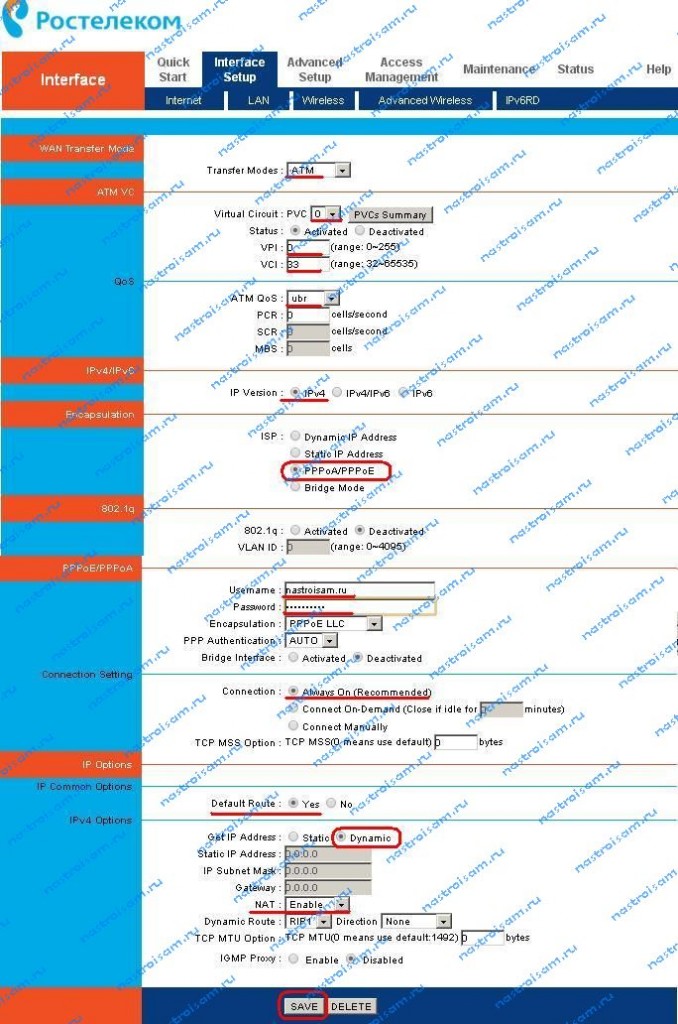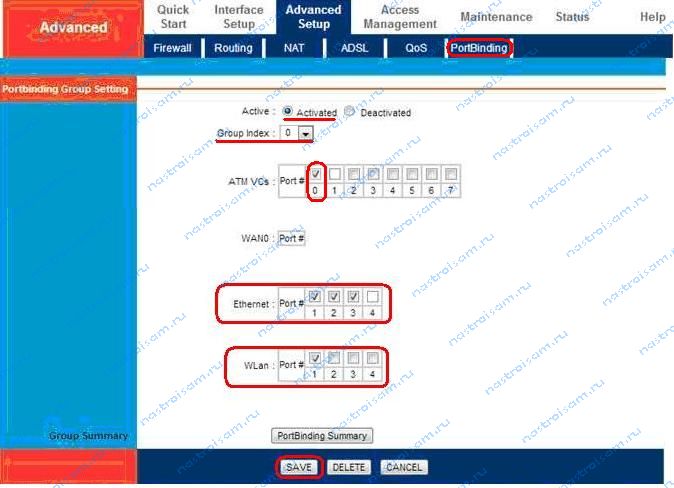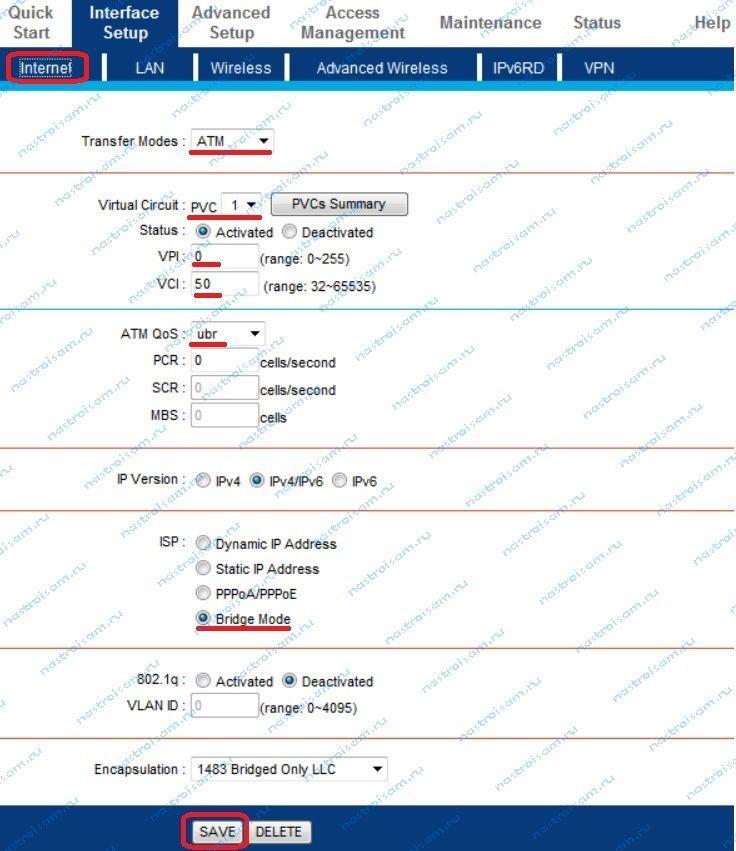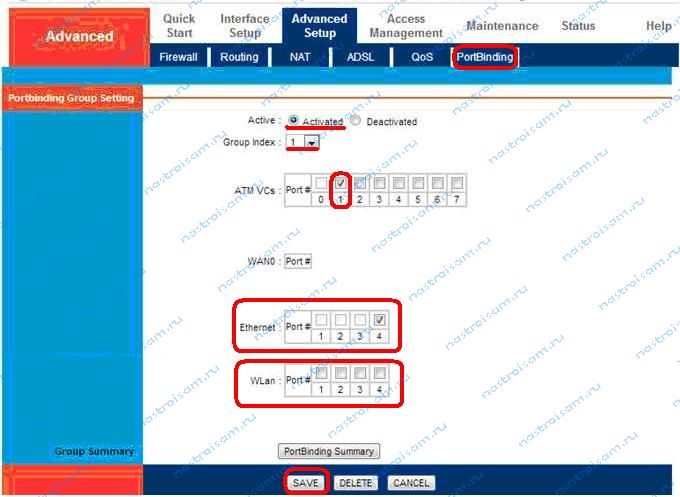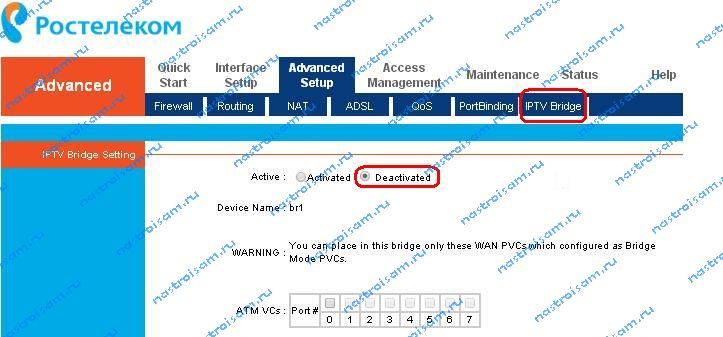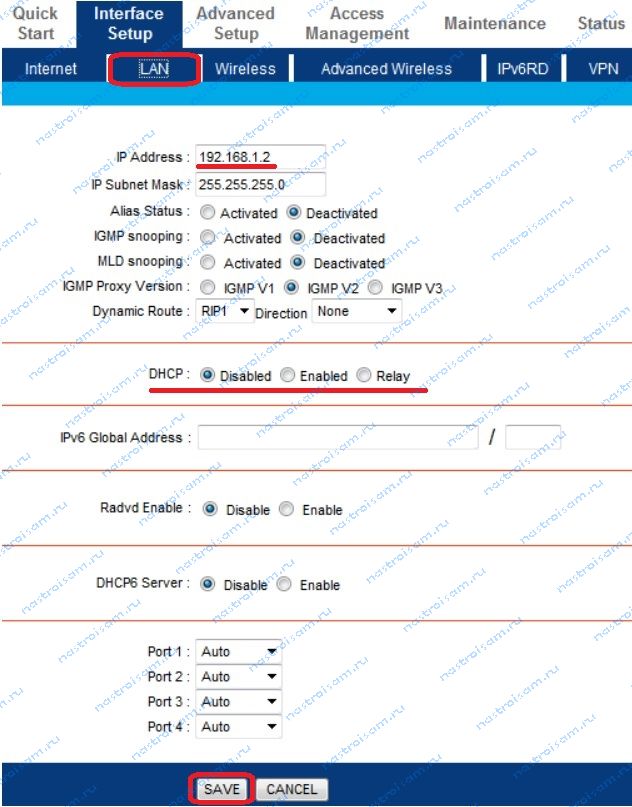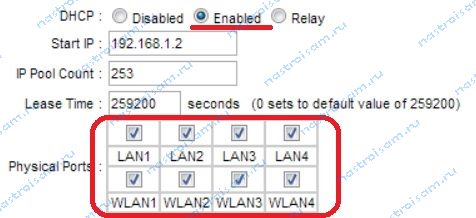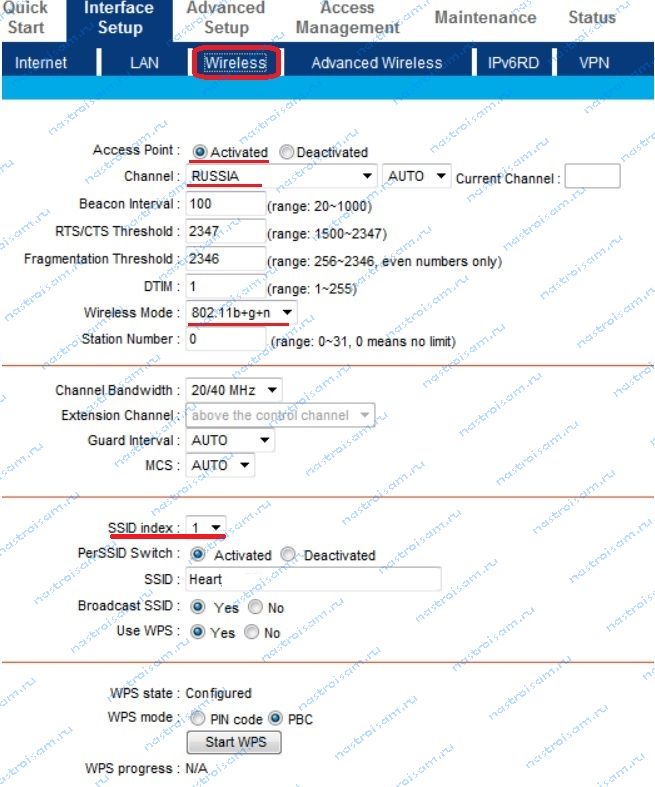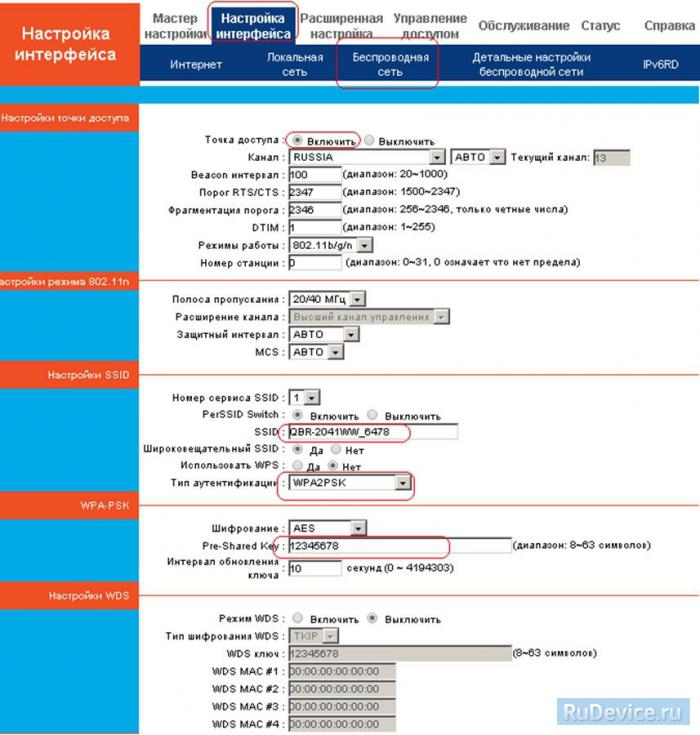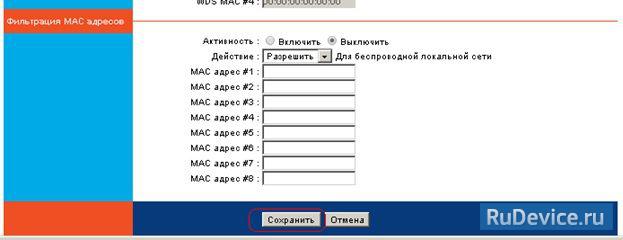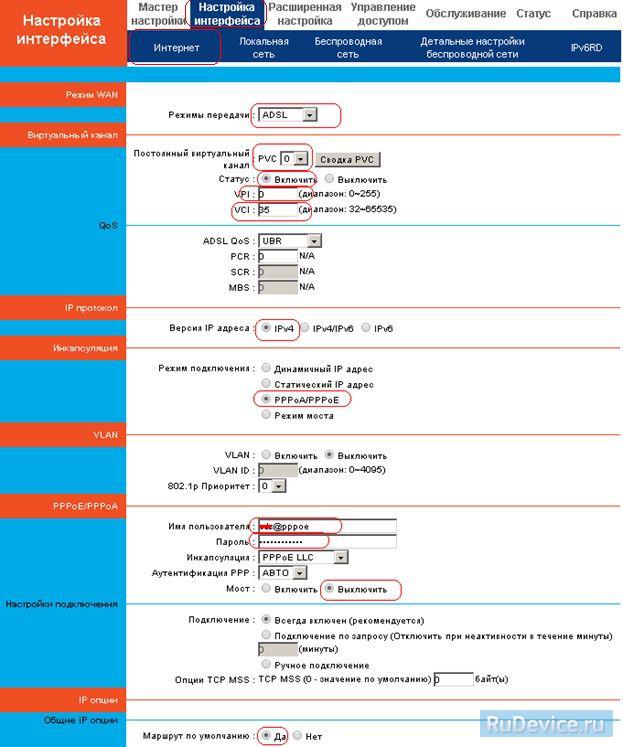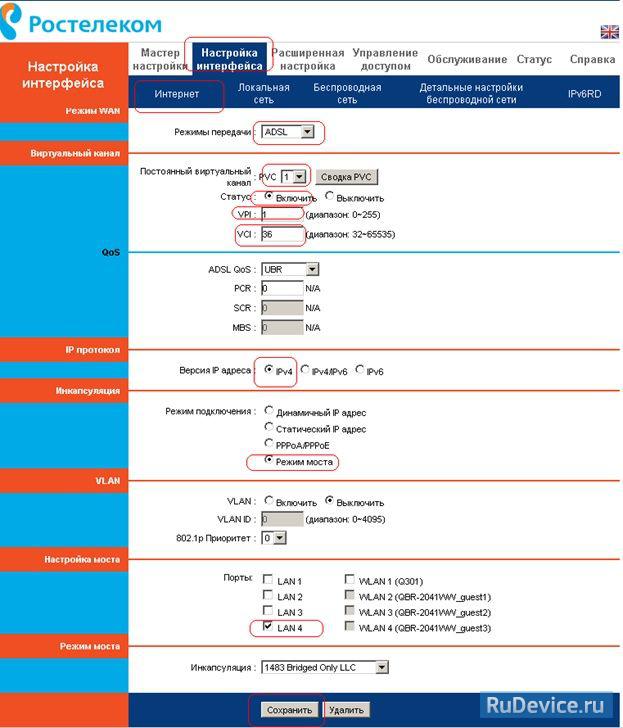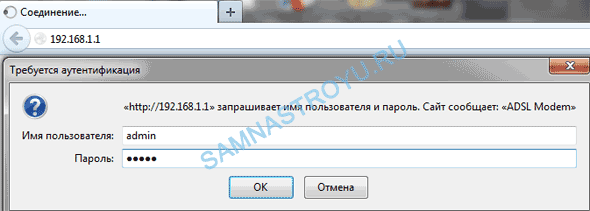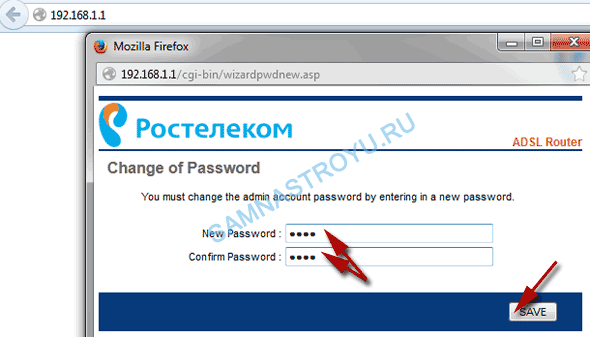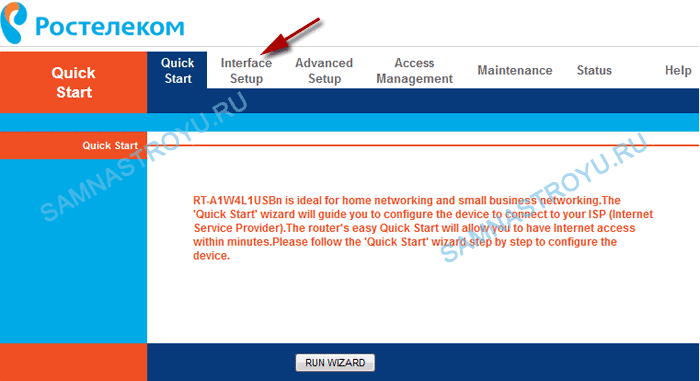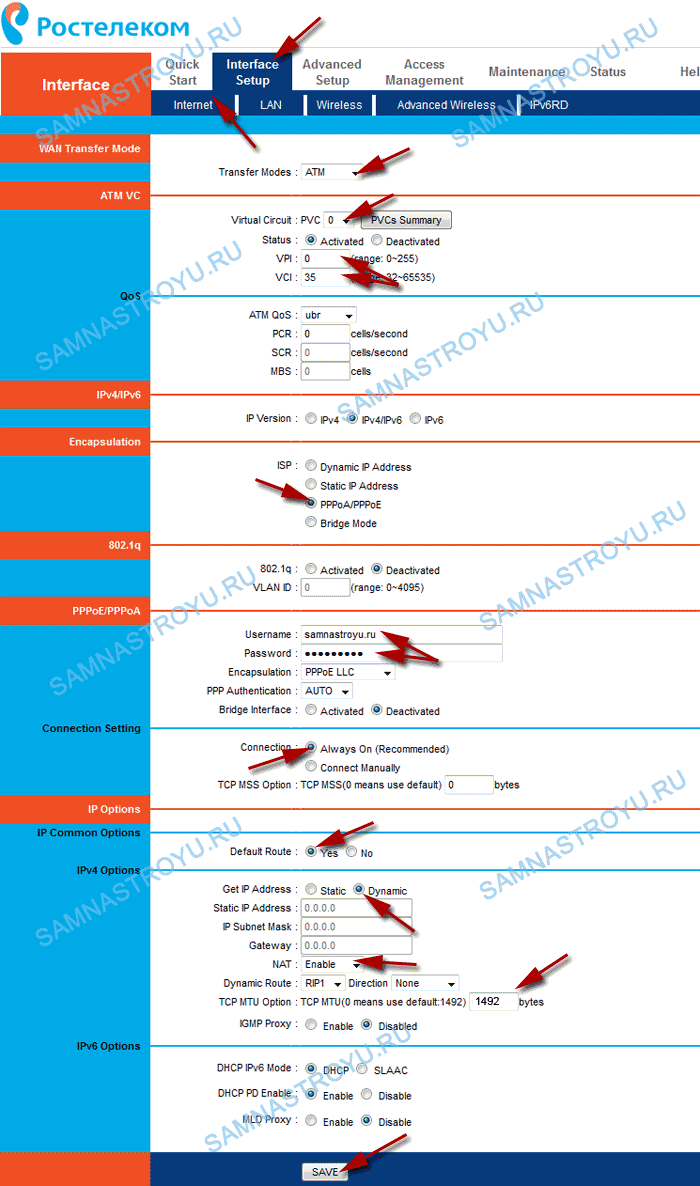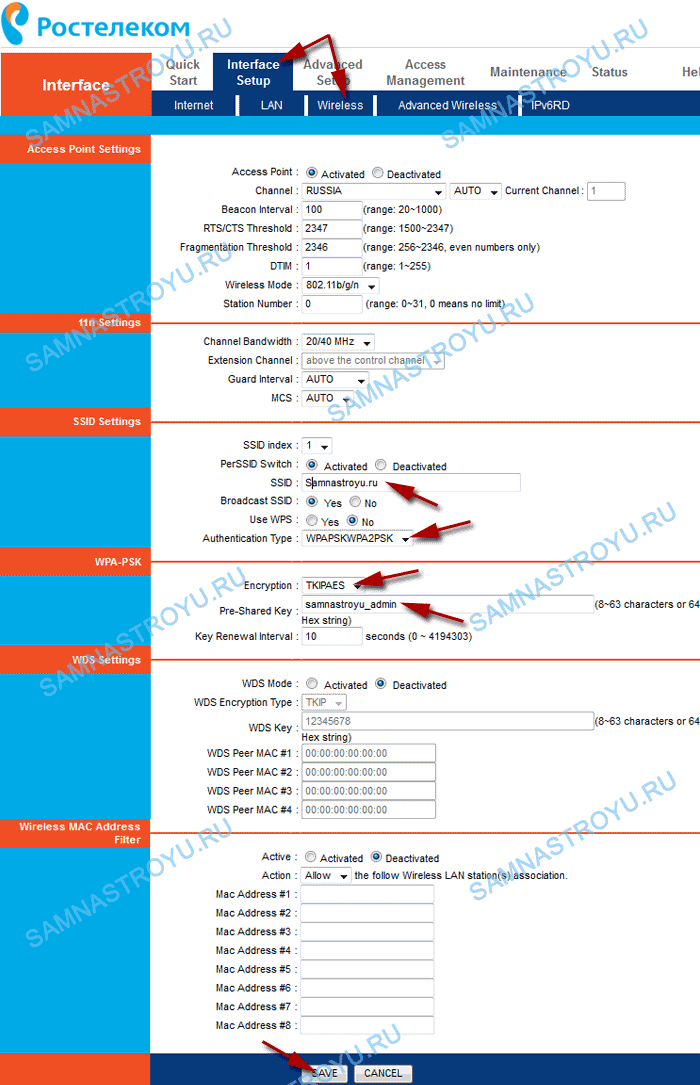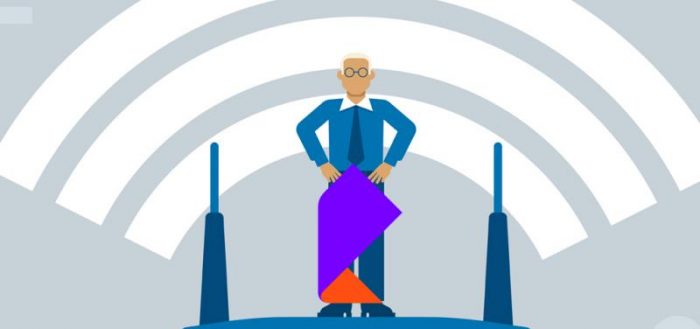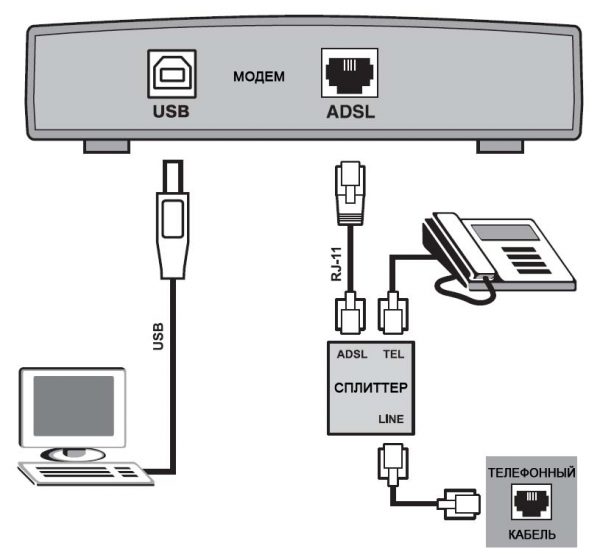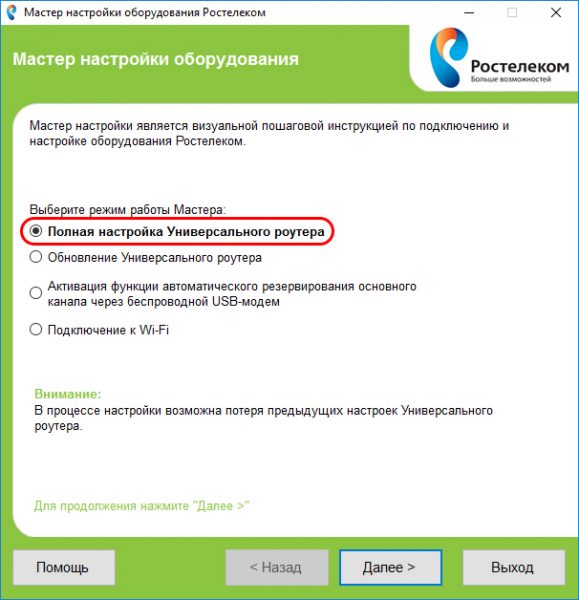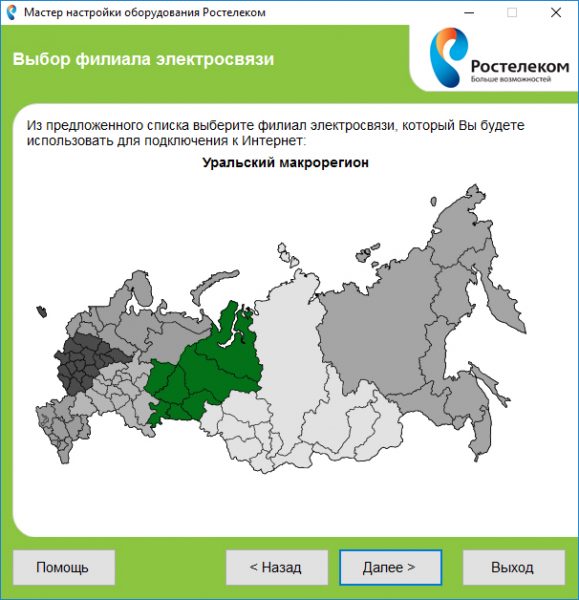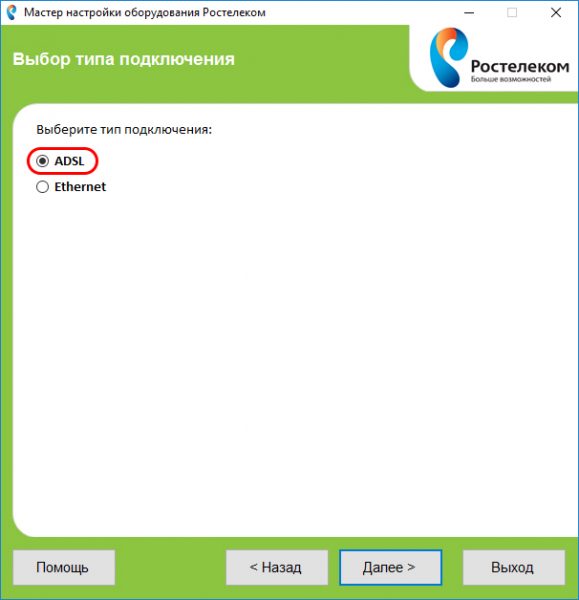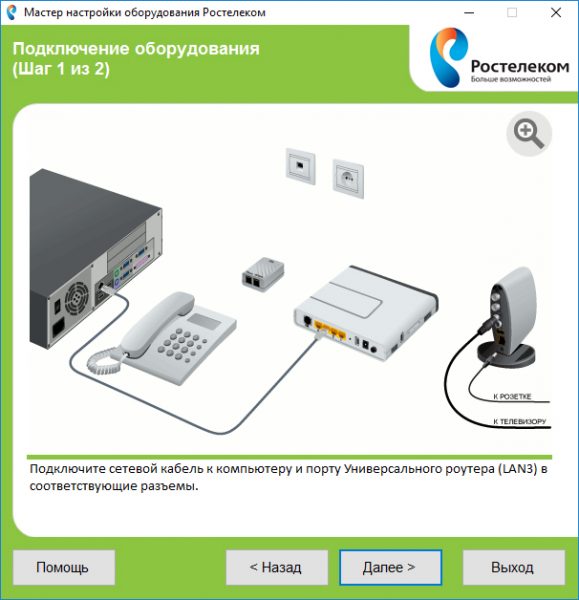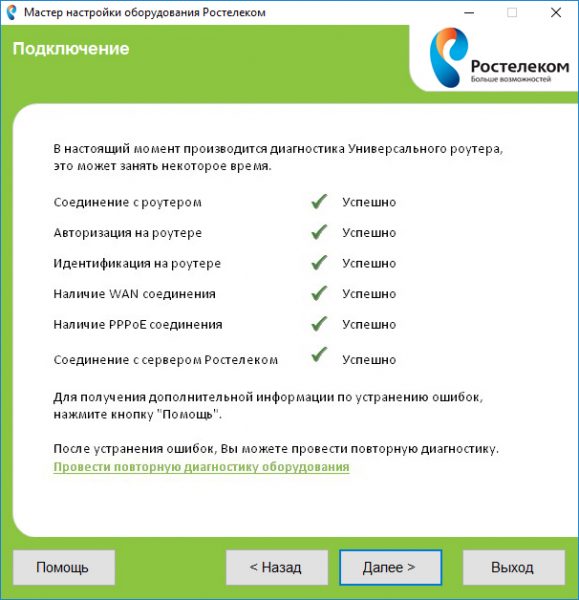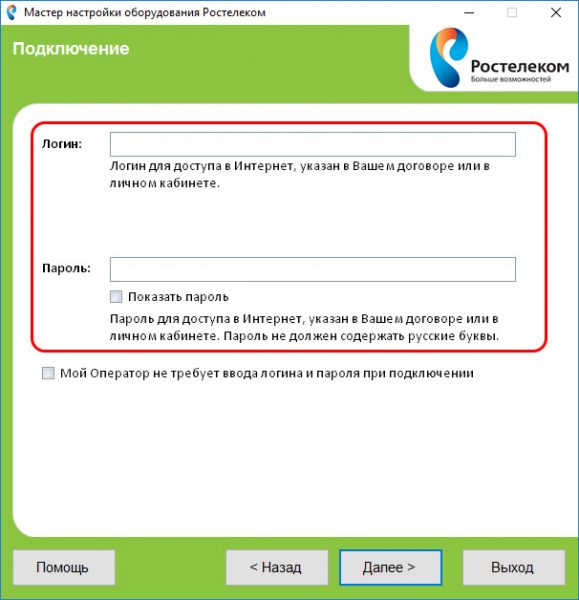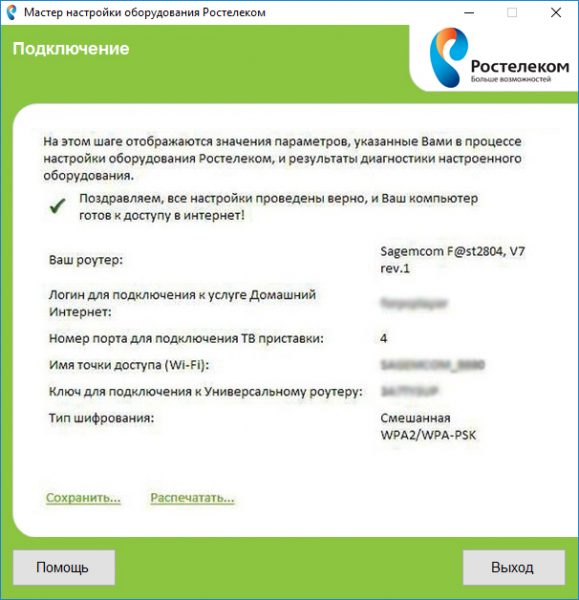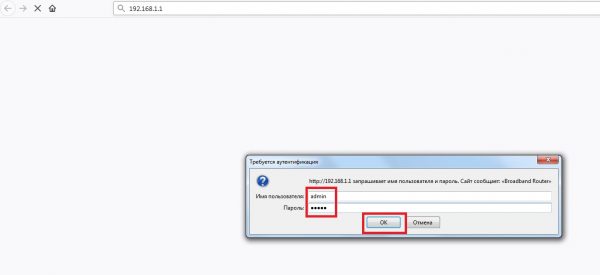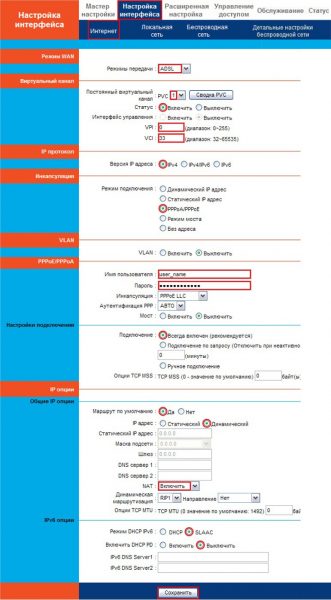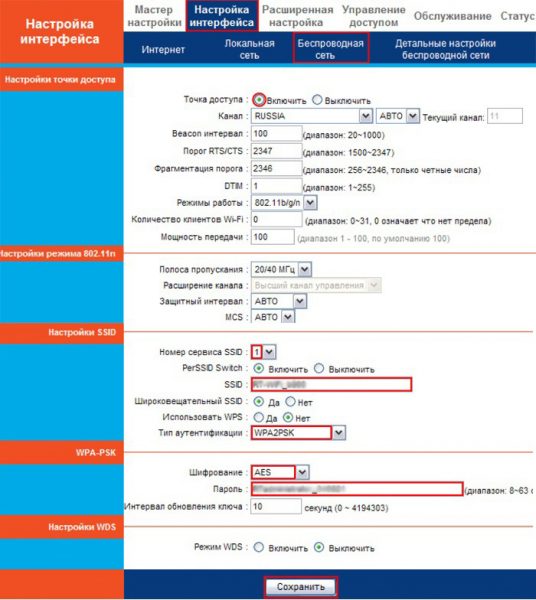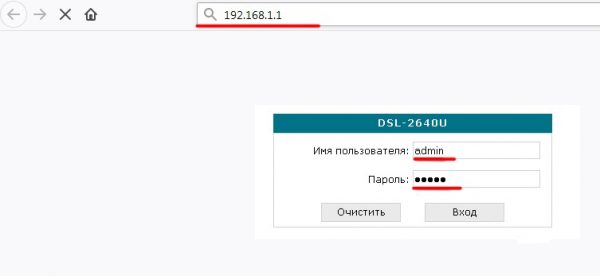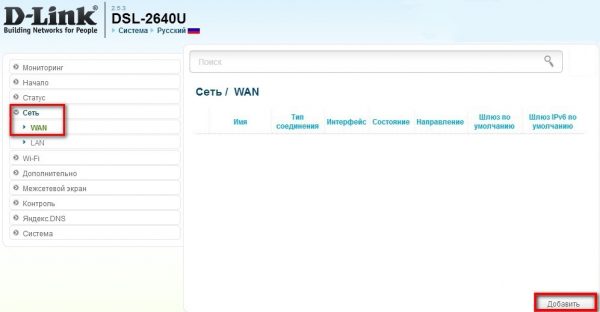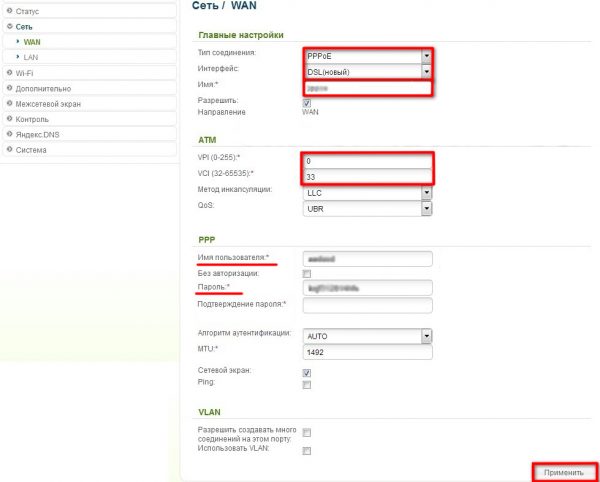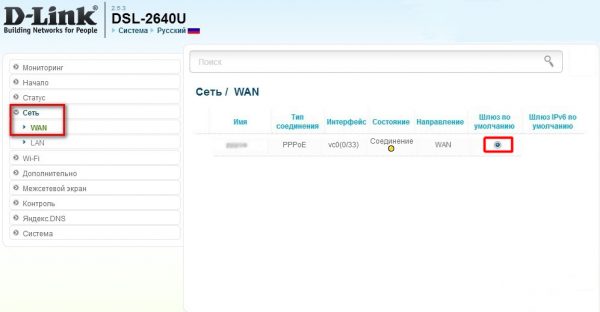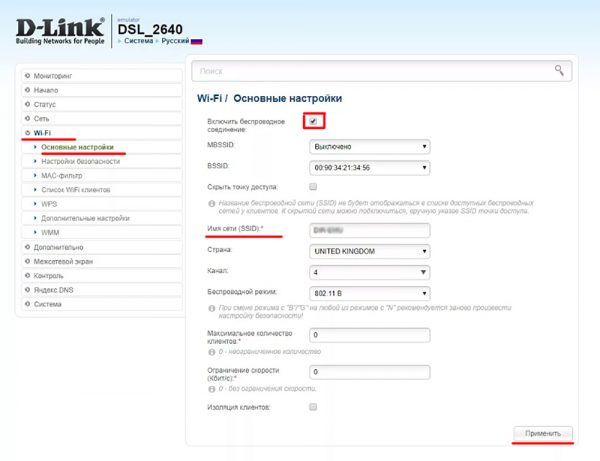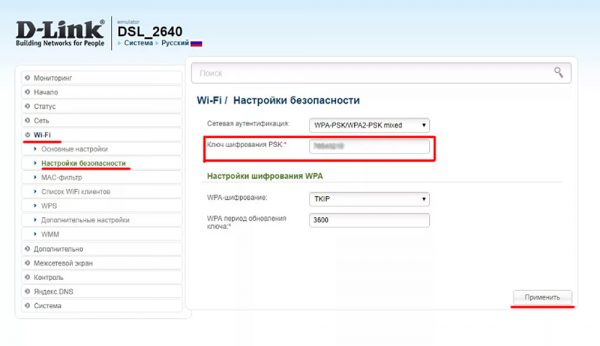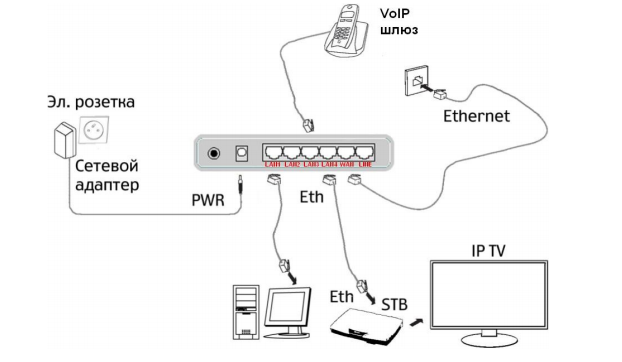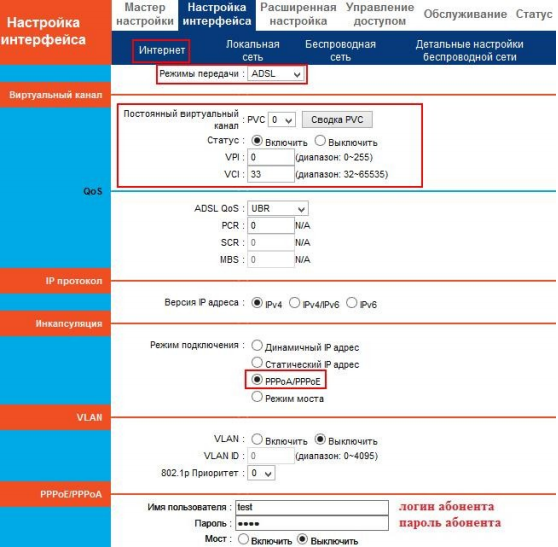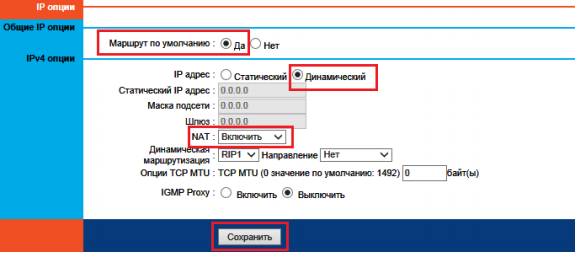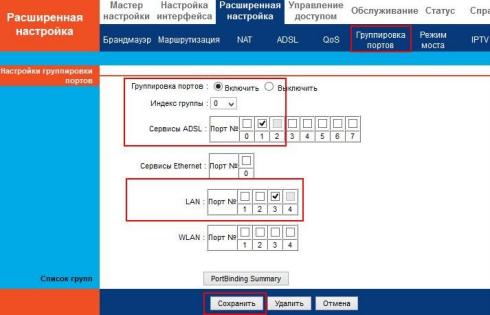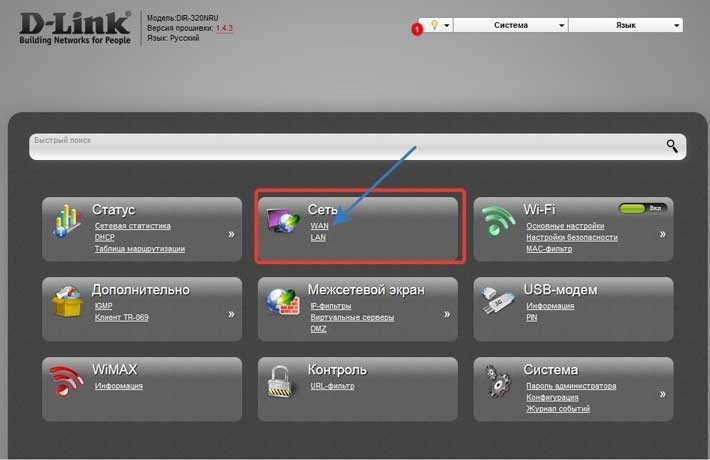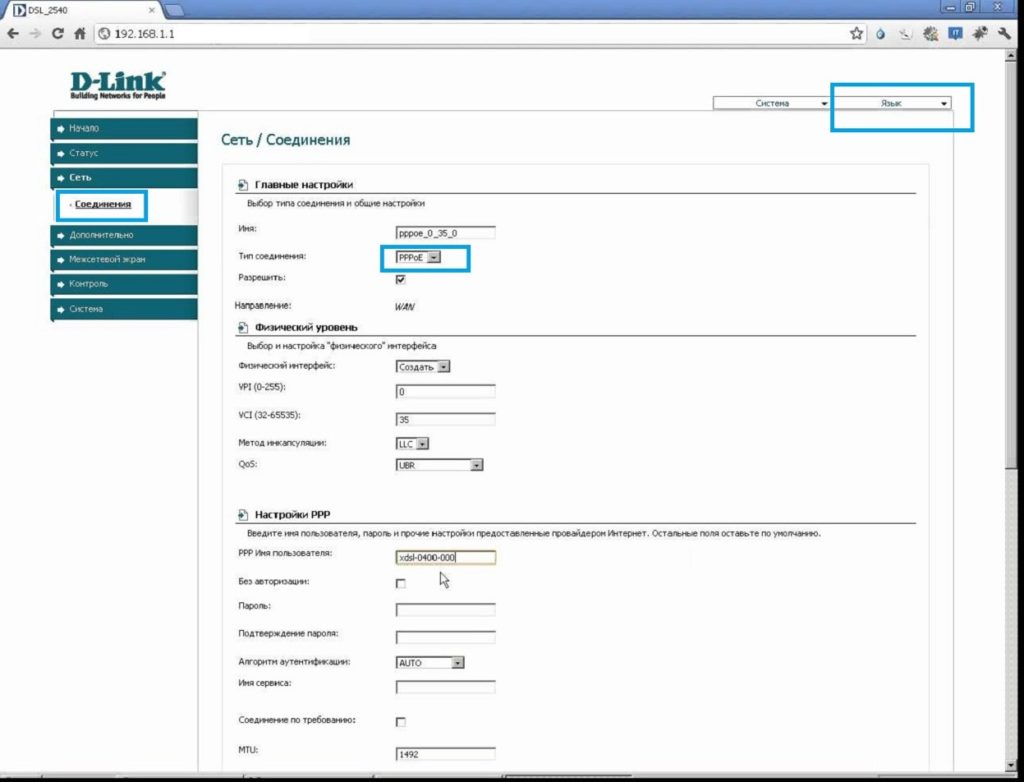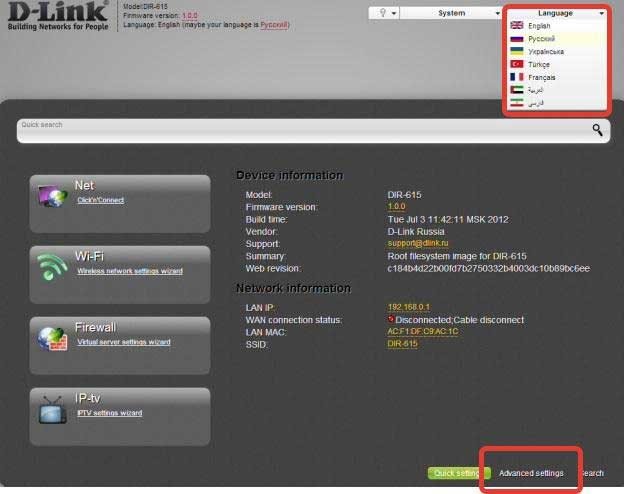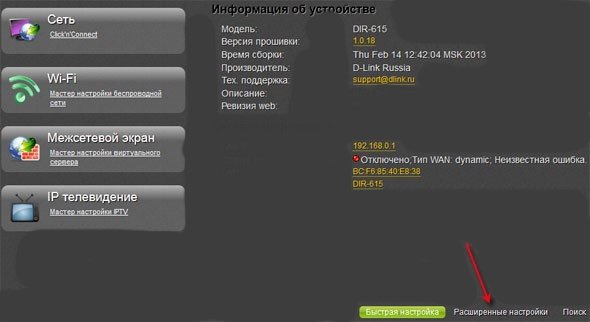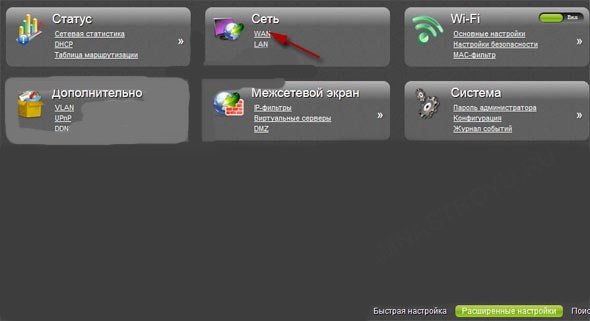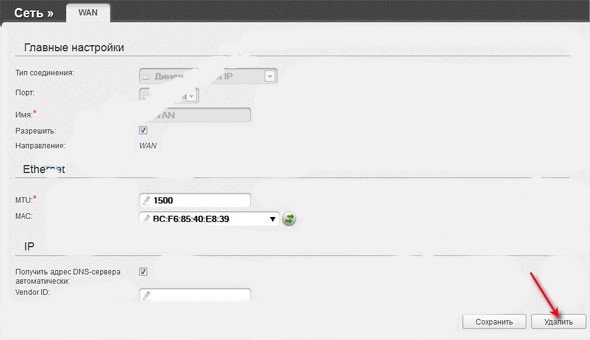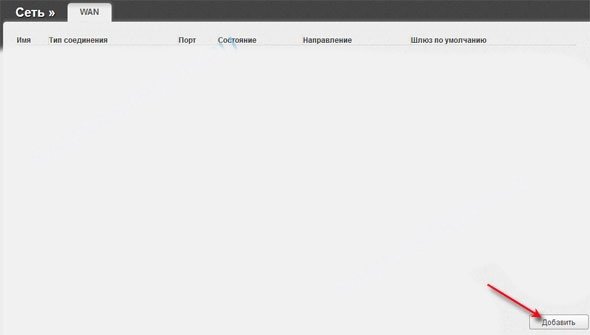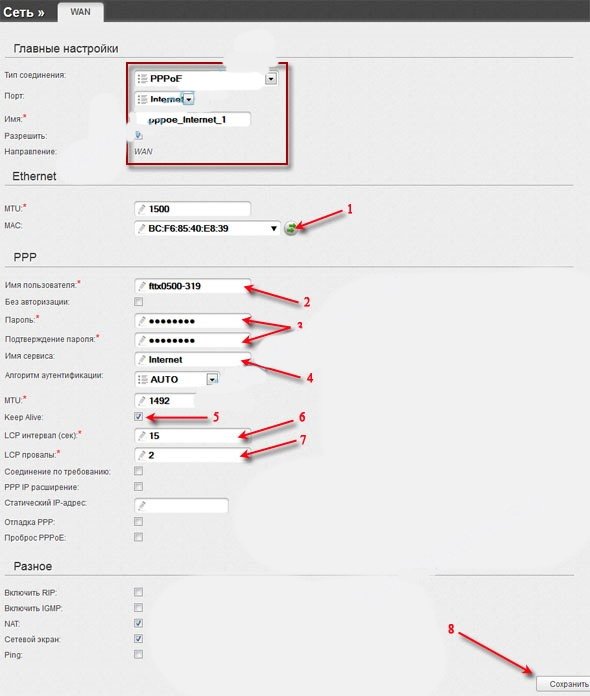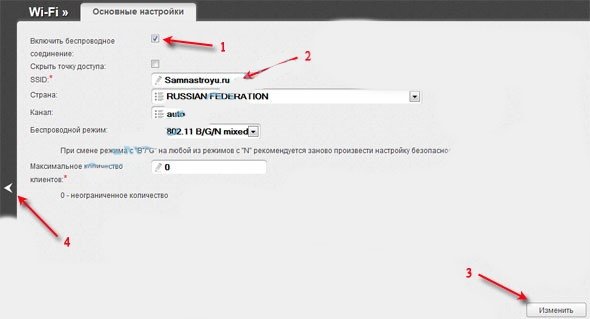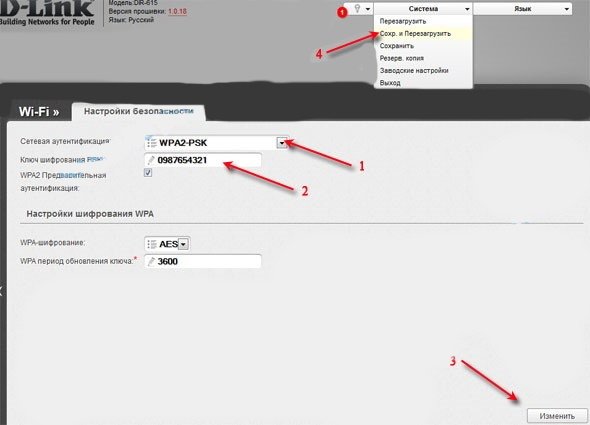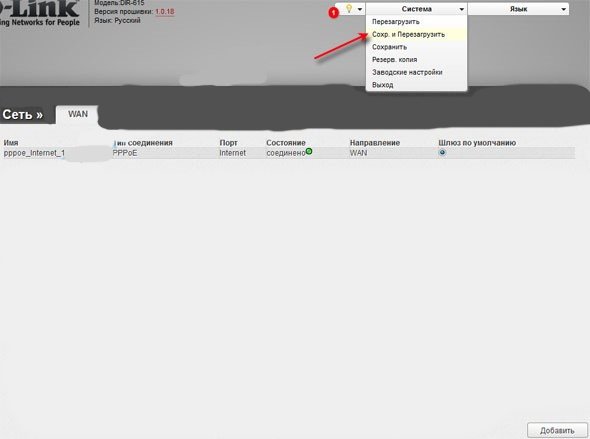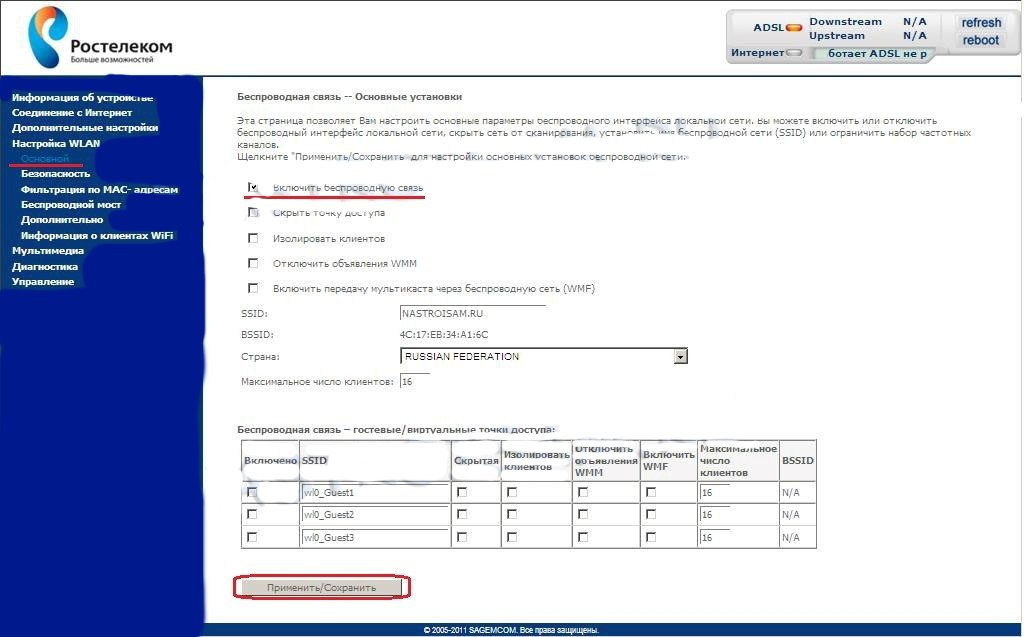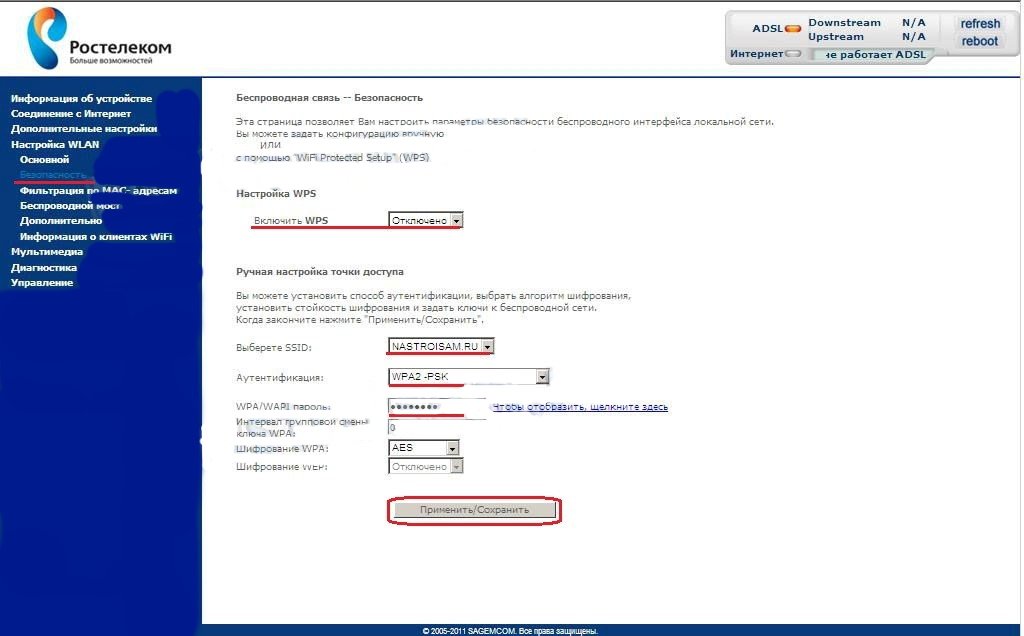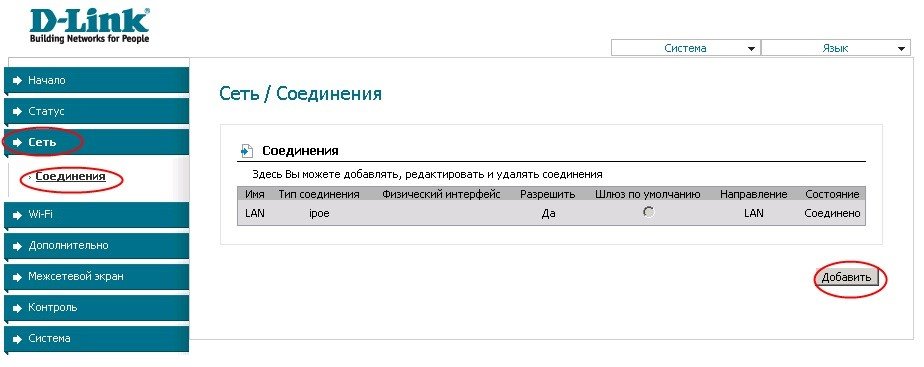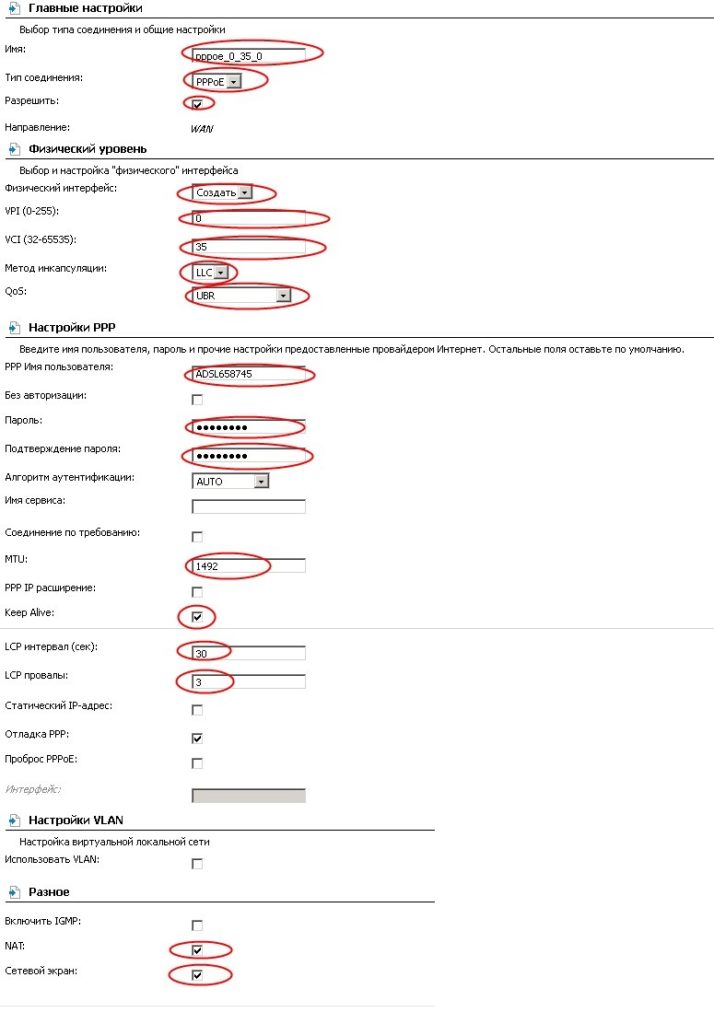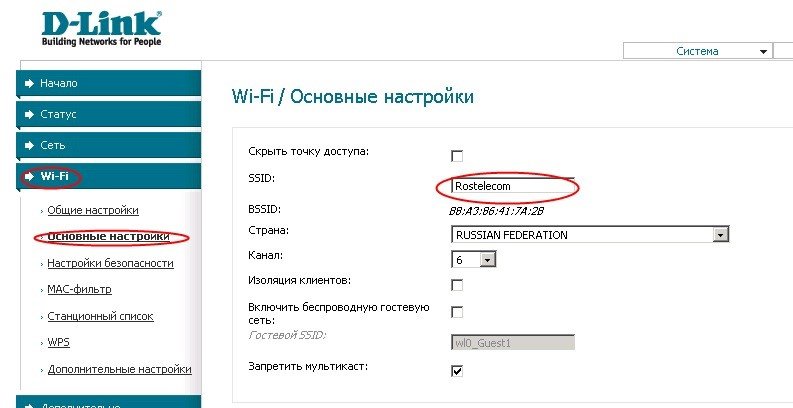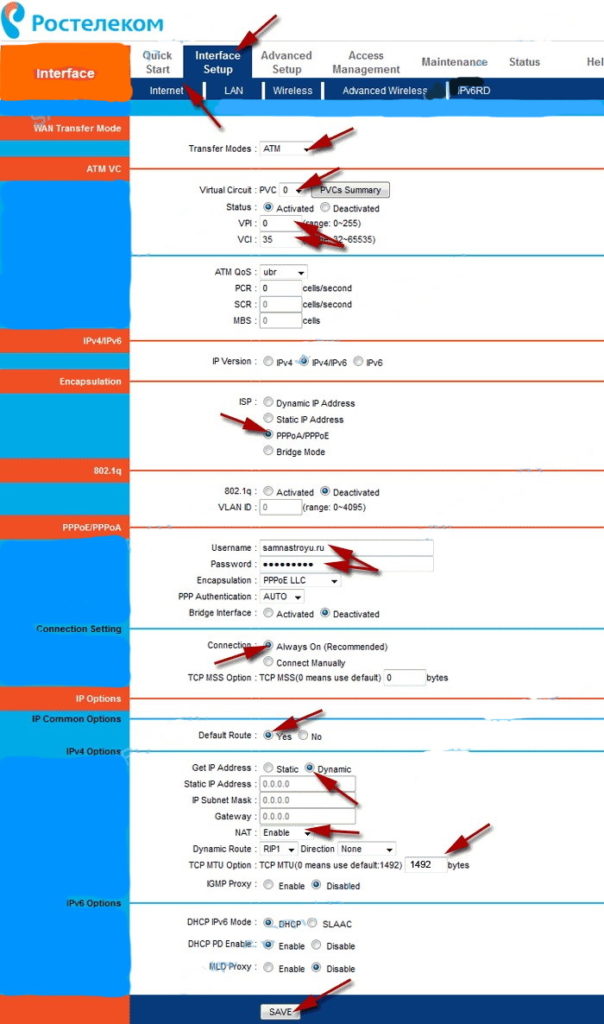Роутер Ростелеком rt-a1w4l1usbn — это универсальный роутер Q-TECH QBR-2041WW умеющий работать как ADSL-модем, Ethernet-роутер или 3G-роутер, продаваемый с логотипом Ростелеком. Фактически универсальные маршрутизаторы rt-a1w4l1usbn и qbr-2041ww — это братья-близнецы.
Сами по-себе роутеры не особо качественные — полазив по форумам заметил очень много нареканий: начиная от низкого качества сборки и заканчивая тем, что на некоторых экземплярах были перепутаны местами диоды-индикаторы подключения LAN-портов.
В этом случае Ростелеком явно клюнул на цену роутера, не особо обратив внимание на качество. Зато это очень хорошо заметили клиенты провайдера.
Тем не менее, в Ростелекоме таких железок закупили немало, так что мне часто с ними приходится работать.
Сегодня я рассмотрю вопрос — Как настроить роутер Ростелеком rt-a1w4l1usbn для ADSL.
Для того, чтобы попасть в настройки роутера Ростелеком rt-a1w4l1usbn — Вам нужно выполнить вход на http://192.168.1.1 введя логин и пароль соответственно admin admin.
Если не получается — смотрите пост Как зайти на 192.168.1.1. Интерфейс настройки устройства выглядит так:
Сразу вспомнились старые модемы asus — тоже не лучшие были экземпляры.
ADSL-подключение по PPPoE:
Для настройки ADSL-подключения на rt-a1w4l1usbn, нужно зайти в раздел Настройка интерфейса >>> Интернет:
Режим передачи надо выбрать ADSL.
Постоянный виртуальный канал PVC — 0. Обязательно проследите, чтобы у параметра Статус стояла галка Включить иначе, несмотря на правильные настройки — подключаться роутер rt-a1w4l1usbn к Ростелеком не будет!
В поля VPI/VCI надо ввести параметры, которые используются в Вашем филиале (узнать параметры VPI и VCI можно в техподдержке, или в Интернете — например, здесь).
Режим подключения для Интернет-соединения в нашем филиале Ростелеком используется — PPPoE. (Насколько я знаю — в некоторых областях используется тип Динамический IP-адрес. Но там ещё проще — галку поставил — и всё — ни логина ни пароля).
В поле Имя пользователя вводим логин с карточки, а в поле Пароль — соответственно пароль с карточки.
Чтобы rt-a1w4l1usbn всегда поддерживал соединение с Ростелеком, надо поставить галку Подключение : Всегда включен.
Теперь проверяем чтобы стояли галки Маршрут по умолчанию — Да, IP-адрес — Динамический.
Если будет в дальнейшем ещё настраиваться услуга Интерактивного телевидения Ростелеком IPTV — поставьте галку IGMP Proxy — Включить.
Нажмите кнопку Сохранить.
Ну собственно и всё — роутер, а в данном случае скорее модем QTech настроен для работы в Интернет.
Настройка локальной сети LAN
В настройках локальной сети LAN у rt-a1w4l1usbn надо проверить — включен ли DHCP-сервер. Он нужен для того, чтобы подключать разные планшеты, смартфоны и телефоны не прописывая на них IP-адрес и адреса DNS серверов. В меню роутера Ростелеком выбираем пункт Настройка интерфейса >>> Локальная сеть:
В разделе DHCP ставим галочку Включить. Нажимаем кнопку Сохранить.
Настройка Вай-Фай на роутере Ростелеком
Для настройки Wi-Fi на роутер Ростелеком rt-a1w4l1usbn нужно перейти в раздел Настройка Интерфейса >>> Беспроводная сеть:
Чтобы включить Wi-Fi на роутере Ростелеком rt-a1w4l1usbn — нужно поставить галку Точка доступа в положение Включить.
Канал выбираем Russia и Auto.
Режим работы оставляем по умолчанию — 802.11B/G/N.
Далее смотрите внимательно — у роутера 4 беспроводных сети — одна нормальная и 3 гостевых. Поэтому настраиваем только SSID под индексом 1.
В поле SSID вписываем имя своей сети — им может быть любое слово на латинице.
Тип аутентификации ставим самый безопасный — WPA2-PSK. В поле Pre-shared key надо прописать пароль на создаваемую сеть Wi-Fi.
В качестве пароля можно использовать и буквы и цифры и символы. Длина пароля — не менее 8 знаков.
Нажимаем Сохранить. Wi-Fi на роутера Ростелеком rt-a1w4l1usbn успешно настроен.
Подключайте беспроводные устройства.
Роутер Ростелеком RT-A1W4L1USBn — это ещё один универсальный роутер в линейке абонентских маршрутизаторов, предоставляемых компанией Ростелеком своим абонентам. В этот раз производитель — российско-китайская компания QTech. Эта модель активно раздавалась в МРФ Урал бывший Utel, а с недавних порт появилась и у нас, в Саратовском филиале. Насколько мне известно — там давно уже преобладает продукция QTech. Особенно много QDSL-1040WU. Правда у той партии, что пришла к нам производитель стоит — Промзаказ (Promzakaz). Хотя роутеры похожи как две капли. Поэтому речь будем вести о Роутере Ростелеком RT-A1W4L1USBn, несмотря на производителя. В рамках этого поста я рассмотрю базовую настройку устройства для использования на ADSL-линии.
Если Вам нужна настройка универсального маршрутизатора RT-A1W4L1USBn для FTTB (оптика в дом) — смотрите эту статью — ссылка.
IP-адрес роутера Ростелеком RT-A1W4L1USBn в локальной сети — стандартный 192.168.1.1, адрес веб-интерфейса http://192.168.1.1. Логин на доступ в веб-интерфейс admin и стандартный пароль — admin.
После входа под стандартным паролем, RT-A1W4L1USBn на некоторых версиях прошивки сразу попросит изменить пароль с «admin» на любой другой.
Вводим новый пароль в поле «New Password», вводим подтверждение пароль в поле «Confirm Password» и нажимаем кнопку Save.
На нашей версии прошивки — роутер пароль не просил — а открыл страницу мастера настройки.
Кстати, на нашей версии мастер настройки не работает. Как потом оказалось проблема была в том, что мастер открывается в отдельном окне и блокируется настройками безопасности браузером.
Итак, мы попали в веб-интерфейс роутера :
Очень напоминает старые модемы Asus. Честно говоря, не самый удобный и понятный интерфейс, но выбирать не приходится. Опять же, повторюсь, что у RT-A1W4L1USBn есть встроенный мастер быстрой настройки — «Quick Start». В принципе, он вполне понятный и простой. И если Вы захотите попробовать настроить модем через мастер — думаю затруднений у Вас это не вызовет. Он очень простой и дает возможность базовой настройки и только одной услуги. Поэтому, мы рассмотрим конфигурирование роутера без использования мастера быстрой настройки. Почему? А потому, что этот способ надежнее и дает большее понимание функционирования роутера плюс возможность изменять дополнительные настройки.
Настройка интернет-соединения.
В меню вверху веб-интерфейса выбираем раздел «Interface Setup», а в нем — подраздел «Internet»:
Универсальный маршрутизатор RT-A1W4L1USBn Вас сразу попросит выбрать Uplink-порт, то есть тип порта, в который подключен кабель провайдера. Мы подключаемся по ADSL, поэтому в списке «Transfer Modes» надо выбрать ATM.
Ниже в списке «Virtual Circuit» выбираем первое соединение — его индекс 0.
Для просмотра всех имеющихся соединений можно нажать кнопку «PVCs Summary». Вам откроется отдельное окно с таблицей имеющихся ADSL-соединений.
Обязательно следите, чтобы параметр «Status» был отмечен галочкой «Activated». Иначе соединение будет неактивно. Ниже, заполняем поля «VPI» и «VCI» для Интернет-соединения. Их значения для разных филиалов Ростелеком — здесь.
«ATM QoS» выбираем «ubr», ниже в разделе «ISP» надо выбрать тип подключения.
Если Вам нужно настроить модем в режим прозрачного моста — бридж, чтобы каждый раз запускать подключение к Интернет с рабочего стола — выберите «Bridge Mode».
Если же у Вас несколько компьютеров и Вам надо чтобы модем работал в режиме роутера — раздавал Интернет на подключенные устройства, в том числе и по WiFi — выставляйте значение «PPPoA/PPPoE». Вам станет доступен раздел «PPPoE»:
Здесь Вам надо ввести в поля «Username» и «Password» логин и пароль на подключение, выданные Вам в Ростелеком. Encapsulation надо выбрать «LLC», «PPP Authentication» — «AUTO». Чтобы соединение было постоянно активно — параметру «Connection» надо присвоить значение «Always On».
Обязательно обратите внимание на что, чтобы «Default Route» на интернет-соединении стоял «Yes», параметр «Get IP Address» в положении «Dynamic», а «NAT» — «Enable»:
В итоге у Вас должно получиться вот так:
Нажимаем кнопку SAVE.
Теперь, даже если у Вас только Интернет и нет IPTV — все равно я бы советовал перейти в раздел «Advanced Setup» -> «PortBinding» и правильно сгруппировать порты.
«Active» ставим в положение «Enable», «Group Index» — 0, в табличке «ATM VC’s» ставим галочку только на 0, в таблице «Ethernet» ставим галочки на все порты. Если у Вас подключена услуга IPTV, то на тот порт, в который включена IPTV-приставка галку не ставим. В табличке «WLan» ставим галочку на 1. Нажимаем кнопку Save.
Готово, подключение к Интернет на роутере Ростелеком настроено.
Настройка IPTV.
Для настройки Цифрового интерактивного телевидения Ростелеком на RT-A1W4L1USBn — Вам надо добавить ещё одно соединение ATM в режиме Bridge:
В списке «Virtual Circuit» выбираем второе соединение — PVC с индексом «1». В разделе «ISP» настраиваем его в «Bridge Mode». Параметры VPI/VCI для IPTV вы так же можете посмотреть здесь. «Encapsulation» — «1483 Bridged Only LLC». Нажимаем кнопку Save.
Теперь в разделе «Advanced Setup» -> «PortBinding» надо добавить порт для приставки в отдельную группу.
«Active» ставим «Activated», «Group Index» — «1», «ATM VC’s» — «1». В таблице «Ethernet» ставим галочку только на тот порт, в который подключена ТВ-приставка. В таблице «WLan» галочки вообще не ставим. Нажимаем кнопку Save.
Готово, IPTV на RT-A1W4L1USBn настроено.
Примечание: В некоторых прошивках есть ещё одна вкладка «IPTV Bridge»:
Судя по всему, её смысл как раз в том, чтобы группировать именно порты под IPTV-приставку без создания группы в «PortBinding». И действительно, здесь можно отделить порт. Но вот IPTV при этом ни в какую не работало. Поэтому пока советую оставить эту возможность в режиме «Deactivated».
Настройка локальной сети LAN.
Для настройки локальной сети на универсальном маршрутизаторе Ростелеком RT-A1W4L1USBn надо зайти в раздел «Internet Setup» -> «LAN»:
Здесь, при необходимости, можно сменить IP-адрес роутера в сети со стандартного 192.168.1.1 на любой другой. Либо вообще сменить подсеть. Но опять же — в условиях домашней сети в этом нет необходимости. Здесь же можно отключить или включить DHCP-сервер. Если модем в режиме прозрачного моста — «Bridge», то в DHCP-сервере нет смысла. А вот если у Вас модем настроен в режиме роутера — DHCP сервер ставим в раздел «Enable»:
После того, как Вы поставите галочку «Enable» — у Вас появится ещё ряд параметров настройки DHCP-сервера. А именно — первый адрес пула — «Start IP», количество адресов в пуле — «IP Pool Count», время резервирования адреса — «Lease Time» и порты, на которые работает DHCP-сервер. Примечание: Если у Вас подключена услуга IPTV — обязательно снимите галочку с порта, к которому подключена IPTV-приставка.
Настройка WiFi.
Для настройки WiFi на роутере Ростелеком RT-A1W4L1USBn, Вам надо перейти в раздел «Interface Setup» -> «Wireless»:
«Access Point» ставим в положение «Activated», «Channel» выбираем «RUSSIA AUTO». Режим работы — «Wireless Mode» — «802.11b+g+n». Так же, обязательно надо сделать сеть безопасной, т.е. включить аутентификацию. По-умолчанию она выключена:
Выбираем в списке «Authentication Type» — «WPA2-PSK»:
Далее, в поле «Pre-Shared Key» надо ввести пароль на созданную WiFi-сеть. Им может быть любая буквенная, цифирная или смешанная последовательность не короче 8 символов. Нажимаем кнопку Save.
Роутер Ростелеком RT-A1W4L1USBN — это устройство, которое позволяет обеспечить безопасное и стабильное подключение к интернету. В этой статье мы рассмотрим процесс его подключения и настройки.
Перед тем как приступить к настройке роутера, необходимо убедиться, что все необходимые компоненты и провода в наличии. Кроме самого роутера, вам понадобятся Ethernet-кабель, чтобы соединить его с вашим компьютером или другим устройством, и сетевой кабель, чтобы подключить роутер к модему или розетке.
После того как все компоненты подключены, следует включить роутер и дождаться, пока он завершит процесс самодиагностики. Затем, с помощью компьютера или другого устройства, выполните следующие шаги для настройки роутера.
- Подключение к интернету: Для начала необходимо задать параметры подключения к интернету. Вам следует выбрать тип соединения (например, PPPoE или DHCP) и ввести соответствующие данные, предоставленные вашим интернет-провайдером.
- Настройка Wi-Fi: Чтобы создать беспроводную сеть, перейдите в раздел настроек Wi-Fi и задайте имя сети (SSID) и пароль. Рекомендуется использовать надежный пароль для защиты вашей сети от несанкционированного доступа.
- Настройка безопасности: Для обеспечения безопасности вашего подключения, вы можете настроить на роутере фильтры MAC-адресов, блокировку определенных портов и другие параметры безопасности.
После завершения всех настроек рекомендуется сохранить конфигурацию роутера. Также рекомендуется регулярно обновлять прошивку роутера, чтобы обеспечить его стабильную работу и защиту от уязвимостей.
Настройка роутера Ростелеком RT-A1W4L1USBN может показаться сложной задачей для новичков, однако, следуя указанным шагам и рекомендациям, вы сможете без проблем подключить и настроить роутер, получив стабильное и безопасное подключение к интернету.
Содержание
- Что такое роутер Ростелеком RT-A1W4L1USBN и зачем он нужен?
- Как подключить роутер Ростелеком RT-A1W4L1USBN к интернету?
- Настройка роутера Ростелеком RT-A1W4L1USBN: шаг за шагом
- Как создать Wi-Fi сеть на роутере Ростелеком RT-A1W4L1USBN?
- Основные функции роутера Ростелеком RT-A1W4L1USBN
- Где купить роутер Ростелеком RT-A1W4L1USBN по выгодной цене?
Что такое роутер Ростелеком RT-A1W4L1USBN и зачем он нужен?
Основная задача роутера Ростелеком RT-A1W4L1USBN — обеспечить доступ к сети Интернет нескольким устройствам одновременно, таким как компьютеры, смартфоны, планшеты и телевизоры. Он действует в качестве промежуточного звена между провайдером интернет-услуг и подключенными к нему устройствами.
Роутер Ростелеком RT-A1W4L1USBN имеет несколько портов для подключения кабельных и беспроводных устройств. Он обладает высокой производительностью и большим радиусом действия Wi-Fi сети, что позволяет получать стабильный сигнал в любом уголке квартиры или дома.
Кроме того, данный роутер обладает мощными функциональными возможностями. Он поддерживает ряд защитных протоколов, таких как WPA2, SPI, DoS, что гарантирует высокий уровень безопасности вашей Wi-Fi сети. Встроенный фаервол и применение технологии NAT позволяют препятствовать несанкционированному доступу к вашей сети и защищают ваши данные от внешних угроз.
Роутер Ростелеком RT-A1W4L1USBN также обладает удобным и интуитивно понятным веб-интерфейсом, который позволяет производить настройку и управление устройством в несколько кликов. Вы также можете вносить различные настройки для удобства использования и повышения безопасности сети.
Итак, роутер Ростелеком RT-A1W4L1USBN является надежным и мощным средством для создания стабильного и безопасного интернет-соединения. Он позволяет подключить несколько устройств к интернету одновременно, обеспечивает высокую производительность и защищает вашу сеть от внешних угроз.
Как подключить роутер Ростелеком RT-A1W4L1USBN к интернету?
Для подключения роутера Ростелеком RT-A1W4L1USBN к интернету, выполните следующие шаги:
- Убедитесь, что модем и компьютер выключены.
- Подключите Ethernet-кабель к порту WAN на задней панели роутера и другой конец к выходу на интернет.
- Подключите другой Ethernet-кабель к одному из портов LAN на задней панели роутера и другой конец к сетевой карте компьютера.
- Включите модем и подождите, пока индикатор подключения к интернету загорится.
- Включите роутер и дождитесь, пока индикаторы на передней панели стабильно загорятся.
- Включите компьютер.
После выполнения этих шагов, роутер Ростелеком RT-A1W4L1USBN будет подключен к интернету и готов к использованию.
Настройка роутера Ростелеком RT-A1W4L1USBN: шаг за шагом
Шаг 1: Подключение роутера
1. Убедитесь, что ваш роутер Ростелеком RT-A1W4L1USBN подключен к электрической сети и включен.
2. Подключите кабель LAN от вашего провайдера интернета к порту WAN на задней панели роутера.
3. Подключите компьютер к роутеру с помощью кабеля Ethernet, подключив его к одному из портов LAN на задней панели роутера.
4. Убедитесь, что все соединения сделаны правильно и стабильно.
Шаг 2: Вход в панель управления роутером
1. Откройте веб-браузер на вашем компьютере.
2. В адресной строке введите IP-адрес роутера: 192.168.1.1.
3. Нажмите клавишу Enter, чтобы перейти на страницу авторизации.
4. Введите имя пользователя и пароль по умолчанию: admin.
5. Нажмите кнопку «Вход» для входа в панель управления роутером.
Шаг 3: Настройка беспроводного соединения
1. В панели управления роутером найдите раздел «Настройки Wi-Fi» или «Wireless Settings».
2. Включите беспроводное соединение, установив значение «Включено».
3. Задайте имя сети (SSID) и пароль для доступа к беспроводной сети.
4. Настройте тип шифрования и выберите сильный пароль для безопасности вашей сети.
5. Нажмите кнопку «Применить» или «Сохранить», чтобы сохранить настройки.
Шаг 4: Настройка подключения к интернету
1. В панели управления роутером найдите раздел «Интернет» или «Internet Settings».
2. Выберите тип подключения к интернету (PPPoE, динамический IP и т. д.) в соответствии с вашим провайдером.
3. Введите необходимые учетные данные, предоставленные провайдером интернета.
4. Нажмите кнопку «Применить» или «Сохранить», чтобы сохранить настройки.
Шаг 5: Перезагрузка и проверка подключения
1. Перезагрузите роутер, чтобы применить все сохраненные настройки.
2. Подключитесь к беспроводной сети с помощью нового имени (SSID) и пароля.
3. Убедитесь, что вы успешно подключены к интернету, открыв веб-браузер и перейдя на любую страницу.
После выполнения всех этих шагов вы должны успешно настроить роутер Ростелеком RT-A1W4L1USBN и получить доступ к интернету через беспроводную сеть.
Как создать Wi-Fi сеть на роутере Ростелеком RT-A1W4L1USBN?
Роутер Ростелеком RT-A1W4L1USBN позволяет создать Wi-Fi сеть, которая позволит подключаться к интернету без использования проводов. Это удобно, если вы хотите подключить несколько устройств одновременно, например, смартфоны, планшеты или ноутбуки. В этом разделе мы рассмотрим, как настроить и создать Wi-Fi сеть на роутере Ростелеком RT-A1W4L1USBN.
Шаг 1: Восстановите настройки роутера по умолчанию, если вы еще не делали этого. Для этого нажмите и удерживайте кнопку сброса на задней панели роутера не менее 10 секунд, пока не загорится индикатор «SYS». После этого роутер будет возвращен к заводским настройкам.
Шаг 2: Подключите роутер к доступному источнику питания и дождитесь, пока он полностью загрузится. Подключите один конец сетевого кабеля в порт «WAN» на роутере, а другой конец в модем или иной источник интернета.
Шаг 3: Откройте веб-браузер на компьютере или устройстве, подключенном к роутеру. В адресной строке введите IP-адрес роутера (обычно это 192.168.0.1 или 192.168.1.1) и нажмите Enter. Вы будете перенаправлены на страницу настроек роутера.
Шаг 4: Введите имя пользователя и пароль для входа в систему. Если вы не меняли его ранее, то используйте стандартные учетные данные: имя пользователя — admin, пароль — admin или пустое поле.
Шаг 5: Перейдите в раздел «Wireless» или «Беспроводные сети» на странице настроек роутера. Здесь вы сможете настроить параметры Wi-Fi сети.
Шаг 6: Включите Wi-Fi, активировав соответствующий переключатель или флажок.
Шаг 7: Задайте имя (SSID) для вашей Wi-Fi сети. Не забудьте, что имя должно быть уникальным и отличаться от других сетей в вашей округе.
Шаг 8: Выберите тип защиты Wi-Fi. Рекомендуется использовать защиту WPA2-PSK, так как она обеспечивает более высокий уровень безопасности.
Шаг 9: Задайте пароль для вашей Wi-Fi сети. Пароль должен быть длинным и сложным, чтобы обеспечить безопасность вашей сети от несанкционированного доступа.
Шаг 10: Нажмите кнопку «Применить» или «Сохранить», чтобы сохранить настройки Wi-Fi сети.
Поздравляю, вы успешно создали Wi-Fi сеть на роутере Ростелеком RT-A1W4L1USBN. Теперь вы можете подключать свои устройства к этой сети и наслаждаться беспроводным интернетом.
Примечание: Важно помнить, что после настройки Wi-Fi роутера на все устройства, которые вы хотите подключить к сети, будет необходимо ввести пароль Wi-Fi.
Основные функции роутера Ростелеком RT-A1W4L1USBN
1. Подключение к сети интернет:
Роутер Ростелеком RT-A1W4L1USBN позволяет подключиться к сети интернет через широкую пропускную способность, что обеспечивает стабильное и быстрое соединение.
2. Беспроводная сеть Wi-Fi:
Роутер оснащен функцией беспроводной сети Wi-Fi, что позволяет подключать к нему множество устройств (компьютеры, смартфоны, планшеты и другие гаджеты), без необходимости использования проводных подключений.
3. Защита сети:
Роутер обладает встроенной защитой от внешних угроз и атак, таких как фишинг, вирусы, DDoS и другие. Это обеспечивает безопасность подключенных устройств и защиту информации.
4. Гостевая сеть:
Роутер позволяет создавать гостевую сеть, что позволяет разделить доступ к интернету для гостей и ограничить им доступ к вашей основной сети.
5. Родительский контроль:
Роутер позволяет настраивать родительский контроль, блокирующий доступ к определенным сайтам и контенту для определенных устройств.
6. Подключение сетевых устройств:
Роутер обладает несколькими портами Ethernet, что позволяет подключить к нему не только компьютеры и ноутбуки, но и другие сетевые устройства, такие как принтеры, хранилища данных и т. д.
7. Интуитивно понятный интерфейс:
Роутер имеет простой и понятный интерфейс веб-страницы для настройки всех его функций. Это позволяет даже неопытным пользователям настраивать роутер без особых трудностей.
8. Обновление прошивки:
Ростелеком регулярно выпускает обновления прошивки для своих роутеров, которые вносят улучшения в работу устройства и решают ранее выявленные проблемы.
9. Резервное копирование настроек:
Роутер позволяет создать резервную копию настроек, что позволит не терять сохраненные ранее настройки при сбое или замене устройства.
10. Поддержка различных типов подключения:
Роутер поддерживает несколько типов подключения к интернету, таких как PPPoE, динамический IP и статический IP, что позволяет адаптироваться к различным условиям подключения.
Где купить роутер Ростелеком RT-A1W4L1USBN по выгодной цене?
Роутер Ростелеком RT-A1W4L1USBN можно приобрести по выгодной цене в официальных магазинах Ростелеком или на их сайте. Для этого необходимо:
- Посетить сайт Ростелекома.
- Подобрать удобный для вас способ приобретения роутера: в магазине или онлайн.
- Выбрать модель роутера RT-A1W4L1USBN.
- Ознакомиться с текущей ценой и лучшими предложениями.
- Добавить товар в корзину и оформить заказ.
Также, роутер Ростелеком RT-A1W4L1USBN возможно приобрести во многих других интернет-магазинах электроники или в сетевых магазинах, специализирующихся на продаже компьютерной техники. Для выбора оптимального варианта приобретения, рекомендуется провести поиск и сравнить цены и условия доставки у разных продавцов.
Перед покупкой роутера, рекомендуется проверить его наличие и стоимость в онлайн-магазинах, а также уточнить информацию о гарантийных условиях и возможности возврата товара.
Настройка RT A1W4L1USBn
Универсальный роутер позволяет подключиться к сети Интернет, IPTV, SIP телефонии с использованием ADSL и Ethernet-технологий.
Инструкция по настройке роутера RT-A1W4L1USBn
Авторизация
Для того, что бы попасть в веб-интерфейс роутера, необходимо открыть ваш Интернет браузер и в строке адреса набрать 192. 168.1.1, Имя пользователя – admin , Пароль – admin (при условии, что роутер имеет заводские настройки, и его IP не менялся).
Особенности настройки модем + wi-fi роутер
1. У данного модема ip-адрес 192.168.1.1. Поэтому, если Вы подключаете к RT-A1W4L1USBn роутер Asus, NetGear, Tp-Link или ZyXEL (у данных моделей роутеров такой же ip-адрес – 192.168.1.1) – не забудьте поменять адрес одного из устройств на какой-нибудь другой, например 192.168.0.1
2. Есть два варианта настройки:
- модем RT-A1W4L1USBn настраивает в режим router (PPPoE подключение к интернету создается на модеме), а на роутере выбираете режим Static IP (Статический IP) или Dinamic IP (DHCP или Динамический IP);
- модем RT-A1W4L1USBn настраиваете в режим bridge (моста), а подключение в интернету (PPPoE) создаете на роутере;
3. Если у абонента есть услуга IP-TV, то на модеме RT-A1W4L1USBn будет отключен DHCP. Поэтому на роутере Вы выбираете тип подключения Static IP (Статический IP) и прописываете ip-адреса вручную.
Настройка Wi-Fi на роутере
Для настройки WiFi на роутере Ростелеком RT-A1W4L1USBn, Вам надо перейти в раздел Настройка интерфейса – Беспроводная сеть:
Точка доступа ставим в положение Включить, Channel выбираем RUSSIA AUTO. Режим работы – Wireless Mode – 802.11b+g+n. Так же, обязательно надо сделать сеть безопасной, т.е. включить аутентификацию. По-умолчанию она выключена.
Далее, в поле Pre-Shared Key надо ввести пароль на созданную WiFi-сеть. Им может быть любая буквенная, цифирная или смешанная последовательность не короче 8 символов. Нажимаем кнопку Сохранить.
Настройка подключения к Интернет
В меню веб-интерфейса выбираем раздел Настройка интерфейса, а в нем – подраздел Интернет:
Если все вводимые данные верны, то на этом настройка Интернет; завершена. Если горит красный восклицательный знак, то проверяйте настройки, логин, пароль!
Настройка IP-TV
Для настройки Цифрового интерактивного телевидения Ростелеком на RT-A1W4L1USBn – Вам надо добавить ещё одно соединение ADSL в режиме Моста:
При настройке IPTV необходимо выделить порт к примеру LAN4.
QTECH RT-A1W4L1USBN. Урок первый — Интернет и WiFi
Дата: 13.12.2013 | Рубрика: QTECH
Содержание
Вот и пришло время написать инструкцию к очередному модему от Ростелеком. На этот раз производителем универсального роутера является компания QTECH (Кьютек).
Настройка RT-A1W4L1USBN осуществляется через WEB-интерфейс устройства, либо с помощью мастера настройки (диск, имеющийся в комплектации).
Как всегда, я советую производить конфигурацию модема ручками, а не с помощью «мастера», чтобы избежать, в будущем, проблем с эксплуатацией.
Заходим в WEB-интерфейс
Подключите Ethernet-кабель от сетевой карты компьютера в любой из LAN-портов устройства. Если вы подключены по технологии ADSL, то подключите и телефонный провод в соответствующий разъем (подробнее, о том как подключается ADSL-модем, можете почитать здесь).
Включите блок питания от RT-A1W4L1USBN в эл. сеть и подождите, пока модем загрузится (1-2 минуты).
Теперь, в адресной строке браузера введите 192.168.1.1 и нажмите «Enter» . На заводских настройках «Имя пользователя» — «admin» , «Пароль» — «admin» .
После положительной аутентификации, будет запрос на смену пароля. Дважды введите новый пароль на и нажмите «Save» . Я поменял пароль на «user» .
В следующий раз, когда будете заходить в настройки модема, помните, что вы сменили только пароль, логин остался прежним. То есть, вводить надо будет пару «admin» «user», а не «user» «user». Многие про это забывают, и после смены не могут нормально авторизоваться, так как по привычке вводят два одинаковых значения — «user» «user». В итоге, сбрасывают конфигурацию роутера на «Default» и настраивают заново, при этом произнося нецензурную брань в сторону QTECH.
Всё, в WEB-интерфейс вошли, продолжаем дальше.
Настройка Интернета на QTECH RT-A1W4L1USBN для ADSL
Все параметры вводятся, буквально, в одном окне. Использовать «Wizard» мы не будем, поэтому переходим в «Interface Setup» .
Как обычно, я делаю настройку на примере какого-либо региона. Сегодня это будет Московская область.
Всё, что помечено на рисунке стрелками, должно быть изменено/заполнено. Остальное можете не трогать.
Давайте по порядку:
- «Transfer Modes» — для ADSL (Интернет по медной паре — через телефонную линию) выбираем «АТМ» (асинхронный способ передачи данных);
- «Virtual Circuit:PVC» — выбираем «0» ;
- Заполняем данные VPI/VCI. Для Московской области 0 и 35 соответственно. Для других регионов можете посмотреть тут, или спросить в местной технической поддержке;
- В поле «ISP» ставим бегунок на «PPPoA/PPPoE» . Как только вы это сделаете, ниже откроется поле для ввода логина и пароля;
- «Username» — имя пользователя из договора, «Password» — пароль из договора. Заполняем эти поля, соблюдая регистр букв (если в договоре буква заглавная, то и вы должны писать заглавную, если строчная — строчную);
- «Connection» — ставим на «Always On» , чтобы PPPoE-сессия была активна постоянно;
- «Default Route» — ставим на «Yes» ;
- «Get IP Address» — ставим на «Dynamic» ;
- Переводим «NAT» в режим «Enable» ;
- «MTU» — по умолчанию стоит параметр «0» , для PPPoE значение MTU — 1492. Можете написать, а можете и не писать, так как в данном случае, значение «0» автоматически подразумевает 1492;
- Нажимаем на «Save» .
На устройстве, как я понял, нет никакого индикатора, показывающего, что Интернет работает. Поэтому, проверяйте, непосредственно, путем выхода в Сеть.
Настройка WiFi на QTECH RT-A1W4L1USBN
На модеме от Ростелеком беспроводной доступ уже настроен. Данные (имя сети и ключ) написаны на стикере, приклеенном к корпусу. Но, лучше переделать настройки под себя, так как пароль на доступ, на всех роутерах, одинаковый.
Переходим в «Interface Setup» —> «Wireless» . Окно конфигурации достаточно объемное, но большинство из того, что там есть, мы трогать не будем.
- «SSID» — имя беспроводной сети. Я назвал сеть «Samnastroyu.ru»;
- «Authentication Type» — выберите «WPAPSKWPA2PSK» ;
- «Encryption» — установите «TKIPAES» ;
- «Pre-Shared Key» — пароль на доступ к беспроводной сети. Придумайте свой ключ, не менее 8 символов;
- Кликаем по «Save» .
На этом всё, вопросы в комментарии.
Понравилась статья? Лучшей благодарностью для меня будет Ваш репост этой страницы в социальных сетях:
Как настроить ADSL-модем от компании «Ростелеком»
Обычно компании-провайдеры, предоставляющие интернет-услуги (в том числе и «Ростелеком»), могут обеспечить пользователей всем необходимым сетевым оборудованием. Такой сервис актуален, если юзер впервые проводит в свою квартиру ADSL-интернет, не располагая заранее подготовленным набором технических средств. Дополнительный плюс оборудования от провайдера в том, что оно специально подбирается для обеспечения наилучшего качества подключения, в том числе стабильности сигнала и скорости передачи данных.
Разновидности ADSL оборудования от «Ростелекома»
На начало ноября 2018 года компания «Ростелеком» предлагает потребителям целую линейку сетевого оборудования. Её состав зависит от региона проживания абонента, однако всегда включает в себя одну из шести основных моделей ADSL-роутеров, а именно:
- Модем ADSL ZTE ZXHN H108N (стоимость — от 1900 рублей). Его основные характеристики:
- подключение по технологиям ADSL, ADSL2, ADSL2+;
- настройка и управление через веб-интерфейс;
- базовая скорость передачи данных — от 10 до 100 Мбит/сек;
- количество LAN портов коммутатора: 4;
- наличие Wlan и DHCP-сервера;
- протоколы подключения: IPoA, PPPoE.
Максимальное потребление энергии модемом — 8.4W
Технология Annex A обеспечивает высокоскоростную передачу данных за счёт обмена исходящими и входящими пакетами
В комплекте с модемом поставляется и телефонный кабель RJ-11
Максимальная скорость беспроводного соединения ограничена встроенным чипсетом до 65 Мбит/c
Модем поддерживает технологию высокоскоростной передачи данных Annex A
Частотный диапазон модема — от 2.4 до 2.462 ГГц
В разные периоды времени я пользовался двумя моделями ADSL-роутеров от «Ростелекома». Это были QTECH RT-A1W4L1USBN и универсальный роутер (ADSL/FTTb) Sagem F@st 2804. Могу сказать, что модель QTECH RT-A1W4L1USBN зарекомендовала себя достаточно хорошо. Этот модем многофункционален и прекрасно справляется как с распознаванием подключаемых к нему дополнительных устройств, таких как принтер или плазменный телевизор, так и с подключением к беспроводной сети Wi-Fi смартфонов и планшетов. Для всех подключённых устройств поддерживается стабильный уровень сигнала. К тому же QTECH RT-A1W4L1USBN не сильно нагревается при продолжительной работе. Что касается универсального роутера (ADSL/FTTb) Sagem F@st 2804, то у него я обнаружил один довольно неприятный недостаток: при непрерывной многочасовой работе роутер примерно через 20 — 30 часов начинал сбоить и самопроизвольно переподключаться к интернету. Возможно, причина крылась в неисправности конкретного экземпляра, а может быть, такая проблема является обычной для модемов от компании Sagem. Каких-либо других нареканий к Sagem F@st 2804 за всё время его использования у меня не возникало.
Подготовительный этап перед настройкой ADSL-модема
Так как технология ADSL использует для подключения к интернету телефонный кабель (абонентскую линию), то пользователю необходимо предварительно обзавестись специальным устройством под названием «сплиттер». Благодаря этому прибору поступающий телекоммуникационный сигнал будет раздваиваться на две независимые друг от друга линии: одна направлена на домашний телефон, а вторая — на модем. В результате на фоне активного использования интернет-соединения пользователь сможет одновременно пользоваться и телефоном. Без сплиттера телефон будет всегда занят.
Стоимость самого простого сплиттера варьируется в пределах 100 — 150 рублей
После установки сплиттера его необходимо подключить к модему с помощью сетевого кабеля типа RJ-11, а затем сам модем подключить к пользовательскому устройству (ПК или ноутбуку) через USB-разъём.
При подключении ADSL-интернета провайдер также устанавливает и сплиттер
При успешном подключении всех устройств на модеме должен загореться зелёным цветом индикатор DSL. Теперь можно переходить непосредственно к настройке самого модема.
Автоматическая настройка модема с помощью установочного диска
В комплект необходимого оборудования для подключения ADSL-интернета от «Ростелекома» может входить установочный компакт-диск с драйверами. Этот CD позволяет легко настроить модем пользователя с помощью инструмента «Мастер установки». Для этого вам потребуется:
- Вставить CD в дисковод, дождаться автозапуска «Мастера настройки оборудования» и выбрать режим «Полная настройка Универсального роутера».
После выбора режима работы нажмите кнопку «Далее»
Щёлкните по одному из регионов, и вверху появится его название
Вы также можете в любой момент открыть справку, нажав кнопку «Помощь»
Ознакомившись с инструкцией, вы сможете ещё раз проверить правильность подключения устройств, выполненного на подготовительном этапе
После окончания процесса настройки нажмите кнопку «Далее»
Если у вас по умолчанию настроена функция автоподключения к интернету, то поставьте маркер напротив строки «Мой оператор не требует ввода логина и пароля при подключении»
После завершения настройки нажмите кнопку «Выход» и перезагрузите модем
Ручная настройка роутера QTECH RT-A1W4L1USBN
Если у вас отсутствует диск с «Мастером настройки модема» от «Ростелекома», то придётся выполнить настройку сетевого оборудования вручную. В качестве примеров рассмотрим две разные модели роутеров. Первым из них будет QTECH RT-A1W4L1USBN.
Авторизация в системном веб-интерфейсе для процедуры настройки модема
Чтобы открыть панель настроек роутера, необходимо выполнить вход через веб-интерфейс. Запустите установленный на ПК интернет-браузер и в адресной строке наберите https://192.168.1.1 (или адрес, который указан на дне роутера). После нажатия кнопки Enter на экране появится окно авторизации, в котором потребуется ввести логин и пароль (в обоих строках по умолчанию — admin).
Если возникнет необходимость сбросить данные логина и пароля до стандартных, то можно воспользоваться кнопкой reset на корпусе роутера
После входа в учётную запись перед вами откроется панель настроек роутера. Теперь нужно настроить интернет-подключение. Для этого:
- В начальном окне веб-интерфейса перейдите в раздел «Настройка интерфейса» и выберите строку «Интернет». Затем в открывшемся окне задайте следующие параметры:
- в качестве режима передачи укажите ADSL;
- в поле «Постоянный виртуальный канал» — PVC поставьте 1;
- переключатель «Статус» установите в положение «Включить»;
- значения VPI и VCI оставьте стандартными (0 и 33);
- в поле «Версия IP адреса» выберите IPv4;
- для параметра «Режим подключения» установите значение PPPoA/PPPoE;
- переключатель VLAN установите в положение «выключить»;
- в качестве имени пользователя и пароля введите данные, полученные от вашего провайдера для подключения к интернету;
- параметр «Подключение» установите в значение «всегда включён»;
- переключатель «Маршрут по умолчанию» поставьте в положение «да»;
- выберите динамический IP-адрес;
- в списке NAT выберите значение «включить»;
- для режима DHCP IPv6 выберите значение SLAAC
- переключатель «Включить DHCP PD» установите в положение «выключить»;
- остальные значение оставьте по умолчанию.
Если провайдер выставил в качестве ограничения использование только статического IP-адреса, то вы не сможете поменять его на динамический в настройках роутера
Вы можете входить в интернет через ADSL-модем.
Настройка сети Wi-Fi в роутере QTECH RT-A1W4L1USBN
Если вам необходимо дополнительно настроить Wi-Fi, то выполните следующие шаги:
- Снова зайдите в панель настроек роутера и перейдите в раздел «Настройка интерфейса — Беспроводная сеть», где выставьте следующие параметры:
- переключатель «Точка доступа» поставьте в положение «включить»;
- для номера сервиса SSID задайте значение 1;
- в поле SSID введите имя вашей точки Wi-Fi;
- выберите тип аутентификации — WPA2PSK;
- выберите режим шифрования — AES;
- задайте пароль для подключения к вашему Wi-Fi;
- значения прочих параметров оставьте по умолчанию.
Логин и пароль для Wi-Fi подключения могут отличаться от значений для ADSL подключения к интернету
Ручная настройка роутера D-LINK DSL-2640U
Ручная настройка роутера D-LINK DSL-2640U отличается от предыдущего примера только расположением и наименованиями отдельных параметров настроек.
Авторизация в системном веб-интерфейсе для настройки модема
Сначала необходимо авторизоваться через веб-интерфейс роутера. Для этого откройте интернет-браузер, пропишите в адресной строке адрес https://192.168.1.1 и нажмите кнопку Enter. Выполните вход через окно авторизации.
По умолчанию логин и пароль имеют значения admin
После успешной авторизации переходите непосредственно к процессу настройки маршрутизатора:
- Перейдите с начальной страницы настроек роутера в раздел «Сеть — WAN» и нажмите кнопку «Добавить».
Если перед началом настройки в списке будет отображаться какое-либо подключение, то его нужно удалить (нажать рядом с кнопкой «Добавить» кнопку «Удалить»)
В полях VPI и VCI необходимые значения иногда могут быть выставлены по умолчанию
Если не поставить маркер «Шлюз по умолчанию», то доступ в интернет будет ограничен
Вы можете пользоваться интернетом с устройства, непосредственно подключённого к роутеру.
Настройка сети Wi-Fi в роутере D-LINK DSL-2640U
При необходимости настройки Wi-Fi выполните следующие шаги:
- В панели настроек роутера перейдите к параметру «Wi-Fi — Основные настройки». Поставьте маркер напротив значения «Включить беспроводное соединение» и заполните строку «Имя сети SSID». Нажмите кнопку «Применить».
Имя в поле SSID будет являться названием вашей Wi-Fi сети
Для наибольшей безопасности желательно использовать пароль, содержащий как буквы, так и цифры
Компания «Ростелеком» предлагает своим клиентам не только высокоскоростной интернет, но и всё необходимое для подключения к нему сетевое оборудование. Причём пользователь сам может выбрать наиболее понравившуюся модель роутера, каждый из которых достаточно легко настраивается вручную. Кроме того, для некоторых модемов в комплекте прилагается установочный компакт-диск, благодаря которому можно выполнить автоматическую настройку подключения компьютера или мобильного устройства к интернету.
Выставляем параметры роутера rt a1w4l1usbn Ростелеком самостоятельно
Роутер Ростелеком rt a1w4l1usbn можно назвать универсальным маршрутизатором, который дается на время пользования новым абонентам в рамках договора. Этот гаджет имеет высокую пропускную способность, поэтому гарантировано обеспечит пользователя хорошей скоростью доступа в Интернет.
Настраиваем роутер rt v4l1usbn от Ростелеком
Настроить роутер Ростелеком rt a1w4l1usb не сложно. Ниже рассмотрен пошаговый план действий, который вам в этом поможет.
Для начала обеспечим модем электричеством и подсоединим интернет-кабель. Ниже показана схема, которая дает однозначный ответ на вопрос как подключить роутер Ростелеком rt a1w4l1usbn.
Настройка сетевой карты
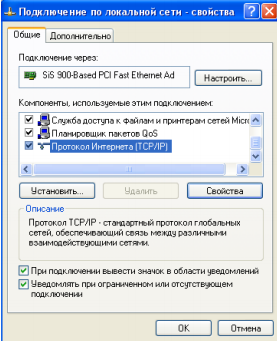
- кликаем на Пуск, дальше заходим в Панель управления;
- во вкладке Сеть нас интересует Подключение к Интернету, а после — Сетевые подключения;
- дальше нужно зайти в Подключение по локальной сети;
- переходим в Свойства;
- дальше кликаем на Общие, и в Компонентах, используемые этим подключением, жмем на пункт Протокол Интернета (TCP/IP);
- кликайте на Свойства;
- теперь выставляем Получить IP-адрес автоматически;
- нажмите ОК;
- кликаем на кнопку ОК в окне Подключение по локальной сети, затем на Свойства.
Теперь компьютер и другие подключаемые устройства будут получать IP в автоматическом режиме.
Настройка доступа к роутеру
Запустите любой браузер. В строке набора адреса пропишите IP модема, который по умолчанию будет иметь значение 192.168.1.1, и перейдите по нему. Откроется страница, на которой вам будет нужно ввести имя пользователя и пароль (изначально admin). Подтверждаем введенные данные, и мы попадаете в меню, через которое осуществляется настройка роутера Ростелеком rt a1w4l1usbn (настройка WiFi, обновление программного обеспечения, настройка подключений). При необходимости осуществится прошивка роутера Ростелеком rt a1w4l1usbn, то есть обновится его программное обеспечение.
После обновления еще раз введите логин и пароль, затем откроется окно, в котором вам предложат создать новый пароль. Нажимайте SAVE. В появившемся окне щелкните RUN WIZARD и далее жмите EXIT и OK.

Как обновить программное обеспечение приставки Ростелеком, можно прочитать тут.
Настройка ADSL
Рассмотрим пример того, как настроить роутер rt a1w4l1usbn от Ростелеком для его функционирования с применением технологии PPPoE ADSL:
- откройте браузер и перейдите по адресу 192.168.1.1;
- вводим login и пароль и переходим в Настройку интерфейса;
- в подразделе Интернет выбираем Настройка услуги Интернет;
- в Режимах передачи выберите ADSL;
- из выпадающего меню Постоянный виртуальный канал: PVC вам нужно выбрать значение 0;
- в меню Статус — выбрать значение Включить;
- заполняем графу Имя пользователя и Пароль, посредством них будет происходить авторизация пользователя.
Остальные настройки вы можете посмотреть на скриншоте.
Установление первоначальных параметров Wi-Fi точки
Установление первоначальных настроек Wi-Fi не займет много времени:
- для начала заходим в меню управления модемом посредством авторизации на странице 192.168.1.1;
- далее переходим в раздел Настройка интерфейса, в котором нам нужно нажать по вкладке Беспроводная сеть;
- по умолчанию Wi-Fi активен, но, если его нужно деактивировать, тогда выставляем значение в пункте Точка доступа: Выключить;
- поле SSID характеризует название вашей точки доступа, поэтому там необходимо прописать ее имя.
При необходимости точка доступа может быть скрыта: для этого достаточно в поле Широковещательный SSID обозначить пункт Выключить. Графа Pre-Shared Key задает пароль к точке доступа. Нажимайте на кнопку Сохранить для применения настроек. Все, можете подсоединять другие устройства.

Как без помощи техников подключить цифровое телевидение от Ростелеком, вы можете прочитать здесь.
Инструкция по настройке приставки для Интерактивного ТВ: //o-rostelecome.ru/uslugi/tv-pristavka/.
Настройка IPTV
IPTV представляет собой вещание цифрового телевидения посредством передачи данных через Интернет. Услуга эта довольно востребованная, позволяет просматривать более 70 каналов. Настроить роутер rt a1w4l1usbn от Ростелеком для пользования этой услугой несложно:
- проходим авторизацию в меню управления модемом, затем переходим в Настройки интерфейса, выбираем подпункт Интернет;
- в поле постоянный виртуальный канал: PVC выбираем значение 1;
- в поле Статус: Включить;
- в поле VPI:0;
- в поле VCI:50;
- в поле Режим подключения: Режим моста;
- в поле VLAN: Выключить;
- жмем на кнопку Сохранить.
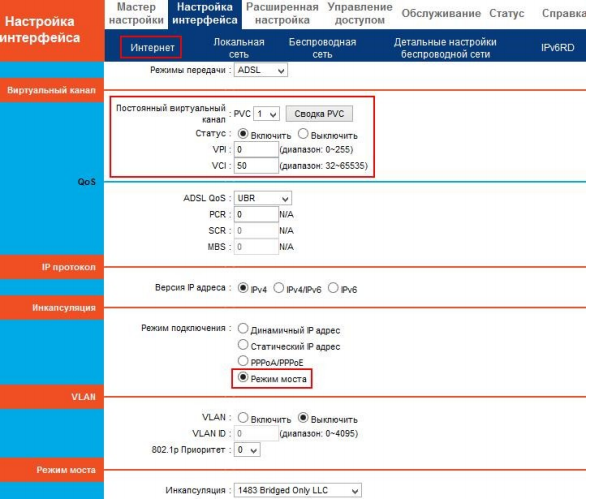
- переходим в меню расширенная настройка во вкладку Группировка портов;
- в поле Группировка портов выставляем Включить;
- в поле Индекс группы выбираем 0;
- в поле Сервисы ADSL выбираем 1;
- в поле Lan порт 3;
- жмем кнопку сохранить.
Как видите, настройка роутера не отнимает много ни сил, ни времени, ни нервов, если ее проводить грамотно и с соблюдением каждого пункта. Важно запомнить, что для начала необходимо настроить на автоматическое присваивание IP-адреса сетевую карту, настроить работу ADSL, ну а уже после заниматься работой таких функций как Wi-Fi или ADSL.
Настройка Wi-Fi роутеров от Ростелекома
С настройками Wi-Fi роутера от Ростелекома пользователь может справиться своими силами. Сама компания не производит такие устройства, но использует продукты ряда производителей под своим брендом. Их настройка во многом схожа, но некоторые нюансы все же имеются.
Общие правила настройки роутера от Ростелекома
Настроить роутер от Ростелекома можно посредством кабеля или беспроводного соединения. Общие правила настройки следующие:
- Правильно подключиться. Кабель провайдера нужно вставить в роутер – порт WAN, кабель Ethernet вставить в порт LAN на роутер, а другой конец подсоединить к ПК. Все кабеля должны идти в комплекте с роутером.
- Компания сдает роутеры в аренду, поэтому ранее устройством уже могли пользоваться. В этом случае надо произвести сброс до заводских настроек. Так же следует поступить при сбое настроек роутера. Для сброса надо нажать кнопку «RESET», удерживая ее 15 секунд. Кнопка обычно углублена, нажать ее можно карандашом или ручкой.
- Для доступа к интерфейсу управления требуется подключение к беспроводной сети, запуск любого Интернет-обозревателя, введение адреса роутера и авторизация. Адрес с логином и паролем для авторизации содержит этикетка-наклейка внизу роутера, инструкция по эксплуатации и договор с оператором. Если таких данных нет, то следует ввести адрес «192.168.0.1» или «192.168.1.1». Логин с паролем по умолчанию «admin», паролем может быть «1234».
Настройка конкретных моделей Wi-Fi роутеров от Ростелекома
У каждого роутера должна быть инструкция, в которой имеется вся необходимая для настройки информация. Основные данные обычно содержит наклейка на нижней части панели. Вся эта информация важна, поэтому следует заботиться о ее сохранности.
Ростелеком использует разные роутеры, поэтому при настройке следует учитывать модель своего оборудования.
D-LinkDir 300
Этот роутер от Ростелекома особенно популярен. Для настройки нужно сначала авторизоваться, используя данные из договора или по умолчанию. Дальнейший алгоритм действий следующий:
- В разделе «Сеть» нажать на «WAN».
- Удалить имеющиеся подключения – могут возникать автоматически.
- Создать новое подключение, нажав кнопку «Добавить».
- Выбрать тип подключения – PPPoE.
- Вписать название подключения – любой вариант, использовать латиницу.
- Ввести имя пользователя с паролем.
- Подтвердить введенные данные.
- Выполнить перезагрузку оборудования.
Смотрите видеоинструкцию по настройке роутера D-LinkDir 300 от Ростелекома:
D-LinkDir 615
При входе система автоматически выбирает английский язык. Сменить его можно в разделе «Language».
Дальнейшие действия следующие:
- В нижнем правом углу интерфейса найти «Расширенные настройки» и кликнуть по ним.
- В качестве сети выбрать «WAN».
- Удалить созданное подключение.
- Кликнуть по кнопке «Добавить» и подтвердить тип соединения PPPoE.
- Перейти к полю «Порт» и нажать на «Internet».
- В поле «MAC» клонировать адрес сетевой карты ПК.
- В «Имя пользователя» ввести логин из договора.
- Ввести пароль и подтвердить его.
- Имя сервиса может быть любым, но лучше вписать «Internet».
- Подтвердить галочкой «Keep Alive», если трафик не ограничен.
- Установить LCP интервал в 15 секунд, а LCP провалы – в 2 секунды.
- Сохранить установки.
Для настройки Wi-Fi нужно в основных настройках отметить галочкой включение беспроводного соединения и вбить SSID – имя беспроводной сети.
Остается позаботиться о безопасности: в расширенных настройках найти соответствующий раздел, выбрать сетевую аутентификацию WPA2-PSK и придумать ключ шифрования – лучше использовать цифры и латиницу, обязательно записать пароль.
После этого нужно «Сохранить и перезагрузить» – эта кнопка есть в разделе «Система».
Смотрите видео, в котором показано, как настроить роутер D-LinkDir 615 от Ростелекома:
Sagemcom F@st 2804 v7
В данной модели включение Wi-Fi и пароль на сеть предполагаются заводскими настройками. Уже при первом включении индикатор активности загорается. Имя беспроводной сети (SSID) и пароль (Pass) указаны на стикере, который обязательно крепится на корпус роутера. Их можно изменить по умолчанию:
- В настройках WLAN выбрать раздел «Основной» и подтвердить галочкой включение беспроводной сети.
- В поле «SSID» ввести новое название сети.
- Подтвердить изменения кнопкой «Применить/Сохранить».
- Выбрать в настройках WLAN раздел «Безопасность» и в настройках WPS отключить этот режим.
- В поле «SSID» ввести новое название сети.
- Ввести WPA/WAPI пароль.
- Нажать «Применить/Сохранить».
- Перезагрузить устройство через вкладку «Управление».
Для настройки Интернета выполнить следующий алгоритм:
- В дополнительных настройках выбрать WAN сервис и удалить все подключения.
- Выбрать предыдущий пункт «Интерфейс 2-го уровня» и удалить имеющееся подключение.
- В этом же разделе нажать «Добавить» и ввести значения VPI и VCI – определяются по региону подключения, узнать их можно в техподдержке или на официальном сайте провайдера.
- Нажать «Применить/Сохранить».
- В WAN сервисе добавить созданное в предыдущем разделе соединение (зависит от значений VPI и VCI).
- Выбрать в конфигурации режим PPPoE.
- В поле «Network Protocol Selection» выбрать «IVP4 Only», перейти к «Далее».
- Ввести имя пользователя с паролем – смотреть в договоре.
- Имя сервиса можно вписать любое.
- Отметить галочкой «Повтор PPP при ошибке аутентификации», ниже выставить период повтора в 15 секунд, перейти к «Далее».
- В маршрутизации с помощью стрелочек поменять местами значения «usb0» и «ppp1.1». Прошивка может предусматривать только последний вариант. Перейти к «Далее».
- В разделе конфигурации DNS сервера повторить алгоритм предыдущего пункта, перейти к «Далее».
- В суммарных настройках выбрать «Применить/Сохранить».
Смотрите видеоинструкцию по настройке роутера Sagemcom F@st 2804 v7 от Ростелеком:
D-LINK DSL-2640U
Вход в Web-интефейс стандартный, пароль и логин для разных прошивок – «admin». Дальнейший алгоритм следующий:
- В разделе «Сеть/Соединения» добавить PPPoE.
- Ввести значения VPI и VCI соответственно региону.
- Прописать имя пользователя с паролем, последний подтвердить – все данные есть в договоре.
- Включить функцию «Keep Alive».
- Выставить LCP – интервал 15, провалы 2.
- Отметить галочкой включение IGMP, сохранить изменения.
Для настройки Wi-Fi в соответствующем разделе надо выполнить следующие действия:
- В общих настройках назвать беспроводную сеть в поле SSID.
- В настройках безопасности выбрать сетевую аутентификацию «WPA2-PSK» и вписать ключ шифрования.
- Сохранить изменения и выполнить перезагрузку.
В этом видео показано, как настроить роутер D-LINK DSL-2640U от Ростелеком:
QTECH RT-A1W4L1USBN
Настройку данной модели можно выполнить в Web-интерфейсе устройства либо воспользоваться диском, идущем в комплекте и предусматривающем мастера настройки. При выборе первого варианта данные надо вводить вручную, меню оформлено на английском языке:
- В разделе «Transfer Nodes» выбрать способ передачи данных, для ADSL это ATM.
- В поле «Virtual Circuit» ввести «0».
- Ввести значения VPI и VCI.
- В поле «ISP» выбрать «PPPoA/PPPoE».
- В открывшемся поле ввести логин с паролем, указанные в договоре.
- В поле «Connection» проставить «Always On» для непрерывной активности PPPoE-сессии.
- В поле «Default Route» отметить вариант «Yes».
- Вполе «Get IP Address» выбрать «Dynamic».
- В поле «Nat» выбрать режим «Enable».
- В поле «TCP MTU Option» ввести 1492.
- Нажать «SAVE».
Wi-Fi следует настроить индивидуально, поскольку ключ доступа одинаков для всех устройств. Алгоритм следующий:
- Дать имя SSID.
- Вполе «Authentication Type» выбрать «WPAPSKWPA2PSK».
- В поле «Encryption» выбрать «TKIPAES».
- В поле «Pre-Shared Key» ввести ключ доступа к беспроводной сети – минимум 8 знаков, их количество может достигать 63.
- Нажать «SAVE».
Все пароли и ключи следует записывать. Договор с провайдером обязательно хранить, а стикер с роутера не удалять – лучше списать с него все данные и хранить вместе с договором.
Возможные проблемы и их решение
Нередко пользователи сталкиваются с проблемой отсутствия доступа к Интернету. Возможных причин неполадки несколько, у каждой есть решение:
- Проблемы у провайдера. Обычно это технические работы или вышедшее из строя серверное оборудование. Проблему решит сам провайдер. Узнать о ее наличии можно на официальном сайте или у оператора техподдержки. Ничего сделать нельзя, только узнать приблизительное время восстановления связи.
- Некорректная настройка роутера или ее сброс. Сброситься настройки могут из-за перепада напряжения или после отключения электричества либо блока питания. В любом случае надо провести повторную настройку оборудования. Можно также воспользоваться программным обеспечением, выбрав «Заводские настройки». Если иконка в трее содержит желтый треугольник, то нужно ввести параметры WAN. Если приемники не видят точку доступа, то требуется настройка Wi-Fi.
- Поломка роутера. Нередко причина кроется в перепадах напряжения в сети, когда блок питания или другие элементы просто сгорают. Требуется замена отдельных частей или всего роутера. Если оборудование приобретено не у провайдера, то следует найти гарантийный талон, в котором указаны контакты центров обслуживания. При покупке роутера у провайдера требуется вызов мастера на дом, проблема может решиться в этот же день.
- Низкое качество роутера. Решать проблему надо с техподдержкой провайдера либо обращаться в сервисный центр по гарантийному талону.
- Большое расстояние или преграды на пути сигнала. Решить такую проблему помогает дополнительная точка доступа, которая настраивается для дублирования сигнала.
В следовании четкому алгоритму настроек роутера от Ростелекома нет ничего сложного. Оборудование лучше приобретать у провайдера, поскольку первую настройку мастер проведет бесплатно, а пользователь при любых проблемах может спокойно обратиться в техподдержку.
Настройка RT-1W4L1USBn Ростелеком
Настройка Интернета Ростелеком на RT-1W4L1USBn
Для того, что бы попасть в веб-интерфейс роутера RT-1W4L1USBn, необходимо:
- открыть ваш Интернет браузер и в строке адреса набрать 192. 168.1.1,
- Имя пользователя – admin,
Пароль – admin (при условии, что роутер имеет заводские настройки, и его IP и пароль не менялись).
Нажимаем кнопку Веб-конфигуратор
Настройка подключения к Интернет FTTX на RT-1W4L1USBn
Настройка PPPoE подключения
Внизу страницы нажимаем кнопку шара, вторая слева.
Выбираем вкладку PPPoE/VPN
Если соединение уже есть, то выбираем существующее PPPoE соединение в таблице на этой странице.
ВНИМАНИЕ! PPPoE соединение должно быть только одно!
Проверяем следующие пункты:
- Включить – должна стоять галочка
- Использовать для выхода в Интернет – должна стоять галочка
- Подключиться через: Broadband connection(ISP)
- Имя пользователя: логин из договора абонента
- Пароль: пароль из договора абонента
- Настройка параметров IP: Автоматическая
Настройка IP-TV на RT-1W4L1USBn
Выбираем вкладку IPoE
Для корректной работы IP TV необходимо установить следующие значения полей (все как на скриншоте ниже):
- Использовать разъем: должна стоять галочка под разъемом 0, больше никаких других галочек в этом пункте не должно быть
- Передавать теги VLAN ID: никаких галочек в этом пункте не должно быть вовсе!
- Включить – должна стоять галочка
- Использовать для выхода в Интернет – галочки НЕ должно быть
- Подключиться через: Broadband connection(ISP)
- Настройка параметров IP: Ручная
- IP-адрес: 1.1.1.2
- Маска подсети: 255.255.255.0
- Основной шлюз: 1.1.1.1
- DNS 1: 195.34.224.1
- DNS 2: 195.34.224.2
В низу страницы нажимаем на кнопку с изображением двух компьютеров(мониторов)
Затем вверху выбираем вкладку IGMP Proxy
Пункт Включить функцию IGMP proxy должен быть отмечен галочкой!
Если не отмечен, то отмечаем и нажимаем Применить.
Настройка Wi Fi на RT-1W4L1USBn
В низу страницы нажимаем на кнопку с изображением «уровня сигнала» («ступеньки»)
Все настройки WiFi производятся на вкладке Точка доступа
- Включить точку доступа: отмечаем галочкой
- Имя сети: Название беспроводной сети, при необходимости можно поменять.
- Защита сети: WPA-PSK + WPA2-PSK
- Ключ сети: прописываем пароль для WiFi.