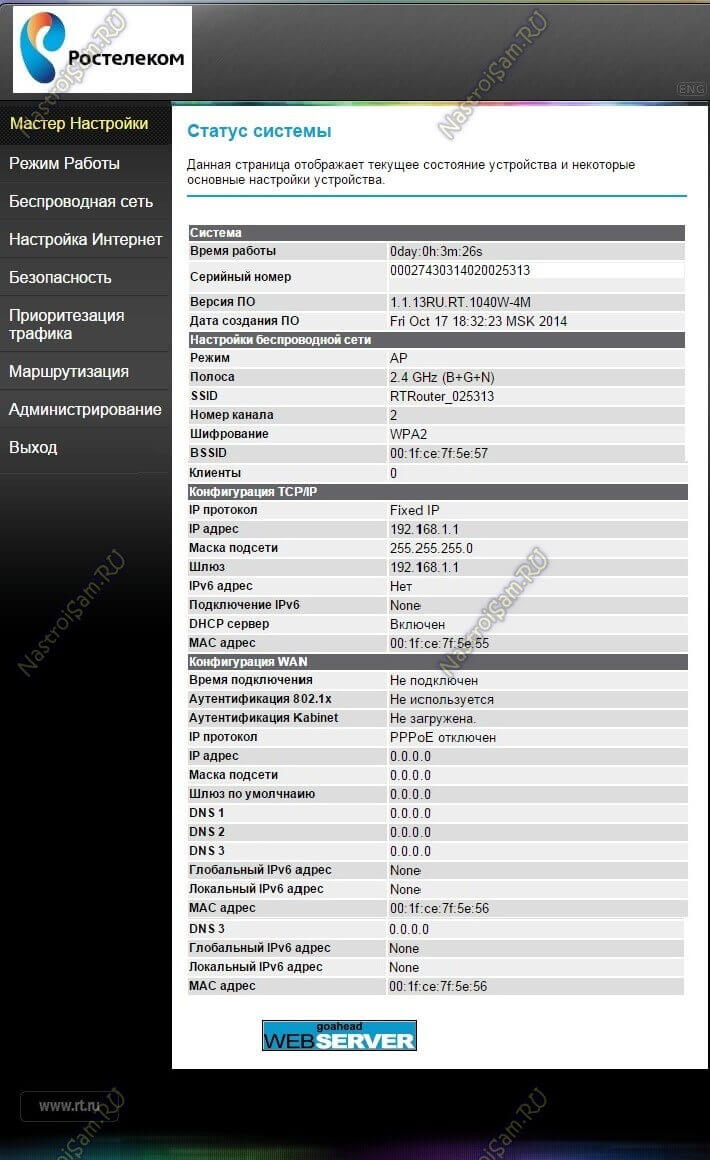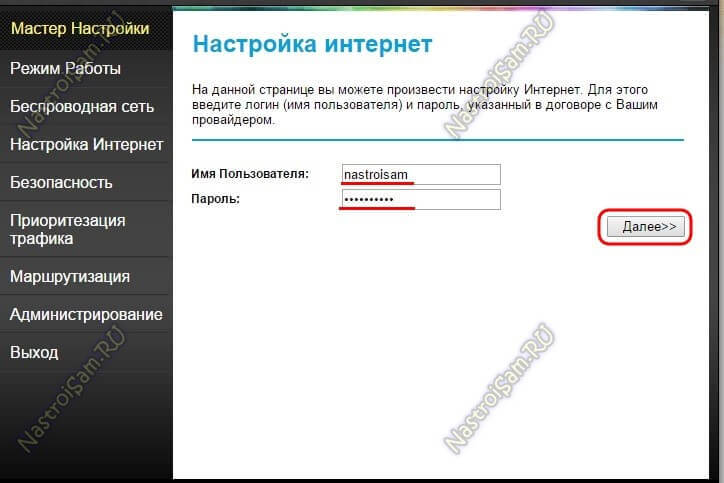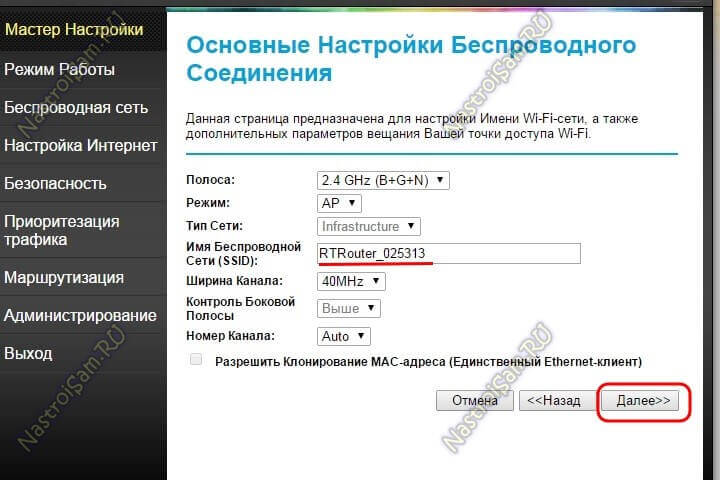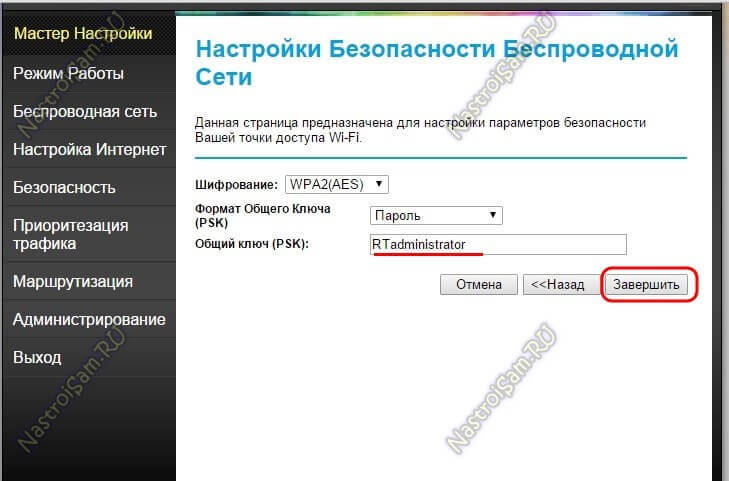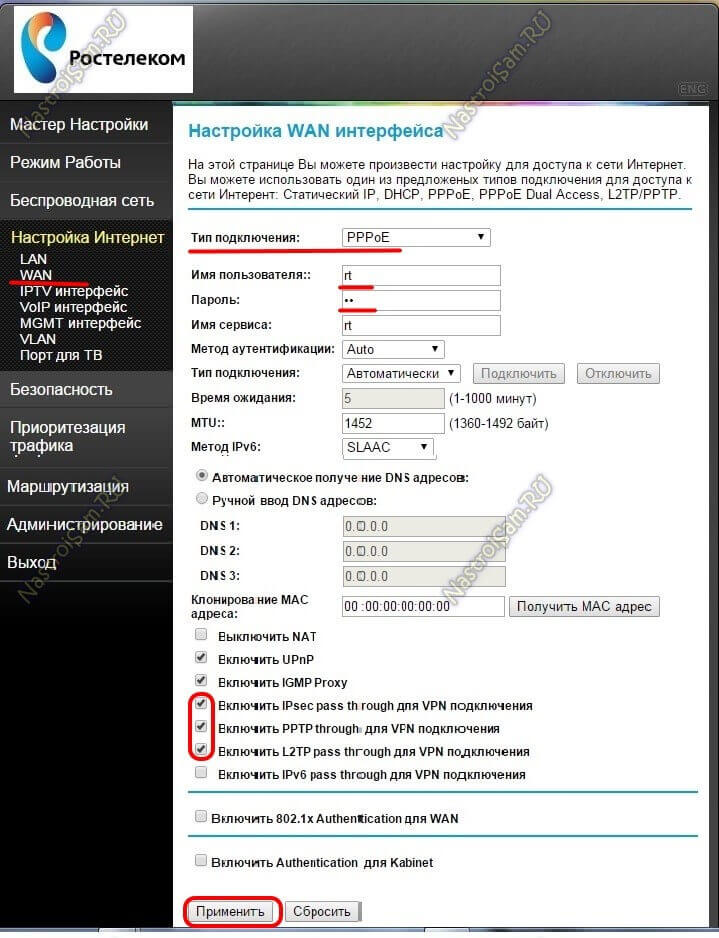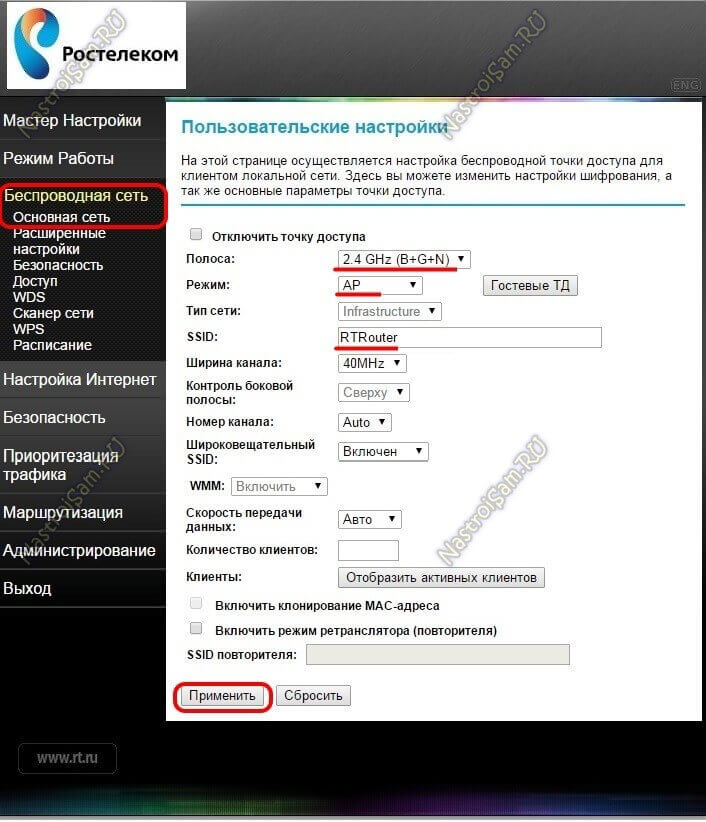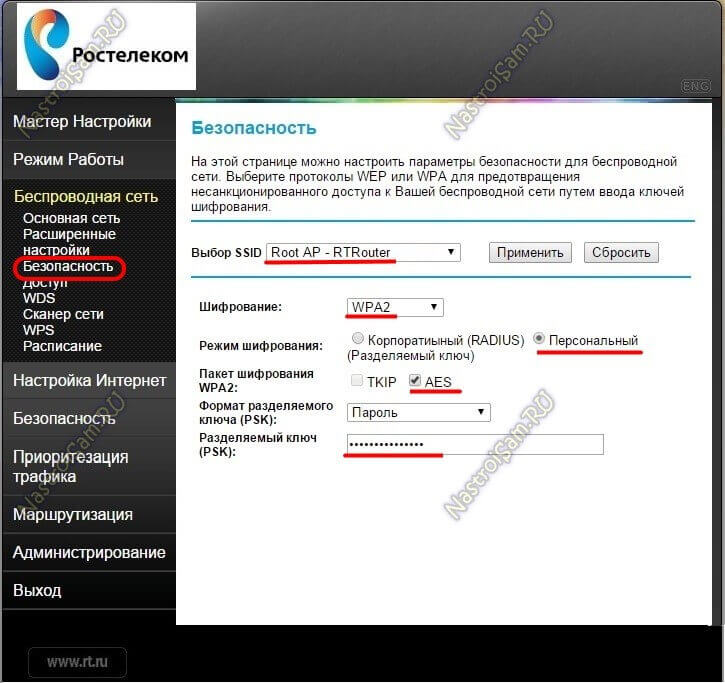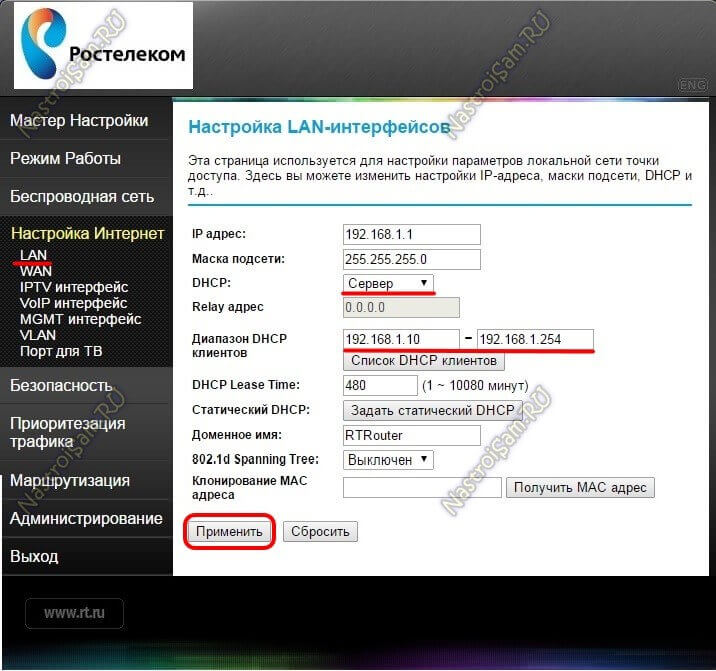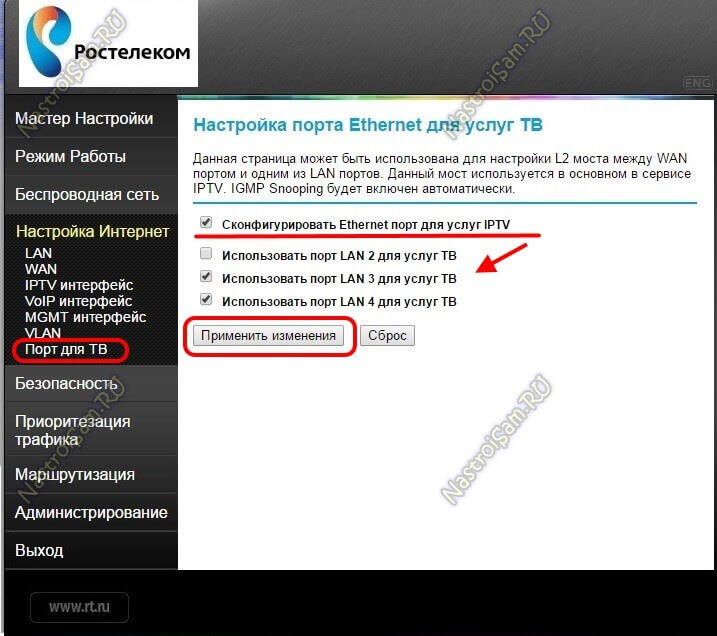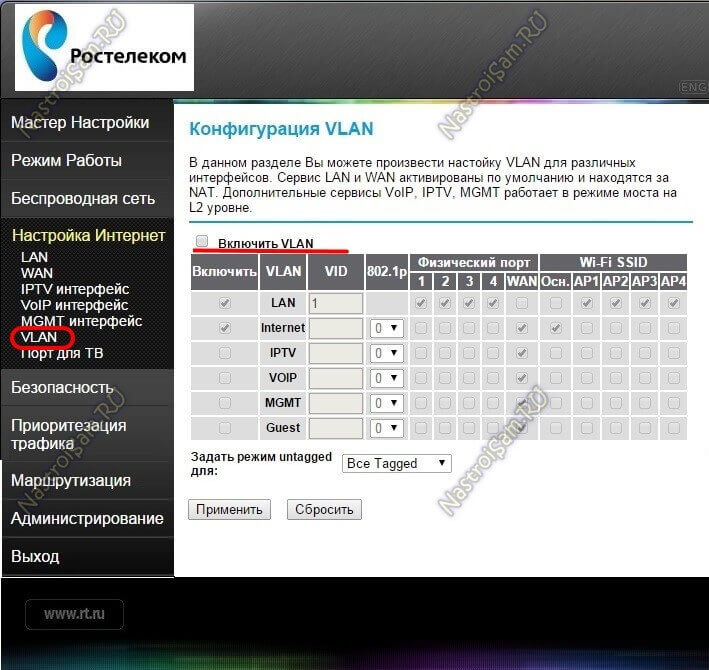Оборудование от компании QTech активно используется многими провайдерами, в том числе и Ростелеком. Тут и агрегирующие коммутаторы, и домовые свитчи и абонентские роутеры. Честно говоря, я совсем не поклонник этого бренда в виду целого ряда причин. На мой взгляд есть более интересное и качественное оборудование. Отдел закупок же руководствуется своими соображениями. Результатом этого стала закупка громадных партий WiFi-роутеров QBR-1040WU и QBR-1040W. Разница лишь в наличии у первого разъёма USB 2.0 для подключения флешки или принтера. В остальном же это ультрабюджетная модель, построенная на дешевом чипе. Экономия прослеживается во всём. Даже беспроводной модуль, хоть и 802.11N, но работает по схеме 1T1R, то есть урезанный по скорости в два раза. Ожидать от него хорошей производительности не стоит ни через кабель, ни по беспроводной сети. Ближайшая схожая модель в линейке роутеров Ростелеком — Sagemcom 1744 v1.
Веб-интерфейс на последней версии микропрограммы у обоих моделей схожий. В статье я буду рассматривать QBR-1040W с прошивкой 1.1.13. Скачать эту версию микропрограммы и инструкцию по обновлению можно здесь.
В архиве так же лежат 2 файла конфигурации — один только под Интернет, второй — Интернет+IPTV.
Инструкция будет актуальна и для QTech QBR-1040WU с последней версией ПО
IP-адрес устройства в локальной сети — 192.168.1.1, логин admin и пароль по умолчанию — admin.
Настройка роутера с помощью Мастера
Это самый быстрый и самый базовый способ создать Интернет подключение и беспроводную сеть. У него есть несколько существенных ограничений. Мастер «заточен» под протокол PPPoE, поэтому если у Вас IPoE (Динамический или Статический IP), то Вам надо сразу идти в расширенные параметры. Так же через него невозможно настроить IPTV.
Нажимаем на ссылку «Мастер настройки» в меню слева:
Вводим имя и пароль с карточки, которую Вам дажи при подключении и кликаем на «Далее>>». Следующий шаг — беспроводная сеть:
Впринципе, в большинстве случаев все параметры оставляем по умолчанию. Меняем только имя сети — SSID на какое-нибудь своё. Переходим дальше:
Тип шифрования оставляем WPA2/AES. В поле «Общий ключ (PSK)» вводим пароль на подключение к Вашему Вай-Фаю. Нажимаем на кнопку «Завершить».
Расширенная настройка роутера
Подключение к Интернет:
В меню слева выбираем пункт «Настройка Интернет»->»WAN»:
Если в Вашем филиале используется тип подключения «Динамический IP-адрес», то просто выберите его в поле «Тип подключения» и нажмите кнопку «Применить».
В нашем филиале используется PPPoE, поэтому в списке выбираем этот протокол. Ниже надо ввести имя пользователя и пароль с карточки, которую Вам выдали при заключении договора. Остальные параметры можно оставить по-умолчанию, хотя я бы советовал ещё снять три галочки, выделенные красным на рисунке, если Вы не планируете поднимать VPN-тоннели. 99% пользователей это не нужно.
Применяем конфигурацию.
Беспроводная сеть WiFi:
Для того, чтобы настроить WiFi на Qtech QBR-1040W, Вам надо в меню слева выбрать раздел «Беспроводная сеть».
Сначала заходим в подраздел «Основная сеть»:
В поле «Полоса» оптимальнее всего оставить универсальное значение — 2,4 GHz B+G+N. Режим работы выбираем AP (Access Point — точка доступа). В поле SSID прописываем имя создаваемой беспроводной сети. Им может быть любое слово на латинице.
Применяем параметры и идём в подраздел «Безопасность»:
В списке «Выбор SSID» выбираем свою сеть. Ниже, в списке шифрования ставим стандарт WPA2 с режимом «Персональный». Пакет шифрования обязательно ставьте «AES». Теперь нужно придумать и ввести пароль на доступ к сети Вай-Фай в поле «Разделяемы ключ (PSK)». В его роли может выступать любая буквенная, цифирная или смешанная последовательность символов не короче 8 знаков. Кликаем на кнопку «Применить».
Для нормальной работы WiFi на QBR-1040W обязательно проверьте чтобы в разделе «LAN» обязательно был включен DHCP-сервер:
Цифровое телевидение IPTV:
Если в Вашем филиале Ростелеком не нужно указывать идентификатор VLAN ID для IPTV, то чтобы настроить порт для приставки Вам надо зайти в подраздел «Порт для ТВ»
Ставим галочку «Сконфигурировать Ethernet порт для услуг IPTV», а затем поставить галку «Использовать порт LAN 4» если приставка одна. Как Вы можете видеть из скриншота, роутер позволяет подключить до 3-х STB-приставок. Применяем изменения.
Если надо указывать VLAN ID, как в нашем филиале, то нужно зайти в подразел «VLAN»:
Ставим галку «Включить VLAN». Затем надо поставить галку «Включить» в строке IPTV, поставить галку на порт, в который будет подключена приставка и прописать идентификатор в поле «VID». Нажимаем на кнопку «Применить».
Роутер Ростелеком QBR-1040W представляет собой мощное устройство, позволяющее настроить Wi-Fi соединение в домашней сети. Чтобы обеспечить стабильную и безопасную работу Wi-Fi, необходимо правильно настроить роутер и следовать рекомендациям производителя.
Первым шагом при настройке роутера Ростелеком QBR-1040W является подключение устройства к источнику питания и проводному интернет-соединению. После включения роутера, необходимо подключиться к его интерфейсу, введя IP-адрес в адресную строку браузера.
После входа в интерфейс роутера, необходимо перейти на вкладку «Настройки Wi-Fi» и указать имя сети (SSID) и пароль, которые будут использоваться для подключения к Wi-Fi в вашей домашней сети. Рекомендуется использовать сложный пароль, состоящий из букв, цифр и спецсимволов, чтобы обеспечить безопасность сети.
Кроме того, настройка роутера Ростелеком QBR-1040W для Wi-Fi включает в себя выбор канала Wi-Fi, настройку скорости передачи данных и применение других дополнительных настроек. Для оптимальной работы Wi-Fi вам рекомендуется ознакомиться с инструкцией производителя и следовать его рекомендациям.
Правильная настройка роутера Ростелеком QBR-1040W для Wi-Fi позволит вам наслаждаться стабильным и безопасным соединением в домашней сети. Следуйте рекомендациям производителя и не забывайте обновлять прошивку роутера, чтобы быть всегда в курсе последних обновлений и улучшений.
В итоге, настройка роутера Ростелеком QBR-1040W для Wi-Fi может показаться сложной задачей, однако, при следовании инструкции и рекомендациям, вы сможете настроить Wi-Fi и наслаждаться безопасным интернет-соединением.
Содержание
- Роутер Ростелеком QBR-1040W: особенности и возможности
- Настройка роутера Ростелеком QBR-1040W
- Шаг 1: Подключение роутера к компьютеру
- Шаг 2: Вход в настройки роутера
- Настройка Wi-Fi на роутере Ростелеком QBR-1040W
- Шаг 3: Создание Wi-Fi сети
Роутер Ростелеком QBR-1040W: особенности и возможности
Основные особенности этого роутера:
- Высокая скорость передачи данных: роутер поддерживает беспроводной стандарт Wi-Fi 802.11n, который обеспечивает высокую скорость передачи данных и соединение на большие расстояния.
- Мощность сигнала: благодаря высокой мощности передатчика, роутер позволяет создать стабильное Wi-Fi покрытие в большой площади.
- Безопасность: роутер поддерживает различные методы шифрования данных, такие как WPA2-PSK, WPA-PSK, WEP, что обеспечивает надежную защиту вашей беспроводной сети.
- Удобство использования: роутер имеет простой и интуитивно понятный интерфейс, что делает процесс настройки и управления устройством максимально удобным.
- Дополнительные возможности: роутер поддерживает функции DHCP-сервера, NAT, фильтрации MAC-адресов и прочие опции, которые позволяют улучшить работу сети и защитить ее от несанкционированного доступа.
Используя роутер Ростелеком QBR-1040W, вы можете легко настроить и наслаждаться стабильным и безопасным беспроводным интернетом в любом уголке вашего дома или офиса.
Помните, что при настройке роутера необходимо использовать сильный пароль для доступа к Wi-Fi и регулярно обновлять его для обеспечения безопасности вашей сети.
Настройка роутера Ростелеком QBR-1040W
Роутер Ростелеком QBR-1040W предоставляет возможность настройки Wi-Fi соединения для подключения к интернету. Для начала настройки роутера выполните следующие шаги:
- Перед подключением роутера Ростелеком QBR-1040W к сети электропитания, убедитесь, что у вас есть все необходимые компоненты, включая роутер, кабель питания и Ethernet-кабель для подключения к компьютеру.
- Подключите роутер Ростелеком QBR-1040W к сети электропитания при помощи кабеля питания.
- Соедините роутер с компьютером при помощи Ethernet-кабеля, вставив его в один из портов Ethernet на задней панели роутера и в соответствующий порт на вашем компьютере.
- Откройте веб-браузер на вашем компьютере и введите адрес роутера в адресной строке. Обычно это 192.168.0.1 или 192.168.1.1.
- В появившемся окне авторизации введите логин и пароль для доступа к настройкам роутера. За подробной информацией обратитесь к поставщику услуг.
- После успешной авторизации вы попадете в основное меню настроек роутера Ростелеком QBR-1040W.
В основном меню настроек роутера Ростелеком QBR-1040W вы можете настроить различные параметры, включая Wi-Fi соединение. Для настройки Wi-Fi выполните следующие шаги:
- В основном меню настроек роутера выберите раздел «Wireless» или «Беспроводная сеть».
- В этом разделе вы можете изменить имя Wi-Fi сети (SSID) и пароль для подключения. Установите желаемые значения и сохраните изменения.
- Также вы можете настроить дополнительные параметры Wi-Fi соединения, такие как тип безопасности и режим работы. Рекомендуется использовать WPA2-PSK для безопасности и режим работы «802.11n» для оптимальной производительности.
После завершения настройки Wi-Fi соединения, сохраните изменения и перезагрузите роутер. Теперь вы можете подключиться к настроенной Wi-Fi сети с вашего устройства и наслаждаться высокоскоростным интернетом.
Шаг 1: Подключение роутера к компьютеру
Перед началом настройки роутера Ростелеком QBR-1040W необходимо его подключить к компьютеру с помощью Ethernet-кабеля. Следуйте инструкциям ниже:
- Возьмите Ethernet-кабель и подключите один его конец к порту Ethernet на задней панели роутера.
- Подключите другой конец Ethernet-кабеля к Ethernet-порту на задней панели компьютера.
После того, как вы выполнили эти шаги, роутер будет физически подключен к компьютеру и готов к настройке.
Шаг 2: Вход в настройки роутера
Для начала настройки роутера Ростелеком QBR-1040W, вам необходимо войти в его административную панель. Для этого выполните следующие действия:
- Откройте веб-браузер на своем устройстве и введите адрес административной панели роутера в адресной строке. Обычно это 192.168.1.1 или 192.168.0.1. Нажмите Enter.
- Вам будет предложено ввести логин и пароль для входа в настройки. По умолчанию логин и пароль установлены на admin/admin или admin/password. Введите соответствующие данные и нажмите Войти.
- Если логин и пароль введены правильно, вы будете перенаправлены на главную страницу административной панели роутера.
Теперь вы готовы к настройке Wi-Fi. Переходите к следующему шагу.
Настройка Wi-Fi на роутере Ростелеком QBR-1040W
Для настройки Wi-Fi на роутере Ростелеком QBR-1040W следуйте указанным ниже шагам:
- Подключите свой компьютер к роутеру с помощью Ethernet-кабеля.
- Откройте веб-браузер и введите адрес роутера в адресную строку. Обычно это 192.168.1.1.
- В появившемся окне авторизации введите логин и пароль. По умолчанию это admin/admin.
- После успешной авторизации вы попадете на главную страницу настроек роутера.
- Перейдите на вкладку «Настройки Wi-Fi» или «Wireless».
- На странице настроек Wi-Fi вы сможете изменить следующие параметры:
- Имя сети (SSID) — название вашей беспроводной сети. Рекомендуется выбирать непредсказуемое имя.
- Режим работы — выберите подходящий режим работы Wi-Fi сети (например, 2.4 GHz или 5 GHz).
- Канал — выберите наиболее свободный канал для вашей сети.
- Шифрование — установите пароль и выберите подходящий метод шифрования (например, WPA2-PSK).
- Другие дополнительные настройки, такие как режимы аутентификации и фильтрация MAC-адресов.
- После внесения необходимых изменений, нажмите кнопку «Сохранить» или «Применить» для применения настроек.
- Перезагрузите роутер для применения изменений.
После выполнения указанных выше шагов, Wi-Fi на вашем роутере Ростелеком QBR-1040W должен быть успешно настроен и готов к использованию.
Шаг 3: Создание Wi-Fi сети
Для создания Wi-Fi сети на роутере Ростелеком QBR-1040W, выполните следующие действия:
Шаг 1: Войдите в настройки роутера, открыв страницу управления роутером в веб-браузере. Для этого в адресной строке браузера введите IP-адрес роутера (по умолчанию 192.168.1.1) и нажмите Enter.
Шаг 2: Введите имя пользователя (admin) и пароль (по умолчанию admin), затем нажмите кнопку «Войти».
Шаг 3: В левом меню выберите вкладку «Настройки Wi-Fi».
Шаг 4: В разделе «Настройки Wi-Fi» установите галочку напротив пункта «Включить беспроводную сеть (Wi-Fi)».
Шаг 5: Введите в поле «Имя сети (SSID)» название вашей Wi-Fi сети. Рекомендуется использовать уникальное название, отличное от стандартных (например, название вашей фамилии или адреса).
Шаг 6: Выберите тип защиты Wi-Fi сети. Рекомендуется использовать тип защиты WPA2-PSK (AES) для наилучшей безопасности.
Шаг 7: Введите пароль для доступа к Wi-Fi сети в соответствующее поле. Пароль должен состоять из минимум 8 символов и содержать как минимум одну букву и одну цифру.
Шаг 8: Нажмите кнопку «Применить», чтобы сохранить внесенные изменения.
Шаг 9: Подождите, пока роутер примет настройки Wi-Fi сети. После этого вы сможете подключиться к созданной Wi-Fi сети с помощью устройств, поддерживающих Wi-Fi.
Обратите внимание, что после настройки Wi-Fi сети может потребоваться перезагрузка роутера для применения изменений.
Содержание
- 1 Как подключить роутер qbr 1040w ростелеком?
- 2 Как настроить wifi роутер 1040w?
- 3 Роутер qbr 1040w: настройка wifi
- 4 Настройка доступа к интерфейсу маршрутизатора qbr 1040w
Итак, вы приобрели wifi роутер qbr 1040w – современный девайс, принимающий интернет-сигнал (поступающий от провайдера по ethernet кабелю) и распределяющий его между конечными пользовательскими устройствами.
При этом может использоваться как беспроводное, так и кабельное соединение с ПК и мобильными устройствами.

И в данной статье мы подробно рассмотрим, как подключить и настроить wifi роутер qbr 1040w ростелеком для корректной работы девайса. А также коснемся вопроса безопасности маршрутизатора и защиты вашей беспроводной сети от несанкционированного подключения.
При заключении договора с провайдером, поставщик интернета подводит к вашей квартире специальный сетевой кабель, по которому вам поступает интернет-сигнал. Этот кабель может оставаться «свободным» (с коннектором RJ45 на конце), либо быть заведен в специальную розетку.
Расположите маршрутизатор qbr 1040w так, чтобы до него доставал сетевой кабель, и при этом прибор оставался недоступным для детей и домашних животных
Не рекомендуется располагать прибор в спальне и детской комнате. В идеале, работающий маршрутизатор должен находится на расстоянии 3 – 5 метров от человека.
Присоедините штекер адаптера в предназначенное для него гнездо на задней панели маршрутизатора рядом с кнопкой включения прибора. Сам блок питания включите в сеть переменного тока 220В и нажмите кнопку включения роутера.

Подсоедините (до щелчка) коннектор интернет-кабеля (или патчкорд от розетки, в которую приведён интернет) в разъём WAN на торце устройства. На передней панели qbr 1040w должно загореться два индикатора: индикатор электрической сети и индикатор сети Интернет.
Для настройки модема qbr 1040w понадобится настольный компьютер или ноутбук (далее будем называть этот компьютер ПК). Соедините патчкордом (кабелем с двумя прозрачными коннекторами RJ45) сетевой разъём ПК и любое из гнёзд LAN маршрутизатора.
На ПК при успешном подключении к роутеру (при ОС Windows) в углу рабочего стола появится сообщение о соединении, а на передней панели роутера засветится индикатор связанного порта.

Если указанных признаков не появилось, необходимо будет произвести настройку сетевого соединения ПК.
Как настроить wifi роутер 1040w?
Для входа в интерфейс маршрутизатора запустите привычный вам интернет-браузер и в адресной строке пропишите: http://192.168.1.1
В появившемся диалоговом окне укажите «admin» в строках «Имя пользователя» и «Пароль».
При заводских настройках роутера 1040w установлены стандартные параметры аутентификации пользователя. Данная комбинация по умолчанию указана практически на всех моделях современных роутеров и является ненадежной. Для защиты вашего роутера от несанкционированного доступа к ПО устройства рекомендуется установить уникальный пароль.
После аутентификации вам откроется веб-интерфейс данного маршрутизатора.
Первое меню «Мастера настройки» предлагает сразу ввести логин и пароль подключения Интернета, предоставленные провайдером. Чтобы не путаться, рекомендуется сразу перейти в меню «Настройка Интернет» вкладка «WAN».

Здесь необходимо ввести тип подключения, логин и пароль, а также (при необходимости) другие параметры подключения к интернету.
Вносите изменения только в те графы, для которых провайдер предоставил вам уникальные данные. Необходимую информацию можно найти в договоре с поставщиком услуг или уточнить по телефону в круглосуточной службе поддержки.
После установки необходимых параметров, нажмите кнопку «Сохранить» и вам будет предложено перезагрузить маршрутизатор.

После перезагрузки девайса (при правильно указанных данных) вы сможете пользоваться интернетом, однако для корректной работы беспроводной сети потребуются некоторые дополнительные настройки.
Роутер qbr 1040w: настройка wifi
Перейдите в настройку WLAN, где вы сможете «сконфигурировать» свою точку доступа wifi:
– Во вкладке «Пользовательские настройки» можно изменить SSID – это имя вашей сети. Чтобы при подключении к интернету не путать свой роутер с соседскими в списке устройств Wi-Fi беспроводных коммуникаторов, введите в это поле оригинальное название английскими буквами.

– Перейдите во вкладку «Безопасность». В выпадающем меню «Шифрование» выберите WPA2.

В поле «Разделяемый ключ» впишите придуманный вами пароль Wi-Fi сети (не менее восьми символов).
Настройка доступа к интерфейсу маршрутизатора qbr 1040w
Кликните по меню «Администрирование». Здесь нужно зайти в подменю «Установка пароля».

Во избежание возможных неприятностей измените пароль входа в интерфейс настроек – впишите надёжный пароль и его подтверждение.
Сохраните настройки и перезагрузите роутер.
Запишите установленный вами пароль в надежном месте. В противном случае (если пароль все-таки забыли) необходимо сбросить настройки роутера до заводских (с помощью специальной кнопки) и заново установить все параметры интернет-подключения.
На этом настройка роутера qbr 1040w окончена, и вы смело можете использовать все возможности мировой информационной паутины.
- Распечатать
Оцените статью:
- 5
- 4
- 3
- 2
- 1
(3 голоса, среднее: 5 из 5)
Поделитесь с друзьями!
Описание
Высококачественные роутеры (англ. routers, или маршрутизаторы) от QTECH, предназначенные для совместного доступа в Интернет оборудования локальных домашних, корпоративных, ведомственных и промышленных сетей. Каталог оборудования включает компактные устройства, получающие доступ к интернет-каналу оператора связи и «раздающие» доступ к Интернет-сети на стороне клиента по различных технологиям, что позволяет подобрать оптимальное решение для конкретной поставленной задачи. Среди доступных технологий – наиболее популярный беспроводной стандарт WiFi (IEEE802.11 b/g/n); мобильные сети LTE (3G/4G); ADSL (xDSL) и Ethernet.
В соответствии с современными представлениями об оборудовании данного сегмента, роутеры Qtech являются многофункциональными устройствами, которые не только обеспечивают высокоскоростной доступ к Интернет, но и позволяют пользоваться целым рядом других функций и сервисов, в том числе:
• Доступ к услугам Triple Play (возможность использования IPTV, IP-телефонии)
• Доступ к сетевым медиаресурсам благодаря наличию USB-порта
• Родительский контроль для ограничения доступа к сети детям или сотрудникам
А также обладают множеством других возможностей, наличие которых, с высокопроизводительными процессорами, позволяет отнести данные устройства к классу оборудования последнего поколения.
Видео
Технические характеристики
Интерфейсы
| Порты 10/100BASE-T (LAN) | 4 порта |
| Порты 10/100BASE-T (WAN) | 1 порт |
Передача данных
| Максимальная скорость соединения Wi-Fi, Мбит/с | 150 |
| Наличие Wi-Fi модуля | Да |
| Стандарт Wi-Fi | 802.11 b/g/n |
| Частотный диапазон | 2.4 ГГц |
Физические характеристики
Питание
| Напряжение питания | 220В |
| Тип блока питания | внешний БП (12В) |
| Тип питания | AC |
Габариты
| Высота, мм | 30 |
| Глубина, мм | 90 |
| Ширина, мм | 115 |
Программное обеспечение
ftp
Ссылка на папку с прошивками
Микропрограммы (ftp ресурс)
Сертификаты и декларации
Декларация
Соответствия требованиям Таможенного союза (EAC)
При подключении к сети Ростелеком, вы получаете в свое распоряжение роутер Ростелеком QBR 1040W, который предоставляет возможность создать удобную и безопасную домашнюю сеть. Чтобы настроить роутер и воспользоваться всеми его возможностями, мы подготовили для вас подробную инструкцию.
Роутер Ростелеком QBR 1040W имеет набор параметров, которые можно настроить под ваши индивидуальные потребности. Вы сможете установить пароль для доступа к сети, настроить Wi-Fi сеть, ограничить скорость интернета, настроить защиту сети и многое другое. Все это позволит вам защитить вашу домашнюю сеть от несанкционированного доступа и сделать ее более удобной в использовании.
Настройка роутера Ростелеком QBR 1040W производится через веб-интерфейс, к которому можно получить доступ через любой интернет-браузер. При первом подключении к роутеру, вам потребуется ввести логин и пароль по умолчанию, которые указаны в документации к устройству. После успешной авторизации вы сможете приступить к настройке роутера и выполнить все необходимые изменения.
Содержание
- Настройка роутера Ростелеком QBR 1040W
- Инструкция по настройке роутера Ростелеком QBR 1040W
- Параметры роутера Ростелеком QBR 1040W
- Основные настройки роутера Ростелеком QBR 1040W
- Дополнительные настройки роутера Ростелеком QBR 1040W
- Проблемы и решения при настройке роутера Ростелеком QBR 1040W
Настройка роутера Ростелеком QBR 1040W
Настройка роутера Ростелеком QBR 1040W позволяет установить соединение с интернетом и настроить сеть Wi-Fi. Для начала настройки роутера вам понадобится компьютер (или смартфон) соединенный с роутером по кабелю Ethernet.
Вот пошаговая инструкция по настройке роутера Ростелеком QBR 1040W:
- Подключите роутер к питанию.
- Подключите компьютер (или смартфон) к роутеру с помощью кабеля Ethernet.
- Откройте веб-браузер и введите адрес роутера в адресной строке (обычно это 192.168.0.1 или 192.168.1.1).
- В появившемся окне введите логин и пароль (обычно это admin/admin). Если вы не знаете логин и пароль, обратитесь к поставщику услуг Ростелеком.
- На главной странице административной панели выберите раздел «Настройки сети» или «Network settings».
- Настройте параметры подключения к интернету, выбрав тип соединения (обычно это PPPoE) и вводя данные, предоставленные Ростелекомом (логин, пароль).
- Настройте Wi-Fi, выбрав параметры сети (SSID, канал, тип шифрования) и установив пароль.
- Сохраните изменения и перезагрузите роутер.
После настройки роутера Ростелеком QBR 1040W, вы сможете подключаться к интернету через Wi-Fi или кабель Ethernet. Убедитесь, что настройки соответствуют требованиям вашего провайдера интернет-услуг.
Инструкция по настройке роутера Ростелеком QBR 1040W
Для настройки роутера Ростелеком QBR 1040W необходимо выполнить несколько шагов:
- Включите роутер, подключив его к источнику питания.
- Подключите компьютер к роутеру с помощью Ethernet-кабеля.
- Откройте браузер и введите в адресной строке IP-адрес роутера. Обычно это «192.168.1.1», но можно уточнить эту информацию у провайдера.
- В открывшемся окне авторизации введите логин и пароль, предоставленные провайдером. Если вы не знаете эти данные, обратитесь к провайдеру.
- После успешной авторизации вы попадете на главную страницу настроек роутера.
- На главной странице выберите нужные язык и временную зону.
- Создайте новый пароль для входа в настройки роутера и сохраните его в надежном месте.
- Настройте соединение с интернетом, выбрав тип подключения, предоставленный провайдером.
- Если необходимо, настройте беспроводное соединение Wi-Fi, задав название сети (SSID) и пароль.
- Произведите другие необходимые настройки, такие как фильтрация MAC-адресов, настройка портов и т. д.
- После завершения настроек, сохраните изменения и перезагрузите роутер, чтобы применить их.
После выполнения всех этих шагов роутер Ростелеком QBR 1040W будет готов к использованию и обеспечит стабильное соединение с интернетом.
Параметры роутера Ростелеком QBR 1040W
Роутер Ростелеком QBR 1040W предлагает различные параметры для настройки, которые позволяют пользователю изменять и оптимизировать работу своей домашней сети в соответствии с требованиями и предпочтениями.
Ниже приведены основные параметры, которые можно настроить в роутере Ростелеком QBR 1040W:
- Имя сети Wi-Fi (SSID): это название вашей беспроводной сети. Вы можете изменить его на уникальное имя для лучшей идентификации своей сети.
- Пароль Wi-Fi: это пароль, который нужно ввести для подключения к вашей сети Wi-Fi. Рекомендуется установить сложный пароль для обеспечения безопасности.
- Канал Wi-Fi: это частотный канал, на котором работает ваша беспроводная сеть. Вы можете изменить канал, если у вас возникают проблемы с интерференцией от других устройств в близлежащих сетях.
- Диапазон IP-адресов: это диапазон IP-адресов, выделенных вашему роутеру для подключения устройств в сети. Вы можете настроить этот диапазон, чтобы ограничить количество подключаемых устройств или изменить его согласно вашим потребностям.
- Перенаправление портов: это функция, которая позволяет перенаправлять входящие соединения на определенные порты на устройствах в вашей сети. Вы можете настроить перенаправление портов для использования определенных служб или приложений.
- Доступ к сети через VPN: это функция, которая позволяет вам устанавливать зашифрованное соединение с вашей сетью из удаленной локации через интернет. Вы можете настроить VPN для безопасного доступа к вашей домашней сети из любой точки мира.
- Фильтрация MAC-адресов: это функция, которая позволяет вам разрешать или блокировать доступ к вашей сети только для устройств с определенными MAC-адресами. Вы можете настроить фильтрацию MAC-адресов для повышения безопасности вашей сети.
Это только основные параметры, которые доступны в роутере Ростелеком QBR 1040W. Вы можете узнать больше о настройках и параметрах роутера, обратившись к его документации или обратившись в службу поддержки Ростелеком.
Основные настройки роутера Ростелеком QBR 1040W
Для настройки роутера Ростелеком QBR 1040W вам понадобится подключиться к интерфейсу управления роутером через браузер. Для этого перейдите по IP-адресу роутера (обычно это 192.168.1.1) и введите логин и пароль, указанные на задней панели роутера.
После успешной авторизации вы окажетесь в основной панели управления роутером. Здесь вы можете настраивать основные параметры роутера:
- Сеть Wi-Fi (Wi-Fi Network) — здесь вы можете задать имя (SSID) вашей беспроводной сети и выбрать режим шифрования (WPA2, WPA, WEP и др.). Также можно настроить пароль для доступа к Wi-Fi.
- Локальная сеть (Local Network) — в этом разделе вы можете изменить IP-адрес роутера, настроить DHCP-сервер, задать DNS-серверы и другие параметры сети.
- Интернет-подключение (Internet Connection) — здесь вы можете настроить параметры подключения к интернету. Обычно достаточно выбрать тип подключения (PPPoE, DHCP, статический IP), ввести необходимые данные (логин, пароль, IP-адреса и др.) и сохранить настройки.
- Безопасность (Security) — в этом разделе вы можете настроить фильтрацию URL-адресов, блокировку доступа к определенным сайтам, настроить защиту от атак и другие меры безопасности.
- Дополнительные настройки (Additional Settings) — здесь вы можете настроить NAT-перенаправление портов, включить или выключить UPnP и другие дополнительные функции.
После внесения необходимых изменений и сохранения настроек роутер будет готов к использованию. Обратите внимание, что некоторые настройки могут потребовать перезагрузки роутера для вступления в силу.
Не забудьте сохранить логин и пароль от интерфейса управления роутером в надежном месте, чтобы иметь возможность в будущем изменять настройки и выполнять обслуживание.
Дополнительные настройки роутера Ростелеком QBR 1040W
Настройки роутера Ростелеком QBR 1040W позволяют пользователю расширить функционал устройства и адаптировать его под свои потребности. В этом разделе мы рассмотрим некоторые из дополнительных настроек роутера.
Основные дополнительные настройки роутера:
| Наименование | Описание |
|---|---|
| VPDN | Виртуальная частная сеть (Virtual Private Dial-up Network) позволяет настраивать удаленный доступ пользователей к локальной сети. |
| Фильтрация URL | Позволяет ограничить доступ пользователя к определенным веб-сайтам или видах контента. |
| Проброс портов | Настроить проброс портов позволяет перенаправить сетевые запросы с определенного порта на устройстве внутри локальной сети. |
| Блокировка адреса MAC | Блокировка адреса MAC позволяет запретить доступ устройству с определенным MAC-адресом к сети. |
| Обновление прошивки | Настройка обновления прошивки позволяет обновить программное обеспечение роутера до последней версии, что может исправить ошибки и улучшить работу устройства. |
Важно осознавать, что некорректные настройки роутера могут привести к его неправильной работе. Поэтому перед внесением изменений рекомендуется ознакомиться с документацией и получить консультацию специалиста, если требуется.
Использование дополнительных настроек роутера Ростелеком QBR 1040W может значительно расширить его функционал и адаптировать его под свои потребности. Будьте внимательны и осторожны при внесении изменений в настройки роутера.
Проблемы и решения при настройке роутера Ростелеком QBR 1040W
При настройке роутера Ростелеком QBR 1040W могут возникать некоторые проблемы, но большинство из них можно устранить при помощи простых решений. Рассмотрим некоторые типичные проблемы и способы их решения.
| Проблема | Решение |
|---|---|
| 1. Не удается подключиться к сети Wi-Fi |
— Проверьте правильность введенного пароля. Убедитесь, что символы расположены на нужных языковых режимах. — Перезагрузите роутер и проверьте настройки сети Wi-Fi. — Попробуйте подключиться к другой сети Wi-Fi для проверки стабильности подключения. — Проверьте наличие конфликтов с другими устройствами или программами, которые могут блокировать подключение. |
| 2. Низкая скорость интернета |
— Проверьте настройки роутера и убедитесь, что скорость интернета соответствует заявленной вашим провайдером. — Проверьте качество сигнала Wi-Fi и убедитесь, что роутер находится в оптимальном месте для лучшего покрытия. — Попробуйте временно отключить другие устройства, чтобы узнать, есть ли у них негативное влияние на скорость вашего интернета. — Если проблема не решается, свяжитесь с технической поддержкой вашего интернет-провайдера. |
| 3. Проблемы с доступом к сети извне |
— Убедитесь, что порты на роутере открыты и настроены правильно для доступа извне. — Проверьте настройки брандмауэра на компьютере и убедитесь, что они не блокируют доступ к сети извне. — Если вы подключены к интернету через NAT, убедитесь, что у вас есть публичный IP-адрес. — Если проблема не решается, свяжитесь с технической поддержкой вашего интернет-провайдера или специалистом по сетевым настройкам. |
Если вы столкнулись с другими проблемами при настройке роутера Ростелеком QBR 1040W, рекомендуется обратиться за помощью к специалистам или обратиться в техническую поддержку вашего интернет-провайдера. Они смогут помочь вам в решении всех возникающих проблем.