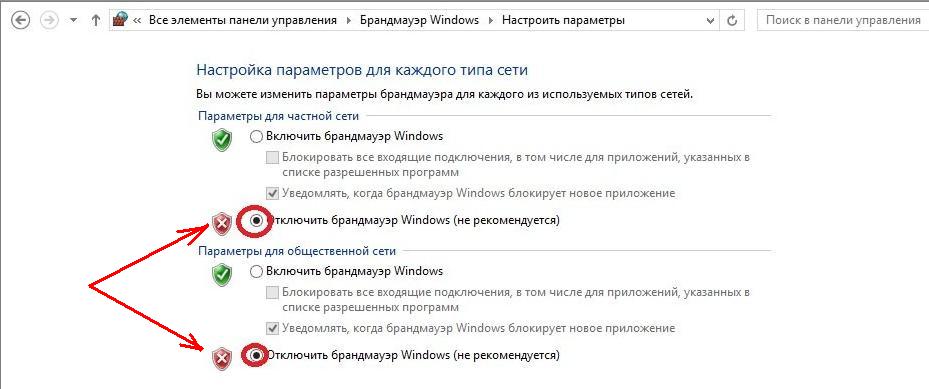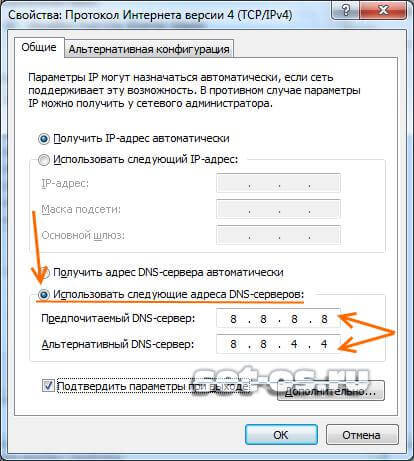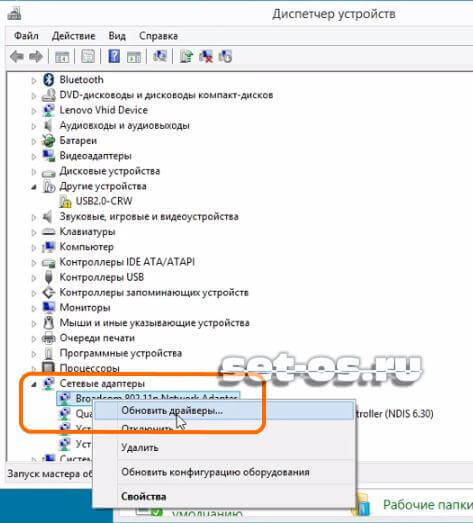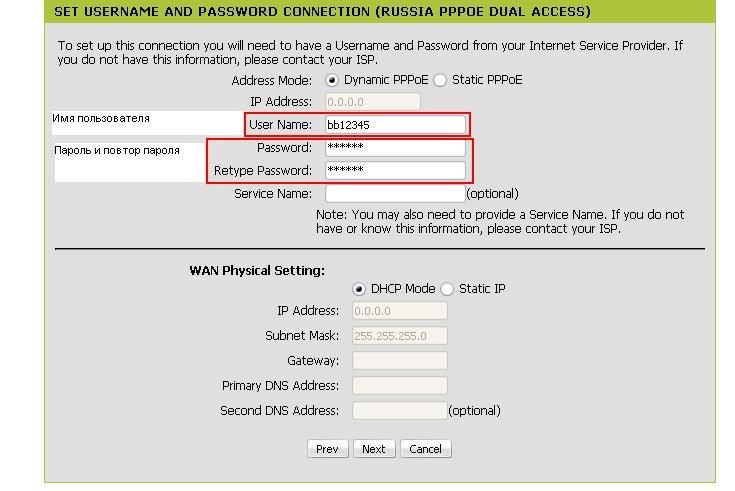Если вы являетесь абонентом Ростелеком и хотите ограничить скорость wifi на своем роутере, чтобы управлять использованием интернета в вашей сети, то вы находитесь в правильном месте. В этой подробной инструкции мы расскажем вам, как легко установить ограничение скорости на роутере Ростелеком.
Ограничение скорости wifi может быть полезным, если вы хотите контролировать количество интернет-трафика, используемого различными устройствами в вашем доме или офисе. Это может быть особенно полезно, если у вас есть дети, которым нужно ограничить время, проводимое в Интернете, или если вы хотите распределить доступ к интернету между разными устройствами.
Пожалуйста, обратите внимание, что доступ к установкам ограничения скорости wifi на роутере Ростелеком обычно доступен только для администратора сети. Если вы не являетесь администратором сети, обратитесь к нему для получения разрешения и инструкций.
Как установить ограничение скорости wifi на роутере Ростелеком:
Шаг 1: Войдите в настройки роутера. Для этого откройте веб-браузер на компьютере, подключенном к роутеру, и введите в адресной строке IP-адрес роутера. Обычно это 192.168.0.1 или 192.168.1.1. Нажмите Enter для перехода на страницу входа в настройки роутера.
Содержание
- Как ограничить скорость wifi на роутере Ростелеком
- Шаг 1: Подключение к роутеру Ростелеком
- Шаг 2: Вход в настройки роутера Ростелеком
- Шаг 3: Настройка ограничения скорости wifi
- Шаг 4: Выбор устройств, для которых ограничить скорость
- Шаг 5: Установка ограничения скорости
- Шаг 6: Проверка изменений в скорости wifi
Как ограничить скорость wifi на роутере Ростелеком
Настройка ограничения скорости wifi на роутере Ростелеком может быть полезна для управления и распределения интернет-трафика в вашей домашней сети. В данной инструкции будет рассказано, как ограничить скорость wifi на роутере Ростелеком.
- Войдите в веб-интерфейс роутера Ростелеком. Для этого откройте браузер и введите в адресной строке IP-адрес своего роутера. Обычно это 192.168.0.1 или 192.168.1.1. Нажмите Enter, чтобы открыть страницу входа.
- Введите свои учетные данные (логин и пароль) для входа в веб-интерфейс. Если вы не изменили их ранее, используйте стандартные данные, указанные на задней панели роутера.
- После успешного входа в веб-интерфейс навигируйтесь к разделу «Настройки сети» или «WiFi» (название раздела может варьироваться в зависимости от модели роутера).
- Найдите настройки скорости wifi или ограничение скорости и выберите нужные параметры. Обычно вы сможете указать максимальную скорость передачи данных для каждого подключенного клиента или для всей сети в целом.
- Сохраните изменения и перезагрузите роутер, чтобы применить новые настройки.
Теперь вы успешно ограничили скорость wifi на роутере Ростелеком. Учтите, что после применения ограничений, скорость wifi для подключенных устройств будет ограничена согласно вашим настройкам. Это может быть полезно для оптимизации интернет-трафика и предотвращения перегрузки сети.
Шаг 1: Подключение к роутеру Ростелеком
Перед тем, как начать ограничивать скорость Wifi на роутере Ростелеком, необходимо подключиться к устройству. Осуществляется это следующим образом:
- Откройте браузер на вашем компьютере или мобильном устройстве.
- В адресной строке введите IP-адрес роутера Ростелеком. Обычно это 192.168.1.1 или 192.168.0.1. Нажмите клавишу Enter.
- Откроется страница авторизации. Введите логин и пароль, которые задали при первичной настройке роутера. Если вы не помните эти данные, обратитесь в службу поддержки Ростелеком.
- После успешной авторизации вы попадете в настройки роутера. Теперь вы можете приступить к установке ограничения скорости Wifi.
Примечание: Не рекомендуется изменять другие настройки, если вы не уверены в своих действиях. Это может привести к неправильной работе роутера или даже его поломке.
Шаг 2: Вход в настройки роутера Ростелеком
Для того чтобы войти в настройки роутера Ростелеком, вам необходимо выполнить следующие шаги:
- Откройте веб-браузер на вашем компьютере.
- Введите IP-адрес роутера Ростелеком в адресную строку браузера. Обычно адрес состоит из четырех чисел, разделенных точкой, например: 192.168.0.1 или 192.168.1.1.
- Нажмите клавишу Enter на клавиатуре.
- В открывшемся окне вам будет предложено ввести логин и пароль для входа в настройки роутера Ростелеком. Обратитесь к документации вашего роутера или свяжитесь с технической поддержкой Ростелеком, чтобы получить необходимые учетные данные.
- Введите логин и пароль в соответствующие поля и нажмите кнопку Войти или OK.
После успешного входа в настройки роутера Ростелеком вы сможете продолжить настройку ограничения скорости Wi-Fi.
Шаг 3: Настройка ограничения скорости wifi
После входа в панель администратора роутера Ростелеком, найдите вкладку «Настройки Wi-Fi» или «Wireless Settings».
В этом разделе вы увидите список доступных сетей Wi-Fi, среди которых будет список всех ваших Wi-Fi сетей.
Выберите нужную Wi-Fi сеть, на которую вы хотите установить ограничение скорости, и нажмите на кнопку «Настроить» или «Configure».
В открывшемся окне вас попросят ввести пароль для доступа к настройкам выбранной Wi-Fi сети. Введите пароль и нажмите кнопку «Ок» или «Submit».
| Наименование поля | Описание |
|---|---|
| SSID | Название выбранной Wi-Fi сети. |
| Channel | Канал Wi-Fi сети, на котором она работает. |
| Security | Уровень безопасности выбранной Wi-Fi сети (WPA2, WPA, WEP и т.д.). |
| Mode | Режим работы Wi-Fi сети (802.11n, 802.11g, 802.11b и т.д.). |
| IPv6 Status | Статус IPv6 подключения для выбранной Wi-Fi сети. |
| Диапазон IP-адресов | Диапазон IP-адресов, используемых в выбранной Wi-Fi сети. |
После ввода пароля вас перенаправит на страницу настройки выбранной Wi-Fi сети.
На этой странице вы сможете задать ограничение скорости для выбранной Wi-Fi сети. Для этого найдите раздел «Ограничение скорости» или «Speed Limit».
Обычно вы можете установить ограничение скорости по двум показателям: скорость передачи данных (Upload) и скорость приема данных (Download).
Укажите нужные значения ограничения скорости в соответствующих полях и нажмите кнопку «Сохранить» или «Save», чтобы применить настройки.
После сохранения настроек ограничение скорости будет активировано для выбранной Wi-Fi сети.
Повторите этот шаг для каждой Wi-Fi сети, для которой вы хотите установить ограничение скорости.
Шаг 4: Выбор устройств, для которых ограничить скорость
Чтобы ограничить скорость Wi-Fi для определенных устройств, вам необходимо знать их IP-адреса или MAC-адреса.
IP-адреса можно найти в настройках каждого устройства. Если устройство подключено к роутеру, вы можете найти его IP-адрес в разделе «Сеть» или «Настройки Wi-Fi» на устройстве.
MAC-адреса можно найти на задней панели или настройках Wi-Fi устройства. Он состоит из шестнадцатеричных символов (цифры от 0 до 9 и буквы от A до F) и имеет формат, например, «00:1A:2B:3C:4D:5E». Кроме того, вы можете найти MAC-адрес устройства в разделе «Сеть» или «Настройки Wi-Fi» на устройстве.
После того, как вы найдете IP- или MAC-адреса устройств, для которых хотите ограничить скорость, перейдите к следующему шагу.
Шаг 5: Установка ограничения скорости
2. Введите логин и пароль администратора роутера. Если вы не знаете логин и пароль, обратитесь к своему провайдеру Ростелеком или найдите инструкцию по вашей модели роутера.
3. После успешной авторизации вы попадете на главную страницу интерфейса роутера.
4. Найдите в меню раздел «Настройки» или «Settings» и щелкните по нему.
5. В разделе «Настройки» найдите пункт «Ограничение скорости» или «Bandwidth Control».
6. Вам может потребоваться выбрать тип ограничения скорости — «Ограниченная скорость» или «Разделение скорости». Выберите то, что вам нужно.
7. Укажите нужную вам скорость для загрузки (download) и отдачи (upload), введя значение в соответствующие поля.
8. Нажмите кнопку «Сохранить» или «Применить» для применения настроек ограничения скорости.
9. После сохранения настроек роутер перезагрузится и новые настройки вступят в силу.
Шаг 6: Проверка изменений в скорости wifi
После того как вы установили ограничение скорости wifi на роутере Ростелеком, вам необходимо проверить, что изменения вступили в силу. Для этого можно воспользоваться следующей инструкцией:
- На вашем устройстве (например, ноутбуке или смартфоне) откройте меню сети или настройки Wi-Fi.
- Найдите имя вашей wi-fi сети в списке доступных сетей.
- Подключитесь к вашей wi-fi сети, введя пароль, если требуется.
- После успешного подключения откройте веб-браузер и перейдите на любой веб-сайт, чтобы проверить скорость интернета.
- Время загрузки страницы или скорость загрузки/скачивания файлов будет показывать текущую скорость интернета.
Если скорость wifi ограничена правильно, то вы должны заметить снижение скорости загрузки. Если изменения не вступили в силу, вам следует повторить предыдущие шаги и убедиться, что вы правильно настроили ограничение скорости на своем роутере Ростелеком.
Работая через беспроводную сеть, Вы можете включив в одно прекрасное утро компьютер или ноутбук, обнаружить в системном лотке желтый восклицательный знак на подключении, а в информации о его состоянии будет отображаться сообщение «WiFi подключение ограничено», «WiFi без доступа к сети», «Сеть ограничена». Что случилось и почему?
Причин может быть много. В некоторых случаях они не зависят от Вас и придётся ждать их устранения. В каких-то виновником является именно Ваше оборудование и для устранения проблемы в лучшем случае придётся его перенастроить, а в худшем — менять на другое. Мы с Вами рассмотрим наиболее частые причины и способы их устранения.
Но перед этим сделайте несколько простых шагов.
1. Перезагрузите компьютер, возможно просто глюк Windows.
2. Перезагрузите беспроводной маршрутизатор или модем, он тоже имеет операционную систему, которая иногда может подвиснуть.
3. Подождите 5-10 минут, возможно это кратковременный сбой в работе оборудования связи.
Если эти три шага не принесли результата — приступаем к решительным действиям:
— Сбой работы на стороне провайдера
При появлении сообщения «Подключение ограничено» на Вай-Фай, позвоните в техподдержку своего оператора связи и сообщите о проблеме. Они проверят работу своего оборудования и скажут где проблема — на их стороне, или на Вашей. Имейте ввиду, что проверка может занять некоторое время.
— Проблема с работой беспроводного сетевого адаптера
Это, к сожалению, одна из частых причин. Для начала — отключите полностью всю систему безопасности компьютера. Очень часто сетевой экран (файрвол или брандмауэр) в силу тех или иных обстоятельств блокирует соединение с сетью. Результатом будет сообщение что WiFi подключение ограничено.
Штатный брандмауэр Виндовс отключается через Панель управления. А вот в случае с Kaspersky Internet Security, Drweb Security Space, Ecet NOD32 или Avast — надо заходит в настройки программы о отключать файрвол там.
Следующий шаг — проверка настроек протокола IP версии 4. Для этого надо зайти в сетевые подключения Виндовс, кликнуть на значке Вай-Фай адаптера правой кнопкой мышки и выбрать пункт Свойства. В окне свойств кликаем дважды на строчку «Протокол Интернета IP версии 4». В появившемся окне смотрим какие прописаны IP-адреса. Если стоит галка автоматического получения, то попробуйте сначала вручную прописать DNS-серверы 8.8.8.8 и 8.8.4.4.
Проверяем. Не помогло? Тогда пробуйте прописывать вручную и IP-адреса.
Иногда, причиной того, что сеть ограничена и Windows 7,8 или 10 пишет «Подключение ограничено», может стать сбой работы драйвера сетевого адаптера. Чтобы это исключить — попробуйте его обновить через диспетчер устройств.
Тут, правда, оговорюсь, что сначала драйвер надо будет скачать с официального сайта производителя.
— Сбой работы домашнего маршрутизатора
Для проверки отключитесь от WiFi и подцепите компьютер к роутеру через обычный сетевой кабель, используя интегрированную сетевой Ethernet-адаптера. Он есть на любом ноутбуке или материнской плате современного ПК. Тут возможны два варианта развития событий:
а) Если и при кабельном подключении появляется сообщение «Подключение ограничено», то проблема в настройке Интернета на роутере. Вам надо зайти в веб-интерфейс и в разделе «WAN(Интернет)» проверить параметры соединения и правильность ввода логина и пароля.
б) Через кабель всё работает прекрасно, по Вай-Фай — нет.
При таком раскладе — попробуйте перенастроить беспроводную сеть на роутере. Для проверки временно можно вообще отключить защиту и сделать сеть открытой (Open).
В некоторых случаях может помочь смена используемого радио-канала:
Так же можно попробовать поменять режим работы беспроводной связи — b/g/n.
В случае, когда ни один из советов Вам не помог и восклицательный знак в системном трее с сообщением «Подключение ограничено» продолжает гордо гореть — обратитесь за помощью к специалисту. Скорее всего у Вас какой-то частный случай и без квалифицированной помощи тут уже не обойтись.
обновлено: 2020-12-01
в колонке: в теме: Запросто в мире интернета
Продолжаем изучать тонкости работы в сети интернет: узнаем, как более тонко настроить роутер (компании Ростелеком) — а именно нынче активируем доступную в настройках роутера функцию «Родительский контроль».
Мало кто знает о том, что включить родительский контроль — то есть ограничить доступ к сети интернет своего ребёнка — возможно и в настройках роутера! В принципе — удобная штука!
…теперь совершенно необязательно подключать платный аналог в личном кабинете Ростелеком!
На нашем сайте, в рубрике «Интернет в быту» рассказывается много полезного…
Продолжим изучение:
-
Как войти в настройки роутера Ростелеком
-
включить родительский контроль в настройках роутера wi fi — ростелеком
-
опция Родительский контроль в wi-fi роутере — включаем!
-
задаём параметры родительского контроля — wi-fi роутер Ростелеком
Интерфейс настроек роутера может отличаться! т.к. приставки разнятся по временам сборки… но не переживайте: принцип везде один: внимательно читайте инструкцию, и всё получится.
Как войти в настройки роутера Ростелеком
В адресной строке браузера вводим такой незамысловатый адрес, для входа в настройки роутера:
http://192.168.0.1/ или у кого-то может быть http://192.168.0.11/ либо же просто: http://rt/ — копируйте…
Далее потребуется ввести пару логин/пароль: вводите… только вы их знаете… Если меняли.
А если не меняли, то обычно по умолчанию это admin admin.
Включаем родительский контроль на телефоне Android — Google Family Link — однако, иногда у пользователей возникают какие-то проблемы: например, при удалении аккаунта ребёнка со своего смартфона блокируется устройство ребёнка! …попытаемся разобраться по статье — ссылка ниже:
Family Link — устройство было заблокировано! что делать? разблокировать не получается!
вернуться к оглавлению ↑
включить родительский контроль в настройках роутера wi fi — ростелеком
…заходим в настройки роутера (Ростелеком) — как зайти в настройки описано выше! (а вообще-то, данные входа предоставлены на задней панели приставки роутер)
1 — откроется главная страница «Статус» на которой возможно переходить по различным путям до требуемых настроек: например, нам сегодня нужно установить родительский контроль доступа к сети интернет через WI-FI.
2 — в верхнем горизонтальном меню тюкаем раздел «Межсетевой экран».
вернуться к оглавлению ↑
опция Родительский контроль в wi-fi роутере — включаем!
…далее, в левом вертикальном меню, выбираем, как понимаете, также «Родительский контроль» (скриншот чуть ниже) —
…в разделе этой опции и станем настраивать параметры доступа в интернет для наших детей: попросту говоря — когда можно входить в сеть нашему ребёнку, а когда нельзя — зададим дату и время разрешений/запрета!
На следующем шаге, в соответствии с картинкой ниже, нам потребуется задать для работы «родительского контроля» в настройках роутера требуемые для нас параметры:
вернуться к оглавлению ↑
задаём параметры родительского контроля — wi-fi роутер Ростелеком
У меня установлены такие настройки , как на картинке выше: у вас IP адрес может быть другим — 192.168.0.11
В «Таблице родительского контроля» (в самом низу картинки) будут отображаться все наши некогда заданные ограничения: их можно удалять, коли те более не требуются… задавать новые параметры.
Взгляните IP в настройках подключенной сети того устройства, которое хотите ограничить… Экспериментируйте…
До новых встреч!
Удачи — и конечно же, читайте и подписывайтесь на новые статьи сайта Комплитра.ру Делюсь горьким опытом, для вашего сладкого благополучия
все статьи: Сергей Кролл ATs владелец, автор cайта COMPLITRA.RU
…веб разработчик студии ATs media — запросто с WordPress
занимаюсь с 2007-года веб разработкой — преимущественно работаю с WordPress в студии ATs media
Крупнейший российский оператор связи Ростелеком объявил о новом решении, связанном с ограничением скорости работы вай-фай роутеров для своих абонентов. Это решение направлено на оптимизацию работы сети и обеспечение качества предоставляемых услуг.
Согласно новым правилам, скорость работы вай-фай роутеров будет ограничена для большинства абонентов. Теперь, их интернет-соединение будет функционировать с более низкой скоростью. Ограничение затрагивает все возрастные и демографические группы пользователей, что вызвало недовольство некоторых абонентов.
Ростелеком утверждает, что новые ограничения помогут повысить стабильность и надежность сети. Пользователи роутеров не будут чувствовать серьезные изменения в скорости работы интернета, однако это может ограничить возможность загрузки и потребления контента с высокой пропускной способностью. Компания подчеркивает, что это временные меры и основная цель — обеспечение устойчивой работы сети для всех абонентов.
Содержание
- Ограничение скорости вай-фай роутера: причины и последствия
- Какие проблемы существуют при использовании скоростного вай-фай роутера?
- Какие меры могут быть предприняты для преодоления ограничения скорости вай-фай роутера?
- Как ограничение скорости вай-фай роутера может отразиться на пользователе?
Ограничение скорости вай-фай роутера: причины и последствия
Одной из основных причин ограничения скорости вай-фай роутера является нехватка ресурсов. Когда множество устройств подключаются к одной точке доступа, весь интернет-трафик проходит через нее. В результате может произойти перегрузка, вызывающая снижение скорости интернета для всех устройств. Ограничение скорости помогает поддерживать стабильность и предотвращать перегрузку точки доступа.
Ограничение скорости вай-фай роутера также может быть результатом провайдерских ограничений. В многих случаях провайдеры устанавливают лимит на скорость интернета для каждого абонента, чтобы равномерно распределить ресурсы между всеми пользователями. Такие ограничения могут быть временными или постоянными, в зависимости от условий договора и выбранного плана.
Последствия ограничения скорости вай-фай роутера могут быть разнообразными. Во-первых, пользователи могут испытывать неудобства и разочарование из-за медленного интернета. Особенно это заметно при скачивании больших файлов или просмотре потокового видео. Во-вторых, ограничение скорости может привести к ухудшению качества связи в приложениях для голосового и видеозвонков. Также ограничение скорости может сказаться на онлайн-играх, вызывая задержки и лаги во время игры.
Несмотря на причины и возможные негативные последствия, ограничение скорости вай-фай роутера имеет свои положительные стороны. Оно помогает предотвратить перегрузку сети и обеспечить стабильное подключение для всех пользователей. Благодаря ограничению скорости, провайдеры могут легче контролировать и управлять трафиком в своей сети, обеспечивая более стабильное и надежное подключение для всех.
В заключении стоит отметить, что ограничение скорости вай-фай роутера — это мера, принимаемая ради стабильности сети и равномерного распределения интернет-ресурсов. Хотя она может вызывать неудобства для пользователей, она важна для обеспечения надежности и качества интернет-соединения.
Какие проблемы существуют при использовании скоростного вай-фай роутера?
При использовании скоростного вай-фай роутера могут возникать различные проблемы, которые могут ограничить его эффективность и негативно сказаться на качестве интернет-соединения. Вот некоторые из проблем, с которыми часто сталкиваются пользователи:
1. Ограниченное покрытие сигнала: Скоростной вай-фай роутер может иметь недостаточное покрытие для всех устройств в доме или офисе. В результате, на определенных удаленных местах сигнал может быть слабым или вообще отсутствовать.
2. Вмешательство от других беспроводных устройств: В наше время в домах и офисах много устройств, использование которых может привести к вмешательству в работу вай-фай сети. Микроволновая печь, беспроводные телефоны и другие устройства могут значительно снизить скорость и стабильность интернет-соединения.
3. Расположение роутера: Если роутер помещен в неправильное место, то это также может негативно сказаться на его работе. Например, если роутер скрыт в шкафу или за мебелью, то это может привести к снижению сигнала и скорости.
4. Низкая производительность устройства: В некоторых случаях проблемы могут возникать из-за низкой производительности самого роутера. Если устройство не способно обрабатывать большое количество данных или поддерживать высокую скорость передачи, то это может ограничить все подключенные устройства.
5. Проблемы с безопасностью: Одной из основных проблем при использовании вай-фай роутера является уязвимость для угроз безопасности. Незащищенная сеть может быть подвержена взлому или злоупотреблению данных.
В целом, использование скоростного вай-фай роутера может натолкнуть пользователей на некоторые проблемы, которые ограничивают его эффективность. Однако, с помощью правильной настройки и учета факторов, влияющих на качество соединения, можно преодолеть эти проблемы и получить стабильное и быстрое интернет-соединение.
Какие меры могут быть предприняты для преодоления ограничения скорости вай-фай роутера?
Если вы столкнулись с ограниченной скоростью Wi-Fi роутера, существуют несколько действий, которые можно предпринять для улучшения этой ситуации:
- Изменение канала Wi-Fi сети. Возможно, ваш роутер работает на одинаковом канале с другими близкими устройствами, что может приводить к интерференции и ухудшению сигнала. В таком случае, вам следует переключить роутер на менее загруженный канал.
- Установка репитера или усилителя Wi-Fi сигнала. Это позволит расширить покрытие вашей сети и улучшить качество подключения.
- Установка антенн с усилителями. Это может помочь увеличить дальность сигнала и улучшить его качество.
- Обновление прошивки роутера. Возможно, в вашем роутере есть ошибки, которые могут приводить к ограничению скорости. Проверьте, что ваш роутер обновлен до последней версии прошивки.
- Очистка канала от других устройств. Убедитесь, что ваши соседи не используют тот же канал, что и вы. Если они делают это, попросите их сменить канал.
- Настройка QoS (Quality of Service). Это позволит предоставить приоритет определенным устройствам или приложениям, что может улучшить качество и скорость подключения.
Попробуйте применить эти меры для преодоления ограничения скорости Wi-Fi роутера. Однако, имейте в виду, что результаты могут варьироваться в зависимости от вашего конкретного роутера и окружающей среды.
Как ограничение скорости вай-фай роутера может отразиться на пользователе?
Ограничение скорости вай-фай роутера может оказать негативное влияние на пользовательский опыт и функциональность подключенных устройств. Вот несколько возможных последствий:
-
Медленная загрузка веб-страниц и приложений. Пользователи могут испытывать задержку при загрузке веб-сайтов, стримингового видео, музыки или загрузке приложений на своих устройствах. Это может привести к затруднениям в работе, неудовлетворенности пользователей и плохому впечатлению от качества предоставляемой услуги.
-
Проблемы с онлайн-играми и видеозвонками. Если скорость Wi-Fi-соединения недостаточна, пользователи могут испытывать тормоза и задержки в онлайн-играх, а также проблемы с качеством и буферизацией видео при видеозвонках. Это может вызывать раздражение и ухудшать возможность коммуникации в онлайн-среде.
-
Ограниченная пропускная способность для одновременного использования устройств. Если скорость Wi-Fi-роутера ограничена, пользователи могут столкнуться с проблемой плохого подключения или даже отсутствия доступа к Интернету на своих дополнительных устройствах при одновременном использовании. Это особенно актуально для семей и офисов, где несколько человек может использовать Интернет одновременно.
-
Ограниченная скорость для потокового видео и скачивания файлов. Если скорость Интернета недостаточна, пользователи могут иметь проблемы с просмотром потокового видео на высоком разрешении или скачиванием больших файлов, таких как фильмы или игры. Это может значительно замедлить процесс и вызвать неудовлетворение пользователей.
В целом, ограничение скорости вай-фай роутера может значительно снизить качество Интернет-соединения и негативно повлиять на пользовательский опыт при использовании различных онлайн-сервисов и приложений.
Роутер TP-Link версии TL-WR 340 G
Как ограничить предельную скорость раздачи wifi на вашей технике для других пользователей?
Для этого заходим в настройки своего оборудования. Набираем стандартный адрес 192.168.0.1, вбиваем требуемые данные по логину и паролю, попадаем на нужную страничку. Далее действия могут немного отличаться в зависимости от конкретной модели техники.
Как ограничить максимальную скорость раздачи wifi на роутере? Для роутера TP-Link версии TL-WR 340 G для регулирования скорости WiFi открываем «Advanced Settings», находим пункт «IP QoS». Делаем привязку для конкретного устройства: вбиваем его адрес в диапазон «IP range». Повторив одну и ту же комбинацию в обоих полях, ограничиваем настройки только для одного устройства. В списке «Mode» находим «Maximum Bandwidth Limit». В поле «Bandwidth» прописываем ограничение по скорости раздачи вайфая. В поле «Enable» ставим галочку.
У модели TL-WR740N в настройках есть пункт «Bandwidth Control». В настройках задаем ограничение на скорость отдачи и приема данных по WiFi, а также прописываем требуемые IP-адреса. Не забываем сохранять созданные параметры.
Перед тем, как отключать другие пользователей Вашего интернета и устанавливать лимиты скорости, Вы можете узнать, кто подключен к Wi-Fi.
Другие бренды
Помимо Tp-Link, существуют и другие популярные бренды роутеров. Рассмотрим следующие варианты производителей:
- Ростелеком;
- Asus;
- D-Link.
На роутере ростелеком существуют свои опции, позволяющие контролировать доступ раздачи WiFi сети. В пункте «Безопасность» раздела «Настройка Wlan» задается пароль сети, ограничивающий вход для посторонних. А в разделе «Управление» есть специальная опция по контролю доступа.
На роутере asus присутствует функция «Диспетчер трафика». По аналогии с TP-Link находим пункт с названием QQS. Устанавливаем ограничения по скорости на прием и отдачу данных. При желании доступно выключение данной опции.
Как ограничить возможность доступа к вай фай и раздачи данных определенному пользователю? В роутере D-Link доступны самые различные опции для создания необходимых параметров раздачи сети. В разделе «Wi-Fi» задаются ограничения подключения пользователей при помощи MAC-фильтра. Система автоматические распознает подключенные к вам устройства, а вы выбираете с помощью галочки тот адрес, который хотите исключить из раздачи, и сохраняете заданные параметры.
В настройках задается «Станционный список». В данном разделе также ограничивается подключение для нежелательных MAC-адресов: нажимаем галочку напротив устройства, исключая его из разрешенного списка.
Как ограничить количество подключений по соединению wifi? На оборудовании TP-Link проверьте существующие подключения во вкладке «DHCP». Если вы обнаружили нежелательные подключения, переходим в раздел «Wireless». Там настраиваем безопасность соединения для раздачи, а также ставим фильтр по MAC-адресам. Добавляем новые параметры: активируем функцию фильтра кнопкой «Enable», добавляем нежелательное устройство пользователя, идентифицируя его по Mac-адресу. Подтверждаем его статус активации «Enabled» и сохраняем созданные параметры. Аналогичные опции для ограничения раздачи пользователям существуют и в других моделях оборудования: различается только их расположение в соответствии с дизайном странички настроек производителя вашего роутера.