
В одной из предыдущих публикаций, мы с вами рассматривали причины из-за которых возникает плохой сигнал в Wi-Fi сети. Все приведенные примеры, были связаны с размещением сетевого устройства вблизи бытовых приборов, физических препятствий в виде стен и перегородок, но я практически ничего не сказал о настройках роутера и клиентов, влияющих на связь беспроводной сети Wi-Fi. В этой статье мы поговорим о том, почему маршрутизатор может резать скорость и попробуем на примерах полностью устранить или хотя бы частично избавиться от проблемы.
Прежде чем перейти к настройкам роутера, следует сказать, что нужно учитывать при создании беспроводной сети, кроме расположения устройств. Дело в том, что производители сетевых устройств на упаковке или в технических характеристиках на официальном сайте указывают теоретически максимально возможную скорость. Например, если вы видите на упаковке сетевого устройства значение в 300 Mbps (Мб/с), то оно обозначает максимально возможную скорость маршрутизатора в беспроводной сети Wi-Fi в теории, но на практике все обстоит несколько иначе.
1. Скорость роутера в отличии от указанной производителем (300 Мб/с) на практике будет гораздо ниже и это обусловлено беспроводными стандартами. Например, в спецификации стандарта N написано, что он в теории способен обеспечить скорость передачи данных до 600 Мбит/с, если будет использовать для связи четыре антенны одновременно. Следовательно, по каждой антенне стандарту N может передать данные со скоростью в 150 Мбит/с.
Но это все в теории, а на практике стандарт N далеко не всегда преодолевает планку в 54-60 Мб/с. Безусловно скорость зависит от заданных настроек и ряда внешних факторов, и если вам удавалось достичь скорости со стандартом N на своем роутере более 60 Мб/с, то поделитесь опытом в комментариях с другими пользователями.

Помните стандарт 802.11G, где теоретически заявлена максимальная скорость 54 Mb/s, а на практике едва ли кто-то припомнит больше 20 Мб/с. Все новые стандарты конечно же имеют улучшения, но вот с соотношение скорости в теории и на практике дела обстоят все так же.

2. Если в сети Wi-Fi наблюдаются какие-то проблемы, то прежде всего обновите прошивку. Микропрограмма влияет на работу всех компонентов сетевого устройства. Скачать свежую версию прошивки вы можете на официальном сайте производителя. Как правило, загружать нужно прошивку с самой свежей датой и самой старшей версией (индексом). Очень хорошо в этом плане структурирует микропрограммы по сетевым устройствам компания TP-Link. Некоторые маршрутизаторы оповещают в интерфейсе роутера о наличии новой прошивки.
3. Также необходимо обновить драйвер беспроводного сетевого адаптера Wi-Fi, который установлен в стационарный компьютер или интегрирован в ноутбук. Это программное обеспечение, которое непосредственно влияет на скорость обмена сетевыми пакетами между устройствами и функциональные возможности в целом.
4. Если ваш роутер может работать на частоте 5 ГГц, то все клиенты, которые поддерживают этот диапазон желательно перевести на него. При этом, те устройства, которые могут работать только в диапазоне 2,4 ГГц и переведенные на частоту в 5 ГГц, влиять на работу друг друга не будут.
5. Некоторые пользователи, купив бюджетную модель роутера с нетерпением ждут от него высоких показателей, но скорость коммутации (пропускная способность) и производительность стоят на одной ступени и зависят от аппаратного обеспечения. А мы знаем, что сетевое устройство характеризуется способностью обработать и передать максимальный скоростной поток, именуемый коммутацией от порта WAN (в нем кабель интернет-провайдера) до беспроводного модуля Wi-Fi. А как вы понимаете бюджетные модели маршрутизаторов не комплектуются компонентами для высокой коммутации.
Конечно, железо в сетевом устройстве имеет весомое значение, но как показывает практика настройка Wi-Fi сети на роутере играет далеко не последнюю роль. Позволю себе дать вам несколько полезных рекомендаций.
Как можно увеличить скорость Wi-Fi связи в роутере.
Все приведенные рекомендации в большинстве случаев помогут увеличить скорость Wi-Fi сети и устранить основные причины, негативно влияющие на беспроводную связь. Кстати, если вы планируете купить маршрутизатор и вас не стесняют финансовые возможности, то посмотрите в сторону поддерживающих стандарт IEEE 802.11ас или IEEE 802.11ad. Например, ASUS RT-AC87U или TP-Link AD7200 Talon.
1. Многие еще используют в домашней сети стандарт IEEE 802.11n и при этом в настройках выставляют смешанный режим. То есть выставляют в интерфейсе роутера для Wi-Fi сети 802.11 b/g/n. И это конечно логично поскольку, например, старый ноутбук может иметь встроенный модуль G-стандарта и не поддерживать стандарт N. Однако беспроводная сеть Wi-Fi не только делит сигнал между всеми клиентами, находящимися в сети, но и при активном обмене пакетами между роутером и клиентом с модулем G-стандарта сбрасывается скорость (в среднем до 50%) для всех устройств на уровень самого медленного. В нашем случае это ноутбук с G-модулем.

Сегодня уже все устройства давно дружат со стандартом N, следовательно, нет смысла в старом смешанном режиме. Но если у вас дома все-таки нашелся ноубук с IEEE 802.11g, то лучше подключите его к роутеру по кабелю LAN или не используйте вовсе. Вообще рекомендуют настраивать сеть так, чтобы все адаптеры работали на одном стандарте. Например, у многих дома устройства, которые поддерживают стандарт N, значит было бы правильно определить для всей сети стандарт IEEE 802.11n.
Для этого нужно войти в настройки маршрутизатора и перейти на вкладку, отвечающую за беспроводную настройку. Вот пример для ASUS с микропрограммой ASUSWRT:

А это пример для TP-Link:

Многие ноутбуки тоже предоставляют такую возможность и хорошо бы еще и клиентам с беспроводными модулями Wi-Fi задать режим N. Зайдите в «Диспетчер устройств» и найдите в настройках сетевой адаптер компьютера.

На вкладке «Дополнительно» в окошке «Свойство» найдите «Режим 802.11n прямого соединения» и выставьте ему значение «Включить». В некоторых адаптерах этот параметр называется «Wireless Mode». Нетбук, который у меня сейчас под рукой не имеет в свойствах адаптера возможность настроить только стандарт N. Но вот для примера скриншот с другого компьютера сделанный ранее для другой публикации.

2. В беспроводной сети Wi-Fi на заданном режиме N, можно попробовать поднять скорость более чем 54 Мбит, но для этого нужно включить функцию WMM в параметрах адаптера если он его поддерживает. Эту функцию нужно включить и на точке доступа и на сетевом адаптере.

Функция WMM в зависимости от производителя и модели, в настройках адаптеров может называться по-разному: WMM, Мультимедийная среда, WMM Capable…
3. Не смотря, на то, что у современного сетевого устройства радиус покрытия зоны Wi-Fi для квартиры более чем достаточно все же имеет смысл располагать клиентов как можно ближе к источнику беспроводного сигнала. Это связано не только с различными препятствиями (стены, бытовые приборы…) для прохождения сигнала, но и с зашумленностью канала на частоте 2,4 ГГц. Желательно располагать устройства на расстоянии друг от друга не более 20 метров. Кстати, для новых стандартов 802.11ас и 802.11ad понятия сродни препятствий не существует.
4. Я уже не раз упоминал о зашумленности канала в диапазоне 2,4 ГГц, наша задача выбрать наиболее свободный в округе. Под шумом в радиоканале подразумевается наличие соседских сетей, которые могут использовать такой же канал как ваша сеть.

Вот сейчас на вскидку открыл вкладку соединений и насчитал вокруг более 6 сетей.

Чтобы найти наиболее свободный канал, нужно провести диагностику программой inSSIDer и при обнаружении менее загруженного канала соседями перейти на него.
5. Некоторые маршрутизаторы обосновано изначально имеют невысокую мощность радиосигнала. Если вы ходите по комнате или квартире с планшетом или ноутбуком (не сидите на месте), то мощность сигнала стоит выкрутить на всю.

А вот если вы наоборот «прикованы» неподалеку от роутера, то сигнал имеет смысл понизить. Иначе из-за мощного сигнала и небольшого расстояния клиента от сетевого устройства, маршрутизатор будет резать скорость.
6. Стандарт N прекрасно работает с шириной канала в 40 MHz, но довольно часто в настройках встречается параметр 20/40MHZ (автоматический выбор). Если вы выставите ширину канала в 40 MHz, то может получить от 10 Мбит/c до 20 Мбит/c прироста скорости при наличии устойчивого и хорошего сигнала. Вместе с тем это экспериментальный параметр. Дело в том, что при такой ширине канала, на незначительном расстоянии уровень сигнала может снижаться и мы соответственно не получим желаемого результата.

Поэтому здесь вопрос решается экспериментальным путем. Выставьте сначала значения в 20 MHz и измеряйте скорость с разных расстояний, а потом задайте 40 MHz и снова протестируйте скорость Wi-Fi с этих же точек. Во время проведения тестов всегда отключайте все устройства, кроме испытуемых. Вывод очевиден. Оставляем значение, где результат был с наивысшим показанием скорости. Следует сказать, что еще встречаются клиенты, которые могут работать только на ширине канала в 20 MHz и никак не хотят устанавливать связь на 40 MHz.

7. Если у вас установлен очень качественный и хороший сетевой адаптер Wi-Fi в компьютер или интегрирован модуль в ноутбук, а режим защиты вы используете WEP или WPA с шифрованием TKIP, то вы все-равно не сможете преодолеть скоростную планку в 54 Мбит. Таковы особенности стандарта IEEE 802.11n. Обязательно смените на современный и надежный WPA2 c шифрованием AES, а не TKIP.
Читайте также
- Как сменить канал wi-fi в настройках роутеров разных производителей
- Что такое DMZ в роутере и как настроить демилитаризованную зону
- Технические характеристики витой пары (тип, длина, скорость)
Скорость интернета через Wi-Fi, это та тема, которую всегда обсуждали, и будут обсуждать на разных форумах, в комментариях, и т. д. Очень часто задают вопросы типа: «почему скорость по Wi-Fi ниже чем по кабелю», «почему скорость через роутер меньше», «как увеличить скорость интернета по Wi-Fi» и т. п. Почему вообще так происходит, откуда берутся эти вопросы. Сейчас объясню.
Есть интернет, который подключен к компьютеру напрямую. Провайдер обещает скорость например 100 Мбит/с. При проверке, скорость может быть немного ниже, но что-то около этого. Покупаем роутер, устанавливаем, и конечно же проверяем скорость, ведь мы где-то читали, что роутер режет скорость. Проверяем от роутера по кабелю, вроде нормально, не сильно упала скорость. Проверяем при соединению по Wi-Fi и видим, что скорость в два, а то и более раз ниже, чем при подключению по кабелю. Например, по Wi-Fi из 100 Мбит/с, которые дает провайдер, осталось 50 Мбит/с, 40, или еще меньше. Понятное дело, что это нас не устраивает, и мы начинаем искать решение. А в поисках решения заходим на страницы типа этой.
Проверить скорость интернета можно на сайте http://www.speedtest.net/ru/. Хороший, популярный сервис. Более подробно читайте здесь.
Если вы хотите увидеть конкретные советы по теме увеличения скорости по Wi-Fi, то об этом я напишу немного позже, в отдельной статье. Но, сразу хочу сказать, что советы о которых напишу я, и которые уже можно найти в интернете, как правило не дают никаких результатов в плане увеличения скорости. Хотя, это зависит от отдельных случаев. А в этой статье я хочу просто рассказать, почему так происходит, что при подключении через роутер, скорость интернета меньше, чем например по кабелю.
Почему Wi-Fi роутер режет скорость?
Каждый роутер режет скорость. Какой-то меньше, какой-то больше. Как правило, это зависит от цены самого роутера. Чем он дороже, тем мощнее, а чем он мощнее, значит будет меньше урезать скорость. Я сейчас говорю именно о подключении по Wi-Fi. Если скорость по кабелю через маршрутизатор и меньше, то как правило, это не критично. А вот по беспроводной сети, потери в скорости бывают приличные.
Многих еще интересуют цифры, которые указаны на коробке с роутером, или в характеристиках. Там можно увидеть информацию по скорости. Например: до 150 Мбит/с, или 300 Мбит/с. И здесь уже снова появляются вопросы: «почему мой роутер поддерживает 300 Мбит/с, а у меня скорость 50 Мбит/с?». Так вот, производитель указывает максимальную скорость, которую в обычных условиях никогда не получить. Скорость всегда будет намного ниже. И с тех 300 Мбит/с, которые написаны на роутере, мы часто получаем скорость в несколько раз ниже. А вот насколько скорость будет меньше, уже зависит от мощности роутера (в основном), и от ряда других факторов, о которых я сейчас расскажу.
Так же, не нужно забывать, что кроме роутера, у нас сеть еще приемник Wi-Fi, в нашем ноутбуке, планшете, смартфоне, или USB/PCI адаптер в стационарном компьютере. Который так же поддерживает разные стандарты, и скорость на которой он работает может быть ниже той, которую может выдать роутер. Скорость всегда определяется самым медленным устройством в сети. Например: роутер выдает теоретических 300 Мбит/с. А вот адаптер, который принимает сигнал, может работать на максимальной скорости 150 Мбит/с. И мы уже получаем ограничение в 150 Мбит/с, так как в сети, это устройство самое медленное. Ну буду дальше углубляться в эти нюансы, я просто хотел объяснить почему так страдает скорость при подключении по Wi-Fi сети.
От чего зависит скорость Wi-Fi сети, и как получить максимальную скорость?
Как и обещал, более подробно о способах увеличения скорости я напишу в отдельной инструкции. А сейчас, перечислю основные причины, которые влияют на скорость Wi-Fi сети:
- Wi-Fi роутер. Стандарты сети (802.11b, 802.11g, 802.11n, 802.11ас), которые он поддерживает, какие в нем используются технологии, и мощность самого железа. Как правило, чем дороже роутер, тем более высокая скорость беспроводной сети.
- Программное обеспечение роутера, и Wi-Fi приемника на вашем компьютере. Очень часто, с обновлением прошивки роутера, или драйверов адаптера на компьютере, скорость становится больше.
- Помехи. Помехи могут быть как от других, соседних Wi-Fi сетей (в основном), так и от бытовых приборов.
- Мощность Wi-Fi сети. Не новость, что возле роутера, где сигнал максимальный, скорость будет выше, чем в другой комнате, где сигнал сети уже не такой стабильный.
- Количество подключенных устройств к вашей сети. Если к вашему роутеру подключено одно устройство, то оно будет получать всю скорость, которую может выдать роутер. Если мы подключаем еще одно устройство, и начинаем на нем что-то загружать, то скорость уже будет делится на 2, ну и т. д. К тому же, все подключенные устройства создают нагрузку на железо роутера, что приводит к падению скорости.
- Тип подключения к интернету, который использует ваш интернет-провайдер. Дело в том, что если ваш провайдер использует тип соединения Динамический IP, или Статический IP, то роутер будет меньше резать скорость, чем при соединении PPPoE, L2TP и PPTP.
- Настройки роутера. Правильная настройка защиты сети, выбор режима работы сети и ширины канала, а так же смена канала, могут немного увеличить скорость.
Как организовать Wi-Fi сеть, что бы потеря скорости была минимальной?
Что касается интернет провайдера: если вы еще не подключили интернет, и если есть возможность, то выберите провайдера, который использует технологию соединения Динамический IP, или Статический IP. Так роутеру будет легче, да и настраивать такое соединение намного проще.
Выбор роутера: если вы хотите минимальной потери скорости, то придется потратиться на роутер. Я советую покупать маршрутизатор, который умеет работать на частоте 5ГГц (GHz), и поддержкой нового стандарта 802.11ac. Частота 5ГГц сейчас практически свободна, а это значит, что помех там будет не много. Ведь в основном, пока что все Wi-Fi сети работают на частоте 2.4ГГц. А новый стандарт 802.11ac, даже по сравнению с самым популярным на данный момент 802.11n позволяет предавать информацию на скорости аж 6.77 Гбит/с. Это конечно же в теории, со специальным оборудованием.
Устройства, которые вы будете подключать к сети: как я уже писал выше, скорость так же зависит от клиентов сети. Желательно, что бы ваши устройства были новыми, с поддержкой современного стандарта 802.11ac, или хотя бы 802.11n. Если это компьютер, то обновите драйвер вашего Wi-Fi адаптера. Я об этом писал в отдельной статье.
Проверяйте скорость интернета, делитесь результатами в комментариях, и рассказывайте сильно ли ваш роутер режет скорость. Всего хорошего!
На днях ко мне пришел человек, который был зол на свой домашний маршрутизатор и очень хотел его поменять. Основная претензия к работе была такая — «Роутер режет скорость при работе через WiFi»: при подключении через кабель он качает в среднем 60-70 мегабит, а по беспроводной сети — не больше 20. Причем ни как какие доводы абонент не хотел обращать внимания, а тупо требовал обмена. Конечно же, ему пошли на встречу и обменяли одно полностью рабочее устройство на другое. Так что в ближайшее время ожидаем его появление снова. Вам же, мои читатели, я хочу на примерах подробно объяснить почему роутер может ограничивать скорость по Вай-Фай и каким образом можно эту разницу если не полностью устранить, то хотя-бы частично нивелировать в лучшую сторону.
Перед тем, как переходить к активным действиям, приведу несколько фактов, которые Вы должны обязательно учитывать, если пользуетесь Wi-Fi.
Во-первых, производители сетевого оборудования в технических характеристиках обычно указывают теоретически достижимую скорость. То есть, если Вы видите на роутере надпись Wireless N150 — это значит что максимальная скорость работы беспроводного модуля устройства может теоретически достигать 150 mb/s. Соответственно N300 — до 300 mb/s. Обратите внимание на слово теоретически. С той, что будет у Вас реально она не то, чтобы не будет совпадать, а будет значительно отличаться в меньшую сторону. С этим мы столкнулись несколько лет назад, когда ещё активно использовался стандарт 802.11G с максимальной теоретической скоростью до 54 mb/s, которая на практике редко была выше 20 mb/s. С более быстрыми и современными стандартами всё полностью идентично.
Во-вторых, при возникновении проблем со скоростью WiFi — первым делом обновите прошивку роутера, т.к. от неё зависит работа абсолютно всех его компонентов. Взять её можно с официального сервера производителя. Например, у устройств D-Link это сервер ftp.dlink.ru.
Обратите внимание на версии прошивки:
Как правило, скачивать нужно ту у которой самая свежая дата и самый старший порядковый номер (индекс версии).
В третьих, обязательно обновите драйвер Вай-Фай адаптера на Вашем компьютере или ноутбуке. От него зависит не только скорость работы, но и возможность использовать дополнительные режимы и функции.
В четвертых, если Ваш маршрутизатор поддерживает диапазон 5ГГц — переведите все устройства, которые можно, на него. На старом диапазоне можно оставить «медленные» устройства, которые не работают на 5 гигагерцах. При этом одни на другие влиять не будут практически никак.
В пятых, не ждите высоких показателей от заведомо слабого роутера. Тут уже на сцене появляется такое понятие, как скорость коммутации — это тот максимальный скоростной поток, который Ваше устройство способно обработать и передать от медного порта WAN (он же Internet) к беспроводному модулю Вай-Фай. Этот параметр Вы можете уточнить на официальном сайте производителя Вашего девайса.
Вот теперь, когда мы рассмотрели все сторонние обстоятельства — можно переходить к «тонкой» настройке Ваших устройств. Вот 7 основных советов.
Ниже я приведу основные причины снижения пропускной способности беспроводной сети и возможные пути их устранения, которые помогут в 90% случаев.
1. Выбираем самый быстрый стандарт — 802.11N
На текущий момент в диапазоне 2,4 ГГц самый быстрый стандарт беспроводной связи это 802.11N. Все беспроводные роутеры, выпущенные с 2010 года маркируются как Wireless N150 и Wireless N300, что обозначает поддержку этого стандарта и максимально достижимую скорость. Но тут универсальные настройки устройства доступа играют с пользователем злую шутку. Дело в том, что в подавляющем большинстве случаев, используемый стандарт оставляют смешанным, то есть — 802.11 B/G/N mixed. И это правильно, но… Механизм работы беспроводной сети таков, что все устройства будут работать на том стандарте, который они поддерживают. Посмотрите вот на эту таблицу:
Другими словами, если Вы подключите старый ноутбук с адаптером G-стандарта и будете активно получать и передавать данные, то и у остальных устройств скорость снизится. В некоторых случаях даже на 60-80%. Выход — или не подключать такие устройства, или, по возможности, подключать их через кабель.
Для достижения максимальных скоростных показателей, все адаптеры в Вашей домашней сети должны работать на доном стандарте. Поэтому, если у Вас все устройства современные и поддерживают режим 802.11 N, то желательно перевести на него всю сеть WiFi принудительно. В большинстве случаев это делается с помощью параметров конфигурации роутера в разделе базовой настройки Вай-Фай.
Вот пример для Zyxel Keenetic II:
А вот пример для D-Link DIR-300 на последних версиях прошивки:
Здесь можно сменить смешанный режим на любой из поддерживаемых отдельно.
На Sagemcom 2804 от Ростелеком вместо выбора режима есть включение поддержки только клиентов 802.11N:
Примечание: При таком варианте конфигурации устройства, использующие режимы 802.11B/G работать не смогут.
К сожалению, такая возможность есть не на всех устройствах доступа. Тут, в качестве примера, можно привести маршрутизаторы TP-Link. Но и в этом случае есть вариант выхода из ситуации — надо заставить адаптеры клиентов работать в N-режиме, благо, что многие такую возможность пользователю предоставляют. Чтобы это сделать — идем в Диспетчер устройств, находим там свою Вай-Фай-карту и кликаем по ней правой кнопкой:
В меню надо выбрать пункт «Свойства» и в открывшемся окне надо зайти на вкладку «Дополнительно»:
Нужно найти параметр «Режим 802.11n прямого соединения» и включить его. У некоторых производителей вместо него может быть параметр «Wireless Mode». Тогда нужный стандарт надо уже выставить с помощью него.
2. Включаем Wi-Fi Multimedia
Для того, чтобы разогнать сеть даже на N-режиме больше, чем 54 мегабита, рекомендуется обязательно включить режим WMM в параметрах сети:
То же самое надо сделать и в настройках Вай-Фай адаптера:
3. Располагаем устройства ближе к беспроводной точке доступа
Дело в том, что скорость WiFi обратно пропорциональна расстоянию от клиента до точки доступа. То есть чем дальше Вы отойдете от своего маршрутизатора, тем меньше будет скорость обмена информацией. Казалось бы, в условиях современных жилищ расстояние не превышает 15-20 метров, но не забываете о зашумленности диапазона 2,4 ГГц, благодаря которой показатели будут ещё ниже. Итог — как бы он смешно не звучал — хотите быстрее качать — сидите рядом с источником сигнала.
4. Выбираем наиболее свободный радиоканал
От выбранного роутером радиоканала тоже многое зависит. Смотрите, у меня в квартире ловится около 10 сетей:
А доступных радиоканалов для нашего региона — 13. Один и тот же канал могут использовать несколько точек доступа. Само собой они будут друг-другу мешать и это, как следствие, в разы снизит скорость Вашей домашней сети. Поэтому читаем стать как выбрать канал WiFi и выставляем тот, который реже всего используется «соседями». Делается это тоже в базовых параметрах беспроводной сети:
5. Подбираем правильную мощность сигнала
На некоторых моделях роутеров по умолчанию мощность радиомодуля снижена. Если Вы носите планшет, телефон или ноутбук по всей комнате, то мощность сигнала желательно выставить на максимум:
Если же у Вас устройство располагается от роутера недалеко и по дому Вы его практически не перемещаете, то силу сигнала надо наоборот понижать, иначе Вы получить обратный эффект: чем сильнее сигнал, тем сильнее роутер урежет скорость.
6. Меняем ширину канала — 20/40 MHz
Все устройства стандарта 802.11N могут использовать ширину в 40 MHz, всвязи с этим в параметрах точки доступа обычно стоит значение 20/40MHZ, что означает автоматический выбор. Это не есть правильно. 40 мегагерц может дать прирост скорости в 10-20 мегабит в секунду при условии очень хорошего сигнала. В наших реалиях, к сожалению, уже на бОльшем отдалении уровень сигнала падает и эффект может наблюдаться обратный. Поэтому пробуем вручную выставлять этот параметр:
Ставим 40 и замеряем скорость с разных точек. Потом ставим 20 и проверяем процедуру. Оставляем то значение, на котором получили максимальные скоростные показатели. Кстати, имейте ввиду, что некоторые устройства умеют работать только на 20МГц и на 40 уже не смогут подключиться.
7. Правильно выбираем тип режима безопасности
Даже если у Вас мощный N300 маршрутизатор и неплохие сетевые карты, получить скорость выше 54 мегабит в секунду у Вас не получится, если Вы используете методы защиты WEP или WPA с шифрованием TKIP. Так уж устроен стандарт 802.11n:
Поэтому я настоятельно рекомендую сменить его на самый надежный и современный метод защиты Вай-Фай — это WPA2 c шифрованием AES. Если выберете TKIP, то опять же роутер срежет скорость соединения до 54 mb/s максимум.
Второй вариант — сделать сеть открытой, с фильтрацией доступа по MAC-адресам.
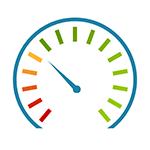
В этой статье я постараюсь привести все причины, по которым это может происходить и рассказать, что делать, если скорость по Wi-Fi ниже, чем, казалось бы, должна быть. Различные статьи по решению проблем с роутером вы можете найти также на странице Настройка роутера.
Для начала, кратко, о том, что следует предпринять в первую очередь, если вы столкнулись с проблемой, а дальше — подробное описание:
- Найти свободный канал Wi-Fi, попробовать режим b/g
- Драйвера на Wi-Fi
- Обновить прошивку роутера (правда, иногда более старая прошивка работает лучше, нередко для D-Link)
- Исключить способные влиять на качество приема преграды между роутером и приемником
Каналы беспроводной сети — первое на что следует обратить внимание
Одно из первых действий, которое следует предпринять, если скорость Интернета по Wi-Fi ощутимо низкая — выбрать свободный канал для своей беспроводной сети и настроить его в маршрутизаторе.
Подробную инструкцию о том, как это сделать вы можете найти здесь: Низкая скорость по Wi-Fi.
Выбор свободного канала беспроводной сети
Во многих случаях, одного этого действия оказывается достаточно, чтобы скорость пришла в норму. В некоторых случаях также, более стабильного соединения можно добиться, включив режим b/g вместо n или Auto в настройках роутера (однако это применимо, если скорость вашего Интернет-подключения не превышает 50 Mbps).
Драйвера на Wi-Fi
Многие пользователи, для которых самостоятельная установка Windows — не проблема, устанавливают его, но не производят специально установку драйверов на Wi-Fi адаптер: они либо устанавливаются «автоматически» самой Windows, либо с помощью драйвер пака — в обоих случаях вы получите «не те» драйвера. На первый взгляд, они могут и работать, но не так, как нужно.
Это причина очень многих проблем с беспроводным соединением. Если у вас ноутбук и на нем не оригинальная ОС (предустановленная производителем), зайдите на официальный сайт и скачайте драйвера на Wi-Fi — я бы отнес это к обязательному шагу при решении проблемы, когда роутер режет скорость (дело может оказаться не в роутере). Подробнее: как установить драйвера на ноутбук.
Программные и аппаратные ограничения Wi-Fi роутера
Проблема с тем, что роутер режет скорость наиболее часто возникает у владельцев самых распространенных маршрутизаторов — дешевых D-Link, ASUS, TP-Link и других. Под дешевыми я подразумеваю те, цена которых находится в пределах 1000-1500 рублей.
То, что на коробке указана скорость в 150 Mbps, вовсе не значит, что вы получите данную скорость передачи по Wi-Fi. Приблизиться к ней можно, используя подключение Static IP, по незашифрованной беспроводной сети и, желательно, чтобы промежуточное и конечное оборудование было от того же производителя, например, Asus. Таких идеальных условий в случае с большинством Интернет-провайдеров, не бывает.
В результате использования более дешевых и менее производительных комплектующих можем получить следующий результат при использовании маршрутизатора:
- Снижение скорости при шифровании сети WPA (за счет того, что шифрование сигнала требует времени)
- Значительно более низкую скорость при использовании протоколов PPTP и L2TP (то же, что и в предыдущем)
- Падение скорости при интенсивном использовании сети, множестве одновременных соединений — например, при загрузке файлов через торрент, скорость может не только падать, но возможны зависания роутера, невозможность подключиться с других устройств. (Здесь совет — не держите торрент клиент запущенным, когда он вам не нужен).
- К аппаратным ограничениям можно также отнести низкую мощность сигнала для некоторых моделей
Если говорить о программной части, то, наверное, каждый слышал о прошивке роутера: действительно, смена прошивки часто позволяет решить проблемы со скоростью. В новых прошивках исправляются ошибки, сделанные в старых, оптимизируется работа тех самых аппаратных компонентов для различных условий, а потому, если вы испытываете проблемы со связью по Wi-Fi — стоит попробовать прошить роутер последней прошивкой с официального сайта разработчика (о том, как это сделать, можно прочитать в разделе «Настройка роутера» на этом сайте). В некоторых случаях, хороший результат показывает использование альтернативных прошивок.
Внешние факторы
Нередко причиной низкой скорости служит также расположение самого маршрутизатора — у кого-то он в кладовке, у некоторых — за металлическим сейфом, или под тучей, из которой бьют молнии. Все это, а особенно все, что имеет отношение к металлу и электричеству, может серьезно повредить качеству приема и передачи сигнала Wi-Fi. Железобетонные стены, холодильник, что угодно еще могут способствовать ухудшению. Идеальный вариант — обеспечить прямую видимость между роутером и устройствами-клиентами.
Рекомендую также ознакомиться со статьей Как усилить сигнал Wi-Fi.
Пользователи глобальной сети часто сталкиваются с ситуацией, когда на роутере режется скорость Интернета по WiFi и тем самым не дает использовать максимальные возможности «всемирной паутины». В такой ситуации необходимо знать, в чем причины, и как действовать для устранения проблемы. Ниже рассмотрим эти вопросы, а также рассмотрим другие важные моменты — как узнать, режет ли роутер скорость по WiFi и проводу, а также, каким моделям современных маршрутизаторов лучше отдать предпочтение.
Почему роутер режет скорость Интернета
Сразу отметим, что во всех роутерах режется скорость. Чаще всего это зависит от цены маршрутизатора. Чем он дешевле, тем меньше его мощность, и тем серьезнее проблемы со скоростными характеристиками. В первую очередь это касается Вай-Фай. Иногда роутером режется скорость Интернета по кабелю, но чаще всего это не критично и почти не заметно.
При выборе роутера в характеристиках можно узнать параметр скорости подключения, к примеру, до 150 или 300 Мбит/с. И здесь нужно помнить, что речь идет о максимальном показателе, который в реальных условиях получить невозможно. Реальный параметр будет ниже. И здесь многое зависит от самого маршрутизатора и ряда других факторов (на них остановимся ниже).
Выделяется несколько причин, почему роутер режет скорость Интернета по WiFi. Выделим основные:
- Используемый стандарт сети, применяемые технологии и мощность железа. В частности, чем дороже маршрутизатор, тем меньше режется интересующий параметр.
- Устаревшее ПО маршрутизатора или WiFi приемника на ПК или ноутбуке. Иногда путем обновления драйверов удается улучшить скорость Интернета по WiFi или проводу.
- Помехи, вызванные другими подключениями или бытовым оборудованием.
- Расстояния от источника сигнала до приемника. Многие спрашивают, почему роутером режется скорость Интернета по WiFi при нахождении на большом удалении от сетевого оборудования. Причина — помехи и слабый сигнал. Чем ближе человек к источнику Сети, тем меньше режется скоростная характеристика.
- Число подключений. Если к сетевому оборудованию одновременно подключено множество устройств (по WiFi или кабелю), Интернет будет распределяться между ними в равной степени. При подключении только одного девайса все возможности Сети направляются к нему.
- Тип подключения. Рассматривая причины, почему роутер ограничивает скорость Интернета, важно учитывать тип соединения. В случае применения динамического или статического IP маршрутизатор меньше урезает скоростные характеристики, чем в случае с PPTP, L2TP или PPPoE.
- Неправильные настройки. Причиной того, что роутер режет скорость Вай Фай, могут быть банальные ошибки при задании параметров. Значение может иметь выбор режима работы, ширина канала и другие параметры.
Выше приведен основной, но далеко не полный перечень причин, почему в роутере режется скорость Интернета по LAN или WiFi. При выявлении такой проблемы главное — не паниковать, а сразу принять меры к устранению «неисправности». Ниже рассмотрим, как это сделать правильно без привлечения специалиста.
Что делать, если режется скорость Интернета через роутер
С учетом сказанного возникает следующий вопрос, что делать, если роутер тормозит скорость Интернета, и как исправить возникшую ситуацию. Рассмотрим основные методы:
- Установите правильный режим работы WiFi. Многие устанавливают в настройках смешанный вариант подключения — 802.11 b/g/n. Как результат, при наличии дома оборудования, поддерживающего G стандарт, скорость режется. Во избежание таких проблем желательно подключать оборудование, поддерживающее один стандарт, к примеру, N. При этом установки на маршрутизаторе должны быть соответствующие.
- Включите WMM. На вопрос, что делать, если роутером режется скорость Интернета, эксперты рекомендуют включить WMM (если устройство поддерживает такую опцию). Функцию можно включить как на сетевом оборудовании, так и в точке доступа. Такое действие обеспечивает приоритет в проигрывании мультимедийных файлов.
- Расположите приемники ближе к источнику сигнала. Если роутер сильно режет скорость по WiFi, попробуйте подойти ближе к маршрутизатору и сравните полученные параметры. Иногда сигнал режется из-за наличия препятствий или помех. Оптимальное расстояние для стабильной связи не должно превышать 15-20 метров.
- Установите свободный канал. Если Вай Фай роутером режется скорость Интернета, причиной может быть чрезмерная загрузка используемого канала. Большинство сетей работает на частоте 2,4 ГГц, что и приводит к трудностям. Задача пользователя в том, чтобы выбрать свободный канал. Для этого можно использовать программу inSSIDer, а после анализа сети установить нужные настройки в панели управления маршрутизатором.
- Отрегулируйте мощность. Одна из причин, почему через роутер теряется и режется скорость Интернета — слабая или, наоборот, слишком большая мощность. Что это значит? Если вы находитесь на большом удалении от маршрутизатора, лучше установить мощность на максимальный уровень. В случае, если вы все время работаете на одном месте и находитесь возле источника Сети, имеет смысл уменьшить мощность. В ином случае при работе через роутер падает скорость Интернета.
- Установите правильную частоту. Стандарт N хорошо взаимодействует с частотой в 40 МГц. Зачастую в настройках маршрутизатора установлен автоматический выбор. Для проверки рекомендуется поставить фиксированный параметр. При этом предпочтение отдается частоте 40 МГц. В таком случае можно увеличить скоростные характеристики. Если это не помогло, и Интернет все равно режется, попробуйте выставить другой показатель — 20 МГц. Иными словами, действуйте экспериментальным путем.
- Правильно выберите режим безопасности. Если роутер режет скорость по проводу или WiFi, попробуйте поменять способ защиты с WEP или WPA на наиболее надежный стандарт WPA2 с шифрованием AES. Иногда пользователи выставляют TKIP, а потом удивляются, почему роутер сильно снижает скорость Интернета по WiFi или кабелю. При установке такого типа шифрования Сеть существенно режется.
Выделяется ряд дополнительных способов, о которых мы не упомянули выше. Как вариант, можно поменять маршрутизатор на устройство с большей мощностью. Еще один хороший способ — обновление прошивки или смена провайдера. Последний вариант подходит для случаев, если роутер почти не режет скорость по кабелю, а проверка показывает несоответствие реальных параметров, тем, что заявляет поставщик. В крайнем случае, старайтесь ограничить число одновременных подключений к маршрутизатору. Для этого Вам прежде всего нужно будет узнать, кто уже подключен к роутеру, и отключить лишних пользователей.
Как узнать, что роутер режет скорость
Многие из нас пользуются «всемирной паутиной» и даже не подозревают о существующих проблемах. Они не знают, что роутер уменьшает скорость Интернета, и не думают, что делать в таких случаях. Если вам не принципиальных скоростные характеристики WiFi, этой проблеме можно не уделять внимание. Иное дело, если ограничение мешает нормально работать.
Для определения факта, режется Сеть WiFi или нет, сделайте следующее:
- Подключите провод, который приходит от провайдера, напрямую в сетевой разъем ноутбука или ПК. После этого используйте специальный сервис SeedTest для проверки реальной скорости приема/отправки файлов.
- Подключитесь к ПК через роутер по кабелю и еще раз выполните проверку.
- Отключите сетевой провод, соединитесь к WiFi сети и снова сделайте замер.
По результатам проверки можно увидеть разницу в показателях и увидеть — режется Сеть или нет. Если отклонения значительны, и роутер снижает скорость Интернета, разберитесь, как исправить проблему. Для этого используйте рассмотренные выше советы (лучше делать это в комплексе).
Есть ли роутеры, которые не режут скорость
Как отмечалось, не существует маршрутизаторов, в которых не режется Интернет. Но существует ряд моментов, которые помогут с выбором качественного устройства:
- Старайтесь брать сетевые девайсы с поддержкой частоты в 2,4 и 5 ГГц. В процессе пользования можно включать необходимую вариант.
- Если перед вами стоит вопрос, как сделать, чтобы роутер не резал скорость WiFi, откажитесь от бюджетных моделей. Покупайте оборудование известных производителей, имеющее лучшие характеристики по мощности и производительности.
- Сразу обновите прошивку после покупки и делайте это в дальнейшем. Также регулируйте ширину канала, установите свободный канал и правильно выберите режим работы.
- Помните об ограничениях WAN и LAN.
Если говорить о лучших роутерах 2023 года, в которых меньше всего режется Интернет, выделим следующие модели — TP-Link TL-WR840N, D-Link DIR-605L, Asus RT-N12 VP, TP-Link Archer A5. По отзывам пользователей они имеют лучшие характеристики с позиции цены и качества, легко настраиваются и гарантируют стабильное подключение по WiFi.
Итоги
Теперь вы знаете, почему через роутер по WiFi скорость меньше, чем через кабель, что делать для решения проблемы, и каким моделям отдать предпочтение. При этом помните, что любое сетевое оборудование урезает скоростные характеристики. Разница только в том, насколько велика проблема. Самый простой путь ускорения Интернета — временно отказаться от WiFi и подключиться напрямую по кабелю.





























