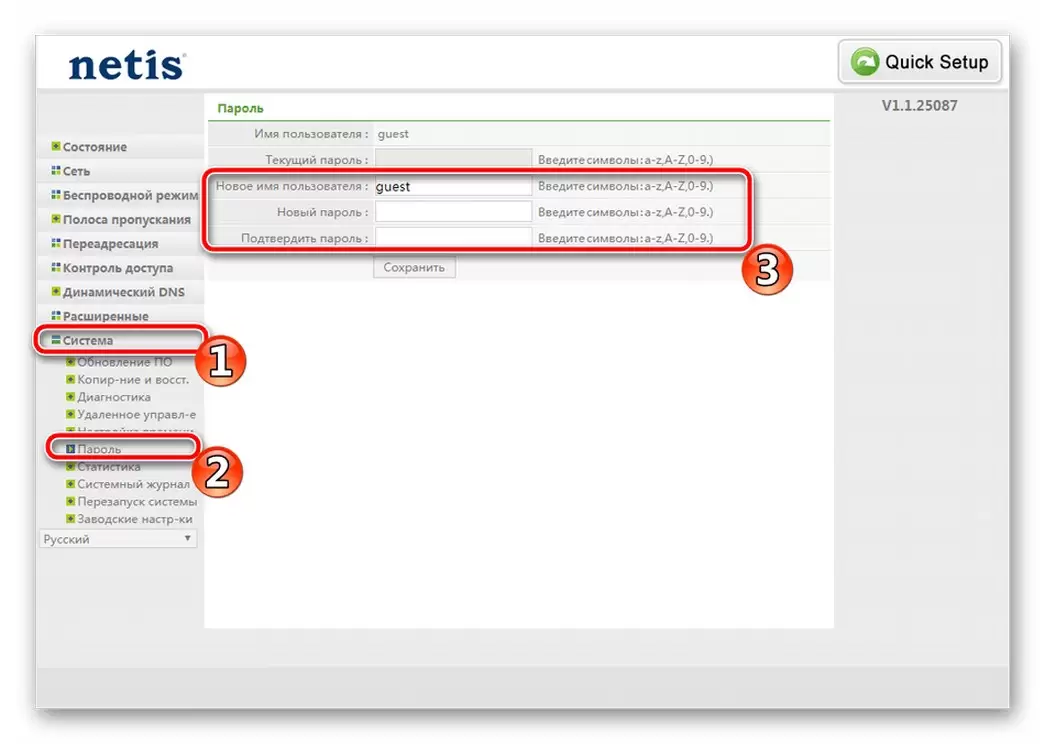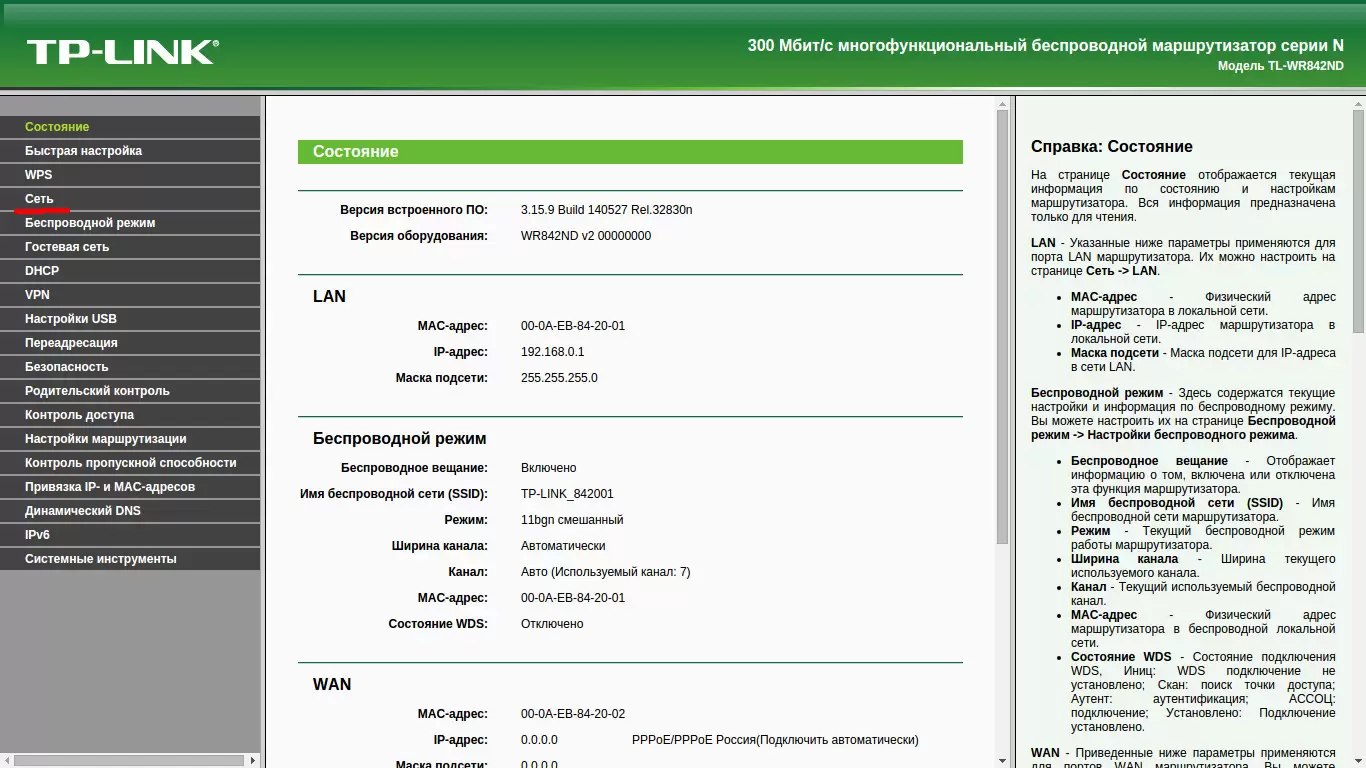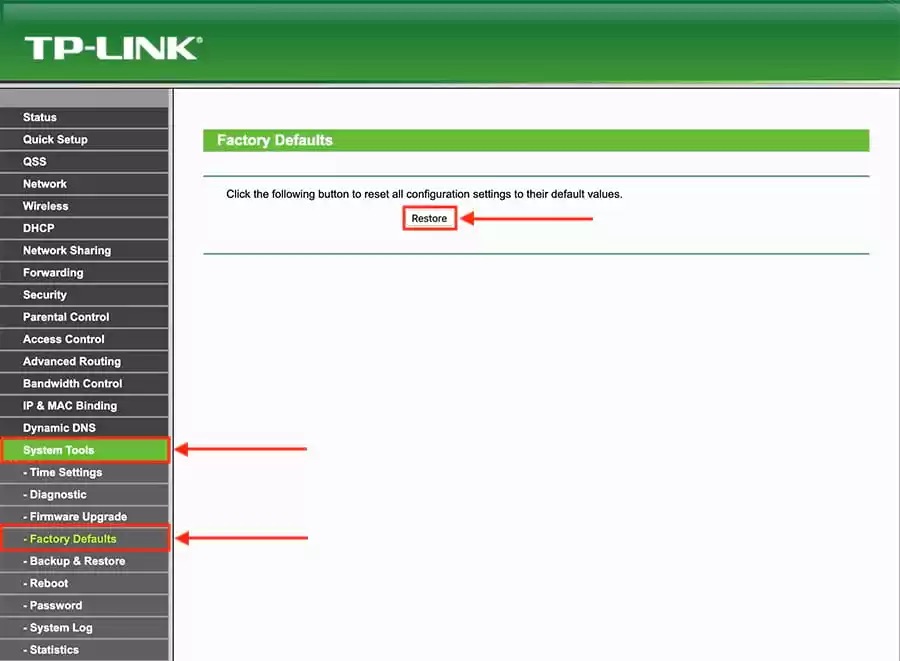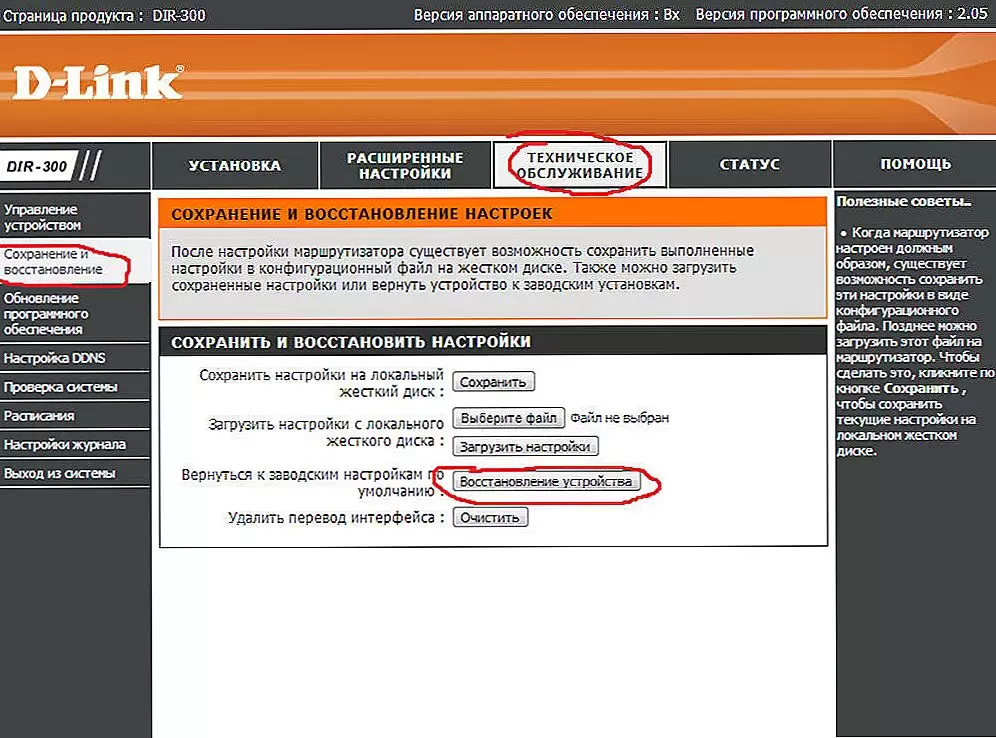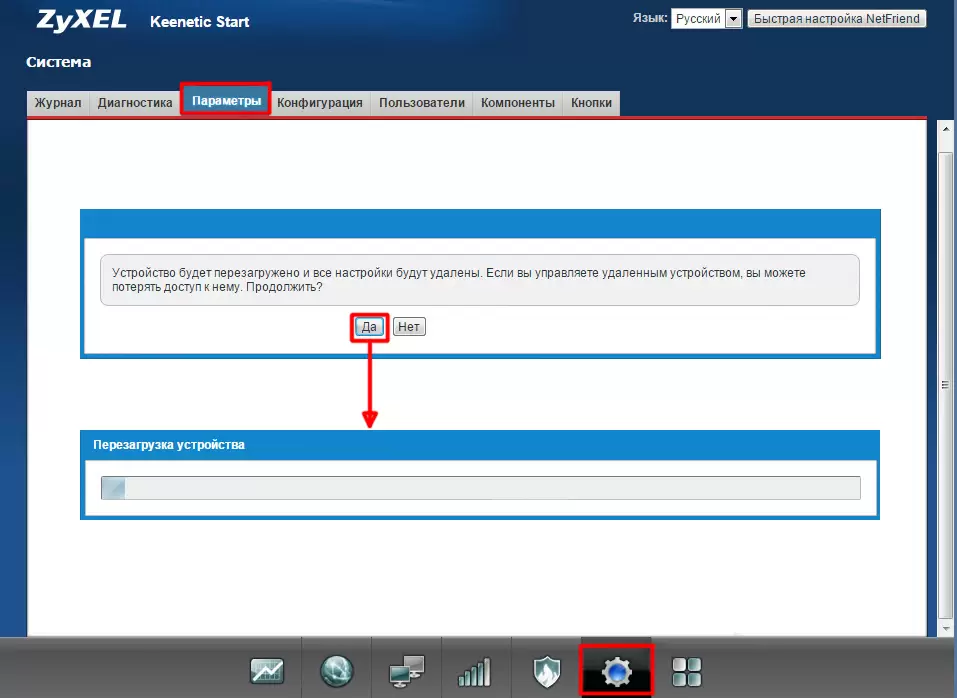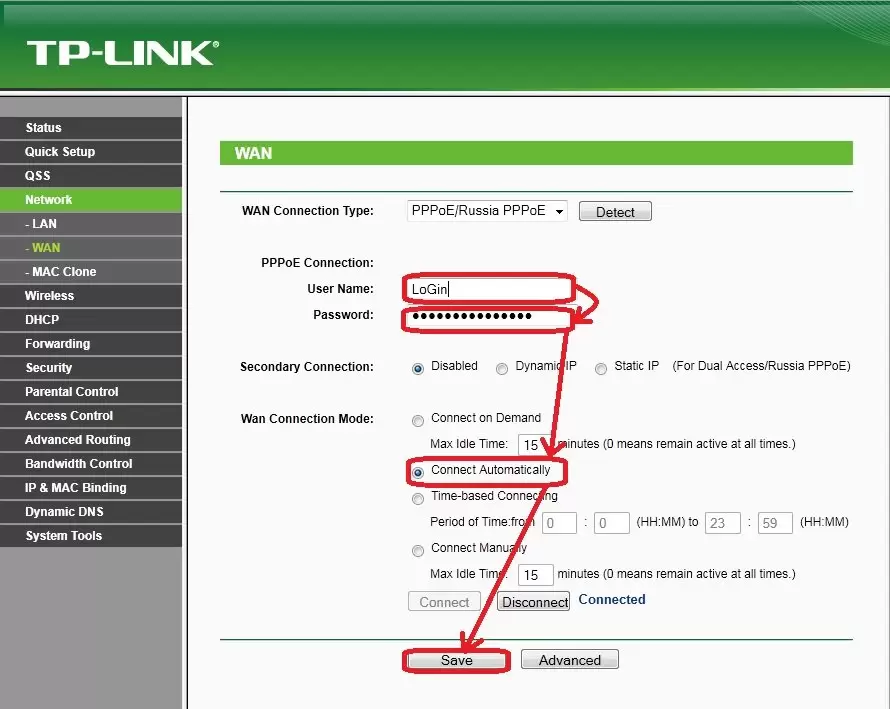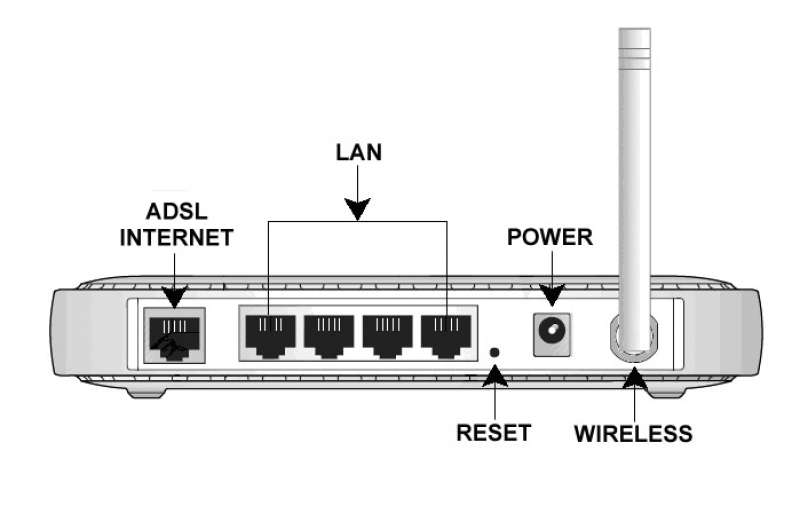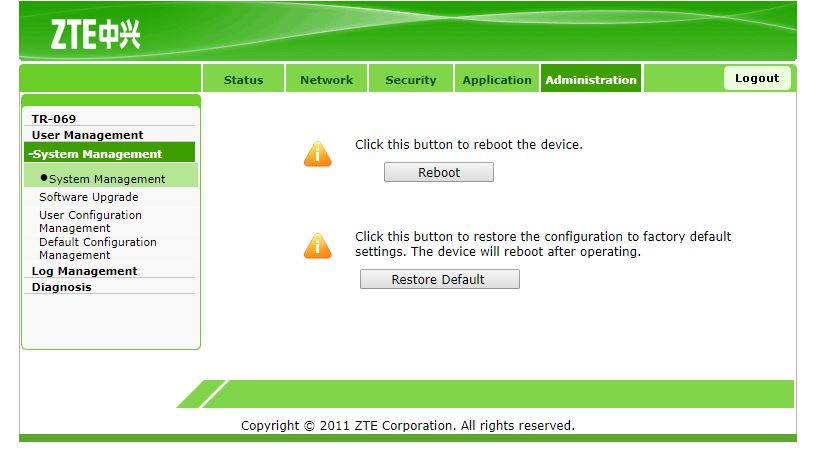Существует несколько методов как сбросить настройки роутера до заводских. В статье рассмотрены способы, применимые для широко распространенных Wi-Fi роутеров моделей TP-link, D-Link, Zyxel Keenetic, Asus, МТС.
Содержание
- Для чего необходима процедура сброса?
- Методики выполнения
- Аппаратный сброс
- Программный возврат
- После сброса
- Самостоятельный сброс настроек
- Задать вопрос автору статьи
Для чего необходима процедура сброса?
Инструкция может понадобиться, когда:
- требуется восстановить пароль от админки или сети Wi-Fi;
- нет возможности изменить параметры маршрутизации;
- необходимо перенастроить роутер с нуля из-за технической проблемы – зависание маршрутизатора, некорректная работа протоколов.
При проведении этой процедуры все заданные параметры (конфигурация сети, установки файрвола, пароли, расписания) удаляются и вместо них устанавливаются заводские, а интернет необходимо будет настраивать снова.
Поэтому следующие действия необходимо выполнять только в случае крайней необходимости и, если уже имеется базовый опыт конфигурирования.
Методики выполнения
Делятся на два вида – аппаратный и программный сброс.
Аппаратный сброс
Как происходит сброс кнопкой Reset, смотрите в видео:
Выполняется с помощью кнопки Reset на роутере, но перед выполнением лучше освободить USB порты и отключить сетевые кабеля (оставить только питание). Эта кнопка обычно утоплена в корпус оборудования, и чтобы ее нажать, нужно воспользоваться острым предметом (например, скрепкой) и удерживать ее в таком положении около 10 секунд.
Светодиодная индикация сначала должна подсветить одновременно все лампочки, а затем погаснуть на некоторое время. После этого роутер перезагрузится и можно начинать конфигурирование.
У роутера МТС кнопка сброса находится под аккумулятором, для этого предварительно нужно его вытащить, сняв крышку.
Программный возврат
Видео-инструкцию смотрите в следующем ролике:
Сбросить настройки маршрутизатора можно также с помощью web-интерфейса роутера или через админку. Но здесь необходимо иметь доступ на сам маршрутизатор, т.е. компьютер или ноутбук должен быть соединен с роутером. Это нужно для того чтобы попасть в меню настроек.
После подключения к устройству (авторизовавшись на портале администрирования) необходимо найти раздел с установкой заводских настроек. У различных брендов оборудования они находятся в разных разделах.
Опишем вкратце, как восстановить заводские настройки в разных моделях роутеров. В Вай-Фай роутере Zyxel Keenetic необходимо перейти в раздел «Система». Для сброса настроек нужно нажать кнопку «Восстановить заводские настройки»:
При этом система обязательно выдаст предупреждение о том, что параметры интернет-центра будут удалены и связь с ним будет потеряна:
В других маршрутизаторах сброс можно найти в следующих разделах:
- В роутере TP-Link раздел находится в «Системных инструментах» (System Tools) и называется «Заводские настройки» или «Factory Defaults». Операция выполняется с помощью кнопки Restore.
- В роутере ASUS – в разделе «Администрирование» на закладке «Управление настройками». В разделе «Заводские настройки» нужно нажать кнопку «Восстановить».
- В роутере D-Link в разделе «Система» или «Maintenance» нужно выбрать –> «Restore Device» или «Заводские настройки».
Необходимо учитывать, что после выполнения сброса через web-интерфейс по вышеуказанным инструкциям, доступ к устройству будет потерян.
После сброса
После того как удалось сбить настройки Wi-Fi роутера, необходимо получить доступ к нему через web – интерфейс. Для этого в любом браузере в адресной строке набрать 192.168.1.1. Предварительно роутер должен быть подключен к ноутбуку или компьютеру через сетевое соединение, используя патч-корд (сетевой кабель, обжатый с обоих концов коннекторами RJ45, часто комплектуется с устройством). При включении сетевого кабеля на маршрутизаторе должен загореться светодиод на порту. Это означает, что link «поднялся» т.е. соединение установлено.
Или есть другой способ, если маршрутизатор его поддерживает – через модуль Wi-Fi, используя предустановленную в прошивке гостевую сеть. Параметры – название сети SSID, логин и пароль обычно должны быть указаны на корпусе устройства, с нижней стороны.
Именно IP адрес 192.168.1.1 чаще всего назначается по умолчанию изготовителем оборудования. Но возможно будет предустановлен или получен по DHCP другой – для выяснения потребуется проверить техническую документацию.
Далее для входа в админку необходимо ввести логин и пароль по умолчанию или воспользоваться мастером установки при первом подключении (такой мастер подключения есть у Zyxel).
Самую простую проверку готовности маршрутизатора к работе после сброса настроек можно выполнить с помощью командной строки и утилиты «telnet». Для этого в командной строке cmd нужно набрать команду «telnet 192.168.1.1 80» (где 80 – это порт веб-службы роутера). Результатом успешного выполнения этой команды (после нажатия Enter) должно произойти подключение на веб-интерфейс.
Также простую диагностику можно выполнить, запустив в cmd команду «ping 192.168.1.1». Должен быть получен ответ получения пакетов от маршрутизатора. В противном случае будет выдана ошибка подключения (заданный узел недоступен, превышен интервал ожидания). Тогда остается попробовать выполнить процедуру обнуления повторно, и если роутер не сбрасывается на заводские настройки, то придется обратиться уже в сервисный центр.
Самостоятельный сброс настроек
Случается, что роутер сам скидывает настройки, которые вы ему задали. Это может проявляться в том, что роутер не дает настроить опции и параметры и постоянно их сбрасывает. А бывает все параметры слетают после выключения устройства.
Посоветую, что делать в такой ситуации:
- Попробуйте зайти в настройки с другого браузера. Иногда это помогает, если роутер не дает себя настроить.
- Если настройки слетают после выключения маршрутизатора, можно попробовать перезагрузку через вэб-интерфейс или принудительный откат к заводским параметрам.
- Последний вариант – перепрошить устройство.
Если ничего не помогло, значит дело плохо и выхода всего 2 – ремонт или покупка нового оборудования.
Будем рады, если статья была вам полезной и надеемся на обратную связь! Всем спасибо!
Сброс Wi-Fi роутера до заводских настроек самостоятельно
Сергей Ефимов
1 октября, 2021
Проблемы с работоспособностью маршрутизатора, утерянный логин с паролем или отсутствие возможности посещения панели администратора приводят к поиску ответа на вопрос, как сбросить роутер до заводских настроек. Процесс не вызывает особой сложности даже у неопытных пользователей, производится одним из двух способов, позволяющих скинуть и восстановить информацию.
Сброс Wi-Fi роутера до заводских настроек
Самопроизвольный сброс настроек роутера относится к мелким неприятностям, при которых нужно периодически проводить перенастройку адаптера и вводить при входе одну и ту же информацию. Проблема бывает в двух вариантах:
- при первом — не сохраняются данные, предназначенные для панели администрирования;
- при втором — аппаратура сбрасывает сохраненные параметры после каждой ее перезагрузки.
Подобные неполадки говорят об аппаратных поломках, которые исправляются в сервисном центре. Реже они связаны с устаревшей прошивкой аппарата или каким-либо системным дефектом.
Для исправления регулярно возникающей ситуации применяются следующие варианты:
- если информация не сохраняется (регулярно пытается сбрасываться), то можно попытаться совершить вход в панель администратора через другой браузер или новое устройство;
- при потере параметров после отключения роутера требуется проведение перезагрузки через панель администрирования, необходимый пункт локализуется в блоке «системных инструментов» или аналогичном, обладает соответствующими функциями;
- кнопочный или ручной откат настроек до заводских;
- установка новой прошивки маршрутизатора — выполняется через официальный сайт производителя оборудования, там необходимо отыскать последнюю версию программного обеспечения для аппарата, провести ее закачку и обновить через права администратора.
После выполнения указанных действий проводится перезагрузка оборудования и системы, в дальнейшем проверяется состояние настроек. Если параметры на месте, понятно что источником поломки служит системный сбой.
Если ничего из вышеуказанного не исправило ситуацию, то решение вопроса заключается в приобретении нового оборудования или отправке его в ремонт в ближайший сервисный центр.
Иногда роутер не способен самостоятельно обнулиться до заводских настроек. Определить причину подобной неполадки для неспециалиста практически невозможно, особенно если нет соответствующего опыта. Единственный вариант — отнести аппаратуру к работникам сервиса или провести его замену, оставив заявку на сайте поставщика услуг.
Иногда вопрос с работоспособностью возникает при приобретении старого адаптера, бывшего в употреблении. Перед установкой последней версии программного обеспечения и своих идентификационных данных, аппарат необходимо сбросить к первоначальным установкам, настроенным на заводе-производителе. В этом случае маршрутизатор будет функционировать стабильно, не вызывая обрыва связи или иных сбоев.
Когда это может потребоваться, можно ли сделать самому
Инструкция, как правильно сбросить настройки роутера, необходима пользователям в отдельных случаях:
- Для сброса пароля на вход — если пользователь изменил идентификатор и забыл его, то попытка обнулить данные позволит получить доступ к маршрутизатору. Стандартная информация для любого оборудования указывается производителем на наклейке, расположенной на его задней стенке.
- Неверная настройка подключения в интернет — при неверно подобранных параметрах для создания соединения требуется повторная отладка всех данных. Повторная перенастройка с нуля достигается обнулением заданной информации. Даже если роутер не нуждается в дополнительных изменениях для выхода в сеть, можно провести сброс с целью восстановления подключения.
- Переход к другому поставщику услуг — для каждого провайдера требуются собственные сведения, позволяющие пользователю пользоваться его предложением. Для корректной работы отдельных игр или приложений может понадобиться открытие дополнительных портов, что не требовалось у предыдущего.
- Подготовительные мероприятия перед прошивкой оборудования — производители рекомендуют сбросить все значения к первоначальным перед обновлением программного обеспечения. Такой подход позволит снизить риск возникновения неполадок в процессе перепрошивки аппаратуры.
Ручной сброс до состояния заводских настроек применяется в исключительных случаях, и только когда есть понимание, что делать дальше.
Во время проведения процедур происходит удаление всех заданных пользовательских параметров, представленных:
- конфигурацией сети;
- установкой файервола;
- паролями;
- расписанием и пр.
После завершения процесса аппарат возвращается к первоначальному состоянию, а пользователю придется заново настраивать интернет и вводить идентификационные данные.
Все действия выполняются в случаях крайней необходимости, при наличии базового опыта в конфигурировании. В противном случае возможно появление случайных ошибок, решением которых будет заниматься технический специалист провайдера.
Варианты сброса, как это сделать аппаратно и программно
Существует два основных подхода к сбросу роутера до заводских настроек:
- Программный.
Методика применяется при наличии информации для аутентификации — данные позволяют войти в интерфейс оборудования. В адресной строке веб-обозревателя вводится IP-адрес роутера, в специальной форме прописывается логин и пароль.
Действия подтверждаются кликом по соответствующей кнопке, система в дальнейшем даст доступ. У каждого производителя свои подходы к интерфейсу, но у большинства аппаратов он понятен интуитивно, что позволит понять, как правильно выполнить откат настроек.
- Аппаратный.
Считается простым подходом к проблеме, не требует прямого подключения к оборудованию. Для выполнения достаточно зажатия клавиши «Reset», расположенной на аппаратуре.
Иногда ее функцию выполняет подключение по WPS — в этом варианте необходимо держать кнопку больше 10 секунд подряд, только тогда произойдет сброс информации.
Перед нажатием клавиши пользователь должен проверить, чтобы оборудование было подключено к источнику питания.
Процесс отслеживается по изменениям, происходящим в индикации агрегата. После завершения он автоматически начнет перезагрузку. В некоторых приборах проверка производится по индикатору SYS (выглядит как шестеренка) — он постепенно начинает мигать все быстрее. Нестандартное ускорение говорит о том, что можно отпустить клавишу перезагрузки.
В отдельных устройствах вышеуказанной кнопки не существует, она выполнена в форме технологического отверстия с диаметром около 2 мм. Клавиша находится внутри корпуса агрегата, чтобы ее активизировать, достаточно воспользоваться скрепкой или иглой.
Клавиша Reset на роутере относится к простым и быстрым способам очистки информации. Для ее активизации необходим доступ к оборудованию, а в некоторых случаях тонкий предмет для нажатия.
В стандартном решении кнопка располагается на задней стороне маршрутизатора, около клавиш перезагрузки и портов. Иногда производитель устанавливает ее на нижней части, около этикетки, где прописаны сведения для системного входа.
Процедура обновления через кнопку Ресет на роутере выполняется пошагово:
- Следует надавить на нее и держать не меньше 15 секунд.
- Во время процесса оборудование должно быть включенным в сеть.
- После его окончания агрегат подаст световой сигнал: на нем одновременно или поочередно мигнут светодиоды.
Если указанный способ с кнопкой Reset на роутере не привел к ожидаемым результатам, то проблема заключается в каком-нибудь аппаратном дефекте. Это может быть сломанная клавиша или поврежденные провода. При подобных вопросах единственным решением становится аппаратная перезагрузка.
Особенности сброса настроек на некоторых устройствах
Изменение конфигурации агрегатов у разных производителей практически аналогичен. Разница может заключаться в локализации кнопки сброса. Для проведения процедуры с агрегатами ведущих брендов необходимо использовать следующие инструкции.
Для ASUS
У моделей актуальная клавиша располагается на тыльной стороне, для включения достаточно подержать ее около 10 секунд. После того, как индикаторы начнут мигать, старые настройки будут ликвидированы.
Второй способ предлагает другой подход:
- Пользователь должен ввести IP-адрес router.asus.com.
- Прописать учетную информацию и переместиться в блок «администрирования».
- Отыскать пункт «сброс», кликнуть по нему и подтвердить проведенные операции.
Следом необходимо провести дополнительную отладку с обновленными данными.
Для TP-Link
На данный приборах кнопка находится внутри агрегата, в области задней панели. Для активации потребуется использовать любой острый предмет (скрепку, зубочистку, иголку). Им нужно нажать на клавишу и держать 10 секунд. После завершения процедуры конфигурация вернется к первичным установкам.
Для выполнения программного процесса необходимо:
- войти в обозреватель по адресу 192.168.1.1, прописать пароль с логином;
- отыскать блок «System Tools»;
- перейти к подразделу заводских настроек — «Factory Defaults»;
- активизировать команду «Restor».
Подтверждение действий приведет к полной очистке.
Для D-Link
Искомая клавиша расположена в толще корпуса, с его задней стороны. Для внесения изменений ее нужно удерживать больше 10 секунд. При правильном выполнении начнут мигать индикаторы и произойдет зачистка данных.
Второй способ проходит по алгоритму:
- В веб-обозревателе вводится адрес 192.168.1.1.
- После загрузки страницы нужно отыскать блок «система».
- Дальше следует кликнуть по «параметрам».
- На экран выйдет предложение о возврате к заводскому интерфейсу.
Подтверждение действие приведет к очищению памяти и возможности внесения новой информации.
Для ZYxel
Кнопка обнуления расположена в толще корпуса агрегата, для активизации ее нужно зажать зубочисткой на 10 секунд.
Изначально световые индикаторы погаснут, затем включаться заново. Изменения сообщают об удачном проведении операции.
Вторичное решение проблемы проводится поэтапно:
- в браузере вносится адрес 192.168.0.1.;
- после перехода в панель управления нужно найти подраздел «Maintenance»;
- кликнуть по надписи «Save and Restore»;
- активизировать блок «Restore device».
Процесс завершается подтверждением внесенных изменений.
Что делать после сброса
После того как были сброшены пользовательские установки и все параметры вернулись к изначальным показателям, необходимо завершить процедуру следующими действиями:
- открыть веб-обозреватель на телефоне или персональном компьютере и ввести в адресную строку значение, указанное на наклейке агрегата (192.168.1.1, 192.168.0.1.);
- записать логин с паролем, заданные по умолчанию — у большинства производителей это «admin» (если информация не подходит, нужно проверить сведения, записанные на задней панели оборудования);
- настройка маршрутизатора включает внесение: имени пользователя, пароля, варианта подключения — основная информация находится у провайдера;
- сохранение установки и перезагрузка устройства — после сохранения информации можно приступать к более тонкой отладке.
Активация команды сброса приводит к возвращению аппаратуры к состоянию во время первого включения после приобретения. Пользователи должны не забывать, что адаптер автоматически стирает и сведения для входа в панель администратора. Это потребует заново внести учетные данные для роутера. Только после полного очищения старых сведений можно приступать к итоговой отладке оборудования для дальнейшей работы.
Автор
Сергей Ефимов
Дипломированный специалист по безопасности компьютерных сетей. Навыки маршрутизации, создание сложных схем покрытия сетью, в том числе бесшовный Wi-Fi.
На чтение 9 мин Просмотров 10.2к.
Сергей Сакадынский
Работал в сфере IT-консалтинга, занимался созданием и администрированием интернет-ресурсов. 10 лет опыта работы по проектированию и обслуживанию компьютерных сетей.
В этой статье речь пойдёт о том, как сбросить роутер до заводских настроек. Процедура эта не сложная. Даже неопытный пользователь с ней легко справится. Но некоторых пугает сама фраза «сброс настроек». Вдруг после этого роутер вообще перестанет работать. Сразу скажу, что сломать его таким способом вы не сможете. А вот настройки подключения придётся восстановить. Теперь обо всём по порядку.
Содержание
- Зачем сбрасывать настройки
- Аппаратный сброс кнопкой RESET
- Программный сброс
- TP-Link
- Asus
- D- link
- Keenetic
- Tenda
- Возможные проблемы
- Кнопка RESET не срабатывает
- Не удается сбросить настройки
- Как настроить роутер после сброса до заводских настроек
- Как восстановить настройки
Зачем сбрасывать настройки
Некоторые путают сброс настроек роутера с перезагрузкой. Так вот, перезагрузка – это отключение и включение питания устройства. Все параметры при этом сохраняются. А сброс – это возврат к заводским настройкам. То есть все параметры будут возвращены в исходное состояние.
Причины для сброса настроек маршрутизатора бывают разные.
- Вы не можете войти в веб-интерфейс – забыли пароль или кто-то его поменял.
- Вам достался роутер, которым уже пользовались до вас, и вам нужно настроить его заново.
- Вы что-то поменяли в настройках, интернет не работает. Но вы не помните, какие параметры изменили.
Бывает, что из-за перепада напряжения или программного сбоя настройки роутера слетают. Тогда тоже его следует обнулить и настроить заново. Стоит сбросить настройки даже нового роутера, только что купленного в магазине. Не исключено, что его там уже включали с целью проверки или демонстрации и что-то меняли.
Аппаратный сброс кнопкой RESET
Самый простой способ сбросить роутер — воспользоваться кнопкой RESET. Преимущество этого варианта в том, что не нужно входить в настройки. Это особенно актуально, когда вы не знаете пароль. Вся процедура занимает не больше минуты.
Почти у всех маршрутизаторов RESET находится на задней панели, рядом с сетевыми портами.
Бывают экзотические варианты расположения кнопки сброса, но встречаются они редко.
Чаще всего кнопка утоплена в корпусе. Чтобы на неё нажать, берём скрепку, распрямляем и вставляем в отверстие. Питание роутера должно быть включено.
Удерживать кнопку нужно десять секунд или дольше. Смотрите на светодиодные индикаторы. Когда они мигнут и погаснут, настройки сбросились и кнопку можно отпускать. Роутер загрузится с заводскими параметрами.
Программный сброс
Можно выполнить сброс настроек роутера через панель управления. Этот вариант подходит только в том случае, если у вас есть пароль. На разных моделях маршрутизаторов свои особенности этой процедуры. Сейчас я покажу, как выполнить сброс на примере устройств популярных производителей.
TP-Link
Входим в веб-интерфейс роутера TP-Link, прокручиваем страницу вниз и в меню слева ищем пункт «Системные инструменты». Раскрываем меню и нажимаем «Заводские настройки». Откроется страница, на которой вы увидите кнопку «Восстановить». Жмём на неё, чтобы скинуть параметры до заводских.
Ждём, пока роутер перезагрузится.
Если у вас другая версия веб-интерфейса, перейдите на вкладку «Дополнительные настройки», в меню «Системные инструменты» выберите «Резервная копия и восстановление». Прокрутите страницу вниз и нажмите кнопку «Восстановить заводские настройки».
В интерфейсе некоторых маршрутизаторов такой кнопки почему-то нет. В этом случае придётся использовать аппаратный сброс.
Asus
На вайфай роутере Asus прокручиваем меню вниз и выбираем «Администрирование». В этом разделе переходим на вкладку «Управление настройками». Здесь рядом с надписью «Заводские настройки» нажимаем кнопку «Восстановить».
Ждём, пока роутер перезагрузится.
D- link
Сбросить маршрутизатор D-Link на заводские настройки ещё проще. Для этого не нужно углубляться в меню. В сером и голубом интерфейсе сброс выполняется одинаково.
Откройте главную страницу веб-интерфейса. Вверху вы увидите раскрывающееся меню «Система». Нажмите на него. Выберите пункт «Заводские настройки» (в голубом интерфейсе «Сбросить настройки»).
Роутер попросит подтвердить действие. Жмите «Да» и ждите, когда устройство выполнит перезагрузку.
Keenetic
Чтобы сделать сброс интернет-центра Keenetic, в меню слева откройте пункт «Общие настройки». В зависимости от версии прошивки, он может обозначаться значком шестерёнки. Прокрутите страницу вниз. В разделе «Перезагрузка системы» находится кнопка «Вернуть заводские настройки».
Нажмите на неё. Роутер попросит подтвердить действие. Введите в поле слово RESET заглавными буквами и нажмите «Удалить настройки».
В старой прошивке откройте раздел «Система» (шестерёнка внизу) и перейдите на вкладку «Конфигурация».
Нажмите кнопку «Вернуться к заводским настройкам» внизу страницы.
Tenda
На роутерах Tenda обнуление выполняется следующим образом. Открываем меню и слева находим пункт «Системные настройки». Нас интересует «Перезагрузка и сброс». Жмём на неё.
В открывшемся окне нажимаем кнопку «Сброс».
Роутер перезапустится с заводскими параметрами.
Возможные проблемы
Кнопка RESET не срабатывает
Ваш роутер не сбрасывается кнопкой RESET.
Возможно, вы недостаточно долго удерживаете кнопку. У некоторых устройств коротким нажатием на RESET активируется режим WPN или выполняется перезагрузка маршрутизатора. Попробуйте держать кнопку 10-15 секунд.
Убедитесь, что вы действительно нажимаете на кнопку. Бывает, что пользователи применяют слишком толстый предмет, который попросту не входит в отверстие.
Посмотрите, что написано по этому поводу в инструкции к вашему роутеру. Встречаются нестандартные варианты, когда сначала нужно зажать RESET, а только потом включить питание роутера.
Самый плохой из возможных вариантов – у вас сломана кнопка сброса. Если у вас есть пароль для входа в веб-интерфейс, вы можете сбросить настройки роутера до заводских программно. В случае, когда пароль утерян, обнуление параметров невозможно. Роутер придётся отнести в сервис, чтобы там починили кнопку или сбросили настройки, замкнув контакты на плате.
Не удается сбросить настройки
Сброс настроек не происходит. Роутер снова загружается с теми же параметрами.
Возможно, в программном обеспечении маршрутизатора произошёл сбой. Попробуйте его перепрошить. Скачайте с сайта разработчика прошивку для вашей модели и загрузите её. Если это не помогает, скорее всего, у вас проблемы с флеш-памятью устройства. Обратитесь в сервисный центр для диагностики и ремонта.
Как настроить роутер после сброса до заводских настроек
После возврата к заводским параметрам ваш роутер не сможет подключиться к интернету. Также изменятся настройки Wi-Fi и пароль для входа в веб-интерфейс. Всё это придётся настроить заново.
Чтобы настроить роутер после сброса, нужно войти в его интерфейс. Для этого нужно использовать стандартные параметры. Они указаны на наклейке на его нижней панели.
Если наклейка оторвана или повреждена, попробуйте использовать стандартные параметры. Для большинства роутеров вход в настройки выполняется по IP адресу 192.168.0.1 или 192.168.1.1. Логин и пароль по умолчанию admin. Чаще всего пароль вообще не требуется. После перехода по адресу сразу запустится мастер настройки.
Если войти в интерфейс ни по одному из указанных IP не получается, возможно, ваш маршрутизатор использует нестандартный адрес. Узнать его можно в параметрах подключения Windows.
Соедините роутер и компьютер кабелем. Откройте Центр управления сетями и общим доступом. Кликните по названию активного подключения, нажмите в открывшемся окошке кнопку «Сведения». Появится ещё одно окно. Строка «шлюз по умолчанию» будет IP-адресом вашего роутера.
Введите его в адресной строке браузера и следуйте подсказкам мастера быстрой настройки. Под рукой у вас должен быть договор с провайдером или приложение к нему, где указаны параметры подключения к интернету: тип (динамический IP, PPPoE или другой), логин, пароль, адрес сервера (если требуется). В случае, когда такой информации нет, позвоните в службу поддержки и уточните данные.
Большинство современных роутеров настраиваются с помощью мастера за три-четыре простых шага. Вам будет предложено задать пароль для входа в веб-интерфейс, указать параметры подключения к интернету и настроить беспроводную сеть.
На примере TP-Link это выглядит так. Выбираете часовой пояс.
Нажимаете кнопку «Далее». Выбираете тип подключения. При необходимости, внизу открываете дополнительные настройки, указываете логин, пароль и другие параметры.
На следующем этапе настраиваете МАС-адрес. Если привязки по МАС-адресу нет, клонировать его не нужно. Второй пункт выбираете, когда интернет у вас привязан к сетевой карте компьютера.
И последний шаг — настраиваете беспроводную сеть. Нужно задать имя (SSID) и пароль.
В случае необходимости сверяйтесь с инструкцией для вашей модели роутера. И с нашими статьями:
- Как настроить роутер Asus;
- Как настроить Wi-Fi роутер Tp-Link;
- Как настроить новый роутер D-Link;
- Как настроить роутер Tenda.
Как восстановить настройки
Производители роутеров предусмотрели быстрый способ вернуть все настройки после сброса, выполнив восстановление из резервной копии. Однако для этого заранее нужно сохранить конфигурацию в файл на компьютере. Делать это рекомендуется после того, как вы настроили ваш роутер, и в его работе не наблюдается никаких проблем. Сохранение и восстановление параметров выполняется по одному принципу для большинства маршрутизаторов. Как это сделать, покажу на двух примерах.
В интерфейсе роутера TP-Link откройте меню «Системные инструменты», раздел «Резервная копия и восстановление». Для сохранения настроек в файл нажмите кнопку «Резервная копия».
Будут сохранены все параметры устройства — настройки интернета, беспроводной сети, безопасности и так далее.
Для восстановления роутера после сброса на этой же странице ниже через обзор укажите путь к файлу настроек и нажмите кнопку «Восстановление». Все параметры будут восстановлены после перезагрузки.
На роутере D-Link откройте раздел «Система» и перейдите на страницу «Конфигурация». Для сохранения настроек в файл нажмите кнопку «Резервная копия».
Чтобы восстановить настройки, нажмите кнопку «Обзор» и выберите файл конфигурации, который вы создали ранее.
Зачем сбрасывать настройки роутера?
Сброс настроек может потребоваться при систематическом зависании маршрутизатора, нестабильной работе Интернета, а также, если вы не знаете или забыли пароль для входа в настройки роутера. Ведь, негоже владеть оборудованием и не иметь доступа к его веб-морде.
Если вы имеете доступ к веб-интерфейсу маршрутизатора, то перед сбросом не помешает сохранить его конфигурацию в файл. Если сброс настроек не поможет в борьбе с какой-либо проблемой, вы сможете быстро восстановить все настройки, чтобы не тратить время и не настраивать всё заново вручную: пароль на вай-фай, режим безопасности, выбирать беспроводной канал, сетапить резервирование IP-адресов, восстанавливать правила проброса портов. Короче, ужас.
Как сбросить настройки роутера (модема, точки доступа, репитера)
Способ №1. Аппаратный сброс (предпочтительнее)
Найдите кнопку RESET (Сброс). Обычно, кнопка RESET расположена на задней панели роутера или на нижней крышке.
При включённом питании роутера с помощью спички или любого другого острого предмета нажмите и держите 20 секунд утопленную кнопку RESET. Затем, отпустите её. В большинстве случаев, если сброс осуществился, должны на несколько секунд загореться и погаснуть все индикаторы устройства.
После сброса вы можете зайти в веб-интерфейс роутера, используя данные с наклейки. Обычно, IP-адрес по умолчанию — 192.168.1.1, логин admin, а пароль пустой.
Читайте наши статьи по теме:
- Как зайти в настройки роутера
- Настройка Wi-Fi с нуля
- Максимальная безопасность компьютерной сети
Способ №2. Программный сброс роутера
Зайдите в веб-интерфейс роутера.
В разделе Обслуживание (Maintenance) или Инструменты (Tools) или Настройка (Settings) найдите программную кнопку возврата к заводскому состоянию.
Эта кнопка может называться:
- Сброс настроек
- Restore Device
- Restore Factory Defaults
- Restore
В роутерах производителя TP-Link как правило нужно зайти в раздел System tools, выбрать подраздел Backup & Restore и нажать кнопку Restore.
В роутере D-Link DIR-300 NRU B1 это выглядит так:
Правило 30-30-30
Если у вас не получается выполнить сброс конфигурации, попробуйте правило 30-30-30:
- при включенном маршрутизаторе нажмите и держите кнопку Reset в течение 30 секунд;
- продолжая удерживать Ресет, отключите блок питания и подождите в таком состоянии еще 30 сек;
- продолжайте держать кнопку нажатой включите блок питания и снова ждите 30 сек.
Надеюсь, данные способы помогут вам сбросить настройки роутера на заводские умолчания.
Рано или поздно, каждый, кому хоть немного интересен компьютер, все-таки доберется до панели управления роутера. Неважно, было ли это сделано из любопытства или же с целью настроить порты и отфильтровать трафик. Важно лишь то, что после большинства таких манипуляций интернет пропадает, оставляя гореть только светодиод питания. В этой ситуации очень поможет сброс настроек роутера. Как это сделать и чем это полезно?
Зачем сбрасывать настройки?
Предпосылки для проделывания всего описанного ниже могут быть самыми разнообразными, и вот лишь некоторые из них:
- Роутер перестал работать на полную мощность.
- Есть подозрения на атаки извне.
- После манипуляций в панели управления роутер перестал подавать признаки жизни.
- Смена провайдера или перенастройка.
- Сброс также поможет в случае утери пароля.
Помните, что, сбросив настройки любым из методов, их необходимо будет восстановить для нормальной работы устройства. Если вы не уверены в своих силах, лучше отнести роутер в сервис, где с большинством проблем разберутся за несколько минут. Итак, если вы не передумали исправить маршрутизатор, давайте подробно разберем, как сбросить настройки роутера и ничего при этом не повредить.
При помощи кнопки
Самый простой и быстрый метод. С помощью физического вмешательства можно сбросить все настройки роутера даже в том случае, если не удается войти в панель управления.
Кнопка находится на корпусе и может иметь разные названия, в зависимости от производителя и модели роутера: Reset, WPS, Res и т. д. На дешевых роутерах зачастую одна кнопка выполняет несколько функций в зависимости от времени нажатия, но их может быть и несколько. Стандартно для сброса хватает – 10 сек., больше – не страшно, меньше – ничего не произойдет.
Нажмите и удерживайте кнопку до тех пор, пока не загорится индикатор WPS. Затем отпустите ее и дайте устройству перезагрузиться.
Фактически вместо кнопки вы чаще можете наблюдать дырку с надписью Reset. В таких моделях кнопка находится внутри корпуса для того, чтобы случайно не нажиматься. Ресетнуть такой маршрутизатор можно при помощи иголки или спички. Если это не помогло, давайте рассмотрим – как сбросить настройки на роутере более жесткими манипуляциями.
Радикальный метод
Существует еще один отдельный подвид физического вмешательства – полный сброс настроек методом 30/30/30. Выполняется оно так:
- Удерживайте кнопку reset на протяжении 30 секунд.
- Затем, не отпуская кнопку reset, отключите питание роутера и продержите кнопку еще 30 сек.
- Все также, не отпуская кнопку, включите питание и продержите нажатой еще 30 сек.
- Т. е. по истечении суммарно 90 секунд удержания кнопки отпустите ее.
Этот метод поддерживают далеко не все модели, а после того, как будут сброшены настройки роутеров Asus, Cisco, Linksys, старших Tp-Link и некоторых других, скорее всего, потребуется сразу же их перепрошивать.
Если терять нечего, можно попробовать ресетнуть технику таким способом, но желательно почитать мануалы по этому делу. К тому же, сделать из роутера кирпич за полторы минуты довольно просто.
Программным способом
Этот метод хорош в тех случаях, когда технически маршрутизатор в порядке – вы можете выполнить вход в панель управления, на нем горят лампочки и он нормально запускается, вот только нет самого подключения или не работают порты.
У каждого роутера есть панель управления, в которую можно попасть путем ввода в адресную строку любого браузера IP 192.168.1.1. Дальше будет предложено авторизоваться при помощи логина и пароля. Обычно эти данные указываются на корпусе самого маршрутизатора. Если их нет, то можно сбросить настройки роутера как в предыдущем пункте.
Далее, необходимо найти раздел отвечающий за подобные операции. Обычно это разделы: «Администрирование», «Управление», «Восстановление» и «Обновление», Software и подобные, а попасть в них можно прямо со стартовой страницы. Например, на роутере ZTE меню выглядит так:
После сброса роутер сам перезагрузится. Кстати, на большинстве роутеров есть возможность сделать бэкап, а после сброса параметры будет в несколько раз проще восстановить из файла.
Сбрасываем часть роутера
Помимо полного ресета всех настроек, можно сбросить только значения одного раздела, например, WI-FI. Для этого также есть несколько способов:
- Программный. Перезагрузить сетевой адаптер можно через меню самого роутера в соответствующем разделе. Не во всех роутерах есть подобная функция.
- Физический – перезагрузка происходит при помощи кнопки WLAN на корпусе роутера. Иногда эта кнопка также бывает утоплена.
Через пользовательское меню можно сбросить как настройки WIFI на роутере, так и фильтров, DHCP, портов и многих других разделов.
Поможет ли?
Однозначного ответа на этот вопрос, к сожалению, нет. Если роутер отказался работать после падения или резкого отключения питания то, большая вероятность того, что дни его сочтены и починить аппарат не удастся. Если интернет пропал после вашего вмешательства или смены точки доступа, то можно рассчитывать на то, что после того, как сбросятся настройки на роутере, он вернется к жизни.
Важно понимать, что некоторые настройки не сбрасываются даже после жесткого ресета. Вероятно, помочь в таком случае сможет только перепрошивка, которая, по сути, является одним из подвидов программного ресета либо замена самого роутера.