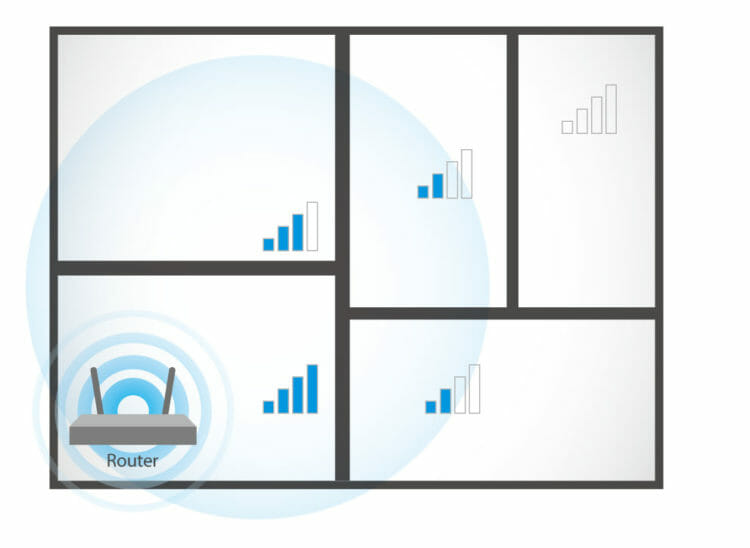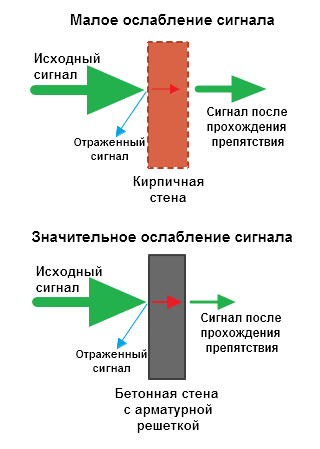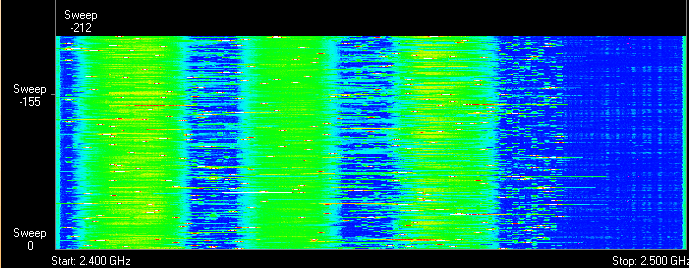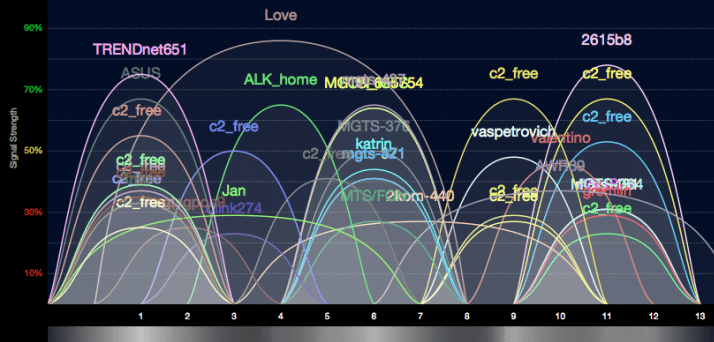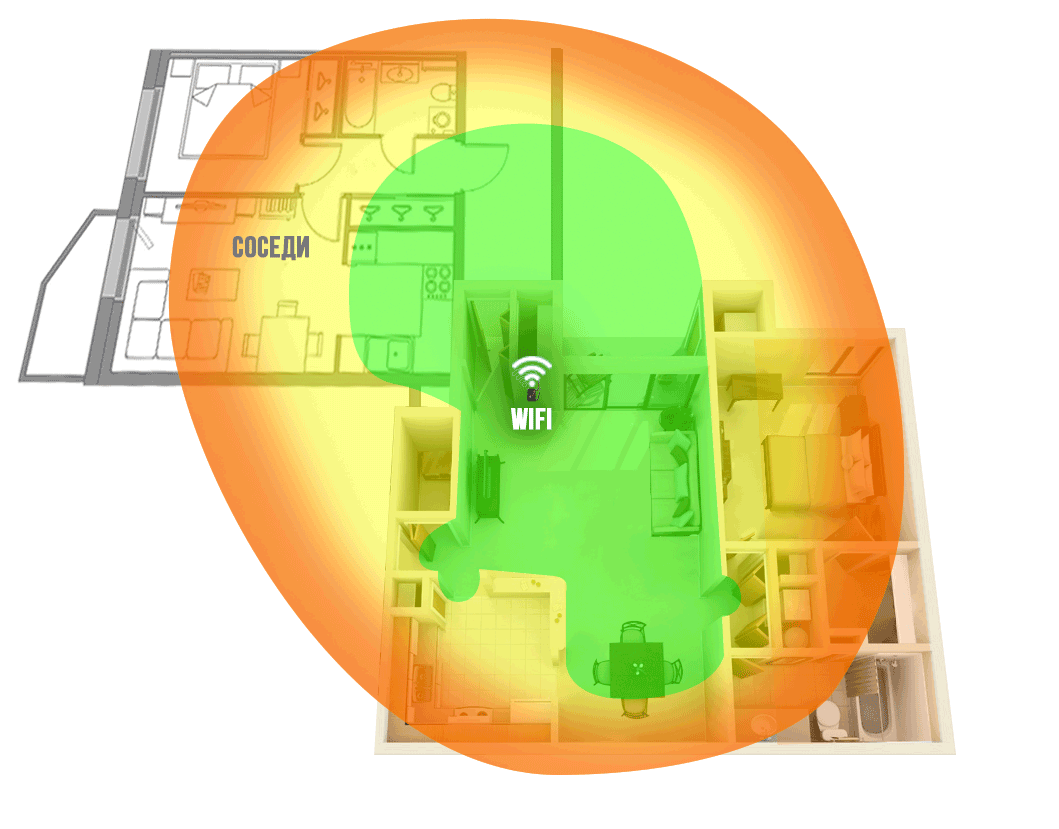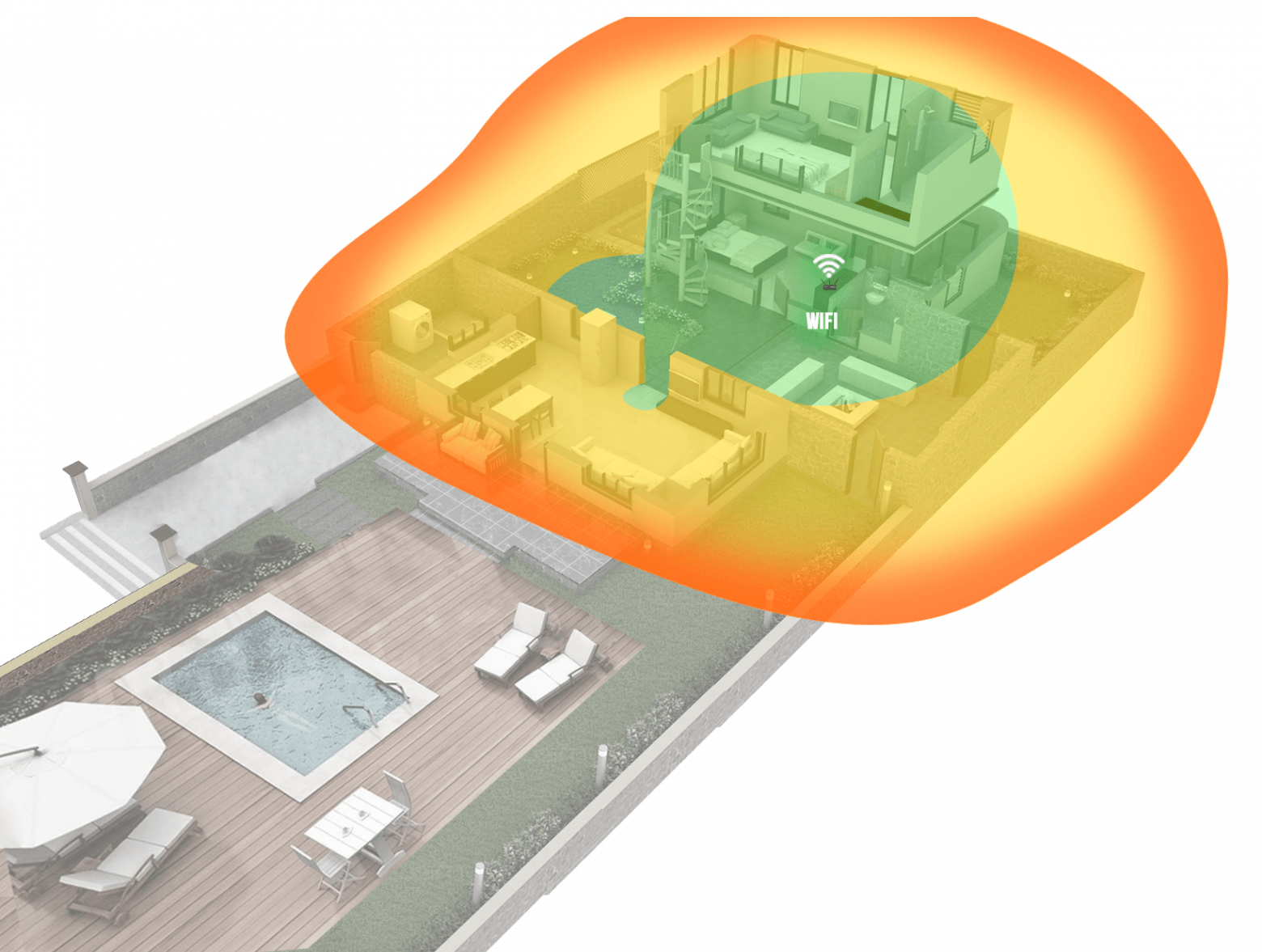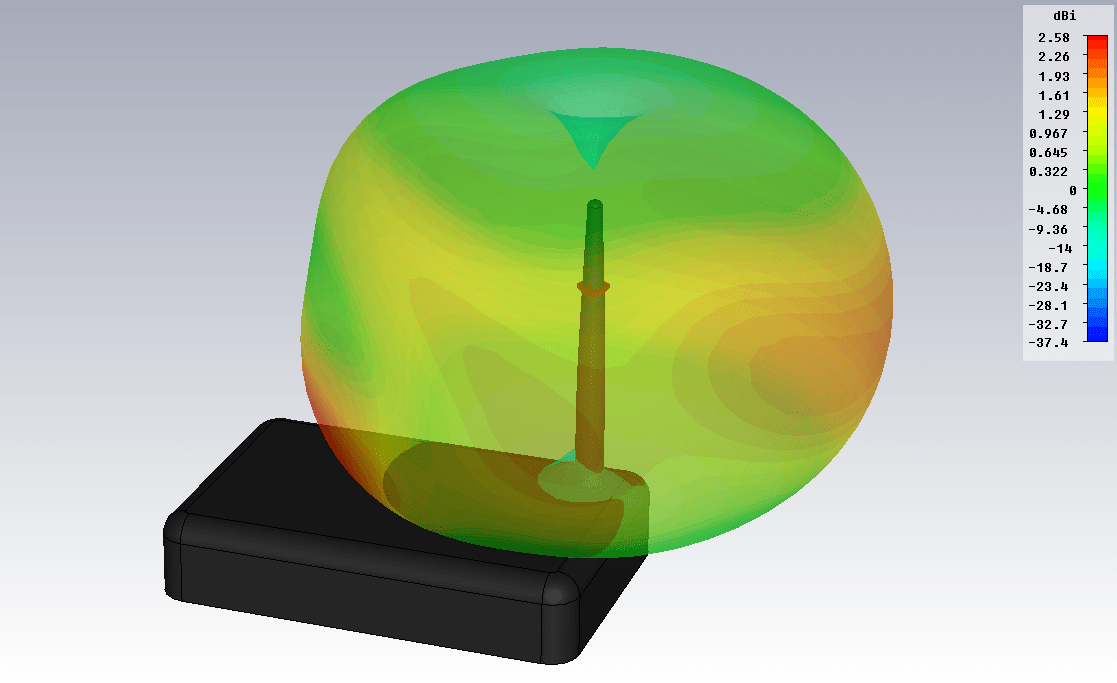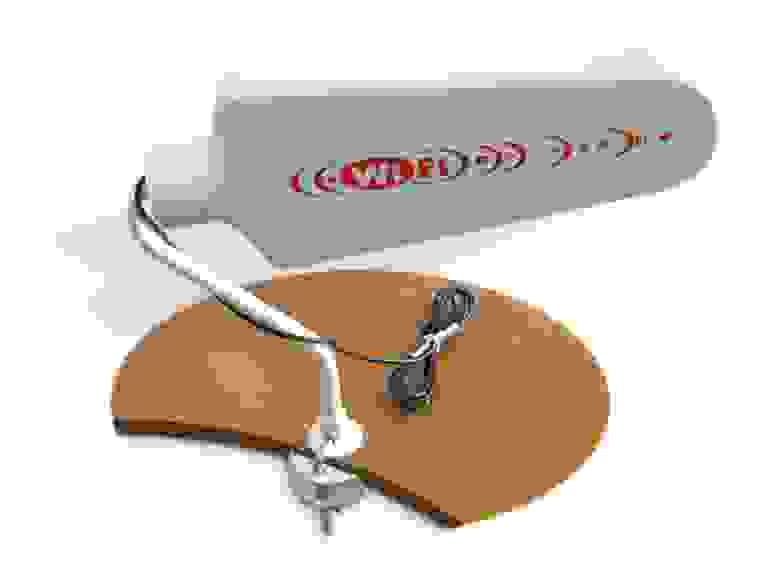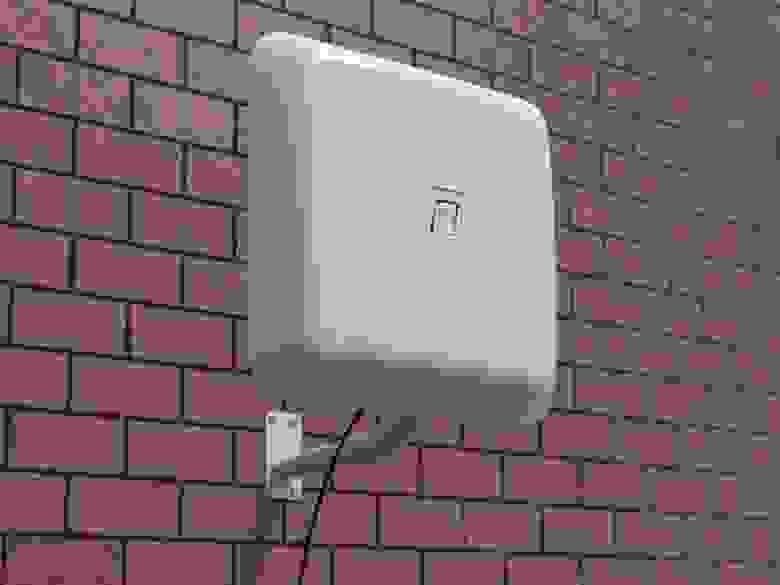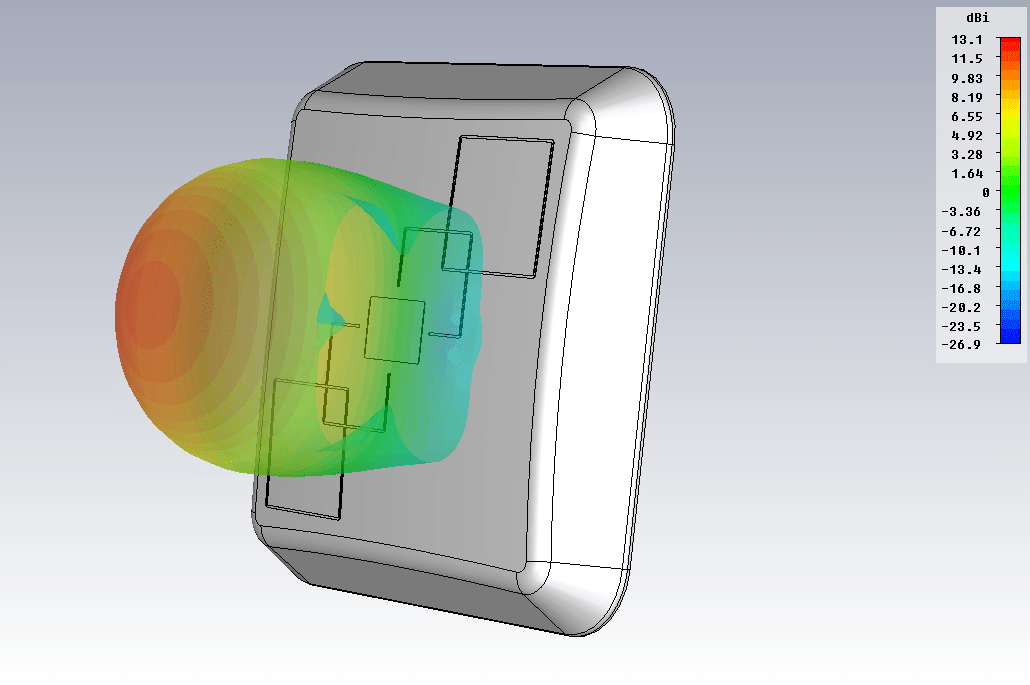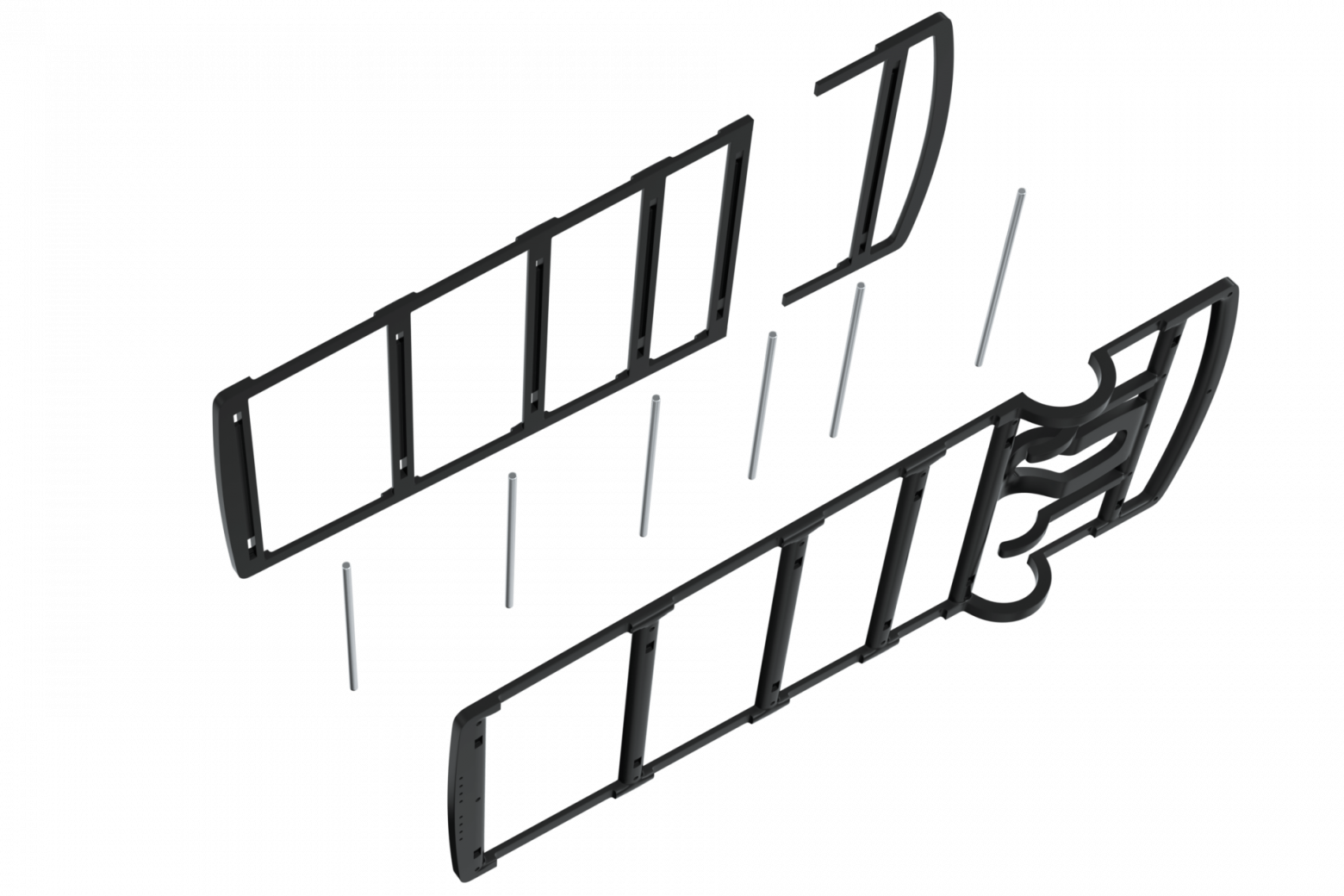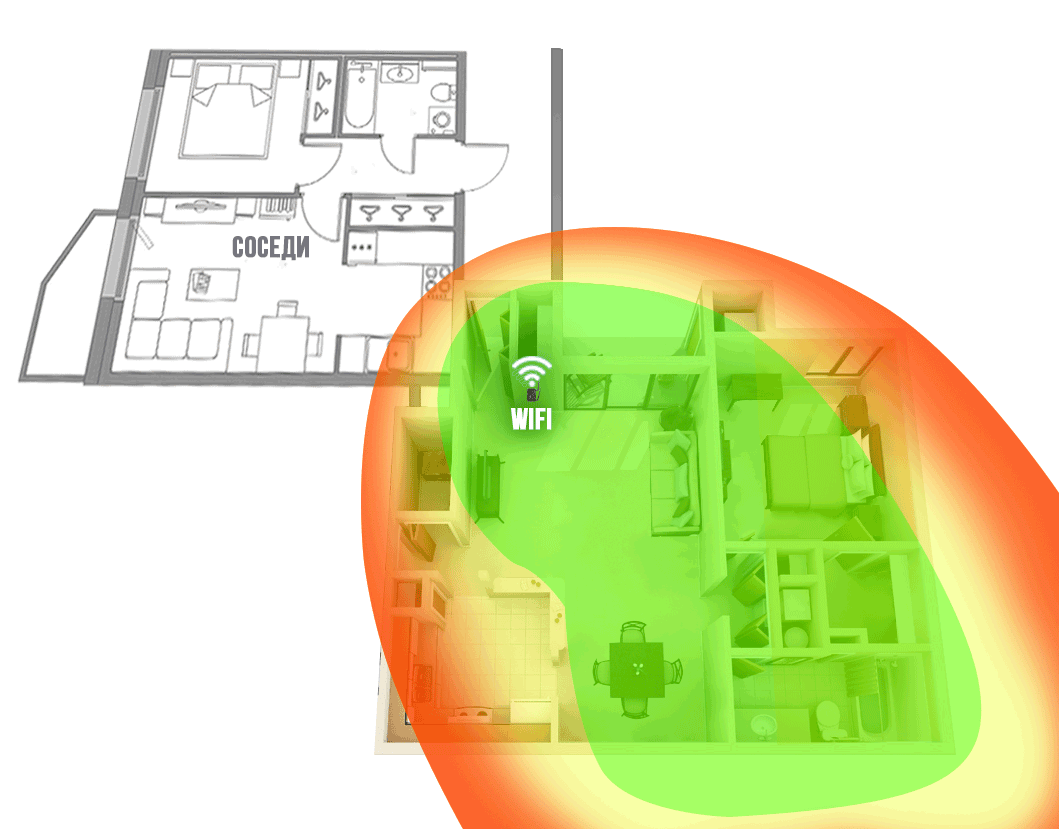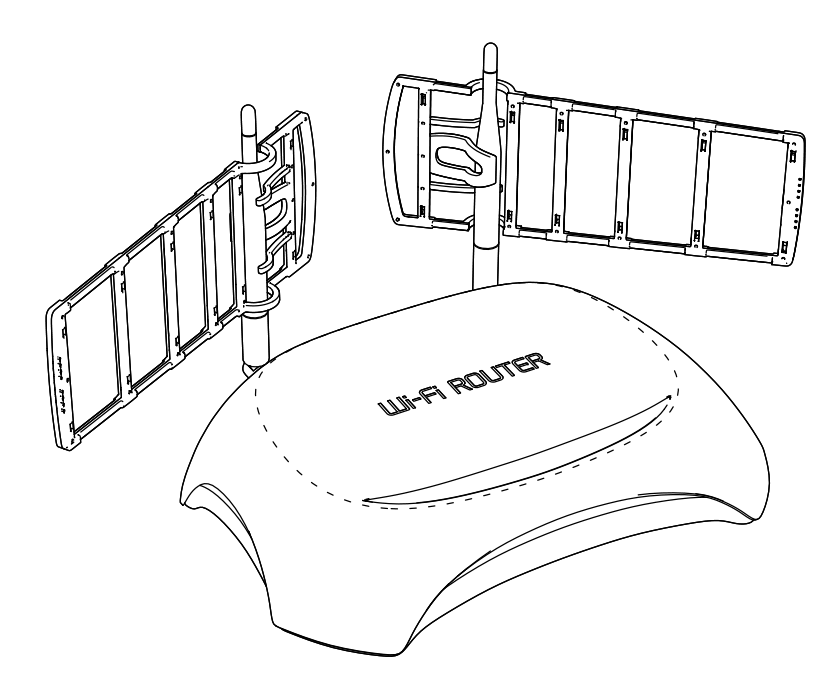Слабый сигнал WiFi — актуальная проблема для жителей квартир, загородных домов и работников офисов. Мертвые зоны в сети WiFi свойственны как большим помещениям, так и малогабаритным квартирам, площадь которых теоретически способна покрыть даже бюджетная точка доступа.
Планшет
Радиус действия WiFi роутера — характеристика, которую производители не могут однозначно указать на коробке: на дальность WiFi влияет множество факторов, которые зависят не только от технических спецификаций устройства.
В этом материале представлены 10 практических советов, которые помогут устранить физические причины плохого покрытия и оптимизировать радиус действия WiFi роутера, это легко сделать своими руками.
Сумка для ноутбука
Содержание
- Установить антенны в вертикальное положение
- Разместить роутер ближе к центру помещения
- Обеспечить прямую видимость между роутером и клиентами
- Разместить роутер подальше от источников помех
- Отключить поддержку режимов 802.11 B/G
- Выбрать оптимальный WiFi канал в настройках
- Отрегулировать мощность передатчика роутера
- Заменить штатную антенну на более мощную
- Использовать повторители сигнала
- Использовать диапазон 5 ГГц
Установить антенны в вертикальное положение
Излучение точки доступа в пространстве представляет собой не сферу, а тороидальное поле, напоминающее по форме бублик. Чтобы покрытие WiFi в пределах одного этажа было оптимальным, радиоволны должны распространяться в горизонтальной плоскости — параллельно полу. Для этого предусмотрена возможность наклона антенн.
Антенна — ось «бублика». От ее наклона зависит угол распространения сигнала.
При наклонном положении антенны относительно горизонта, часть излучения направляется вне помещения: под плоскостью «бублика» образуются мертвые зоны.
Вертикально установленная антенна излучает в горизонтальной плоскости: внутри помещения достигается максимальное покрытие.
На практике: Установить антенну вертикально — простейший способ оптимизировать зону покрытия WiFi внутри помещения.
Охлаждающая подставка
Разместить роутер ближе к центру помещения
Очередная причина возникновения мертвых зон — неудачное расположение точки доступа. Антенна излучает радиоволны во всех направлениях. При этом интенсивность излучения максимальна вблизи маршрутизатора и уменьшается с приближением к краю зоны покрытия. Если установить точку доступа в центре дома, то сигнал распределится по комнатам эффективнее.
Роутер, установленный в углу, отдает часть мощности за пределы дома, а дальние комнаты оказываются на краю зоны покрытия.
Установка в центре дома позволяет добиться равномерного распределения сигнала во всех комнатах и минимизировать мертвые зоны.
На практике: Установка точки доступа в “центре” дома далеко не всегда осуществима из-за сложной планировки, отсутствия розеток в нужном месте или необходимости прокладывать кабель.
Акустическая система
Обеспечить прямую видимость между роутером и клиентами
Частота сигнала WiFi — 2,4 ГГц. Это дециметровые радиоволны, которые плохо огибают препятствия и имеют низкую проникающую способность. Поэтому радиус действия и стабильность сигнала напрямую зависят от количества и структуры препятствий между точкой доступа и клиентами.
Проходя через стену или перекрытие, электромагнитная волна теряет часть энергии.
Величина ослабления сигнала зависит от материала, который преодолевают радиоволны.
Напольная акустика
*Эффективное расстояние — это величина, определяющая как изменяется радиус беспроводной сети в сравнении с открытым пространством при прохождении волной препятствия.
Пример расчета: Сигнал WiFi 802.11n распространяется в условиях прямой видимости на 400 метров. После преодоления некапитальной стены между комнатами сила сигнала снижается до величины 400 м * 15% = 60 м. Вторая такая же стена сделает сигнал еще слабее: 60 м * 15% = 9 м. Третья стена делает прием сигнала практически невозможным: 9 м * 15% = 1,35 м.
Такие расчеты помогут вычислить мертвые зоны, которые возникают из-за поглощения радиоволн стенами.
Следующая проблема на пути радиоволн: зеркала и металлические конструкции. В отличие от стен они не ослабляют, а отражают сигнал, рассеивая его в произвольных направлениях.
Держатель для кабелей проводов зарядок 5 разъемов
Зеркала и металлические конструкции отражают и рассеивают сигнал, образуя за собой мертвые зоны.
Если переместить элементы интерьера, отражающие сигнал, удастся устранить мертвые зоны.
На практике: Крайне редко удается достичь идеальных условий, когда все гаджеты находятся на прямой видимости с роутером. Поэтому в условиях реального жилища над устранением каждой мертвой зоной придется работать отдельно:
- выяснить что мешает сигналу (поглощение или отражение);
- продумать куда переместить роутер (или предмет интерьера).
USB-ХАБ
Разместить роутер подальше от источников помех
Диапазон 2,4 ГГц не требует лицензирования и поэтому используется для работы бытовых радиостандартов: WiFi и Bluetooth. Несмотря на малую пропускную способность, Bluetooth все же способен создать помехи маршрутизатору.
Зеленые области — поток от WiFi роутера. Красные точки — данные Bluetooth. Соседство двух радиостандартов в одном диапазоне вызывает помехи, снижающие радиус действия беспроводной сети.
В этом же частотном диапазоне излучает магнетрон микроволновой печи. Интенсивность излучения этого устройства велика настолько, что даже сквозь защитный экран печи излучение магнетрона способно “засветить” радиолуч WiFi роутера.
Универсальная беспроводная зарядка
Излучение магнетрона СВЧ-печи вызывает интерференционные помехи почти на всех каналах WiFi.
На практике:
- При использовании вблизи роутера Bluetooth-аксессуаров, включаем в настройках последних параметр AFH.
- Микроволновка — мощный источник помех, но она используется не так часто. Поэтому, если нет возможности переместить роутер, то просто во время приготовления завтрака не получится позвонить по скайпу.
USB Hub разветвитель
Отключить поддержку режимов 802.11 B/G
В диапазоне 2,4 ГГц работают WiFi устройства трёх спецификаций: 802.11 b/g/n. N является новейшим стандартом и обеспечивает большую скорость и дальность по сравнению с B и G.
О том, как увеличить скорость wifi соединения, мы рассказали дополнительно.
Спецификация 802.11n (2,4 ГГц) предусматривает большую дальность, чем устаревшие стандарты B и G.
флешка
Роутеры 802.11n поддерживают предыдущие стандарты WiFi, но механика обратной совместимости такова, что при появлении в зоне действия N-роутера B/G-устройства, — например, старый телефон или маршрутизатор соседа — вся сеть переводится в режим B/G. Физически происходит смена алгоритма модуляции, что приводит к падению скорости и радиуса действия роутера.
На практике: Перевод маршрутизатора в режим “чистого 802.11n” однозначно скажется положительно на качестве покрытия и пропускной способности беспроводной сети.
Однако девайсы B/G при этом не смогут подключиться по WiFi. Если это ноутбук или телевизор, их можно легко соединить с роутером через Ethernet.
ноутбук трансформер
Выбрать оптимальный WiFi канал в настройках
Почти в каждой квартире сегодня есть WiFi роутер, поэтому плотность сетей в городе очень велика. Сигналы соседних точек доступа накладываются друг на друга, отнимая энергию у радиотракта и сильно снижая его эффективность.
Соседние сети, работающие на одной частоте, создают взаимные интерференционные помехи, подобно кругам на воде.
Беспроводные сети работают в пределах диапазона на разных каналах. Таких каналов 13 (в России) и роутер переключается между ними автоматически.
Умная колонка Яндекс Станция
Чтобы минимизировать интерференцию, нужно понять на каких каналах работают соседние сети и переключиться на менее загруженный.
Подробная инструкция по настройке канала представлена здесь.
Загруженность WiFi-каналов в подъезде многоэтажки.
На практике: Выбор наименее загруженного канала — эффективный способ расширить зону покрытия, актуальный для жильцов многоквартирного дома.
Но в некоторых случаях в эфире присутствует сетей настолько много, что ни один канал не даёт ощутимого прироста скорости и дальности WiFi. Тогда имеет смысл обратиться к способу № 2 и разместить роутер подальше от стен, граничащих с соседними квартирами. Если и это не принесет результата, то стоит задуматься о переходе в диапазон 5 ГГц (способ № 10).
подставка для ноутбука
Отрегулировать мощность передатчика роутера
Мощность передатчика определяет энергетику радиотракта и напрямую влияет на радиус действия точки доступа: чем более мощный луч, тем дальше он бьет. Но этот принцип бесполезен в случае всенаправленных антенн бытовых роутеров: в беспроводной передаче происходит двусторонний обмен данными и не только клиенты должны “услышать” роутер, но и наоборот.
Асимметрия: роутер “дотягивается” до мобильного устройства в дальней комнате, но не получает от него ответ из-за малой мощности WiFi-модуля смартфона. Соединение не устанавливается.
На практике: Рекомендуемое значение мощности передатчика — 75%. Повышать ее следует только в крайних случаях: выкрученная на 100% мощность не только не улучшает качество сигнала в дальних комнатах, но даже ухудшает стабильность приема вблизи роутера, т. к. его мощный радиопоток “забивает” слабый ответный сигнал от смартфона.
О том, как рассчитать мощность блока питания для компьютера, мы собрали материал дополнительно.
Контроллер скорости для вентиляторов
Заменить штатную антенну на более мощную
Большинство роутеров оснащены штатными антеннами с коэффициентом усиления 2 — 3 dBi. Антенна — пассивный элемент радиосистемы и не способна увеличить мощность потока. Однако повышение коэффициента усиления позволяет перефокусировать радиосигнал за счет изменения диаграммы направленности.
Коэффициент усиления антенны подобен фокусировке луча фонарика: узкий луч светит дальше, чем широкий.
Чем больше коэффициент усиления антенны, тем дальше распространяется радиосигнал. При этом более узкий поток становится похож не на “бублик”, а на плоский диск.
нештатные колонки для ноутбука
На рынке представлен большой выбор антенн для роутеров с универсальным коннектором SMA.
Сменная всенаправленная антенна.
планшет с ручкой
Всенаправленная штыревая антенна.
Направленная антенна для помещения.
На практике: Использование антенны с большим усилением — эффективный способ расширить зону покрытия, т. к. одновременно с усилением сигнала увеличивается чувствительность антенны, а значит роутер начинает “слышать” удаленные устройства. Но вследствие сужения радиолуча от антенны, возникают мертвые зоны вблизи пола и потолка.
Наушники с микрофоном, компьютерная гарнитура
Использовать повторители сигнала
В помещениях со сложной планировкой и многоэтажных домах эффективно использование репитеров — устройств, повторяющих сигнал основного маршрутизатора.
Репитеры расширяют WiFi-сеть, охватывая прилегающую территорию и верхние этажи загородного дома.
Репитеры помогают развернуть беспроводную сеть в помещениях со сложной планировкой.
Чехол для внешнего диска
Простейшее решение — использовать в качестве повторителя старый роутер. Минус такой схемы — вдвое меньшая пропускная способность дочерней сети, т. к. наряду с клиентскими данными WDS-точка доступа агрегирует восходящий поток от вышестоящего маршрутизатора.
Подробная инструкция по настройке моста WDS представлена здесь.
Роутер в режиме WDS помогает расширить покрытие WiFi-сети.
Специализированные повторители лишены проблемы урезания пропускной способности и оснащены дополнительным функционалом. Например, некоторые модели репитеров Asus поддерживают функцию роуминга.
В режиме роуминга устройства автоматически подключаются к более мощной сети, а во время перехода между точками доступа соединение не разрывается.
На практике: Какой бы сложной ни была планировка — репитеры помогут развернуть WiFi сеть. Но любой повторитель — источник интерференционных помех. При свободном эфире репитеры хорошо справляются со своей задачей, но при высокой плотности соседних сетей использование ретранслирующего оборудования в диапазоне 2,4 ГГц нецелесообразно.
Кресло компьютерное
Использовать диапазон 5 ГГц
Бюджетные WiFi-устройства работают на частоте 2,4 ГГц, поэтому диапазон 5 ГГц относительно свободен и в нем мало помех.
5 ГГц — перспективный диапазон. Работает с гигабитными потоками и обладает повышенной емкостью по сравнению с 2,4 ГГц.
На практике: “Переезд” на новую частоту — радикальный вариант, требующий покупки дорогостоящего двухдиапазонного роутера и накладывающий ограничения на клиентские устройства: в диапазоне 5 ГГц работают только новейшие модели гаджетов.
Проблема с качеством WiFi сигнала не всегда связана с фактическим радиусом действия точки доступа, и ее решение в общих чертах сводится к двум сценариям:
- В загородном доме чаще всего требуется в условиях свободного эфира покрыть площадь, превышающую эффективный радиус действия роутера.
- Для городской квартиры дальности роутера обычно достаточно, а основная трудность состоит в устранении мертвых зон и интерференционных помех.
Представленные в этом материале способы помогут выявить причины плохого приема и оптимизировать беспроводную сеть, не прибегая к замене роутера или услугам платных специалистов.
моноблок
Как вам статья?
Нашли опечатку? Выделите текст и нажмите Ctrl + Enter
Довольно распространенная ситуация: роутер есть, Wi-Fi раздается, однако есть пара «белых пятен», где прием неуверенный или отсутствует полностью. В частных домах это проявляется еще ярче и очень часто на половине участка (а порой и в половине дома) сеть «не ловится». Можно ли что-нибудь с этим сделать?
Располагаем роутер правильно
Часто место для роутера выбирают по удобству и эстетике: «Засунем его за шкаф, там и розетка рядом и в глаза не бросается». В расчет не принимается, что так роутер окажется в дальнем углу квартиры, а то и вовсе будет отделен от нее капитальной стеной. Поэтому иногда для исправления ситуации с приемом достаточно просто перенести роутер.
Где должен стоять роутер? Напрашивающийся ответ «в центре помещения» не всегда верен. Если квартира разделена капитальной стеной, роутер лучше поставить вплотную к ней, в большей по площади части квартиры. Не следует располагать роутер близко к источникам электрических помех — холодильникам, микроволновкам, стабилизаторам и т. п. Если в квартире есть зона с большим количеством клиентов беспроводной сети (например, кабинет или гостиная с домашним кинотеатром), имеет смысл расположить роутер ближе к ней.

Меняем и настраиваем антенны роутера
Если у вашего роутера антенны внутренние, то этот пункт можно пропустить — изменить форму зоны приема на нем не получится. А вот роутер с внешними антеннами частенько можно «подстроить» под форму жилища. В этом нам поможет коэффициент усиления антенн (обычно он приводится в характеристиках роутера). Чем коэффициент больше, тем больше радиус сети, однако следует иметь в виду, что увеличение дальности производится антенной за счет перераспределения сигнала в пространстве. Если коэффициент усиления близок к 1, то форма зоны приема вокруг антенны будет шарообразной, и дальность распространения сигнала при этом будет невелика — такой вариант лучше подходит для небольших двухэтажных зданий с площадью этажа в 50-100 м2.

Но у большинства антенн коэффициент усиления больше 1, а форма зоны приема вокруг них больше похожа на диск. То есть, по бокам антенны сигнал сильнее, чем сверху или снизу. Такая антенна лучше подойдет для одноэтажных помещений.
Многие современные роутеры имеют несколько каналов передачи — как правило, по количеству антенн (или пар антенн на более «продвинутых» моделях). Развернув антенны в разных направлениях, можно разнести зоны приема разных каналов по плоскостям — это также может пригодиться в частных домах с несколькими этажами.

Внешние антенны часто бывают съемными, и вы можете заменить их на более подходящие по характеристикам.
Антенны могут быть направленными — у них сигнал распространяется не во все стороны, а только в определенном секторе. Дальность приема в этом секторе значительно увеличится за счет перераспределения мощности радиоизлучения. Заменив антенну роутера на направленную, можно обеспечить уверенный прием в сильно вытянутой зоне, например, не только в основном доме, но и в беседке, расположенной метрах в 30 от дома.

Если же задача стоит в том, чтобы «растянуть» зону приема буквально на пару-тройку метров, можно воспользоваться насадкой на антенну. Эффект насадки не сравнить с использованием полноценной направленной антенны, но иногда именно её вполне достаточно. Да и стоит насадка намного меньше полноценной антенны.

Меняем настройки роутера
Изменение настроек роутера может помочь, если распространению сигнала мешают другие беспроводные сети. Например, если неподалеку расположен еще один роутер, раздающий Wi-Fi на том же канале, радиус покрытия вашей сети может сильно уменьшится. Переход на другой канал может решить эту проблему. Большинство роутеров способны сами определять наименее загруженный канал и использовать именно его — для этого лишь надо выставить «Auto» в списке каналов Wi-Fi.

Если такого варианта в настройках вашего роутера нет, вы можете определить загруженность каналов самостоятельно с помощью сотового телефона и специализированного приложения, например, Wifi Analyzer.
Обратите внимание, что на скриншотах диапазон 5 ГГц намного менее загружен. Так оно и есть в большинстве случаев, и переход на 5 ГГц может решить проблему плохой связи в условиях сильной «зашумленности» эфира.
Увы, далеко не все устройства поддерживают эту частоту. Перед тем, как переходить на нее, убедитесь, что все ваши клиенты (телефоны, компьютеры, телевизоры и т. д.) способны подключаться к сетям Wi-Fi частотой 5 ГГц.
Еще одна настройка, которая может помочь в распространении сигнала — мощность сигнала. Многие роутеры, имеющие эту опцию, лишь позволяют менять мощность в диапазоне от 0 до 100 % — нетрудно понять, что увеличению зоны приема это ничуть не поспособствует. Но есть модели, позволяющие поднять мощность сигнала выше стандартной, и в этом случае имеет смысл попробовать ее увеличить.

Однако имейте в виду, что мощность сигнала роутеров ограничена решением Государственной комиссии по радиочастотам, и максимальное значение параметра может увеличить мощность выше разрешенной. Никто, правда, особо не контролирует соблюдение этого ограничения, но тем не менее…
Добавляем роутеры
Если обстановка настолько сложна, что ничего из вышеперечисленного не помогает «покрыть» сетью нужную площадь, остается только увеличить количество роутеров. Это можно сделать несколькими способами. Эффект в каждом случае будет немного отличаться.
-
Установить еще один обычный роутер. Его можно как подключить к уже установленному как по Wi-Fi, так и с помощью кабеля RJ-45. При первом варианте не забудьте разнести каналы сетей, иначе они будут мешать друг другу. Подключение с RJ-45 надежнее и обычно обеспечивает большую скорость. Минус такой конструкции в том, что раздаваться будут фактически две разные сети, что может приводить к некоторым неудобствам. Некоторые клиенты, например, подключившись к первой сети, будут продолжать «цепляться» за нее, даже когда вы перейдете в зону, где будет уверенный прием второй сети, а сигнал первой принимается слабо.

- Установить повторитель wi-fi или второй роутер в режиме повторителя. Это похоже на предыдущий вариант — различные модели повторителей также можно подключить к основному роутеру по Wi-Fi или витой паре. А вот второй в таком режиме можно подключить только в том случае, если его прошивка позволяет такой вариант использования. Режим повторителя есть, к примеру, на многих моделях Asus и ZyXEL.
 Настройка репитера очень проста: часто для расширения сети достаточно включить повторитель в розетку и нажать кнопку WPS на обеих устройства. Еще один плюс данного решения в том, что сеть будет одна, с одним именем и одним паролем — переключение между роутерами осуществляется почти незаметно. «Почти», потому что некоторые сетевые активности будут прерываться при переходе от роутера к повторителю и обратно — закачки файлов, звонки через мессенджеры и т. п.
Настройка репитера очень проста: часто для расширения сети достаточно включить повторитель в розетку и нажать кнопку WPS на обеих устройства. Еще один плюс данного решения в том, что сеть будет одна, с одним именем и одним паролем — переключение между роутерами осуществляется почти незаметно. «Почти», потому что некоторые сетевые активности будут прерываться при переходе от роутера к повторителю и обратно — закачки файлов, звонки через мессенджеры и т. п. -
Репитер способен ретранслировать только одну сеть. Если роутер раздает две сети (основную и гостевую, например), повторитель будет раздавать только одну.
- Установить Mesh-роутеры. Mesh-система — самый «продвинутый» вариант построения большой сети Wi-Fi. В этом варианте сеть раздается одна. Благодаря специальному расширению протокола 802.11 для многоточечных сетей, переход клиента от передатчика к передатчику происходит совершенно незаметно. Mesh-системы обладают широчайшими возможностями по расширению (могут насчитывать до сотен роутеров и покрывать квадратные километры площади), но стоят такие решения пока что дороже любых других.

Как видите, слабый прием сети — проблема несложная. Нужно только определиться с тем, как и насколько вам нужно расширить сеть и сколько вы готовы на это потратить.
Время на прочтение
9 мин
Количество просмотров 141K
Все мы время от времени сталкиваемся с проблемой недостаточного уровня сигнала роутера. Сигнал нестабилен в некоторых точках, часто пропадает или его нет вовсе. Это ощутимо в помещениях с большой площадью: на даче, в частном доме, на базе отдыха, в квартире, в которой больше одной комнаты. В этой статье мы опишем варианты решения этой проблемы.
Рисунок 1. Зона покрытия WiFi сетью роутера в типовой квартире (роутер рядом с входной дверью).
Мы производим пассивные и активные антенны, в том числе для сетей передачи данных, WiFi. В данной статье нас интересуют не столько проблемы беспроводного доступа, сколько способы увеличения зоны действия WiFi. Отметим, что мы не рассматриваем специфические варианты создания специальных «мощных» точек доступа. Все только в рамках стандартов и норм, принятых в РФ.
По нашему опыту, роутер обычно размещают: рядом с входной дверью, в коридоре за шкафом, либо в распределительном щитке. В таких случаях площадь квартиры покрыта WiFi сетью неравномерно. В зависимости от планировки квартиры, дальние комнаты, кухня, лоджия оказываются вне зоны устойчивого покрытия. (Пример на рисунке 1)
Эта же ситуация справедлива и для частного дома. Площадь дома обычно больше, и интернет нужен не только внутри помещения, а еще и вне — у барбекю-зоны, бассейна, на игровой площадке. Тут проблема выражена серьёзнее.
Рисунок 2. Зона покрытия WiFi сетью роутера в загородном доме
На рисунках 1 и 2 показаны примеры покрытия WiFi, зеленым цветом выделены зоны с хорошим уровнем сети, красным — с низким уровнем, который зачастую не позволяет нормально работать в сети Интернет. Обратим внимание, что WiFi сигнал, являясь радиоволной, лучше распространяется в свободном пространстве, поэтому стены и прочие перегородки в помещении будут его ослаблять и, как следствие, снижать уровень сигнала, прошедшего через них.
Проблема определена — недостаточное покрытие WiFi сети в помещении. Разберемся, почему это происходит. Штатная антенна роутера имеет круговую диаграмму направленности — излучает WiFi во все стороны. В том числе и в направлении ваших соседей, что обычно бессмысленно и не нужно. При этом собственное усиление антенны относительно мало, в результате чего, подобная антенна обладает недостаточной эффективностью. Как итог, площадь покрытия сигналом WiFi невелика.
Рисунок 3. Диаграмма направленности штатной антенны роутера (f=2.45 GHz)
На рисунке 3 представлена диаграмма направленности внешней антенны стандартного роутера, рассчитанная в физическом моделировщике. В качестве антенны используется диполь.
Как улучшить зону покрытия WiFi
Первое, что приходит в голову — заменить роутер на другой. Купить устройство с более мощной внешней антенной или же с несколькими антеннами. Если у вас устаревшая модель роутера, то стоит попробовать. Будьте готовы, что это потребует дополнительных затрат, а положительный результат вовсе не гарантирован. Скорее всего картина улучшится, но проблема устранена не будет (рис. 4-5).
Рисунок 4. Роутер с двумя внешними антеннами.
Рисунок 5. Роутер с тремя внешними антеннами.
Следующий способ — использование активного WiFi повторителя, его ещё называют WiFi репитером. Это устройство как раз предназначено для увеличения радиуса действия WiFi сети. Отличный способ, зачастую позволяющий решить проблему на корню. Но у него есть и минусы:
— цены от полутора тысяч рублей и выше;
— необходимость настройки;
— ограниченная зона использования.
И это не всё: репитер опять будет принимать сигнал со всех сторон и излучать вокруг. То есть, если у нас «неохваченный» угол квартиры далеко, то потребуется два, а то и три репитера. Было бы здорово сконцентрировать сигнал в заданном направлении, но не получится — встроенные антенны репитеров имеют круговую диаграмму. Репитеров с гнездом для внешней антенны мы не встречали.
Стоит упомянуть еще одну особенность WiFi репитера — наличие сетевого питания 220В. Не все люди готовы оставлять включенным в сеть какие-то устройства, выходя из дома. А включать-выключать каждый раз — занятие на любителя. К тому же, для дома или дачи решение осложняется тем, что между домом и, скажем, зоной барбекю, чаще всего нет электросети, да и репитеры часто не предназначены для эксплуатации вне помещения.
Рисунок 6. Принцип работы WiFi репитера
Следующее решение — использование внешней направленной антенны. Самое простое — открутить штатную антенну от роутера и подключить направленную, которая сфокусирует весь сигнал в нужном направлении. Антенн подобного рода масса, но мы остановимся на разработках нашего предприятия.
Первое решение — антенна WiFi Extender (рисунок 7):
Рисунок 7. Антенна WiFi Extender
Это комнатная антенна типа «волновой канал» в радиопрозрачном пластиковом корпусе. Усиление антенны 10 dBi.
Второй вариант более сложный и эффективный — панельная антенна. В нашем случае — BAS-2301 WiFi (рисунки 8-9). Внутри радиопрозрачного герметичного корпуса — патч-антенна. Усиление не менее 12,5 dBi.
Рисунок 8. Антенна BAS 2301 WiFi
Рисунок 9. Диаграмма направленности антенны BAS 2301 WiFi (f=2.45 GHz)
Третий вариант — антенна типа «волновой канал» на диапазон WiFi (2400-2500 MHz). В исполнении РЭМО это антенна BERKUT WiFi (рисунок 10). Тут уже 19 элементов (6 из них размещены в коробочке, на печатной плате), максимальное усиление по направлению — 15 dBi.
Рисунок 10. Антенна Беркут WiFi
Все упомянутые выше способы, чаще всего, позволят решить проблему. В нужном месте WiFi появится, причем с отличным уровнем сигнала. Но здесь есть некоторые нюансы:
— Цена вопроса. Эти антенны дешевле репитера, но их цена выше 1000 рублей.
— Монтаж. Все подобные антенны требуют установки. Надо монтировать кронштейн. Если вы живёте на съёмной квартире, то получить разрешение хозяина, чтобы закрепить эту конструкцию. Также, это может повлечь за собой некоторые неудобства, если у вас нет возможности самостоятельно смонтировать кронштейн на стене. Думаю, читатель понимает, что не всегда есть возможность закрепить кронштейн в виду разных причин, даже несмотря на всю простоту этой процедуры.
— Размещение. Если в варианте дома или дачи можно установить антенну вне помещения, протянув вовнутрь лишь кабель, то для квартиры это неприменимый вариант.
Ещё одно ограничение по использованию таких антенн — далеко не все роутеры имеют антенный разъем для подключения наружных антенн. Средний и бюджетный сегмент — это зачастую не отсоединяемые антенны и, как следствие, для таких роутеров вышеупомянутые решения не годятся по определению.
Поэтому, выносные антенны — это хорошее решение, но применимое далеко не во всех случаях. Какие еще можно увеличить покрытие WiFi сети?
Мы задавались этим вопросом давно. Что бы такое придумать, чтобы применимо было практически во всех случаях, было эффективно, недорого и просто?
Возможно, читатель знаком с нашим популярным изделием для модемов Connect 2.0 или его старшими версиями.
Принцип работы прост — использование собственной внутренней антенны устройства (модема) в качестве активного элемента антенной системы. Так упрощенно можно представить себе всю серию «усилителей интернет сигнала».
Мы подумали — возможно ли применить этот же принцип в условиях WiFi роутера с внешней антенной?
Рисунок 11. Антенна Connect 2.0
Разработка антенны-насадки для роутера (WiFi Ladder)
Итак, у нас есть роутер с внешней антенной (важно: роутеры с встроенной антенной мы не рассматриваем). Возникает вопрос: как использовать эту собственную антенну в качестве активного элемента (вибратора) антенной системы? Наша цель — придать направленные свойства внешней антенне роутера, что повлечет за собой увеличение дальности передачи и приема WiFi сигнала в заданном направлении. Первое, что приходит на ум — антенна типа «волновой канал», также известная как «УДА-ЯГИ» (по именам ее изобретателей из Японии). Это простая и в то же время эффективная конструкция антенны, зарекомендовавшая себя во всем мире.
Так появилась идея и её надо было воплотить в конструкцию. Перед разработчиками стояла задача — рассчитать многоэлементный волновой канал на диапазон 2.4-2.5 ГГц, в который можно будет «внедрить» штатную антенну роутера. В ходе моделирования было решено, что оптимальным вариантом будет 7-элементный «волновой канал». При вполне компактных размерах конструкции мы получили антенную систему, усиление которой позволяет решить поставленные задачи. Размеры директоров и расстояния между ними были оптимизированы в физической модели, мы считаем их лучшими для решения поставленной задачи (рис. 12).
Рисунок 12. «Начинка» антенны BAS-2002 WiFi Ladder
Следующим этапом стала разработка конструкции крепления антенны. После проведения мониторинга рынка роутеров, нами было решено размещать «волновой канал» на внешней антенне роутера, используя её в качестве несущего элемента (рис. 13). Мы столкнулись с тем, что роутеры имеют разные по диаметру антенны, а иногда их форма далека от цилиндрической или конусоидальной. Например, весьма популярна «приплюснутая» внешняя антенна. По этой причине конструктора разработали универсальный зажим, который позволяет крепить изделие практически на любой внешней антенне роутера. В ряде случаев это будет не самое жесткое крепление, но хотим заметить, что антенна обычно устанавливается в помещении и всего один раз, поэтому сторонние физические воздействия на нее будут минимальными.
Рисунок 13. Антенна BAS-2002 WiFi Ladder, закрепленная на внешней антенне роутера
Был проведён ряд тестов, в ходе которых «затененные» участки помещения становились охвачены WiFi, причем с приличным уровнем (рис. 14). Зеленым цветом на рисунке подсвечена область с хорошим уровнем WiFi сигнала.
Рисунок 14. Зона покрытия WiFi сетью роутера с антенной-насадкой
BAS-2002 WiFi Ladder в типовой квартире
Ниже представлена диаграмма направленности разработанной антенны, которая закреплена на внешней антенне типового роутера (рис.15).
Рисунок 15. Диаграмма направленности внешней антенны роутера с антенной-насадкой BAS-2002 WiFi Ladder
Антенна роутера приобрела направленные свойства и, как следствие, усиление по направлению, в результате чего повысилась дальность передачи WiFi сигнала в заданном направлении. Красным цветом на рис. 15 показан максимум излучения антенны — направление в котором увеличится зона покрытия WiFi сети.
В ходе разработки, к антенне прочно прицепилось рабочее название — «лесенка», поэтому, недолго думая, мы так и решили назвать это изделие, переведя лишь на английский, учтя нашу экспортную практику: «BAS-2002 WiFi Ladder».
Нельзя обойти стороной еще один вопрос: в каком месте на внешней антенне следует закреплять изделие?
Изучив конструкции внешних антенн разных роутеров, мы пришли к выводу, что внутри пластикового корпуса антенны располагаются не всегда так, как мы ожидаем (рисунок 16).
Рисунок 16. «Внутренность» одной из внешних антенн роутера.
Как видно из рисунка 16, антенна расположена не по всей длине пластикового корпуса, а лишь в нижней его части.
Чаще всего, структура антенны располагается в нижней или средней части пластикового корпуса. Именно поэтому пользователю надо найти оптимальное место по высоте для крепления на внешней антенне (рис. 17). Бывает, пользователь забывает или игнорирует этот важный пункт настройки и не получает ожидаемого результата, поэтому еще раз напомним — настройка по высоте важна и обязательна!
Рисунок 17. Настройка антенны BAS-2002 WiFi Ladder по высоте
Антенна работает в сетях стандарта IEEE802.11 b/g/n, использующих частоты 2.4..2.5 ГГц.
Как мы говорили ранее, существуют роутеры с несколькими внешними антеннами. В этом случае можно использовать антенну-насадку на все антенны или только на одну или две. Зависит от задач. Вы можете создать максимальное усиление в одном направлении, тогда все антенны будут «нацелены в одну сторону» и их усиление сложится (рис. 18).
Рисунок 18
Можно усилить WiFi в разных направлениях, т.е. расширить зону действия:
Рисунок 19
Стоит упомянуть о программах, которые помогут настраивать по направлению такие антенны (не только WFi LADDER).
Для Windows:
» WirelessNetView
» NetSpot
» Free Wi-Fi Scanner
Для Linux:
» LinSSID (sourceforge.net/projects/linssid/)
» iwScanner
Для OS X:
» NetSpot
Будем рады узнать, какие программы использует читатель для схожих целей. Обратите внимание, что некоторый софт может быть представлен в демо-версиях и иметь условно-бесплатное распространение.
Отзыв об использовании антенны: remo-zavod.ru/news/otzyv-ob-antenne-wifi-direct
Резюме
Используйте антенну BAS-2002 WiFi Ladder в случае, если ваш роутер с внешней антенной не в состоянии обеспечить покрытие WiFi сетью в удаленных участках квартиры или дома.
Решил подготовить статью с советами по усилению сигнала Wi-Fi сети. В интернете, есть много разных статей на эту тему, но практически в каждой статье, очень много ненужной информации. Точнее, множество рекомендаций по каким-то настройкам, которые не имеют никакого отношен к увеличению радиуса сигнала Wi-Fi и никак не могут влиять на радиус действия самой сети.
Если мы говорим об усилении сигнала Wi-Fi, то конечно же имеем введу именно радиус покрытия самой сети, то есть дальность действия Wi-Fi. Для примера: купили мы роутер, установили, настроили, а в самых дальних комнатах Wi-Fi вообще не ловит, или уровень сигнала слишком слабый. Или же, роутер установлен на первом этаже (где сигнал есть), а на втором этаже сигнал уже очень слабый, или вообще отсутствует. Обычная ситуация, с которой сталкиваются многие, да я с сам с этим сталкивался.
От чего зависит радиус действия Wi-Fi сети? Очень много разных факторов: от самого роутера (количества и силы антенн), от стен в вашем доме, от количества соседних Wi-Fi сетей, от расположения роутера, каких-то других помех и т. д. Многие просят посоветовать роутер, который например обеспечит стабильный сигнал Wi-Fi для трехкомнатной квартиры, частного дома, и т. д. В таких случаях, невозможно посоветовать ничего конкретного. У всех разные условия, разные стены и т. д. Единственно, что я могу посоветовать, это приблизительно ориентироваться на площадь вашего дома. Если у вас например однокомнатная квартира, то даже недорогой роутер, с одной антенной мощностью в 3 dBi без проблем справится со своей задачей. Ну а если у вас дом, или квартира побольше, то берите устройство подороже. Хотя, и цена не всегда аргумент. Есть у меня роутер Asus RT-N18U – дорогой, три антенны, какая-то там фирменная функция Asus, которая увеличивает радиус покрытия сети. Так вот, при одинаковых условиях, на одинаковом расстоянии, он показывает результат не намного лучше, чем у того же D-link DIR-615/A. У которого антенны внутренние, да и дешевле он в несколько раз.
Как в настройках роутера усилить сигнал Wi-Fi?
Если вы уже купили, и установили у себя дома, или в офисе роутер, и Wi-Fi ловит не везде, где вам нужно, то можно попробовать усилить беспроводную сеть. Как это сделать, мы сейчас рассмотрим. Усилить сигнал можно как с помощью настроек в роутере, так и с помощью отдельных устройств, и приспособлений.
1
Поиск и смена канала на роутере. Если у вас устройства видят много доступных для подключения сетей ваших соседей, то все эти сети, могут загружать канал, на котором работает ваша сеть, и тем самым уменьшит радиус действия сети.
Можно попробовать, в настройках роутера задать какой-то статический канал, или же поставить Auto. Здесь нужно экспериментировать. Если вам не лень, то с помощью программы inSSIDer вы можете найти более свободный канал, и задать его в настройках вашего роутера.
Я не буду подробно расписывать, просто даю вам ссылку на статью Как найти свободный Wi-Fi канал, и сменить канал на роутере? В ней я подробно рассказывал о каналах, и о том как найти не загруженный канал. Так же, там есть инструкция по смене канала на роутерах разных производителей.
2
Переводим свою сеть в режим работы 802.11N. Как правило, по умолчанию на всех роутерах беспроводная сеть работает в смешанном режиме b/g/n (11bgn mixed). Если принудительно заставить роутер транслировать Wi-Fi в режиме работы 802.11N, то это может увеличить не только скорость, но и радиус покрытия Wi-Fi (если на вашем роутере более одной антенны).
Единственная проблема в том, что если у вас есть старые устройства, которые не поддерживают режим 802.11N, то они просто не будут видеть вашу сеть. Если у вас нет старых устройств, то без сомнений переключите свою сеть в режим n. Сделать это очень просто. Заходим в настройки роутера, обычно по адресу 192.168.1.1, или 192.168.0.1 (подробную инструкцию по входу в настройки смотрите здесь).
В настройках откройте вкладку, где настраивается беспроводная сеть. Называются они обычно так: Wi-Fi, Беспроводной режим, Беспроводная сеть, Wireless и т. д. Найдите там пункт Режим беспроводной сети (Mode) и установите в нем N only. То есть, работа сети только в режиме N.
Для примера: смена режима беспроводной сети на роутере Asus
Сохраните настройки и перезагрузите роутер. Если появляться проблемы с подключением устройств, то верните обратно смешанный режим.
3
Проверяем мощность передачи в настройках маршрутизатора. На некоторых роутерах, есть возможность выставить уровень мощности беспроводной Wi-Fi сети. Насколько я знаю, по умолчанию стоит максимальная мощность. Но, можно проверить.
В роутерах Asus, эти настройки меняются на вкладке Беспроводная сеть — Профессионально. В самом низу, есть пункт «Управление мощностью передачи Tx power». Там есть шкала, которую можно регулировать в процентах. Выглядит это вот так:
На роутерах Tp-Link открываем вкладку Wireless — Wireless Advanced. Пункт Transmit Power позволяет настроить силу сигнала. Значение High – означает максимальная мощность.
Эти настройки больше пригодятся в том случае, если вы захотите наоборот, уменьшить мощность сигнала вашего Wi-Fi роутера.
Как увеличить радиус действия Wi-Fi сети с помощью дополнительных устройств?
1
Установка репитера, или настройка второго роутера в режиме усилителя. Из всех рекомендаций, которые вы здесь увидите, или вообще найдете в интернете, этот способ самый эффективный и надежный. Правда, придется потратится на репитер.
Репитер (повторитель), это небольшое устройство, которое нужно установить в том месте, где сигнал вашего Wi-Fi еще есть, но он уже не очень сильный. А репитер просто будет расширять вашу главную сеть, т. е. «передавать» ее дальше. Об этих устройствах я подробно писал в статье: что такое Wi-Fi репетир (повторитель), как он работает, и что значит роутер в режиме репитера?
В качестве репитера могут выступать обычные роутеры. Вот инструкции по настройке роутеров ZyXEL и Asus в режиме повторителя:
- Настройка Zyxel Keenetic в режиме репитера (усилитель). Используем роутер Zyxel для расширения Wi-Fi сети
- Настройка роутера Asus в качестве репитера (режим повторителя Wi-Fi сети)
Если у вас Wi-Fi не «добивает» в какие-то комнаты, то установка повторителя решит эту проблему. А если у вас дом в несколько этажей, то на первом этаже можно установить роутер, а на втором репитер. Отличная и рабочая схема.
2
Смена антенн роутера на более мощные. Если на вашем роутере съемные антенны, то можно купить более мощные, и тем самым немного увеличить покрытие вашей сети. Почему немного? Да потому, что замена антенн как правило дает не очень хороший результат. Он есть, но не такой что бы увеличить радиус на несколько комнат. В любом случае, придется тратится на антенны. И мне кажется, что намного лучше потратить эти деньги на репитер. Да, он будет стоить дороже, но пользы от него намного больше.
Если решите менять антенны, то берите мощные, с усилением в 8 dBi. Но, стоят они дорого, и несколько таких антенн будут стоить как повторитель.
Я уже писал статью по установке, и тестированию антенн TP-LINK TL-ANT2408CL, можете посмотреть результаты.
3
Покупка нового роутера, переход на 5 GHz. Можно купить более мощный, дорогой роутер. А лучше, роутер с поддержкой диапазона 5 GHz. В чем плюс диапазона 5 GHz? Он практически свободный, сейчас большинство всех сетей и других устройств работают в диапазоне 2.4 GHz. Меньше помех – больше скорости и более стабильная работа сети.
Есть такие места, где Wi-Fi сеть на 2.4 GHz практически не работает. Все время глючит, пропадает соединение, низкая скорость и т. д. А все из-за того, что там очень много разных сетей. Вот в таких случаях, переход на 5 GHz решает все проблемы.
Но покрытие сети в диапазоне 5 GHz будет меньше по сравнению с диапазоном 2.4 GHz. Такая особенность частоты 5 GHz.
Еще несколько советов по увеличению дальности Wi-Fi
1
Выберите правильное расположение вашего роутера. На самом деле, это очень хороший и эффективный совет. Как правило, все устанавливают маршрутизаторы при входе, или в каких-то дальних комнатах. Правильное расположение роутера позволит правильно распределить сигнал, тем самым увеличить дальность Wi-Fi.
Проще говоря, нужно устанавливать роутер как можно ближе к центру дома. Да, это не всегда получается, так как к роутеру нужно прокладывать кабель, а тянуть его на середину дома не очень удобно. Но, даже незначительные передвижения роутера, смогут увеличить уровень сети в нужных вам комнатах. А еще, нужно помнить о том, что стены это враг Wi-Fi сетей.
2
Самодельные усилители для Wi-Fi антенн. Можно найти много инструкций, в которых показано изготовление усилителей для роутера. Как правило, это обычная фольга, и жестяные банки. Получается, что если с одной стороны антенны поставить лист фольги, то сигнал будет от нее отбиваться и направляться в нужном нам направлении.
Я считаю, что это все ерунда. Во-первых, разрезанная банка из пива, или кусок фольги сзади роутера выглядит не очень красиво, а во-вторых, от этого нет практически никакого эффекта. Можете проверить.
Вот такие советы. Думаю, вы нашли для себя подходящий способ увеличить дальность Wi-Fi сети. Делитесь своими советами в комментариях!
Читайте о том, как подключить два и более роутеров в одну сеть, как усилить сигнал вашей Wi-Fi сети или создать ещё одну точку доступа внутри сети. Рассмотрим два способа – соединение роутеров кабелем или по Wi-Fi.
Зачем соединять несколько роутеров в одну сеть
В некоторых ситуациях, для постройки сети или качественного Wi-Fi покрытия, одного роутера может не хватать. В том смысле, что он не сможет обеспечить желаемый радиус покрытия Wi-Fi сети или необходимое количество портов для сетевых устройств. К каким-то комнатам или помещениям может не доставать сигнал Wi-Fi. Это знакомо тем, кто делал Wi-Fi сеть в большом доме, квартире или многокомнатном офисе. В такой ситуации нужно устанавливать дополнительное оборудование и каким-то образом расширять сеть. Сделать это не сложно.
Есть несколько вариантов, которые мы и рассмотрим в данной статье:
- Первый – это соединение двух и более роутеров с помощью кабеля. Необходимо будет проложить сетевой кабель от одного роутера к другому. Это не всегда удобно. Но, это самый надежный и стабильный способ. Если вам нужна стабильная сеть с хорошей скоростью и для большого количества устройств, то лучше всего соединить маршрутизаторы именно кабелем.
- Второй способ – это соединение маршрутизаторов по Wi-Fi. В таком случае, используется соединение в режиме моста (WDS), клиента, или в режиме репитера. По сути, это одно и то же. Просто на роутерах разных производителей, эти настройки реализованы по-разному.
Итак, у нас есть главный роутер, к которому подключен Интернет, и он раздает Wi-Fi сеть. Нам нужно установить еще один роутер, например, в другой комнате или на другом этаже. Этот второй роутер будет как-бы усиливать Wi-Fi сеть основного роутера и служить для расширения одной сети в удалённых помещениях.
Второй роутер мы можем подключить к первому по кабелю или по Wi-Fi.
Давайте теперь детально рассмотрим оба способа соединения.
Как соединить роутеры по Wi-Fi
Чаще всего, роутеры связывают именно по Wi-Fi. Это понятно, ведь не нужно долбить стены и прокладывать кабель.
У меня в роли главного роутера выступает TP-link TL-WR841N. Он раздает Wi-Fi сеть с названием “hetmansoftware”.
Обратите внимание, что роутер, к которому мы будем подключаться в режиме моста, должен быть настроен. То есть, Интернет должен работать, он должен раздавать Wi-Fi сеть.
О том, как сделать такие настройки у нас есть отдельная статья и детальное видео. Можете ознакомиться с ними.
Прежде чем перейти к настройке второго роутера, нам нужно в настройках беспроводной сети главного роутера установить не автоматический, а статический канал для беспроводной сети.
Если у вас, например, в качестве основного роутера так же TР-Link, то канал можно сменить в настройках, на вкладке «Wireless» (или «Беспроводной режим»). В поле «Канал» («Channel») укажите статический канал. Например: 1, или 9, любой. И сохраните настройки.
Статический канал установили. Из настроек основного маршрутизатора можно выходить.
Переходим к настройке роутера, который будет у нас настроен в режиме моста – WDS. У меня это модель TР-Link Archer C20. Заходим в настройки роутера.
Для начала, нужно сменить IP-адрес нашего второго роутера. Это нужно для того, чтобы в сети не было двух устройств с одинаковыми IP. Например, если у главного IP-адрес 192.168.0.1, и у второго – 192.168.0.1, то получится конфликт адресов. Перейдите на вкладку Сеть / LAN. В поле IP-адрес замените, например, последнюю цифру с 1 на 2. Или, как в моём случае, с 192.168.1.1 на 192.168.0.2. Сохраните внесённые настройки.
Почему так? Нужно знать, какой IP адрес у главного роутера, к которому мы собрались подключатся. Если у него 192.168.1.1, то на роутере, который хотим подключить по WDS меняем адрес на 192.168.1.2. А если у главного адрес 192.168.0.1, то второму задаем 192.168.0.2. Важно, чтобы они были в одной подсети.
Снова зайдите в настройки, только IP-адрес будет уже другой – 192.168.0.2. Который мы указали выше.
Перейдите на вкладку «Беспроводной режим» / «Основные настройки». В поле «Имя беспроводной сети» можете указать имя второй беспроводной сети. А в поле «Канал» обязательно укажите такой-же канал, который установили в настройках главного роутера. У меня – это 9-ый канал.
Дальше, установите галочку возле «Включить WDS». И нажмите на кнопку «Поиск».
Выберите из списка нужную сеть, с которой роутер будет получать Интернет. Напротив нужной сети нажмите на ссылку “Подключить”.
Нам осталось только в поле «Пароль» указать пароль к этой основной сети. Введите его и для сохранения, нажмите на кнопку «Сохранить».
После перезагрузки, снова заходим в настройки второго роутера. И прямо на главном экране (вкладка Состояние), смотрим раздел «Беспроводной режим». Напротив «Состояние WDS» должно быть написано «Включено». Это значит, что наш второй роутер уже подключится к главному роутеру и должен раздавать Интернет по Wi-Fi.
Но, Интернет будет работать только по Wi-Fi, а при подключении к роутеру (который в режиме WDS) устройств по кабелю, Интернет работать не будет.
Для правильной настройки данной функции необходимо обязательно отключать DHCP-сервер на том роутере, на котором настроен WDS-мост – то есть на том, который в моём случае второй. Также необходимо, чтобы его локальный IP-адрес был в той же подсети, что и изначальный роутер.
Поэтому, переходим в меню DHCP второго роутера и отключаем данную функцию.
На этом соединение двух роутеров по Wi-Fi закончено.
Выберите правильное место для установки второго роутера, чтобы он был в радиусе действия главного. Установите на нём желаемое имя беспроводной сети и пароль. О том, как сделать это, мы уже детально рассказывали в статье о настройке беспроводного Wi-Fi режима роутера.
Как создать сеть из нескольких роутеров соединенных кабелем
Есть два способа соединить несколько роутеров в одной сети с помощью сетевого кабеля. Это:
-
Так называемое LAN/LAN подключение. То есть, создание сети из нескольких роутеров, соединяя сетевым кабелем их LAN порты.
И LAN/WAN подключение. То есть, создание сети из нескольких роутеров, соединяя сетевым кабелем LAN порт главного роутера с WAN/Internet портом второго, подключаемого к основному роутера.
Давайте рассмотрим их детально.
LAN/LAN подключение
При LAN/LAN подключении, берем два роутера, и определяем для себя, который из них будет первым. Обычно это тот роутер, к которому приходит кабель с Интернетом от провайдера.
Соединяем сетевым кабелем LAN порты основного роутера, с дополнительным.
Будем считать, что первый роутер у нас уже с настроенным соединением интернета, поэтому этот шаг пропускаем. Если же интернета на нём нет, то о том, как его настроить читайте нашу статью о базовых настройках Wifi роутера.
Подключаемся к первому устройству
-
и проверяем активирован ли на нём DHCP сервер. По умолчанию он обычно включен. Для этого переходим в его настройки, меню «DHCP»/ «Настройки DHCP».
-
Включаем, если DHCP-сервер отключен.
-
Не забываем сохранить изменения.
Затем подключаемся ко второму устройству.
-
И отключаем DHCP сервер, так как все адреса мы будем получать от первого роутера. Для этого переходим в его настройки, меню «DHCP»/ «Настройки DHCP».
-
Отключаем, если DHCP-сервер включен.
-
В разделе «Сеть»/«LAN» меняем IP-адрес, чтобы он не совпадал с первым роутером. Например, на 192.168.0.2. Так как на первом 192.168.0.1
-
Сохраняем.
После перезагрузки второго роутера он должен работать в сети с первым. Получать от него Интернет, и работать как беспроводная точка доступа.
LAN/WAN подключение
Второй способ соединения двух роутеров в одну сеть, с помощью сетевого кабеля.
При LAN/WAN подключении, соединяем сетевым кабелем LAN порт основного роутера, с WAN/Internet портом второго.
Подключаемся к первому устройству:
-
и проверяем активирован ли на нём DHCP сервер. По умолчанию он обычно включен. Для этого переходим в его настройки, меню «DHCP»/ «Настройки DHCP».
-
Включаем, если DHCP-сервер отключен.
-
Не забываем сохранить изменения.
Затем подключаемся ко второму устройству.
-
На втором устройстве в разделе «Сеть» / «WAN», выставляем Тип подключения «Динамический IP-адрес». Сохраняем изменения.
В разделе «DHCP» оставляем включенным DHCP-сервер.
-
Если на ведомом маршрутизаторе будут задействованы LAN-порты, также убедитесь, что их IP-адреса не конфликтуют с адресами ведущего.
То есть, если на основном роутере у нас задан диапазон от 192.168.0.100 до 192.168.0.199, то на ведомом лучше задать от 192.168.0.200 до 192.168.0.299, но обязательно в рамках основной подсети.
-
Сохраняем.
После этого на каждом из роутеров может быть запущена отдельная точка доступа. Если все сделано верно, оба роутера будут подключены к Интернет, будут находиться в одной сети и иметь доступ к сетевым устройствам.
Это были все способы подключения нескольких роутеров в одну сеть: проводную или беспроводную.
Если в процессе настройки подключения нескольких роутеров в одну сеть у вас возникли какие-то вопросы, то можете задавать их в комментариях.
Полную версию статьи со всеми дополнительными видео уроками смотрите в источнике.
Данный материал является частной записью члена сообщества Club.CNews.
Редакция CNews не несет ответственности за его содержание.