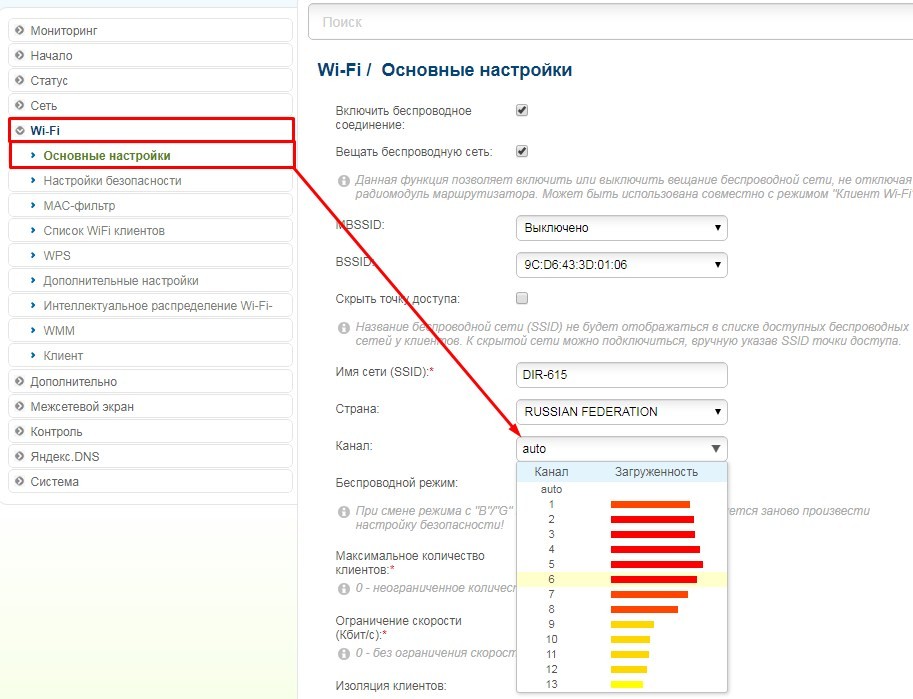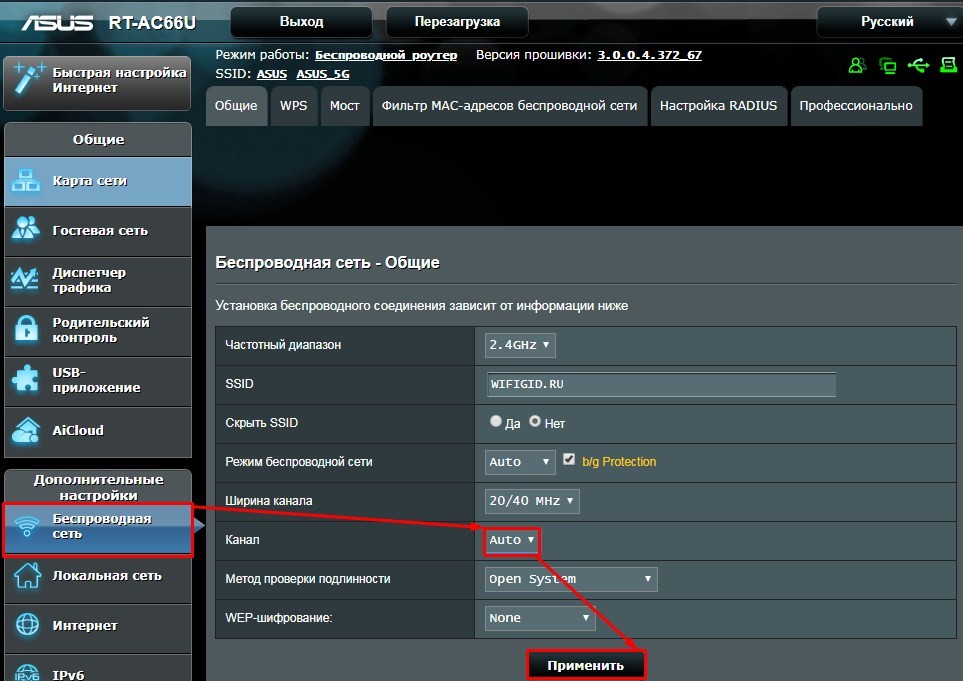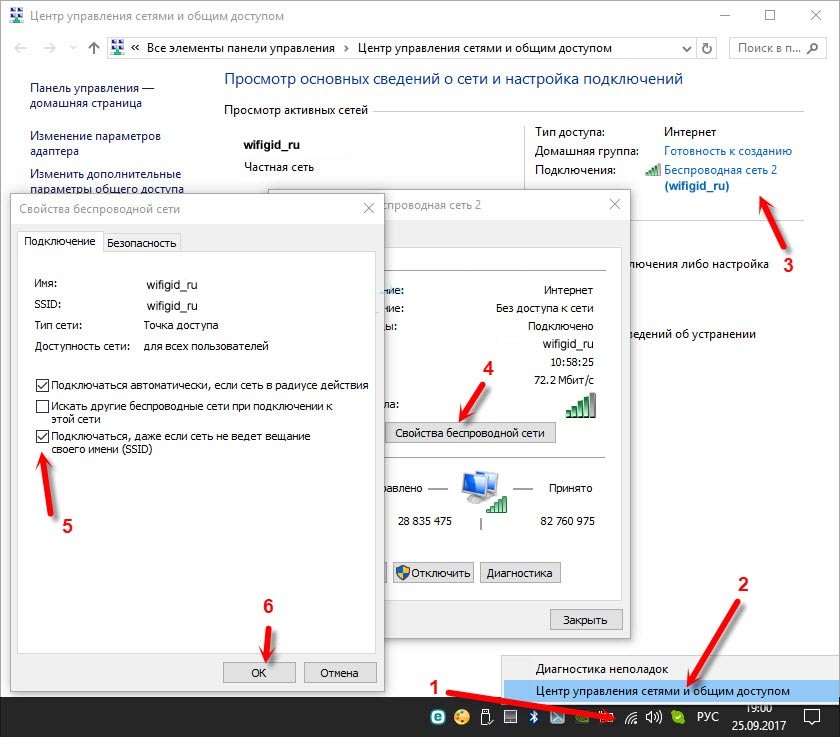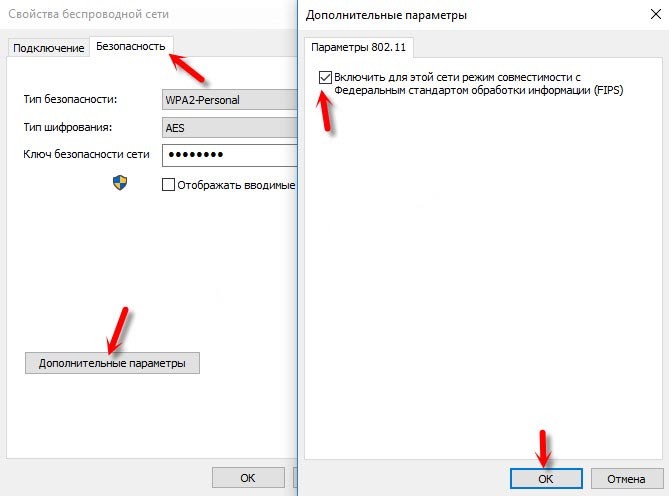Рассмотрим сегодня проблему, когда Wi-Fi сеть работает нестабильно, и когда периодически обрывается подключение к Wi-Fi сети, или пропадает подключение к интернету. Мне кажется, что это еще хуже, чем когда интернет вообще не работает. Потому-что проблема не понятная, вроде все работает, но не так как нужно, пропадает сигнал, отключаются устройства, и другие непонятные моменты. Просто когда что-то не работает, то хотя бы понятно где искать решение, а в такой ситуации вообще ничего не понятно.
В чем проявляется нестабильная работа подключения по Wi-Fi:
- Периодические отключения устройств от Wi-Fi сети. Либо просто обрывается интернет на некоторое время (без доступа к интернету), и снова все начинает работать. Очень популярная проблема, которая доставляет много неудобств. Например, ноутбук подключен к Wi-Fi сети, и интернет работает. Но периодически возле иконки подключения появляется желтый восклицательный знак, и интернет пропадает. Сбивается загрузка файлов и т. д. И как правило, через некоторое время подключение восстанавливается.
- Устройства не подключаются к Wi-Fi сети с первого раза, либо не видят Wi-Fi сеть.
- Wi-Fi сеть полностью пропадает, и появляется.
- Очень низкая скорость интернета по беспроводной сети (по кабелю все хорошо).
- Когда подключение к Wi-Fi работает только вблизи от роутера.
- Постоянно меняется уровень сигнала беспроводной сети.
Это конечно же не весь список проблем, которые связаны с нестабильной работой беспроводных сетей. Их может быть намного больше. Очень часто, Wi-Fi некоторое время работает отлично, а потом начинаются проблемы, которые снова проходят. Так же, можно заметить появление проблеем например по вечерам, или в другое время суток.
Если у вас что-то похожее, и подключение к интернету как бы есть, но пользоваться им не всегда получается (пользоваться без каких-либо проблем), то сейчас мы постараемся все исправить.
Смена канала беспроводной сети при нестабильной работе Wi-Fi
Это первый, и самый главный совет, который обязательно нужно попробовать. Мы знаем, что каждая Wi-Fi сеть работает на каком-то канале. Если этих сетей много, то они начинают мешать одна одной, и появляются помехи. А в итоге нестабильная работает Wi-Fi. Ну и разные непонятные проблемы, о которых я писал выше, и с которыми вы уже скорее всего столкнулись.
Нужно сменить канал Wi-Fi сети в настройках роутера. Подробно о каналах, о поиске свободного и о смене на разных моделях маршрутизаторов, я писал в отдельной инструкции: Как найти свободный Wi-Fi канал, и сменить канал на роутере?
Можете попробовать задать какой-то статический канал (если у вас стоит Auto), или наоборот, поставить Auto, если был выбран статический канал. В статье по ссылке выше, я писал о поиске самого свободного канала с помощью программы inSSIDer. Можете воспользоваться.
Нужно просто зайти в настройки роутера, перейти на вкладку где настраивается беспроводная сеть, и в пункте Канал (Channel) сменить канал. Вот так это выглядит на роутерах компании Tp-Link:
И на роутерах Asus:
После каждой смены канала, не забывайте сохранять настройки, и перезагружать роутер. Обязательно попробуйте несколько вариантов. Должно помочь.
Что еще касается помех, то их могут создавать бытовые приборы. Не ставьте роутер рядом с микроволновками, радиотелефонами и т. д.
Обривается интернет через Wi-Fi: прошивка роутера, и другие советы
Практически всегда, такие неполадки в работе беспроводной сети возникают из-за роутера. Не редко, это связано с прошивкой. Поэтому, настоятельно рекомендую обновить прошивку вашего роутера. У нас на сайте есть инструкции для всех популярных производителей. Вот для примера, инструкция для Tp-Link.
Так же не исключено, что беспроводная сеть может работать нестабильно из-за каких-то технических проблем с роутером. Что-то с самой платой, или адаптером питания. Кстати, именно адаптеры питания очень часто являются причиной таких проблем. Роутер просто не получает нужного питания и появляются обрывы соединения и т. п. Ну и сильные перепады в электросети могут влиять на работу роутера. Если интернет обрывается после того, как вы создаете какую-то нагрузку на роутер (онлайн видео, игры, торренты, подключение новых устройств и т. д.), то этот быват как правило из-за недорогого (не мощного) роутера.
Нужно исключить проблемы на стороне интернет-провайдера. Вполне может быть, что это на его тороне происходит обрыв соединения, и роутер здесь не при чем. Проверить очень просто, достаточно подключить интернет напрямую к компьютеру и проверить его работу.
У многих соединение обрывается в тех комнатах, где очень плохой сигнал Wi-Fi сети. Когда на устройстве остается например только одно деление сигнала сети.
В такой ситуации, нужно увеличить радиус действия вашей Wi-Fi сети. По этой теме у нас есть статья: Как усилить сигнал Wi-Fi сети? Увеличиваем дальность Wi-Fi. Или, установить репитер. После этого, проблемы с обрывом интернета должны исчезнуть.
А если у вас дома устройства находят очень много доступных сетей, которые работают на частоте 2.4 GHz (как скорее всего и ваша сеть), и смена канал, и даже смена роутера не дает результата, и Wi-Fi сеть работает очень нестабильно, то решить эту проблему можно покупкой роутера, который поддерживает работу на частоте 5 GHz. Эта частота практически свободна. Я просто знаю случай, когда в доме было много беспроводных сетей, и Wi-Fi просто невозможно было пользоваться, пока не перешли на частоту 5 GHz.
Если интернет пропадает только на одном ноутбуке
Ну и конечно же не редкость, когда все устройства подключаются и работают с беспроводной сетью без каких-либо проблем и обрывов соединения, а одно устройство все время отключается, теряет соединение и т. д. Не сложно догадаться, что чаще всего это устройство называется ноутбук и работает на Windows.
В таких случаях, обязательно нужно обновлять драйвер беспроводного адаптера. Как это сделать, я писал здесь. Не исключено, что проблема может быть в железе. И появляется она очень часто после разборки ноутбука (чистки от пыли). Почему так? При сборке не редко страдает антенна, которая встроена в ноутбуке. Вот и проблемы в работе с Wi-Fi сетями. Очень часто, после этого интернет работает только возле самого роутера.
Обновление: изменяем свойства Wi-Fi сети
Откройте «Центр управления сетями и общим доступом» и нажмите на свою Wi-Fi сеть. В новом окне нажимаем на кнопку «Свойства беспроводной сети» и ставим галочку возле «Подключаться, даже если сеть не ведет вещание своего имени (SSID)». Нажимаем Ok.
Если не поможет, и Wi-Fi будет по прежнему отваливаться, то в этом же окне, на вкладке «Безопасность» можно нажать на кнопку «Дополнительные параметры» и поставить галочку возле «Включить для этой сети режим совместимости с Федеральным стандартом обработки информации (FIPS)».
Можно перезагрузить компьютер. За этот совет спасибо Александру. Он подсказал его в комментариях к этой статье.
Обновление: отключаем WMM в свойствах адаптера
Еще одно рабочее решение, которым поделились в коммерциях. Александр написал, что в его ноутбуке Wi-Fi модуль сам отключался от Wi-Fi и подключение восстанавливалось только после перезапуска модуля. Помогло отключение функции WMM в свойствах Wi-Fi адаптера в диспетчере устройств.
Откройте диспетчер устройств, затем откройте свойства Wi-Fi адаптера. Перейдите на вкладку «Дополнительно», найдите и выделите свойство WMM и установите значение «Отключено». Нажмите Ок и перезагрузите компьютер.
Свойство WMM может отсутствовать. Это зависит от беспроводного модуля или драйвера. WMM отвечает за повышение производительности при передаче мультимедиа (видео, голосовая связь).
Вот такие советы, если у вас есть интересная информация по этой теме, личный опыт, то пишите в комментариях. Там же можете задавать вопросы, обязательно отвечу!
Всем доброго времени суток! Ко мне постоянно приходят письма, где описывается почти одна и та же проблема – постоянно пропадает и появляется интернет. При этом подключение может быть как по Wi-Fi так и прямым путем по кабелю. Так как я сам несколько раз сталкивался с этой проблемой, то сегодня я постараюсь рассказать вам – что нужно делать.
При чем симптомов может быть несколько. При подключении по Wi-Fi интернет начинает периодически пропадать, и тогда в правом нижнем углу экрана можно увидеть жёлтый треугольник с надписью «Без доступа к интернету». Но через какое-то время связь появляется снова. При этом может прерываться загрузка видео, файлов или начинает сильно лагать игры.
Ещё один вариант, когда устройство очень долго подключается к беспроводной сети. Конечно в итоге подключение появляется, но проходит при этом минуты 2-3. Бывает когда скорость интернета сильно падает, а потом через какое-то время вновь появляется. Иногда при подключении по WiFi уровень сигнала постоянно скачет, а иногда и вовсе пропадает.
ПОМОЩЬ СПЕЦИАЛИСТА! В статье я постарался как можно детальнее раскрыть проблему когда вай-фай или интернет то пропадает, то появляется. Но если у вас возникнут вопросы или что-то будет не получаться – то смело пишем в комментариях и я вам помогу.
Содержание
- Первые действия
- Подключение по Wi-Fi
- Плохой сигнал
- Решение со стороны ноутбука или компьютера
- Подключение по кабелю
- Слабый маршрутизатор
- Проблема с роутером
- Задать вопрос автору статьи
Первые действия
Самое первое, что нужно понять – с какой стороны идёт проблема и что именно не так. Давайте рассмотрим все причины – почему пропадает подключение к интернету:
- Проблема с роутером.
- Поломка у провайдера.
- Ошибка системы, сетевого модуля или адаптера.
Если у вас подключение идёт напрямую от роутера по кабелю, то возможно проблема именно с маршрутизатором. Попробуйте подключить другое устройство к роутеру: планшет или телефон. Если проблема сохранится, то скорее всего поможет смена каналов у Wi-Fi в настройках аппарата ( об этом я пишу в следующей главе).
Если прерывание сети будет только на компьютере, то попробуйте поменять LAN порт. Их обычно несколько, поэтому просто возьмите и переткните кабель в соседний вход. Если у вас подключение идёт по Wi-Fi то также поверьте и подключите другие устройства. Также перезагрузите интернет-центр, нажав на кнопку ON/OFF. Для перезагрузки – можно также просто выдернуть его из розетки и вставить обратно.
Как один из вариантов – это смена свободного канала. Дело в том, что чаще всего в роутерах используется частота 2.4 ГГц. В ней всего 13 каналов, из которых используется 11. Если вы живете в многоквартирном доме, то есть вероятность, что на вашем канале сидит другой соседский роутер.
В таком случае два роутера просто начнут глушить друг друга и мешать работе. По умолчанию маршрутизатор сам выбираем свободный канал при загрузке, но если соседей слишком много, то велика вероятность оказаться на одном канале с1одним или даже несколькими соседскими маршрутизаторами.
Я уже писал подробную статью по правильному выбору канала тут. Сам принцип достаточно простой. Вы загружаете специальную программу на ноутбук и ищите свободный канал. После этого заходите в настройки маршрутизатора и меняете на свободную частоту. По умолчанию в настройках обычно стоит режим «Авто» – то есть роутера сам выбираем свободный канал.
У D-Link можно посмотреть загруженность канала прям из настроек и сразу выбрать свободный. Но всё же лучше воспользоваться программами, о которых я говорю в той статье.
Канал меняется в разделе «W-Fi» или «Беспроводная сеть». После внесения изменения обязательно нажмите на кнопку сохранения и применения. И обязательно перезагрузите роутер. Если все каналы будут забиты, то в этом случае поможет только переход на частоту 5 ГГц. Особенно если у вас небольшая квартира. Данная частота почти полностью свободна и имеет более высокую скорость в передаче данных. Также она куда лучше подходит для онлайн-игр.
Плохой сигнал
Бывает, что интернет при подключении по Wi-Fi работает только рядом с маршрутизатором. Связь плохая и постоянно прерывается. В таком случае нужно понять, почему сигнал глушится. Возможно роутер просто стоит в неправильном месте.
Убедитесь, чтобы на пути радиоволны не было металлических предметов, зеркал или очень толстого бетона. Если у вас очень большой дом, то возможно ему просто не хватает мощности. Также советую статью по увеличению радиуса WiFi сигнала. Там рассказаны основные методы по улучшения вай-фай связи.
Ещё один вариант решения для ноутбуков – при плохом сигнале, чтобы ноут постоянно пытался подключиться к сети, даже если сигнал плохой или его вообще нет.
- Для этого нажмите правой кнопкой по подключению и зайдите в центр управления.
- Теперь нажмите по подключенной сети.
- Переходим в свойства.
- Далее нужно выбрать нижнюю галочку.
- В конце нажмите «ОК».
- Теперь переходим во вкладку «Безопасность» – нажимаем «Дополнительные параметры».
- Включите «FIPS» и нажмите «ОК».
Решение со стороны ноутбука или компьютера
Первое чтобы я сделал – это обновил драйвера на сетевой адаптер и Wi-Fi. Как это делается – я писал в этой статье. Если это поможет, то я бы не спешил радоваться и сделал бы ещё пару вещей.
- Полностью проверить свой комп на наличие вирусов. Сейчас есть достаточно много бесплатных антивирусных программ.
- Скачайте программу CCleaner. После этого выполните очистку «машины» и исправление ошибок в реестре.
Если интернет вообще пропал с компа и ни в какую не хочет подключаться, то может помочь откат системы до последней точки восстановления.
Подключение по кабелю
Если у вас идет прямое подключение от провайдера, то скорее всего проблема именно у него. У меня была такая проблема, пока я не позвонил и не поговорил с технической поддержкой. В итоге оказалось, что прерывания создавал коммутатор, к которому я был подключен. Его обычно ставят на технический этаж в многоквартирных домах.
Конечно как вариант может быть проблема именно с сетевым адаптером. При этом подключение по Wi-Fi стабильное, а вот по кабелю постоянно прерывается. Ещё раз можете попробовать переключить в другой LAN порт на роутере, если он у вас есть.
Слабый маршрутизатор
Если у вас Wi-Fi или интернет отваливается в момент подключения большого количества устройств. Например по вечерам когда вся семья дома и все активно начинают пользоваться интернетом. Тогда это может символизировать о том, что ваш аппарат просто не справляется с такой большой нагрузкой. Особенно это касается бюджетных моделей, который были куплены за пару тысяч рублей.
При этом если всего 2-3 подключения, то всё нормально. Но если интернетом начинают активно пользоваться больше людей, то роутер зависает и его приходится перезагружать. Тогда может помочь только приобретение более мощной модели. Можете посмотреть нашу подборку лучших моделей тут. Или спросите меня в комментариях.
Проблема с роутером
И так, вы всё же поняли, что с вашим интернет-центром что-то не так. При этом он может сам перезагружаться, зависать или просто выключаться. Самым отличным способом будет посмотреть на индикаторы, которые полностью выключаются в момент перезагрузки.
Второй симптом того, что маршрутизатор при подключении по Wi-Fi отказывается раздавать интернет. При этом подключение к беспроводной сети есть, но вот интернета нет. При этом по кабелю всё хорошо и соединение стабильно.
В таком случае как правило помогает перезагрузка. Но если маршрутизатор нужно перезагружать всё чаще, то это может означать, что он уже сильно устарел и пора бы приобрести новый. Особенно если ему больше 5 лет.
Если аппарат перезагружается или выключается сам, то поломка может быть и со стороны электросети. Попробуйте переключить его в другую розетку. Другой вариант – это проблема с электролитическими конденсаторами, который могут вздуваться и выходить из строя. Узнать об этом очень легко – нужно просто снять верхнюю крышку аппарата. Аналогично можно посмотреть и блок питания.
Если все же будут обнаружен изъян, то можно будет попробовать самостоятельно перепаять на новый транзистор. Или отнести аппарат в ремонт. Блок питания лучше приобрести новый. В качестве дополнения можете прочитать более подробную стать по решению этой проблемы по этой ссылке.
Одна из самых популярных проблем, с которой могут столкнуться пользователи Интернет – это разрывы связи. В этой статье вы сможете разобраться в ней и понять причину разрывов, а наши рекомендации помогут в её решении.
Начнём разбираться по шагам:
ШАГ 1.
Вы работаете по Wi-Fi в интернете, смотрите видео, или играете в онлайн игры, листаете соц. сети, или общаетесь в мессенджере. И тут у вас пропадает связь? Если так, то первое, что надо проверить, это значок Wi-Fi. Что он вам показывает?
Самое распространённое: значок показывает, что Wi-Fi соединение есть, но «без доступа к интернет». Восклицательный знак \ жёлтый треугольник. Тоже самое будет при кабельном подключении.
На ноутбуке \ ПК:
На смартфоне:
Если у вас так, то переходим на ШАГ 2
Либо
Соединение по Wi-Fi пропало, на значке Wi-Fi «звёздочка». На смартфоне значок Wi-Fi пропал:
На ноутбуке \ ПК:
При этом сеть Ваша сеть Wi-Fi пропала из списка, а другие соседские сети есть?
Если да, то сразу переходим на Шаг 5.
ШАГ 2.
Мы выяснили, что соединение по Wi-Fi\LAN остаётся, но «без доступа к интернет».
Теперь нам надо проверить индикацию роутера. Смотрим на индикатор «Планета».
Внимание!
Если индикатор «Планета» не горит вообще (или гаснет в момент проблемы\ не путать с миганием), значит вероятно у вас проблема с кабелем провайдера.
Либо кабель оператора не туда подключен, либо с ним проблема.
Проверьте, что кабель подключен в порт WAN (INTERNET) синего цвета.
Переткните кабель ещё раз как следует, до характерного щелчка. Если всё равно индикатор не горит, или периодически гаснет, срочно звоните провайдеру, и говорите, что у вас по кабелю нет сигнала («сетевой кабель не подключен»).
Как должно быть:
Если интернет пропадает, то на современных роутерах планета становится оранжевой:
Если у вас в момент проблемы горит оранжевым, переходим на следующий ШАГ.
ШАГ 3.
Пришло время зайти в настройки роутера.
С компьютера или ноутбука (на крайний случай -с планшета) открываем браузер
Мы рекомендуем Google Chrome, Mozilla Firefox, Safari, Internet Explorer.
В адресной строке (не в поиске, а именно в строке адреса)
набираем:
192.168.0.1
Или просто переходим по ссылке:
http://192.168.0.1/
Для стареньких роутеров, если не открывается, попробуйте
http://192.168.1.1/
В открывшемся меню вводим имя пользователя и пароль. На заводских настройках
Имя пользователя:
admin
пароль:
admin
Примечание:
Если стандартные admin\admin не подходят, значит вы на роутере ранее меняли эта данные на свои. Если эта данные найти не представляется возможным, в этом случае придётся полностью сбрасывать настройки на заводские. Перед сбросом настройки обязательно убедитесь, что вы знаете все ваши данные по договору с оператором связи (тип подключения, логин, пароль и т.д.).
ⓘ Не получается войти в веб-интерфейс управления? Перейдите сюда.
После этого откроется меню настройки роутера.
Классически Бирюзовый интерфейс (или старый зелёный):
Заходим слева Сеть – WAN
Если Новый синий\голубой интерфейс:
Заходим сверху «Дополнительные настройки» — слева Сеть – Интернет.
Смотрим Тип подключения и Интернет IP-адрес.
Примечание:
Если ваш провайдер Билайн, то этот оператор мог перевести вас на новый тип подключения и по какой-то причине не проинформировать вас об этом. Тогда это будет выглядеть так:
Новый интерфейс:
В этом случае меняем L2TP/L2TP Россия на Динамич. Ip:
Для всех провайдеров:
Если в момент проблемы в меню Состояние (Статус) – таблица WAN (Интернет) вы видите там ip: 0.0.0.0
Значит роутер теряет связь с провайдером. В большинстве случаев в таких ситуациях проблема на стороне провайдера. В этом случае обязательно нужно проверить работу интернет без роутера. Для этого выключаете роутер, подключаете кабель провайдера напрямую в ПК, или ноутбук.
Поработать в таком состоянии нужно как минимум в три раза больше, чем время обрыва через роутер.
Например: через роутер соединение стабильно разрывается раз в час, значит без роутера надо проверять минимум три часа подряд.
Как проверять интернет: надо максимально нагрузить канал связи. Включаем видео Youtube в максимальном качестве, запускаем торрент с большим количеством раздающих, запускаем IPTV (если оно есть) и т.д.
Если в процессе такой проверки наблюдаются проблемы с интернет: скорость не соответствует заявленной по договору, или интернет разорвался так же, или просто перестали открываться страницы, в этом случае незамедлительно звоним провайдеру, сообщаем специалисту провайдера, что интернет пропадает напрямую, без роутера. Вам нужно добиться от провайдера, чтобы они выяснили причину проблемы и устранили её. Даже если провайдер говорит «у нас всё хорошо», нужно понимать, что всё хорошо должно быть именно у вас. Добейтесь стабильной и качественной работы напрямую, без роутера. Только так вы сможете доказать свою правоту без лишних для вас финансовых трат.
ШАГ 4:
Приступать к этому шагу следует только после проверки напрямую на шаге 3.
Если вы подключили кабель напрямую, без роутера, долго тестировали канал и при этом Интернет работал стабильно, без сбоев, в этом случае вы подключаете роутер обратно, дожидаетесь следующего разрыва связи и опять заходите в его интерфейс настройки (http://192.168.0.1/)
Открываем нижнее меню – Системные Инструменты – подменю «Системный журнал»
Нажимаем кнопку «Сохранить журнал»
Полученный файл сохраняем себе на компьютере и отправляем его с подробным описанием нам на адрес электронной почты: support.ru@tp-link.com
Примечание: только для пользователей на территории Российской Федерации.
В письме укажите модель устройства, его аппаратную версию, название провайдера и подробно опишите, при каких обстоятельствах и как часто возникают разрывы связи.
Специалисты нашей поддержки внимательно изучат технические данные журнала и дадут рекомендации по роутеру.
ШАГ 5:
Если у вас физически пропадает Wi-Fi сеть из списка сетей, пожалуйста проверьте следующие важные вещи:
— Проверьте, не перегревается ли у вас роутер. Роутер имеет пассивную систему охлаждения. Это значит, что он должен быть установлен в прохладном вентилируемом месте. Категорически запрещено ставить роутер рядом с системами центрального отопления, на системный блок компьютера, а также захламлять роутер предметами.
— Проверьте уровень сигнала сети роутера. Если сигнал от роутера слабый, сеть может периодически пропадать. Чтобы улучшить покрытие Wi-Fi, роутер рекомендуется размещать в открытом пространстве антеннами вверх. Категорически запрещено ставить роутер в шкафы и трюмо, очень высоко под потолок, либо наоборот очень низко к полу. Это существенно снизит радиус покрытия. Оптимальным местом будет установка роутера в средней точки квартиры. Например в коридоре между комнатами.
— Проверьте каким блоком питания вы запитали роутер. Мы рекомендуем использовать родной блок питания, либо блок питания с аналогичными параметрами питания (Вольт и Ампер).
Если все эти действия не принесли нужного эффекта, и сеть wifi периодически пропадает, следует обратиться в сервисный центр в том случае, если устройство ещё на гарантии.
Подробнее узнать о гарантийной политике TP-LINK вы можете по ссылке.

Сегодня в этой заметке хочу затронуть проблему нестабильной работы Wi-Fi: когда интернет обрывается через определенные промежутки времени. Разумеется, при этой проблеме можно забыть о комфортном просмотре онлайн-видео, сетевых играх и т.д.
Устранение подобной работы Wi-Fi (на мой взгляд) сложнее, чем если бы сеть просто не работала. Когда нет четкой причины, приходится проверять разные варианты, проводить диагностику и пр. 👀
В общем, как бы там ни было, если вы столкнулись с постоянным обрывом связи по Wi-Fi, то первое, что порекомендую:
- перезагрузить компьютер (ноутбук) и роутер;
- подключить доп. устройство (второй ноутбук, телефон) к этой же сети Wi-Fi и посмотреть, пропадет ли связь на обоих устройствах, или только на одном;
- уточнить у Интернет-провайдера, все ли у них в порядке с каналом, нет ли в этот день профилактических работ.
Теперь о том, что делать далее… 👌
*
Содержание статьи📎
- 1 Почему обрывается и пропадает Wi-Fi
- 1.1 Если связь рвётся на всех устройствах
- 1.1.1 Высокая нагрузка на роутер
- 1.1.2 Совпадающий радиоканал
- 1.1.3 Прошивка роутера
- 1.2 Если связь рвётся только на одном устройстве: ноутбуке, ПК
- 1.2.1 Запретить устройству отключение Wi-Fi-адаптера
- 1.2.2 Изменить план электропитания
- 1.2.3 Переустановить и обновить драйвер на Wi-Fi адаптер
- 1.2.4 Изменить свойства подключения
- 1.1 Если связь рвётся на всех устройствах
→ Задать вопрос | дополнить
Почему обрывается и пропадает Wi-Fi
Если связь рвётся на всех устройствах
Высокая нагрузка на роутер
Наиболее частой причиной периодического пропадания интернета по Wi-Fi (да и самой сети) является перезагрузка роутера, его пере-подключение к интернет (как раз в этот момент на 5-15 сек. пропадает связь).
Перезагрузка роутера может возникать по разным причинам, но чаще всего из-за высокой нагрузки (например, если вы активно качаете торрент-файлы). Обычно, такое происходит с недорогими бюджетными моделями устройств, которые просто не справляются с нагрузкой и уходят в ребут…
*
Что можно посоветовать:
- открыть настройки роутера (👉 как это сделать);
- далее в настройках беспроводной сети стоит попробовать изменить режим безопасности с WPA2-PSK на что-то менее требовательное, например, на WEP или WPA (либо на время вообще без пароля). Это позволит снизить нагрузку на роутер и быстрее выявить причину (Важно! Это делается только в целях диагностики, не оставляйте сеть без защиты насовсем!);
Изменение типа шифрования
- если ваш роутер позволяет огранить макс. скорость полосы пропускания — рекомендую сделать это (значение подбирается экспериментально). Попробуйте для начала поставить ограничение в 1500÷2000 КБ/сек. (по моему опыту: такую скорость могли держать все роутеры, с которыми я сталкивался…).
Ограничение загрузки
- кстати, ограничить скорость можно и в торрент-программе. Если вы пользуетесь uTorrent или его производными — просто нажмите правой кнопкой мышки по значку программы в трее (рядом с часами) и выставите ограничение…
Ограничение загрузки торрентов
Собственно, если после проделанных процедур Wi-Fi падать перестал, то дальше можно:
- либо оставить все как есть и пользоваться роутером с ограничениями по скорости;
- либо приобрести роутер помощнее, который сможет держать высокую нагрузку.
*
👉 В помощь!
Кстати, купить роутеры по бросовым ценам можно в китайских интернет-магазинах.
*
Совпадающий радиоканал
Если вы живете в многоквартирном доме, то наверняка при поиске и подключении к своей Wi-Fi сети видели десятки других. Каждая такая сеть работает на своей частоте (радиоканале). Обычно, радиоканал роутер ставит автоматически, сам…
Однако, если вблизи несколько роутеров будут работать на одном радиоканале: связь может периодически обрываться, скорость работы сети будет низкой.
Чтобы проверить, какие радиоканалы вблизи вас заняты — можно порекомендовать одну небольшую утилиту InSSIDer. Как видно из скрина ниже, свободны каналы 2, 7, 5, 1.
Примечание: в России используются каналы от 1 до 13.
Каналы Wi-Fi / утилита InSSIDer (Ссылка на утилиту: https://inssider.ru.uptodown.com/windows)
Собственно, далее можно в настройках роутера попробовать поставить свободный радиоканал и посмотреть на разницу — начнет ли Wi-Fi сеть стабильно работать.
Настройки беспроводной сети — радиоканал / Кликабельно
*
Прошивка роутера
Прошивка — это специальная микропрограмма, благодаря которой роутер «знает» что ему и когда делать. В некоторых случаях, в прошивках могут быть ошибки, из-за которых роутер может вести себя не стабильно, например, перезагружаться, рвать связь, тормозить…
Разумеется, в большинстве моделей роутеров можно достаточно просто поменять прошивку (если она существует для него). Как правило, достаточно открыть настройки роутера, перейти во вкладку управления устройством, и нажать на кнопку обновления микропрограммы…
Примечание: перепрошивка роутера может привести к неисправности устройства (поэтому важно подобрать прошивку точно к своей модели роутера). Кроме этого, после прошивки вам будет отказано в гарантийном обслуживании.
Обновление микропрограммы
Отмечу, что микропрограмма (прошивка) представляет из себя (чаще всего) самый обычный файл с расширением .bin, например, «US_AC5V1.0RTL_V15.03.06.32_multi_TRU01.bin».
👉 В помощь!
Как поменять прошивку Wi-Fi роутера (обновление микропрограммы) — см. пошаговый прмимер
Загрузить новую версию прошивки можно с официального сайта производителя вашего устройства.
Загрузка прошивки
*
Если связь рвётся только на одном устройстве: ноутбуке, ПК
Запретить устройству отключение Wi-Fi-адаптера
По умолчанию в Windows включена такая опция, как отключение сетевых адаптеров (в том числе и Wi-Fi) с целью экономии энергии. В некоторых случаях (особенно, если вы часто пользуетесь ждущим режимом, гибернацией и пр.) адаптер может не выходить из своей «спячки» (т.е. вовремя не включаться).
В первую очередь, рекомендую запретить подобное отключение системе. Делается это просто:
- сначала необходимо открыть диспетчер устройств;
- далее найти вкладку «Сетевые адаптеры» и раскрыть ее. Затем нужно открыть свойства Wi-Fi адаптера (если не знаете какой из них вам нужен — поочередно выполните сию операцию для всех);
Сетевые адаптеры — свойства
- после во вкладке управления электропитанием снимите галочку с разрешения на отключение этого устройства (в целях экономии электроэнергии) и сохраните настройки;
Разрешить отключение этого устройства
- кроме этого, также рекомендую зайти в настройки электропитания Windows. Для этого нажмите Win+R и используйте команду powercfg.cpl. Далее откройте дополнительные настройки питания (см. скриншот ниже); 👇
Дополнительные параметры питания
- найдите вкладку «Параметры адаптера беспроводной сети» и установите режим максимальной производительности;
Максимальная производительность
- после перезагрузите компьютер/ноутбук и проверьте работоспособность Wi-Fi.
*
Изменить план электропитания
Эта рекомендация касается ноутбуков (и др. портативных устройств).
В настройках электропитания (чтобы их открыть: Win+R -> powercfg.cpl) у вас могут быть несколько режимов работы устройства. Обычно, их три: экономия электроэнергии, оптимальный, высокая производительность.
На время диагностики и поиска неисправности — рекомендую выставить режим высокой производительности, см. скрины ниже. 👇
powercfg.cpl — открыть настройки электропитания
Высокая производительность
Также обратите внимание, что в некоторых ноутбуках (например, от Lenovo, Sony и пр.) могут быть свои предустановленные центры управления питанием устройства. Среди их опций также часто встречаются режимы, ограничивающие некоторые возможности устройств…
Рекомендую проверить, не установлены ли у вас подобные центры управления, и, если да — то переведите питание в норм. режим работы (без экономии!).
Менеджер питания в ноутбуке Lenovo
Питание — ноутбук LENOVO
*
Переустановить и обновить драйвер на Wi-Fi адаптер
Во время установки (переустановки) ОС Windows 8/10/11 — система, как правило, автоматически ставит драйвер на адаптер Wi-Fi. Нередко, его версия далека от оптимальной (но тем не менее, он работает).
Крайне желательно, подобные драйвера менять на «родные», т.к. это дает свои преимущества:
- повышается скорость работы адаптера (неоднократно сталкивался на ноутбуках Dell, Acer);
- устройство работает стабильнее;
- могут появится доп. опции и центры управления.
👉 Как обновить драйвер на Wi-Fi адаптер
Вариант 1
Лучшим способом будет воспользоваться официальным сайтом производителя вашего устройства.
Для этого вам нужно узнать точную модель своего устройства, а после «вбить» ее в поисковую строку Google (например) — как правило, на первой строке будет гореть сайт производителя…
Скрин с официальной страницы поддержки HP
Вариант 2
Если с первым способом возникли проблемы, можно прибегнуть к помощи спец. утилиты — 👉 Driver Booster. Она автоматически найдет, загрузит и установит необходимый драйвер.
Примечание: нет необходимости обновлять все драйвера, что рекомендует Driver Booster — обновите просто один драйвер на Wi-Fi адаптер…
Driver Booster — поиск драйверов
*
👉 Также рекомендую ознакомиться!
Как установить, обновить или удалить драйвер Wi-Fi (беспроводной сетевой адаптер) — [см. инструкцию по шагам]
*
Изменить свойства подключения
Ну и последнее, что хотел сегодня привести… На некоторых ноутбуках (например, на Acer и HP) может происходить какой-то «глюк», при котором теряется связь с Wi-Fi, если в свойствах сетевого подключения не установлена галочка о соединении, когда не видно его имени…
Как это проверить (и устранить, в случае необходимости):
- сначала необходимо открыть все доступные сетевые подключения: для этого нажмите Win+R, и используйте команду ncpa.cpl (пример ниже); 👇
ncpa.cpl — просмотр всех сетевых подключений
- далее откройте состояние беспроводного подключения (это и есть, обычно, Wi-Fi адаптер);
Состояние сети
- после перейдите в свойства беспроводной сети и поставьте галочку рядом с пунктом «Подключаться, даже если сеть не ведет вещание своего имени (SSID)». Пример на скрине ниже. 👇
Свойства беспроводной сети
- сохраните настройки и перезагрузите ноутбук (компьютер). Проверьте работу сети…
PS
Если вам удалось избавится от подобной проблемы отличным образом — сообщите в комментариях. Заранее благодарен!
*
На этом сегодня всё, удачной работы!
👋
Первая публикация: 2.09.2019
Корректировка: 7.08.2021


Содержание
- Возможные причины и их решения
- Перезагрузка
- Помехи
- Много клиентов
- Расположение роутера
- Сброс настроек
- Прошивка
- Отдельная антенна, повторители
- Интернет пропадает только на одном устройстве
- Ноутбук
- Смартфон
Постоянные перебои с беспроводным интернетом не только привносят дискомфорт в работу, но и выводит из себя. Прерываются загрузки, изменяется IP-адрес, регулярно приходится перезагружать роутер или восстанавливать связь. Рассмотрим распространенные ситуации, когда Wi-Fi работает нестабильно, и способы выхода из них.
Проблемы с интернетом проявляются в:
- периодических обрывах связи ноутбука с роутером: возле значка Wi-Fi в трее появляется пиктограмма с восклицательным знаком, а через время (несколько минут) сеть функционирует исправно и так циклически;
- исчезновении сигнала, который вскоре обнаруживается;
- падениях скорости без видимой причины;
- слабом уровне сигнала.
Возможные причины и их решения
Факторов, отрицательно сказывающихся на работе беспроводной сети, немало. При возникновении описанной выше или аналогичной ситуации прочитайте статью до конца, и лишь после этого – действуйте. Советы приведены в случайном порядке. В первую очередь логичнее перезагрузить роутер, убедиться, что провайдер в проблеме не виновен, и проверить, повторится ли ситуация на других устройствах. Лишь после этого сбрасываются настройки беспроводного маршрутизатора, а прошивается он в последнюю очередь.
Перезагрузка
Если на роутере пропал Wi-Fi, устройство следует перезагрузить. Есть вероятность возникновения ошибки в работе микропрограммы устройства.
Названия и даже размещение пунктов меню у различных производителей отличается. Мы рассмотрим на примере популярной модели маршрутизаторов от TP—Link с классическим интерфейсом.
- Откройте браузер и перейдите по адресу 192.168.0.1 или иному, указанному на наклейке на корпусе маршрутизатора (чаще всего она прилеплена на дно), с компьютера или ноутбука, подключенного к роутеру через кабель.
- Введите указанные там же данные для авторизации, чтобы попасть в веб-интерфейс с настройками.
Большинство роутеров не имеют собственной оболочки, взаимодействие с пользователем производится через браузер.
- В меню слева разверните список «Системные инструменты».
- Кликните по пункту «Перезагрузка», затем – по кнопке «Перезагрузить» и подтвердите действие.
В новой прошивке с сине-белым оформлением кнопка перезапуска маршрутизатора вынесена на главный экран.
На других устройствах кнопка перезагрузки находится в настройках системы, дополнительных параметрах или в главном окне.
После перезагрузки роутер нужно заново настроить.
Помехи
Большинство беспроводных маршрутизаторов работает в частотном диапазоне 2,4 ГГц – это 14 каналов с частотой от 2,412 ГГц до 2,472 ГГц с шагом 0,005 Гц. Из физики известно, что электромагнитные волны одной частоты перекрывают друг друга, из-за чего теряется полезный сигнал. Неперекрывающихся каналов в диапазоне 2,4 ГГц всего 3: 1-й, 6-й и 11-й.
Есть смысл переключиться в один из них как на самые незагруженные. В физику и требования IEEE углубляться не будем, проблему это не решит, лишь позволит глубже понять ее суть. При помощи утилиты inSSIDer можете изучить загруженность частотного диапазона окружающего пространства, чтобы выбрать канал посвободнее. Ситуация может изменяться, и при появлении проблемы вновь придется периодически переключать сеть на иной канал. Это в случае, если вокруг очень много точек доступа.
Из диаграммы видно, что выбирать нужно между каналами номер 1-3, 5, 11-14, идеально – 13-й. Если хотите простое решение – активируйте функцию автоматического определения.
- Зайдите в настройки устройства через браузер.
- Кликните по разделу «Беспроводной режим».
- В строке «Канал» укажите вариант «Авто» и сохраните настройки.
Если все устройства, подключающиеся к точке доступа, и сам роутер поддерживают диапазон 5 ГГц, переходите на эту частоту.
Много клиентов
При медленном интернете (например, роутер подключается к сети через беспроводной модем), или, когда в сети много клиентов, которые занимают весь канал, есть смысл проверить количество подключенных устройств. Точку доступа нужно защитить паролем, если трафик не шифруется, или заменить, вдруг знают соседи.
Процессор старого маршрутизатора с большими нагрузками может не справляться, отчего нагревается и подвисает.
- Посетите настройки оборудования через браузер.
- В разделе «Беспроводной режим» кликните по последнему пункту.
Здесь можно увидеть много полезной информации: число подключенных устройств, их MAC-адреса и активность и действовать по ситуации:
- заблокировать лишних клиентов по MAC-адресу, если они вам не знакомы (определить чужие устройства несложно, поочередно отключая и подключая свои, но это отдельная тема);
- ограничить скорость для самых активных, например, соседей, которым предоставили пароль – определить MAC таких устройств, присвоить им статический IP внутри сети и урезать скорость в разделе «DHCP»;
- установить/изменить пароль для защиты точки доступа – к незащищенной сети может подключиться любой, а один сосед – поделиться данными для подключения с остальными.
Значительно увеличивать количество соединений могут торрент-клиенты. В настройках таких программ их число ограничивается.
Расположение роутера
Место размещения маршрутизатора играет большую роль в направлении распространения сигнала и дальности его прохождения. Электромагнитная волна распространяется в пространстве в виде тороидальных волн – торов (бублика), а не сферы, как считает множество людей. От расположения антенны зависит зона покрытия пространства Wi-Fi-сигналом.
При горизонтальном расположении антенны сигнал распространится по дому или квартире равномерно, причем:
- строго под и над роутером он будет самым слабым, в непосредственной близости может вовсе отсутствовать;
- этажом выше и ниже уровень сети заметно снизится.
Второй момент – роутер нужно замещать на равном удалении ото всех клиентов (в центре квартиры).
Третий – преграды. Каждая дверь, шкаф, стена (тем более бетонная/каменная) с металлическими конструкциями (профиль, арматура) – препятствие для электромагнитной волны. Роутер старайтесь располагать так, чтобы между ним и устройством было минимум препятствий.
Роутеры поновее позволяют управлять мощностью передатчика. Если проблема вызвана слабым сигналом (он теряется, потом опять обнаруживается, низкая скорость), попробуйте увеличить ее, но заметного эффекта можно не дождаться – повышается только мощность передатчика роутера, но не смартфона или ноутбука.
Закажите бесплатную консультацию
Сброс настроек
Перед обнулением конфигурации и прошивки роутера убедитесь, что сможете настроить самостоятельно (например, сфотографируйте конфигурацию). Для сброса зажмите кнопку «Reset» на корпусе маршрутизатора и подержите ее не менее 10 секунд. Обычно лампочки начинают мигать, и он перезагружается. Кнопка спрятана в корпус от случайного нажатия, поэтому воспользуйтесь тонким предметом (булавкой, ампулой от шариковой ручки).
Прошивка
Для замены микропрограммы ее необходимо загрузить.
- Зайдите на официальный сайт производителя роутера (для TP-Link – www.tp-link.com) и найдите свое устройство (его название смотрите на наклейке на дне корпуса).
- Выберите аппаратную версию и кликните «Встроенное ПО».
- Скачайте архив с прошивкой и распакуйте.
- Войдите в веб-интерфейс настройки устройства через браузер – перейдите по адресу, указанному на наклейке, и введите представленные там же данные для авторизации.
- В разделе «Системные инструменты» кликните «Обновление встроенного ПО».
- Щелкните по кнопке «Выберите файл», укажите место расположения прошивки (с расширением bin) и жмите «Обновить».
- Подтвердите выполнение и подождите.
- Настройте роутер под провайдера и личные предпочтения.
Отдельная антенна, повторители
Метод не самый практичный – направленная антенна со SMA-коннектором, изменяющая диаграмму направленности сигнала. Он становится узконаправленным, но мощнее. Спасет в частном доме и на даче, где интернет должен быть на нескольких устройствах, расположенных далеко от точки доступа.
Повторители сигнала или репитеры актуальны для домов, дач и огромных квартир, где сигналом нужно покрыть пару этажей в нескольких подъездах. Оборудование размещается в зоне действия маршрутизатора и вещает сигнал дальше, увеличивая зону покрытия до 2 раз.
Интернет пропадает только на одном устройстве
Роутер не всегда виновен в перебоях с беспроводным интернетом.
Ноутбук
В случае с ноутбуком есть два возможных варианта: обновление драйвера Wi-Fi модуля и редактирование плана питания.
В первом случае зайдите на сайт поддержки ноутбука, загрузите оттуда официальный драйвер для Wi-Fi модуля и переустановите его. Обновлять драйвер через Диспетчер устройств, сторонние программы и драйверпаки не рекомендуется.
Для оптимизации расхода электроэнергии Windows 10 отключает периферийные устройства во время их простоя. Если интернет исчезает после пробуждения или простоя ноутбука – запретите операционной системе отключать Wi-Fi адаптер.
- Откройте Диспетчер задач через контекстное меню Пуска, разверните ветку «Сетевые адаптеры» и откройте «Свойства» беспроводного модуля.
Устройств может быть много, ищите, где в названии есть 802.11 либо Wireless. - Во вкладке «Управление питанием» снимите флажок возле пункта «Разрешить отключение этого устройства…» и сохраните настройки.
Если Wi-Fi отваливается все равно, откройте «Свойства беспроводной сети» через «Центр управления сетями и общим доступом» (иконка Wi-Fi в трее).
Перейдите во вкладку «Безопасность». В ней щелкните «Дополнительные параметры», включите единственную опцию и сохраните настройки.
Смартфон
Источниками перебоев работы беспроводного интернета могут быть:
- точки доступа со слабым сигналом – их желательно «забыть» – удалить из телефона и не подключаться к таким;
- изготовленный из металла или иного экранирующего электромагнитное излучение чехол;
- включенный сервис для туннелирования трафика – VPN;
- функционирующий на iPhone «Wi-Fi Assist» («Помощь Wi-Fi») – отключите функцию в настройках сотовой связи;
- параметры сети – сбрасываются в соответствующем разделе настроек.
Без комплексного подхода к выяснению причин и даже экспериментов проблему с нестабильно работающим Wi-Fi не решить. Иногда придется поэкспериментировать.