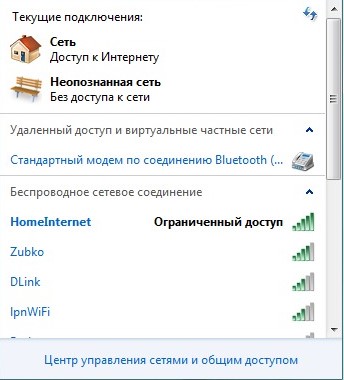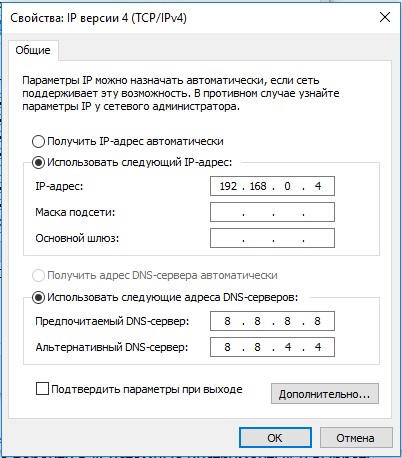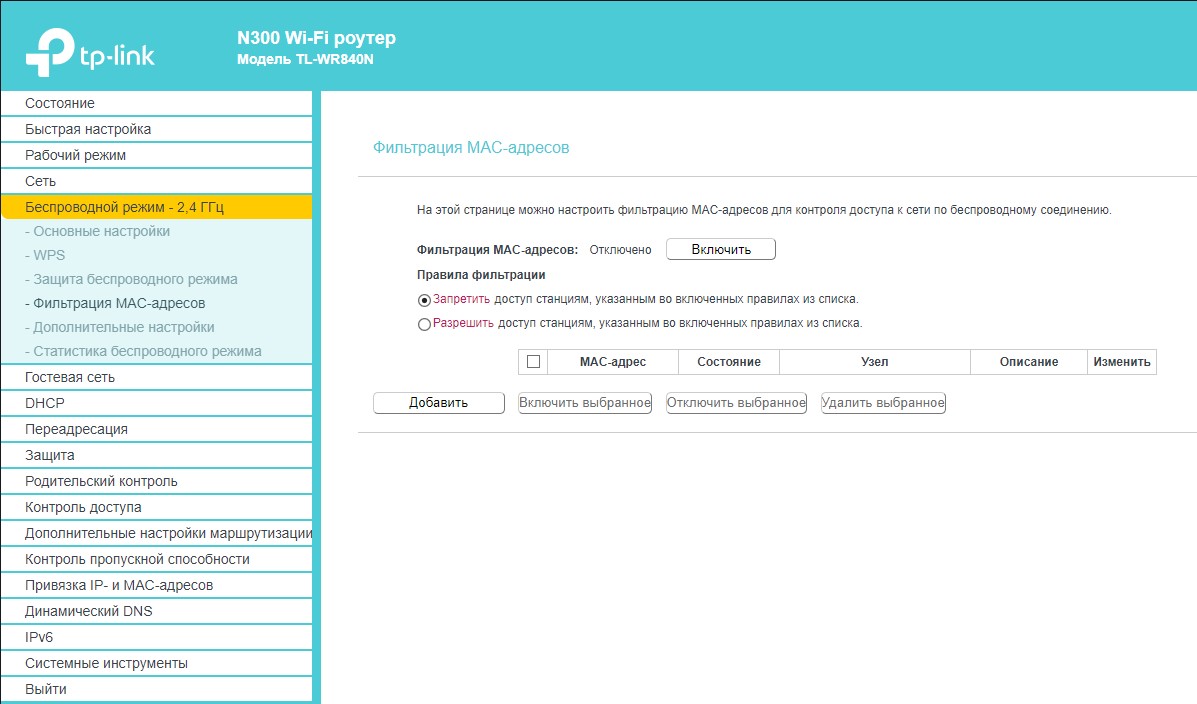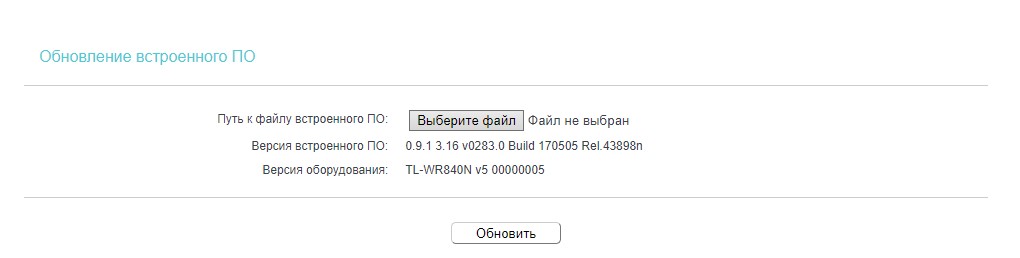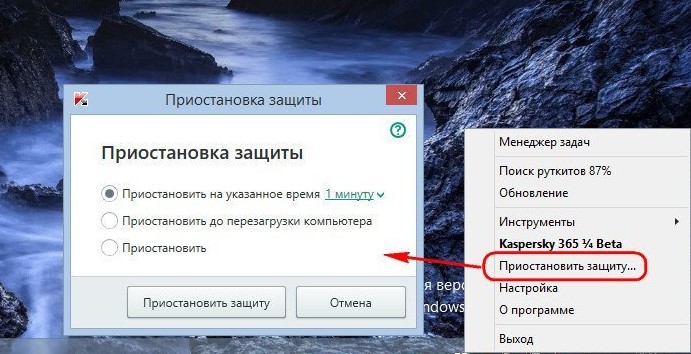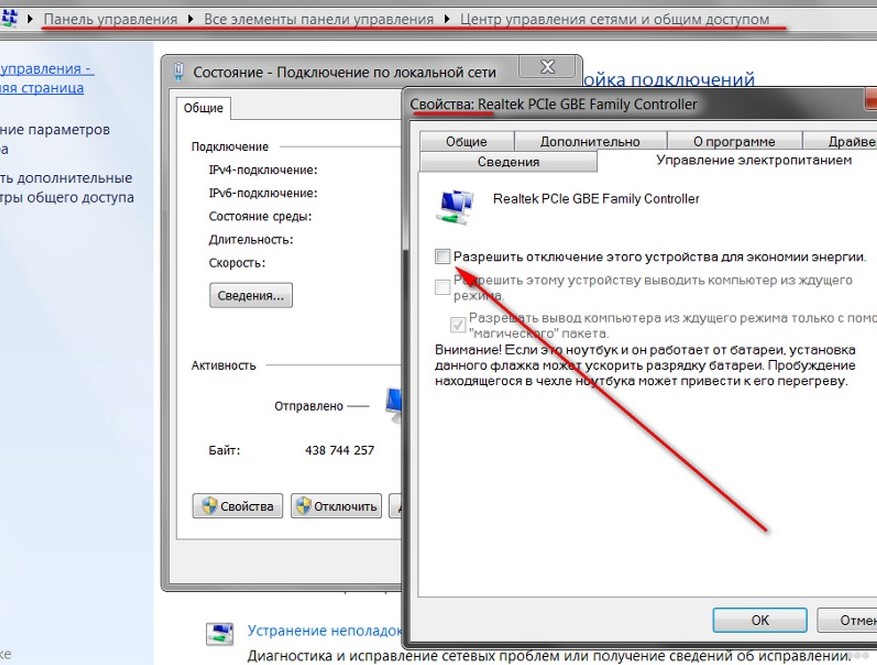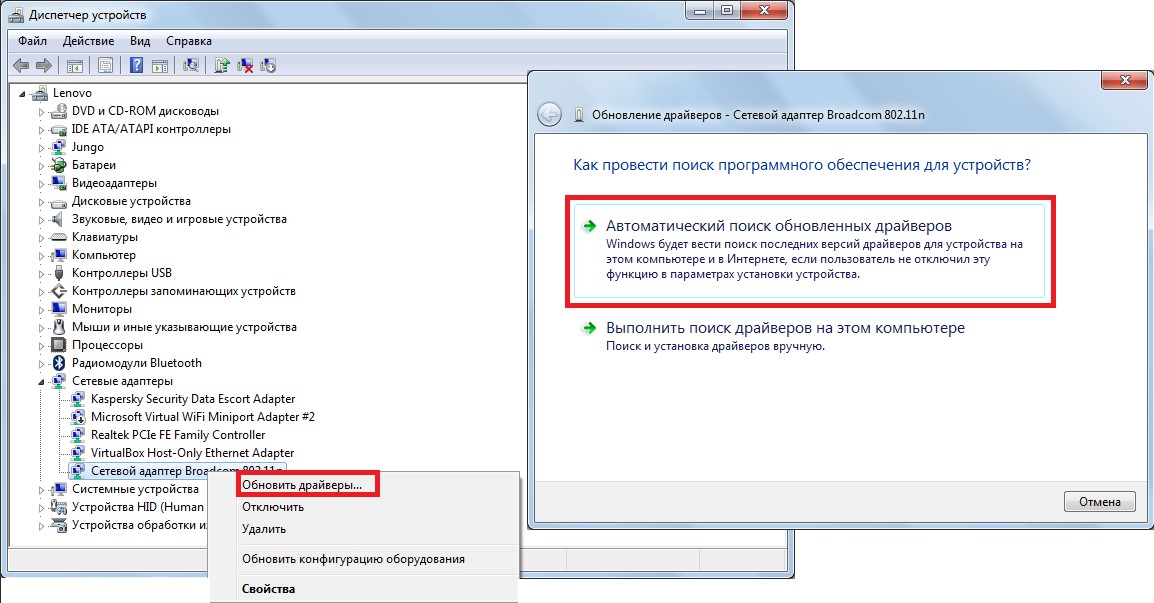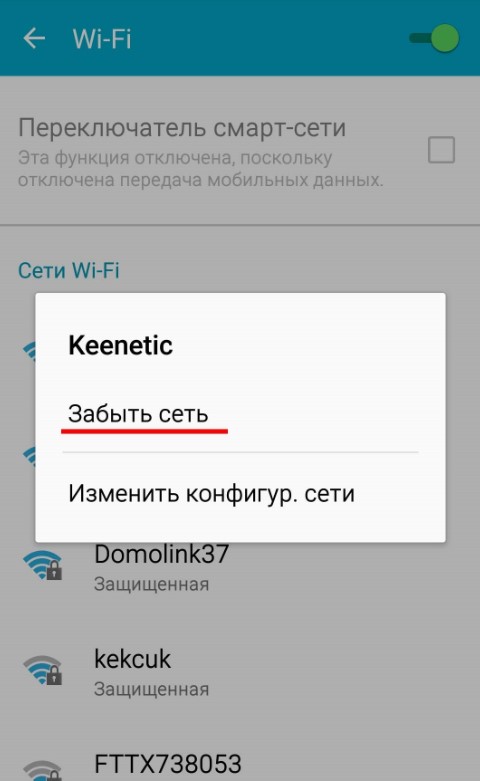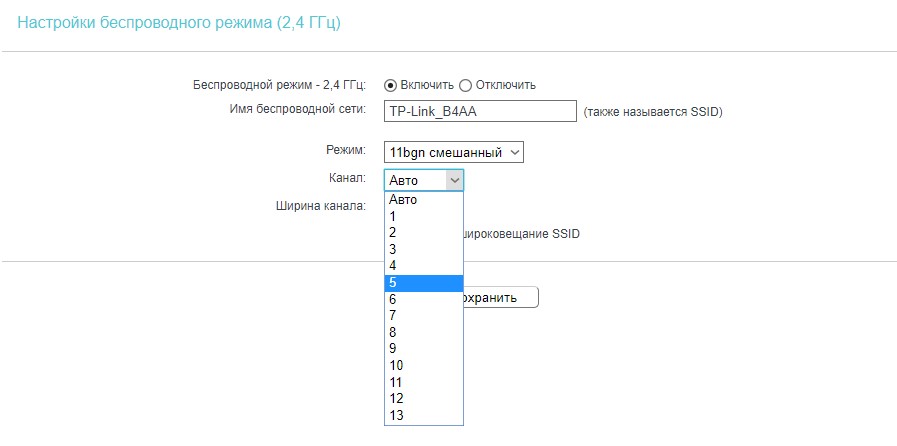При настройке роутера пишет «Без доступа к интернету», или «Ограничено» и нет соединения с интернетом
Привет! Не так давно я написал статьи об ошибке «Без доступа к интернету», которую можно увидеть на компьютер с Windows 7, и «Ограничено» — в Windows 10 и Windows 8. Это одинаковые ошибки, которые появляются очень часто. При их появлении, результат один — не работает интернет, сайты не открываются и т. д. Народ сталкивается с этими проблемами чаще всего при настройке роутера. В статьях, ссылки на которые выше, я в основном писал о решении этих ошибок на самом компьютере. То есть, описывал те случаи, когда виновен именно компьютер, или ноутбук.
Но по моим наблюдениям, чаще всего в проблемах с интернетом виновен Wi-Fi роутер. Ошибки «Без доступа к интернету» и подключение «Ограничено» — не исключение. Проверить это очень просто. Если вы столкнулись с такой проблемой, то просто подключите к своему роутеру другое устройство. Если на нем интернет работать не будет — значит проблема в роутере, или в интернет провайдере. Звоним в поддержку провайдера, и выясняем, нет ли у них проблем, и оплачен ли у вас интернет. Если там все ok, то виновен во всем точно роутер.
А если нет соединения с интернетом при настройке роутера, то я могу точно сказать, что проблема точно в неправильно заданных настройках, неправильно подключенных кабелях, или роутер просто неисправен (такое тоже бывает).
Сейчас мы рассмотрим те настройки, которые нужно проверить в первую очередь.
На работает интернет при настройке роутера «Без доступа к интернету»
Если вы взялись настраивать роутер самостоятельно, и столкнулись с проблемой, когда нет подключения к интернету, то не спешите вызывать мастера. Не важно какой у вас маршрутизатор: Tp-Link, D-Link, Asus, Tenda, Linksys, ZyXEL, или какой-то другой. Думаю, что вы уже что-то там пытались настроить, и все вроде бы даже сделали правильно, но почему-то увидели примерно такую ошибку (значок может немного отличатся):
Если вы уже что-то настраивали, и не уверены что все сделали правильно, то советую сбросить настройки на вашем роутере, чтобы они нам не мешали. Найдите на корпусе кнопку Reset (обычно она утоплена в корпус устройства), нажмите ее и подержите 10 секунд. Если не знаете как это сделать, или не получается, то продолжайте настройку без сброса, или напишите в комментариях, дам ссылку на инструкцию.
Дальше, очень важно, проверить правильно ли вы все подключили. Как правило, на роутере есть 4 LAN разъема — для подключения компьютеров, телевизоров и т. д. к интернету и 1 WAN разъем. В него мы подключаем кабель от интернет-провайдера, или ADSL модема. Очень важно, подключить интернет именно в WAN разъем, в противном случае, не будет работать интернет и будет ошибка «Без доступа к интернету».
Как правило, все разъемы на роутере подписаны. Может быть написано как WAN, так и «Интернет». Вот для примера на роутерах Tp-Link, LAN обычно всегда желтые, а WAN — синий. Можете глянуть на примере настройки TP-LINK TL-WR940N.
Вот правильная схема подключения:
Значит так, проверили, если все правильно подключено, то искать решение проблемы будем в настройках роутера.
Самый важный момент, который нужно знать при настройке любого роутера, и из-за которого практически постоянно появляются ошибки с отсутствием интернета после настройки роутера — это правильная настройка роутера на работу с вашим интернет-провайдером. Если вы неправильно зададите настройки интернета (WAN) на роутере, то интернет конечно же работать не будет, а увидите вы ошибку «Без доступа к интернету».
Сейчас поясню простым языком. Есть провайдер, который дает вам интернет. Вы этот интернет подключаете к роутеру. Задача роутера установить соединение с провайдером и раздать интернет на ваши устройства. Если роутер не может соединится с провайдером, то интернет конечно же работать не будет.
Продолжаем разбираться…
Почему роутер не соединяется с провайдером и не работает интернет после настройки?
В большинстве случаев, это происходит потому, что в настройках роутера неправильно указан тип соединения, который использует ваш провайдер. Или, неправильно заданы данные для подключения к интернету. Ваш провайдер скорее всего использует один из этих способов соединения: Динамический IP, PPPoE, L2TP, PPTP, или Статический IP.
Самый простой, это Динамический IP. Интернет должен заработать сразу после подключения интернета к роутеру. Если ваш провайдер использует Динамический IP, и вы видите ошибку «Без доступа к интернету», или «Ограничено», то в первую очередь сделайте сброс настроек на роутере. Если не поможет, то проверьте, выбран ли на вашем роутере тип соединения Динамический IP. Как это сделать, покажу ниже.
Если же у вас провайдер использует PPPoE, L2TP, или PPTP, то кроме того, что в настройках нужно выбрать один из этих соединений, нужно еще указать данные для подключения к провайдеру, которые вам должны выдать при подключении к интернету. Как правило, это: имя пользователя, пароль и возможно IP-адрес и имя сервера.
Если до покупки руотера, у вас на компьютере (если был подключен интернет) было высокоскоростное подключение (например, Билайн), то после установки и настройки роутера оно не нужно. Его не нужно запускать. Подключаться к провайдеру будет роутер, и просто раздавать интернет по сетевому кабелю и Wi-Fi.
А то бывают случаи, когда после установки роутера, интернет работает только до той поры, пока включен компьютер, на котором запущено подключение к интернету. Так не должно быть.
Думаю, с этим разобрались. Я сейчас покажу, где на роутере задавать параметры подключения к провайдеру. Рассмотрим самых популярных производителей. Вы уже должны знать, какой тип соединения будете задавать, и остальные данные (имя пользователя, пароль) если они нужны. А нужны они в том случае, если у вас соединение по PPPoE, L2TP, или PPTP.
Настройка провайдера (WAN) на Wi-Fi роутере
Начнем мы как обычно из роутеров компании Tp-Link
Зайдите в настройки, на адрес 192.168.1.1 (или 192.168.0.1). Можете глянуть подробную инструкцию. Перейдите в настройках на вкладку Network — WAN. Здесь и нужно задать параметры. В поле WAN Connection Type выберите тип соединения, и задайте нужные параметры.
Когда все зададите, нажмите на кнопку Connect, роутер должен подключится к провайдеру. Если нет соединения, то проверяйте настройки. Не забудьте все сохранить, нажав на кнопку Save.
Дальше у нас D-Link
В панель управления D-link заходим по адресу 192.168.0.1. Смотрите эту инструкцию по входу в настройки.
Затем, переходим в меню Сеть — WAN. Нажимаем справа на кнопку Добавить. Выбираем тип соединения и продолжаем.
Дальше вам нужно будет задать дополнительные параметры. Там все понятно, просто следуйте инструкциям.
Настройка параметров WAN на роутерах Asus
Как обычно, нужно зайти в панель управления. Как зайти в настройки Asus, я подробно писал в этой статье.
В настройках, слева выберите пункт «Интернет». Там вы сразу сможете указать тип WAN-подключения, и задать нужные параметры.
Не забудьте сохранить настройки.
Настраиваем маршрутизатор Tenda
В настройки роутера Tenda заходим по адресу 192.168.0.1, или смотрим подробную инструкцию с картинками. Сразу на главной странице настроек, напротив Access Method можно выбрать тип WAN-соединения. В зависимости от выбранного подключения, ниже появляться поля для дополнительных параметров. Где нужно указать данные, которые вам должен предоставить провайдер.
Сохраните настройки нажав на Ok.
Настройка интернета на роутере ZyXEL
На устройствах Zyxel Keenetic все примерно так же. В настройки можно попасть по адресу 192.168.1.1. Есть подробная инструкция по входу в панель управления.
На Zyxel Keenetic настройка подключения сделана интересно, но ничего, разберемся. Откройте снизу меню Интернет. Затем, если у вас соединение PPPoE, L2TP, или PPTP, выберите вкладку PPPoE/VPN и нажмите на кнопку Добавить соединение.
Укажите тип (протокол) и задайте необходимые данные (имя пользователя, пароль).
Указываем тип соединения на Linksys
В настройках (инструкция по входу), перейдите в пункт меню Настройка — Основные настройки. И напротив «Тип соединения с Интернетом», нужно выбрать тот, который использует ваш интернет-провайдер. И при необходимости указать нужные параметры.
Сохраните настройки.
Еще несколько советов
Если у вас подключение через ADSL модем, то есть, от модема идет кабель к роутеру, то вам нужно выбирать тип соединения — Динамический IP. Это в большинстве случаев, просто все зависит от настроек модема.
Всегда старайтесь настраивать маршрутизатор по инструкции. Даже, если инструкция написана не конкретно для вашей модели. Главное, что бы совпадал производитель. Там панели управления практически всегда одинаковые. Смотрите у нас на сайте подробные статьи по настройке, в разделе «Настройка роутера» выбирайте производителя, затем инструкцию для любой модели, если вашей нет.
Если вы все подключили правильно, и все настройки задали верно, а интернет через роутер все ровно не работает, ошибка «Без доступа к интернету» не исчезла, то нужно исключить проблемы на стороне интернет-провайдера. Может быть даже такое, что отошел коннектор на сетевом кабеле от провайдера. Можно попробовать подключить интернет напрямую к компьютеру, и посмотреть, будет ли он работать.
Если запутались в настройках, указали что-то не то, то лучше всего сделать сброс настроек к заводским на вашем маршрутизаторе, и настроить все заново. Какие-то неправильные параметры, могут вам помешать.
Ну и не нужно исключать брак роутера. Разное бывает. Можно проверить его работу с другим провайдером, если есть такая возможность. Или, обратится в магазин, пускай там его проверят.
На этом все. Задавайте вопросы в комментариях и делитесь своим опытом. Буду рад видеть ваши комментарии!
Привет, дорогой друг! Сегодня у меня на разборе нередкая, но интересная ошибка. Иногда она доставляет неудобства, иногда от нее видна лишь странная надпись, но она есть. Речь идет про подключение к Wi-Fi сети, а в списке сетей появляется сообщение – «Ограниченный доступ» (Windows 7) или «Ограничено» (Windows 8).
При этом интернет может работать. Недугу подвержены абсолютно все устройства под управлением Windows: и ноутбуки, и компьютеры, и планшеты (у самого планшет на винде, проверено). Поехали делать разбор!
Содержание
- Начало диагностики
- Шаг 1 – Перезагрузка
- Шаг 2 – Другие устройства
- Шаг 3 – Включить и выключить адаптер
- Шаг 4 – Антивирусы и брандмауэр
- Шаг 5 – Сетевые настройки
- Шаг 6 – Схема электропитания
- Шаг 7 – Драйвер
- Задать вопрос автору статьи
Начало диагностики
Сначала предлагаю посмотреть на саму ошибку. Чтобы убедиться, что у вас точно так:
Есть попадание? Точно ограниченный доступ к сети? Что же делать? Тогда давайте про причины.
Основная причина этой беды – неверные сетевые настройки.
Но в этой статье я все же проведу вас от простого к сложному, т.к. ошибка может быть вызвана просто глюком в системах. Так что перед тем, как лезть в глубины операционной системы, может стоит сделать что-то просто. Приступаем!
Шаг 1 – Перезагрузка
Да! Делаем самый просто шаг – перезагружаем роутер и ноутбук одновременно.
Нередко после перезагрузки все восстанавливается и начинает работать как и в прежние времена. Так вообще можно лечить 90% компьютерных проблем. Но если не получилось, пробуем дальше.
Если у вас внешний USB WiFi адаптер, попробуйте его переподключить в другой USB порт.
Шаг 2 – Другие устройства
У вас есть под рукой смартфон или может компьютер? Попробуйте подключиться к роутеру через них. С интернетом все нормально? Есть какие-то ограничения интернета?
Суть этого шага – если такая же беда и на других устройствах дома, значит проблема зарыта где-то в роутере. По хорошему бы приступить к его настройки, но…
Предварительно позвоните вашему провайдеру! Может быть есть какие-то проблемы на линии?!
Если у них все нормально, то ищем свою модель роутера на нашем сайте, пробуем заново все перенастроить. Будьте аккуратны. В любой непонятной ситуации лучше напишите свой вопрос в комментарии или в чат поддержки (справа внизу нашего сайта) – поможем, чем сможем, но помните – там тоже простые люди, хоть и с образованием. А вот в этом видео как раз есть момент про настройку роутера:
Некоторые читатели нашли способ, что иногда в роутере нужно убирать отдельный режим 802.11n и переходить на чистый 802.11g. Дескать тоже помогает. Сам не пробовал, но при желании можете проверить гипотезу. Сюда же можно отнести выставление своего региона и времени.
Если же на других устройствах все нормально, значит проблема действительно в сетевых настройках. Пробуем решать!
Шаг 3 – Включить и выключить адаптер
Действия на примере «семерки». Для «десятки» все будет похоже – сейчас вообще все операционные системы имеют сходный интерфейс, что при понимании идеи, никаких проблем с настройками не возникнет нигде.
Щелкаем правой кнопкой мыши по нашему Wi-Fi соединению и выбираем «Центр управления сетями и общим доступом»:
Видите слева на панели «Изменение параметров адаптера»? Сразу перейдите сюда, и вам откроется окно со всеми доступными сетевыми адаптерами вашего ноутбука – тут и сетевой интерфейс, и нужный нам беспроводной. Наша задача – выключить и включить его. Такая перезагрузка тоже нередко помогает.
Щелкаем правой кнопкой «Выключить», а затем «Включить»:
Помогло? Нет? Ничего не закрываем. Едем дальше. Перезагрузка адаптера на Windows 8 представлена на следующем виде. Как по мне немного сложно, можно сделать как выше, но на то право автора:
Шаг 4 – Антивирусы и брандмауэр
Антивирусы и брандмауэры на компьютере тоже иногда хулиганят. У меня однажды они вообще ринулись удалять все файлы… Но блокируют беспроводную сеть они еще чаще, и Wi-Fi тоже может быть запрещен. Так что на всякий случай отключить их на некоторое время, может заработает?
Шаг 5 – Сетевые настройки
Это самая очевидная проблема, но вынес я ее лишь в 5 шаг, т.к. все прошлые этапы делаются в разы быстрее. Сделайте это, и скорее всего проблема уйдет и больше не появится. Все дело – в применяемых сетевых настройках.
Если возникнут какие-то проблемы на выдаче сетевого адреса вашему ноутбуку, то ничего хорошего и не появится. Что нужно сделать – попробовать сначала применить автоматические настройки с DNS от Google, а если не поможет, то уже пытаться ввести ручные настройки под ваш роутер.
Заходим в сами настройки – щелкаем правой кнопкой по нашему беспроводному адаптеру (вы же не закрыли прошлое окно) и выбираем «Свойства». А далее как на рисунке:
Не забудьте все в конце сохранить и попробовать. Должно помочь. Если же и это никак – пробуйте ввести ручные настройки под свой роутер:
IP: 192.168.1.108
Маска: 255.255.255.0
Шлюз: 192.168.1.1
Внимание! Настройки нужно делать под IP адрес именно своего роутера. Если у вас что-то не получилось, лучше выставить все в автоматические и перезагрузиться еще раз.
Шаг 6 – Схема электропитания
Редко, но метко. Некоторые ноутбуки при включении схемы экономии электропитания начинают отключать сетевые карты. Точнее не отключать, но подавать меньше питания, а вот сам адаптер начинает выпендриваться. И вываливается ограниченный доступ Wi-Fi на ноутбуке с Windows 7 (особенно с ней).
Чтобы этого избежать, можно запретить самому адаптеру переходить в этот режим. Для этого щелкаем снова по нему правой кнопкой мыши, переходим в те же «Свойства», но выбираем вкладку «Управление электропитанием», где выключаем галку «Разрешить отключение этого устройства для экономии энергии»:
Шаг 7 – Драйвер
Крайний случай. Редко, но тоже бывает, что драйвер сетевого адаптер почему-то полетел. Даю самый простой способ профилактики проблемы. Переходим на сайт DRP.su, скачиваем программу и запускаем. Она просканирует ваши устройства, найдет на них обновленные драйверы и попробует их установить. Если была какая-то проблема именно с ним, в 99% случаев эта программа поможет.
Но есть и исключения. Например, были замечены ошибки на Broadcom в сочетании в Windows 8 – через некоторое время после успешной работы на ровном месте постоянно вываливается, что подключение ограничено. В таких случаях уже помочь очень сложно, все не предугадаешь, подобное нужно гуглить на форумах, т.к. именно в этом случае нужна была отдельная версия драйвера.
Раньше были актуальны и другие проблемы – а оплачен ли ваш интернет? Пробуйте все, ищите, спрашивайте, но выше были самые основные методы устранения проблемы «Ограниченный доступ».
Если у вас остались какие-то вопросы или есть свое решение – пишите в комментариях. Всегда на связи. Ваш WiFi Гид!
Симптомы
При использовании Windows 10, подключение к беспроводной сети (Wi-Fi) может отображаться состояние «Ограничена», указывающее без подключения к Интернету, даже если точка беспроводного доступа (AP) подключен к Интернету. Эта проблема наблюдалась при подключении к новой точке беспроводного доступа или после повторного подключения после пробуждения из режима сна и наблюдалась с интерфейсами доступа беспроводной локальной сети (WLAN). При возникновении проблемы, перезагрузка обычно необходимы для восстановления подключения к Интернету.
Причина
Эта проблема может быть вызвана проблема, которая устранена в следующее обновление Windows:
Накопительное обновление 3093266 для Windows 10: 30 сентября 2015 г.
Windows 10 обновления являются накопительными, поэтому данное исправление также входит в все более поздней версии накопительного обновления, такие как:
Накопительное обновление 3097617 для Windows 10: 13 октября 2015 г.
Решение
Для устранения этой проблемы установите следующие обновления Windows или любых последующих накопительное обновление:
Накопительное обновление 3093266 для Windows 10: 30 сентября 2015 г.
Это обновление будет загружено и установлено автоматически. Чтобы проверить наличие обновлений вручную, перейдите к настройки > Безопасность и обновление > Обновления Windowsи выберите Проверить наличие обновлений.
Этой проблемы можно предотвратить подключение к Интернету. При наблюдении за «Ограничена» состоянии и не установить последнее накопительное обновление, перезапустите компьютер, чтобы восстановить подключение к Интернету через интерфейс беспроводной связи. Проверьте наличие обновлений вручную, чтобы принудительно установить последнее накопительное обновление.
Дополнительные сведения
Если последнее накопительное обновление не установлена, можно обойти проблему, выполнив следующие команды:
1. Откройте окно командной строки как администратор и запустите следующие команды
Тип licensemanager sc config = собственный
2. Перезагрузите компьютер * или * остановить и запустить службу диспетчера лицензий, введя следующие команды:
Licensemanager net stop
Net start licensemanager
Если ни один из шагов, перечисленных в статье устранить проблему, попробуйте основные действия по устранению неполадок в Почему я не могу Интернет?
Нужна дополнительная помощь?
Нужны дополнительные параметры?
Изучите преимущества подписки, просмотрите учебные курсы, узнайте, как защитить свое устройство и т. д.
В сообществах можно задавать вопросы и отвечать на них, отправлять отзывы и консультироваться с экспертами разных профилей.
На чтение 6 мин Просмотров 41.9к. Опубликовано
Любой пользователь Wi-Fi может столкнуться с ограничением доступа к беспроводному интернету. Эта проблема может возникнуть как на телефоне, так и на персональном компьютере. Почему возникает такое ограничение и как его избежать?
Содержание
- Возможные причины ограниченного доступа Wi-Fi
- Решение проблемы на Windows 7
- Решение проблемы на Windows 8, 10
- Решение проблемы на мобильном устройстве
- Решение проблемы на Android
- Решение проблемы на iOS
Возможные причины ограниченного доступа Wi-Fi
Есть несколько основных причин, по которым беспроводной интернет может не работать. От некоторых можно избавиться самостоятельно, в то время как другие не зависят от пользователя и требуют вмешательства провайдера.
Условно причины ограничения доступа Wi-Fi можно разделить на несколько групп:
- Проблемы с выходом в сеть. Возможно, ситуация не связана с оборудованием. Если соединение отсутствует на всех подсоединенных к сети устройствах, а видимых проблем в работе Wi-Fi не наблюдается, то лучше связаться с провайдером и уточнить, нет ли проблемы на его стороне.
- Проблемы с роутером. В этом случае проблемы с сетью вероятнее всего также будут наблюдаться у всех пользователей. К ним может привести неправильная настройка оборудования, раздающего интернет.
- Проблемы с конкретным устройством. Если, к примеру, на ноутбуке Wi-Fi работает отлично, а смартфон указывает на ограничения, то вероятно, что проблема именно с этим устройством и ее можно решить без посторонней помощи.
Решение проблемы на Windows 7
Прежде чем переходить к активным действиям, убедитесь, что проблема заключается в устройстве, а не в провайдере или роутере. Для этого попробуйте подключить к Wi-Fi иной прибор и убедитесь, что он выходит в интернет.
В большинстве случаев может помочь перезагрузка компьютера и раздающего Wi-Fi устройства.
Если это не решило проблему, можно попробовать включить режим совмещения с федеральными стандартами:
- Выберите нужную Wi-Fi сеть и нажмите на нее правой кнопкой мыши. Зайдите в свойства.
- Откройте вкладку «Безопасность», кликните по кнопке «Дополнительные параметры».
- Активируйте режим совместимости с FIPS, поставив галочку рядом.
- Сохраните настройки, кликнув «ОК».
- Перезагрузите компьютер.
Если это не помогло, попробуйте отредактировать IP и DNS. Для этого:
- Зайдите в «Центр управления сетями и общим доступом», щелкнув правой кнопкой мыши на значке неработающего интернета.
- Выберите раздел, касающийся внесения изменений в настройки Вай-Фай адаптера.
- Правой кнопкой мыши щелкните по «Беспроводному сетевому соединению» и зайдите в свойства.
- Если у вас выставлены статические параметры IP и DNS, то установите галочку в «Автоматическое получение». Если, наоборот, выбран этот пункт, то установите статические DNS – 8.8.8.8 и 8.8.8.4, маска подсети – 255.255.255.0, основной шлюз – 192.168.1.1, а в поле IP внесите значения с наклейки роутера (чаще всего используется 192.186.1.50).
- Сохраните настройки.
- Перезагрузите компьютер.
Решение проблемы на Windows 8, 10
Для начала попробуйте перезагрузить компьютер и отключить антивирус. Если это не помогло, попробуйте поменять настройки DNS, IP и включить режим совместимости с FIPS по той же схеме, что и для Windows 7.
Помочь могут и такие мероприятия:
- Если вы используете ноутбук, то попробуйте включить его в розетку. Такая проблема может возникать из-за настроек режима сохранения энергии. Если при подключении к электросети она исчезает, то запретите ограничение питания адаптера Вай-Фай в настройках режима экономии батареи. Для этого:
- Нажмите «Пуск», перейдите в «Управление электропитанием».
- Выберите схему «Сбалансированная» и кликните по «Настройке схемы электропитания».
- Во вкладке «Редактирование параметров» кликните по «Изменить дополнительные параметры питания».
- Выберите необходимый режим энергосбережения для своего адаптера.
- В Windows 10 не всегда стабильно работает драйвер беспроводного адаптера. Попробуйте скачать его с официального сайта производителя и установить самостоятельно.
- В свойствах беспроводного адаптера пункт «IP версии 4 (TCP/IPv4)» обязательно должен быть отмечен галочкой. Проверьте, чтобы она была.
Какими способами можно исправить ограниченный доступ к Wi-Fi сети на компьютере, рассказывается в этом видео:
Решение проблемы на мобильном устройстве
Проблема отсутствия интернета в подключенной Wi-Fi сети решается по-разному на телефонах и планшетах под управления Android и iOS.
Решение проблемы на Android
Как и в других ситуациях, начните с перезагрузки устройства.
В системе Android куда больше возможных причин, по которым нет интернета в сети Wi-Fi. Во многом это зависит от модели устройства.
Рассмотрим основные пункты, на которые нужно обратить внимание при решении проблемы.
- Убедитесь, что в настройках беспроводной сети вашего телефона или планшета не включен прокси-сервер. Отключите его, если это не так. С прокси-сервером сеть работать не будет.
- Убедитесь, что у вас правильно установлена дата, время и часовой пояс. Некоторые модели не позволяют использовать интернет с неверным временем.
- Если вы когда-нибудь пользовались приложением «Freedom», то зайдите в него и нажмите на кнопку «Стоп». Если вы уже успели его удалить, установите заново и нажмите на эту кнопку. После этого приложение снова можно удалить, а интернет может вернуться.
- Установите статические DNS-адреса. В настойках сети найдите «Настройки IPv4», выберете пункт «Вручную» и введите адреса 8.8.8.8 и 8.8.4.4. в поля «DNS 1» и «DNS 2» соответственно. Сохраните.
- Смените основную память устройства с SD карты на внутреннюю. Многие утверждают, что им это помогает.
- Если ни один из предыдущих пунктов не помог, можно сделать полный сброс настроек к заводским, но тогда придется делать все с нуля (в том числе устанавливать приложения). Прибегайте к этому варианту только в самых крайних случаях.
Решение проблемы на iOS
На iPhone и iPad беспроводное соединение обычно работает без проблем. Если вы подключились к сети, а интернета в ней нет, то с наибольшей вероятностью причина в сети, а не в устройстве. Но если другая техника выходит в интернет без проблем, то стоит проверить настройки устройства.
Решение любой проблемы начинайте с перезагрузки. Если она не помогла, то попробуйте сбросить аппарат на базовые настройки. Для этого в меню «Настройки» – «Основные» найдите пункт «Сброс» и выберите «Сброс настроек сети». Как правило, после этой несложной процедуры интернет начинает работать.
Существует несколько возможных причин, приводящих к ограничению доступа Wi-Fi, и не все они могут быть решены самостоятельно. Если ни один из путей, описанных в этой статье, не помог, причины следует искать на стороне роутера или поставщика интернета.
Далеко не каждая попытка подключения к Wi-Fi-роутеру увенчивается успехом. У части пользователей вместо доступа к интернету появляются ошибки, одна из которых – ограниченный доступ. Проблема может проявляться при попытке установить связь с любыми маршрутизаторами TP-Link, Asus и другими. При чем, встречается на разных устройствах, хотя и несколько в разных видах. На нее жалуются и пользователи телефонов, и владельцы ПК с Windows 10 или более старыми версиями. Сейчас мы в подробностях рассмотрим, что делать, если ограниченный доступ к Wi-Fi.
Почему пишет «Ограниченный доступ Wi-Fi»?
До того, как снять ограниченный доступ Wi-Fi, нужно разобраться с причинами происходящего. Это позволит понять, в каком направлении двигаться в поисках решения.
Вот самые распространенные причины:
- неправильная настройка роутера;
- проблема с драйверами или прошивкой маршрутизатора;
- некорректные параметры сети на подключаемом аппарате.
Первопричин еще больше, но все они подпадают под 3 перечисленных категории, поэтому углубляться в вопрос не будем, а сразу переходим к решению проблемы.
Читайте также: Что делать, если слабый сигнал Wi-Fi?
Ограниченный доступ Wi-Fi на ноутбуке, как исправить?
Время перейти к способам, как убрать ограничение интернета. Начнем исправлять проблему с самых эффективных и простых в реализации методов, постепенно доходя до менее вероятных решений.
Как исправить ограниченный доступ к Wi-Fi сети:
- Устанавливаем правильный параметр IP для подключения к роутеру. Для этого вводим в поиск ncpa.cpl и открываем найденный файл. Жмем правой кнопкой мыши по подключению, переходим в «Свойства» и открываем «IP-версии 4». Теперь переключаемся на ручную установку параметров и вводим в строку IP – адрес роутера (можем найти на наклейке снизу). Обычно он имеет подобный вид 192.168.1.1, но в конце устанавливаем другое число, например, 192.168.1.4. В DNS вводим 8.8.8.8 и 8.8.4.4. Сохраняем изменения и пробуем подключиться к роутеру.
- Выключаем ограничения на роутере. Для этого переходим в админ-панель (данные для входа есть на корпусе роутера). Дальше выключаем «Фильтрацию MAC-адресов», если она активна. В основных настройках выставляем правильный «Режим» и «Канал». Первый параметр обычно лучше оставлять в смешанном режиме или 11n, а второй – нужно подбирать вручную. Выключаем также «Родительский контроль» и «Контроль доступа».
- Обновляем прошивку роутера. Чаще всего нужно просто скачать файл с официального сайта производителя Wi-Fi-маршрутизатора, а затем в параметрах роутера перейти в «Системные инструменты» и выбрать «Обновление встроенного ПО». Дальше нужно указать путь к загруженному файлу и немного подождать.
- Выключаем антивирус и брандмауэр. Для этого используем настройки программ или открываем свойства через трей и выставляем соответствующий параметр «Приостановить защиту» или подобный.
- Деактивируем экономию энергопитания. Альтернативный путь – запретить ноутбуку выключать беспроводной модуль. Для этого снова открываем файл ncpa.cpl и переходим в «Свойства» подключения. Жмем на кнопку «Настройки» и снимаем галочку с «Разрешить отключение этого устройства для экономии энергии». Сохраняем изменение.
- Переподключаем адаптер USB-Wi-Fi. Обычно достаточно только отсоединить модуль и подключить его повторно через непродолжительное время, но к другому разъему.
- Обновляем драйвер карты. Жмем правой кнопкой мыши (ПКМ) по Пуску и переходим в «Диспетчер устройств». Раскрываем список «Сетевые адаптеры», кликаем ПКМ по беспроводному модулю и выбираем «Обновить драйверы». Сперва лучше воспользоваться автоматической установкой. Если это не помогло, загрузить и поставить драйверы вручную.
Читайте также: Что делать, если не работает Wi-Fi на ноутбуке?
Как убрать ограниченный доступ Wi-Fi на смартфоне?
К сожалению, на смартфоне меньше возможностей для управления настройками сети. Однако, кое-что сделать все равно можем и этого абсолютно достаточно для исправления проблемы.
Как отключить ограниченный доступ Wi-Fi:
- Перезагружаем маршрутизатор с кнопки на корпусе (нужно держать около 10 секунд).
- Перезагружаем смартфон.
- Удаляем сеть и запускаем повторный ее поиск. Это можем сделать в «Настройках» на странице «Wi-Fi».
- Меняем канал вещания. Опция расположена в админ-панели роутера в разделе с основными настройками, который часто называется «Беспроводной режим».
- Переключаемся на другой алгоритм шифрования, например, на AES. Опция расположена в подразделе «Защита беспроводного режима».
Мы рассказали обо всех причинах, по которым может появляться ограниченный доступ к Wi-Fi и указали к каждой из них исправление. Таким образом проблема на одном из этапов обязана уйти, ведь мы сделали для этого все необходимое.
А какой способ помог вам? Пишите об этом в комментариях.

Задать вопрос