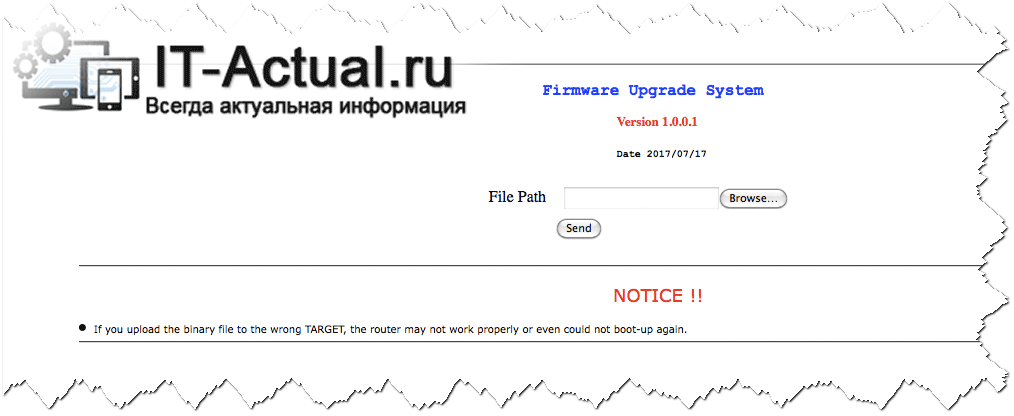На чтение 5 мин Просмотров 54.6к. Опубликовано
Обновлено
Иногда пользователи Wi-Fi сталкиваются с ситуацией, когда на роутере горят все лампочки, но интернет при этом не работает или постоянно пропадает. В одной из прошлых статей, я уже писал о том, какие индикаторы на маршрутизаторе должны светиться и что они означают. Но что делать, если действительно все необходимые лампочки горят, а интернета на роутере нет? Разбираемся в основных причинах и способах их решения, которые универсальны для любой модели — TP-Link, Asus, Huawei, Keenetic, D-Link, Tenda и так далее.
Первым делом, не разбираясь досконально в проблеме, я рекомендую перезагрузить роутер. Это можно сделать из интерфейса управления с компьютера или через мобильное приложение.
Либо еще проще — вынуть его вилку из розетки питания и вставить на место. Или же отключить маршрутизатор отдельной кнопкой на корпусе, если таковая имеется на вашей модели.
Очень большое количество ошибок решается именно таким незамысловатым способом. Поскольку в ходе непрерывной работы роутера могут периодически возникать ошибки, рекомендуется время от времени его перезагружать. Во многих устройствах даже предусмотрена функция автоматического перезапуска в ночное время, когда интернетом никто не пользуется, а WiFi не работает.
Интернета нет из-за отсутствия связи с провайдером
Подключение кабеля
В том случае, если после перезагрузки все равно интернета нет, а лампочки горят, разбираемся более детально. За работу в сети отвечает индикатор «WAN». Именно он должен светиться при активном подключении к интернету. Если он не горит, проверьте, вставлен ли в одноименный разъем «WAN» или «Internet» кабель от провайдера. Вы могли спутать его с портом «LAN», который предназначен только для соединения с компьютером, ноутбуком, принтером, ТВ и т.д. Подробнее про различие WAN и LAN можете прочитать в нашей отдельной статье.
Технические работы
Если провод подключен верно и даже горит лампочка интернета, но фактически его нет, то можно предположить, что на линии ведутся технические работы. Особенно это актуально, когда интернет пропадает на несколько часов, а потом снова появляется. Такое периодически случается — надо позвонить своему поставщику услуг связи и уточнить этот момент.
Баланс счета
Но перед этим я бы еще рекомендовал проверить свой баланс счета в личном кабинете у провайдера. Очень часто пользователи забывают, что интернет — услуга платная, и раз в месяц необходимо пополнять свой кошелек.
Особенно часто эта проблема встречается у тех, у кого интернет через модем не работает на ПК.
Настройки подключения
Если связи с интернетом по-прежнему нет, возможно у вас слетели настройки подключения к интернету или они изначально были установлены неверно. Для их исправления необходимо зайти в панель управления своим роутером по адресу, который указан на этикетке на днище роутера.
И найти в меню раздел, отвечающий за настройки интернета. В зависимости от модели он может называться по-разному. Ниже привожу пример, как он выглядит у разных производителей
Здесь нужно выбрать тип подключения и при необходимости ввести данные для авторизации — логин, пароль и сервер. Все это указано в вашем договоре на оказание услуг. Также можно позвонить на горячую линию провайдера и узнать напрямую по телефону.
Наиболее распространенные варианты — DHCP, PPPoE, Статический IP или 4G (через USB модем). После ввода всех параметров сохраняемся и проверяем работу интернета.
Принудительное ограничение доступа в интернет
Ручное назначение IP адресов
Если вы подключаетесь к интернету в офисе или другом общественном пространстве, то нельзя исключать применения на роутере дополнительных настроек, ограничивающих доступ к интернету для пользователей.
Одним из способов фильтрации является ручное назначение IP адресов для компьютеров. В обычном режиме роутер автоматически раздает IP всем подключающимся устройствам через так называемый DHCP сервер. Но он может быть отключен в настройках. И адреса вручную прописываются администратором сети для каждого клиента.
Если у вас есть доступ к роутеру, то необходимо прописать для своего компьютера, ноутбука или смартфона IP адрес вручную. Или включить DHCP сервер
Если пароля от роутера нет, то обратитесь к системному администратору для добавления вас в число пользователей.
Гостевая сеть и фильтры клиентов
Также для того, чтобы в интернет не выходили все, кто попало, через роутер может быть настроено несколько разных ступеней доступа к контенту. Например, гостевая сеть без доступа к интернету или с разрешенным выходом в сеть только для определенных пользователей.
Также в некоторых моделях есть возможность давать выход во всемирную сеть только для вручную зарегистрированных устройств. А для всех новых подключившихся к WiFi ограничивать интернет.
Для этого же часто применяется «Родительский контроль» или фильтрация по MAC адресам. Она может быть настроена таким образом, что доступ в интернет разрешен только девайсам, которые находятся в заранее составленном «белом списке».
Необходимо добавить в него свой компьютер или попросить это сделать человека, отвечающего за работу локальной сети в вашем офисе.
Поломка роутера
Если же это все-таки интернет при горящих лампочках не работает на вашем домашнем роутере, то нельзя исключить выхода его из строя. В случае, когда вы перепробовали все перечисленные выше способы, и ничего не помогает, рекомендую сделать полный сброс настроек. Для этого надо зажать острым предметом кнопку «Reset» на корпусе маршрутизатора на 15 секунд и попробовать настроить все с самого начала.
Если не получается, то нельзя исключать банального выхода роутера из строя. В недорогих моделях из-за высокой нагрузки или скачка напряжения в электросети может сгореть оперативная память или центральный процессор.
Актуальные предложения:

Задать вопрос
- 10 лет занимается подключением и настройкой беспроводных систем
- Выпускник образовательного центра при МГТУ им. Баумана по специальностям «Сетевые операционные системы Wi-Fi», «Техническое обслуживание компьютеров», «IP-видеонаблюдение»
- Автор видеокурса «Все секреты Wi-Fi»
Чаще всего проблемы с Wi-Fi роутерами возникают в процессе настройки. Как правило, когда маршрутизатор настроен правильно, он просто работает и выполняет свои задачи. Но даже проработав некоторое время, в любой момент роутер может сломаться. И если это не аппаратная поломка (когда что-то с самой платой, адаптером питания), то можно попробовать решить проблему своими руками и починить свой беспроводной маршрутизатор.
В этой статье я напишу о возможных решениях самых частых проблем, которые могут случится с вашим маршрутизатором. Прежде всего рассмотрим проблемы, с которыми многие сталкиваются в процессе настройки роутера. Так же попробуем разобраться с основными поломками, которые могут появится внезапно. Когда роутер отлично работал, и в один момент начались какие-то проблемы, ошибки и другие неисправности. Не раздает Wi-Fi, не горит индикатор, не видит кабель, не заходит в настройки, разрывает соединение – все это из одной оперы.
О решении самых популярных проблем я писал уже отдельные инструкции, ссылки на которые обязательно буду оставлять в этой статье. Ну а сам список самых частых поломок я сформировал из собственного опыта и комментариев, которые посетители оставляют к разным записям на данном сайте. Данные рекомендации пригодятся в независимости от того, Windows 10 у вас, Windows 8, или Windows 7. Так же не важно, какого производителя у вас маршрутизатор: ASUS, D-Link, TP-Link, Tenda, Netis, ZyXEL, Xiaomi и т. д.
Ниже мы рассмотрим решения таких проблем:
- Не заходит в настройки роутера. Не открывается страница с настройками по адресу 192.168.0.1 или 192.168.1.1. Не подходит логин и пароль.
- Не горит индикатор интернета (WAN), нет реакции на подключение кабеля от провайдера, WAN разорван. Нет подключения к интернету (интернет-провайдеру). После настройки интернет работает только на одном компьютере. По Wi-Fi интернет не работает, или работает только когда включен компьютер.
- Маршрутизатор не раздает Wi-Fi, или сеть есть, но интернет не работает. Ноутбуки, планшеты, смартфоны и другие устройства не видят Wi-Fi сеть.
- Нестабильная работа Wi-Fi сети. Низкая скорость интернета по беспроводной сети.
- Пропадает интернет «без доступа к интернету». Помогает только перезагрузка роутера.
- Криво отображается страница с настройками, не сохраняются настройки маршрутизатора.
- Индикаторы на роутере горят не как обычно.
Инструкции по решению других проблем и ошибок:
- «Подключение ограничено» в Windows 10 и «Без доступа к интернету» в Windows 7.
- Нет доступных подключений. Пропал Wi-Fi, сеть с красным крестиком.
- Когда появляется ошибка Windows не удалось подключиться к Wi-Fi.
- Несколько решений проблемы, когда ноутбук не видит Wi-Fi сеть роутера.
- Wi-Fi подключен, а интернет не работает. Страницы не открываются.
- Шлюз, установленный по умолчанию, не доступен – решение в Windows 10, Windows 8, и Windows 7.
- Общая, большая статья с решениями проблем с Wi-Fi на ноутбуке.
- Ошибка 651 при подключении к интернету. В том числе через маршрутизатор.
Несколько важных советов:
1
Для начала просто перезагрузите свой роутер. На минуту отключите питание, и включите снова. Возможно, это решит вашу проблему, и все заработает.
2
Если есть такая возможность, то подключите интернет напрямую к компьютеру. Возможно, проблема на стороне провайдера. Так же убедитесь, оплачен ли у вас интернет. Можете позвонить в поддержку провайдера.
3
Если у вас интернет не работает на одном устройстве, будь то ноутбук, ПК, смартфон, планшет, телевизор, то проблема вряд ли в маршрутизаторе. Посмотрите статьи, ссылки на которые я оставил выше. Возможно, там уже описано необходимое вам решение.
Проблема при настройке роутера. Не заходит в «админку»
Первым делом мы рассмотрим случай, когда у нас не получается зайти в панель управления маршрутизатора. Это та же «админка», страница с настройками, личный кабинет, веб-интерфейс и т. д. Если мы не можем получить доступ к настройкам нашего устройства, то соответственно мы не можем его настроить, или сменить какие-то параметры.
Как это обычно происходит. С устройства, которое подключено к нашему роутеру мы переходим по IP-адресу 192.168.0.1, 192.168.1.1, или по хостнейму (адрес из букв). И в браузере появляется ошибка, что страница недоступна.
Или второй вариант: страница авторизации открывает, мы вводим логин и пароль, но они не подходят. Хотя вы уверены, что все вводите верно, или указываете заводские (обычно admin), которые вы не меняли.
Важный момент! Для того чтобы зайти в настройки маршрутизатора, подключение к интернету не нужно. Статус подключения на компьютере может быть с желтым восклицательным знаком.
Основные причины и решения:
- Устройство, с которого вы пытаетесь зайти в настройки, не подключено к маршрутизатору. Подключение может быть как по кабелю, так и по Wi-Fi. Проверьте подключение.
- На компьютере прописаны какие-то настройки IP. Нужно выставить автоматическое получение адресов. Подробнее об этом смотрите в статье по ссылке ниже.
- Убедитесь, что вы переходите по правильному адресу. Обычно адрес указан на самом маршрутизаторе.
- При возможности попробуйте зайти в веб-интерфейс с другого устройства.
Ну и подробная статья с решениями этой проблемы: не заходит в настройки роутера на 192.168.0.1 или 192.168.1.1.
И если у вас проблема с авторизацией: не подходит пароль admin по адресу 192.168.1.1 (192.168.0.1).
Нет подключения к интернету. Проблемы с WAN. Интернет работает только на ПК
Сюрприз может поджидать нас сразу после подключения кабеля от провайдера в WAN порт маршрутизатора. Он может просто не увидеть кабель. Индикатор WAN (Интернет) не загорятся. А в панели управления может быть ошибка «В порт WAN не вставлен кабель», или что-то типа этого. Если вы с этим столкнулись, то смотрим статью: роутер не видит интернет кабель. Не работает WAN порт.
Самое главное в настройке и работе маршрутизатора, это правильная настройка подключения к интернет-провайдеру. Это очень важно. Сейчас попробую все объяснить простым языком. Каждый интернет провайдер использует какой-то тип подключения к интернету. Это может быть:
- Динамический IP – популярный тип подключения для работы которого не нужно ничего настраивать. Компьютер, или роутер сам получает адрес от провайдера и все работает.
- Статический IP – редко встречается. Для его настройки нужно прописать статические IP-адреса, которые выдает провайдер.
- PPPoE, L2TP, PPTP – популярные типы подключения, для настройки которых нужно указывать имя пользователя, пароль и/или адрес сервера.
После установки роутера мы заходим в его панель управления. В раздел, где задаются настройки подключения к интернету. Обычно он называется «Интернет», «WAN», «Internet». В этом разделе выбираем тип подключения которое использует наш провайдер, и задаем необходимые параметры. Которые выдает провайдер при подключении к интернету. На роутерах TP-Link это выглядит примерно вот так:
Конечно, на устройствах разных производителей, эти настройки будут отличатся.
Если у вас интернет был подключен к компьютере, и на компьютере было настроено высокоскоростное подключение к провайдеру, то после установки роутера его запускать не нужно. Мы просто настраиваем это подключение на роутере, и он сам будет его запускать. А компьютер подключаем просто сетевым кабелем. Без запуска каких-то подключений.
Именно из-за неправильной настройки маршрутизатора, на устройствах которые к нему подключены интернет может не работать. Будет ошибка «Без доступа к интернету». Об этом я писал отдельную инструкцию: при настройке роутера пишет «Без доступа к интернету», или «Ограничено» и нет соединения с интернетом.
Иногда бывает, что интернет работает только на одном компьютере, или только тогда, когда компьютер включен. Все это так же из-за неправильной настройки. Или, когда вы запускаете высокоскоростное подключение на ПК. Об этом я так же писал: почему Wi-Fi работает только при включенном компьютере (ПК).
Думаю, с этим разобрались.
Проблемы с работой Wi-Fi сети на маршрутизаторе
Эту неисправность нужно разделить на две категории, чтобы не путаться. Так как решения там будут разными.
- Когда роутер вообще не транслирует Wi-Fi сеть. Ваши ноутбуки, планшеты, смартфоны не видят сеть.
- Когда Wi-Fi сеть есть, устройства к ней подключатся, но интернет не работает. Нет доступа к интернету.
Мне часто пишут, мол роутер перестал раздавать Wi-Fi. И попробуй пойми, беспроводная сеть полностью пропала, или она есть, но устройства не получают доступ к интернету. Давайте разберем эти две ситуации.
Когда беспроводная сеть пропала совсем
Перезагружаем роутер. Если не помогло, то проверяем кнопку, которая отвечает за отключение и включение беспроводной сети. Она есть на большом количестве моделей. Выглядит примерно вот так:
Возможно, ее случайно нажали.
Так же, обратите внимание, что роутер мог по какой-то причине сбросить настройки, и теперь Wi-Fi сеть со стандартным названием. Оно указано на наклейке снизу устройства.
Когда Wi-Fi есть, но интернета нет
Так же сначала делаем перезагрузку роутера. Смотрим, пропал ли интернет на всех устройствах, в том числе по кабелю. Хорошо бы подключить интернет напрямую к компьютеру и проверить работает ли он. Может у провайдера какая-то авария.
Более подробно об этих проблемах я писал в статье: роутер не раздает интернет по Wi-Fi. Что делать. Там рассмотрены обе проблемы. Все подробно и со скриншотами.
Низкая скорость по Wi-Fi и нестабильное подключение по беспроводной сети
Что касается скорости интернета по беспроводной сети и стабильности работы этой сети, то там все очень неоднозначно и смазано. Когда вы устанавливаете маршрутизатор, то нужно быть готовым к тому, что скорость будет ниже чем по кабелю. И сама скорость Wi-Fi сети зависит от большого количества разных факторов: маршрутизатора, скорости которую выдает провайдер, типа подключения, помех, количества соседних сетей, уровня сигнала, устройства которое подключаете и т. д. Я уже рассказывал о том, почему по Wi-Fi скорость интернета ниже и почему роутер режет скорость.
Несколько советов:
- Проверьте скорость по кабелю, чтобы понять насколько сильно она ниже по воздуху.
- Попробуйте сменить канал вашей Wi-Fi сети. Как это сделать, читайте здесь.
- Проверьте скорость на разных устройствах. Возможно, проблема в самом клиенте (устройстве, которое вы подключаете). Возможно в нем установлен устаревший беспроводной адаптер. Можно попробовать обновить драйвер беспроводного адаптера (если это компьютер, или ноутбук).
- Можно поэкспериментировать с настройками режима работы сети и шириной канала. Подробнее об этом по ссылке ниже.
- Обновите прошивку маршрутизатора. Если выяснилось, что проблема в нем.
- Переход на частоту 5 GHz. Если плохая скорость из-за помех, большого количества соседних беспроводных сетей, то возможно есть смысл задуматься о выборе двухдиапазонного маршрутизатора с поддержкой Wi-Fi на частоте 5 GHz. Может пригодится: выбор Wi-Fi роутера с 802.11ac (5 ГГц). Недорогие модели.
Ну и подробное руководство: как увеличить скорость интернета по Wi-Fi через роутер.
Что касается нестабильной работы беспроводной сети, то можете применить советы, о которых я писал выше. Или просто переходим по ссылке: нестабильно работает Wi-Fi. Почему обрывается интернет через Wi-Fi роутер.
Роутер приходится часто перезагружать
Выглядит эта проблема следующим образом: все работает, устройства подключены, интернет есть, и в один момент пропадает доступ к интернету. На компьютерах, возле иконки подключения появляется желтый восклицательный знак. Это происходит одновременно на всех устройствах. Перезагружаем роутер (отключаем и включаем питание), и все снова работает, до следующего такого обрыва.
Интернет может пропадать несколько раз в час, день, неделю. Но это немного напрягает, постоянно нужно перезагружать маршрутизатор. Если не перезагрузить, то доступ к интернету не появится. Я конечно же не могу с полной уверенностью утверждать, но чаще всего такая проблема возникает с бюджетными, слабыми роутерами, или уже старыми устройствами. И скорее всего обрыв происходит именно в момент повышенной нагрузки на маршрутизатор. Видео, онлайн игра, торрент и т. д.
Почему так происходит: из-за каких-то аппаратных проблем на плате самого роутера, или в блоке питания (как это часто бывает), он просто не выдерживает нагрузку и зависает. Мне сложно объяснить это именно с технический стороны, но нам это и не нужно.
Что можно попробовать сделать в такой ситуации:
- Обновите прошивку. Это первое, что нужно сделать.
- Отключите на своих устройствах программы, которые могут нагружать сеть. Например, торрент-клиенты. Если вы ничего не скачиваете.
- Можно сделать сброс настроек роутера, и настроить его повторно. Может там раньше были заданы какие-то параметры, о которых вы уже забыли, и которые влияют на работу сетевого устройства.
- Посмотрите, не греется ли ваш маршрутизатор. Поставьте его в таком месте, где он будет хорошо охлаждаться.
- Если у вас много устройств, которые создают сильную нагрузку на сеть (тяжелые онлайн игры, видео в высоком качестве, Smart TV, загрузка больших файлов), и все это на разных устройствах и одновременно, и при этом у вас бюджетный роутер за 15 долларов, то скорее всего вам придется его поменять на более мощный. Особенно, если обрывы вы наблюдаете в моменты повышенной нагрузки.
Еще небольшая статья по этой теме: пропадает интернет, после перезагрузки роутера появляется.
Не сохраняются настройки, криво отображается веб-интерфейс
Мне не редко приходится слышать о проблемах, когда роутер не хочет сохранять заданные параметры. После нажатия на кнопку сохранить либо ничего не происходит, либо появляется какая-то ошибка. Так же, не редко бывают случаи, когда страница с настройками отображается как-то криво. Нет каких-то разделов, неактивные ссылки и кнопки, все съехало и т. д.
Всегда, когда вы сталкиваетесь с подобными случаями, первым делом попробуйте выполнить настройку с другого браузера. А еще лучше с другого устройства.
Если маршрутизатор по прежнему не сохраняет настройки, то попробуйте его перепрошить. Или верните в магазин (если он новый). Так как не исключено, что это аппаратная поломка. И настройки могут слетать после каждого отключения от питания. А это не нормально, так не должно быть.
Больше информации по этой проблеме вы найдете здесь: https://help-wifi.com/oshibki-i-polomki/sbrasyvayutsya-nastrojki-routera-posle-vyklyucheniya-ne-soxranyayutsya-nastrojki/
Неправильно горят/мигают индикаторы на роутере
Индикаторы, которые есть практически на каждом маршрутизаторе, сигнализируют о возможных неисправностях, или поломках. Например: если не мигает индикатор Wi-Fi, значит беспроводная сеть по какой-то причине не работает.
За что отвечает определенный индикатор и режимы его работы должны быть описаны в инструкции, которая была в комплекте. В зависимости от производителя и модели, эта информация может отличатся.
Если, например, горят и не гаснут все индикаторы, или горит только лампочка питания (power), иногда с индикатором в виде шестеренки, то это очень часто говорит об аппаратной поломке маршрутизатора.
А если это произошло в момент обновления прошивки, то возможно есть шанс восстановить маршрутизатора. Как это я делал с TP-Link в этой инструкции.
Но как показывает практика, странное поведение индикаторов на роутере означает именно поломку в железе. Первым делом нужно сделать сброс настроек. Но это не часто помогает. И в большинстве случаев приходится покупать новый маршрутизатор. Так как ремонт этой техники не всегда оправдан. Так что статья с советами по выбору маршрутизатора может вам пригодится.
Послесловие
Разумеется, что в рамках одной статьи собрать все неисправности и их решения невозможно. К тому же, на рынке очень много разных производителей и разных моделей маршрутизаторов, у всех подключен разный интернет и разные устройства. А от этого так же многое зависит. Те самые ошибки, симптомы и проблемы могут сильно отличатся. Ну и нужно понимать, что это техника, а любая техника ломается. Иногда бывают такие случаи и поломки, что придать им какое-то логическое объяснение просто невозможно.
Когда появляется какая-то неисправность, многие просто уверены, что это что-то в настройках. Нужно нажать на одну кнопочку и все заработает. Возможно я вас огорчу, но это не так. Точнее, не всегда так. Маршрутизаторы часто ломаются, в них что-то перегорает, выходят из строя блоки питания, сгорают LAN и WAN порты. Понятно, что починить это своими руками и в домашних условиях практически невозможно.
Чтобы понять в чем проблема, и как ее решить, попробуйте проанализировать после чего возникала неисправность, в чем может быть дело, как ведут себя другие устройства и т. д.
Обязательно пишите в комментариях. Задавайте вопросы, делитесь советами и своими наблюдениями по данной теме. Всего хорошего!
- Техника
- Cancel
Роутер или модем перестал работать и мигает всеми индикаторами?
Уже не первый раз сталкиваюсь, пора написать. Собсно, уже — но не здесь 
1) ваш ADSL-модем, WiFi роутер, и подобное устройство, отработав ~пару лет, сломалось, или заглючило (начались перезагрузки например под большим трафиком), или отказалось включаться после бездействия;
2) блок питания у него импульсный (определяется меньшими габаритами и весом. Державший хоть раз настоящий железный трансформатор в руках никогда не спутает);
3) не обязательно, но весьма вероятно, неисправность выглядит как частое моргание всех индикаторов или только индикатора питания,
то, возможно, в блоке питания высохли конденсаторы, как это ни банально звучит. Чтобы понять, так ли это, достаточно померять напряжение на выходе блока питания под нагрузкой (резистор на несколько Ом или собственно роутер). Если оно плавает или проседает — да, это оно. Эпидемию опухших конденсаторов на мамках года 3-4 назад мы пережили, теперь это г.но добралось и до всего остального. Причины — понятны: тяжелый температурный режим — внутренний разогрев потерями на ВЧ (ESR) + разогрев за счет выпрямительных диодов рядом, плюс тесный корпус, плюс ошибки при разработке (химия там неудачная или еще что — я хз), плюс экономия на деталях.
Итак, кто виноват — понятно, остался второй извечный вопрос. Как правило, корпус блока питания заклеен насмерть, чтобы пользователь не убил себя, попав под напряжение. И это правильно. ПРЕДУПРЕЖДЕНИЕ: если не знаете, с какого конца держать паяльник, действительно лучше самому не лезть. Может быть опасно для жизни и здоровья.
Чтобы открыть корпус БП без значительных внешних повреждений, берем небольшой молоток и начинаем простукивать корпус вдоль клееного шва, с все возрастающим усилием. Клей или пластик по месту склейки постепенно трескается, и, при некоторой практике, открыть можно вообще без видимых повреждений. Открываем — видим, что внутри. Если болезнь на терминальной стадии, внутри нехило воняет электролитом, который растекся по всей плате и разбрызган по корпусу, а конденсаторы не просто вспучились, но и сработали предохранительные прорези на крышках. Если все только началось — один или два конденсатора в низковольтной части будут со слегка, или не слегка, вздутыми крышками или выбитыми резиновыми заглушками возле выводов. Кто хоть раз видел опухший электролит, его ни с чем не спутает.
Соответственно, электролит обязательно смываем, особенно с платы — иначе он создаст паразитные утечки, конденсаторы выпаиваем и запаиваем назад новые. Обязательно на +105С, и обязательно высокочастотные импульсные, с низкими потерями (Low ESR). Кто не разбирается, или не знает где купить — можно выпаять с дохлых мамок или блоков питания, там как раз такие. Обычно стоит что-то около 470…2200 uF, 6.3…16 V, менять емкость в -30+100% можно совершенно без проблем, на бОльшее напряжение тоже можно, и полезно, если по габаритам входит. Ессно не забываем про полярность, там в тесноте можно и спутать, но минус — помечен всегда + внимательно при выпаивании старых.
Собираем — проверяем — желательно первый раз включить без нагрузки и померять напряжение на хх и под нагрузкой (резистор), чтобы если где накосячили, не спалить за одно и роутер :). Если получилось — наслаждаемся результатом.
На роутере горят все индикаторы (лампочки, светодиоды) – почему, что делать
В один прекрасный день, попытавшись зайти в Интернет, вы обнаруживаете, ничего не загружается. Посмотрев на служивший вам долгое время верой и правдой роутер, вы обнаруживаете, что на нём горят абсолютно все индикаторы. Знакомая ситуация, не так ли?
Что произошло и можно ли в данной ситуации что-либо предпринять, дабы «оживить» роутер.
Содержание:
Роутер горит всеми светодиодами и не работает Интернет
Данное «состояние» роутера традиционно свидетельствует о сбое инициализации загрузки операционной системы, которая этим самым роутером и управляет.
Не все знают, но современные роутеры являются достаточно сложными устройствами – у них имеется процессор (пусть и ARM), оперативная память, флеш носитель. Чаще всего у долгое время работающего роутера выходит из строя флеш память, а если точнее, то забывается записанная в эту память операционная система. Аппаратная составляющая роутера просто не знает, что делать, как работать, ведь все эти команды идут исключительно из операционной системы.
Также достаточно частым явлением выхода из строя роутера является перегрев процессора и других компонентов. Не секрет, что производители роутеров, дабы максимально снизить стоимость устройств, поступаются установкой каких-либо радиаторов, которые подчас очень необходимы. Ведь если пользователь просто просматривает Интернет-страницы в браузере и смотрит видео – это одна нагрузка, а если подключено одновременно несколько компьютеров и\или смартфонов, на некоторых устройствах осуществляется загрузка, к примеру, торрент-файлов, то данная нагрузка для обычного роутера является очень серьёзной. Он в конечном итоге может перегреться, внутри кристалла процессора произойдёт деградация компонентов, всё это закономерно приведёт к выходу из строя роутера.
Что можно предпринять в случае, если роутер не работает, у него горят все индикаторы
Вариантов при данной «симптоматике» немного.
- У некоторых моделей роутеров имеется RecoveryMode режим, который работает даже в случае, если роутер не функционирует должным образом. Обязательно прочтите инструкцию, зайдите на сайт официальной поддержки от производителя и уточните, существует ли такой режим в вашем роутере.
Также не лишним будет попробовать сбросить настройки в состояние по умолчанию. На корпусе подавляющего большинства роутеров для этого имеется соответствующая кнопка, которая, как правило, утоплена, дабы случайно на неё не нажать.

Если ничего из этого не помогло, то придётся попрощаться с отработавшим своё роутером и приобрести новый. Благо цены на них сейчас весьма низкие.
В свою очередь, Вы тоже можете нам очень помочь.
Просто поделитесь статьей в социальных сетях и мессенджерах с друзьями.
Поделившись результатами труда автора, вы окажете неоценимую помощь как ему самому, так и сайту в целом. Спасибо!
Источник
Проблемы с Wi-Fi роутером. Не работает роутер
Чаще всего проблемы с Wi-Fi роутерами возникают в процессе настройки. Как правило, когда маршрутизатор настроен правильно, он просто работает и выполняет свои задачи. Но даже проработав некоторое время, в любой момент роутер может сломаться. И если это не аппаратная поломка (когда что-то с самой платой, адаптером питания) , то можно попробовать решить проблему своими руками и починить свой беспроводной маршрутизатор.
В этой статье я напишу о возможных решениях самых частых проблем, которые могут случится с вашим маршрутизатором. Прежде всего рассмотрим проблемы, с которыми многие сталкиваются в процессе настройки роутера. Так же попробуем разобраться с основными поломками, которые могут появится внезапно. Когда роутер отлично работал, и в один момент начались какие-то проблемы, ошибки и другие неисправности. Не раздает Wi-Fi, не горит индикатор, не видит кабель, не заходит в настройки, разрывает соединение – все это из одной оперы.
О решении самых популярных проблем я писал уже отдельные инструкции, ссылки на которые обязательно буду оставлять в этой статье. Ну а сам список самых частых поломок я сформировал из собственного опыта и комментариев, которые посетители оставляют к разным записям на данном сайте. Данные рекомендации пригодятся в независимости от того, Windows 10 у вас, Windows 8, или Windows 7. Так же не важно, какого производителя у вас маршрутизатор: ASUS, D-Link, TP-Link, Tenda, Netis, ZyXEL, Xiaomi и т. д.
Ниже мы рассмотрим решения таких проблем:
- Не заходит в настройки роутера. Не открывается страница с настройками по адресу 192.168.0.1 или 192.168.1.1. Не подходит логин и пароль.
- Не горит индикатор интернета (WAN), нет реакции на подключение кабеля от провайдера, WAN разорван. Нет подключения к интернету (интернет-провайдеру) . После настройки интернет работает только на одном компьютере. По Wi-Fi интернет не работает, или работает только когда включен компьютер.
- Маршрутизатор не раздает Wi-Fi, или сеть есть, но интернет не работает. Ноутбуки, планшеты, смартфоны и другие устройства не видят Wi-Fi сеть.
- Нестабильная работа Wi-Fi сети. Низкая скорость интернета по беспроводной сети.
- Пропадает интернет «без доступа к интернету». Помогает только перезагрузка роутера.
- Криво отображается страница с настройками, не сохраняются настройки маршрутизатора.
- Индикаторы на роутере горят не как обычно.
Инструкции по решению других проблем и ошибок:
- «Подключение ограничено» в Windows 10 и «Без доступа к интернету» в Windows 7.
- Нет доступных подключений. Пропал Wi-Fi, сеть с красным крестиком.
- Когда появляется ошибка Windows не удалось подключиться к Wi-Fi.
- Несколько решений проблемы, когда ноутбук не видит Wi-Fi сеть роутера.
- Wi-Fi подключен, а интернет не работает. Страницы не открываются.
- Шлюз, установленный по умолчанию, не доступен – решение в Windows 10, Windows 8, и Windows 7.
- Общая, большая статья с решениями проблем с Wi-Fi на ноутбуке.
- Ошибка 651 при подключении к интернету. В том числе через маршрутизатор.
Несколько важных советов:
1 Для начала просто перезагрузите свой роутер. На минуту отключите питание, и включите снова. Возможно, это решит вашу проблему, и все заработает.
2 Если есть такая возможность, то подключите интернет напрямую к компьютеру. Возможно, проблема на стороне провайдера. Так же убедитесь, оплачен ли у вас интернет. Можете позвонить в поддержку провайдера.
3 Если у вас интернет не работает на одном устройстве, будь то ноутбук, ПК, смартфон, планшет, телевизор, то проблема вряд ли в маршрутизаторе. Посмотрите статьи, ссылки на которые я оставил выше. Возможно, там уже описано необходимое вам решение.
Проблема при настройке роутера. Не заходит в «админку»
Первым делом мы рассмотрим случай, когда у нас не получается зайти в панель управления маршрутизатора. Это та же «админка», страница с настройками, личный кабинет, веб-интерфейс и т. д. Если мы не можем получить доступ к настройкам нашего устройства, то соответственно мы не можем его настроить, или сменить какие-то параметры.
Как это обычно происходит. С устройства, которое подключено к нашему роутеру мы переходим по IP-адресу 192.168.0.1, 192.168.1.1, или по хостнейму (адрес из букв) . И в браузере появляется ошибка, что страница недоступна.
Или второй вариант: страница авторизации открывает, мы вводим логин и пароль, но они не подходят. Хотя вы уверены, что все вводите верно, или указываете заводские (обычно admin) , которые вы не меняли.
Основные причины и решения:
- Устройство, с которого вы пытаетесь зайти в настройки, не подключено к маршрутизатору. Подключение может быть как по кабелю, так и по Wi-Fi. Проверьте подключение.
- На компьютере прописаны какие-то настройки IP. Нужно выставить автоматическое получение адресов. Подробнее об этом смотрите в статье по ссылке ниже.
- Убедитесь, что вы переходите по правильному адресу. Обычно адрес указан на самом маршрутизаторе.
- При возможности попробуйте зайти в веб-интерфейс с другого устройства.
Нет подключения к интернету. Проблемы с WAN. Интернет работает только на ПК
Сюрприз может поджидать нас сразу после подключения кабеля от провайдера в WAN порт маршрутизатора. Он может просто не увидеть кабель. Индикатор WAN (Интернет) не загорятся. А в панели управления может быть ошибка «В порт WAN не вставлен кабель», или что-то типа этого. Если вы с этим столкнулись, то смотрим статью: роутер не видит интернет кабель. Не работает WAN порт.
Самое главное в настройке и работе маршрутизатора, это правильная настройка подключения к интернет-провайдеру. Это очень важно. Сейчас попробую все объяснить простым языком. Каждый интернет провайдер использует какой-то тип подключения к интернету. Это может быть:
- Динамический IP – популярный тип подключения для работы которого не нужно ничего настраивать. Компьютер, или роутер сам получает адрес от провайдера и все работает.
- Статический IP – редко встречается. Для его настройки нужно прописать статические IP-адреса, которые выдает провайдер.
- PPPoE, L2TP, PPTP – популярные типы подключения, для настройки которых нужно указывать имя пользователя, пароль и/или адрес сервера.
После установки роутера мы заходим в его панель управления. В раздел, где задаются настройки подключения к интернету. Обычно он называется «Интернет», «WAN», «Internet». В этом разделе выбираем тип подключения которое использует наш провайдер, и задаем необходимые параметры. Которые выдает провайдер при подключении к интернету. На роутерах TP-Link это выглядит примерно вот так:
Конечно, на устройствах разных производителей, эти настройки будут отличатся.
Именно из-за неправильной настройки маршрутизатора, на устройствах которые к нему подключены интернет может не работать. Будет ошибка «Без доступа к интернету». Об этом я писал отдельную инструкцию: при настройке роутера пишет «Без доступа к интернету», или «Ограничено» и нет соединения с интернетом.
Иногда бывает, что интернет работает только на одном компьютере, или только тогда, когда компьютер включен. Все это так же из-за неправильной настройки. Или, когда вы запускаете высокоскоростное подключение на ПК. Об этом я так же писал: почему Wi-Fi работает только при включенном компьютере (ПК).
Думаю, с этим разобрались.
Проблемы с работой Wi-Fi сети на маршрутизаторе
Эту неисправность нужно разделить на две категории, чтобы не путаться. Так как решения там будут разными.
- Когда роутер вообще не транслирует Wi-Fi сеть. Ваши ноутбуки, планшеты, смартфоны не видят сеть.
- Когда Wi-Fi сеть есть, устройства к ней подключатся, но интернет не работает. Нет доступа к интернету.
Мне часто пишут, мол роутер перестал раздавать Wi-Fi. И попробуй пойми, беспроводная сеть полностью пропала, или она есть, но устройства не получают доступ к интернету. Давайте разберем эти две ситуации.
Когда беспроводная сеть пропала совсем
Перезагружаем роутер. Если не помогло, то проверяем кнопку, которая отвечает за отключение и включение беспроводной сети. Она есть на большом количестве моделей. Выглядит примерно вот так:
Возможно, ее случайно нажали.
Так же, обратите внимание, что роутер мог по какой-то причине сбросить настройки, и теперь Wi-Fi сеть со стандартным названием. Оно указано на наклейке снизу устройства.
Когда Wi-Fi есть, но интернета нет
Так же сначала делаем перезагрузку роутера. Смотрим, пропал ли интернет на всех устройствах, в том числе по кабелю. Хорошо бы подключить интернет напрямую к компьютеру и проверить работает ли он. Может у провайдера какая-то авария.
Более подробно об этих проблемах я писал в статье: роутер не раздает интернет по Wi-Fi. Что делать. Там рассмотрены обе проблемы. Все подробно и со скриншотами.
Низкая скорость по Wi-Fi и нестабильное подключение по беспроводной сети
Что касается скорости интернета по беспроводной сети и стабильности работы этой сети, то там все очень неоднозначно и смазано. Когда вы устанавливаете маршрутизатор, то нужно быть готовым к тому, что скорость будет ниже чем по кабелю. И сама скорость Wi-Fi сети зависит от большого количества разных факторов: маршрутизатора, скорости которую выдает провайдер, типа подключения, помех, количества соседних сетей, уровня сигнала, устройства которое подключаете и т. д. Я уже рассказывал о том, почему по Wi-Fi скорость интернета ниже и почему роутер режет скорость.
- Проверьте скорость по кабелю, чтобы понять насколько сильно она ниже по воздуху.
- Попробуйте сменить канал вашей Wi-Fi сети. Как это сделать, читайте здесь.
- Проверьте скорость на разных устройствах. Возможно, проблема в самом клиенте (устройстве, которое вы подключаете) . Возможно в нем установлен устаревший беспроводной адаптер. Можно попробовать обновить драйвер беспроводного адаптера (если это компьютер, или ноутбук) .
- Можно поэкспериментировать с настройками режима работы сети и шириной канала. Подробнее об этом по ссылке ниже.
- Обновите прошивку маршрутизатора. Если выяснилось, что проблема в нем.
- Переход на частоту 5 GHz. Если плохая скорость из-за помех, большого количества соседних беспроводных сетей, то возможно есть смысл задуматься о выборе двухдиапазонного маршрутизатора с поддержкой Wi-Fi на частоте 5 GHz. Может пригодится: выбор Wi-Fi роутера с 802.11ac (5 ГГц). Недорогие модели.
Что касается нестабильной работы беспроводной сети, то можете применить советы, о которых я писал выше. Или просто переходим по ссылке: нестабильно работает Wi-Fi. Почему обрывается интернет через Wi-Fi роутер.
Роутер приходится часто перезагружать
Выглядит эта проблема следующим образом: все работает, устройства подключены, интернет есть, и в один момент пропадает доступ к интернету. На компьютерах, возле иконки подключения появляется желтый восклицательный знак. Это происходит одновременно на всех устройствах. Перезагружаем роутер (отключаем и включаем питание) , и все снова работает, до следующего такого обрыва.
Интернет может пропадать несколько раз в час, день, неделю. Но это немного напрягает, постоянно нужно перезагружать маршрутизатор. Если не перезагрузить, то доступ к интернету не появится. Я конечно же не могу с полной уверенностью утверждать, но чаще всего такая проблема возникает с бюджетными, слабыми роутерами, или уже старыми устройствами. И скорее всего обрыв происходит именно в момент повышенной нагрузки на маршрутизатор. Видео, онлайн игра, торрент и т. д.
Почему так происходит: из-за каких-то аппаратных проблем на плате самого роутера, или в блоке питания (как это часто бывает) , он просто не выдерживает нагрузку и зависает. Мне сложно объяснить это именно с технический стороны, но нам это и не нужно.
Что можно попробовать сделать в такой ситуации:
- Обновите прошивку. Это первое, что нужно сделать.
- Отключите на своих устройствах программы, которые могут нагружать сеть. Например, торрент-клиенты. Если вы ничего не скачиваете.
- Можно сделать сброс настроек роутера, и настроить его повторно. Может там раньше были заданы какие-то параметры, о которых вы уже забыли, и которые влияют на работу сетевого устройства.
- Посмотрите, не греется ли ваш маршрутизатор. Поставьте его в таком месте, где он будет хорошо охлаждаться.
- Если у вас много устройств, которые создают сильную нагрузку на сеть (тяжелые онлайн игры, видео в высоком качестве, Smart TV, загрузка больших файлов) , и все это на разных устройствах и одновременно, и при этом у вас бюджетный роутер за 15 долларов, то скорее всего вам придется его поменять на более мощный. Особенно, если обрывы вы наблюдаете в моменты повышенной нагрузки.
Не сохраняются настройки, криво отображается веб-интерфейс
Мне не редко приходится слышать о проблемах, когда роутер не хочет сохранять заданные параметры. После нажатия на кнопку сохранить либо ничего не происходит, либо появляется какая-то ошибка. Так же, не редко бывают случаи, когда страница с настройками отображается как-то криво. Нет каких-то разделов, неактивные ссылки и кнопки, все съехало и т. д.
Всегда, когда вы сталкиваетесь с подобными случаями, первым делом попробуйте выполнить настройку с другого браузера. А еще лучше с другого устройства.
Если маршрутизатор по прежнему не сохраняет настройки, то попробуйте его перепрошить. Или верните в магазин (если он новый) . Так как не исключено, что это аппаратная поломка. И настройки могут слетать после каждого отключения от питания. А это не нормально, так не должно быть.
Неправильно горят/мигают индикаторы на роутере
Индикаторы, которые есть практически на каждом маршрутизаторе, сигнализируют о возможных неисправностях, или поломках. Например: если не мигает индикатор Wi-Fi, значит беспроводная сеть по какой-то причине не работает.
За что отвечает определенный индикатор и режимы его работы должны быть описаны в инструкции, которая была в комплекте. В зависимости от производителя и модели, эта информация может отличатся.
Если, например, горят и не гаснут все индикаторы, или горит только лампочка питания (power), иногда с индикатором в виде шестеренки, то это очень часто говорит об аппаратной поломке маршрутизатора.
А если это произошло в момент обновления прошивки, то возможно есть шанс восстановить маршрутизатора. Как это я делал с TP-Link в этой инструкции.
Но как показывает практика, странное поведение индикаторов на роутере означает именно поломку в железе. Первым делом нужно сделать сброс настроек. Но это не часто помогает. И в большинстве случаев приходится покупать новый маршрутизатор. Так как ремонт этой техники не всегда оправдан. Так что статья с советами по выбору маршрутизатора может вам пригодится.
Послесловие
Разумеется, что в рамках одной статьи собрать все неисправности и их решения невозможно. К тому же, на рынке очень много разных производителей и разных моделей маршрутизаторов, у всех подключен разный интернет и разные устройства. А от этого так же многое зависит. Те самые ошибки, симптомы и проблемы могут сильно отличатся. Ну и нужно понимать, что это техника, а любая техника ломается. Иногда бывают такие случаи и поломки, что придать им какое-то логическое объяснение просто невозможно.
Когда появляется какая-то неисправность, многие просто уверены, что это что-то в настройках. Нужно нажать на одну кнопочку и все заработает. Возможно я вас огорчу, но это не так. Точнее, не всегда так. Маршрутизаторы часто ломаются, в них что-то перегорает, выходят из строя блоки питания, сгорают LAN и WAN порты. Понятно, что починить это своими руками и в домашних условиях практически невозможно.
Чтобы понять в чем проблема, и как ее решить, попробуйте проанализировать после чего возникала неисправность, в чем может быть дело, как ведут себя другие устройства и т. д.
Обязательно пишите в комментариях. Задавайте вопросы, делитесь советами и своими наблюдениями по данной теме. Всего хорошего!
Источник
Сегодня всемирная сеть дает возможность общаться с родными и друзьями на расстоянии, работать удаленно, находить и использовать любую информацию, получать доступ к любимым фильмам, музыке и играм. Дома для более удобной работы через беспроводной интернет для дачи необходим роутер – устройство, при помощи которого осуществляется беспроводное подключение гаджетов к сети.
На передней панели маршрутизатора имеется набор индикаторов, которые информируют о работе устройства и показывают возникшие неполадки. Если у вас по какой-либо причине отсутствует соединение с сетью – на роутере не горит значок интернета.
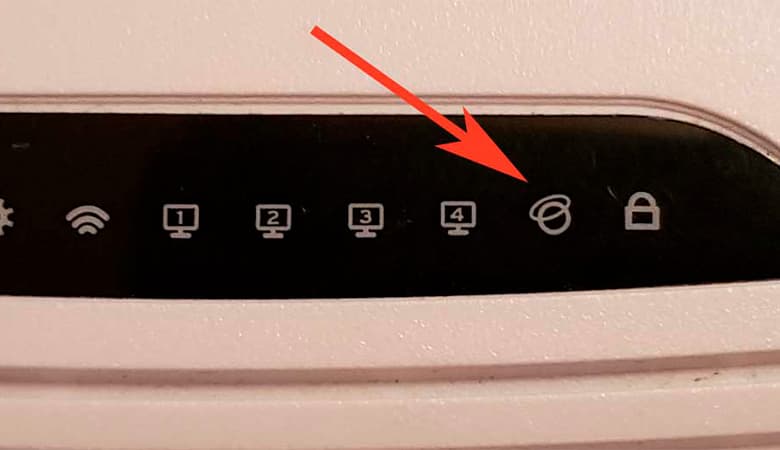
Варианты индикации
На разных моделях роутеров количество индикаторов может отличаться,
но основные имеют такие функции:
- Power – информирует о подключении устройства к электросети.
- WAN – показывает, подключен ли роутер к интернету.
- WLAN/Wi-Fi – отмечает, есть ли подключение к Wi-Fi-сети.
- LAN – в зависимости от модели может насчитываться от 1 до 4 разъемов и показывает, подключен ли маршрутизатор к компьютеру или ноутбуку.
- SYS – системный показатель.
- WPS – отвечает за упрощение подключения устройств к Wi-Fi-сети. Данный индикатор есть не на всех моделях, в основном он присутствует у производителей TP-Link, ZyXel Keenetic, Ростелеком, АСУС, D-Link.
Лампочки индикаторов могут гореть разными цветами, мигать с различной периодичностью, не светиться вообще.
Разная индикация может означать разный статус:
- Если лампа горит – все нормально, отключилась – прибор не получает электрического питания.
- WLAN/Wi-Fi. Если лампочка потухла – произошло отключение от сети, когда они горят без перерывов – подключение к интернету есть, но оно неактивно, а когда они мигают – идет передача данных от маршрутизатора к компьютеру.
- Лампа индикатора не горит – нет сигнала, светится – соединение установлено, мигание означает передачу данных.
- Индикатор не горит – все устройства отключены, горит – все подключено, но неактивно, мигает – все устройства активны, в данный момент идет передача данных.
- Лампа на панели горит без перерывов – девайс недавно включился, идет загрузка, не светится – сбой в системе, стабильно мерцает – все работает нормально.
- Медленное моргание индикатора – идет подключение к сети, быстрое – произошел сбой, светится без мигания – все подключено и работает.
Чтобы понимать, почему у вас отсутствует подключение к интернету и как исправить неполадку, нужно знать, что означает каждый индикатор на панели роутера.
Почему не работает индикатор интернет-соединения или он мигает
Пользователи часто сталкиваются с ситуацией, когда соединительный кабель вставлен нормально, питание к маршрутизатору подключено, а лампочка индикатора WAN не горит. Основные причины, почему на роутере не горит индикатор,
отвечающий за интернет-соединение:
- Кабель поврежден или неправильно подключен.
- Технические неполадки на линии по вине провайдера.
- Произведены некорректные настройки роутера, очень часто пользователь указывает неверный тип подключения.
- Сам маршрутизатор сломан, проблемы с портом WAN.
Если индикатор WAN загорается красным или оранжевым цветом – кабель подключен нормально, но доступ во всемирную сеть отсутствует.
Не работает индикатор Wi-Fi
В настоящее время подключаться к интернету можно как с помощью кабеля, так и через Wi-Fi. Такой индикатор есть на всех моделях маршрутизаторов. Часто пользователи сталкиваются с проблемой, когда не горит лампочка интернет на роутере.
Причины данной неполадки различные:
- Беспроводной адаптер не подключен. Нужно попробовать включить кнопку подключения Wi-Fi, которая расположена на задней стенке устройства, рядом с кнопкой сброса настроек.
- Если на роутере отсутствует кнопка подключения модуля, нужно действовать через настройки. Через веб-интерфейс заходим в «Настройки беспроводной сети» и включаем беспроводное вещание. В разных моделях этот раздел может иметь различные названия – «Точка доступа», «Беспроводной режим», «Настройки Wi-Fi».
- Сбой в программном обеспечении вашего компьютера. Следует отключить роутер от электропитания и через пару минут вновь включить его в розетку.
Если вышеописанные методы исправления неполадки не принесли результат, можно попробовать сбросить настройки до заводского уровня. Это можно сделать при помощи кнопки «RESET». Любым тонким предметом нужно нажать на эту кнопку, подождать несколько секунд и отпустить, произойдет перезагрузка.
В некоторых моделях роутера предусмотрен сброс настроек до заводских через веб-интерфейс, но называться этот раздел может по-разному. Например, в Ростелекоме это раздел «Системные инструменты», на TP-Link и D-Link – «Система», в ТТК – «Администрирование».
Также через административную панель есть возможность произвести обновление программного обеспечения. Специалисты советуют скачивать обновление только на официальном сайте производителя вашего маршрутизатора. Но если и эти методы не помогут, значит, поломался беспроводной модуль, а это влечет за собой покупкой нового устройства.
Как понять, что не так
Рассмотрим, почему на модеме не горит лампочка интернет и что делать в такой ситуации. Эффективнее всего будет проверять различные возможные причины такой ситуации последовательно, начиная с самых распространенных и наиболее легко устранимых.
Проверяем подключение кабеля и индикатор на роутере
В первую очередь следует проверить, правильно ли подключен сетевой кабель, нет ли повреждений, удостоверится в наличии линка до оборудования вашего провайдера.
Если кабель не подключен или плохо вошел в гнездо роутера, соединение с интернетом будет отсутствовать. Нужно отсоединить кабель от порта WAN, а затем вновь подключить его, проверив, чтобы штекер плотно, до щелчка вошел в гнездо. Иногда защелка, которая фиксирует штекер в гнезде, может сломаться, и кабель нужно будет переобжать с новым коннектором, иначе он будет все время выпадать из гнезда роутера.
Если эти действия не помогли, следует проверить сам сетевой кабель на повреждения и заломы по всей его длине. Если на нем имеются повреждения, есть вероятность замыкания и роутер теоретически может даже сгореть, хотя на практике мощности сигнала в сигнальном кабеле для этого недостаточно.
Также Internet может отсутствовать из-за проведения профилактических работ на линии со стороны вашего провайдера. В этом случае нужно позвонить в службу технической поддержки и уточнить этот момент.
Желательно проверить кабель еще одним способом – отсоединить его от маршрутизатора и попробовать подключить к сетевой карте компьютера напрямую. Если после этого на компьютере не появляется сообщение о подключении к сети, значит, проблема действительно с кабелем. В правом нижнем углу панели вашего компьютера имеется индикатор доступа в сеть, он и информирует пользователя о наличии проблемы. В случае когда индикатор зачеркнут красным крестиком – кабель не подключен или имеет повреждения. При этом зеленый светодиод на сетевой карте не должен загораться. Если на иконке доступа в сеть изображен желтый треугольник с восклицательным знаком, это значит, что связь по кабелю осуществляется нормально, но не установлены необходимые настройки для доступа в интернет.
Когда индикатор сетевой карты начинает мигать и в правом нижнем углу вашего компьютера появляется значок сетевого подключения – у вас проблемы с WAN-порт, он мог выйти из строя. Часто это случается во время плохой погоды, сильного ветра или грозы, когда есть вероятность замыкания. Самостоятельно исправить эту проблему не получится, придется обратиться за помощью к специалистам службы техподдержки.
Проверяем работу порта роутера
Если с кабелем все в порядке, но роутер не восстановил нормальную работу, стоит проверить порт на работоспособность. Порядок проверки следующий – нужно взять патч-корд, при помощи которого ваш компьютер подключается к маршрутизатору, вынуть его из разъема LAN и вставит в порт WAN. Если лампочка индикатора сразу загорится, с портом все в порядке, и следует обратить внимание на соединение с кабелем. Если значок на роутере никак не может загореться, устройство требует срочного ремонта.
В некоторых моделях предусмотрена функция переназначения портов через панель управления. Например, один из четырех портов LAN можно сделать порт WAN. Если в маршрутизаторе такая функция не предусмотрена, выходом из положения будет кастомная прошивка.
Если ваше устройство еще на гарантии, стоит обратиться в сервисный центр, где вам помогут решить возникшую проблему.
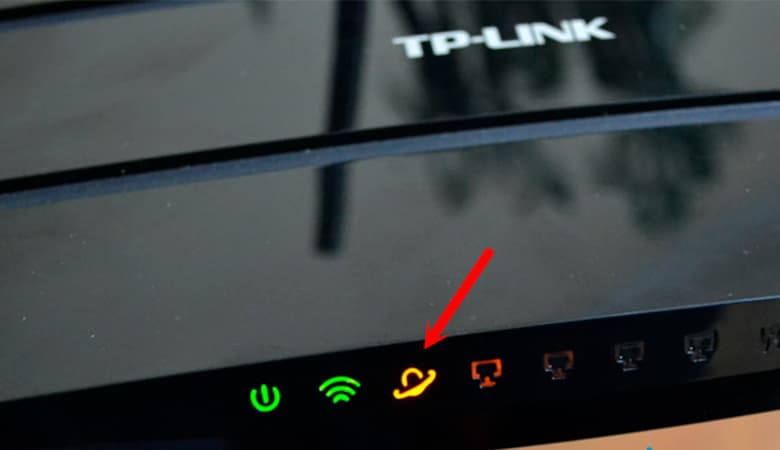
Индикатор светится оранжевым
Если у вас мигает значок интернета на роутере красным или оранжевым цветом – подключение к сети отсутствует. В такой ситуации стоит попробовать самостоятельно определить причину неполадки и по возможности ее исправить.
В первую очередь нужно проверить, нет ли у вас задолженности за пользованием услугой. Если долг имеется, вам закрыт доступ к глобальной сети при наличии сигнала. На официальном сайте вашего провайдера нужно будет зайти в личный кабинет и проверить свой баланс. Если задолженность существует, следует ее погасить в ближайшее время.
Возможно, произошел сбой и требуется полностью перезагрузить устройство. Нужно отключить роутер от электрической сети, подождать пару минут и опять включить в розетку.
Причиной временного отсутствия интернета могут быть технические работы со стороны провайдера. Вы можете позвонить в службу технической поддержки и уточнить, не проводятся ли в данный момент такие работы.
Если вы испробовали все варианты, а индикатор так и не горит зеленым, вызовите специалиста на дом или отнесите маршрутизатор в сервисный центр.
Что делать, если ничего не помогает
В случае если вы самостоятельно не можете устранить неполадки и на вашем устройстве так и не загорается значок интернета, необходима своевременная помощь профессионалов. Желательно вызвать специалиста на дом, чтобы на месте устранить проблему.
Это можно сделать такими способами:
- Обратиться с заявкой в любой офис вашего провайдера.
- Позвонить на телефон горячей линии и оставить информацию оператору.
- Зайти на официальный сайт своего провайдера и заполнить форму заявки на вызов мастера на дом.