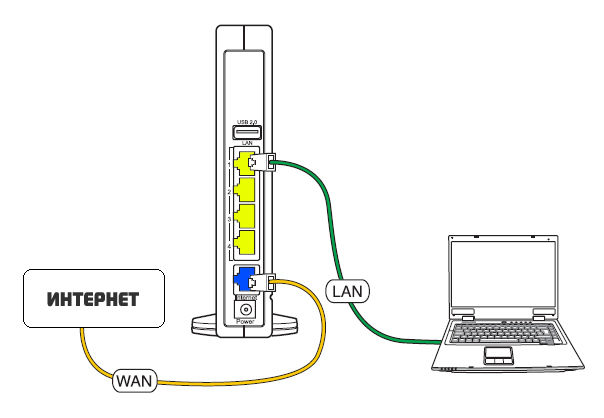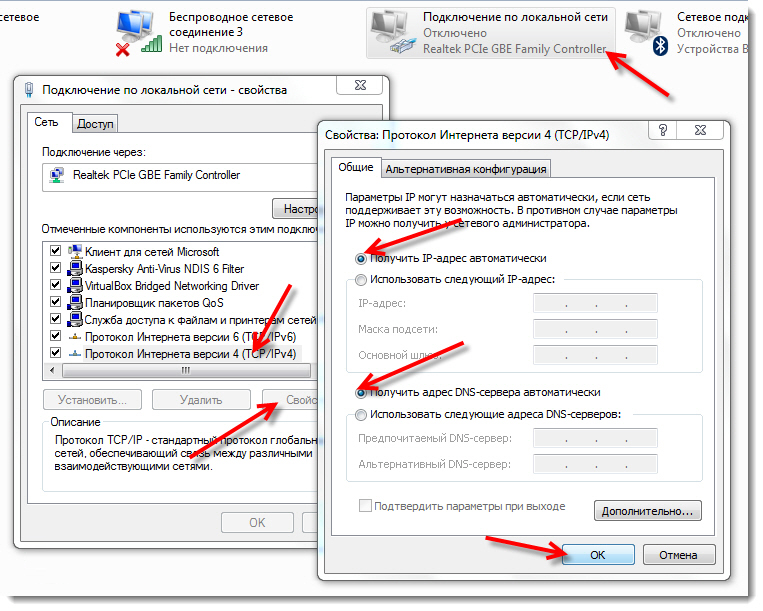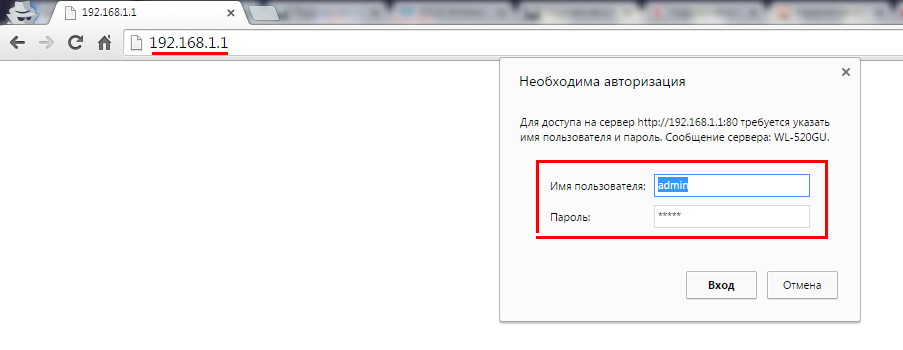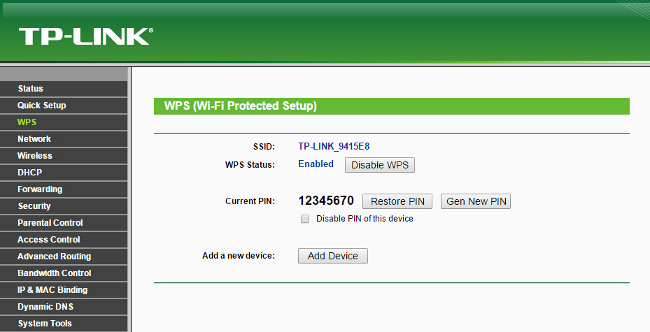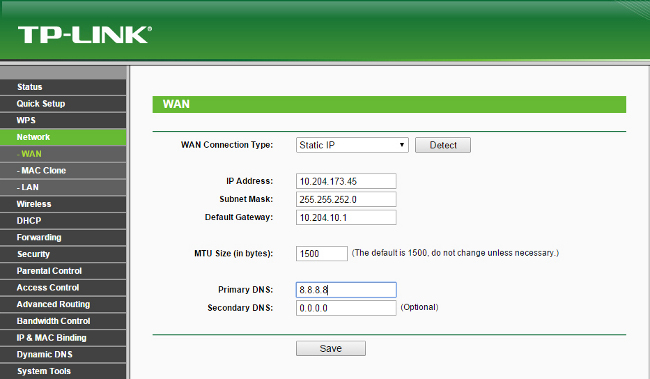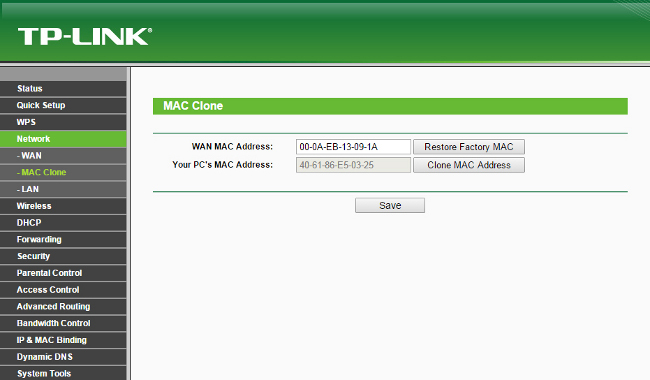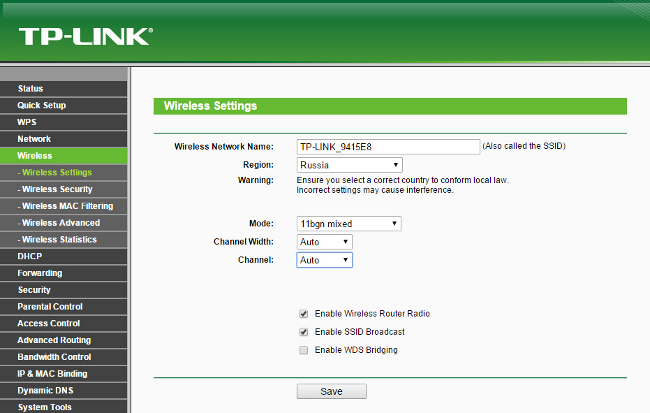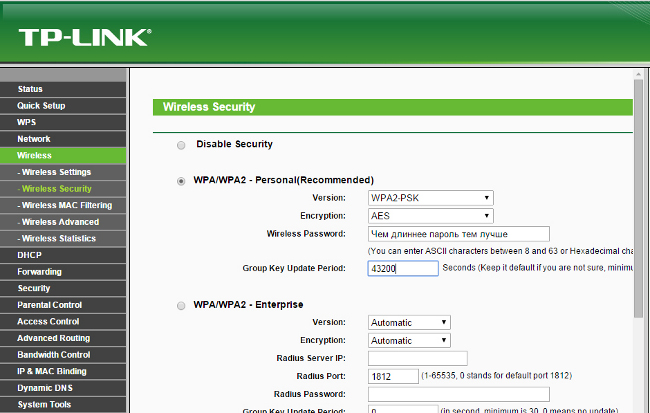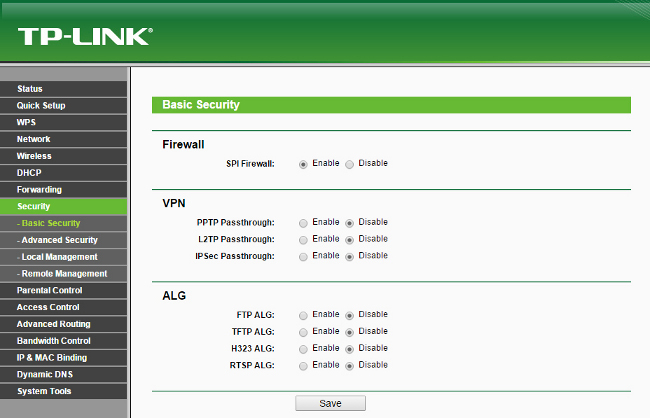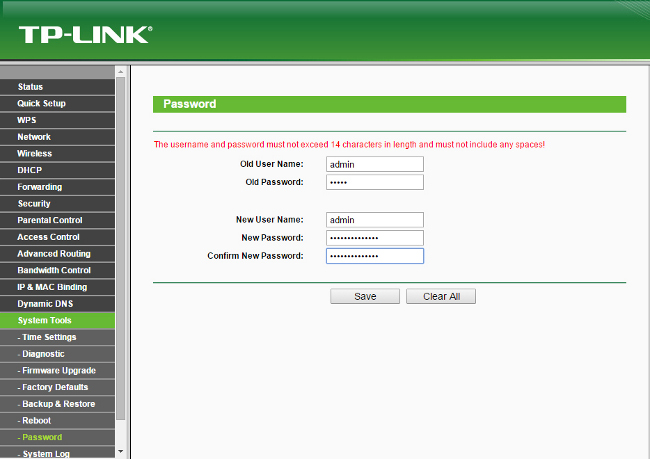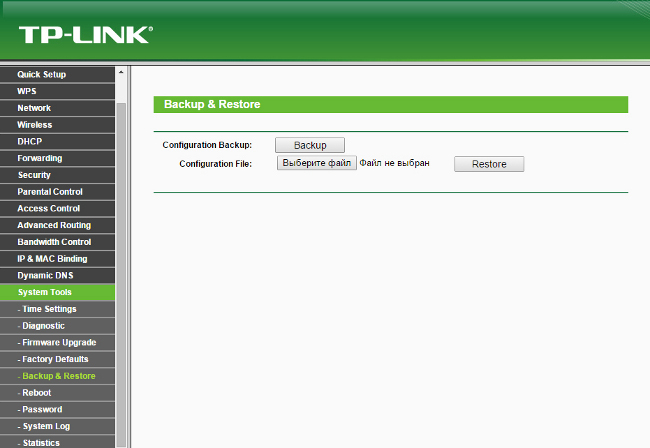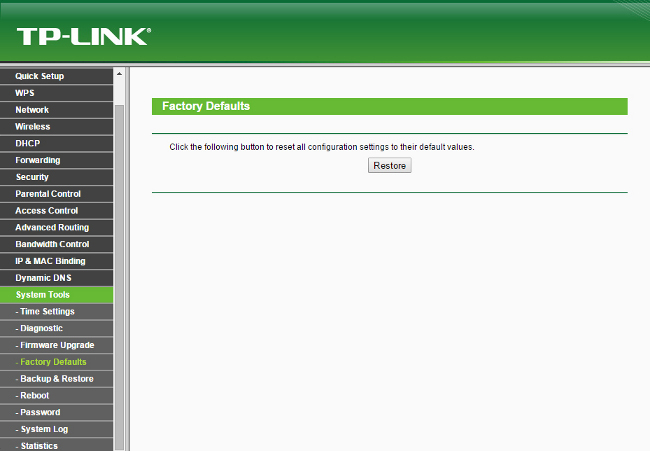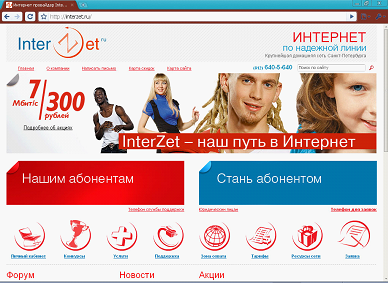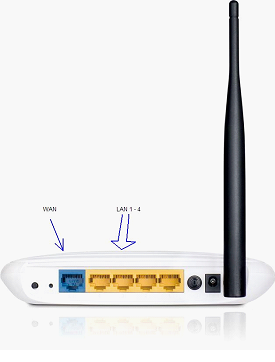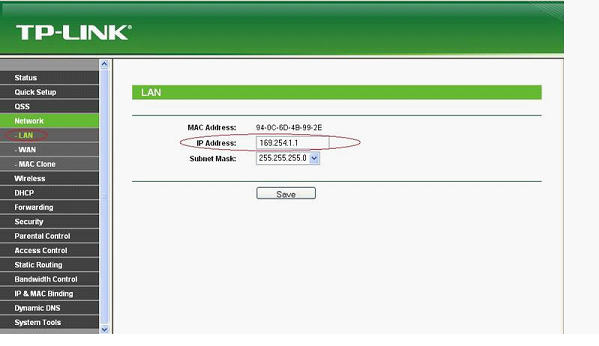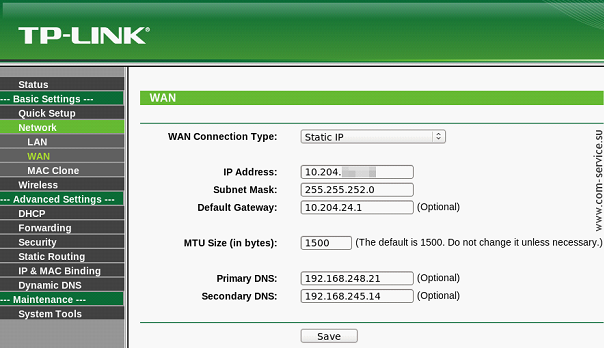Инновации технического прогресса коснулись практически каждого жителя планеты, проживающего в цивилизованном населённом пункте. Современный человек не представляет жизни без средств коммуникаций, в частности интернета. Настройка роутера Interzet не представляет большой сложности.
Узнайте, как настроить роутер Interzet самостоятельно
На сегодня компания Interzet (Интерзет) зарекомендовала себя как надёжный поставщик услуг, отличающийся качественным сервисом. Способы подключения могут быть различными, но всё же беспроводное соединение является самым удобным при необходимости подключения к сети нескольких устройств. Роутеры Interzet, с помощью которых могут быть объединены сетью имеющиеся в помещении компьютеры или другие устройства, сложностью настройки не отличаются.
Подключить и настроить маршрутизатор вполне возможно самостоятельно, не прибегая к платным услугам специалистов, всего лишь обладая необходимыми навыками подключения устройств. Interzet снабжает роутеры собственными прошивками, наиболее удобными для использования этой сети, но настраиваются они, как правило, по одинаковому принципу.
Подключение
- Подключите кабель Интерзет, идущий из подъезда в вашу квартиру, к разъёму WAN (Internet), находящемуся на задней панели роутера. Если сетевое устройство было приобретено недавно, а подключение существовало ранее напрямую к компьютеру, то это именно тот провод, который был подключён к сетевой карте.
- Провод, идущий в комплектации с роутером, необходимо подключить одним концом к любому разъёму LAN, также располагающемуся на задней панели, а другим — к сетевой карте компьютера.
- При помощи адаптера питания включите оборудование в сеть электропитания. Лампочки индикатора должны загореться, это означает, что маршрутизатор включён, но если ничего подобного не случилось, то сверху или сбоку устройства найдите кнопку Off/On и нажмите её.
Вставьте кабель от Интернета в вилку на роутере, обозначенную как WAN — она часто обозначена синим цветом
Настройка
- Вначале нужно проверить настройки подключения локальной сети на вашем компьютере или ноутбуке, к которому подключаем сетевое устройство. Заходим в «Сетевые подключения» или «Центр управления сетями», зависимо от используемой версии Windows, находим там ярлык «Подключения по локальной сети», с помощью правой кнопки мышки открываем «Свойства». Здесь находим «Протокол интернета (TCP/IP)», также открываем его свойства. Теперь отмечаем «Получить IP-адрес и адрес DNS-сервера автоматически» и сохраняем заданные параметры.
Активируйте функции «Получить IP автоматически» и «Получить адрес DNS сервера автоматически»
- Чтобы перейти к настройкам роутера, в верхнем поле адресной строки любого на выбор браузера вводим 192.168.0.1, нажимаем Enter на клавиатуре. Откроется окно, в котором будет сообщаться об автоматической настройке. Когда она будет произведена, необходимо перейти на страницу ya.ru, появиться окно авторизации, где требуется ввести логин, пароль, номер договора. Эти данные берутся из заключённого соглашения, выданного вам компанией Interzet при подключении интернета.
- Если оставить поля логина и пароля от беспроводной cети Wi-Fi пустыми, они остаются теми, что указаны на задней крышке роутера, но удобней вписать собственные, чтобы не переворачивать устройство постоянно, как только требуется подключить новое оборудование.
В открывшейся форме для авторизации — используем имя пользователя и ключ
- Теперь при переходе по адресу 192.168.0.1 будет появляться страница состояния, где при необходимости данные можно менять в любое время, нажав на кнопку «Изменить настройки».
Сеть Interzet использует привязку Mac-адреса. По завершении настройки следует попросить сменить Мак-адрес, позвонив по телефону техподдержки провайдера.
Видеозвонки, работа с облачными сервисами, онлайн-фильмы, игры — для всего этого нужен стабильно работающий интернет. Разберемся, какой роутер выбрать, чтобы забыть о проблемах с соединением.
С чего начать
Сначала решите, куда вы будете устанавливать роутер и что к нему подключать. Чем
больше в доме людей, гаджетов и квадратных метров, тем более мощное устройство вам
понадобится. Для девушки или парня в квартире-студии будет достаточно
недорогого роутера. Для семьи с двумя школьниками и родителями-фрилансерами,
которые живут в трехкомнатной квартире с железобетонными стенами, понадобится
двухдиапазонный роутер с внешними антеннами, в большом загородном доме пригодится
система Mesh.
-
Квартира-студия
Стандарт 802.11n или 802.11ac Частота 5 ГГц Антенны встроенные Перейти в каталог
-
Геймер
Стандарт 802.11ac или 802.11ax Частота двух- или трехдиапазонный Соединение Gigabit Ethernet Перейти в каталог
-
Семья в городской квартире
Стандарт 802.11ac Частота двухдиапазонный Антенны внешние Функции Родительский контроль Перейти в каталог
-
Загородный дом
Стандарт 802.11n или 802.11ac Частота двухдиапазонный Антенны 3G/4G или USB-модем Функции Mesh Перейти в каталог
Как роутер подключает устройства к интернету
Роутер (маршрутизатор) — это устройство, которое получает интернет от провайдера
и передает его на устройства, подключенные к внутренней сети: на ваш
смартфон, планшет, ноутбук, стационарный компьютер, игровую приставку, медиаплеер, телевизор
со Smart TV.
Соединение передается по проводу и по Wi-Fi, благодаря встроенной точке
доступа. У роутера есть процессор, оперативная память, операционная система, поэтому в нем
могут быть дополнительные сервисы, например, VPN.
Проводное соединение
Для соединения с интернетом через кабель используются специальные разъемы в роутере —
WAN- и LAN-порты.
WAN-порты — для связи с провайдером
Кабель подключается к роутеру через WAN-порт. Обычно он выделен цветом и надписью
«WAN» или «INTERNET». Сетевой инженер, который придет
настраивать роутер, может называть его «uplink». Узнайте в техподдержке,
какой способ подключения предлагает провайдер. Для домашнего интернета чаще всего
используют порт Ethernet.
- Ethernet. Универсальный и самый распространенный вариант кабеля. Если услышите
«витая пара» или «патч-корд» — это все тоже
про Ethernet. - ADSL. Обеспечивает подключение по телефонной линии, подходит для отдаленных
населенных пунктов, встречается редко. - GPON. Позволяет подключаться к интернету с помощью оптоволоконного
кабеля.
LAN-порты — для соединения домашней техники с роутером
Разъемы этого типа нужны для подключения устройств с помощью провода. От количества
LAN-портов зависит, сколько устройств одновременно могут иметь доступ к интернету
по кабелю. Чаще всего встречаются модели с четырьмя портами. Количество портов
можно расширить с помощью свитча — сетевого разветвителя.
Выберите в каталоге
Для компьютера, игровой приставки, Smart-телевизора и другой
стационарной техники лучше
использовать именно проводное соединение — оно до сих пор остается самым
быстрым и стабильным. И не мешает смартфону или планшету получать сигнал по Wi-Fi.
Скорость проводного подключения
Самые распространенные стандарты скорости передачи данных для проводного
подключения:
- Fast Ethernet — до 100 Мбит/с
- Gigabit Ethernet — до 1 Гбит/с
Скорость особенно важна, если вы играете в онлайн-игры, смотрите фильмы в онлайн-кинотеатрах,
часто скачиваете тяжелые файлы. Чтобы пользоваться преимуществами Gigabit Ethernet,
убедитесь, что провайдер и тарифный план обеспечивают скорость выше 100 Мбит/c.
Если вы запланировали ремонт, заложите в проект специальные Ethernet-розетки, чтобы
кабель не мешался под ногами. Для размещения внутри стены он должен иметь
соответствующий тип оболочки.
Выберите в каталоге
Поддержка 3G/4G
Позволяет создать резервный канал связи на случай, если пропадет проводной интернет,
а еще это чуть ли не основной способ подключить к сети загородный дом. В роутерах
с поддержкой 3G/4G есть разъем для сим-карты или USB-модема. Скорость
интернета будет зависеть от многих факторов, в том числе от возможностей
вашего провайдера.
Максимальные значения:
- в сетях 3G — до 3,6 Мбит/с
- в сетях 4G — до 1 Гбит/с
Выберите в каталоге
К USB-порту подключают не только USB-модем для резервного интернета.
Благодаря ему роутер может использоваться как флешка или внешний жесткий диск,
на котором удобно хранить файлы в общем доступе, или принтер-сервер —
чтобы отправлять документы на печать с любого устройства в домашней сети.
Стандарт Wi-Fi — шестое поколение
Существует шесть поколений стандартов Wi-Fi, седьмой уже в разработке. Они отличаются
пропускной способностью, то есть максимальной скоростью передачи данных в беспроводной
сети при идеальных условиях. Для упрощения стандарты переименовали. Вместо численно-буквенных
обозначений типа 802.11ax теперь используется только номер поколения — Wi-Fi 6.
Реальная скорость интернета зависит от количества антенн, расстояния до роутера,
толщины стен. Для ежедневных задач, например, проверки электронной почты, общения в соцсетях,
чтения «Википедии», скачивания музыки и просмотра роликов, подойдет Wi-Fi 4.
Если вы смотрите видео 4К, играете в онлайн-игры, проводите трансляции, выбирайте Wi-Fi 5 или Wi-Fi 6.
-
Wi-Fi 4
Устаревающая технология, обеспечивает скорость до 600 Мбит/с.
802.11n
-
Wi-Fi 5
Актуальный стандарт, обеспечивает скорость до 6,77 Гбит/с.
802.11ac
-
Wi-Fi 6
Новая технология, обеспечивает скорость до 9,6 Гбит/с и устойчивую связь в многолюдных
местах.802.11ax
Диапазоны Wi-Fi — лучше два
-
Частота — это скорость передачи сигнала. Самые распространенные диапазоны
частот — 2,4 ГГц и 5 ГГц. Роутеры, которые работают в двух
диапазонах, лучше сохраняют соединение. Если сигнал на одном из них
пропадет, они переключатся на другой. Для тех, кому нужны максимальная
скорость и стабильность, например, для геймеров, созданы многодиапазонные
роутеры. -
2,4 ГГц
Хорошо справляется с препятствиями на пути сигнала. Невысокая скорость,
нестабильная работа в многоквартирных домах — из-за помех, которые
создают другие устройства. -
5 ГГц
Высокая скорость сигнала, менее загруженный диапазон, но хуже справляется с преградами —
стенами, крупной техникой. -
Двухдиапазонные
Современное решение для большинства помещений и задач. Обеспечивает
стабильный сигнал без разрывов. -
Трехдиапазонные
Например, один 2,4 ГГц и два по 5 ГГц. Для задач с высокой
нагрузкой: трансляций, киберспорта.
Выберите в каталоге
Антенны — внешние или внутренние?
Чем больше антенн, тем лучше сигнал распространяется в пространстве и тем
стабильнее прием на каждом подключенном девайсе. Но они не увеличивают
возможности стандарта Wi-Fi, вашего провайдера и тарифного плана. Антенны бывают
внутренними и внешними.
Во многих роутерах можно заменить внешние антенны или подключить дополнительные, чтобы
улучшить сигнал. Как правило, такие устройства имеют разъемы TS9 или SMA.
-
Встроенные
Роутер занимает меньше места, вписывается в интерьер, но мощность сигнала
чуть ниже. -
Внешние
Более мощные, нужно чуть больше места для установки роутера.
Зона действия — что на нее влияет
Дальность передачи сигнала в помещении зависит от мощности сигнала, расположения
роутера и от окружающей среды. Кирпичные, бетонные стены, дверь с жалюзи,
холодильник будут выступать помехами. Например, две бетонные стены снизят радиус действия
сигнала частотой 2,4 ГГц на 20-30%, а сигнал частотой 5 ГГц, скорее
всего, заглушат.
Если в зону действия попадает не вся квартира, можно установить несколько роутеров,
а лучше воспользоваться специальными устройствами — повторителями
беспроводного сигнала. Они позволяют увеличить покрытие сигнала Wi-Fi, а также могут
принимать беспроводной сигнал и передавать его по кабелю на другие
устройства. Для их установки необходима розетка 220В.
Выберите в каталоге
Бесшовный роуминг — система Mesh
Обычно используют в сильно изолированных помещениях или помещениях площадью
более 120 кв. м. Технология обеспечивает постоянное и устойчивое соединение по всему
дому, устраняет «слепые зоны». Видеоконференция или фильм не прервется,
если вы перейдете в другую комнату или подниметесь на второй этаж.
Бесшовную зону покрытия Wi-Fi создает система типа Mesh. Она состоит из центрального
маршрутизатора и дополнительных адаптеров, которые уже не нужно подключать к интернету
по кабелю или с помощью USB-модема. Ноутбук или смартфон
автоматически переключаются на роутер или адаптер, который обеспечивает самый стабильный
сигнал в данной точке дома или квартиры. Это происходит практически мгновенно.
Площадь бесшовной зоны легко увеличить. Пристроили к дому мастерскую или построили
на участке отдельный гостевой домик — просто купите еще один адаптер или используйте
направленные антенны.
Выберите в каталоге
Полезные опции
-
Безопасность
Во многие роутеры встроены технологии защиты. Убедитесь, что роутер поддерживает
стандарт безопасности WPA2, а лучше WPA3. Хорошо, если в нем есть FireWall
(межсетевой экран) — он защищает от вредоносных программ и несанкционированного
вторжения в домашнюю сеть. -
«Родительский контроль»
Ограничивает посещение сайтов и время, проведенное в интернете. Пригодится
для детского планшета, смартфона или ноутбука. -
Крепления
Некоторые модели роутеров можно повесить на стену. Перед покупкой
убедитесь, что в комплекте есть крепления.
Коротко о том, как выбрать роутер
- Посчитайте, сколько устройств подключено к интернету, как часто и для чего
ими пользуются. - Изучите особенности помещения. Для квартиры от 100 кв.м с большим
количеством бетонных стен понадобятся роутер помощнее и повторители сигнала. Сигнал
можно улучшить, если правильно расположить роутер. - Установите фильтры и выберите подходящую модель в интернет-магазине «Ситилинк».
- Изучите характеристики. Минимальные требования к современному
роутеру: стандарт
802.11ac, наличие LAN-портов с поддержкой Gigabit Ethernet, работа в двух
диапазонах — 2,4 ГГц и 5 ГГц. - Почитайте отзывы о роутере. Из них вы можете узнать,
насколько просто его
настроить, не снижает ли он скорость. Если останутся вопросы, обратитесь за помощью
к нашим экспертам в разделе «Вопрос-ответ».
Перейти в каталог
В начало страницы
В сегодняшней статье мы рассмотрим подключение и настройку роутера к одному из популярных интернет-провайдеров на рынке телекоммуникационных услуг Санкт-Петербурга — компании Interzet.
Содержание:
В качестве примера в статье будет использоваться маршрутизатор компании TP-Link TL-WR841ND c аппаратной версией прошивки v.8.2.
Шаг 1. Подключение маршрутизатора к сети Интернет и ПК
Каждый домашний Wi-Fi роутер имеет 1 порт для подключения к сети Интернет и от 1 до 4 портов для подключения к локальной, т.е. внутренней сети.
Как правило, каждый из производителей маркирует эти порты, чтобы у пользователя не возникало вопросов в правильности выполненного подключения. Наш роутер TP-Link TL-W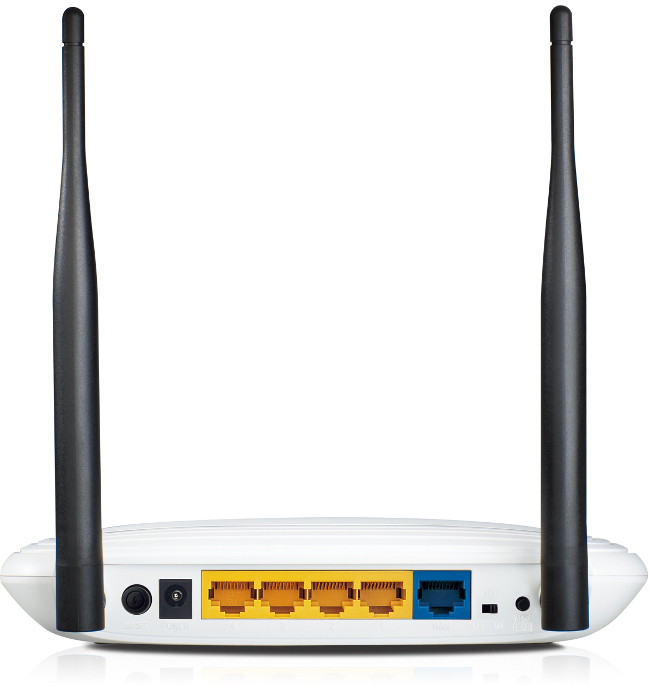
Важно! В комплекте практически ко всем роутерам в обязательном порядке идет патчкорд — оконцованный с двух сторон разъемами RJ-45 UTP-кабель (витая пара). Этот кабель нужен для подключения маршрутизатора к ПК и выполнения настройки.
Итак:
1. Необходимо выполнить соединение патчкордом между LAN-портом маршрутизатора и сетевым разъемом ноутбука или ПК. А в WAN-порт подключить кабель провайдера Interzet.
2. Подать питание на маршрутизатор. Обратите внимание сзади маршрутизатора есть кнопка включения устройства, если после подачи питания индикаторы маршрутизатора не загорелись — необходимо убедиться, что кнопка питания включена.
3. На компьютере зайти в сетевые подключения и настроить адаптер для получения IP-адреса в автоматическом режиме.
4. Зайти в любой браузер и в адресном поле ввести tplinklogin.net. А в появившемся окне авторизации указать имя пользователя и пароль.
5. Пароль и имя пользователя можно найти на наклейке снизу роутера. Как правило, это слово admin для обоих полей.
к содержанию ↑
Шаг 2. Настройка интернет-подключения и создание беспроводной сети
Отключаем поддержку WPS.
Цель технологии WPS максимально упростить настройку при создании беспроводной сети.
Однако такой подход помимо положительной стороны несет в себе и негативный момент, ставя под угрозу безопасность данных передаваемых в пределах беспроводной сети.
Речь идет об уязвимости выявленной Стефаном Фибеком и Крейгом Хефнером в 2011 году. Не будем вдаваться в подробности, а просто заметим, что WPS режим следует отключить.
Для этого заходим в раздел WPS и кликаем кнопку «Disable WPS».
Переходим к настройке Интернет-подключения.
Заходим в раздел «Network», меню «WAN» в выпадающем списке меню «WAN Connection Type» выбираем «Static IP», а в нижние поля «IP Address», «Subnet Mask», «Default Gateway».
Вводим данные, которые прописаны в договоре предоставления телекоммуникационных услуг от Interzet.
В поле «Primary DNS» вводим IP-адрес DNS-сервера, для примера был введен DNS-сервер гугла.
Нажимаем кнопку «Save» для сохранения настроек.
Зайдем в меню «MAC Clone». В этом пункте мы скопируем MAC-адрес компьютера и заменим им MAC-адрес маршрутизатора.
Нажимаем кнопку «Clone MAC Address» и сохраняемся — кнопка «Save».
Настраиваем Wi-Fi сеть.
Перейдем в меню «Wireless Settings» в поле «Wireless Network Name» и задаем название беспроводной сети. Название может быть любое.
В поле «Region» выбираем «Russia», в поле выбора режима работы беспроводного модуля «Mode» выбираем смешанный режим «11bgn mixed».
В полях «Chanel Width» и «Chanel» выбираем параметр «Auto».
Ставим галочки в полях «Enable Wireless Router Radio» и «Enable SSID Broadcas», активируя беспроводной модуль и делая видимой нашу беспроводную сеть. Сохраняем настройки, «Save».
Переходим к выбору режимов шифрования — меню «Wireless Security». Выбираем второй пункт — «WPA/WPA2 — Personal (Recomended)».
В поле выбора версии технологии шифрования выбираем WPA2-PSK поле «Version», в поле «Encryption» проткол «AES», в поле «Wireless Password» записываем пароль, чем он будет длиннее тем лучше.
Период обновления группового ключа «Group Key Update Period» выставляем 12 часов, в поле пишем это значение в секундах 43200 секунд.
Сохраняем настройки, кнопка «Save» находится внизу страницы.
Настраиваем безопасность. Заходим в раздел «Security», меню «Basic Security».
Если вы неуверены в необходимости включения параметров для VPN и ALG этого меню, рекомендуем их выключить, положение «Disable». Сохраняем настройки.
Также следует поменять стандартный пароль и логин.
Зайдем в раздел«System Tools», меню «Password».
В поля «Old User Name» и «Old Password» вводим нынешние логин и пароль, а в нижние поля вводим новые логин и пароль, поле «Confirm New Password» служит для подтверждения введенного нового пароля.
Сохраняем настройки.
к содержанию ↑
Шаг 3. Создание резервных копий
Не менее важным пунктом после настройки роутера, является сохранение всех выполненных настроек — создание резервной копии настроек.
В разделе «System Tools» заходим в меню «Backup & Restore». Нажав кнопку «Backup», будет создан файл с настройками и сохранен в выбранной вами папке.
Для восстановления настроек из резервной копии, необходимо нажать кнопку «Выберите файл» выбрать файл с настройками и нажать кнопку «Restore».
Для сброса всех настроек к заводским можно воспользоваться кнопкой Reset на задней панели маршрутизатора или перейти в раздел «System Tools», меню «Factory Defaults» и нажать кнопку «Restore».
Под провайдера Interzet настройка роутера не является чем-то сверхсложным. Порт WAN должен работать в режиме «статического IP», что предусмотрено на всех роутерах, даже на самых простых. Главное – правильно установить значения адресов, которые выданы провайдером.
У некоторых пользователей, притом, возможен конфликт «локальных» и «глобальных» адресов. Но все решаемо стандартными средствами, а мы в качестве примера рассмотрим настройку роутера TP-Link.
Наш любимый «Интерзет»
Перед тем, как приступить к настройке под указанного провайдера, надо узнать следующие значения:
- IP-адрес, назначенный пользователю (вида 10.204.24.X)
- IP-адрес шлюза провайдера (обычно, для всех он равен 10.204.24.1)
- IP-адреса серверов DNS (два различных между собой адреса)
Важно знать, что в некоторых районах все эти значения – могут быть другими. При ошибочной установке хотя бы одной цифры соединение, конечно же, работать не будет.
После того, как все значения станут известны, внимательно посмотрите на то, чему равны адреса DNS. Если хотя бы один из них начинается с цифр «192.168.1…», то придется на роутере менять базовый «локальный» адрес. Ниже будет рассмотрено, как это выполнить. Приступаем к настройке.
Набор действий, выполняемых перед настройкой соединения
Хорошо, если в наличии будет компьютер, который до приобретения роутера был подключен к кабелю Interzet. Тогда в свойствах соединения («Состояние» –> «Свойства») можно посмотреть, чему равны значения требуемых нам параметров:
Свойства проводного подключения к «Интерзет»
Запишите на листик все цифры, кроме значения маски. Затем, сетевую карту надо переключить в режим «автоматического» получения IP и DNS, нажать «OK». Последнее относится к настройке любого ПК, который мы хотим подключить к роутеру (в обязательном порядке).
Заходим в интерфейс настройки
Прежде всего, надо соединить желтый порт LAN (любой) с разъемом сетевой карты, для чего используется патч-корд. Порт WAN будет «получать» Интернет (установите в него разъем шнура «Интерзет»). Затем, необходимо подключить внешний блок питания, идущий в комплекте, и через минуту роутер должен загрузиться.
Порты роутера
Если на значке подключения продолжает гореть «восклицательный знак», выполните правый клик на нем и нажмите «Исправить». Зайти в интерфейс настройки устройств TP-Link можно по стандартному адресу: 192.168.1.1. Логин и пароль – совпадают, это слово admin.
Установка параметров локальной сети
Еще раз нужно посмотреть, чему равны записанные на листик IP-адреса. Если среди всех цифр Вы видите последовательность «192.168.1…», то дочитайте эту главу до конца (а иначе – сразу переходите к настройке соединения).
Нам надо поменять стандартный диапазон локальных адресов роутера, присвоив начальному адресу новое значение. Оно может равняться, к примеру, 169.254.1.1 или чему-то другому (но заканчиваться должно на «1»). Переходим к вкладке «Network» -> «LAN», устанавливаем требуемое значение:
Настройка параметров локальной сети
В завершение, жмем «Save». Затем надо будет подключиться к роутеру повторно («Исправить» состояние подключения, зайти в интерфейс по новому адресу). И можно настраивать соединение с «Интерзет».
Важно знать, что повторное подключение к роутеру выполняется «программным» методом (достаточно после правого клика по значку в трее нажать «Исправить»). Но надо учитывать, что роутер загружается в течение одной минуты.
Настройка соединения с Interzet
Данная глава состоит из двух частей. В первой рассматривается, как клонировать адрес MAC (с нашим провайдером – это обязательно). Во второй части мы рассмотрим установку всех значений IP.
Клонируем MAC и обманываем провайдера
Переходим к вкладке «Network» -> «MAC Clone». Если ПК, с которого производится настройка, был подключен к кабелю провайдера, достаточно здесь нажать «Clone MAC…»:
Клонирование MAC
Можно сначала узнать MAC-адрес карты, который был зарегистрирован у провайдера, и установить это значение в поле «WAN MAC Address». В завершение жмут кнопку «Save». Роутер автоматически перезагрузится (настройку затем продолжают).
Установка параметров соединения
На вкладке «Network» -> «WAN» выбирают тип соединения «Static IP»:
Параметры соединения
Дальше, соответствующими значениями заполняют поля:
- IP Address – адрес, назначенный пользователю
- «Маска» – с четвертым нулем (верно для всех)
- Default Gateway – адрес шлюза провайдера (10.204.24.1 мы приводим в качестве примера)
- MTU – будет «по умолчанию»
- DNS – адреса серверов DNS (также должны быть установлены)
Обратите внимание, что значения в поле «1» и в поле «3» будут отличаться последней цифрой. Нажимаем «Save». После сохранения параметров роутер TP-Link надо перезагрузить (можно кратковременно нажать reset). Затем, после загрузки устройства, пробуйте с компьютера открыть «ya.ru». Удачного роутинга!
Тестирование IPTV «Интерзет»
Предыдущая
ПрограммыОрганизовываем сеть на базе домашнего ПК
Следующая
BeelineВозможности роутера «Билайн Smart Box» и его настройка
Помогла статья? Оцените её
Загрузка…
В сегодняшней статье мы займёмся настройкой бюджетного, но хорошо зарекомендовавшего себя Wi-Fi роутера TP-Link TL-WR340G для работы с одной из крупнейших питерских сетей «InterZet». Не смотря на цену, устройство работает быстро, а настраивается ещё быстрее, к тому же интерфейс роутера удобный и понятный, даже не смотря на отсутствие поддержки русского языка в заводской прошивке.
Для начала настройки Wi-Fi роутера перейдите в браузере по адресу 192.168.1.1 и в открывшейся форме введите:
Имя пользователя: admin
Пароль: admin
Откроется главная страница веб-интерфейса роутера, на которой можно увидеть: версию прошивки («Firmware Version») — в нашем случае была версия 4.7.11 Build 101102 Rel.60376n, ревизию («Hardware Version») — WR340G v3 0815311C, а также автоматически полученные роутером сетевые настройки (раздел «WAN»).
Настройка сети (интернет-соединения) TP-Link TL-WR340G
В нашем случае автоматически определённые настройки оказались неверными, поэтому мы указали их вручную на странице Basic Settings > Network > WAN:
WAN Connection Type: Static IP
IP Address: IP-адрес, выданный вам провайдером
Subnet Mask: 255.255.252.0
Default Gateway: 10.204.24.1
MTU Size: менять значение не требуется (по умолчанию 1500)
Primary DNS: 192.168.248.21
Secondary DNS: 192.168.245.14
Обратите внимание, что указанные выше настройки могут не подходить в вашем конкретном случае, так как IP-адреса шлюза и DNS-серверов «Интерзета» могут меняться в зависимости от района города (а также при модернизации провайдером своей сети). Уточнить настройки, выданные вам провайдером, можно в договоре или при звонке в техподдержку.
Не забудьте сохранить настройки, нажав кнопку Save.
Следующий важный этап — смена «родного» MAC-адреса роутера на MAC-адрес, закреплённый за вашим договором. Чаще всего это MAC-адрес компьютера, который был подключен к интернету до настройки роутера, а это, скорее всего, — компьютер за которым вы сейчас настраиваете роутер. Если это так, вам необходимо зайти в раздел Basic Settings > Network > MAC Clone
и нажать кнопку Clone MAC Address, чтобы MAC-адрес в первой строке был заменён адресом из второй:
После чего необходимо нажать Save. Для применения изменений роутер предложить сделать перезагрузку, на что нужно ответить OK. После перезагрузки, которая длится от 1 до 5 минут, настройку можно продолжать.
Если вы не разобрались, что такое MAC-адрес, и какой адрес куда вбивать, вы можете пропустить этот этап настройки и вместо этого позвонить в техподдержку провайдера, сообщив, что вам необходимо сменить MAC-адрес (произносится как «мак адрес»). Вам нужно назвать техподдержке MAC-адрес роутера, который указан на странице Basic Settings > Network > MAC Clone в строке WAN MAC Address (этот адрес также написан на обратной стороне роутера, обозначается как «WAN MAC»).
После того, как вы закончите с MAC-адресами, роутер уже должен получать интернет. В этом можно убедиться, открыв страницу Status, где должны быть указаны вбитые вами настройки интернет-соединения (раздел WAN), а также статистика, которая отображает полученные и переданные пакеты данных (раздел Traffic Statistics).
Настройка Wi-Fi (беспроводной сети) TP-Link TL-WR340G
Но настройка пока не закончена, — нужно как-то назвать нашу точку доступа и задать ей пароль. Сделать это можно на странице Basic Settings > Wireless > Wireless Settings:
SSID: здесь желательно сменить название Wi-Fi сети — на любое удобное для вас
Chanel: Automatic (если возникнут проблемы с подключением, поменяйте на 6 или 10)
Enable Wireless Security: галка должна быть установлена
Security Type: WPA-PSK/WPA2-PSK
Security Option: WPA2-PSK
Encryption: Automatic
PSK Passphrase: пароль для защиты вашей Wi-Fi сети, не короче 8 символов
Не забудьте сохранить настройки с помощью кнопки Save.
Установка пароля к веб-интерфейсу TP-Link TL-WR340G
Последний шаг, который мы не рекомендуем пропускать (так как многие ошибочно считают его неважным), — установка пароля для доступа к вашему роутеру. Эта настройка находится на странице Maintenance > System Tools > Password. Поля необходимо заполнить следующим образом:
Old User Name: admin
Old Password: admin
New User Name: admin
New Password: новый пароль, желательно не менее 8 символов, содержащий и буквы и цифры
Confirm New Password: повторите в этом поле новый пароль
После заполнения полей нажмите Save и, желательно, перезагрузите роутер (Maintenance > System Tools > Reboot).