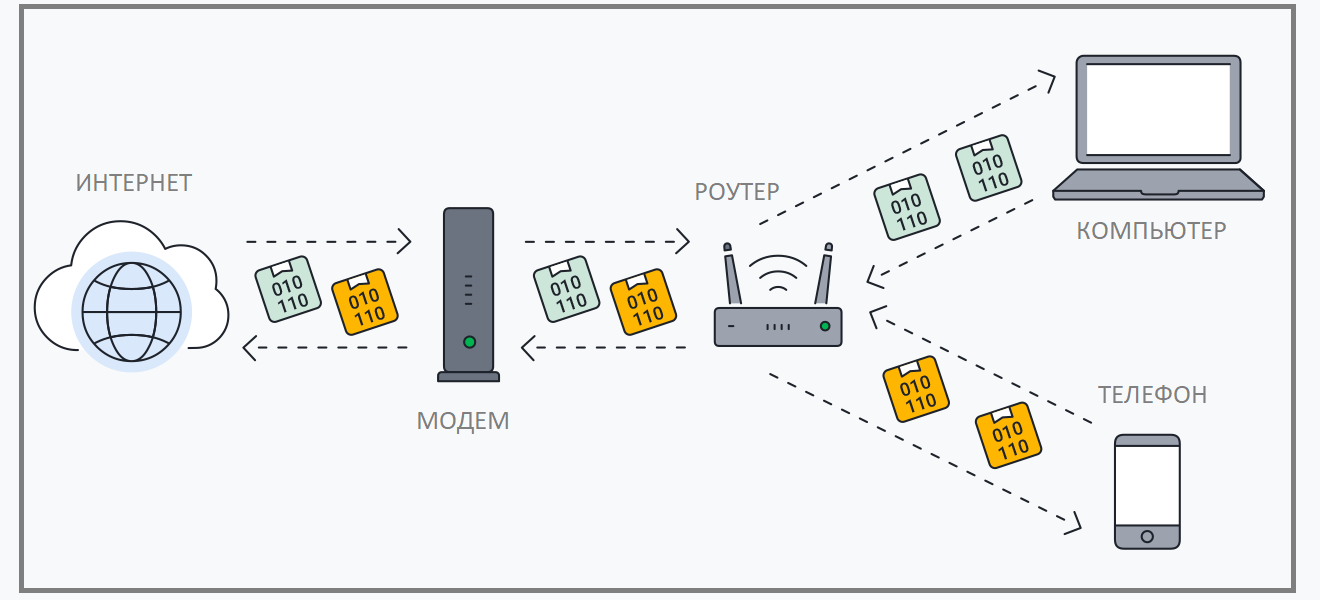Не редко появляются комментарии, в которых меня спрашивают, где на роутере можно посмотреть пароль от Wi-Fi сети, заводской логин и пароль, адрес роутера, или MAC-адрес. Практически на каждом сетевом устройстве указано много полезной заводской информации. И если вы решили настроить роутре самостоятельно, то эта информация вам обязательно пригодится.
Чаще всего появляется необходимость посмотреть именно пароль от Wi-Fi, который установлен на роутере с завода. Он же ключ безопасности, или PIN-код. А все потому, что сейчас большинство производителей с завода устанавливают пароль на Wi-Fi. Когда вы покупаете новый роутер, или делаете сброс настроек, то для подключения к беспроводной сети (которая имеет заводское название), нужно указать пароль (PIN-код). Хотя бы для того, чтобы зайти в настройки роутера и сменить заводской ключ безопасности. Правда, есть модели, у которых беспроводная сеть по умолчанию не защищена.
Практически на всех роутерах и модемах, заводская информация прописана на корпусе самого устройства. Чаще всего, это наклейка с информацией снизу роутера.
Обратите внимание, что в зависимости от производителя и модели устройства, некоторая информация может отсутствовать. Например, если на роутерах ZyXEL отсутствует заводской пароль и логин для входа в панель управления, то разумеется, что он не будет указан. А если Wi-Fi сеть по умолчанию не защищена, то и пароль не нужен.
Сейчас мы более подробно рассмотрим информацию на устройствах самых популярных производителей.
Ключ безопасности (PIN) от Wi-Fi и другая заводская информация
Какую информацию можно найти на роутере:
- Имя сети, или SSID – это заводское название Wi-Fi сети. Оно может пригодится для того, чтобы найти свою сеть среди соседних сетей. Как правило, выглядит примерно так: «TP-LINK_3Ao8». Разумеется, на устройствах от TP-Link.
- Пароль от Wi-Fi, Wireless Password, PIN, WPS/PIN – это заводской ключ доступа к беспроводной сети. Обычно он состоит из 8 цифр. Но может быть и более сложный. После входа в настройки роутера, я советую сменить заводской пароль, как и имя сети.
- Адрес роутера (IP, веб-адрес) – этот адрес нужен для входа в настройки маршрутизатора. Может быть как IP-адрес, обычно это 192.168.1.1, или 192.168.0.1, так и хостнейм (из букв). Например: tplinkwifi.net, my.keenetic.net, miwifi.com. При этом, доступ по IP-адресу так же работает.
- Имя пользователя и пароль (Username, Password) – заводской логин и пароль, которые нужно указать на страничке авторизации при входе в настройки роутера, или модема. Обычно, в процессе настройки роутера мы их меняем.
- MAC-адрес – так же может пригодится. Особенно, если ваш провайдер делает привязку по MAC-адресу.
- Модель роутера и аппаратная версия (Rev, H/W Ver) – может пригодится, например, для поиска прошивки, или другой информации.
- F/W Ver – версия прошивки установленной на заводе. Указана не на всех устройствах.
На примере роутера TP-Link
Цифры со скриншота соответствуют списку, который вы можете увидеть выше. На всех устройствах от TP-Link заводская информация находится на наклейке, снизу роутера.
Заводская информация на роутере ASUS
Обратите внимание, что на роутерах ASUS пароль будет подписан как «PIN Code». А сеть скорее всего будет называться «ASUS».
Пароль от Wi-Fi на корпусе роутера D-Link
На устройствах компании D-Link заводская информация выглядит примерно вот так:
Ключ безопасности и другая информация на ZyXEL
Небольшая особенность. На ZyXEL Keenetic с завода не установлено имя пользователя и пароль, которые нужно вводить при входе в панель управления. Роутер предложит вам установить свои данные сразу после входа в настройки.
Адрес, пароль, MAC-адрес на роутерах Tenda
У Tenda все стандартно. Разве что не указано название Wi-Fi сети, и имя пользователя.
Totolink
На моем маршрутизаторе Totolink часть информации нанесена на корпус.
А MAC-адрес, модель, аппаратная версия и насколько я понял серийный номер указан снизу, на небольшой наклейке со штрих-кодом.
Информация на маршрутизаторе Netis
Адрес для входа в настройки: netis.cc. А так вроде бы все стандартно: MAC, SSID, Password.
Думаю, этой информации будет достаточно.
Если заводская информация не подходит, например, логин и пароль, то вполне вероятно, что эта информация была изменена в настройках маршрутизатора. Чтобы вернуть роутер к заводским настройка, нужно сделать сброс настроек. Для этого нужно на 15 секунд зажать кнопку RESET (Сброс). После этого роутер будет как новый. Все настройки будут удалены.
Если у вас есть что добавить по теме статьи, или есть какие-то вопросы, то пишите в комментариях. Всего хорошего!
На сегодняшнем рынке электротехники очень много производителей предлагают свои разновидности Wi-Fi роутеров, все потому что время не стоит на месте а технологии улучшаются. Наш сегодняшний герой это WI-FI роутер от компании TP-Link модель Archer AX50, взглянем на него что он нам может предложить.
Комплектация и упаковка
На видео распаковка Wi-Fi роутер TP-Link Archer AX50.
Поставляется роутер в плотной картонной коробке с качественной полиграфией. Сама коробка обтянута целлофановой оберткой. Для оформления коробки, преимущественно для заднего фона были использованные цвета зеленого оттенка.
На лицевой стороне коробки по центру изображена фотография самого Wi-Fi роутер TP-Link Archer AX50. Сверху слева изображен логотип компании TP-Link. Далее по центру сверху наклеена наклейка желтого цвета гласящая нам о том что данный товар имеет гарантию аж 4 года и имеются телефоны технической поддержки что очень приятно. Справа от наклейки на самой коробке идет надпись на английском языке «next gen wi-fi for moredevice» в переводе означающая что это «Wi-Fi следующего поколения для большего количества устройств». В правом верхнем углу изображён крестик (видимо отсылка на дизайн в стиле Х) внутри которого написано что это Wi-Fi 6. Слева идут надписи вряд. Надпись AX3000 гласит нам о максимальной скорости соединения поддерживаемое данным устройством. Надпись «dual band» говорит нам о том что устройство двухдиапазонное. Ниже надпись о том что данный WI-FI 6 роутер гигабитный. Ниже написана модель роутера Archer AX50. Ниже списком идет краткое перечисление что может и умеет данный роутер. Так же внизу на черной полосе проходящей вокруг коробки перечислены краткие характеристики. На обратной стороне коробки выделена табличка с расписанными характеристиками данного устройства что находится внутри коробки.
В таблице говорится о следующих характеристиках: стандарт Wi-Fi 6 (802.11ax). Технология OFDMA увеличивает производительность в 4 раза для одновременного подключения большого числа устройств. Снижение задержки до 75% для ускоренного отклика в онлайн-играх и видеозвонков. Четыре высокопроизводительные внешние антенны и технология Beamforming для более стабильного Wi-Fi во всём доме. Более защищённый Wi-Fi и доступ в интернет благодаря пакету TP-Link HomeCare (со встроенным антивирусом). Технология Target Wake Time позволяет устройствам больше взаимодействовать друг с другом, потребляя меньше питания. Скорость до 2402 Мбит/с на 5 ГГц и до 574 Мбит/с на 2,4 ГГц для более плавных потоковых видео и быстрых загрузок. Двухъядерный процессор кстати от компании Intel. На верхнем торце нет ничего примечательного разве что красуется логотип компании. На нижнем торце на разных языках в том числе и на русском написано о скорости WI-Fi Роутера. Так же тут присутствует адрес компании производителя. Адрес сайта. Штрих код товара. Серийный номер устройства. И всевозможные сертификации. На правом боку так же коротко перечислены спецификации. А на левом боку помимо кратко перечисленных спецификаций есть изображение с задней стороны роутера с указанием портов и кнопок, внизу нарисован QR код перейдя по которому можно скачать приложение для управление данным устройством.
Внутри коробки сам Wi-Fi роутер TP-Link Archer AX50 и все его комплектующие и сопутствующие бумаги находятся в специальном твёрдом картонном коробе. Внутри коробки находится: сам роутер обернут в полиэтиленовый пакет, видимо для лучшей сохранности товарного вида (так как отчасти корпус глянцевый), блок питания, патч-корд, и документация (о том как настроить роутер, гарантийный талон, и дополнительная самоклеящаяся бумага о логине и пароле для устройства.
Внешний вид
Внешне устройство выглядит приятно. Цвет исполнения черный. Специфическая верхняя часть выполнена в виде буквы Х из глянцевого пластика с перфорацией по бокам и сверху, а на передней части где отсутствует перфорация написано название компании производителя с их логотипом. На переднем торце имеются индикаторы LED и символикой говорящей нам что за что отвечает. Первый индикатор говорит об включенном устройстве, следом за ним два индикатора об работе WI-FI 2.4 ГГц и 5 ГГц, далее индикатор в виде планеты об соединении интернета, потом идет индикатор о прямом подключении устройств через кабель патч-корд и в самом конце индикация о подключенном USB устройстве. Индикаторы в рабочем состоянии горят зеленым цветом.
По бокам роутер не примечателен. Сзади данного устройства находится 4 антенны, они к сожалению не съёмные но зато они крутятся по оси на 180 градусов и выставляются в 3 разных положения: под углом 90 градусов, полностью разложенные и под углом примерно 60 градусов. На задней части устройства находится отверстие для подключения блока питания, а рядом с ним кнопка включения и отключения устройства. Через антенну следует разъем WAN синего цвета для подключения интернет кабеля и 4 Lan порта для прямого подключения устройств через патч-корд. Тут же рядом присутствует USB 3.0 порт для подключения накопителей. После идут кнопки: включения и выключения WPS/Wi-Fi, кнопка Reset (кнопка сброса) и кнопка для выключения индикаторов LED. Нижняя сторона роутера от компании TP-Link имеет перфорацию по всей площади для вывода теплого воздуха от нагрева устройства из за работы. По центру сверху имеется наклейка с самой важной информацией это название сети и пароля к ней. На нижней части роутера имеются 2 отверстия для возможности повесить его на стену.
Технические характеристики
| Производитель | TP-Link |
| Модель | Archer AX50 |
| Количество ядер процессора | 2 ядра |
| Стандарт Wi-Fi 6 | IEEE 802.11ax/ac/n/a 5 ГГц IEEE 802.11ax/n/b/g 2,4 ГГц |
| Скорость AX3000 | 5 ГГц: 2402 Мбит/с (802.11ax, HE160) 2,4 ГГц: 574 Мбит/с (802.11ax) |
| Одновременная работа в двух диапазонах | да |
| Количество антенн | 4 |
| Безопасность соединения | Шифрование Wi-Fi WEP WPA WPA2 WPA/WPA2-Enterprise (802.1x) |
| Сетевая безопасность | Антивирус HomeCare Обнаружение вредоносных сайтов Предотвращение вторжений в порт Изоляция заражённых устройств Уведомления и логи |
| порт WAN | 1 гигабитный |
| порта LAN | 4 гигабитных |
| Поддержка USB | 1 порт USB 3.0 |
| Гостевая сеть | Да |
| Функции VPN | OpenVPN PPTP |
| Режимы работы | маршрутизатор, точка доступа |
| Родительский контроль | Да |
| Управление роутером | Приложение Tether Веб-интерфейс |
| Мощность Wi-Fi передатчика | < 20 дБм или < 100 мВт |
| Сертификация | FCC, CE, RoHS |
| Поддерживаемые функции USB | Поддерживаемые функции: Apple Time Machine FTP-сервер Мультимедийный сервер Сервер Samba |
| Скорость чтения и записи на подключаемый по USB носитель | NAS: запись – 20 Мбайт/с; чтение – 30 Мбайт/с; FTP: запись – 30 Мбайт/с; чтение – 60 Мбайт/с; |
| Бесперебойная потоковая передача данных | MU-MIMO |
Мои устройства
- Материнская плата GIGABYTE B660 AORUS MASTER встроенный адаптер Wi-Fi
6 (802.11ax) - Смартфон Samsung Galaxy M21 64 ГБ стандарт Wi-Fi4 (802.11n), 5 (802.11ac)
- Wi-Fi роутер TP-Link Archer AX50 стандарт Wi-Fi 6 (802.11ax), 5 (802.11ac), 4 (802.11n)
- Интернет провайдер Билайн скорость 100 Мбит/с
Демонстрация
Управляется устройство 2 способами. Через браузер или приложение телефона. Через браузер управление и настройка устройства выглядит так. Wi-Fi роутер TP-Link Archer AX50 имеет много всевозможных настроек.
Мобильное приложение Tether выглядит вот так.
Начнем со скорости включения роутера.
За почти 2 минуты (округлим их до 2 минут) роутер готов к роботе.
На втором видео дублирую время включения роутера с индикацией компьютера, что бы было наглядно понятно и ясно за какое время устройства готовы к работе в интернете. Как я писал чуть выше время включения занимает до 2 минут. На видео ниже демонстрирую подключение флеш карты которое происходит очень быстро.
Перейдем потихоньку к различного рода тестам. Тестировать будем беспроводное соединение с моим персональным компьютером в котором за соединение будет отвечать материнская плата со встроенным Wi-Fi адаптером и мой телефон. Мой интернет провайдер Билайн.
Перед замерами скоростей я обязательно должен упомянуть что мой Wi-Fi роутер прикреплен к стене и компьютер находится на расстоянии 1 метра от него.
Банальный тест на скорость скачивания с торрента файла размером в 944 мб заняло 1 минуту 52 секунды.
Провел тест скорости на сайте SPEEDTEST который дал вот такие результаты зафиксировал их на видео. Повторюсь у меня интернет от провайдера Билайн и тариф на 100 Мбит/с.
Тест на скорость с телефона.

Проверим уровень сигнала Wi-Fi в Windows. Сигнал 99%.

Будем проверять и производить замеры с помощью приложения WIFI Analyzer на мобильном телефоне. Я нарисовал упрошенный план квартиры в которой у меня находится компьютер изображенный на плане ромбиком, сердечком я обозначил свои позиции при замере и звездочка это сам роутер. Стены между кухней, жилой комнатой, сан узлом и прихожей одинаковой малой толщины из пеноблоков толщиной 150 мм. Толщина стены выходящей на общую площадку с соседями составляет 600 мм (да стена очень толстая из белого кирпича) + железная входная дверь.
Сначала проведём тест 2,4 ГГц: 574 Мбит/с (802.11ax) находясь в одном метре от компьютера.
С того же места на расстоянии одного метра тест 5 ГГц: 2402 Мбит/с (802.11ax, HE160).
Вторые замеры из сан узла тест 2,4 ГГц на расстоянии 8 метров считая от роутера.
Тест из помещения сан узел 5 ГГц так же на расстоянии 8 метров.
Тест из общей площадки с соседями 2,4 ГГц через 2 стены общей толщиной 750 мм на расстоянии 11 метров и если обратите внимание на индикацию WI-Fi вверху на скриншоте телефона то видно что соединение уже не 100 % (так сказать не все палочки индикации WI-FI заполнены).
Тот же тест но на 5 ГГц из общей площадки с соседями так же на расстоянии 11 метров. В итоге при отдалении от квартиры на 13 метров на общей площадке связь с роутером была разорвана.
Сначала мой Wi-Fi роутер TP-Link стоял на столе в стандартном положении стоя на пластиковых ножках и я заметил что он греется чуть больше чем другие Wi-Fi роутеры (прошу заметить что блок питания данного устройства я считаю что вообще не греется, я бы сказал что он холодный на ощупь). Дабы разгрузить стол я прикрепил данное устройство к стене и кстати он стал греться чуть меньше, возможно всему виной что сейчас зима а роутер повесил под подоконник (но в стороне от батареи отопления). Интересно какова ситуация с нагревом будет в летнюю жару. Я уже заказал на всякий случай на известном всем ресурсе USB кулер и когда он приедет ко мне я его прикреплю на двух стороннюю липкую ленту.
Плюсы и минусы
Плюс
- Цена
- Дизайн
- Скорость
- Стабильность сигнала
- Бетонные стены перегородок в квартире пробивает
- USB порт для подключения флэш-карты или вентилятора
Минус
- Маркий корпус
- Греется чуть больше чем другие wi-fi роутеры
- Отсутствие возможности подключения USB модема
Вывод
В целом Wi-Fi роутер TP-Link Archer AX50 получился достаточно хорошим устройством с хорошей скоростью и стабильным соединением но и с маленьким недостатком в виде чуть большего нагрева чем обычные другие Wi-Fi роутеры. Если вы готовы смириться с его нагревом (или апгрейдите его USB вентиляторами для охлаждения) то это хороший выбор для устройства раздающего интернет дома например для 3 комнатной квартиры (с учетом что вы его расположите примерно по центру жилища) его будет хватать с головой.
Из чего состоит роутер и что находится внутри?
Опубликовано 18.08.2019 автор — 3 комментария
Всем привет! Сегодня мы обсудим устройство роутера – чем оснащен этот девайс и что внутри там спрятано, под крышкой, а также есть ли принципиальные отличия между обычным и портативным роутером.
Принципиальная схема маршрутизатора
Так как беспроводной wi fi роутер является электронно-вычислительным устройством, его внутреннее строение довольно сложное. Из чего состоит типичный маршрутизатор:
- Печатная плата – основа, на которую монтируются все прочие компоненты.
- Оперативная память – запоминает временные данные, то есть отправляемые пакеты, перед отправкой их получателю.
- Флеш-память – ПЗУ роутера, в которую записаны таблицы маршрутизации, прошивка, настройки и прочие важные данные.
- Блок питание – поставляет электрическую энергию на все прочие устройства. Может быть вынесен за пределы корпуса отдельным модулем.
- Процессор коммутатора – отвечает за правильное распределение поступающих пакетов.
- Процессор точки доступа Wi-Fi – управляет работой антенны и всех остальных задействованных в беспроводной передаче компонентов.
- Блоки усиления сигнала – усиливают сигнал перед его трансляцией антенной или передачей по кабелю.
- Антенна – отправляет данные «по воздуху» потребителям. Может быть несколько антенн, как встроенных, так и выносных.
- Блок портов. Здесь находятся слоты для подключения USB, LAN и Ethernet- кабелей. Как правило, выносятся на тыльную панель.
Особенности конструкции
Для создания параллельного информационного потока, на каждый канал необходим один приемник и один передатчик. Для волн Wi-Fi выделено два частотных диапазона: 2.4 и 5 ГГц, которые используются в разных версиях протокола.
Более совершенные устройства оборудованы тремя приемниками и передатчиками. Хотя и стоят они несколько дороже, такая особенность конструкции позволяет улавливать в том числе и слабый сигнал – например, при наличии помех или серьезных препятствий на пути волн эфира.
Высокая пропускная способность достигается благодаря сдвигу сигнала по фазе: приемники и передатчики работают не одновременно, а поочередно. Это позволило добиться высокой пропускной способности – вплоть до 450 Мбит/с. Детальнее о том, как работает роутер Вай Фай, вы можете почитать здесь.
Принципиальная схема портативного или карманного беспроводного маршрутизатора не отличается от описанной выше. Разница в том, что, как правило, в схему добавляют еще и аккумулятор, зарядив который, владелец может пользоваться гаджетом в любом месте.
В том числе и где-нибудь в лесу – не дай Бог друзья из социальных сетей не узнают, что ты поехал на пикник, кушаешь вкусный шашлык и пьешь не менее вкусную водку!
Так как портативные роутеры имеют более компактные размеры, то и их изготовление требует более точного техпроцесса. Это отражается на цене – карманный маршрутизатор при прочих равных параметрах почти всегда будет стоить дороже.
Если же интересуетесь тем сколько стоят такие устройства, то огромный выбор маршрутизаторов любой ценовой категории вы найдете в этом популярном магазинчике.
Также для вас могут оказаться полезными публикации про виды роутеров(завтра на блоге) и о том, как выглядит роутер. Буду признателен всем, кто поделится этой публикацией в социальных сетях. До завтра!
С уважением, автор блога Андрей Андреев.
Что такое роутер Wi-Fi и зачем он нужен
Дома интернет можно получать, например, через кабель, если он подключён к компьютеру напрямую. А можно купить у провайдера тариф для смартфона или воткнуть в ПК специальную интернет-флешку — модем. Но самый распространённый способ обеспечить сеть дома — поставить роутер.
Роутер или маршрутизатор — это устройство, которое получает сигнал от провайдера и распределяет его по всем подключённым домашним гаджетам.
С роутером к вашим устройствам не будут тянуться провода — он распространяет интернет в зоне покрытия «по воздуху», с помощью радиоволн. Так девайс создаёт локальную беспроводную сеть внутри помещения. Например, внутри вашей квартиры. Этот тип подключения называется Wi-Fi.
Wi-Fi — это технология беспроводного подключения по локальной сети для ряда домашних устройств с помощью маршрутизатора.
Подключиться к Wi-Fi могут любые гаджеты, у которых есть возможность выйти в интернет. Это могут быть:
-
телевизоры,
-
смартфоны,
-
планшеты,
-
ПК,
-
ноутбуки и т. д.
А ещё пользоваться Wi-Fi могут устройства «умного» дома: чайники, сплит-системы, кофеварки, стиральные машины и другая домашняя техника. При этом роутер можно подсоединить напрямую к компьютеру по кабелю и одновременно использовать для доступа к беспроводной сети.
Разрушаем мифы
Есть мнение, что роутер — это опасный для здоровья девайс. Всё из-за радиоволн, по которым он передаёт сигнал устройствам в вашей квартире. Некоторые даже советуют выключать его на ночь или когда вы не пользуетесь интернетом.
В реальности же домашние роутеры не опасны для здоровья. Электромагнитные излучения могут вызывать заболевания, но это устройство выделяет их в незначительном для нас количестве — от 2,4 ГГц до 5 ГГц.
При этом безопасным считают воздействие до 300 ГГц, что делает роутер безвредным. К этому выводу пришли ВОЗ и Международный комитет по защите от неионизирующей радиации в 2020 году. Об этом можно почитать на сайте ВОЗ.
Вы и ваши домашние питомцы в безопасности.
Стартуй в программировании прямо сейчас
Реши свою первую настоящую задачу на JavaScript и поделись крутым результатом с друзьями
Как устроен роутер
Теперь давайте превратим работу маршрутизатора из магии в понятную систему. Это устройство представляет собой корпус с индикаторами спереди и портами для подключения сзади. От него отходят антенны. Их несколько: обычно от 2 до 4, но бывает и больше.
Если вскрыть корпус роутера, внутри вы увидите плату, на которую установлены другие, более мелкие компоненты. Это:
-
оперативная память, которая временно хранит пакеты данных перед тем, как отправить их юзеру;
-
блок питания, чтобы снабжать роутер электричеством;
-
флеш-память, где хранятся все настройки, прошивка и т. д.;
-
процессор точки доступа Wi-Fi, который управляет компонентами для приёма-передачи данных;
-
процессор коммутатора, который следит, чтобы пакеты правильно распределялись;
-
блок усиления сигналов, который помогает делать сигнал более мощным.
Также в задней части корпуса можно найти блок портов. Там находятся разъёмы для подключения кабелей — USB, LAN и Ethernet (WAN).
Как устроен интернетЧитать →
Как работает роутер
Теперь разберёмся, что именно делает роутер, когда раздаёт нам интернет.
Главная задача роутера — определять маршрут, по которому информация будет поступать в ту или иную сторону. Поэтому его и называют маршрутизатором. Для этого роутер назначает IP-адреса для каждого устройства, которое к нему подключается.
IP-адрес — это уникальный номер (адрес) устройства, который позволяет определить его внутри глобальной или локальной сети.
Когда роутер получает пакет данных, он в первую очередь смотрит на указанный там адрес получателя. При этом ему нужно сравнить такой IP с теми, что хранятся в его базе данных, — так он ищет подходящий маршрут. Если устройство находит адрес в своей таблице маршрутизации, то всё хорошо. А если нет, роутер отправляет данные обратно и выдаёт ошибку.
При этом пакеты данных роутер передаёт по радиоволнам. Вот весь принцип его работы пошагово:
-
Пользователь отправляет запрос. Например, хочет что-нибудь погуглить.
-
Адаптер беспроводной сети, который находится внутри его устройства, формирует пакет информации и кодирует его, преображает в радиосигнал.
-
Если сигнал находится в зоне покрытия сети, он добирается до антенн роутера.
-
Маршрутизатор принимает сигнал через антенны и расшифровывает его обратно.
-
Роутер сверяет адреса по таблице маршрутизации и отправляет пакет с информацией сайту-получателю.
-
Получатель принимает запрос.
-
Пользователь гуглит «Как заприватить дом в Minecraft». Или что-нибудь другое.
По той же самой схеме работает и приём пакетов данных от сайтов к юзеру.
Новое
Что такое SSL-сертификатЧитать →
Что означают индикаторы на роутере
Чтобы пользователь мог понять, всё ли в порядке с роутером, производители добавили на его корпус индикаторы. И хотя сами маршрутизаторы могут отличаться друг от друга, эти значки почти везде выглядят одинаково. Давайте разберёмся, что они означают.
|
Что означают индикаторы на роутере |
|||
|---|---|---|---|
|
Номер |
Что это |
Что показывает |
Возможные состояния |
|
1 |
Индикатор питания |
Подключено ли устройство к электричеству |
Горит: подключено Не горит: не подключено |
|
2 |
Системный индикатор |
Есть ли системные ошибки |
Не горит: системная ошибка Горит: нет системных ошибок Мигает: роутер загружается или есть системная ошибка |
|
3 |
Индикатор работы Wi-Fi |
Активно ли беспроводное подключение |
Горит: подключено Не горит: не подключено |
|
4 |
Индикатор подключения к портам LAN |
Подключены ли устройства по LAN-кабелю к 4 портам |
Горит: подключено Не горит: не подключено Мигает: идёт передача данных |
|
5 |
Индикатор подключения к интернету |
Есть ли связь с глобальной сетью |
Горит: подключено Не горит: не подключено Мигает: идёт передача данных |
|
6 |
Индикатор WPS |
Используется ли технология упрощённого подключения к интернету (без пароля) |
Горит: активно Не горит: не активно Медленно мигает: идёт подключение по WPS Быстро мигает: ошибка подключения по WPS |
Выберите идеального наставника по программированию
15 000+ проверенных преподавателей со средним рейтингом 4,8. Учтём ваш график и цель обучения
Какие есть отличия между роутером и модемом
Хотя и то, и другое устройство обеспечивают нас интернетом, они совсем не похожи. Мы уже разобрались, что роутер — это как интернет-курьер. Он принимает пакеты данных, сверяет на них адреса со своей базой и доставляет получателю по нужному пути.
Модем же больше похож на переводчика-синхрониста. Для доступа в интернет он использует мобильный сигнал, но компьютер его не понимает и использовать в таком виде не может. Задача модема — преобразовать этот сигнал в понятный. В этом и есть разница между устройствами.
Что лучше: интернет через роутер или модем
Если кратко, то это зависит от ваших потребностей. Давайте сравним эти два метода подключения к сети и выясним, что такого особенного есть и в модемах, и в маршрутизаторах Wi-Fi.
|
Подключение через модем VS через роутер |
||
|---|---|---|
|
Способы подключения |
Модем |
Роутер |
|
Количество подключённых устройств |
Только одно |
4 по LAN и бесконечное — по WiFi |
|
Скорость интернета |
2G — до 236,8 Кбит/сек 2.5G — до 42 Мбит/сек 3G — до 44 Мбит/сек 4G — до 100 Мбит/сек 5G — до 1 Гбит/сек |
от 100 Мбит/сек до 1 Гбит/сек |
|
Мобильность |
Можно переносить и использовать в путешествиях — интернет не привязан к адресу подключения |
Работает только там, где подключён |
|
Территориальные ограничения |
Можно использовать где угодно |
Можно подключить только там, где есть коммуникации |
Подытожим: если вы ищете способ выйти в интернет где-нибудь в поездке или в глубинке, куда нельзя провести кабель, смело берите модем. Или подключите мобильный интернет. В случае когда нужно настроить постоянное соединение в городе, «флешка с интернетом» — не конкурент роутеру. В том числе по скорости.
Какие бывают роутеры
Теперь поговорим о видах роутеров. Их бывает несколько, и каждый подходит для конкретного типа подключения. Давайте рассмотрим их все.
-
Wi-Fi роутеры. Встречаются чаще остальных. Скорее всего, именно такой сейчас стоит у вас дома. Нужны, чтобы подключаться к Wi-Fi по беспроводной связи и через LAN-провод.
-
ADSL-роутер. Это 2-в-1 — модем и маршрутизатор. Подключается к телефонной линии, а потом — к самому устройству, что делает такой роутер полезным за городом. Подходит для случаев, когда нет оптоволокна, но есть стационарный телефон.
-
PON-роутеры. Нужны, чтобы подключаться к оптической сети, т. е. они «переводят» оптический сигнал в понятный устройствам. Отличаются высокой скоростью, но без оптоволокна их не подключить. Такие ставят в подъездах или частных домах, чтобы потом подсоединить к ним Wi-Fi роутер через кабель ethernet.
Также роутеры отличаются по характеристикам: стандарту, диапазону частот в Ггц, радиусу покрытия, скорости передачи данных и т. д. Но об этом — позже.
Протокол FTP — что это?Читать →
Ответы на частые вопросы
А теперь — к темам, которые чаще всего поднимают пользователи о роутерах, их скорости и настройках.
Как выбрать подходящий роутер для своих потребностей в 2023 году?
Если вы не хотите ошибиться с выбором, опирайтесь на характеристики роутера и ваши возможности. Например, на расположение. В большом городе люди используют одни устройства, а за их чертой — другие. Также заранее узнайте, какие провайдеры могут установить роутер у вас дома и какие модели они предлагают, если вы хотите арендовать устройство.
Обратите внимание на следующие характеристики:
-
Стандарт Wi-Fi: Wi-Fi 5 — самый распространённый, Wi-Fi 6 получше, но дороже, а вот Wi-Fi 4 уже устарел.
-
Диапазон частот: 2,4 Ггц встречается чаще всего, и это плохо, потому что такие устройства создают помехи друг для друга. Но при этом такой сигнал хорошо проходит через железобетонные стены. 5 Ггц — самая высокая частота, встречается у мощных высокоскоростных роутеров. У них хуже с железобетонными препятствиями.
-
Скорость передачи данных: т. е. скорость интернета — в среднем это 100 Мбит/с. У более дорогих роутеров — выше, но помните, что итоговая скорость зависит от провайдера.
-
Бренд: продукты громких и знакомых брендов собирают больше всего хороших отзывов — это Xiaomi, Asus и другие. Подойдут и офисные варианты — Keenetic, MikroTik и т. д.
Это важно
Некоторые роутеры поддерживают сразу два или три диапазона частот. Например, один на 2,4 Ггц и два — на 5 Ггц. У них более стабильное соединение, а также высокая скорость. Но и стоят они дороже.
Также советуем обратить внимание на радиус покрытия Wi-Fi. Помните, что он зависит не только от самого роутера, но и от места, куда вы его поставите. Любое физическое препятствие будет понижать качество сигнала. А потому сперва проанализируйте вашу квартиру, а затем выбирайте роутер с нужным покрытием.
Для «однушки» подойдёт простой роутер с двумя антеннами — у них коэффициент усиления равен 5 dBi. Это среднее значение. А вот для квартиры или дома просторнее 100 м2 нужно выбрать роутер помощнее — с бо́льшим количеством антенн или их более сильной версией. Также в дополнение к маршрутизатору часто ставят повторители сигнала.
Это важно
Не пугайтесь, если дома достанете роутер из коробки и не найдёте на нём ни антенн, ни разъёмов для них. В некоторых современных моделях антенны встроены внутрь корпуса.
Как настроить роутер для подключения к интернету?
Обычно роутер настраивает мастер от вашего провайдера. Но если иного выхода нет, вы можете попробовать сделать это сами.
Первое, что вам нужно — это подключить роутер к интернет-кабелю через WAN-порт. Он находится на задней части корпуса. Его легко узнать: обычно там 5 разъёмов. 4 из них отмечены одним цветом — это LAN. Пятый — другим, и это WAN. Подключите в него кабель и немного подождите.
Дальше подключитесь к сети через любое устройство с помощью данных, которые найдёте в документах от провайдера. Откройте браузер и введите IP в строку поиска. Как правило, это 192.168.0.1, но если этот не подходит — правильный вы найдёте на задней панели роутера.
Если вы всё сделали верно, то попадёте на экран доступа в личный кабинет. На скрине ниже показываем, как он выглядит.
Введите логин и пароль, которые записаны на корпусе маршрутизатора. После этого вы попадёте в кабинет, где можно настроить подключение через роутер. Часто настройки активируются автоматически, но в иных случаях вам придётся потратить на них несколько минут.
В кабинете важно настроить беспроводную сеть и её параметры, а именно:
-
логин и пароль для подключения (SSID) — лучше сразу заменить на новые;
-
стандарт Wi-Fi;
-
диапазон Wi‑Fi.
Все рекомендации по настройкам провайдеры передают клиентам в приложениях к договору.
Как защитить свой роутер и домашнюю сеть от взлома и кибератак?
Любое устройство, которое умеет выходить в интернет, рискует своей безопасностью. Да, и роутер тоже. Самое безобидное — это если сосед взломает ваш пароль, потому что хочет скорость повыше. Другое дело — когда злоумышленники заражают устройства вредоносным ПО, чтобы пользоваться ими для DDoS-атак. Тогда роутер станет частью большой «зомби-сети».
Но не расстраивайтесь: скорее всего, в вашем устройстве уже есть первый защитный барьер. Это брандмауэр, который стоит в большинстве современных роутеров. Однако этого мало, чтобы спать спокойно. Вот ещё пара советов:
-
Установите сложный пароль для доступа к сети и регулярно обновляйте его.
-
Не используйте файлы для настройки роутера, которые скачали из подозрительных источников.
-
Используйте программы, которые помогают анализировать трафик.
Также важно помнить, что со временем прошивка вашего устройства устаревает. А значит, есть больше шансов, что злоумышленники найдут в ней слабые места. Чтобы обезопасить себя, стоит вовремя перепрошивать роутер. Это можно сделать самому, но только в том случае, если вы точно уверены в своих знаниях. Если нет, лучше договориться о перепрошивке с вашим провайдером.
В этой статье мы простыми словами рассказали, что такое роутер, и вместе разобрались, как он работает. Если в будущем вы хотите посвятить себя технике и приложениям, это будет полезно. А ещё полезнее — быть не только теоретиком, но и практиком. Например, в коде.
На курсах программирования в Skysmart вы можете познакомиться с перспективными языками и понять, какой из них — ваш. А ещё — сделать первые шаги и поработать над проектами для будущего портфолио. Запишитесь на вводный урок — это бесплатно!
Отредактировано: 10.02.2023
Роутер — это важное устройство в любой сети, будь то домашняя или корпоративная. Он обеспечивает связь между устройствами и сетью интернет, а также защищает сеть от внешних угроз. В данной статье мы рассмотрим, для чего нужен роутер и как он работает.
Содержание
Для чего нужен роутер?
Роутер используется для раздачи Интернет-соединения между устройствами в сети. Он позволяет нескольким устройствам одновременно подключаться к Интернету через единый порт WAN (Wide Area Network). Это очень удобно, если у вас есть несколько компьютеров, смартфонов, планшетов или других устройств, которые вы хотите подключить к Интернету. Маршрутизаторы определяют самый быстрый путь передачи данных между отдельными IP-адресами в сети, используя так называемое «метрическое значение». Затем маршрутизатор следует специально определенным правилам, называемым интернет-протоколами, для отправки данных по пути с наименьшим значением метрики.
Кроме того, роутер может использоваться для защиты сети. Он может фильтровать входящие и исходящие трафики, блокировать небезопасные сайты или устройства, а также защищать сеть от взлома с помощью мер безопасности, таких как WPA2, VPN или брандмауэр.
Как роутер работает?
Роутер работает как перенаправляющее устройство, которое обрабатывает данные и определяет, куда они должны быть направлены. Он использует IP-адреса, чтобы определить, какие данные должны быть переданы определенному устройству. Он работает в связке с модемом, для подключения к Интернету вам потребуется и модем, и сетевой маршрутизатор. Однако в настоящее время оба устройства обычно объединяются в одном устройстве.
Когда пакеты данных поступают от подключенных устройств, маршрутизатор перенаправляет их на модем. Затем модем отправляет информацию на соответствующий сервер, который подключен к Интернету через собственный маршрутизатор. Затем сервер «обслуживает» запрошенные пакеты данных обратно на устройство и выполняет обратный процесс. Когда интернет-трафик поступает на ваш маршрутизатор через модем, он направляется на определенный IP-адрес, чтобы достичь нужного устройства.
Роутер имеет два входных порта: WAN и LAN. WAN-порт подключается к Интернету, а LAN-порты используются для подключения локальных устройств. Когда данные поступают в него через WAN-порт, он анализирует их и определяет, куда их надо передать. Если данные направляются на локальное устройство, он передает их через LAN-порт.
Роутер также может реализовывать различные функции, такие как маршрутизация, настройка безопасности, медиа-сервер и другие.
- Маршрутизация — это процесс, который позволяет роутеру определять, какие данные должны быть переданы в Интернет, а какие должны оставаться внутри локальной сети.
- Настройка безопасности — это важный элемент работы роутера. Она позволяет защитить сеть от взлома, запретить доступ к небезопасным сайтам и устройствам и гарантировать конфиденциальность данных.
- Медиа-сервер, это функция, которая позволяет расшаривать мультимедиа-контент через локальную сеть. Это может быть полезно, если у вас есть много устройств, и вы хотите, чтобы они все могли иметь доступ к мультимедийным файлам.
Что делает Wi-Fi роутер?
Роутер и Wi-Fi, это разные вещи, но они связаны и взаимодействуют друг с другом. Роутер является оборудованием, которое позволяет вам подключаться к Интернету и распределять это подключение между устройствами. Он также может выполнять другие функции, такие как безопасность, маршрутизация и управление пропускной способностью.
Wi-Fi, с другой стороны, является стандартом беспроводной связи, который позволяет устройствам подключаться к Интернету беспроводным образом. В большинстве случаев роутеры выступают в качестве точек доступа Wi-Fi, позволяя устройствам подключаться к Интернету по этому каналу. Таким образом, можно сказать, что роутер использует Wi-Fi как средство подключения устройств к Интернету.
Чем роутер отличается от маршрутизатора?
Часто термины «роутер» и «маршрутизатор» используются как синонимы, и это действительно так, но под маршрутизаторами в основном подразумевают более технически сложные профессиональные устройства.
Роутер, это комбинированное устройство, которое выполняет несколько функций, таких как подключение к Интернету, по сетевому кабелю (компьютеры, телевизоры и т. п.), или по Wi-Fi (смартфоны, планшеты, ноутбуки), передачу данных между устройствами, а также управление безопасностью и контроль пропускной емкости.
Маршрутизатор, с другой стороны, является устройством, которое в основном используется для передачи данных между разными сетями. Маршрутизаторы обычно используются в более крупных сетях и имеют более продвинутые функции, такие как контроль пропускной емкости, маршрутизация и управление политиками безопасности, чем роутеры.
В общем, они обеспечивают передачу данных между устройствами, но роутеры обычно используются в менее сложных домашних или малых офисных сетях, в то время как маршрутизаторы обычно используются в более крупных сетях, таких как корпоративные сети. Таким образом, роутеры и маршрутизаторы отличаются сложностью функций, размером сети и уровнем управления.
Чем отличаются роутеры?
- Скорость: Роутеры могут поддерживать разные скорости Wi-Fi или проводной сети, например 802.11ac и 802.11n. Расширенные функции: некоторые роутеры могут иметь дополнительные функции, такие как встроенный VPN-сервер, блокировщик всплывающих окон или контроль родительской защиты.
- Дизайн: Роутеры могут быть разных размеров и форм, некоторые из них могут иметь внешний или встроенный дисплей.
- Поддержка протоколов: Роутеры могут поддерживать разные протоколы, такие как IPv6 или VPN.
- Цена: стоимость роутеров может отличаться в несколько десятков раз в зависимости от функций и спецификаций.
- Бренд и качество: Роутеры могут производиться разными производителями с разными уровнями качества и репутацией. Некоторые известные бренды роутеров, такие как Zyxel, D-Link и TP-Link, обеспечивают высокое качество и надежность, в то время как другие могут быть не так известны или предлагать менее высокое качество.
- Совместимость с другими устройствами: Роутеры могут иметь различные стандарты Wi-Fi или проводных сетей, и некоторые могут быть совместимы только с определенными устройствами. Важно убедиться, что роутер поддерживает стандарты, используемые вашими устройствами, перед покупкой.
Заключение
В заключение, роутер является необходимым элементом любой локальной сети, ведь он позволяет соединять устройства и обеспечивать их доступ в Интернет. Кроме того, он предоставляет возможность управлять и настраивать различные функции, такие как маршрутизация, настройка безопасности и медиа-сервер, что позволяет обеспечить безопасность и эффективность сети.
В зависимости от ваших потребностей вы можете выбрать роутер с базовыми или дополнительными функциями. Независимо от выбора, важно знать, как работает устройство и как его настраивать, чтобы максимально использовать все его возможности.
В целом, роутер незаменимый элемент современной технологии, который помогает улучшить эффективность и безопасность локальных сетей.
Если стоит выбор, где купить маршрутизатор, выбирайте надёжного поставщика. Компания «АнЛан» занимает лидирующие позиции на рынке РФ с 2007 года. Разумная цена и европейское качество — то, что отличает продукцию компании от других организаций.
Копирование контента с сайта Anlan.ru возможно только при указании ссылки на источник.
© Все права защищены.