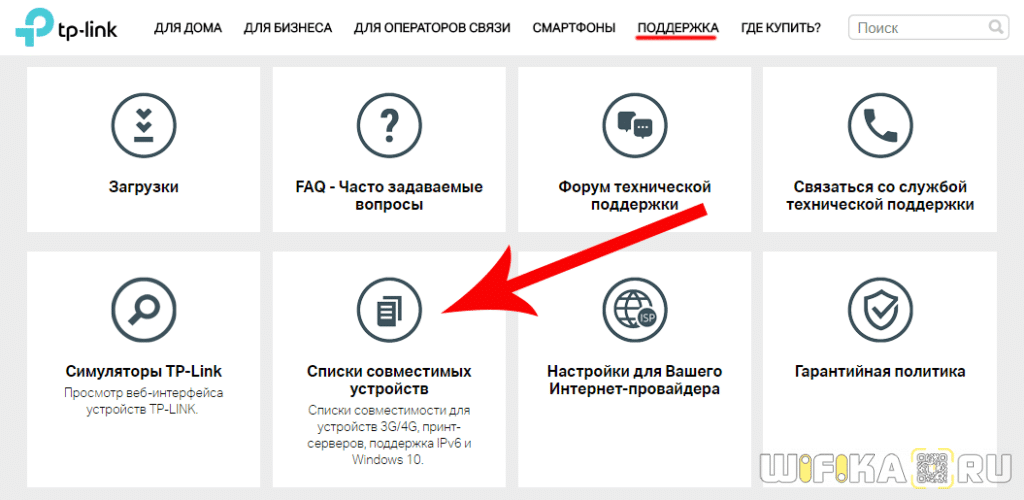Сегодня мы попробуем разобраться в проблеме, когда маршрутизатор не видит 3G (4G) USB модем после подключения. Если вы зашли на эту страницу, то наверное понимаете, что я имею введу. Проблема простая и понятная. Есть роутеры, которые могут подключатся к интернету через 3G модем подключенный в USB порт. Так вот, в процессе настройки роутера, многие сталкиваются с проблемой, когда после подключения USB модема, роутер его просто не определяет. В настройках роутера, где отображается статус подключения модема, ничего нет, или пишет, что модем не определен.
Есть несколько причин, из-за которых можно столкнутся с такой проблемой. И сейчас я о них расскажу. Чаще всего, с этой проблемой сталкиваются те, кто не серьезно подходит к выбору роутера, и те, кто не читает мои статьи 🙂 Сейчас вы поймете почему.
Что делать, если роутер не определяет USB модем
1
В большинстве случаев, когда нам приходит идея покупки Wi-Fi роутера, модем у нас уже есть, и интернет подключен. И мало кто знает, что не все роутеры, даже у которых есть USB порты, поддерживают подключение 3G/4G модемов. А те которые поддерживают подключение к интернету через модемы, работают не со всеми моделями модемов. Именно из-за совместимости роутера с модемом, чаще всего возникает проблема, когда роутер просто не видит модем.
Я даже писал отдельную статью как раздать интернет по Wi-Fi c 3G USB модема? Роутеры с поддержкой USB модемов, где подробно рассказывал об этих моментах. И такую же статью я подготовил конкретно по роутерам ASUS. Будьте внимательны при выборе!
Что делать, если вы уже все купили, и оказалось, что роутер с модемом несовместимы:
Если вы посмотрели список совместимых модемов с вашим роутером, и своего модема там не нашли, то можно попробовать обновить прошивку маршрутизатора до последней версии. Возможно, там была добавлена поддержка вашей модели. Хотя, вряд ли конечно. Еще, можете поискать информацию примерно по такому запросу «модель роутера + модель модема». Возможно, уже кто-то сталкивался с такой проблемой.
Если есть возможность, просто верните роутер в магазин, и возьмите другой, который поддерживает ваш модем. Или же, поменяйте модем под ваш маршрутизатор.
2
Обновите прошивку маршрутизатора (уже писал об этом выше), и сделайте сброс настроек к заводским. Возможно, после этого, маршрутизатор сможет определить ваш модем.
3
Подключите модем напрямую к роутеру. Без удлинителей и тому подобного. USB удлинитель можно использовать, но не желательно. А если нужно, то берите не слишком длинный.
Сам уже сталкивался с проблемой, когда модем не определялся маршрутизатором из-за слишком длинного удлинителя. Многие используют удлинители, чтобы поднять модем выше, для лучшего приема.
4
Возможно, у вас немного другая проблема. Маршрутизатор видит 3G модем, но просто не может через него подключится к интернету. В таком случае, нужно убедится, что вы правильно настроили роутер, модем находится в зоне стабильного приема сети, и нет никаких ограничений со стороны оператора.
Я уже писал инструкции по настройке модема на роутерах ASUS и TP-LINK:
- Настройка подключения через 3G модем на примере роутера Asus RT-N18U.
- Инструкция по настройке модема на роутере TP-LINK. На примере модели TL-MR3220.
Проверяйте параметры. В разделе с настройкой подключения к интернету, или на вкладке «USB», вы увидите всю необходимую информацию по модему.
Если вы подключаете модем, и роутер абсолютно никак на него не реагирует (нет никакой информации в настройках), то скорее всего придется менять либо модем, либо маршрутизатор. Помню, уже давно я настраивал такую схему на роутере TP-LINK TL-MR3220. Никак не мог настроить, но после установки 10-той прошивки и танцев с бубном все как-то заработало.
Домашний беспроводной Интернет сегодня очень популярен. Намного удобнее подключаться с доступной точки квартиры, чем постоянно бегать к одному месту, где стоит компьютер.
Кроме того, у многих роутер работает совместно с USB модемом. Ведь в таком случае вам не приходится проводить LAN кабель (который, кстати, не всегда имеется в некоторых местностях), а прибор без проблем сможет раздавать вай фай. Но в данной ситуации частенько возникают разного рода проблемы, в том числе, когда Wi-Fi роутер почему-то совсем не видит USB модем. Давайте разбираться, как ее решить.
Проблемы с совместимостью
Несовместимость выявить очень просто. Просто просмотрите на сайте вашего прибора, поддерживает ли он модель модема. Если нет, то в таком случае уже ничего не поделаешь, придется покупать другой. Именно поэтому рекомендуется проверить это до покупки устройств.
Важно, если вы купили роутер с поддержкой модема но роутер не видит ваш модем, то не поздно вернуть его обратно в магазин.
Но если так уже получилось, что устройства несовместимы, то поменяйте именно модем. Он стоит в несколько раз дешевле роутера, так что такая замена не слишком по вашему карману ударит.
Кроме того, есть еще некоторые советы, которые желательно учесть при выборе устройства.
- Конечно же, совместимость. Этот пункт уже был указан выше, но стоит обратить на него внимание еще раз. Ведь бывают такие модели приборов, которые не поддерживают работу с модемом вообще. А некоторые модемы не подходят ни к какому-либо возможному прибору. Именно поэтому так важно уделить внимание совместимости. Ведь в данном случае даже не поможет «правильная» прошивка. Никто не гарантирует, что она сможет помирить ваши устройства, да и тогда всякую гарантирую на приборы вы потеряете.
- Не стоит брать дорогущие модели роутеров. К примеру, устройство от компании TP Link отлично будет работать, и цена совсем небольшая. То же самое можно сказать и о Zyxel.
- Не обязательно следует тратиться на удлинитель. Вы прекрасно можете обойтись и без него, так как если шнур неисправен, то могут возникнуть некоторые проблемы.
Далее рассмотрим несколько вариантов решения. Это стоит делать только при условии, что ваши приборы действительно совместимы. Иначе, это просто не имеет смысла.
Правильная настройка
Может этот способ является и не самым эффективным, но никто не застрахован от мелких ошибок. Проверьте еще раз, все ли вы правильно настроили на устройстве. Лучше всего обратить внимание на каждый пункт подключения модема к прибору, ведь маленькая помарка может привести к неправильной работе всего устройства.
Если проблема не решена, то сбросьте настройки роутера. В этом вам поможет специальная кнопка, которая находится на вашем устройстве.
Затем постарайтесь настроить все идеально. Обязательно пользуйтесь инструкцией, которая прилагается к вашему устройству.
Обновление прошивки или добавление конфигурации
Этот способ действительно работает. Но ведь вы только купили роутер, почему же ее нужно обновлять? Дело в том, что заводские настройки устройств могли уже несколько раз устареть, пока он попал именно в ваши руки. Именно из этих соображений необходимо поменять прошивку перед началом использования.
Сделать это можно на сайте вашего роутера. Вам понадобится раздел «Загрузка» или же «Поддержка», где хранятся новые версии прошивок. Вам остается просто скачать ее и «отдать» ее роутеру через веб-интерфейс.
В этом способе все просто, вам не требуются какие-то дополнительные знания, но если вы все-таки сомневаетесь, то обратитесь за помощью к специалисту.
Можно решить проблему и другим способом, добавив BIN файл вашего модема в настройки роутера. Скачать BIN файл для TP-Link можно здесь http://www.tplink.com/ru/support/3g/?categoryid=548
В первом столбце это модели роутеров. ISP — это название вашего оператора. Производитель написан в коробке или в обратной стороне модема, возможно даже под крышкой и модель тоже.
Скачиваем нужный BIN. После скачивания разархивируйте его в любую директорию. Затем заходим в административную панель роутера по нужному IP. IP адрес можно узнать на наклейке или через CMD команду «ipconfig». Как выполнить эту команду прочитайте здесь «Способы вызова командной строки в виндовс».
Чтобы узнать IP через команду и чтобы можно было проделать другие операции важно, чтобы вы были подключены через wifi настраиваемого маршрутизатора с воткнутым модемом.
Набираете в браузере данный IP. Вводите логин и пароль. Затем переходите по пути Network -> 3G.
Нажимаем на Add New, выбираем разархивированный BIN файл и жмем на Upload.
После этого надо перезагрузить устройство. Идем на System tools -> Reboot. Жмем на Reboot.
Ждем процесса перезагрузки, и если все прошло успешно, то модем должен подключиться, если ловится сигнал 3G или 4G.
В случае, если нет подходящего BIN файла, то единственный выход это купить маршрутизатор с поддержкой именно вашего модема, либо же как говорилось выше, дешевле купить поддерживаемый модем. Но тут вопрос на самом деле спорный, т.к 4G модем может стоить дороже самого маршрутизатора.
Если ваш модем был подключен с помощью шнура или же удлинителя, то попробуйте проделать процедуру подключения без него. Очень часто проблема именно в некачественном удлинителе, а пока вы не попробуете его отключить, то ошибку не найдете.
Обязательно проверьте, находится ли ваш модем в зоне покрытия провайдера, к которому вы подключаетесь.
Таким образом, ваш вай фай роутер должен увидеть USB модем. Самое большое влияние на данную ситуацию имеет совместимость, именно поэтому рекомендуется сначала проверить ее (а еще лучше – сделать это до покупки устройств). Так вы сэкономите и деньги, и время.
Уже много статей написано на тему беспроводных сетей, настройки маршрутизаторов и т. д. Но, почему-то мало внимания уделяют маршрутизаторам, которые могут работать с USB модемами. Мы уже писали о настройке двух таких роутеров: TP-Link TL-MR3220 и Asus RT-N13U. Хорошие устройства, хотя TP-Link TL-MR3220 почему-то быстро сломался и отказался видеть модем. Об этом я так же писал. Возможно, попался какой-то брак. Да и в процессе настройки, с TL-MR3220 было больше проблем чем с Asus RT-N13U, который заработал сразу после подключения.

Маршрутизаторы, которые умеют работать с USB модемами, идея очень хорошая. Ведь если у вас нет возможности провести кабельный интернет, а есть только беспроводной 3G/4G (например, в селе), и вы хотите раздавать Wi-Fi, то это просто отличный вариант. Жаль, что на данный момент таких роутеров не очень много на рынке, по несколько моделей от каждого производителя. Но, выбрать есть с чего.
Так вот, есть у вас 3G/4G интернет, вы узнали, что можно раздать этот интернет по Wi-Fi. Купили маршрутизатор, конечно же с поддержкой USB модемов, принесли это все домой, подключили, настроили, а ничего не работает. Почему? Скорее всего потому, что ваш роутер не «дружит» с вашим модемом. Сейчас постараемся разобраться во всем по порядку.
Кстати, если вы еще ничего не покупали, то советую ознакомится с этой статьей. В ней я писал, как правильно выбирать роутере для модема.
Советы по решению проблемы
1. Как я уже писал выше, проблема чаще всего в несовместимости роутера с модемом. Так как для каждой модели роутера есть список поддерживаемых модемов и провайдеров. Этот список нужно изучать обязательно до покупки роутера. А еще лучше, до покупки роутера и модема. Найти эти списки можно на официальных сайтах производителей роутеров. Вот, например, TP-Link для их моделей http://www.tp-linkru.com/products/?categoryid=202&mode=complist. Нужно, что бы ваш модем был в списке. Модель модема ищите на наклейке на самом модеме. Если вы не обнаружили своего модема в списке, то проще всего сдать роутер назад в магазин и взять подходящий. Или, играться с прошивками (возможно потерять гарантию), и не факт что получится.
2. Если все хорошо, модем есть в списке, но не работает, то для начала, сделайте сброс настроек роутера. И попробуйте настроить все заново. Желательно по инструкции.
3. Если модем видит роутер, но не устанавливает соединение с интернетом, то проверьте правильно ли вы задали настройки провайдера, и обязательно убедитесь в том, что модем находится в зоне покрытия. То есть, что модем стабильно держит сеть. Если нет сигнала, то он понятное дело не сможет подключится к интернету.

5. Если ничего не помогло, то обязательно попробуйте обновить прошивку роутера до последней версии.
Понравилась статья? Оцените её:

В наши дни получить доступ в сеть Интернет в черте города довольно просто, но если вы находитесь за городом, где телефонных линий нет, то в этом случае выручает 3G/4G модем. Именно это сетевое устройство работая в паре с Wi-Fi роутером даёт возможность выйти в глобальную сеть нескольким пользователям одновременно. Таким образом, можно без проблем работать на даче и даже на природе при условии наличия источника питания (генератора). Парадоксально, но решая таким образом проблему многопользовательского доступа, мы порой сталкиваемся с тем, что роутер не видит USB модем.
Вместе с тем, сам источник 3G/4G Интернета в паре с ноутбуком работает вполне нормально, а при подключении к беспроводному сетевому устройству, напрочь отказывается подавать признаки жизни.

Раз уж вы читаете эту статью, значит вы тоже столкнулись с проблемой в совместной работе роутера и 3G/4G-модема. Постараюсь изложить способы решения данной проблемы в логическом порядке.
Устранение проблем в работе этих сетевых устройств.
1. Самым распространенным случаем является банальная несовместимость устройств. То есть 3/4G модем не может работать с определенной моделью маршрутизатора. Проще говоря, модем и роутер несовместимы. Не спешите отчаиваться. Найдите на корпусе одного и второго устройства название модели и посетите официальный сайт производителя маршрутизатора, чтобы убедиться в том, что устройства могут работать в тандеме. В списке отыщите свою модель и зайдите в технические характеристики. Найдите описание, где упоминается с какими моделями модемов он без проблем работает в паре.
Если окажется, что в паре они работать не могут, то придется заменить одно из устройств. Особое внимание стоит обратить на тот факт, что, если вам все же приходится менять одно из устройств, то однозначно в этом списке стоит выбирать модем. Тому существует две основные причины:
- Стоимость 3G-модема, как правило, раза в 3 меньше, нежели у роутера. И тратить лишние деньги просто не имеет смысла.
- Не сталкивался, но слышал, что бывают такие модели, которые вообще не будут работать ни с одним роутером, так как они способны обмениваться данными непосредственно через USB-порт настольного компьютера или мобильного ноутбука.
- Забегая вперед, хочу сказать, что если вы захотите «подружить» эти устройства путем прошивки маршрутизатора, то вы автоматически лишитесь гарантии, а «померить» их может и не получиться.
Следует сказать, что при выборе сетевого оборудования необходимо изначально очень внимательно отнестись к вопросу совместимости. Как правило, для каждой модели роутера существует свой список совместимости, на который стоит ориентироваться.
2. Случаются такие неприятные моменты, когда в предлагаемом производителем списке оба устройства вполне себе совместимы и, казалось бы, могут преспокойно работать. Но результат получается нулевой. Дело в том, что производители часто продают устройства с немного устаревшими версиями программного обеспечения или дорабатывают сырые версии в последствии.
Этот вопрос можно попробовать решить путем прошивки, но 100% гарантии успеха никто не даст. Зайдите на сайт разработчика и найдите в специальном разделе микропрограмму под свою модель, а потом отдайте её на «съедение» роутеру, через административный раздел. Процедура эта не сложная и не требует особой технической подготовки. Но, если возникают сомнения, то лучше обратиться за помощью к специалисту.
3. Прежде чем, приступить к смене микропрограммы, убедитесь в том, что модем находиться в зоне покрытия провайдера и все настройки вы сделали правильно. Если же решите создать подключения заново, то рекомендую сразу сбросить настройки роутера, а потом попробуйте связать их между собой снова. Я несколько раз сталкивался с ребятами, которые неправильно задавали параметры в настройках и поэтому роутер не видел модем.
Зайдите в интерфейс устройства и активируйте параметр «Включить модем». Актуально не для всех моделей. Обязательно проверьте какой задан режим устройства и сравните конфигурацию параметров с рекомендуемыми вашим оператором. Уточнить всю необходимую информацию, вы можете в службе технической поддержки клиентов.
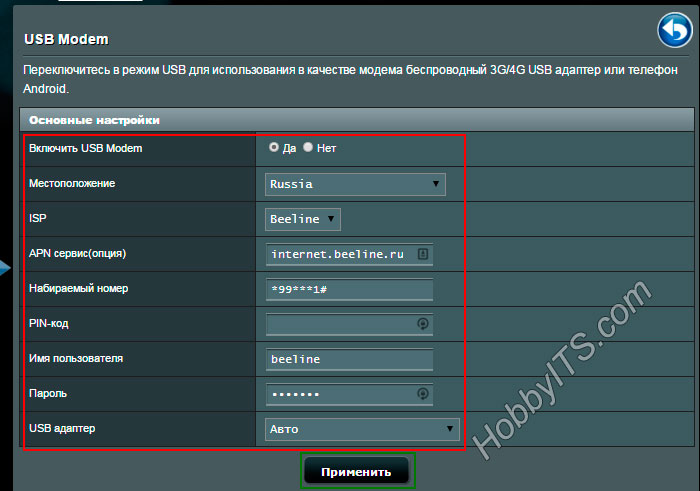
4. Часто пользователи подключают устройства приема через различного рода, шнуры и удлинители. Необходимо просто убрать этот лишний элемент. Именно кабеля служат серьезной проблемой и могут нивелировать все усилия по приему и отдачи сигнала.
И наконец, если роутер не видит USB модем провайдера, то не следует паниковать, а отнеситесь к этому спокойно и подойдите с холодной головой к решению проблемы. В подавляющем большинстве случаев проблему удается решить положительно вышеизложенными способами. Желаю удачи! Пока!
Читайте также
- Как сменить канал wi-fi в настройках роутеров разных производителей
- Что такое DMZ в роутере и как настроить демилитаризованную зону
- Технические характеристики витой пары (тип, длина, скорость)
На чтение 4 мин Просмотров 15.6к. Опубликовано
Обновлено
У многих пользователей интернета, в частности тех, кто прочитал статьи на нашем блоге про организацию WiFi через модем мобильного оператора, часто возникает странная ситуация казалось бы, купили маршрутизатор с USB портом, но при подключении роутер не видит 4G модем от таких операторов, как Yota, МТС, Мегафон, Билайн или Теле 2. Причем это может быть маршрутизатор также любой фирмы — TP-Link, Keenetic, Asus, D-Link и так далее. В чем может быть причина?
О том, что роутеры, у которых имеется порт для подключения модемов и флешек, сегодня знают почти все. А вот то, что не все модели роутеров работают со всеми моделями модемов, слышали единицы. Да друзья, я неоднократно писал о том, что всю схему подключения мобильного интернета через маршрутизатор нужно подбирать комплексно. И обязательно проверять совместимость двух устройств между собой, а также поддерживается ли работа с данным сотовым оператором — Yota, Мегафон, Теле 2, Билайн, МТС, Ростелеком и т.д.
Кстати, этого несоответствия можно избежать, если сразу купить модель маршрутизатора, который через отдельный слот напрямую работает с SIM картами любого сотового оператора. В качестве примера, могу привести модель TP-Link Archer MR200, который был у нас на обзоре.
Как проверить, будет ли видеть роутер 4G модем по USB?
Если вы только что задумались о настройке через роутер wifi интернета, от мобильного оператора, то чаще всего ситуация выглядит таким образом, что у нас уже есть модем, который раньше подключали в ноутбук и сидели в интернете с него. А позднее появилась необходимость выходить во всемирную паутину с другого устройства, и поэтому мы решили организовать совместный доступ через маршрутизатор. То есть 4G модем Yota уже есть и нужно подобрать правильный роутер для модема. Для этого выбираем любую приглянувшуюся модель с USB разъемом, идем на сайт производителя и ищем совместимые с ней модели модемов. Например, для роутеров TP-Link эта информация содержится в разделе «Поддержка — Списки совместимых устройств»
Далее смотрим блок «Список совместимых 3G/4G USB модемов» — здесь указаны названия моделей маршрутизаторов, которые работают с мобильными модемами.
Выбираем ту, которую планируем купить, и смотрим таблицу совместимости.
Во втором столбце указан оператор сотовой связи, во втором — модель совместимого модема и его ревизия, то есть версия железа. Теперь нужно узнать, какой именно модем имеется в нашем распоряжении. Своего сотового оператора вы знаете. Теперь открываем крышку устройства, под которой вставляется симка, и смотрим на этикетке производителя, модель и при необходимости ревизию.
И ищем ее в списке на сайте производителя роутера. Если есть — отлично, идем в магазин и смело его покупаем. Нет? Выбираем другой и проверяем его точно так же.
В том случае, если у вас уже есть маршрутизатор с USB, а вы хотите приобрести к нему совместимый модем, то все еще проще — точно также по наименованию роутера выбираем подходящий 3G/4G LTE модем.
К сожалению, мне не удалось найти такой же подробной информации о совместимых 3G/4G модемах с маршрутизаторами Asus, D-Link, Tenda, Zyxel. А вот Netis наоборот позаботились о своих пользователях и предоставили эти данные, впрочем, их модельный ряд, оснащенный поддержкой модемов, пока не так велик.
Что, если роутер не видит 4G USB модем?
Что же делать, если у вы уже купили себе весь комплект, а роутер не видит модем Yota или другого оператора? Не торопитесь выкидывать все на помойку — первым делом попробуйте обновить ПО роутера. Возможно, в новой официальной версии добавлена поддержка новых модификаций. Кроме того, есть вариант поставить прошивку от сторонних разработчиков — они обычно более продвинуты и содержат отсутствующие в фирменной оболочке функции.
Также попробуйте перезагрузить роутер, либо сделать полный сброс и заново настроить маршрутизатор на работу с мобильным 3G-4G модемом, убедившись, что он находится в зоне приема сотовой сети (как его улучшить читайте статье про усиление сотового сигнала).
Также рекомендую по возможности избегать подключения через шнур — причина может быть именно в нем. Вставляйте свой 4G модем напрямую в USB порт роутера.
Надеюсь, эти советы вам помогут. Если есть еще вопросы — пишите в комментариях, будем думать вместе. Также рекомендую к ознакомлению статью, почему ноутбук или компьютер не видит интернет-модем. Возможно, советы в ней также помогут решить ваши проблемы.
Актуальные предложения:

Задать вопрос
- 10 лет занимается подключением и настройкой беспроводных систем
- Выпускник образовательного центра при МГТУ им. Баумана по специальностям «Сетевые операционные системы Wi-Fi», «Техническое обслуживание компьютеров», «IP-видеонаблюдение»
- Автор видеокурса «Все секреты Wi-Fi»