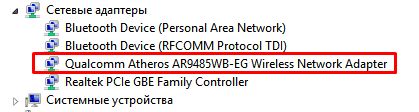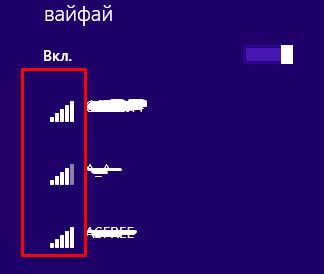Компьютер не видит роутер
Автор:
Обновлено: 30.10.2018
Роутер (маршрутизатор) – своего рода сетевой «компьютер», предназначенный для передачи данных между устройствами, имеющими различные интерфейсы и протоколы.
Если ПК не имеет возможности выйти в Интернет или зайти на страницу настроек роутера, требуется выполнить ряд операций с роутером и ПК.
Компьютер не видит роутер
Содержание
- Методы устранения неисправности
- Сброс роутера на заводские настройки
- Видео — Что делать, если ноутбук не видит Wi-Fi сеть
- Обновление прошивки роутера
- Процесс настройки роутера проводной сети
- Процесс настройки Wi-Fi
- Жутко тормозит компьютер?
- Видео — Почему не работает интернет на компьютере
Методы устранения неисправности
Чаще всего проблема связи с маршрутизатором определяется по сообщениям «Сетевой кабель не подключен» или «Без доступа к Интернету» в виде перечеркнутого изображения или восклицательного знака в области уведомлений на панели задач.
При проблеме с подключением сети появится сообщение типа «Сетевой кабель не подключен» или «Без доступа к Интернету» и будет перечеркнут значок
Шаг 1. Первое, что необходимо сделать в этом случае – это проверить, правильно ли подключены разъемы сетевых (LAN, Ethernet) кабелей к портам (разъемам) роутера.
Порт роутера, подписанный как «INTERNET» или «WAN», используется для подсоединения кабеля, идущего от Интернет-провайдера. Обычно этот порт обозначен на маршрутизаторе другим цветом и иногда расположен на некотором расстоянии от других портов.
Интернет-кабель подключается к порту роутера с надписью «Internet» или «Wan»
ПК и маршрутизатор, в свою очередь, соединяются Ethernet-кабелем, один край которого подключается к разъему RJ-45 на ПК, а другой к одному из портов LAN маршрутизатора.
Соединяем Ethernet-кабель с роутером, один конец подключаем к разъему RJ-45 на ПК, а другой к какому-либо из портов LAN роутера
Шаг 2. Перезагрузить роутер, т.к. ему свойственны «зависания». Для этого нажать кнопку «On/Off» или «Power» на устройстве. Индикаторы маршрутизатора должны погаснуть. Через 15 секунд нажать кнопку питания маршрутизатора для его включения.
Справка! Если кнопка питания на маршрутизаторе отсутствует, отключить его ненадолго от сети 220В и через 30 секунд снова включить.
Нажимаем на кнопку «On/Off» или «Power» на роутере
Шаг 3. Протестировать выход в Интернет. Если связь с роутером не появилась, возможно, это связано со сбоем настроек сети. Для их устранения нужно выполнить диагностику подключения.
- Нажать на клавиатуре сочетание «Win+R» («Win» находится слева от «Alt»).
Нажимаем на клавиатуре сочетание «Win+R»
- В запустившемся окне набрать «control» и нажать «ОК».
В поле «Открыть» набираем «control», нажимаем «ОК»
- Запустится «Панель управления». Если проведена сортировка, щелкнуть на «Просмотр состояния сети…». Если отображаются значки, выбрать «Центр управления сетями…».
В режиме «Просмотр» выставляем «Категория», щелкаем по ссылке «Просмотр состояния сети и задач»
Если в режиме «Просмотр» выставлены «Крупные значки», щелкаем по ссылке «Центр управления сетями и общим доступом»
- Щелкнуть слева «Изменение параметров адаптера».
Щелкаем слева «Изменение параметров адаптера»
- Правым щелчком мыши кликните на пиктограмме сети, и левым щелчком «Диагностика» («Исправить»).
Щелкаем правой кнопкой мыши на пиктограмме сети, и левой кнопкой «Диагностика» («Исправить»)
Windows проанализирует состояние сети и выявит неисправности, сообщив об устранении неполадок или выявленных проблемах.
Шаг 4. Повторить подключение к сети. При отрицательном результате заменить, если повреждены, LAN-кабели, соединяющие ПК и роутер. Кабели могут повреждаться их перегибом или зажимами мебелью.
При повреждении кабелей перегибом или зажимами мебелью, меняем их на новые
Шаг 5. Повторить подключение. Если соединения нет, вероятно, имеется неисправность сетевой платы ПК. Рекомендуется переустановить ее драйвер или заменить в случае неисправности. Это особенно актуально, если по Wi-Fi соединение работает.
- Нажать «Win+R» на клавиатуре.
Нажимаем на клавиатуре сочетание «Win+R»
- В консоли обработчика команд набрать «devmgmt.msc» и кликнуть «ОК».
В поле «Открыть» вводим команду «devmgmt.msc», нажимаем «Enter»
- Открыть в запустившемся «Диспетчере устройств» двойным левым кликом мыши категорию «Сетевые адаптеры» и, щелкнув на плате правой кнопкой, выбрать «Обновить драйвер».
Двойным щелчком мыши открываем категорию «Сетевые адаптеры»
Щелкаем на плате правой кнопкой мыши, выбираем щелчком левой кнопки «Обновить драйвер»
- Выбрать «Автоматический поиск…».
Выбираем «Автоматический поиск…»
Windows найдет и проведет обновление драйвера платы.
Процесс поиска и обновления драйверов
Шаг 6. Если подключения отсутствует, подсоединить кабель провайдера напрямую в разъем ПК и произвести настройку Интернет по рекомендациям, указанным в договоре с провайдером. Это позволит убедиться в исправности Ethernet-порта на ПК.
Подсоединяем кабель провайдера напрямую в разъем ПК, производим настройку Интернет по рекомендациям провайдера
Примечание! Возможно также, что проблема доступа происходит со стороны провайдера.
Если Интернет появился, значит, неисправность локализована в роутере и требуется его сброс к настройкам по умолчанию.
Сброс роутера на заводские настройки
Рассмотрим такой сброс на примере маршрутизатора Linksys WRT160NL. Необходимо учитывать, что имя, пароль и IP-адрес роутера являются уникальными для данного устройства.
Справка! Чтобы узнать имя, пароль и IP-адрес роутера, необходимо обратиться к его документации (в т.ч. к его этикетке) или выяснить эти данные через Интернет.
Шаг 1. Отключить компьютер и роутер от сети 220В.
Отключаем компьютер и роутер от сети 220В
Шаг 2. Отсоединить от роутера все провода.
Отсоединяем от роутера все провода
Шаг 3. Включить его и подождать 1-2 минуты до его полной загрузки.
Включаем роутер, ждем 1-2 минуты до его полной загрузки
Шаг 4. Нажать тонким предметом (напр., разжатой скрепкой) и удерживать кнопку сброса в течение примерно 5 секунд. Кнопка сброса роутера находится снизу справа на этикетке продукта (отмечена красным). Отпустить кнопку и подождать перезагрузки и запуска маршрутизатора 2-3 минуты.
Нажимаем тонким предметом и удерживаем кнопку сброса в течение примерно 5 секунд
Шаг 5. Выключить роутер.
Выключаем роутер
Шаг 6. Подключить один ПК к роутеру. Для этого один край LAN-кабеля вставьте в разъем на ПК, а другой в порт 1 роутера. Включить роутер и подождать, пока он загрузится 1-2 минуты.
Подключаем один ПК к роутеру
Шаг 7. Включить ПК. Отключите WI-Fi, если на компьютере он включен. Обычно для включения-отключения Wi-Fi требуется нажать одну из кнопок «F1»–«F12», имеющую значок «антенны», иногда совместно с кнопкой «Fn», или сдвинуть специальный переключатель.
После сброса роутера к заводским настройкам для проверки его связи с ПК необходимо выполнить команду «ping».
Шаг 8. Нажать на клавиатуре «Win+R» и в запустившемся меню набрать «cmd», нажав «ОК».
В поле «Открыть» вводим команду «cmd», нажимаем «ОК»
Шаг 9. Ввести в запустившемся окне «ping 192.168.1.1» и нажать клавишу «Enter». Появится 3 или 4 строки, начинающиеся или с «Ответ от» («Reply from»), или с «Превышен интервал ожидания для запроса» («Request timed out»). Если в строке написано «Ответ от», значит, компьютер видит маршрутизатор.
Вводим в запустившемся окне «ping 192.168.1.1», нажимаем клавишу «Enter»
Справка! Если получено сообщение «Превышен интервал ожидания для запроса», и при этом сетевая плата и соединяющий ПК с роутером LAN-кабель исправны, это означает, что маршрутизатор неисправен и требует ремонта.
Шаг 10. Откройте браузер и наберите IP маршрутизатора 192.168.1.1, нажмите кнопку «Enter».
Открываем браузер и наберите IP маршрутизатора 192.168.1.1, нажимаем кнопку «Enter»
Шаг 11. В меню входа оставить «Имя пользователя» незаполненным, а в поле «Пароль» впишите admin. Нажать «Вход».
В поле «Пароль» вводим admin, нажимаем «Вход»
Откроется интерфейс настроек.
Окно настроек роутера
Шаг 12. Попробовать настроить роутер с помощью установочного CD-диска или вручную по инструкции провайдера и посмотреть, сможет ли он нормально работать.
- Вставить (если имеется) CD-диск с установочным ПО роутера в привод CD.
Вставляем CD-диск с установочным ПО роутера в привод CD
- Если установка не запустится автоматически, открыть ярлык «Этот компьютер» на рабочем столе двойным щелчком мыши.
Открываем ярлык «Этот компьютер» на рабочем столе двойным щелчком мыши
- Открыть привод CD двойным щелчком.
Открываем привод CD двойным щелчком
- Найти среди папок запускаемый файл установки run.exe, setup.exe и т.д. и запустить его.
Находим среди папок файл установки Run.exe, Setup.exe и т.д., запускаем его
- Следовать инструкциям на экране.
Читаем и следуем инструкциям на экране
Шаг 13. При нормальной работе маршрутизатора выйти из браузера. Маршрутизатор исправен.
Справка! Если получен «Ответ от», но меню входа и страница настройки маршрутизатора не открываются, это означает либо неисправность маршрутизатора, либо неисправность его прошивки.
В этом случае необходимо использовать программу Linksys tftp.exe, чтобы запустить роутер с помощью обновления его последней прошивки.
Важно! После обновления прошивки повторить описанные выше шаги, начиная с «Шаг 1».
Видео — Что делать, если ноутбук не видит Wi-Fi сеть
Обновление прошивки роутера
Шаг 1. Перейти по адресу ссылки: https://www.linksys.com/ru/support/, в поисковике ввести имя оборудования, для которого требуется скачать файлы.
Скопированную ссылку вставляем в поле поиска, нажимаем «Enter»
В поле для поиска вводим название модели роутера
Шаг 2. Кликнуть слева по найденному оборудованию.
Щелкаем слева по найденному оборудованию
Шаг 3. Нажать «Downloads\Firmware» («Загрузки»).
Нажимаем «Downloads-Firmware» («Загрузки»)
Шаг 4. Открыть ссылку «Version» («Версии») и под словом «FIRMWARE» («Прошивка») нажать «Download» («Загрузка»).
Щелкаем левой кнопкой мыши по ссылке «Version» («Версии»)
Под словом «FIRMWARE» («Прошивка») нажимаем «Download» («Загрузка»)
Шаг 5. Нажать «Agree» («Согласен»). Начнется скачивание файла прошивки.
Нажимаем «Agree» («Согласен»)
Шаг 6. Далее необходимо загрузить программу-установщика прошивки. Для этого перейти по адресу ссылки: https://www.linksys.com/ru/support-article/?articleNum=137928.
В поле поиска любого браузера вставляем скопированную ссылку, щелкаем «Enter»
Шаг 7. После загрузки страницы щелкнуть по слову с ссылкой для скачивания «here» («здесь») в строке «i. TFTP Utility — To download the TFTP utility, click here».
Щелкаем по ссылке «here» («здесь»)
Примечание! Скачанный файл можно открыть в параметрах «Настройки» – «Загрузки».
Щелкаем по иконке трех полосок в правом верхнем углу «Настройки», затем по строке «Загрузки»
Шаг 8. Запустить установочный файл Tftp.exe, кликнув левой клавишей мыши по опции «Открыть».
Запускаем скачанный файл Tftp.exe, щелкнув левой клавишей мыши по опции «Открыть»
Шаг 9. Ввести в строке «Server» («Сервер») — 192.168.1.1, в «Password» — admin.
Вводим в строке «Server» («Сервер») 192.168.1.1, в «Password» («Пароль») admin
Шаг 10. Нажать в строке «File» («Файл») кнопку выбора (с тремя точками), щелкнуть в меню на загруженном файле прошивки, затем «Open» («Открыть»).
Нажимаем в строке «File» («Файл») кнопку выбора (с тремя точками), щелкаем в меню на скачанном файле прошивки, нажимаем «Open» («Открыть»)
Шаг 11. Нажать «Update» («Обновить»).
Нажимаем «Update» («Обновить»)
Появится индикатор обновления прошивки и по его завершении сообщение об успешном ее выполнении.
Шаг 12. Ввести в поиске браузере 192.168.1.1, щелкнуть «Enter». Появится меню входа. Оставить «Имя пользователя» незаполненным, а в поле «Пароль» вписать admin. Нажать «Вход».
В поле «Пароль» вводим admin, нажимаем «Вход»
Страница настроек маршрутизатора должна открыться и доступ к ней должен быть восстановлен.
Окно настроек роутера
Процесс настройки роутера проводной сети
Интернет-провайдеры применяют несколько протоколов для пользовательского подключения:
- динамический (выдаваемый) IP-адрес (DHCP);
- фиксированный пользовательский IP;
- PPTP (соединение точка-точка);
- L2TP (туннель 2-го уровня);
- PPPoE (канальный уровень).
Перед подключением нужно выяснить, какой протокол использует провайдер, а также (если имеется) имя пользователя и его пароль. Обычно эти сведения приведены в договоре, заключаемом с провайдером.
Если используется DHCP, что бывает в большинстве случаев, то Интернет должен заработать сразу после соединения роутера с кабелем от провайдера, т.к. маршрутизаторы настроены на протокол DHCP по умолчанию. Если же используется другой протокол, необходимо прописать его в маршрутизаторе.
Рассмотрим использование протокола PPPoE на примере маршрутизатора TP-LINK.
Шаг 1. Подключите роутер к ПК и кабелю провайдера. Включить оба устройства.
Подключаем роутер к ПК и кабелю провайдера
Шаг 2. Нажмите правым щелчком мыши на значок соединения, выбрав «Центр управления сетями…».
Нажимаем правой кнопкой на изображении соединения, выбрав «Центр управления сетями…»
Шаг 3. Щелкните по опции «Ethernet».
Щелкаем на опцию «Ethernet»
Шаг 4. Щелкните правым кликом мыши по ярлыку «Подключение…», левым кликом по строке «Свойства».
Щелкаем правой кнопкой мыши по иконке «Подключение…», левой кнопкой по строке «Свойства»
Шаг 5. Левым кликом мыши щелкните по строке «TCP/IPv4» (в Win XP – «TCP/IP»). Нажмите «Свойства».
Левым щелчком мыши выделяем строчку «TCP/IPv4», нажимаем «Свойства»
Шаг 6. Отметьте левым щелчком мыши строки «Получить IP-адрес автоматически», «Получить адрес DNS-сервера автоматически». Щелкните «ОК».
Отмечаем левым щелчком мыши строки «Получить IP-адрес автоматически» и «Получить адрес DNS-сервера автоматически», затем «ОК»
Шаг 7. Запустите браузер, введите 192.168.0.1, нажмите «Enter». В «Имя…» и «Пароль» наберите admin. Нажмите «Вход».
Вводим в поле поиска браузера 192.168.0.1, нажимаем «Enter», в окне входа набираем в обеих строках admin, нажимаем «Вход»
Шаг 8. Выберите слева «Network» – «WAN».
Выбираем слева «Network», затем подпункт «WAN»
Шаг 9. Справа в открывающемся списке выберите в строке «WAN Connection Type» тип «PPPoE/Russia PPPoE». Введите (отметьте) остальные, указанные на фото ниже, данные. Нажмите «Save» («Сохранить»).
Выбираем в строке «WAN Connection Type» тип «PPPoE/Russia PPPoE», отмечаем параметры, как на фото, нажимаем «Save»
Шаг 10. Щелкните слева на раздел «Status» и запишите Mac-адрес роутера, который, если потребуется, нужно сообщить провайдеру.
Щелкаем слева на раздел «Status», записываем Mac-адрес роутера
Процесс настройки Wi-Fi
Шаг 1. Щелкнуть слева на раздел «Wireless» – «Wireless Settings».
Щелкаем слева на раздел «Wireless», затем подраздел «Wireless Settings
Шаг 2. В строке «Wireless Name» задать название сети, которое будет отображать роутер для подключения к Wi-Fi. Ввести (отметить) остальные данные, указанные на фото ниже. Нажать «Save» («Сохранить»).
В строке «Wireless Network Name» вводим название сети, отмечаем параметры, как на фото, нажимаем «Save»
Шаг 3. Щелкнуть слева на подраздел «Wireless Security».
Щелкаем слева на подраздел «Wireless Security»
Шаг 4. Пролистать страницу вниз и ввести (отметить) данные, указанные на фото. В строку «PSK Password» ввести пароль соединения с Wi-Fi. Нажать «Save» («Сохранить»).
Пролистываем страницу вниз, отмечаем параметры, как на фото, в строку «PSK Password» вводим пароль соединения с Wi-Fi, нажимаем «Save»
Подключение роутера к Интернет завершено.
Жутко тормозит компьютер?
Многим знакома досадная ситуация, когда операционная система замедляется и тормозит, иногда настолько, что теряет важные данные из-за невозможности их сохранения. Существуют способы избавиться от этих проблем, но лучше не попадать в них.
Полезные шаги в этом случае:
- Просканировать компьютер на вирусы. Если ПК постоянно тормозит, скорее всего, он содержит вредоносную программу, рекламное ПО или вирус. Сканирование позволит выявить проблему и, как правило, устранить ее.
Наличие вирусов на компьютере может ухудшить его производительность, при медленной работе компьютера проверяем его установленным антивирусом
- Избавиться от неиспользуемых программ. Лучше удалять ненужное ПО вместе с записями реестра, которые могут замедлить работу компьютера.
Удаляем ненужное ПО с помощью хорошего чистильщика, например CCleaner
- Очистить реестр. Это может иметь большой эффект, и лучше сделать очистку с помощью специализированного ПО, т.к. ручная очистка требует специальных знаний.
Очищение реестра с помощью утилиты CCleaner поможет освободить место на компьютере и улучшить скорость его работы
- Дефрагментировать жесткий диск. Это позволит собрать вместе «разбросанные» по диску файлы, что ускорит ОС доступ к ним.
Дефрагментация жесткого диска собирает вместе «разбросанные» по диску файлы и оптимизирует работу ПК
- Не слишком использовать многозадачность. Пользователь может быть продуктивным при работе только с несколькими программами, а вероятность того, что ПК будет тормозить, значительно уменьшится.
Открытие большого количества программ и вкладок в браузере может привести к медленной работе ПК
- Обновить оборудование. Компьютеры в среднем рассчитаны на срок службы до 5 лет, так как технологии очень быстро развиваются.
Медленная работа ПК возможна из-за устаревшего оборудования, периодически его обновляем
- Переустановить операционную систему. Это крайняя мера, но иногда единственная, которая возвращает «старый быстрый» ПК.
Самым последним этапом в повышении производительности ПК является переустановка системы
Как видно, все, что обычно нужно сделать, если компьютер «тормозит и зависает», это время от времени уделять ему немного внимания, на что требуется найти лишь несколько минут.
Видео — Почему не работает интернет на компьютере
Рекомендуем похожие статьи
Мы уже рассматривали решения множества проблем, которые могут возникнуть при подключении ноутбука к Wi-Fi сети, или в процессе пользования. Но, есть одна популярная проблем, о которой я еще не писал. Это когда ноутбук не видит Wi-Fi сеть. В принципе, проблема относится не только к ноутбукам, но и к стационарным компьютера, которые подключены к Wi-Fi через адаптер (внешний, или внутренний). С проблемой, когда ноутбук не видит Wi-Fi, можно столкнутся в Windows XP, Windows 7, Windows 8, Windows 10, и даже в Windows 11. Если у вас установлена Windows 10, и компьютер не видит ваш роутер, то смотрите отдельную инструкцию: Windows 10 не видит Wi-Fi сети. А если у вас установлена Windows 11, то смотрите эту статью: Windows 11 не видит Wi-Fi сети. Так как решения там практический одинаковые, то не важно, на какой системе работает ваш ноутбук. Сейчас мы попробуем разобраться, почему же ноутбук не видит беспроводные сети, на примере Windows 7.
Прежде, чем перейти к каким-то настройкам, давайте попробуем разобраться, какая проблема конкретно у вас. Есть два варианта:
- Когда в списке доступных для подключения сетей не отображается ни одна Wi-Fi сеть. То есть, компьютер вообще не находит Wi-Fi. Но, вы уверены, что в радиусе есть беспроводные сети. Другие устройства их видят.
- И когда ноутбук не видит только вашу Wi-Fi сеть, а другие, соседние сети видит.
На такие две части я разделю эту статью. Можете сразу переходить к необходимому разделу с решением вашей проблемы.
Важный момент! Вам нужно проверить, раздает ли ваш роутер Wi-Fi сеть. Нужно убедится в том, что ноутбук находится в радиусе действия Wi-Fi сети. Если другие устройства, которые находятся рядом с компьютером видят беспроводные сети, а компьютер нет, тогда смотрите эту статью дальше. Если вы подозреваете, что проблема в роутере, то читайте эту статью: Роутер не раздает интернет по Wi-Fi. Что делать?
Еще один важный момент. Если у вас на компьютере ошибка «Нет доступных подключений», и красный крестик возле значка подключения к Wi-Fi, то по решению этой ошибки есть отдельная инструкция для Windows 7.
Почему ноутбук не видит беспроводные сети (ни одной)?
Самые популярные причины:
- В радиусе нет доступных сетей (это мы уже исключили)
- Не установлен драйвер беспроводного адаптера, и поэтому он не может находить беспроводные сети. Или драйвер установлен, но работает неправильно.
- Wi-Fi на ноутбуке просто выключен.
- Бывает, что Wi-Fi приемник просто неисправен, или отключен (например, во время чистки ноутбука от пыли).
Но, чаще всего, конечно же проблема в выключенном беспроводном адаптере, или в отсутствии нужного драйвера. Это мы сейчас и рассмотрим.
Для начала, я бы советовал просто попробовать подключить свой ноутбук к беспроводной сети по этой инструкции. И отдельная инструкция по подключению в Windows 10 и Windows 11. Возможно, у вас все получится, и не понадобится копаться в настройках.
Проверяем драйвер беспроводного адаптера
Если у вас на панели уведомлений отображается значок подключения в виде компьютера с красным крестиком, то драйвер скорее всего не установлен.
Что бы проверить, нам нужно зайти в диспетчер устройств. Откройте меню Пуск, нажмите правой кнопкой мыши на Компьютер, и выберите Управление. В новом окне перейдите на вкладку Диспетчер устройств. Откройте раздел Сетевые адаптеры, и посмотрите, есть ли там адаптер, в имени которого есть слова «Wi-Fi», или «Wireless». Выглядит это примерно вот так:
Если такого адаптера там нет, как правило, в таком случае там отображается только один адаптер (сетевая карта), то его нужно установить. Если он там есть, то он должен быть без каких либо значков, как у меня на скриншоте выше. Если возле Wi-Fi адаптера есть какой-то значок, то нажмите на него правой кнопкой мыши, и выберите Задействовать. Скорее всего, вам придется установить необходимый драйвер. У нас есть отдельная инструкция по установке: https://help-wifi.com/raznye-sovety-dlya-windows/kak-ustanovit-drajvera-na-wi-fi-adapter-v-windows-7/.
Если же с драйвером все в порядке, то давайте проверим включен ли Wi-Fi на вашем компьютере.
Нажмите правой кнопкой мыши на значок подключения к сети, и выберите Центр управления сетями и общим доступом. Затем, выберите Изменение параметров адаптера.
Дальше нажмите правой кнопкой мыши на адаптер Беспроводное сетевое соединение (или Беспроводная сеть), и выберите Включить.
После этого, компьютер должен увидеть беспроводные сети, и вы сможете без проблем подключится к своей Wi-Fi сети.
Возможно, у вас беспроводные сети выключены сочетанием клавиш на ноутбуке. Нужно проверить, более подробно об этом я писал в статье: как включить Wi-Fi на ноутбуке с Windows 7?. Если у вас «десятка»: как включить Wi-Fi в Windows 10. Для Windows 11 так же есть отдельная инструкция: Wi-Fi в Windows 11: как включить, почему нет кнопки Wi-Fi, нет настроек и адаптера «Беспроводная сеть»?.
После этих действий, у вас все должно заработать. Главное, что бы появился значок Wi-Fi сети с желтой звездочкой, это значит, что есть доступные для подключения сети.
Ноутбук не видит мой Wi-Fi, а другие видит. Решение проблемы.
Если выше мы рассматривали ситуацию, когда на ноутбуке вообще не отображаются беспроводные сети, то сейчас мы разберемся из-за чего ноутбук не видит только одну, нужную нам Wi-Fi сеть. А другие сети, соседние, отображаться в списке доступных. Такая проблема чаще появляется на мобильных устройствах: смартфонах и планшетах. Но, компьютеры не исключение.
В таком случае, проблему уже нужно искать на стороне Wi-Fi роутера. Практически всегда, решение одно и то же: смена канала Wi-Fi сети. Если роутер сам, или вы в ручном режиме выставили в настройках статический 13 канал, то компьютер сеть скорее всего не увидит. Поэтому, нужно проверить, и сменить канал в настройках роутера. Как сменить канал на разных маршрутизаторах, я писал в статье: Как найти свободный Wi-Fi канал, и сменить канал на роутере?
Вот для примера, смена канал на Tp-Link. Сменить его можно настройках, на вкладке Wireless (Беспроводной режим). Попробуйте поставить статический канал (только не ставьте 12 и 13), или установите Auto.
Не забудьте сохранить настройки и перезагрузить роутер. После этого, ваша домашняя сеть должна появится в списке доступных.
Если не помогает, то можно еще сменить имя Wi-Fi сети. Сделать это так же можно в настройках, на вкладке с настройками беспроводной сети.
Еще один совет: попробуйте поднести свой ноутбук ближе к роутеру, или наоборот. Возможно, в этом проблема. Часто бывают случаи, когда Wi-Fi ловит вообще вблизи от роутера, а на небольшом расстоянии не работает. Это конечно же не нормально, но какого-то конкретного решения я не знаю. Снова же, нужно пробовать экспериментировать с каналами.
Обновление: заметил, что подобные проблемы возникают еще в тех случаях, когда Wi-Fi сеть работает в диапазоне 5 ГГц, а ноутбук просто не поддерживает этот диапазон и соответственно не видит данную Wi-Fi сеть. Я уже отвечал на вопрос почему ноутбук, смартфон, или планшет не видит Wi-Fi сеть 5 GHz.
Что делать, если не удаётся найти беспроводную сеть или подключиться к ней (новый логотип)?
Выберите проблему, с которой вы столкнулись:
- В списке беспроводных сетей на компьютере нет ни одной сети.
- Вы видите другие беспроводные сети, но не видите своей.
- При попытке подключения появляется ошибка «Не удаётся подключиться к этой сети» / «Windows не может подключиться к XXXX» / «Для подключения к этой сети требуется больше времени, чем обычно».
- Не подходит пароль беспроводной сети.
- При подключении появляется ошибка «Без доступа в интернет» или «Нет подключения к интернету».
В списке беспроводных сетей на компьютере нет ни одной сети
1. Если у вас ноутбук, на нём может быть выключен Wi-Fi.
У каждого ноутбука Wi-Fi включается по-своему. Ниже приведено несколько примеров. Чтобы узнать, как включить Wi-Fi именно на вашем ноутбуке, воспользуйтесь инструкцией к нему или свяжитесь со службой техподдержки производителя.
Пример 1. Нажмите сначала клавишу Fn, затем, не отпуская её, нажмите клавишу, отвечающую за включение Wi-Fi (обычно она находится среди клавиш F1–F12).
Пример 2. Нажмите кнопку включения/выключения Wi-Fi.
2. На ноутбуке или стационарном компьютере может быть отключена служба беспроводной сети.
Windows 8, 8.1, 10
Шаг 1. Нажмите сочетание клавиш Windows + X на клавиатуре и выберите Панель управления.
Шаг 2. Перейдите в раздел Система и безопасность > Администрирование и откройте пункт Службы.
Шаг 3. В открывшемся окне щёлкните дважды левой кнопкой мыши по пункту Служба автонастройки WLAN.
Шаг 4. Выберите Автоматически напротив пункта Тип запуска. Нажмите кнопку Запустить. Нажмите OK.
Windows 7, Vista
Шаг 1. Нажмите Пуск > Панель управления > Система и безопасность > Администрирование и откройте Службы.
Шаг 2. В открывшемся окне щёлкните дважды левой кнопкой мыши по пункту Служба автонастройки WLAN.
Шаг 3. Выберите Автоматически напротив пункта Тип запуска. Нажмите кнопку Запустить. Нажмите OK.
Windows XP
Обратитесь к инструкции на официальном сайте Microsoft.
3. Также, возможно, неправильно установлен драйвер сетевой карты.
Переустановить драйвер можно, скачав его с сайта производителя вашего устройства.
Вы видите другие беспроводные сети, но не видите своей.
Шаг 1. Убедитесь, что устройство расположено в хорошем месте. Роутер не следует располагать в закрытых металлических или деревянных боксах, рядом с микроволновыми печами и другими устройствами, излучающими электромагнитные волны. Устройство Wi-Fi нужно установить как можно ближе к центру зоны, в которой планируется использовать беспроводную сеть. Также попробуйте ближе подойти к роутеру со своим устройством.
Шаг 2. Проверьте, горит ли на устройстве индикатор сигнала Wi-Fi.
Если не горит, возможно, на роутере отключена функция Wi-Fi. Попробуйте нажать кнопку включения/отключения Wi-Fi на корпусе роутера.
Примечание: в некоторых случаях кнопку необходимо удерживать нажатой в течение нескольких секунд. Чтобы узнать, как именно работает эта функция в случае с вашей моделью, обратитесь к инструкции, которая поставляется в комплекте с устройством.
Шаг 3. Найдите на этикетке на нижней панели роутера надпись SSID, после которой указано название беспроводной сети роутера по умолчанию. Попробуйте найти в списке беспроводных сетей сеть с таким названием. Если вы нашли такую сеть, значит, по какой-то причине настройки роутера были сброшены до заводских. Подключитесь к этой сети, используя пароль, указанный на этикетке рядом с SSID.
Если на этикетке не удаётся найти SSID, можно узнать имя беспроводной сети по MAC‑адресу устройства. Сеть будет называться TP‑LINK_XXXXXX, где XXXXXX — последние 4 или 6 символов MAC‑адреса устройства.
Шаг 4. Если у вас есть устройство, уже подключённое к беспроводной сети роутера, или есть возможность подключить роутер к компьютеру кабелем, Перейдите в настройки роутера, используя Данные для входа по умолчанию, указанные на этикетке на нижней панели роутера.
Если не удаётся войти в настройки роутера, обратитесь к этой инструкции.
Перейдите к этому разделу, если открылся интерфейс следующего вида:
Перейдите к этому разделу, если открылся интерфейс следующего вида:
Перейдите к этому разделу, если открылся интерфейс следующего вида:
Перейдите к этому разделу, если открылся интерфейс следующего вида:
Перейдите к этому разделу, если открылся интерфейс следующего вида:
Перейдите к этому разделу, если открылся интерфейс следующего вида:
Первый тип интерфейса
Шаг 5. Выберите в меню слева Беспроводной режим — 2,4 ГГц. Выберите 6 в поле Канал и 20 МГц — в поле Ширина канала. Убедитесь, что напротив параметра Беспроводной режим — 2,4 ГГц выбрано Включить и стоит галочка возле Включить широковещение SSID. Нажмите Сохранить.
Второй тип интерфейса
Шаг 5. Перейдите в Дополнительные настройки — Беспроводной режим — Настройки беспроводного режима. Выберите 6 в поле Канал и 20 МГц — в поле Ширина канала. Убедитесь, что стоит галочка возле Включить беспроводное вещание и снята галочка возле Скрыть SSID. Нажмите Сохранить.
Шаг 6. Нажмите 5 ГГц. Выберите 36 в поле Канал и 40 MHz — в поле Ширина канала. Попробуйте разную ширину канала. Убедитесь, что стоит галочка возле Включить беспроводное вещание и снята галочка возле Скрыть SSID. Нажмите Сохранить.
Третий тип интерфейса
Шаг 5. Перейдите в Дополнительные настройки — Беспроводной режим — Настройки беспроводного режима.
Шаг 6. Выберите 6 в поле Канал и 20 MHz — в поле Ширина канала в разделе 2,4 ГГц. Выберите 36 в поле Канал и 40 MHz — в поле Ширина канала в разделе 5 ГГц. Попробуйте разную ширину канала. Убедитесь, что для обоих режимов стоит галочка напротив параметра Включить и снята галочки напротив Скрыть SSID. Нажмите Сохранить.
Четвёртый тип интерфейса
Шаг 5. Перейдите в Беспроводной режим — Настройки беспроводного режима. Выберите 6 в поле Канал и 20 МГц — в поле Ширина канала. Убедитесь, что стоят галочки напротив Включить беспроводное вещание и Включить широковещание SSID. Нажмите Сохранить.
Пятый тип интерфейса
Шаг 5. Перейдите в Interface Setup (Настройка интерфейса) — Wireless (Беспроводной режим). Выберите 6 в поле Channel (Канал) и 20 MHz — в поле Channel Bandwidth (Ширина канала). Убедитесь, что напротив параметра Access Point (Точка доступа) выбрано Activated, а напротив параметра Broadcast SSID (Широковещание SSID) выбрано Yes (Да). Нажмите Save (Сохранить).
Шестой тип интерфейса
Шаг 5. Перейдите в Wireless (Беспроводной режим) — Advanced (Дополнительные настройки). Выберите 6 в поле Channel (Канал) и 20 MHz — в поле Bandwidth (Ширина канала). Нажмите Save/Apply (Сохранить/Применить).
Шаг 6. Перейдите в Wireless (Беспроводной режим) — Basic (Основные настройки). Убедитесь, что стоит галочка напротив Enable Wireless (Включить беспроводное вещание) и снята галочка напротив Hide Access Point (Скрыть точку доступа). Нажмите Save/Apply (Сохранить/Применить).
Появляется ошибка «Не удаётся подключиться к этой сети» / «Windows не может подключиться к XXXX» / «Для подключения к этой сети требуется больше времени, чем обычно».
Шаг 1. Удалите существующий профиль данной беспроводной сети. После этого повторите попытку подключения.
Windows 8, 10
Нажмите значок сетевого подключения в правом нижнем углу экрана. Нажмите на название вашей беспроводной сети правой кнопкой мыши и выберите Забыть.
Windows 7
Обратитесь к этой инструкции.
Windows XP
Обратитесь к этой инструкции
Шаг 2. Проверьте уровень сигнала беспроводной сети. Если он слабый (1–3 деления), переместите роутер ближе и повторите попытку.
Шаг 3. Обратитесь к этой части инструкции, чтобы настроить беспроводную сеть роутера. После этого повторите попытку подключения.
Шаг 4. Переустановите или обновите драйвер Wi-Fi адаптера на компьютере. Переустановить драйвер можно, скачав его с сайта производителя вашего устройства.
Не подходит пароль беспроводной сети
Если используется Windows 7, то при подключении будет запрошен не пароль, а PIN‑код. В таком случае нажмите Подключиться, используя ключ безопасности под окном для ввода PIN‑кода и введите в появившемся окне пароль беспроводной сети.
Если используется Windows XP, необходимо убедиться, что установлен Service Pack 3 — он необходим для корректной работы с современными беспроводными сетями.
Шаг 1. Попробуйте ввести заводской пароль беспроводной сети (указан на этикетке на нижней панели роутера).
Шаг 2. Если есть устройство, уже подключённое к беспроводной сети роутера, или есть возможность подключить роутер к компьютеру кабелем, перейдите в настройки роутера, используя Данные для входа по умолчанию, указанные на этикетке на нижней панели роутера.
Если такой возможности нет, перейдите к Шагу 4.
Если не удаётся войти в настройки роутера, обратитесь к этой инструкции.
Перейдите к этому разделу, если открылся интерфейс следующего вида:
Перейдите к этому разделу, если открылся интерфейс следующего вида:
Перейдите к этому разделу, если открылся интерфейс следующего вида:
Перейдите к этому разделу, если открылся интерфейс следующего вида:
Перейдите к этому разделу, если открылся интерфейс следующего вида:
Перейдите к этому разделу, если открылся интерфейс следующего вида:
Первый тип интерфейса.
Шаг 3. Перейдите в Беспроводной режим — 2,4 ГГц — Защита беспроводного режима. Пароль будет указан в поле Пароль беспроводной сети.
Второй тип интерфейса.
Шаг 3. Перейдите в Базовую настройку — Беспроводной режим. Пароли для сетей 2,4 ГГц и 5 ГГц будут указаны в соответствующих полях.
Третий тип интерфейса
Шаг 3. Перейдите в Беспроводной режим. Пароли для сетей 2,4 ГГц и 5 ГГц будут указаны в соответствующих полях.
Четвёртый тип интерфейса
Шаг 3. Перейдите в Беспроводной режим — 2,4 ГГц — Защита беспроводного режима. Пароль будет указан в поле Пароль беспроводной сети.
Пятый тип интерфейса
Шаг 3. Перейдите в Interface Setup (Настройка интерфейса) — Wireless (Беспроводной режим). Пароль будет указан в поле Pre‑Shared Key (Совместно используемый ключ).
Шестой тип интерфейса
Шаг 3. Перейдите в Wireless (Беспроводной режим) — Security (Защита). Нажмите ссылку Click here to display (Нажмите здесь, чтобы отобразить) напротив параметра WPA/WAPI passphrase. Пароль отобразится в новой вкладке.
Шаг 4. Если ваш пароль, а также пароль, указанный на этикетке на нижней панели роутера, не подходят и не удаётся войти в настройки роутера, сбросьте настройки роутера до заводских. Для этого нажмите кнопку Reset на корпусе роутера и удерживайте её в течение 15 секунд. Затем обратитесь к этому шагу, чтобы подключиться к сети.
Примечание: после сброса все настройки устройства, сделанные до этого, пропадут, и его нужно будет полностью настраивать заново. Это означает, что, в большинстве случаев, при подключении к этому устройству до повторной настройки интернет будет недоступен. Прибегайте к этому методу только в крайнем случае и перед сбросом убедитесь, что знаете настройки своего интернет‑провайдера.
При подключении появляется ошибка «Без доступа в интернет» или «Нет подключения к интернету».
Если появляется вышеуказанное сообщение и на значке Wi-Fi отображается восклицательный знак, это значит, что подключение к беспроводной сети прошло успешно, но доступа в интернет через маршрутизатор нет. В таком случае обратитесь к этой инструкции.
Для получения подробной информации о каждой функции и настройке, перейдите в Загрузки, чтобы загрузить руководство пользователя по своему устройству.
Содержание
- 1 ПК или ноутбук не «видит» роутер — в чём причина
- 2 Включение режима совместимости с федеральным стандартом (FIPS) – как возможное решение
- 3 Используйте другой тип подключения
- 4 Идеальный вариант
- 5 Способы устранения
- 6 ПК не видит WiFi роутер
- 7 Проверка целостности и правильности подключения LAN-кабелей
- 8 Перезагрузка маршрутизатора и проверка соединения кабеля
- 9 При использовании WiFi проверьте открытость имени сети
- 10 Неправильный IP роутера
- 11 Как поступить, если роутер не видит компьютер по кабелю
- 12 Перезапуск Windows и роутера
- 13 Сброс роутера на заводские настройки
- 13.1 Видео — Что делать, если ноутбук не видит Wi-Fi сеть
- 14 Перезагрузка
- 15 Проверка подключения Wi-Fi на роутере
- 16 Проблема на ПК «Не видит сеть»
- 17 Что делать, если ни один способ не помог
- 18 Неудачное обновление
- 19 Драйверы сетевой карты компьютера и отключение LAN в BIOS
- 19.1 Параметры сетевой карты в БИОС (UEFI)
- 20 Ничего не помогло
- 21 Замена сетевых кабелей
- 22 Проверка сетевых индикаторов
- 23 Использование других роутеров
- 24 Диагностика сетевого подключения
- 25 Антивирус
- 26 Сброс роутера к заводским настройкам
- 27 Вставьте сетевой кабель в другой порт роутера
- 28 Проблемы в получении IP-адреса
- 29 Проверка атрибутов сети
ПК или ноутбук не «видит» роутер — в чём причина
К физическим причинам относятся следующие.
- Обрыв интерфейса LAN из-за высокого напряжения (например, молния по витой паре, проходящей по крышам частных домов). Это также включает статическое электричество во время обслуживания оборудования LAN / ONT (случайный контакт с электрифицированной одеждой, кабелями и оголенными проводами ремонтируемых кабелей).
- Выход из строя роутера по питанию (при использовании переходника со значительно более высоким выходным напряжением, например, от ноутбука). В лучшем случае это вызовет разряд регулятора напряжения, от которого запитаны все остальные функциональные узлы роутера. В более дешевых моделях роутеров может выгореть вся плата — такой роутер сразу меняют.
- Сбой беспроводной связи в роутере из-за перегрева микросхемы радиоподсистемы Wi-Fi или процессора на монокарте роутера.
- Сбой питания («падение» напряжения питания при использовании самодельной или промышленной резервной системы питания, такой как несколько блоков PowerBank, соединенных последовательно от выходного напряжения до достижения необходимого напряжения питания). Сбой питания (плановые отключения электроэнергии, вилка адаптера не вставлена в розетку, сам адаптер вышел из строя).
- Внутренние шорты или износ при эксплуатации в условиях повышенной влажности и резких перепадов температур.
- Повреждение кабелей локальной сети (если вы используете собственное проводное подключение к локальной сети), ослабленные и погнутые контакты разъемов локальной сети в маршрутизаторе и сетевой карте ПК / ноутбука.
Причины использования программного обеспечения следующие.
- Маршрутизатор зависает из-за перегрева, вызванного работой в очень жарких условиях. Причиной также может быть естественный износ флеш-памяти роутера и других микросхем после многолетней напряженной работы.
- Ввод вредоносного кода через подключение к локальной сети или через Wi-Fi с ПК, изменяющий настройки. В этом случае будет полезно только переустановить ту версию Windows на ПК или планшет, с которой вирус проник в прошивку роутера, прошить сам роутер и перенастроить его.
- Вирусная активность в самом ПК / ноутбуке / планшете / смартфоне, которая может серьезно мешать Windows / Android. В этом случае операционная система переустанавливается с нуля».
- Обилие одновременно используемых программ, замедлявших работу ПК / гаджета.
В последних двух случаях из-за нарушения производительности вы теряете контроль над настройками сети.
Включение режима совместимости с федеральным стандартом (FIPS) – как возможное решение
Попробуем использовать режим FIPS, и вдруг это поможет. Щелкните значок антенны в области уведомлений, где желтый треугольник с восклицательным знаком по-прежнему «радует» глаз.
Для этого перейдите в раздел «Изменение параметров адаптера» (описанный выше), найдите «проблему» с «Беспроводной сетью» и откройте ее «Свойства». Откроется новое окно с вкладками. Выберите Безопасность и нажмите кнопку с дополнительными параметрами. Именно здесь вступает в игру соответствие требованиям FIPS, американского стандарта обработки информации.
Установите флажок, нажмите ОК и перезапустите, чтобы активировать новые параметры.
- О чем еще можно подумать, если ничего из вышеперечисленного, к сожалению, не работает? Постарайтесь временно остановить все, что мешает нормальному функционированию сети или полностью ее блокирует. Это могла быть антивирусная программа
которые впервые появились на вашем компьютере, расширения браузера, установленные после установки, брандмауэр и многое другое. - Вы также можете скачать и установить новый драйвер для адаптера (скачанный с официального сайта производителя вашего ноутбука или ПК) или заменить его другим, доступным в системе. Об этом читайте в статье (там на Windows 10 это описано, на семерке все равно).
Используйте другой тип подключения
Если описанные выше действия не помогли, попробуйте подключиться к домашней сети другим способом. Если вы используете проводное соединение, подключайтесь через Wi-Fi и наоборот. Этот метод позволяет найти ошибку и исправить ее. Из недостатков можно отметить, что настольные ПК редко оснащаются адаптером WiFi, поэтому часто этот способ можно использовать только на ноутбуке. Второй компьютер можно использовать для диагностики. Это поможет определить, где возникла ошибка — на вашем компьютере или роутере.
Идеальный вариант
Попробуйте подключить другое устройство. Был Асус, был Зиксель. Быстро найдите источник проблемы:
- Кабель.
- ПК.
- Маршрутизатор.
- Внешние причины (хакерская атака, попытка взлома).
Способы устранения
Далее вы узнаете, что делать в каждом рассматриваемом случае.
На ноутбуке вы можете включить или отключить беспроводной доступ, нажав комбинацию клавиш. Вы должны одновременно использовать Fn и одну из функциональных клавиш. Какой именно нужен, определяется маркой ноутбука. Часто используются F2, F3 или F5. Обычно на ключе есть значок беспроводной связи.
Иногда для этого используют выключатель на корпусе. Если доступ Wi-Fi отключен, компьютер не сможет видеть беспроводные сети. Для работы доступа в Интернет адаптер должен быть активирован.
Важно! Вам необходимо убедиться, что драйвер, используемый системой, работает правильно. Для этого вам необходимо авторизоваться в панели управления.
Для этого вам необходимо выполнить следующие действия:
- На рабочем столе нажмите кнопку «Пуск».
- В появившемся меню выберите панель управления.
- Затем в разделе оборудования перейдите в Диспетчер устройств.
Далее выберите раздел, связанный с сетевыми адаптерами. Нужную линию можно найти по наличию слов «Wi-Fi» или «Wireless». Нам нужно проверить, есть ли на значке в начале строки маленький желтый треугольник с восклицательным знаком.
ПК не видит WiFi роутер
Другой вопрос требует размышления: почему компьютер не видит Wi-Fi роутер. Популярные причины включают:
- в диапазоне подключения нет доступных сетей;
- отсутствует драйвер для беспроводного адаптера, который не может находить беспроводные сети (иногда драйвер устанавливается, но работает с ошибками);
- Wi-Fi отключен;
- неисправность или отключение WiFi-приемника.
В большинстве случаев компьютер не видит маршрутизатор Wi-Fi из-за беспроводного адаптера или программного обеспечения.
Если вы видите значок подключения к ПК с красным крестиком в правом нижнем углу, скорее всего, программное обеспечение не установлено. Чтобы проверить, зайдите в диспетчер устройств. Нажмите кнопку «Пуск» и щелкните ПК правой кнопкой мыши, затем выберите «Управление». В новом окне перейдите в раздел Диспетчер устройств. Теперь перейдите в раздел Сетевые адаптеры и посмотрите, есть ли адаптер, в названии которого вы найдете слова WiFi или Wireless.
Если такого адаптера нет, установите его, а если он есть, щелкните его правой кнопкой мыши и выберите «Включить». Также может потребоваться установка драйвера. Если с программным обеспечением проблем нет, перейдите в Центр управления сетями и общим доступом, затем перейдите в раздел «Изменение настроек адаптера.
Произведите необходимые настройки с учетом рекомендаций провайдера.
Другой вопрос, что делать, если компьютер не видит роутер Wi-Fi и другое оборудование нормально подключено к сети. Такие ситуации обычны для мобильных устройств, но иногда неисправность характерна для другого оборудования, например компьютеров.
Чаще всего причина в роутере Wi-Fi. Для решения проблемы зайдите в настройки и смените сетевой канал. Здесь можно использовать автоматический выбор канала или установить любой другой, кроме 12 или 13. Правда, для начала лучше разобраться, какой канал лучше выбрать.
После внесения изменений сохраните информацию и перезапустите сетевое оборудование.
Иногда проблема связана с удаленностью компьютера, из-за которой роутер не видит устройство. Попробуйте переместить устройства ближе.
Проверка целостности и правильности подключения LAN-кабелей
Большинство маршрутизаторов, таких как устройства TP-Link, имеют до нескольких портов LAN и один порт WAN (вход «провайдера»). Есть две схемы организации небольшой локальной сети с общим доступом в Интернет.
- Порты LAN используются для подключения ПК, кабель провайдера подключается к разъему WAN.
Только клиентские машины подключены через LAN
- Вы можете оставить WAN в покое, используя один из разъемов LAN для «провайдерского» кабеля. Но это не означает, что свободный порт WAN теперь используется для одного из ПК или ноутбуков. Маршрутизатор работает в режиме коммутатора: здесь для порта LAN-1 назначаются права WAN. Эта схема будет принудительно работать, когда маршрутизатор не имеет порта WAN / Internet или все еще перегорел. Не все модели маршрутизаторов поддерживают преобразование LAN в WAN.
LAN-1 настроен как WAN, а LAN-2 настроен как мост к нижележащим коммутаторам
Какую бы схему вы ни предпочли, сетевые кабели должны быть подключены правильно. Если что-то непонятно, подключите кабели по одной из этих схем и настройте роутер на его функциональность.
Также обратите внимание на целостность обжима кабеля в разъемах RJ-45.
Не обрезайте оболочку на внешней стороне держателя разъема
Возможно, один из проводов остался позади — это полно сообщений об ошибках Windows («Ограниченный доступ», «Идентификация» без конца или «Сеть не определена» — даже если настройки везде верны и маршрутизатор с модемом / терминалом работает 100 % должным образом).
Перезагрузка маршрутизатора и проверка соединения кабеля
Для проводного подключения к Интернету пользователям необходимо проверить подключенные кабели. То есть вам нужно проверить, в какие именно разъемы они вставлены. В современных маршрутизаторах Wi-Fi порты, предназначенные для кабеля, предоставленного напрямую провайдером, находятся на некотором расстоянии от остальных разъемов того же типа. Как видно на рисунке ниже, они выделены специальным цветом (синим), а в некоторых моделях подписаны.
Необходимо внимательно проверить правильность подключения: кабель провайдера нужно подключить в специально отведенный разъем, а кабель, ведущий к компьютеру, в отдельный. После этого необходимо обязательно перезагрузить роутер.
Перезапуск маршрутизатора — это обычная манипуляция, которая проверяет все изменения, сделанные ранее. Независимо от типа подключения, проводного или беспроводного, требуется безошибочная перезагрузка.
В процессе перезагрузки тоже есть свои тонкости. Для успешного выполнения данной процедуры необходимо выполнить следующие действия:
- Найдите кнопку с надписью «Вкл. / Выкл.», В некоторых случаях «Питание», расположенную на задней панели устройства. Нажмите здесь.
- Подождите, пока устройство полностью выключится.
- После выключения роутера нужно подождать секунд пятнадцать и снова нажать кнопку «Вкл / Выкл».
- Устройство включится, и изменения вступят в силу.
В моделях без кнопки выключения для перезагрузки просто отключите устройство от сети и снова подключите его. Далее следует проверить, отображается ли роутер на компьютере.
При использовании WiFi проверьте открытость имени сети
Компьютер может не найти домашний Wi-Fi, если сеть настроена как скрытая. Эти сети не передают свои SSID окружающим беспроводным устройствам. Вы можете подключиться к скрытой сети после ввода имени и авторизации (если доступно шифрование). Вы можете проверить текущие настройки WiFi в веб-интерфейсе роутера. Подключитесь к роутеру с помощью кабеля и убедитесь, что соединение установлено (компьютер его видит). Переверните маршрутизатор и посмотрите внизу адрес для доступа к панели администрирования, а также имя пользователя и пароль. Перейдите по адресу, указанному в вашем браузере, введите данные своей учетной записи и найдите настройки беспроводной сети.
Среди настроек будет галочка для видимости имени беспроводной сети. В роутерах разных производителей он называется по-разному, например «Сделать сеть скрытой», «Скрыть SSID», «Скрыть имя сети». На роутерах TP-Link желаемый пункт называется «Включить широковещание SSID» и находится в меню «Беспроводной режим -> Настройки беспроводной сети». Измените этот параметр, перезапустите маршрутизатор и попробуйте повторно подключиться.
Неправильный IP роутера
Если вы пытаетесь подключиться к маршрутизатору и войти в настройки, например, для изменения пароля Wi-Fi или изменения настроек подключения к Интернету, иногда пользователи могут вводить адрес маршрутизатора неправильно.
Для этого загляните под корпус роутера и увидите стандартный адрес. Это может быть IP или DNS-адрес, состоящий из букв. Еще один важный момент — адрес нужно вводить в адресной строке браузера, а не в строке поиска, которая обычно находится чуть ниже (очень часто пользователи их путают).
Вводим адрес вверху. Но иногда до стандартного адреса не доходит. В этом случае вам необходимо узнать IP нашего шлюза:
- + р.
- cmd
- Еще одно волшебное заклинание «ipconfig» и нажмите Enter.
- Посмотрим на адрес в строке «Шлюз по умолчанию».
Если первые две цифры не «192.168», подключение к маршрутизатору неверное. Если номера отличаются от стандартного адреса, значит, его просто поменяли. Также для доступа к настройкам роутера просто введите эту комбинацию в адресную строку браузера.
Как поступить, если роутер не видит компьютер по кабелю
Выше мы разобрали основные шаги, что делать, если компьютер не видит интернет-кабель от роутера. Эти действия позволяют диагностировать и определять, в чем именно корень проблемы — ваш маршрутизатор, компьютер или другое оборудование.
Рассмотренные ранее причины, по которым роутер не видит компьютер, являются одними из самых распространенных. Но если действия в процессе диагностики не помогли, то попробуйте ряд других методов:
- Убедитесь, что сетевой кабель правильно обжат. Бывают ситуации, когда компьютер не видит роутер из-за неправильного обжатия основного интернет-кабеля. Например, при выполнении работ специалист перепутал провода или нет контакта ни в каком соединении. Важно учитывать, что гофрированных жил должно быть восемь, а не четыре. Последний вариант подходит только для WAN-порта оборудования.
- Настроить сетевую карту. Распространенная ситуация, когда после подключения в правом нижнем углу появляется желтый треугольник. Это указывает на возможную проблему с настройками сети. В таких условиях нужно знать, что делать, если компьютер не видит роутер по кабелю, но интернет присутствует.
Специалисты рекомендуют проверить сетевую карту. Перейдите в Центр управления сетями и управлением, затем найдите подключение к локальной сети и щелкните его правой кнопкой мыши. Перейдите в Свойства и протокол TCP / IP v4.
Здесь в свойствах установите автоматическое получение IP и DNS.
Если это не сработает, попробуйте установить данные вручную. Например, установите IP-адрес 192.168.1.13. Маршрутизатор играет роль главного шлюза. При указании маски подсети с последним нулем адрес роутера записывается в столбец DNS. Это одно из лучших решений о том, что делать, если компьютер не видит маршрутизатор через сетевой кабель. По сути, он имитирует соединение со статическим IP.
- Вставьте кабель LAN плотнее. Бывают ситуации, когда ПК не видит сетевое оборудование из-за плохой контактной связи.
- Восстановите вашу систему. Иногда программы или вирусы, установленные на вашем компьютере, мешают работе сетевых устройств. В таких условиях нужно знать, как избавиться от ненужного «хлама». Попробуйте вернуть операционную систему компьютера в то время, когда все работало и видел роутер. Для этого нажмите «Пуск» и запишите слово «Восстановление.
Выберите желаемую услугу и укажите точку возврата, затем следуйте инструкциям.
- Установите новые драйверы. Иногда причина, по которой роутер не видит компьютер, устарела. НА. Чтобы решить эту проблему, обновите программы для ПК и оборудования маршрутизатора. Необходимые программы доступны на официальном сайте производителя.
Иногда банальное отключение брандмауэра, которое блокирует возможность подключения маршрутизатора к ПК и Интернету, помогает решить проблему.
Перезапуск Windows и роутера
Маршрутизатор перезапускается кнопкой включения на задней панели. Но вы также можете выключить и снова включить блок питания.
Выключите и снова включите роутер, нажав следующие кнопки
С помощью веб-интерфейса маршрутизаторы TP-Link, например, перезапускаются командой «Системные инструменты — Перезагрузка».
Перезагрузка из веб-интерфейса доступна при наличии подключения к локальной сети или Wi-Fi
Windows 10 перезагружается командой «Пуск — Перезагрузка».
Команда перезагрузки ПК
Операторы колл-центра провайдера любят рекомендовать перезапуск оборудования, но зачастую проблема все же не в случайных сбоях во время работы, которые можно решить путем перезапуска.
Сброс роутера на заводские настройки
Давайте посмотрим на этот сброс на примере маршрутизатора Linksys WRT160NL. Обратите внимание, что имя маршрутизатора, пароль и IP-адрес уникальны для этого устройства.
Ссылка! Чтобы узнать имя, пароль и IP-адрес маршрутизатора, вам необходимо обратиться к его документации (включая его этикетку) или узнать эти данные через Интернет.
Шаг 1. Отключите компьютер и роутер от сети 220В.
Отключите компьютер и роутер от сети 220В
Шаг 2. Отсоедините от роутера все кабели.
Отключите все кабели от роутера
Шаг 3. Включите его и подождите 1-2 минуты, пока он полностью не зарядится.
Включаем роутер, ждем 1-2 минуты до полной загрузки
Шаг 4. Нажмите тонким предметом (например, раскрытой канцелярской скрепкой) и удерживайте кнопку сброса около 5 секунд. Кнопка сброса маршрутизатора расположена в правом нижнем углу этикетки продукта (отмечена красным). Отпустите кнопку и подождите 2–3 минуты, пока маршрутизатор перезагрузится и запустится.
Нажмите тонким предметом и удерживайте кнопку сброса около 5 секунд
Шаг 5. Выключите маршрутизатор.
Выключаем роутер
Шаг 6. Подключите ПК к роутеру. Для этого вставьте один конец кабеля LAN в разъем ПК, а другой — в порт 1 маршрутизатора. Включите роутер и подождите 1-2 минуты, пока он загрузится.
Подключаем ПК к роутеру
Шаг 7. Включите компьютер. Отключите Wi-Fi, если он включен на вашем компьютере. Обычно для включения или отключения Wi-Fi нужно нажать одну из кнопок «F1» — «F12», на которой есть значок «антенна», иногда в сочетании с кнопкой «Fn», или сдвинуть специальный переключатель.
После восстановления заводских настроек роутера для проверки связи с ПК необходимо выполнить команду «ping».
Шаг 8. Нажмите «Win + R» на клавиатуре и введите «cmd» в начальном меню, нажав «ОК».
В поле «Открыть» введите команду «cmd», нажмите «ОК»
Шаг 9. В открывшемся окне введите «ping 192.168.1.1» и нажмите клавишу «Enter». Вы увидите 3 или 4 строки, начинающиеся с «Ответить от» или «Истекло время ожидания запроса». Если в строке написано «Ответить от», компьютер видит роутер.
В открывшемся окне введите «ping 192.168.1.1», нажмите клавишу «Enter»
Ссылка! Если вы получили сообщение «Превышен тайм-аут запроса» и сетевая карта и кабель LAN, соединяющий ПК с маршрутизатором, работают правильно, маршрутизатор неисправен и требует ремонта.
Шаг 10. Откройте браузер и введите IP-адрес роутера 192.168.1.1, нажмите кнопку «Ввод».
Откройте браузер и введите IP-адрес роутера 192.168.1.1, нажмите кнопку «Ввод»
Шаг 11. В меню входа оставьте поле «Имя пользователя» пустым и в поле «Пароль» введите admin. Щелкните «Войти».
В поле «Пароль» введите admin, нажмите «Войти»
Откроется интерфейс настроек.
Окно настроек роутера
Шаг 12. Попробуйте настроить маршрутизатор с помощью установочного компакт-диска или вручную, следуя инструкциям провайдера, и посмотрите, сможет ли он нормально работать.
- Вставьте компакт-диск с установочным программным обеспечением маршрутизатора (если имеется) в дисковод для компакт-дисков.
Вставьте компакт-диск с программным обеспечением для установки маршрутизатора в привод для компакт-дисков - Если установка не начинается автоматически, дважды щелкните ярлык «Этот компьютер» на рабочем столе.
Откройте ссылку «Этот компьютер» на рабочем столе, дважды щелкнув - Дважды щелкните, чтобы открыть дисковод компакт-дисков.
Дважды щелкните, чтобы открыть дисковод компакт-дисков - Найдите в папках исполняемый установочный файл run.exe, setup.exe и т.д. И запустите его.
Находим в папках установочный файл Run.exe, Setup.exe и тд, запускаем - Следуйте инструкциям на экране.
Прочтите и следуйте инструкциям на экране
Шаг 13. Когда роутер заработает нормально, выйдите из браузера. Маршрутизатор работает исправно.
Ссылка! Если вы получили сообщение «Ответить от», но меню входа в систему и страница конфигурации маршрутизатора не открываются, значит либо маршрутизатор неисправен, либо его прошивка неисправна.
В этом случае вам необходимо использовать программу Linksys tftp.exe, чтобы запустить маршрутизатор с последним обновлением прошивки.
Важно! После обновления прошивки повторите предыдущие шаги, начиная с «Шага 1».
Видео — Что делать, если ноутбук не видит Wi-Fi сеть
Перезагрузка
Проблема может быть как на ПК, так и на самом роутере, но обычно помогает самое простое. Первым делом перезапустите роутер. Для этого находим кнопку сзади. Он может быть помечен как «ВКЛ / ВЫКЛ» или «ВКЛ / ВЫКЛ», или он может иметь стандартный круглый значок с палкой внутри.
Просто нажмите на нее и через минуту снова включите. Может просто роутер завис из-за перегрева. Это происходит на экономических моделях. Точно так же в это время я перезапускал компьютер только для каждого пожарного.
Проверка подключения Wi-Fi на роутере
В маршрутизаторах, за исключением LAN и Wi-Fi, ничего нового для локальной связи пока не изобретено.
Другие типы — подключение через инфракрасный порт или Bluetooth — в основном присущи мобильным устройствам, в которых реализованы режим USB-модема и виртуальная точка доступа.
Если беспроводная сеть Wi-Fi не отображается на ПК или ноутбуке, попробуйте подключиться с помощью гаджета Android. Решения проблемы Wi-Fi следующие.
- Сеть Wi-Fi не видна с одного ПК, но видна с гаджетов Android и iOS, подключение к роутеру выполнено успешно и доступен веб-интерфейс роутера с его настройками. Проверьте свой компьютер на вирусы (например, с помощью Dr.Web CureIt), отключите межсетевой экран (если есть), межсетевой экран и другие мешающие службы Windows.
Проверьте свой компьютер на вирусы, если он не подключается к некоторым сетям
- Видна сеть Wi-Fi, подключение к роутеру есть, интернет работает, но веб-интерфейс блокируется при авторизации с помощью логина роутера или во время настройки. Возможно, в маршрутизатор проник вирус. Обновите роутер с помощью обновления прошивки или самой версии. Если роутер также вылетает на этапе прошивки, если подключение к локальной сети полностью исправно, его, скорее всего, потребуется заменить.
Загружается только графическая оболочка страницы Asus
- Сеть Wi-Fi видна, но соединение не работает. Удалите эту сеть из настроек гаджета, повторите поиск сетей Wi-Fi и вручную подключитесь к роутеру, повторно введя сетевой ключ. В случае сбоя подключения сбросьте настройки iOS / Android на смартфоне или планшете. Возможно, вам придется заново перепрограммировать гаджет и сам роутер или каким-либо другим способом, чтобы получить адекватную производительность Wi-Fi на гаджете.
Не удается подключиться к роутеру по Wi-Fi
Проблема на ПК «Не видит сеть»
Посмотрите в правом нижнем углу, если вы видите значок желтого треугольника, это означает, что у вас могут быть проблемы с настройками сети.
И вы не сможете попытаться получить доступ к настройкам роутера. Зайдем в настройки сетевой карты и посмотрим, что там внутри.
- Одновременно нажмите клавиши «Win + R»;
- Запишите заклинание cpl;
- Щелкните правой кнопкой мыши по сетевому подключению и выберите «Диагностика». Подождите, пока система попытается исправить сетевые ошибки;
- Если это не помогает, перейдите в свойства этого сетевого подключения.
- В четвертом протоколе также перейдите в свойства и установите флажки вверху, чтобы определить IP и автономный DNS. Затем нажмите «ОК».
Что делать, если ни один способ не помог
Если вы испробовали все методы, чтобы исправить ошибку, но компьютер по-прежнему не видит маршрутизатор, сбросьте маршрутизатор до заводских настроек. Нажмите кнопку «Сброс» на задней панели устройства и удерживайте ее 10-20 секунд. Если кнопка внутренняя, нажмите ее с помощью канцелярской скрепки. После успешного восстановления заводских настроек попробуйте повторно подключиться.
Если этот способ не помог, обратитесь в сервисный центр. В большинстве случаев проблема решается перепрошивкой устройства, но сделать это в домашних условиях довольно сложно, так как компьютер не видит роутер.
Важно! Прежде чем отправлять маршрутизатор в ремонт, убедитесь, что проблема не в компьютере, а в нем. Попробуйте подключиться к устройству через другой ПК или ноутбук.
Неудачное обновление
Необычный случай описали форумчане. Админка попросила обновить прошивку. Пользователь принял. Однако нетерпение подводило. Устав ждать, пользователь отключил питание.
После загрузки выяснилось: проводной интерфейс недоступен. Хотя вайфай исправно выдает панель. Отличный пример непоправимого повреждения техники. Почему безвозвратный? Производители маршрутизаторов запрещают обновления по беспроводной сети. Поскольку кабель перестал работать, дальнейшие действия становятся загадочно непредсказуемыми.
Это интересно! Операционные системы Windows часто ломаются, пользователь пытается поторопиться, выключив питание. Ерунда. Первые ПК перезагружались легко. Воспринимайте подарок от производителей роутера как еще одно проявление терпения.
Драйверы сетевой карты компьютера и отключение LAN в BIOS
Если проблема с интернетом появилась после переустановки Windows 10, 8 или Windows 7, а также в тех случаях, когда в списке сетевых подключений нет подключения к локальной сети, проблема, скорее всего, вызвана тем, что требуется карта Сеть драйверы не устанавливаются. Реже — из-за того, что адаптер Ethernet отключен в BIOS (UEFI) компьютера.
В этом случае необходимо выполнить следующие действия:
- Перейдите в Диспетчер устройств Windows, для этого нажмите клавиши Win + R, введите devmgmt.msc и нажмите Enter.
- В диспетчере устройств в пункте меню «Просмотр» включите отображение скрытых устройств.
- Проверьте, есть ли сетевая карта в списке «Сетевые адаптеры» и есть ли в списке какие-либо неизвестные устройства (если их нет, сетевая карта может быть отключена в BIOS).
- Зайдите на официальный сайт производителя материнской платы компьютера (см. Как узнать, какая материнская плата стоит на вашем компьютере) или, если это «фирменный» компьютер, то на официальный сайт производителя ПК и в раздел «Поддержка» Загрузите драйвер для сетевой карты. Обычно он имеет имя, которое содержит LAN, Ethernet, Сеть. Самый простой способ найти нужный сайт и страницу — ввести запрос, состоящий из модели ПК, в поисковой системе или материнская плата и слово «поддержка», обычно первым результатом является официальная страница.
- Установите этот драйвер и проверьте, работает ли интернет.
Возможно, в этом контексте будет полезно: Как установить драйвер для неизвестного устройства (если в списке в диспетчере задач есть неизвестные устройства).
Параметры сетевой карты в БИОС (UEFI)
Иногда может оказаться, что сетевая карта отключена в BIOS. В этом случае вы точно не увидите сетевых адаптеров в диспетчере устройств и локальных сетевых подключений в списке подключений.
Параметры встроенной сетевой карты компьютера можно разместить в разных разделах BIOS, задача найти и включить (установите значение Enabled). Здесь может помочь: Как войти в BIOS / UEFI в Windows 10 (актуально и для других систем).
Типичные разделы BIOS, в которых может находиться нужный пункт:
- Дополнительно — Аппаратное обеспечение
- Интегрированная периферия
- Конфигурация устройства на борту
Если адаптер отключен в одном из этих разделов LAN или аналогичных (он может называться Ethernet, NIC), попробуйте включить его, сохраните настройки и перезагрузите компьютер.
Ничего не помогло
Тогда у нас остался только План-Б. Сбросим настройки роутера на заводские. Иногда такая непростая проблема возникает при перепрошивке роутера или из-за сбоя данной процедуры.
Находим кнопку «СБРОС» или «СБРОС». Его можно вонзить в тело, поэтому вам понадобится канцелярская скрепка или игла. Удерживаем 16 секунд, пока роутер не начнет мигать. После этого вам придется подождать 2–3 минуты для переустановки системы.
Далее попробуем получить доступ к WEB-интерфейсу роутера по стандартному адресу. Вы можете найти инструкции по настройке маршрутизаторов на нашем портале — просто введите имя своего маршрутизатора в поле поиска.
Замена сетевых кабелей
В зависимости от того, где и какой кабель «сломан», требуется надлежащий ремонт поврежденной линии.
«Витая пара» с простым разрывом может быть отремонтирована путем восстановления переплетения проводов (например, шаг «оранжевой» пары отличается от шага «зеленого» или «синего») как можно точнее, как будто кабель не был поврежден.
Изменение шага витков пар в точке разрыва снизит линейную скорость
В этом случае есть вероятность, что скорость 100 Мбит / с не превратится в 10 Мбит / с — если для вас это очень важно, например, вы пользуетесь не только Интернетом, но и часто пересылаете многогигабайтные файлы между ПК и гаджеты в локальной сети, печать карт большого формата и чертежей с высоким разрешением и т д
Если кабель поврежден настолько, что его использование невозможно (оборвана оболочка, изоляция отдельных проводов изношена или потрескалась от старости и экстремальных температур, переплетение пар во многих местах нарушено) — необходимо новый кабель проложить. Или, если «пересылка» нового кабеля невозможна (нет условий, работа запрещена и т.д.) и есть только одна-две точки повреждения, используются специальные адаптеры LAN и простые переключатели на 3 розетки LAN.
Разветвители LAN также помогут при обрыве сетевого кабеля
Особенно часто ломаются и ломаются кабели, в которых в качестве проводящей среды используется не чистая медь, а алюминий, покрытый медью, оболочка кабеля и изоляция провода — не полиэтилен и не ПВХ, а из пластика с гипсом.
Лучший кабель Cat-5e полностью оплетен медным проводом, и каждый провод представляет собой кабель, сделанный из тончайших «прядей», часто с майларовым наполнением; изоляция и оболочка кабеля выполнены из термостойкого пластика. Такой кабель используется для прокладки на открытом воздухе, устойчив к многократным перегибам, перегреву и переохлаждению, прослужит много лет, но и стоит в 2-3 раза дороже. Если вы привыкли инвестировать в качественное оборудование и линии, создавая сеть на долгие годы, используйте лучшее.
Если обжать разъемы LAN и припаять разорванную «витую пару», это ничего не стоит, поэтому доверьте ремонт / замену оптических кабелей специалистам вашего провайдера. Оптические волокна — это не медные провода — малейшая ошибка по неопытности превратит ваше 300-мегабитное соединение от Ростелекома или Dom.ru в низкоскоростное соединение, при котором даже страницы браузера почти не открываются, как в перегруженных сетях 3G в часы пик. Даже если у вас есть специальный паяльник для сращивания оптических проводов ВОЛС, вам нужны навыки.
Проверка сетевых индикаторов
Шаг 1. Убедитесь, что ваш компьютер и маршрутизатор включены (если маршрутизатор находится в сети). Состояние включения устройств отображается соответствующими световыми индикаторами.
Шаг 2. Убедитесь, что индикаторы разъема горят в том месте, где подключен кабель Ethernet:
- Индикаторы сетевой карты ПК.
Отсутствие горящих светодиодов для сетевых портов может означать:
- плохой контакт в разъеме RG-45;
- повреждение кабеля Ethernet;
- неисправность портов;
- использование кроссового кабеля;
- неисправность сетевой карты ПК.
Использование других роутеров
Если у вас есть роутер другой марки (когда вы меняли его на текущий, который теперь вышел из строя), подключите его. У ИТ-пользователей, занятых неполный рабочий день, вероятно, будет какое-то списанное оборудование, которое они используют для диагностики неисправных маршрутизаторов и сетевых карт, которые их клиенты приносят для ремонта.
Вы можете купить подержанный роутер или точку доступа (модель, которая устарела несколько лет), если не хотите тратить деньги на новое устройство. Подключается и настраивается так же, как и предыдущее устройство. Умеренно устаревшие модели могут не иметь интерфейса WAN (и связанных с ним настроек), а также режимов работы моста и ретранслятора (простая точка доступа Wi-Fi с маршрутизатором LAN без множества настроек), поэтому они используются в качестве простого коммутатора LAN. Подключите кабели LAN в той же последовательности, завершите настройки на устройстве и подключитесь к сети.
Диагностика сетевого подключения
Операционная система Windows 10, как и ее предыдущие версии, поставляется с большим количеством инструментов для автоматического поиска и устранения неисправностей. Есть диагностика подключения, одна из полезных утилит, встроенных в операционную систему Microsoft. Чтобы использовать эту функцию, вам необходимо:
- Запустите «Панель управления».
- Открытый центр сети и обмена».
- Выберите пункт меню «Изменить настройки адаптера», расположенный слева.
- Далее необходимо выбрать нужный адаптер и щелкнуть по нему правой кнопкой мыши.
- В появившемся контекстном меню выберите «Диагностика».
- Будет начата длительная процедура для автоматической диагностики и исправления ошибок сетевого подключения.
Если проблемы будут обнаружены и исправлены, система уведомит пользователя. Остается лишь повторить подключение.
Антивирус
Перед хард ресет скачайте антивирус.
- Откройте поисковую систему.
- Типа «Веб Доктор курит».
- Скачайте утилиту.
- Отсоедините кабель.
- Проведите проверку.
- Уничтожьте найденные угрозы.
Рассмотрим типичный пример. Пользователь форума f1comp жалуется: роутер TP-Link, ноутбук работает нормально (включая Wi-Fi, Ethernet), подключенный ПК получает IP-адрес типа 169.154.xx, отказывается распознавать оборудование. Типичный случай заражения. Сразу скачай антивирус любым способом, сделай хард ресет, подлечись, снова настроись. Проблема усугубляется медленным откликом поставщиков антивирусных программ. Свежая зараза практически неуязвима, утешите себя примером Красного Октября.
Сброс роутера к заводским настройкам
Например, роутеры TP-Link. Это просто.
- Зайдите в настройки роутера, используя LAN или Wi-Fi соединение, набрав его IP (например, 192.168.0.1) в адресной строке браузера, войдите в систему (логин и пароль по умолчанию «admin).
- Подайте команду «Системные инструменты — Заводские настройки».
После сброса потребуется перенастроить роутер
- Подтвердите сброс, нажав кнопку «Сброс». Если маршрутизатор запросит второе подтверждение, примите его.
Сбросьте настройки роутера TP-Link
Маршрутизатор перезагрузится. Через минуту сеть Wi-Fi будет с настройками по умолчанию.
Если сбросить настройки роутера не удалось (блокировка, недоступность настроек), воспользуйтесь кнопкой сброса (она защищена небольшой дырочкой от случайных нажатий).
Вставьте сетевой кабель в другой порт роутера
Причиной проблемы может быть отказ одного из портов LAN на устройстве. Современные маршрутизаторы имеют несколько портов Ethernet, обычно четыре. От используемого входа отсоедините сетевой кабель, соединяющий роутер с компьютером, и подключите его к соседнему. Если компьютер по-прежнему не видит маршрутизатор, попробуйте подключить кабель к другому порту. В случае успешного подключения загорится соответствующий индикатор LAN на роутере.
Примечание! Рекомендуется подключать кабели к роутеру только при выключенном питании. В противном случае существует опасность повреждения устройства.
Проблемы в получении IP-адреса
Проблема может заключаться в следующем: ПК не может получить IP-адрес. Часто ему уже задан определенный адрес или просто отключено автоматическое определение сетевых настроек. Если это так, будет видна идентификация. Что это?
Ваш маршрутизатор при нормальной работе должен быть основным маршрутизатором локальной сети. Это предполагает, что встроенный DHCP-сервер активен и назначает IP-адреса всем устройствам. Следовательно, может показаться, что этот сервер не работает.
Чтобы все это узнать, нужно зайти в настройки. Щелкнув правой кнопкой мыши значок состояния сети, вы попадете в Центр управления сетями и общим доступом. Итак, давайте сделаем это:
- выберите «Изменить параметры адаптера»;
- обратите внимание на значок «Ethernet» или «Подключение по локальной сети» — если кабель отключен или с ним возникли проблемы, под значком появится красный крестик с изображением компьютеров;
- получаем пропадание крестика, значит, кабель подключен;
- щелкните поле правой кнопкой мыши и в раскрывающемся меню найдите «Свойства»;
- выберите поле «IP Version 4 (TCP / IPv4)», нажмите «Свойства»;
- в новом окне на.
Осталось в этом окне нажать «ОК» и перезагрузить ПК. Решены проблемы с интернет-раздачей.
Проверка атрибутов сети
Наконец, причина, по которой ваш компьютер не видит маршрутизатор при использовании беспроводного соединения, может заключаться в скрытии сети в настройках.
В этой ситуации вам необходимо подключиться напрямую к роутеру с помощью кабеля, войти в настройки беспроводной сети и снять флажок, чтобы включить широковещание SSID (для моделей TP-Link). В других устройствах это может быть точка, чтобы скрыть имя сети, просто установить, чтобы скрыть сеть (SSID) или что-то еще. После этого рекомендуется перезагрузить устройство описанным выше способом. Также неплохо было бы перезагрузить основную компьютерную систему (как говорится, мало ли что).
Источники
- https://TwNews.ru/internet/kompyuter-ne-vidit-router.html
- https://PTrade24.ru/android/kompyuter-ne-vidit-router-cherez-kabel.html
- http://WiNetwork.ru/kompyuternaya-pomosch/kompyuter-ne-vidit-router.html
- https://besporovod.ru/kompyuter-ne-vidit-set
- https://rec-ip.ru/kompyuter-i-leptop/kompyuter-ne-vidit-router-cherez-kabel-2.html
- https://UstanovkaOS.ru/routery/kompyuter-ne-vidit-router.html
- https://HandicapNews.ru/gadzhety/kompyuter-ne-vidit-router-cherez-kabel-2.html
- https://WiFiGid.ru/oshibki-i-polomki/kompyuter-ne-vidit-router
- https://pc-consultant.ru/routery/kompjuter-ne-vidit-router/
- https://tablitsa-mendeleeva.ru/lajfhaki/chto-delat-esli-kompyuter-ne-vidit-router-po-setevomu-kabelyu/
- https://inodroid.ru/gadzhety/pochemu-kompyuter-ne-vidit-router-cherez-kabel.html
- https://MyComp.su/ustrojstva/komp-ne-vidit-router-cherez-kabel.html
- https://IGotGame.ru/kompyuter-leptop/kompyuter-ne-vidit-router-cherez-kabel-2.html
- https://setinoid.ru/wifi/kompyuter-ne-vidit-router
- https://doma35.ru/computers/kompyuter-ne-vidit-vay-fay-router-cherez-kabel/
- https://komp-mir.ru/telefon/pk-ne-vidit-router-po-kabelyu.html
[свернуть]
FAQ
[Беспроводное устройство] Устранение неисправности — роутер не виден в списке обнаружения сетей компьютера
[Беспроводное устройство] Устранение неисправности — роутер не виден в списке обнаружения сетей компьютера
1. Проверьте наличие модуля Wi-fi на вашем компьютере:
- 1-1. Зажмите сочетание клавиш: “Windows logo key
“ + “R ”, на экране появится диалоговое окно «Выполнить», в нём введите: «devmgmt.msc», нажмите Enter. Откроется Диспетчер устройств.
- 1-2. Откройте раздел «Сетевые адаптеры».
- 1-3. Найдите адаптер, который относящийся к беспроводным сетям (пример на изображении).
2. Убедитесь, что поиск ближайших сетей Wi-Fi по списку обнаружения SSID-именам работает.
В области уведомлений выберите значок необходимой сети.
Если столкнулись с проблемами подключения на ОС Windows 10, используйте статью от Microsoft: Устранение проблем беспроводной сети в Windows 10
Если столкнулись с проблемами подключения на Mac OS X, используйте статью от Apple: Управление подключением Wifi на компьютере MAC и Устранение проблем с подключением Wi-Fi.
3. Убедитесь, что при подключении к сети Wi-Fi правильно выбрали имя SSID и правильно ввели пароль от сети.
3-1. Подключите компьютер к локальной сети роутера, используя проводное соединение или Wi-Fi. В адресной строке браузера введите LAN IP — адрес роутера или URL — адрес: http://www.asusrouter.com. Войдите в веб-меню роутера.
Подробнее в статье: [Беспроводное устройство] Как войти на страницу настроек роутера (WEB UI)?
3-2. Нажмите на значок
3-3. Убедитесь, что сеть защищена паролем и имеет SSID-имя.
4. Убедитесь, что сеть роутера не скрыта от обнаружения (Hide SSID).
- 4-1. В адресной строке браузера введите: https://router.asus.com для входа в меню настроек роутера.
- 4-2. Откройте вкладку [Беспроводная сеть] — закладка [Общие].
- 4-3. Проверьте, скрыта ли сеть (опция «Hide SSID»).
Если проблему решить не получается, обратитесь в техническую поддержку ASUS
Как получить (Утилиту / Прошивку)?
Последние версии драйверов, программного обеспечения, прошивок и руководств пользователя можно скачать через Центр загрузок ASUS.
Подробную информацию о Центре загрузок ASUS можно получить, перейдя по ссылке.
Эта информация была полезной?
Yes
No
- Приведенная выше информация может быть частично или полностью процитирована с внешних веб-сайтов или источников. Пожалуйста, обратитесь к информации на основе источника, который мы отметили. Пожалуйста, свяжитесь напрямую или спросите у источников, если есть какие-либо дополнительные вопросы, и обратите внимание, что ASUS не имеет отношения к данному контенту / услуге и не несет ответственности за него.
- Эта информация может не подходить для всех продуктов из той же категории / серии. Некоторые снимки экрана и операции могут отличаться от версий программного обеспечения.
- ASUS предоставляет вышеуказанную информацию только для справки. Если у вас есть какие-либо вопросы о содержании, пожалуйста, свяжитесь напрямую с поставщиком вышеуказанного продукта. Обратите внимание, что ASUS не несет ответственности за контент или услуги, предоставляемые вышеуказанным поставщиком продукта.
















































































































































































 “ + “R ”, на экране появится диалоговое окно «Выполнить», в нём введите: «devmgmt.msc», нажмите Enter. Откроется Диспетчер устройств.
“ + “R ”, на экране появится диалоговое окно «Выполнить», в нём введите: «devmgmt.msc», нажмите Enter. Откроется Диспетчер устройств.