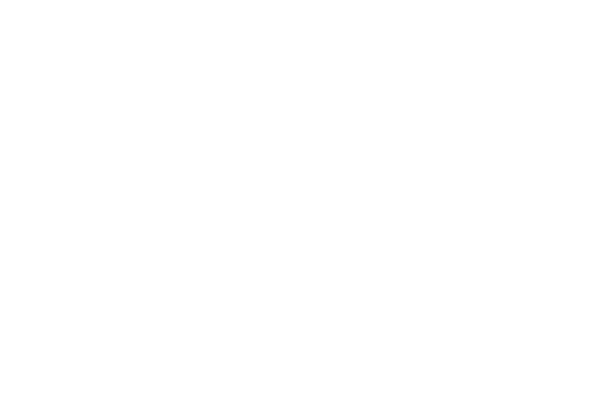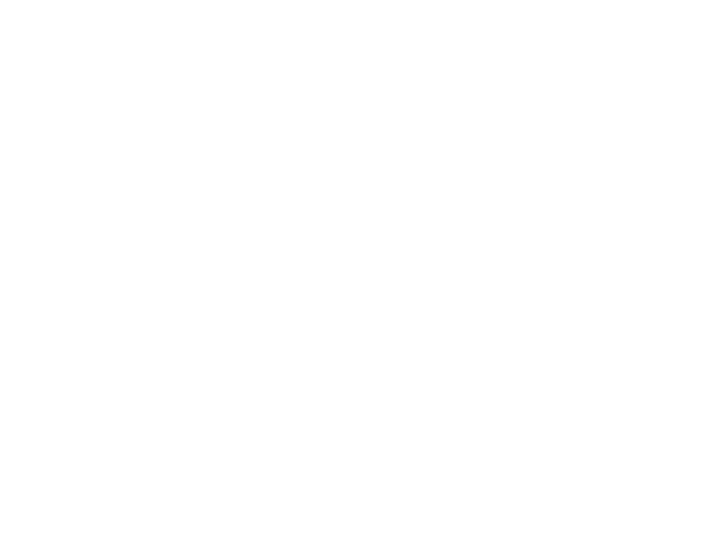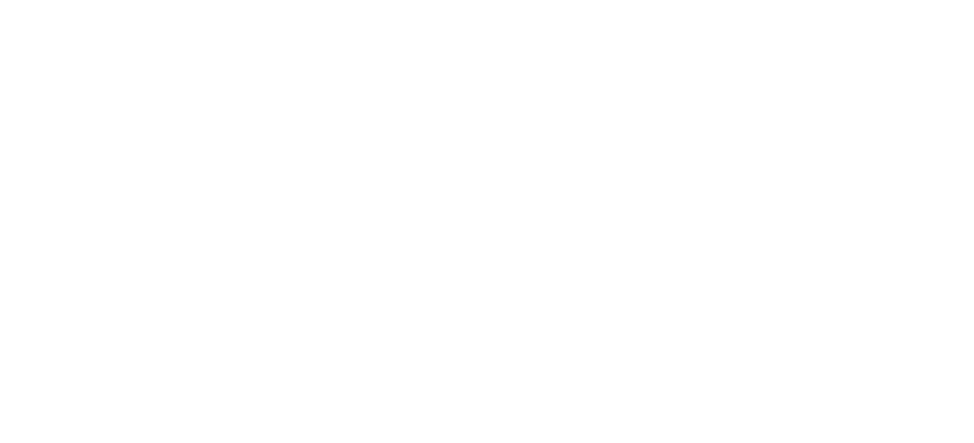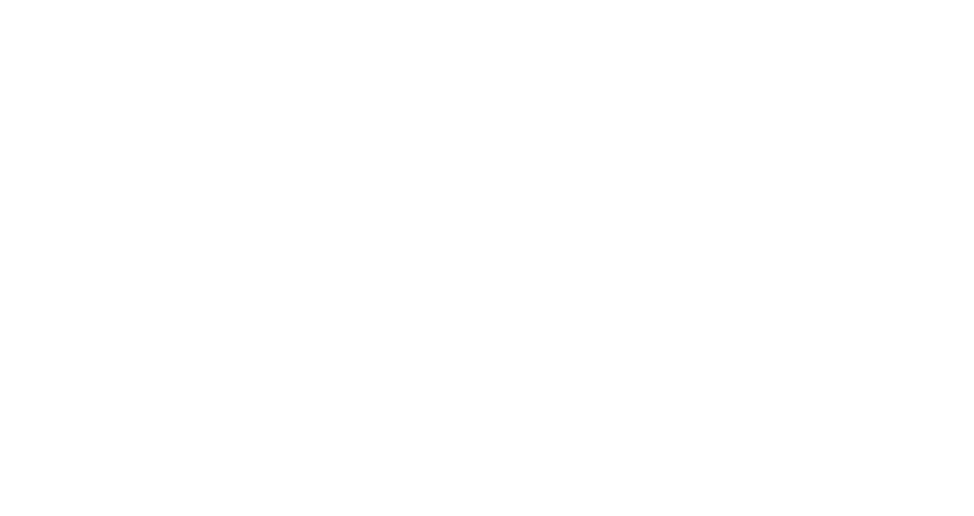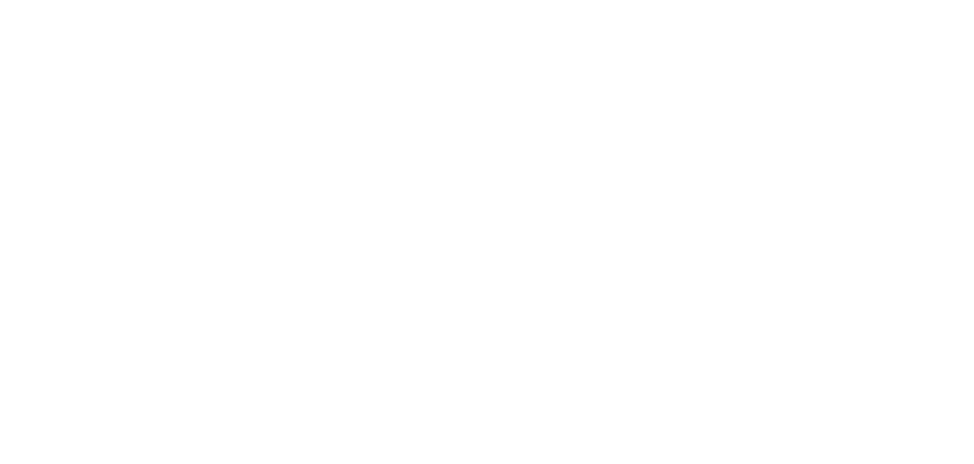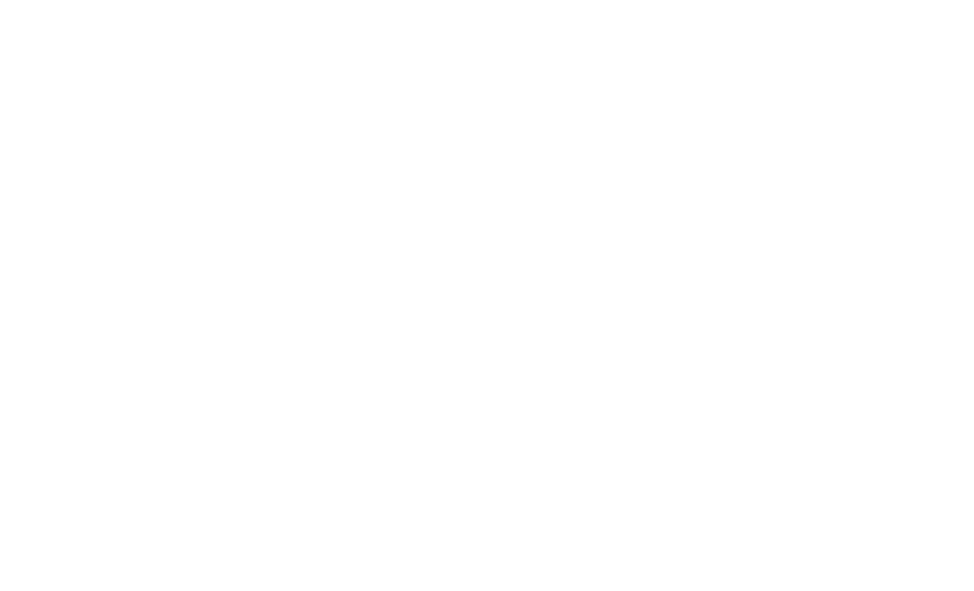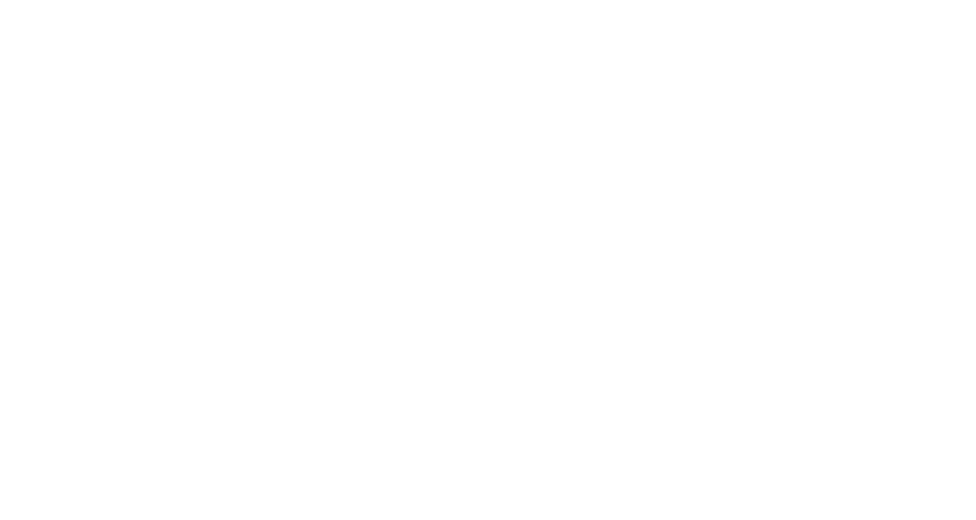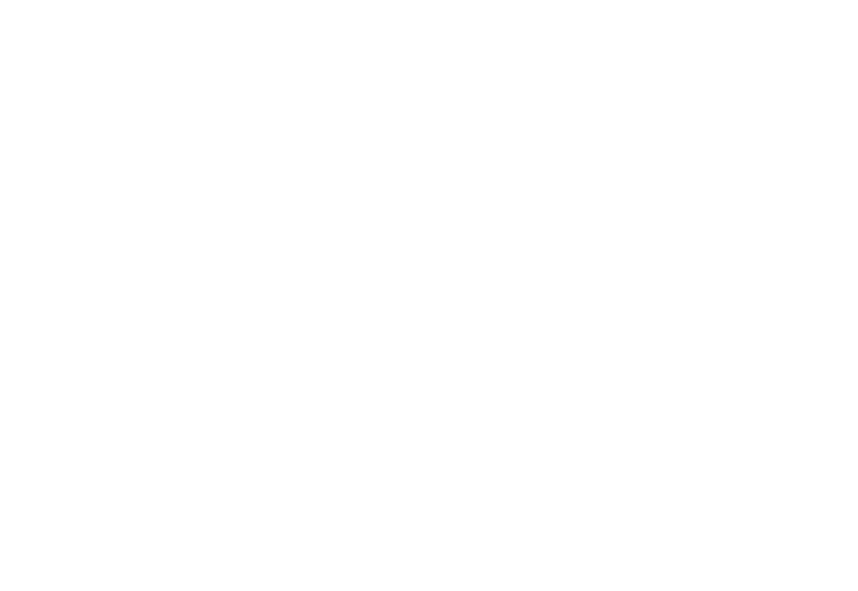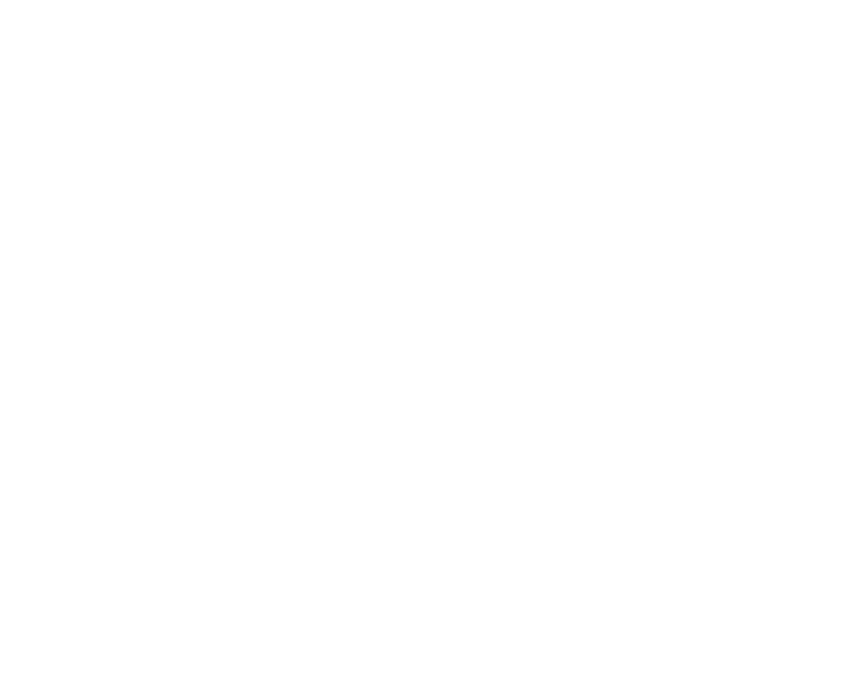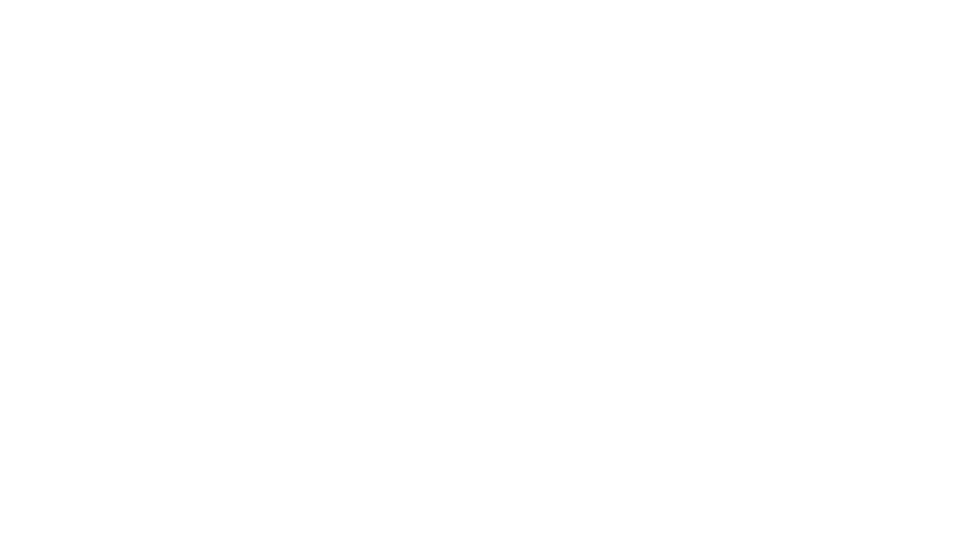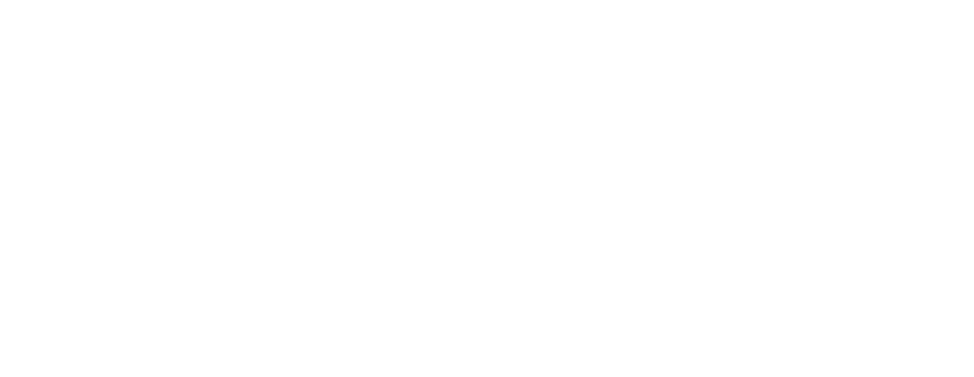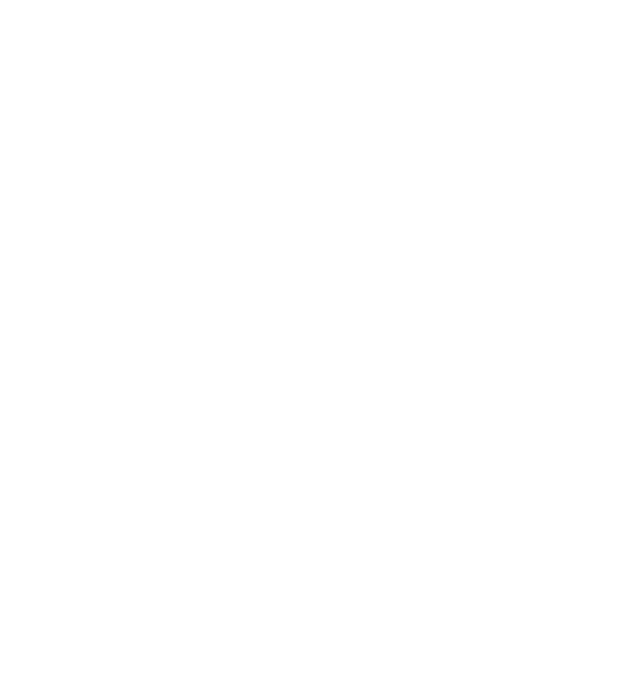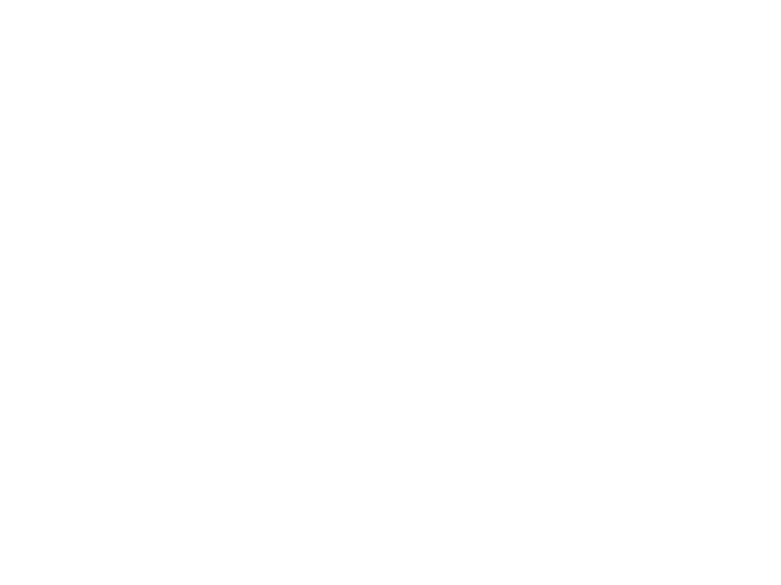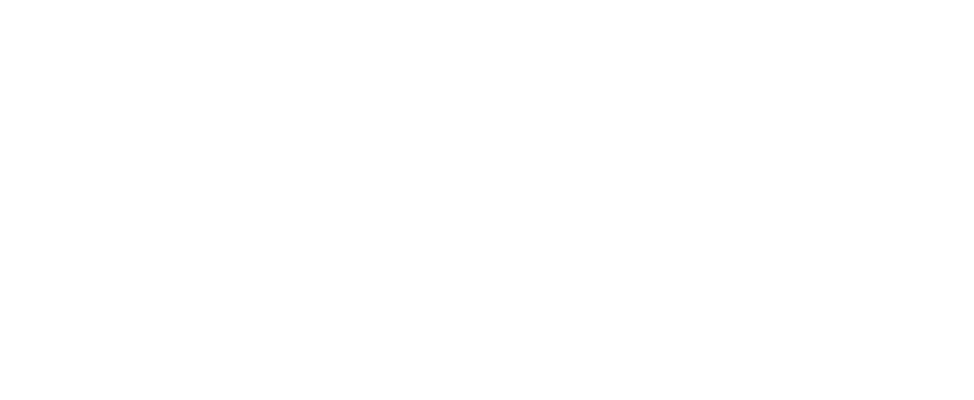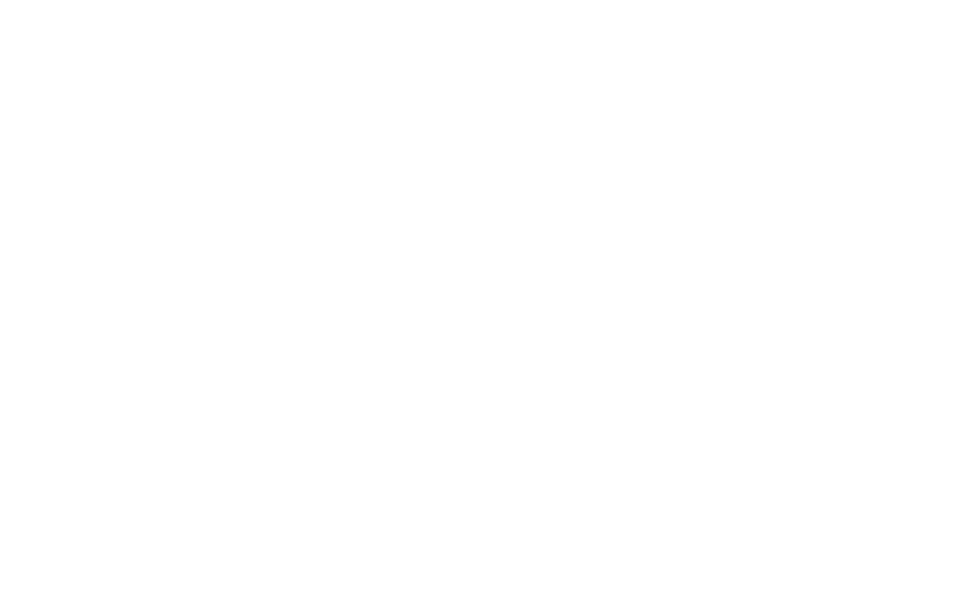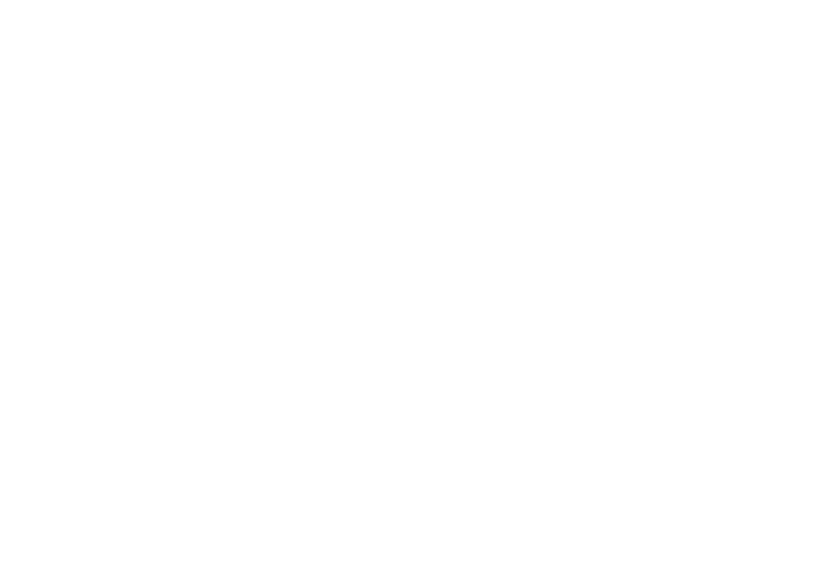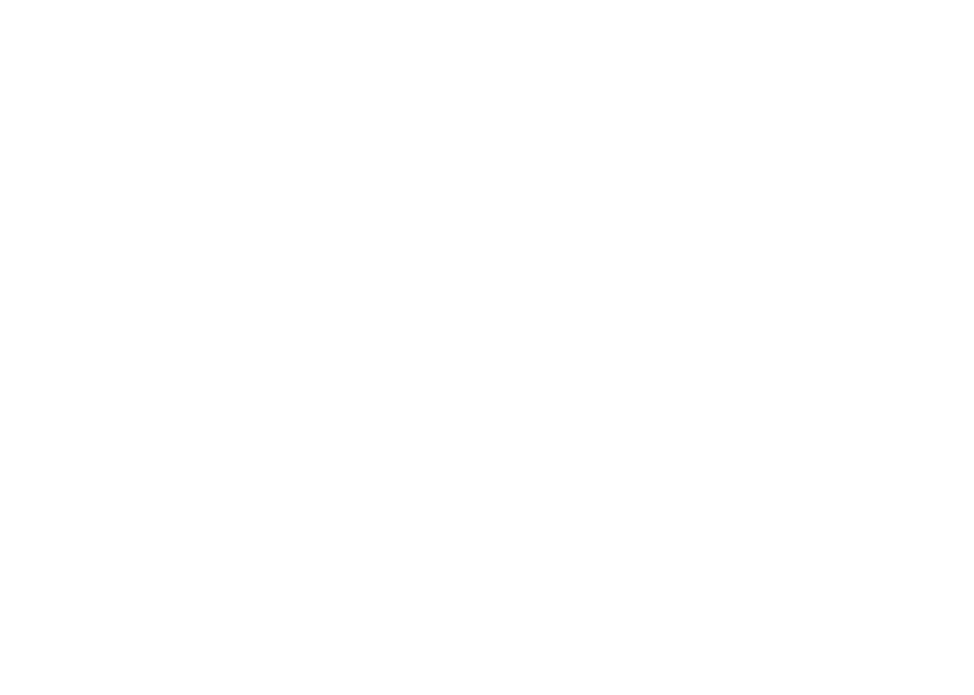Проблема, когда роутер не хочет раздавать интернет по беспроводной Wi-Fi сети, чаще всего возникает еще в процессе настройки роутера. Когда вы принесли маршрутизатор домой, вроде бы уже настроили, но тут появляется проблема с раздачей Wi-Fi. То Wi-Fi сеть вообще не появляется, то сеть есть, но интернет не работает, и ряд других похожих проблем. Если вы уже столкнулись с такой проблемой, и ваш роутер тоже не хочет раздавать интернет, то сейчас мы будем с этим разбираться.
Когда пишут, что роутер не раздает интернет, то не очень понятно в чем конкретно проблема. Либо, вообще не появляется Wi-Fi сеть, устройства ее не видят, либо Wi-Fi есть, а интернет не работает. Вы к сети подключаетесь, а сайты не открываются. На компьютере, это скорее всего ошибка «Без доступа к интернету». Как правило, решается эта проблема проверкой настроек Wi-Fi на самом маршрутизаторе, и проверкой параметров подключения к интернету. Кстати, часто встречаю вопросы: «что делать, роутер не подключается к интернету?». Это я так понимаю проблема с подключением роутера к провайдеру, из-за которой собственно и нет раздачи интернета, и статус «без доступа к интернету».
Запутал я вас уже:) сейчас подробно расскажу, и покажу, какие настройки проверять на роутере в таких случаях. Рассмотрим с вами роутеры самых популярных производителей: Tp-Link (подробная статья по решению проблемы с Wi-Fi на Tp-Link), D-Link, Asus, ZyXEL, Tenda и Linksys. Если у вас не получилось самостоятельно настроить роутер, или вы его настроили и он отказывается раздавать интернет, то не нужно спешить вызывать специалиста. Поверьте, можно разобраться самому. А настраивать роутер я советую по инструкциям, которые вы можете найти на нашем сайте. Или пишите в комментариях, подскажу статью для вашей модели, если у нас такая есть.
Почему роутер не раздает Wi-Fi сигнал? Нет беспроводной сети
Давайте сначала рассмотрим случай, когда вы включили свой роутер, и Wi-Fi сеть не появилась, ее просто нет. Такая проблема бывает не часто, но бывает. Если у вас Wi-Fi есть, а не работает интернет, то листайте страницу ниже, это вторая часть этой статьи.
Что нужно проверить в первую очередь:
- Для начала, просто перезагрузите роутер (отключите и включите питание) и свое устройство, которое подключаете.
- На очень многих роутерах есть специальная кнопка, для отключения Wi-Fi. Это полезная штука, но если ее случайно нажать, то у вас маршрутизатор не будет раздавать Wi-Fi сеть. Проверьте на корпусе своего устройства. Кнопка часто подписана как «Wi-Fi», или там просто значок сети. Выглядит примерно вот так:
Обязательно проверьте эти кнопки, если они есть.
- Попробуйте подключится к своему Wi-Fi с другого устройства. Возможно проблема в самом устройстве.Например, iPhone и iPad очень часто не видят Wi-Fi, из-за проблем с настройкой канала сети.
- Если у вас дома очень много беспроводных сетей, то попробуйте найти свободный канал и сменить его в настройках роутера. Это очень часто помогает.
- Как вариант, можно сделать сброс настроек на роутере, и настроить его заново.
Можно еще проверить, не выключена ли трансляция Wi-Fi сети в настройках самого роутера. Для этого, нужно зайти в настройки роутера, и перейти на вкладку, где задаются параметры беспроводной сети. Вот для примера на роутерах Tp-Link:
Так практически на всех роутерах. Если у вас например Asus, или D-link не раздает Wi-Fi, то ищите в настройках страницу с настройками Wi-Fi, и проверьте, не выключен ли беспроводной модуль. Не буду подробно писать о каждом производителе, так как очень редко бывает, что Wi-Fi отключен в настройках. Сам он просто не может отключится.
Если роутер не раздает интернет: Wi-Fi есть, но интернет не работает
Это очень популярная проблема, по решению которой, я уже подготовил подробную статью: без доступа к интернету в Windows 7 при подключении по Wi-Fi сети. В большинстве случаев, причины две: неправильно подключен кабель от провайдера, или неправильно заданы настройки интернета на роутере. Он просто не может подключится к провайдер и получить соединение с интернетом. А если роутер не может подключиться к интернету, значит он его и раздать не может. Все логично 🙂
Wi-Fi сеть конечно же будет работать, и вы к ней сможете подключится, но интернет работать не будет. На компьютере будет статус «Без доступа к интернету», или «Ограниченно» (На Windows 8 и Windows 10). А на мобильных устройствах просто не будут открываться сайты, работать программы и т. д.
Что делать?
Первым делом, проверьте, правильно ли к вашему маршрутизатору подключен кабель от интернет-провайдера. Он должен быть подключен в WAN разъем:
Дальше, вам нужно узнать тип соединения (смотрите эту статью), который использует ваш провайдер, указать его в настройках роутера, и задать правильные параметры для подключения к интернету. Делается это в настройках вашего маршрутизатора. Сейчас я покажу более подробно для конкретных устройств.
Если не работает интернет через Tp-Link, D-Link, Asus, ZyXEL, Linksys, Tenda
На Tp-Link параметры провайдера задаются на вкладке Network — WAN. Зайти в настройки можете по этой инструкции. В поле WAN Connection Type выберите нужный тип соединения, и задайте необходимые параметры (они зависят от выбранного соединения), которые предоставляет провайдер.
Дальше у нас D-Link. Там параметры соединения с интернетом задаются на вкладке Сеть — WAN. Нажмите на кнопку Добавить, и следуйте инструкциям. Инструкция по входу в настройки на D-link.
На устройствах Asus все примерно так же. Заходим в настройки, и переходим на вкладку Интернет. На этой странице и задаем параметры соединения с провайдером.
Если у вас ZyXEL не раздает интернет, то делаем так: заходим в настройки (подробная инструкция), переходим на вкладку Интернет, выбираем нужное соединение и добавляем его.
На Linksys нужно перейти на вкладку Настройка — Основные настройки. И там уже задать нужные параметры. Если не знаете как зайти в настройки роутера Linksys, то смотрите эту статью.
Если у вас Tenda, то зайдите в панель управления, нажмите сверху на пункт Advanced Settings. Настройки интернета можно задать на вкладке WAN settings.
Я показал, где в настройках разных маршрутизаторов можно задать параметры для подключения к интернету. Какие параметры вы будете задавать, зависит уже от того, какой у вас провайдер. Но, очень важно указать правильные настройки, в противном случае, роутер не будет раздавать интернет. Если вы все указываете верно, но интернет все ровно не работает, то возможно, что ваш провайдер делает привязку по MAC-адресу. Если это так, то попросите его прописать MAC-адрес роутера (он указан на наклейке снизу роутера). Сделать это можно по телефону.
Если вы все перепробовали, и ничего не помогло, то пишите в комментариях, описывайте проблему подробно, будем разбираться. Главное, определите, какая у вас проблема: роутер не раздает сеть, или сеть есть, но не раздает интернет.
На чтение 10 мин Просмотров 19.4к.
Максим aka WisH
Высшее образование по специальности «Информационные системы». Опыт работы системным администратором — 5 лет.
Если роутер не раздает вайфай, но проводной интернет на компьютере есть, проблема чаще всего в настройках маршрутизатора. Но причины могут быть и другими. Разберемся, почему роутер не раздает интернет по wi-fi, при том, что удается подключиться по кабелю. Если же интернета нет совсем, то это другой случай, хотя и он будет частично затронут в статье.
Содержание
- Причины сбоев
- Перезагрузите маршрутизатор
- Проверяем роутер и кабель
- Настройки сетевого адаптера
- Проверка настроек Wi-Fi, смена канала
- Сброс настроек роутера и перенастройка
- Аппаратные неисправности
- Проблемы на стороне провайдера
- Временные сбои
Причины сбоев
Прежде чем начинать разбираться с проблемой, следует проверить, работает ли интернет в принципе. Воткните кабель от провайдера в компьютер, проведите все настройки для прямого подключения интернета. Если на компьютере все работает, а роутер не раздает интернет, то причину ищите в нем. Если же роутер раздает вайфай, но не работает интернет, то причина в недоступности интернета со стороны провайдера.
Итак, возможные причины отсутствия Wi-Fi:
- ошибки в роутере, которые накопились от долгой и беспрерывной работы;
- проблема в настройках устройства;
- аппаратный сбой;
- проблема у провайдера.
Чтобы найти причину, придется провести несколько действий. Начнем с самого простого и будем двигаться дальше, чтобы охватить весь возможный спектр проблем.
Перезагрузите маршрутизатор
Первым делом, если роутер работает, но не раздает Wi-Fi, перезагрузите его. При длительной работе, когда маршрутизатор не отключается целыми неделями, в нем копятся ошибки. Мелкие сбои устраняются сами или не влияют на работу, но при накоплении некоторого критического числа может отказать одна из функций. Для профилактики рекомендуют отключать роутер, когда он не нужен, и включать, только когда вы им пользуетесь. Нет нужды всегда отключать и включать его, но если вы уходите на работу или ложитесь спать, а вайфай не нужен для подключения к домашним устройствам, то стоит его отключить. При следующем запуске устройство само загрузит стандартную прошивку и проведет самодиагностику, так что сбои не будут копиться, что повлияет на скорость работы.
Если роутер Tp-link (или любой другой марки) не раздает Wi-Fi, а интернет есть, перезагрузите роутер. Перезагрузку можно проделать с помощью обычного вытаскивания из розетки, но лучше сделать все правильно. Для перезапуска устройства используйте специальную кнопку. На некоторых есть большая кнопка для включения и отключения.
Нажмите на кнопку и чуть-чуть подержите. Когда отпустите, то убедитесь, что роутер перестал работать и все огоньки погасли. Подождите еще около минуты и затем включите его обратно. Произойдет загрузка системы, у которой в памяти не будет накопленных ошибок, но все настройки сохранятся.
Проверяем роутер и кабель
Если маршрутизатор перестал раздавать Wi-Fi, сначала проверьте кабель на предмет повреждений.
Если есть видимые повреждения, нужно отрезать проблемный участок и срастить провод. Если длина позволяет, нужно обжать витую пару, отрезав часть со старым коннектором.
Далее стоит проверить правильность подключения к самому устройству. Обычно каждый производитель выделяет цветом тот разъем, в который втыкается кабель от самого провайдера (обычно подписан WAN/Интернет).
Проверьте индикатор со значком глобуса или надписью WAN. Если он не горит, значит проблема в соединении или на стороне провайдера.
Вытащите кабель, проверьте, тот ли порт, и вставьте его до щелчка в нужный разъем.
Немного подождите и проверьте индикатор интернета. Если он загорелся, значит беспроводная сеть должна заработать.
Есть и другие устройства, где можно втыкать коннектор в любой порт. В них настройку проводят в самой системе, уже там задавая все параметры для подключения интернета. Обычно такие девайсы относятся к профессиональному сегменту и в домах их редко увидишь. Все же лучше проверить это и прочитать инструкцию для своего роутера. Название и модель написаны на этикетке на нижней части. Также там посмотрите данные для входа в настройки, это пригодится на следующих этапах.
Бывает и так, что вместо проводного интернета используется модем. В этом случае вытащите его из разъема роутера и проверьте контакты на нем и в маршрутизаторе.
Модемы отдельно настраиваются в самом маршрутизаторе, так что придется проверить правильность установленных параметров. Бывает, что они сбиваются или мобильный оператор меняет что-то в своих параметрах, и они перестают работать правильно со старыми настройками.
Настройки сетевого адаптера
Вайфай может и раздаваться, а проблема заключается в самом принимающем устройстве. Обычно такие проблемы случаются с ноутбуками и планшетами.
- Для проверки нажмите на «Пуск» и введите в нижней строчке ncpa.cpl.
- Откроется окно, в котором присутствуют все виды подключений ко всем сетям, которые были доступны на этом устройстве.
- Здесь найдите активное подключение к беспроводной сети, нажмите на него правой кнопкой мыши и выберите «Свойства». Проверьте, не отключено ли оно. Не перепутайте в windows настройку виртуальной беспроводной сети, которая служит для других целей.
- В открывшемся окне найдите «TCP/IPv4 протокол» и дважды кликните по нему. Откроется еще одно окно с параметрами.
- Здесь выставьте автоматическое получение всего. Если настройки и так стоят в нужном виде, то можно попробовать изменить получение DNS-сервера на ручное, для этого в строке «Предпочитаемый сервер» впишите DNS Google — 8.8.8.8.
При использовании интернета на телефоне или планшете зайдите в настройки и перейдите в раздел беспроводных сетей. Здесь найдите свой вайфай и удалите его. Для этого нажмите на него и подержите некоторое время, чтобы появилось еще одно окно с доступными опциями. Выберите «Удалить» или «Забыть». После этого попробуйте подключится.
Проверка настроек Wi-Fi, смена канала
Следующий этап – проверка настроек роутера. Просто так они редко сбиваются, но иногда это происходит. Здесь слишком много вариантов, чтобы их описать в одном разделе, так что придется описать общий алгоритм, который подойдет для большинства моделей.
Возьмите свое устройство, переверните его и посмотрите на нижнюю этикетку. Там написан логин и пароль для входа, а также адрес. Обычно адрес 192.168.1.1, его и вводите в адресной строке браузера. Логин и пароль чаще всего admin.
Если вы уже успели поменять связку логин/пароль или адрес устройства, придется вспомнить заданные параметры.
После ввода нужных данных откроется окно, в котором содержится вся информация об устройстве и его настройке. В верхней или левой части окна располагаются разделы, по которым осуществляется переход на разные вкладки. Выберите там беспроводную сеть или Wi-Fi и перейдите на вкладку. Здесь проверьте, что модуль беспроводной связи не отключен, имя задано правильно, пароль верный. На примере Tp-Link эти параметры настраиваются на первой и второй вкладке раздела «Беспроводной режим».
Здесь находится такая опция, как канал. Их есть несколько штук и стоит автоматический выбор. Проблема в том, что если вокруг вас много устройств, раздающих беспроводную сеть, то каналы будут забиты. В некоторых устройствах встроены программы для сканирования и отображения ситуации, но большинство их не имеет. Попробуйте поменять канал на роутере, сохранить настройки и попробовать подключится снова. Если получилось, то это значит, что на прошлом находилось столько маршрутизаторов, занятых раздачей, что сигнал просто не мог пройти. В некоторых случаях помогает покупка устройств, которые работают не только на частотах 2.4 Гц, но и на 5 Гц, тогда количество доступных каналов увеличится.
Сброс настроек роутера и перенастройка
Если ничего из перечисленного не помогло, роутер не хочет раздавать вайфай, то остается сбросить настройки до заводских. В этом случае все настройки сотрутся, роутер будет чистым, как только что купленный. Придется заново вводить все параметры, зато точно не установите никакой хитрой и ненужной опции, которая могла бы блокировать работу сети.
Кнопка сброса настроек прячется в углублении, чтобы её нельзя было нажать случайно. Используйте тонкий, но не острый предмет, чтобы надавить на неё. Подержите десять секунд, на роутере должны мигнуть индикаторы и после этого начнется перезагрузка. После включения подойдут те данные для входа, что написаны на нижней части маршрутизатора. Настройку роутера придется проводить самостоятельно, потому что для каждой модели они свои. Лучше зайти на сайт провайдера и скачать там инструкцию для своей модели, так точно все будет правильно.
Аппаратные неисправности
Если сброс настроек не помогает, то вариантов остается не так уж и много. После проверки кабеля от провайдера, подключением его к компьютеру, нужно проверить еще кое-что. Отнесите свой телефон или ноутбук к другой беспроводной сети и попробуйте подключится к ней. Если и здесь все работает, то остается всего пара вариантов:
- аппаратный сбой;
- проблема у провайдера.
Для исключения первого пункта попробуйте взять роутер к кому-то из своих знакомых, у кого точно все работает, и установите его там. Если ничего не заработало, то мог перестать работать модуль беспроводной связи. В этом случае остается отнести его в ремонт или покупать новый. Неизвестно, что выйдет дороже.
Проблемы на стороне провайдера
Когда сброс настроек не помог, а в другом месте устройство работает нормально, остается думать на провайдера. Звоните в техподдержку, описывайте все проведенные действия и их результат. Это может быть сбой в работе сервера или маршрутизатора в вашем доме или районе. Обычно пропадает сразу весь интернет, но бывает и так, что по кабелю он идет, а беспроводной сети нет. Об этих проблемах расскажите специалисту технической поддержки. Он скажет, что проверить и в чем проблема.
Временные сбои
Если устройства подключались только что и никаких проблем не было, то это временный сбой. Способов его устранения не так уж много. Перезагрузка роутера и сброс настроек помогут в том случае, если проблема была в маршрутизаторе. Если роутер по-прежнему не раздает вайфай, хотя проводной интернет на компьютере есть, то виноват провайдер. Он проводит ремонтные работы или в главном раздающем устройстве накопились ошибки. Подождите немного, обычно такое быстро чинят. Если интернет не появился, звоните в техподдержку. У провайдера есть средства диагностики всех устройств, которые находятся на линии.
После всех этапов диагностики, сброса настроек и звонка провайдеру проблема наверняка решится. В редких случаях бывает так, что приемник ломается в самих устройствах, вроде ноутбука или телефона. Исключить это можно, подключившись к любой другой сети.
Содержание:
- 1 Временный сбой в работе роутера
- 2 Проблемы на стороне провайдера
- 3 Аппаратные неисправности
- 4 Неверные настройки Wi-Fi
- 5 Некорректные настройки сетевого адаптера
Маршрутизатор Wi-Fi – полезное устройство, избавляющее пользователя от необходимости быть буквально привязанным проводом к интернету. Согласно данным многочисленных экспериментов, диапазон сигнала роутера средней мощности достигает в помещении 100 метров, а на открытом пространстве – 300 метров. Единожды настроенный беспроводной маршрутизатор не нуждается в каком-либо дополнительном обслуживании, максимально прост в использовании, но, как и любое техническое средство, не застрахован от сбоев и поломок.
Примеры, когда вроде бы правильно настроенный роутер не раздает вай фай, не такая уж и редкость. При этом статус сети в зависимости от характера неполадки может быть «Без доступа к интернету» или «Ограничено», хотя не исключен и такой сценарий, при котором сеть определяется системой, но фактическое подключение отсутствует или наблюдаются большие потери трафика. В этой статье мы постараемся разобраться, почему роутер не раздает интернет по Wi-Fi, а заодно посмотрим, что можно предпринять в том или ином случае.
Временный сбой в работе роутера
Если маршрутизатор работает дни и ночи напролет, в его работе рано или поздно может произойти сбой, поэтому самое первое, что нужно сделать в случае прекращения раздачи интернета роутером, это выключить его, выждать несколько минут, а затем вновь включить.
Перезагрузка маршрутизатора также может помочь устройству (компьютеру или планшету) определить сеть, если та вдруг не определяется на момент включения устройства. С этой неполадкой часто приходится сталкиваться пользователям устройств, подключаемых то к одной, то к другой беспроводной сети.
Проблемы на стороне провайдера
Если перезагрузка не помогает, следующее, что нужно выяснить, нет ли каких-либо ограничений со стороны поставщика интернет-услуг. Вполне вероятно, что где-то на сервере произошла авария, был поврежден магистральный кабель, проводятся незапланированные профилактические работы, а вы будете копаться в настройках и теряться в догадках, почему роутер не раздает вай фай. Наберите номер технической службы вашего провайдера и удостоверьтесь, что проблема не на его стороне и только потом ищите источник неполадки у себя.
Аппаратные неисправности
На следующем этапе проверяем исправность оборудования – кабелей и роутера. Если не горит индикатор питания, возможно, поврежден провод или блок питания. Проверяем состояние кабелей в доме (квартире) и за его пределами, смотрим, плотно ли сидят штекеры в гнездах. Многие современные роутеры имеют аппаратные кнопки включения/отключения питания и раздачи Wi-Fi.
Нередко случается так, что кто-то из домашних брал маршрутизатор в руки и случайно нажал одну из таких кнопок. Этот момент тоже нужно проверить. Отдельного внимания заслуживает индикатор беспроводной сети. Если не горит значок Wi-Fi на роутере, это может указывать на несколько проблем.
- Поломка в распределительной системе. Сами вы здесь ничего не сделаете, нужно вызывать мастера.
- Сбой в программном обеспечении роутера. Устраняется перезагрузкой, коррекцией или сбросом настроек, в крайнем случае перепрошивкой.
- Отключена кнопка раздачи Wi-Fi. В этом случае роутер не раздает вай фай, но интернет есть и к нему можно подключиться через роутер по кабелю. Если же кабельное подключение возможно только напрямую, без маршрутизатора, это может указывать как на поломку устройства, так и на сбой его настроек.
О некорректных настройках маршрутизатора чаще всего говорит горящий, но не мигающий индикатор Wi-Fi, а также изменение его цвета с зеленого на оранжевый или красный. Устраняется неполадка правильной настройкой сетевых параметров. В разных моделях роутеров эта процедура несколько отличается, хотя принципы одни и те же. Если вы никогда раньше не настраивали маршрутизаторы, доверить это дело лучше всего вызванному на дом мастеру, вы же как минимум можете проверить, включена ли в настройках устройства беспроводная сеть.
Для входа в настройки маршрутизатора подключите его к ПК по кабелю, перейдите в любом браузере по адресу 192.168.1.0 или 192.168.1.1 и авторизуйтесь с логином/паролем (по умолчанию admin/admin). В роутерах TP-Link, к примеру, нужно зайти в раздел «Беспроводной режим» (Wireless) и проверить, отмечен ли птичкой пункт «Включить беспроводное вещание» (Enable Wireless Router Radio). Галочка в пункте «Включить широковещение SSID» тоже должна быть установлена, иначе устройства не смогут увидеть сеть. В других моделях настройка может находиться в ином месте (ищите раздел Беспроводная сеть или WLAN).
Весьма интересным является случай, когда ноутбук видит сеть, а смартфон или планшет – нет. Получается так, что роутер не раздаёт интернет по Wi-Fi только для мобильных устройств. С этой проблемой иногда приходится сталкиваться владельцам смартфонов и планшетов, привезенных из Соединенных Штатов. Причиной тому является несоответствие выбранного в настройках роутера канала настройкам, заданным в прошивке мобильного устройства. Решается проблема обычно ручным выбором канала, 1-го или 6-го.
Некорректные настройки сетевого адаптера
Если не работает вай фай на роутере, это не всегда должно означать, что проблема скрывается именно в маршрутизаторе. Вполне возможно, что сбились настройки на принимающем устройстве – компьютере, ноутбуке или планшете, в любом случае проверить конфигурацию беспроводного адаптера не помешает. Откройте командой ncpa.cpl сетевые подключения, зайдите в свойства своей беспроводной сети, в списке параметров на вкладке «Сеть» найдите пункт IP версии 4 (TCP/IPv4) и дважды кликните по нему.
В открывшемся окне свойств установите получение IP-адреса и адреса DNS-сервера в автоматическом режиме. Если автоматика уже выставлена, попробуйте вручную установить адрес DNS 8.8.8.8 (Google) или 77.88.8.88 (Яндекс). Также можно установить адрес любого другого альтернативного DNS-сервера, найти который не составит труда в интернете.
Заключение
Итак, теперь вы знаете, что делать, если роутер не раздает Wi-Fi. Своим опытом устранения неполадок, связанных с раздачей вай-фай, вы можете поделиться с помощью расположенной ниже формы для комментариев.

Эксперт по ремонту и настройке ПК с более чем 5-летним опытом работы. Имеет профильное образование по специальности оператор ЭВМ.
Задать вопрос
Сегодня у каждого человека помимо персонального компьютера имеются дополнительно гаджеты, которые могут подключаться к интернету. Одним из наиболее удобных для этого способов является Wi-Fi, раздающий беспроводной интернет любому устройству с помощью одной точки – роутера.
Обычно после того, как мастер установит настройки сети и точки доступа, большая часть пользователей подозревает, что сбои невозможны. Раз в несколько месяцев хозяева роутера обнаруживают, что роутер не раздает Вай-Фай, но, если есть прямое подключение, интернет открывается. Причин того, что роутер перестал раздавать Wi-Fi, есть несколько. Поэтому нужно знать, как правильно решить эту проблему, чтобы не навредить еще больше.
Содержание
- Почему случаются сбои?
- Если проблема в роутере
- Ошибки доступа к интернету
- Как настроить Wi-Fi при помощи интерфейса роутера?
- Если сбои временные
- Если виноват провайдер
- Задать вопрос автору статьи
Почему случаются сбои?
Специально для любителей видео мы подобрали обзор основных проблем в следующем ролике:
Если у людей есть трудности с открытием интернета, а роутер не раздает Wi-Fi, вина падает на само устройство, и ошибочно считается, что оно должно быть заменено. Но ошибка может крыться не в самом маршрутизаторе, а неправильно настроенной сети и гаджете.
Примеры того, что есть проблема с беспроводным интернетом:
- Маршрутизатор не находит Вай-Фай сигнал;
- Сети нужно постоянное переподключение;
- При подключении скорость интернета падает;
- Показывается, что гаджет подключен, но доступа к интернету нет.
Если человек сталкивается с тем, что маршрутизатор не раздает интернет, необходима тщательная проверка и перенастройка роутера и того устройства, к которому осуществляется подключение: телефон, ноутбук или другие гаджеты, которые не соединяются с сетью.
Если проблема в роутере
Перед переходом к настройке на первом этапе должна быть исключена аппаратная неисправность устройства. С этой целью следует совершить следующее:
- Подключается LAN-кабель прямо к компьютерному устройству и проверяется соединение с сетью. При наличии возможности подключения абсолютно точно неисправности в устройстве. Это говорит о том, что перестал работатьроутер.
- Подключается ЛАН-кабель к коробке маршрутизатора и соединяется вторым компьютерным кабелем. При появлении доступа к интернету, значит, устройство рабочее, а неполадки кроются в самом Wi-Fi.
- Практически каждый маршрутизатор, вне зависимости от фирмы, имеет специальную кнопку, которая способствует включению и выключению Вай-Фай. Следует нажать на нее, не отпускать несколько секунд, пока на коробке не появится загоревшийся значок Wi-Fi. Это говорит об исправности датчика.
- После установления исправности роутера, нужно проверить, что устройство, которое подключается по Wi-Fi, имеет рабочее состояние.
Ошибки доступа к интернету
Есть и другие причины, почему модем не раздает Вай-Фай. Если у компьютера имеется доступ к подключению Wi-Fi, но интернет не работает, одной из возможных причин проблемы является ошибочная настройка конфигурации ОС. Если компьютерное устройство до этого имело подключение к сети другого провайдера, это может говорить о том, что настройки сохранили уже имеющийся IP-адрес и DNS-сервер.
Для перенастройки следует сделать следующее:
- Панель задач справа имеет знак беспроводного соединения с интернетом. Следует нажать правой кнопкой мышки, а далее выбрать пункт сетевого управления.
- После нажатия на сетевое управление, появляется окно, где нужно выбрать пункт изменения сетевого адаптера. Далее следует выбрать беспроводное соединение и «Свойства».
- После выбора Свойств разворачивается окно, где среди перечисленного следует выбрать «TCP/IPv4 протокол». После нажатия на него правой кнопкой следует выбрать «Свойства».
- Пользователю открывается сетевая карта с ее настройками. Это позволяет собственноручно прописать АйПи и адрес ДНС-сервера. Чтобы беспроводное соединение работало корректно, следует заняться установкой маркера напротив строчки автоматического получения АйПи-данных и автоматического получения данных ДНС-сервера.
- После того, как пункты будут выбраны, следует выбрать дважды «ОК». Чтобы завершить настройки, нужна перезагрузка компьютерного устройства.
- После этого следует переподключиться к беспроводной сети.
Каждый маршрутизатор занимается раздачей Вай-Фай при помощи каналов, которых может быть более тринадцати. Настройки роутера имеют в основном автоматический режим распознавания нужного канала. Если применяемые каналы будут совпадать с каналами находящихся рядом людей, Wi-Fi может работать с постоянными сбоями.
Для ручного изменения канала следует проделать следующие манипуляции:
- Переворачивается коробка роутера для изучения содержимого наклейки. Эта информация должна содержать указание IP-адреса, открывающего доступ к настройкам, а также данные для входа. Обычно для входа нужно указать admin/admin.
- Открывается удобный браузер, где в адресной строке прописывается IP, указанный на этикетке роутера. Прописывать нужно в точности так, как указанно на панели.
- После того, как будет прописано числовое значение с точками, следует перейти по указанному адресу. Перед пользователем откроются настройки маршрутизатора. Вводятся соответствующий логин и пароль, о которых мы писали выше.
- Далее следует перейти к беспроводному подключению, где будет пункт настроек. Справа находится «Channel», что имеет статус «Auto».
- Следует нажать на стрелку, чтобы открылся выпадающий список. После этого нужно выбрать один из каналов, а далее сохранить свой выбор.
- Роутеру необходима будет перезагрузка. После того, как будут настроены новые изменения, можно будет осуществить подключение к интернету по Вай-Фай.
Следует обратить внимание на то, что настройки осуществляются в зависимости от разновидности роутера по производителю и модели. Мы говорили о том, что делать, если роутер TP LINK не раздает интернет.
На роутерах ASUS также все просто. Заходим в настройки, переходим в пункт «Интернет» и настраиваем роутер. Стандартные логин/пароль для входа admin/admin.
Инструкция по настройке роутера ASUS доступна в следующем видео:
Если у вас роутер ZyXEL, также заходим в настройки и ищем вкладку «Интернет». После ввода пары логин/пароль откроется доступ к настройкам.
Если сбои временные
При непрерывной работе маршрутизатора могут быть сбои. Решение в этом случае достаточно простое: следует отключить роутер (сделать сброс настроек беспроводного устройства), а затем через несколько секунд включить заново.
Если сделать полный сброс системы, можно решить проблему подключения к Вай-Фай (для компьютера или планшета). Эта неполадка характерна для пользователей устройств, которые подключаются к разным беспроводным сетям.
Если виноват провайдер
Почему случается, что роутер не раздает интернет из-за провайдера? Если полная перезагрузка не поможет, остается вариант того, что поставщик услуг (провайдер) виноват в том, что устройства не подключаются к сети. Может быть авария на сервере, повреждение магистрального кабеля, проведение незапланированных профилактических работ. Как показывает практика, пользователи, которые резко теряют контакт с интернетом, сначала перезапускают маршрутизатор, а затем звонят провайдеру для получения дополнительной информации.
Следует сообщить номер договора и высвечивающуюся ошибку, чтобы специалисты смогли дать дальнейшие инструкции.
Проверить неисправность со стороны провайдера можно, подключив интернет по кабелю. В таком случае необходима проверка правильности подключения шнура интернета. Должно быть вхождение в WAN-разъема роутера, который чаще всего синего цвета. Также нужно, чтобы один из LAN-портов желтый (предназначенный для компьютерной сетевой карты) также был соединен с соответствующим кабелем.
Если интернет не работает даже через кабель, скорее всего есть проблемы на линии. В такой ситуации нужно звонить провайдеру.
И напоследок – совет. При обнаружении проблем с беспроводным интернетом в первую очередь посмотрите на роутер. Индикаторы на маршрутизаторе не просто мигают, а дают сигнал о том, в каком состоянии на данный момент находится интернет, есть ли неисправности в использовании какого-либо порта. Если в сетевом кабеле нет нареканий к подключению, но от индикаторов нет сигнала, необходима проверка состояния изоляции, которая может быть механически повреждена: разорваться, перегнуться и т. д. Если у роутера будут неполадки такого рода, сеть раздаваться не будет.
получили нашу помощь в выборе интернета за 13 лет
- /
Нам всем очень хочется иметь стабильный интернет, о котором нужно вспоминать только в день оплаты. Но, к сожалению, периодическое прерывание сигнала Wi-Fi по-прежнему существует. Происходит это всегда не вовремя и является, пожалуй, одним из самых раздражающих факторов при работе в сети. В нашей статье мы разберём наиболее частые причины возникновения этой проблемы и способы их устранения.
ПРИЧИНЫ И РЕШЕНИЯ
Стоит понимать, что причин, почему роутер перестал раздавать Wi-Fi, существует множество. Дело может быть как в физическом состоянии самого устройства, так и в его системных настройках. И тут главное — при попытке устранения неполадок не сделать ещё хуже и не остаться без интернета совсем.
В первой части статьи мы разберём несколько простых и часто встречаемых проблем, справиться с которыми под силу каждому пользователю. А затем расскажем несколько способов устранения неполадок для тех, кто готов разбираться в настройках и вносить в них изменения.
БЫСТРЫЕ СПОСОБЫ РЕШЕНИЯ ПРОБЛЕМЫ
Итак, вы работаете на ноутбуке и в самый интересный момент сетевое подключение пропадает. Что же делать?
Несколько универсальных советов, если ваш вайфай роутер не раздаёт интернет:
- попробуйте подключиться к интернету напрямую через сетевой кабель. Это поможет понять, действительно ли проблема в wifi-роутере или дело в целом в доступе к сети;
- перезагрузите устройство, с которого вы выходите в сеть, и ваш роутер (на нём для этого нужно нажать кнопку выключения и затем снова включить либо просто вынуть вилку из розетки);
- проверьте, сохраняются ли перебои на разных устройствах (компьютер, мобильный телефон). Возможно, дело не в Wi-Fi, а в принимающей сигнал технике;
- просканируйте ваш компьютер на наличие вирусов. Некоторые из них могут вызывать сложности с подключением к интернету;
- свяжитесь с вашим провайдером и уточните, нет ли проблем с сетью с его стороны. Перебои с сигналом могут быть вызваны аварией или какими-либо техническими работами;
- проверьте блок питания роутера. Если он сильно нагревается при работе, то перебои с доступом могут быть связаны именно с этим. Тогда вам стоит приобрести новый блок и произвести замену;
- перегреваться может и само устройство, что также негативно влияет на его работу. Учтите, что более дешёвые модели роутеров начинают перегреваться примерно через 1,5-2 года использования. Соответственно, для восстановления бесперебойной работы будет необходима покупка нового оборудования;
- ещё одна из возможных причин перебоев сигнала — большая площадь квартиры. В среднем сигнал вай фай покрывает 10-15 метров. Этот показатель зависит от количества межкомнатных перегородок и их качества. Например, толстая бетонная стена существенно ослабит сигнал и может вызвать его перебои. Учитывая это, лучше расположить роутер на равном расстоянии от предполагаемых зон работы.
Если данные шаги не помогли и сигнал по-прежнему прерывается, значит, причины более серьёзные, и для решения потребуется изучение и внесение изменений в настройки роутера.
Хотим предупредить, что подобные изменения могут серьёзно повлиять на работу интернета. Поэтому наши советы носят исключительно рекомендательный характер. Во избежание нежелательных последствий лучше обращаться к специалистам.
ЕСЛИ РОУТЕР НЕ РАЗДАЁТ ВАЙ ФАЙ НА ВСЕ УСТРОЙСТВА
Причина: высокая нагрузка на роутер.
Чаще всего сигнал Wi-Fi пропадает при большой нагрузке на роутер. Например, во время скачивания фильмов или игр из сети. Обычно такой проблеме подвержены более дешёвые модели устройств, которые не справляются с нагрузкой и перезагружаются, вызывая прерывание соединения.
Решение: поставить ограничение скорости загрузки.
Для того чтобы это сделать, вам нужно зайти в настройки роутера. Для этого перейдите на специальный сайт (его адрес указан на устройстве). Например, для TP-Link — это tplinklogin.net
Ввод данных для входа в настройки роутера TP-Link
В появившемся окне введите логин и пароль (они также будут указаны на роутере либо в документации).
Ввод данных для входа в настройки роутера TP-Link
Затем перейдите во вкладку «Контроль пропускной способности» — «Параметры контроля» и установите параметр «Входящая полоса пропускания» на значение в диапазоне от 1500 до 2000 Кбит/с (чем больше значение, тем выше скорость приёма информации).
Обратите внимание, что у вас должна стоять галочка в пункте «Включить контроль полосы пропускания».
Далее следует сохранить изменения и перезагрузить роутер.
Если решение помогло, а потеря скорости оказалась для вас незаметной, то используйте эти настройки. Либо приобретите более мощный роутер, который сможет лучше справляться с нагрузками.
Если же проблема по-прежнему с вами, переходим к следующей возможной причине.
Настройка контроля пропускной способности роутера TP-Link
Причина: совпадает канал связи.
В многоквартирных домах Wi-Fi есть в каждой квартире. Обычно сети работают на разных частотах и не мешают друг другу, но возможно, что канал некоторых роутеров совпадёт. В этом случае будут происходить перебои подключения.
Решение: смена радиоканала.
Сначала вам нужно будет проверить, какие радиоканалы заняты, а какие свободны. Для этого существует специальная утилита — InSSIDer, установить её можно по ссылке — www.metageek.com/downloads (официальный сайт компании разработчика).
В России используются каналы с 1 по 13 для частоты 2,4 ГГц и 36-64, 100-165 для 5 ГГц.
Исходя из этого, выбираем свободный канал и устанавливаем его.
Для этого возвращаемся в настройки роутера («Беспроводной режим» — «Настройки беспроводного режима») и пробуем выставить один из свободных каналов.
Сохраняем изменения и перезагружаем роутер.
Если проблема решилась и вай фай стабилен, наша цель достигнута. Если нет — переходим к следующему разделу.
РОУТЕР ПЛОХО РАЗДАЁТ WIFI ТОЛЬКО НА ОДНО УСТРОЙСТВО
Если проблема возникает на одном конкретном устройстве (компьютере или смартфоне), в то время как на других доступ к сети сохраняется, то, скорее всего, дело именно в устройстве.
СМАРТФОН
Причина: сбои в работе телефона.
Решение: сброс настроек и обновление системы.
Проблема подключения к Wi-Fi довольно часто проявляется на смартфонах компании Apple. Особенно это касается более старых моделей. В таком случае следует обновить систему до последней актуальной версии (той, которую поддерживает ваш смартфон).
После этого зайдите в «Настройки» — «Основные» — «Сброс» — «Сбросить настройки сети».
Сброс настроек сети на iPhone
На смартфонах с Android поступаем аналогичным образом.
«Настройки» — «Подключение и общий доступ» — «Сброс Wi-Fi, мобильной сети и Bluetooth» — «Wi-Fi» — «Сбросить настройки».
Сброс настроек на Android
Эти действия должны помочь сделать подключение более стабильным.
Также следует учитывать, что проблемы с доступом к сети могут быть вызваны включенным VPN-сервисом. Проверить это можно, отключив его.
Если сброс и обновления не помогли, то вы можете попробовать сбросить телефон до заводских настроек (не забудьте предварительно скопировать данные).
КОМПЬЮТЕР
Причина: режим экономии электроэнергии на компьютере.
В ОС Windows по умолчанию активирована опция экономии энергии. Если ваш компьютер часто переходит в режим сна, то эта функция может работать некорректно, что приводит к перебоям с вай фаем.
Решение: отключение функции.
В меню «Пуск» введите «панель управления».
Далее — «Электропитание».
Панель управления в ОС Windows
Перейдите по ссылке «Изменить дополнительные параметры питания».
Настройка схемы управления питанием в ОС Windows
В выпадающем списке выберите «Сбалансированный» план электропитания и поставьте режим энергосбережения на максимальную производительность.
Теперь компьютер не будет самостоятельно отключаться от Wi-Fi, и перебои с доступом должны прекратиться.
Если ни один из перечисленных выше способов не помог, есть ещё один вариант — поменять прошивку Wi-Fi роутера.
Выбор плана электропитания
РЕШЕНИЕ ПРОБЛЕМЫ ДЛЯ ТЕХ, КТО ЛЮБИТ ПОСЛОЖНЕЕ
Проблема: ошибка в прошивке.
Внутри каждого роутера есть программа — прошивка, «говорящая» ему, что и когда делать. Иногда эта программа даёт сбои, которые приводят к неполадкам с сигналом вай фай.
Решение: обновление прошивки.
ОБРАТИТЕ ВНИМАНИЕ:
самостоятельное обновление программы лишит вас возможности гарантийного обслуживания и при неправильных действиях может привести к поломке роутера.
Чтобы поменять прошивку, нужно:
- Узнать, какая у вас модель роутера (посмотреть на устройстве либо в документации).
- Ввести в поисковике фразу — «”марка роутера” “модель” firmware». Например, «TP-Link TL-WR740N firmware».
- Загрузить прошивку (лучше использовать для этого официальный сайт производителя) и в скаченной папке найти файл BIN. Он вам и нужен.
- Далее заходим в настройки роутера (как это сделать, описано выше) и смотрим текущую версию прошивки.
- В нашем примере это — 3.13.1. Мы скачали более новую версию — 3.16.9, значит, обновление программы актуально.
Версия прошивки роутера TP-Link
- Там же сохраняем текущие параметры (это нужно для того, чтобы не выставлять их заново после обновления).
«Системные инструменты» — «Резервная копия и восстановление».
- В других устройствах раздел может называться по-другому. Например, «Управление» или «Администрирование».
Создание резервной копии настроек роутера TP-Link
- Обновляем прошивку.
«Системные инструменты» — «Обновление встроенного ПО» — «Выбрать файл» (выбираем ранее скачанный BIN) — «Обновить».
После установки обновления перед вами автоматически откроется главная страница. Теперь нужно восстановить настройки, которые мы сохранили в пункте 5.
- Заходим в «Системные инструменты» — «Резервная копия и восстановление» — выбираем нужный файл — «Восстановить».
- Вы обновили прошивку, и проблемы с доступом к сети должны исчезнуть.
Обновление прошивки роутера TP-Link
ЗАКЛЮЧЕНИЕ
Существует множество причин перебоев в работе домашнего вай фай. В нашей статье мы рассказали о самых распространённых и надеемся, что наши советы вам помогут.
Напоминаем, что советы носят только информационный характер. И если вы не уверены в своих действиях, всегда лучше обратиться к профессионалам.
Также напоминаем, что на нашем сайте собраны все самые выгодные тарифные предложения по подключению интернета. Вы можете ознакомиться с ними
по ссылке
.
Дата публикации: 01.06.2023
В статье использовались изображения с ru.freepik.com
Остались вопросы?
Консультанты Москва On-line подскажут самый выгодный вариант подключения и ответят на все ваши вопросы – бесплатно!
Звоните
+7 (495) 256-00-21
или пишите нам в
© 2009-2022 «Москва On-line» — поиск провайдеров по адресу

 Обязательно проверьте эти кнопки, если они есть.
Обязательно проверьте эти кнопки, если они есть.