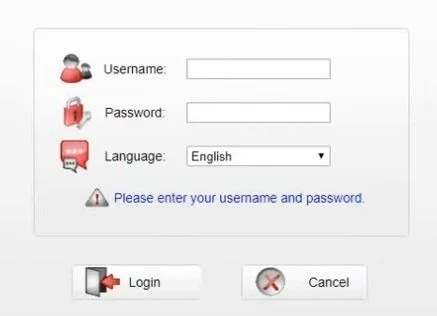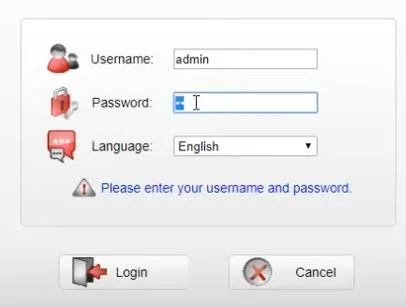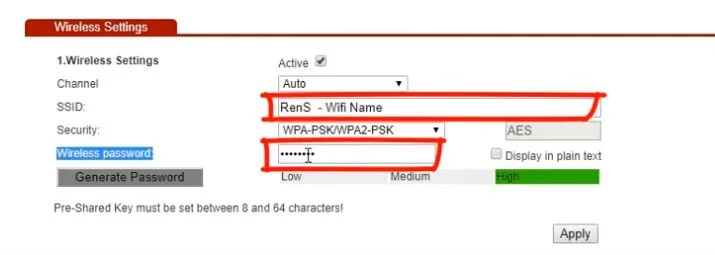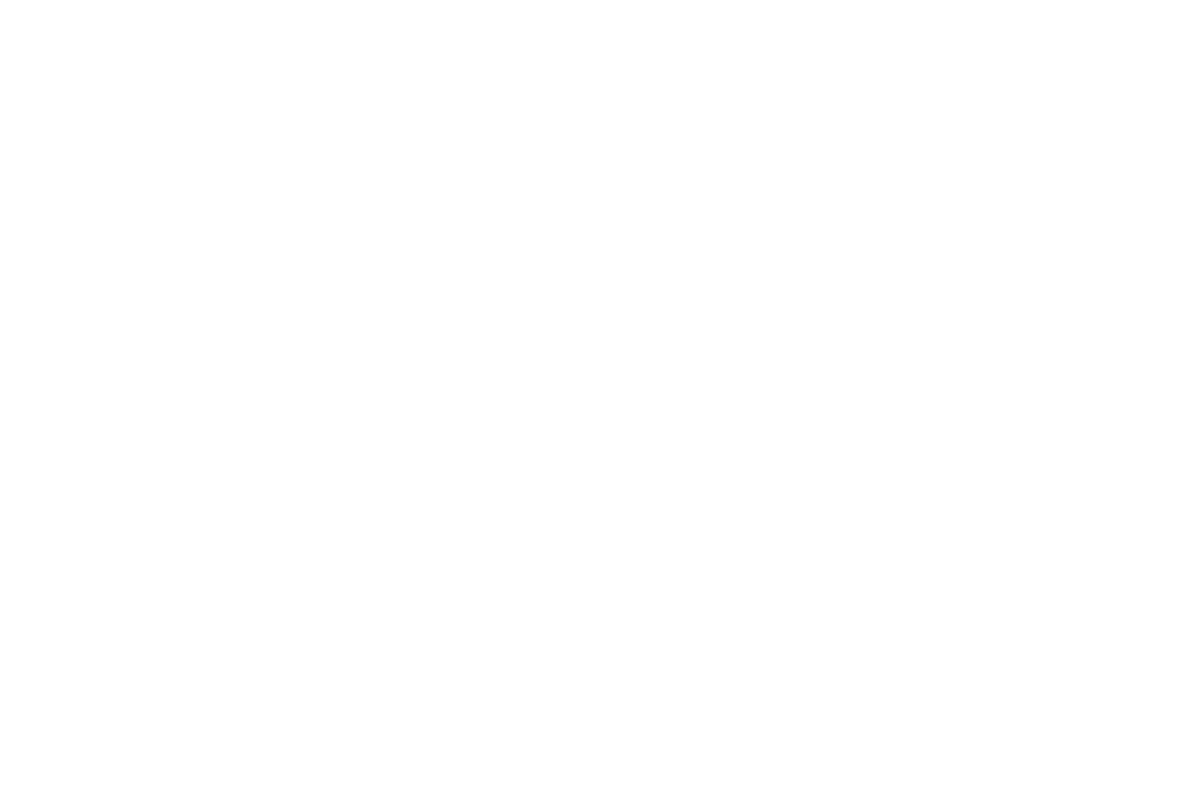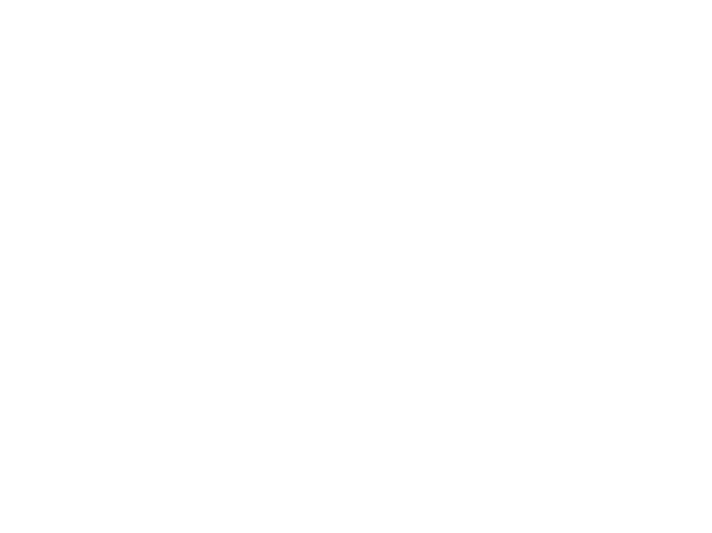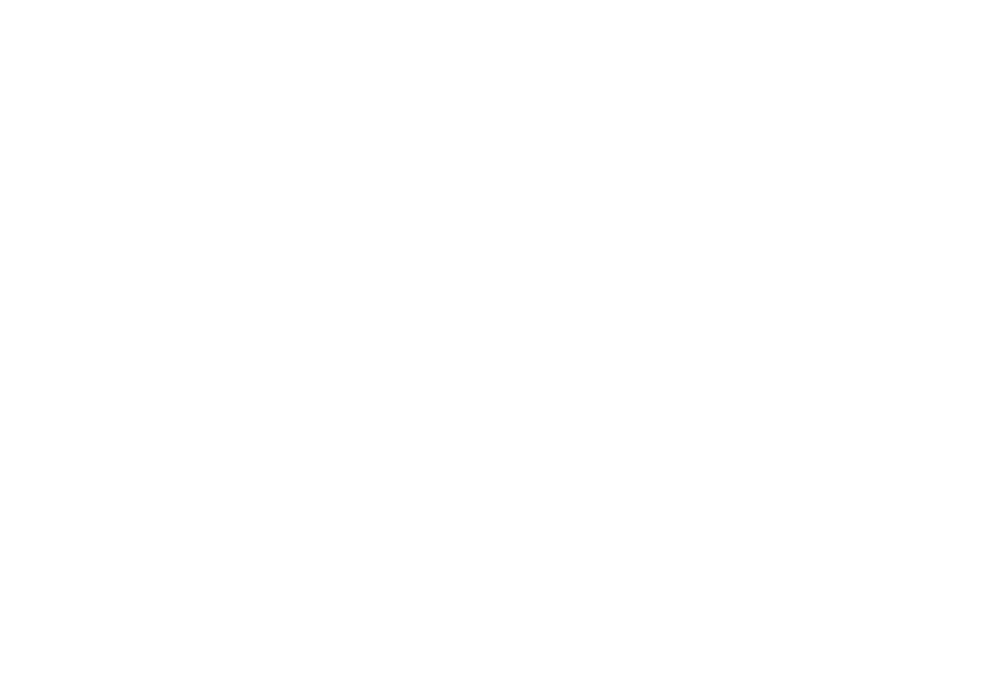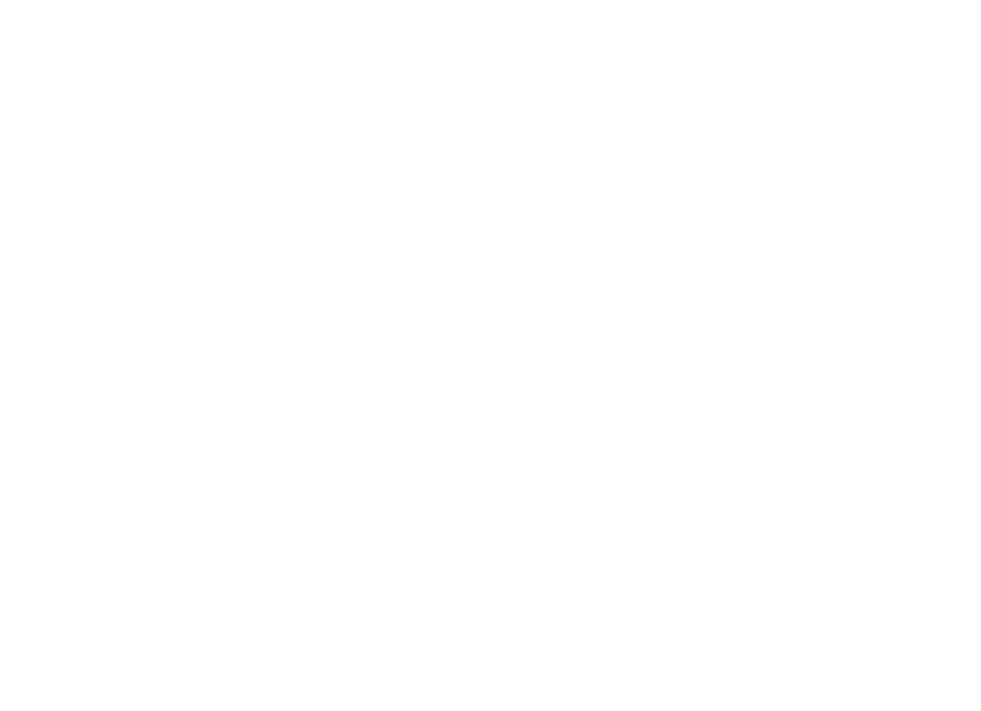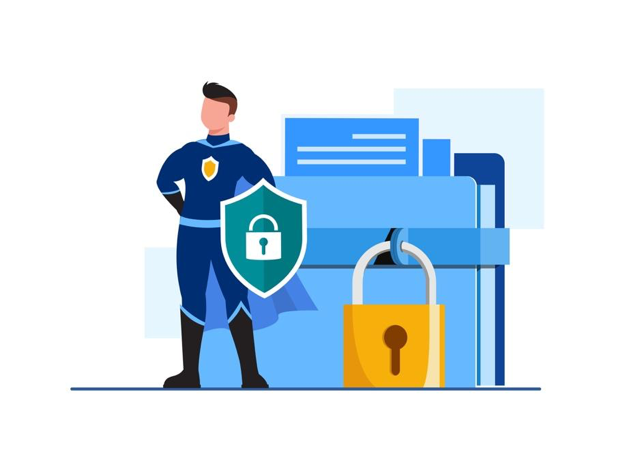Привет! Очередная статья будет посвящена одному из главных вопросов безопасности беспроводной сети – паролям, а если быть точнее их смене. Узнаем, как поменять пароль на Wi-Fi роутере от самого роутера и от Wi-Fi. Ничего сложного, только понятные пошаговые инструкции и рекомендации по возможным проблемам! Начинаем.
Содержание
- Самое краткое введение
- Меняем пароль на роутере: инструкция
- Шаг 1. Страница входа в настройки роутера
- Шаг 2. Логин и пароль
- Шаг 3. Настройки беспроводной сети и безопасность
- Шаг 4. Меняем пароль от Wi-Fi
- Шаг 5. Тип безопасности
- Шаг 6. Имя беспроводной сети
- Шаг 7. Смена пароля роутера
- Видео по настройке
- Особенности производителей
- D-Link
- TP-Link
- Ростелеком, ByFly, ТТК, Башинформсвязь, Уфанет и другие провайдеры
- Huawei
- ASUS
- ZyXEL
- Задать вопрос автору статьи
Самое краткое введение
Уважаемый читатель! Скорее всего вас волнует одна из двух проблем:
- Нужно сменить пароль для доступа на сам роутер.
- Нужно сменить пароль от Wi-Fi.
В этой статье будут рассмотрены оба варианта. Так что устраивайтесь поудобнее и смело в путь.
Меняем пароль на роутере: инструкция
Ниже будут даны пошаговые рекомендации по смене пароля на Wi-Fi. Если у вас получился этап – смело переходите к следующему. Если же нет, изучите в этом же разделе возможные проблемы и попытайтесь их решить. На случай невозможности решения проблемы у нас открыты комментарии, где мы консультируем всех наших читателей.
Главное запомните, сменить пароль на вай-фай роутере – очень легко.
Все действия я буду показывать на своем маршрутизаторе. Но успокою, для всех моделей действия примерно одинаковые. А вот основные универсальные шаги я и вынес по разделам.
Шаг 1. Страница входа в настройки роутера
Открыть страничку конфигурации вашего роутера можно через браузер. Да, это почти как обычный сайт, только расположенный на самом роутере. Там производятся все манипуляции. Самое сложное – это попасть туда.
Основные моменты по подключению:
- Вы должны быть подключены к роутеру. Через Wi-Fi или по проводу – не важно. Но подключение должно быть.
- Адреса роутеров могут различаться, попробуйте что-то из этого списка и введите в строку браузера как на картинке выше. Возможно и откроется сразу конфигурация:
192.168.1.1
192.168.0.1
192.168.100.1
- Адрес подключения к роутеру по умолчанию расположен так же на обратной стороне устройства – переверните его и поищите соответствующую наклеечку.
- Если не помогло, возможно кто-то изменил настройки по умолчанию. Следующий способ для всех версий Windows – будь то Windows 7 или Windows Нажимаем + R, и выполняем команду «cmd». В открывшейся командной строке вводим команду ipconfig и ищем адрес своего роутера в строке «Основной шлюз»:
- Бывает, что в комплекте к маршрутизатору идет специальная программа настройки. Тогда можете просто поискать все следующие пункты в ней.
- Менять пароль можно с любого устройства – через компьютер и ноутбук (провод или Wi-Fi), через телефон или планшет (Wi-Fi) – главное подключиться к сети.
Шаг 2. Логин и пароль
Перед входом в кабинет вас попросят ввести логин и пароль. Вводим.
- Если вы раньше не вводили логин и пароль – посмотрите их на наклейке под устройством.
- Логин и пароль зависят от конкретной модели устройства. Обычно логин – admin, а пароль – admin или пустой.
- Если вдруг вы не можете вспомнить логин и пароль, и не можете попасть в настройки, а других вариантов на горизонте не видится – придется сбрасывать настройки на заводские. Делать это крайне не рекомендую новичкам, т.к. придется полностью настраивать роутер заново (настройки всех моделей вы можете поискать на нашем сайте). Сброс делается с помощью зажатия кнопки Reset на задней панели корпуса маршрутизатора – роутер должен быть включен, сама кнопка находится в углублении (достать можно иглой), держать около 15 секунд до перезагрузки роутера. После такого сброса адрес, логин и пароль встанут в значения по умолчанию, указанные на той самой наклейке.
Шаг 3. Настройки беспроводной сети и безопасность
Далее уже в кабинете ищем действующие настройки нашей беспроводной сети. В моем случае «Беспроводной режим» – «Защита беспроводного режима». Бывает, что этот раздел называется вроде Wireless или WLAN. Иногда пароль расположен прямо в этом разделе, а иногда как у меня – в разделе Защиты, Безопасности или Wireless Security. Просто посмотрите по сторонам, уверен, что найдете.
Шаг 4. Меняем пароль от Wi-Fi
Нашли поле с паролем? Самое время изменить его и не забыть «Сохранить». Иногда называется не просто пароль, а что-то вроде этого «Пароль PSK» или «Ключ безопасности». Суть одна – больше никаких ключей или паролей на вайфае не существует. Так что смело меняем.
Рекомендации к составлению пароля:
- от 8 символов (WPA2 меньше и не даст)
- английские буквы в верхнем и нижнем регистре
- цифры
- спецсимволы – кавычки, собаки, тире
Чем сложнее – тем и лучше. Сделаете классно, никто не сможет поломать. Не используйте простые слова и личные данные. На первый взгляд это кажется забавным, но ровно до того дня, как перестанет казаться)))
Все! Пароль сменили. Дальше пароль роутера и дополнения. Сеть может перезагрузиться – нужно будет ввести новый пароль.
Шаг 5. Тип безопасности
Сразу на всякий случай проверяем, чтобы стоял WPA2. Если стоит WEP или еще хуже совсем без защиты – срочно изменить.
Шаг 6. Имя беспроводной сети
Сразу можно здесь сделать изменение названия своей сети. Поля – имя беспроводной сети, Name или SSID. Помните, что это название увидят все окружающие вас люди. Обычно страничка с именем находится на другой вкладке настроек беспроводной сети. Как у меня – показал выше.
После смены имени сеть вылетает – переподключаемся заново по новому имени с нашим новым паролем.
Шаг 7. Смена пароля роутера
Еще помните логин и пароль, который мы вводили в самом начале, чтобы подключиться к панели управления? Так вот, этот пароль (а заодно и логин) тоже нужно по-хорошему поменять. Если не поменяете – любой человек из интернета сможет подключиться к вашему роутеру и сделать чего-нибудь нехорошее из вашего дома. Некоторые современные модели уже защищены от сторонних подключений, но многие до сих пор позволяют сделать это.
Смена осуществляется через раздел «Инструментов» или «Tools» – все зависит от вашей модели. Свои настройки показал выше. Не забываем сохранить и перезагрузить роутер.
Если вы забудете этот пароль – в настройки можно будет попасть только через сброс к заводским установкам!
Видео по настройке
Особенности производителей
Кратко пробегусь по основным особенностям разных производителей маршрутизаторов. Пригодится, если вдруг не можете чего-то найти. Все коротко, тезисами. Для тех, кому нужны детали – поищите настройки конкретной вашей модели у нас в поиске, или же напишите в комментариях – поделюсь ссылочкой.
D-Link
- Обычный адрес подключения – 192.168.1.1 или 192.168.0.1
- Логин – admin, пароль – admin или пустой
- Настройки сети – Wireless Setup – Manual Wireless Connection Setup – Ключ шифрования PSK
TP-Link
- Настройки выше были показаны как раз для модели TP-Link
- Адрес – 192.168.0.1
- Логин и пароль – admin
Ростелеком, ByFly, ТТК, Башинформсвязь, Уфанет и другие провайдеры
Это не производители роутеров – это провайдеры. Уточните конкретную модель их устройств. Обычно за ними было замечено использование сразу нескольких производителей – D-Link, TP-Link, Huawei. Попробуйте все советы выше в основной части статьи.
Huawei
- Адрес веб-интерфейса – 192.168.101
- Логин – telecomadmin, пароль – admintelecom (замечен на частых моделях провайдера, обычные – root и admin, но уточните на наклейке).
- Строка смены пароля – WPA PreSharedKey
ASUS
- Адрес – 192.168.1.1
- Логин и пароль – admin
- Строка смены пароля – Предварительный ключ WPA
ZyXEL
- Адрес – 192.168.1.1
- Логин и пароль – admin
- Строка смены пароля – Сетевой ключ ASCII
Вот и все. Надеюсь, был полезен. Но если вдруг возникли какие-то вопросы или пожелания – смело пишите в комментарии. Буду рад ответить и пообщаться!
Как поменять пароль на роутере
Сделайте это, чтобы защитить маршрутизатор и свою сеть.
Есть два типа паролей, которые вы можете использовать: пароль администратора и сетевой ключ. Первый мешает посторонним войти в настройки роутера, второй — подключиться к вашей домашней сети.
Примерный порядок действий для любой модели
Интерфейсы роутеров выглядят по-разному: всё зависит от производителя, модели и даже версии прошивки. Поэтому действия для смены пароля на разных устройствах могут отличаться. Но общий принцип примерно одинаков для всех.
- Сначала вам нужно открыть любой браузер и ввести адрес для входа в настройки маршрутизатора. Обычно это 192.168.0.1 или 192.168.1.1. Наличие интернета для этого необязательно, но роутер должен быть включён и подключён к компьютеру.
- Когда появится запрос логина и пароля, введите их, чтобы попасть в главное меню аппарата. Стандартные данные для входа, в том числе адрес, обычно печатают на нижней стороне роутера. Если стандартный пароль или логин был изменён и вы его не помните, то можете сбросить роутер с помощью специальной кнопки на корпусе. После этого придётся заново настроить его с помощью стандартных данных для входа.
- Чтобы сменить пароль администратора, найдите в настройках раздел «Система» (System), «Эксплуатация» (Maintenance), «Управление» (Administration) или с подобным названием. Затем останется лишь ввести новую комбинацию и сохранить изменения. Это никак не отразится на настроенном беспроводном подключении.
- Чтобы сменить сетевой ключ, ищите раздел настроек с названием вроде «Сеть Wi-Fi» или «Беспроводная сеть» (Wireless). Попав в него, укажите в соответствующем поле новый пароль для подключения и сохраните изменение. После этого придётся переподключить беспроводные устройства к роутеру с помощью нового ключа.
Точные инструкции для конкретных моделей
Для наглядности расскажем, как сменить пароль роутера на примере нескольких устройств от популярных производителей.
1. Как поменять пароль на роутере D-Link (DIR-620)
Откройте любой браузер, введите 192.168.0.1 и нажмите Enter. После этого укажите запрошенные логин и пароль, чтобы попасть в настройки роутера. Аппарат должен быть включён и подключён к компьютеру.
Для смены пароля администратора щёлкните «Расширенные настройки» и в разделе «Система» выберите «Пароль администратора». Заполните необходимые поля и нажмите «Сохранить».

1 / 0

2 / 0
Чтобы поменять пароль для подключения к беспроводной сети, кликните «Расширенные настройки» и в разделе Wi-Fi выберите «Настройки безопасности». Укажите новый ключ шифрования и сохраните изменения.

1 / 0

2 / 0
2. Как поменять пароль на роутере TP-Link (TD-W8901N)
В любом десктопном браузере введите 192.168.1.1 и нажмите «Ввод». После этого укажите запрошенные логин и пароль, чтобы попасть в меню маршрутизатора. Аппарат должен быть включён и подключён к компьютеру.
Чтобы сменить пароль администратора, откройте раздел Maintenance → Administration, введите новый пароль и сохраните его.
Для смены сетевого ключа кликните Interface Setup → Wireless, прокрутите страницу вниз до раздела WPA2-PSK и введите новую комбинацию в поле Pre-Shared Key. После этого кликните Save.
3. Как поменять пароль на роутере ZyXEL (Keenetic Lite)
Откройте любой браузер, введите 192.168.1.1 и нажмите Enter. После этого укажите запрошенные логин и пароль, чтобы попасть в настройки роутера. Устройство должно быть включено и подключено к компьютеру.
Чтобы сменить пароль администратора, откройте раздел «Система» и нажмите «Пароль». Укажите новые данные и сохраните их.
Для смены сетевого пароля кликните «Сеть Wi-Fi» → «Безопасность». Затем укажите новый ключ и сохраните изменения.
Читайте также 🧐
- 10 приложений для хранения паролей
- Как разблокировать смартфон, если вы забыли пароль, ПИН-код или графический ключ
- Как выбрать роутер: всё, на чём можно и нельзя сэкономить
Если вы хотите изменить пароль WiFi вашего маршрутизатора по умолчанию, следуйте этому руководству. Эксперты по кибербезопасности рекомендуют время от времени менять пароль, поскольку это гарантирует, что никто не получит несанкционированный доступ к вашему маршрутизатору.
Кроме того, вы должны знать, как создать надежный пароль, чтобы его не могли легко угадать случайные пользователи или взломать злоумышленники. Надежный пароль Wi-Fi должен содержать числовые значения, смесь символов и текста в верхнем и нижнем регистре, но обязательно запомните его или сохраните где-нибудь в надежном месте, чтобы не забыть.
Теперь вернемся к нашему руководству. Выполните следующие действия на отдельных маршрутизаторах, чтобы безопасно изменить пароль.
192.168-о-1.1 изменить пароль Wi-Fi
- Прежде всего, войдите в свою административную панель по адресу http://192.168.0.1/ o http://192.168.1.1/
- Введите admin и admin в качестве учетных данных для входа по умолчанию.
- После подключения перейдите в «Дополнительные» настройки.
- Беспроводная сеть, а затем перейдите в «Настройки беспроводной сети».
- Вы увидите поле «Пароли», введите новый пароль и сохраните изменения.
Смотрите более полное руководство по смене пароля на роутерах TP LINK
Смена пароля WiFi на роутерах D-Link
- Получите доступ к конфигурации вашего маршрутизатора по адресу http://192.168.1.1/
- Введите admin/admin в качестве имени пользователя и пароля.
- На странице настроек вы увидите параметр «Беспроводная сеть», нажмите «Защита беспроводной сети».
- Если это еще не сделано, выберите режим безопасности: только WPA2.
- Теперь в разделе Pre-Shared Key введите нужный пароль и примените его.
Изменить пароль D-Link
Изменить пароль WiFi на маршрутизаторах NETGEAR
- Перейдите на http://routerlogin.com/ или http://routerlogin.net/
- Вводить Администратор / password как поле имени пользователя и пароля.
- В ОСНОВНОМ меню перейдите к опции «Беспроводная связь».
- Теперь в параметрах безопасности (WPA2-PSK) введите свой пароль.
- Примените его, роутер перезагрузится с новыми настройками.
И вот как легко изменить свой пароль Wi-Fi, и это та же процедура, если вы хотите сделать это на мобильных устройствах (Android и iOS), поскольку это графический веб-интерфейс пользователя. TP-Link, D-Link и NetGear являются самыми популярными производителями маршрутизаторов, однако, если вам нужна помощь для любого другого маршрутизатора, вы можете связаться с нами, и мы постараемся помочь вам, как только сможем.
получили нашу помощь в выборе интернета за 13 лет
- /
У большинства современных людей есть домашний интернет с возможностью беспроводного доступа по Wi-Fi. Чтобы уберечь свою сеть и не дать посторонним к ней подключиться, владельцы устанавливают код доступа (пароль). Иногда может возникнуть необходимость поменять его. В нашей статье мы расскажем, как можно поменять пароль на Wi-Fi роутере.
НАЗНАЧЕНИЕ
Если вы живёте не один, скорее всего, замечали, что, когда вся семья в сборе и использует интернет-подключение, оно работает медленнее, чем когда в сеть выходит только один человек. Дело в том, что при использовании Wi-Fi его сигнал разделяется между всеми подключенными устройствами, и скорость на каждом из них немного снижается.
Если вы оставите своё подключение незащищённым и открытым, то к нему смогут подключаться все ваши соседи и приходящие к ним гости. Чтобы этого не допустить, домашнее подключение защищается.
ВИДЫ
У каждого роутера есть возможность установки и изменения двух параметров безопасности: один из них используется для доступа к веб-интерфейсу, в котором производятся настройки роутера/маршрутизатора, (пароль администратора) а второй непосредственно защищает ваше подключение (сетевой пароль).
Пароль администратора
Необходим для того, чтобы посторонние люди не могли зайти в настройки вашего роутера и изменить их. В большинстве случаев пользователи используют стандартные данные для входа, которые указаны на специальной наклейке на задней поверхности роутера либо в документации.
Но эти данные можно менять. Для этого:
- подсоедините ваш роутер к розетке и включите его;
- в любом удобном вам браузере введите адрес для входа в веб-интерфейс (он указан на специальной наклейке на корпусе маршрутизатора или в инструкции к нему);
Адрес веб-интерфейса для настройки роутера TP-Link
- введите данные, которые используются по умолчанию (они также будут указаны на наклейке. Обычно это: admin/admin);
- «Системные инструменты» — «Пароль» — введите новые данные — «Сохранить».
Системные инструменты роутера TP-Link
ОБРАТИТЕ ВНИМАНИЕ:
в примере мы рассказали, как поменять пароль на роутере TP-Link.
Настройка в моделях других производителей происходит так же, но могут немного отличаться названия разделов.
Если ранее вы уже меняли код доступа администратора, но не можете его вспомнить, то вам необходимо сбросить устройство до заводских параметров. В таком случае пароль также вернётся к своему значению по умолчанию.
Чтобы вернуть роутер к заводским настройкам, нажмите кнопку «Reset» на его корпусе.
ОБРАТИТЕ ВНИМАНИЕ:
данное действие является необратимым. Если вы ранее вносили какие-то изменения в настройки вашего интернет-подключения, то они также вернутся к изначальным, и их придётся настраивать заново.
Сетевой пароль
Для того чтобы посмотреть текущий код доступа, а также сменить его, вам, как и в предыдущем случае, для начала будет необходимо зайти в настройки маршрутизатора.
Далее: «Беспроводной режим» — «Защита беспроводного режима» — «Пароль».
После ввода новых данных изменения необходимо сохранить.
Установка пароля на роутере TP-Link
ВЫБОР НАДЁЖНОГО ПАРОЛЯ
Чтобы надёжно защитить ваше подключение, стоит учитывать несколько моментов:
- в настройках должен быть выбран стандарт безопасности WPA-Personal/WPA2-Personal. На данный момент он является наиболее надёжным;
- пароль не должен быть слишком длинным или коротким. Слишком короткий будет очень легко взломать посторонним, а при выборе длинного вы рискуете его забыть. Оптимальная длина составляет 8-10 символов;
- хорошая защита содержит в себе комбинацию букв и цифр. Также желательно использовать не только строчное написание, но и заглавные буквы;
- при выборе старайтесь избегать использования очевидных вариантов, таких как: даты рождения, праздники, имена и фамилии, клички животных, простые цифровые и буквенные комбинации.
К выбору пароля стоит подходить внимательно и ответственно. Чем сложнее он будет, тем труднее кому-то постороннему будет его подобрать и взломать, а соответственно, получить доступ к вашей беспроводной сети.
ЗАКЛЮЧЕНИЕ
В нашей статье мы рассказали, как сменить пароль на вай фай. Надеемся, что теперь ваше соединение будет быстрым, надёжным и защищённым. Также рекомендуем ознакомиться с
каталогом
на нашем сайте, где собраны все тарифы от интернет-провайдеров.
Дата публикации: 26.06.2023
В статье использовались изображения с ru.freepik.com
Остались вопросы?
Консультанты Москва On-line подскажут самый выгодный вариант подключения и ответят на все ваши вопросы – бесплатно!
Звоните
+7 (495) 256-00-21
или пишите нам в
© 2009-2022 «Москва On-line» — поиск провайдеров по адресу