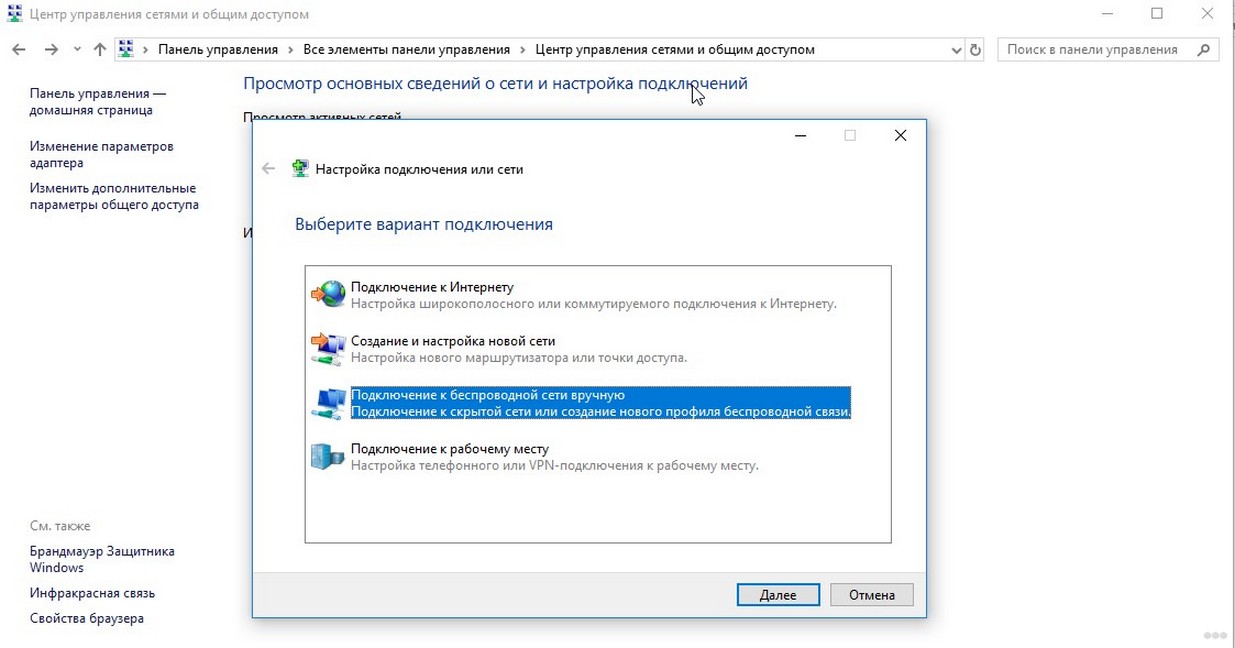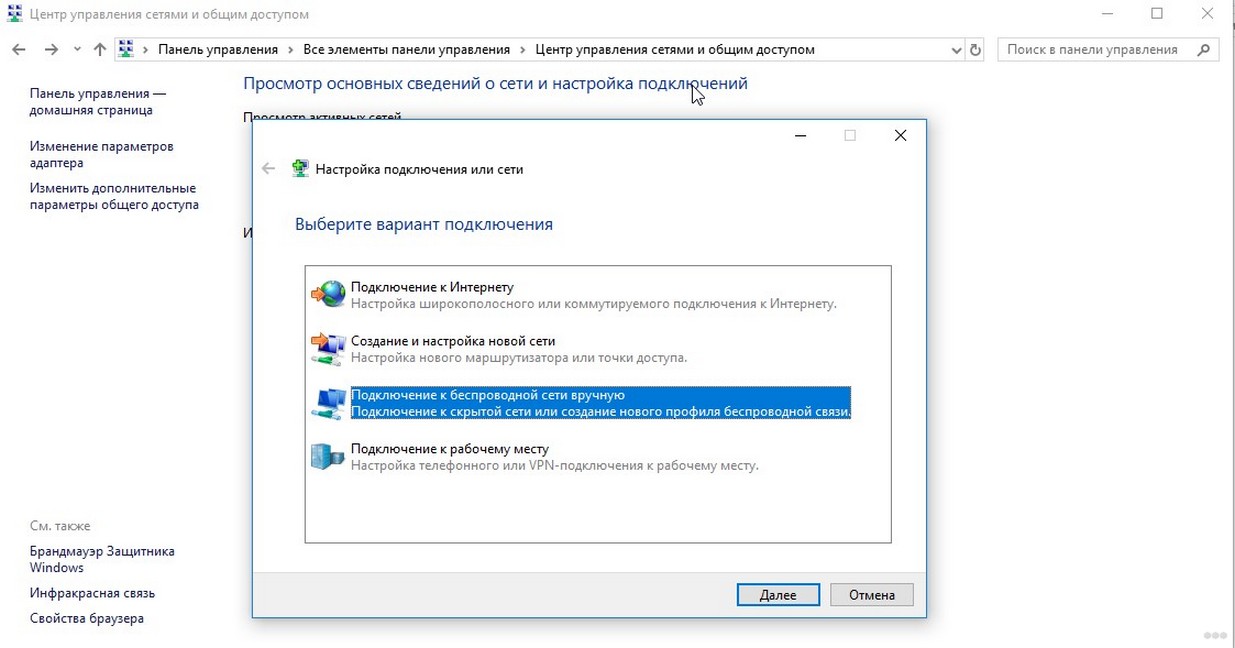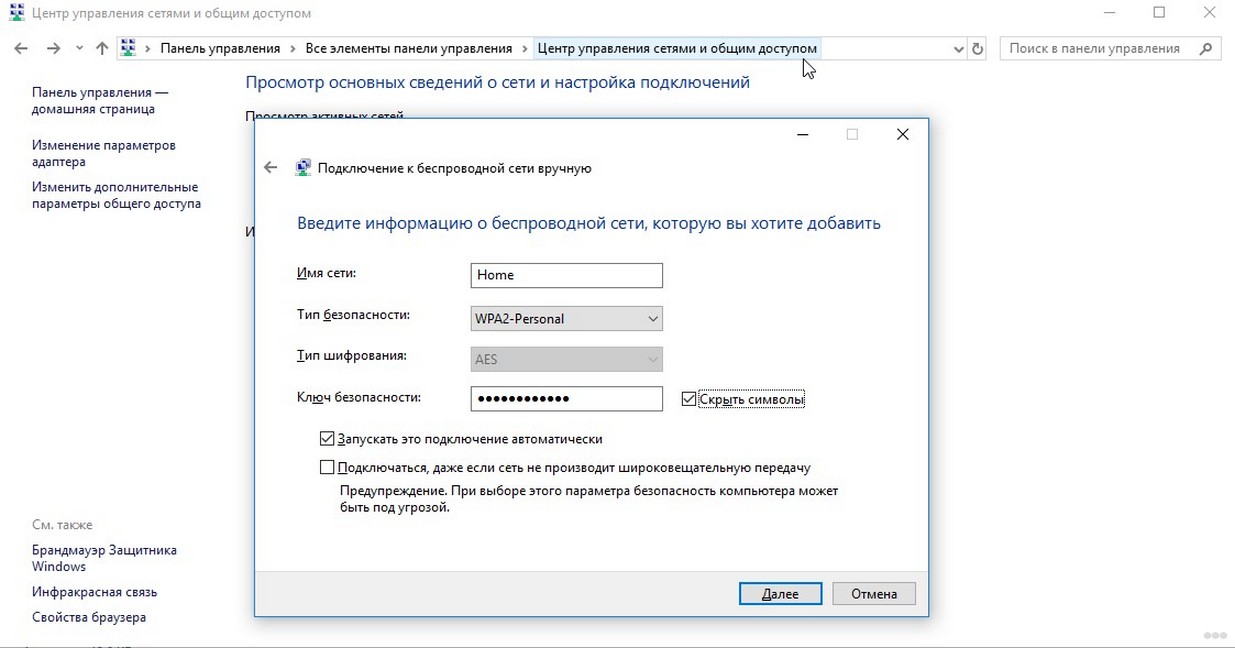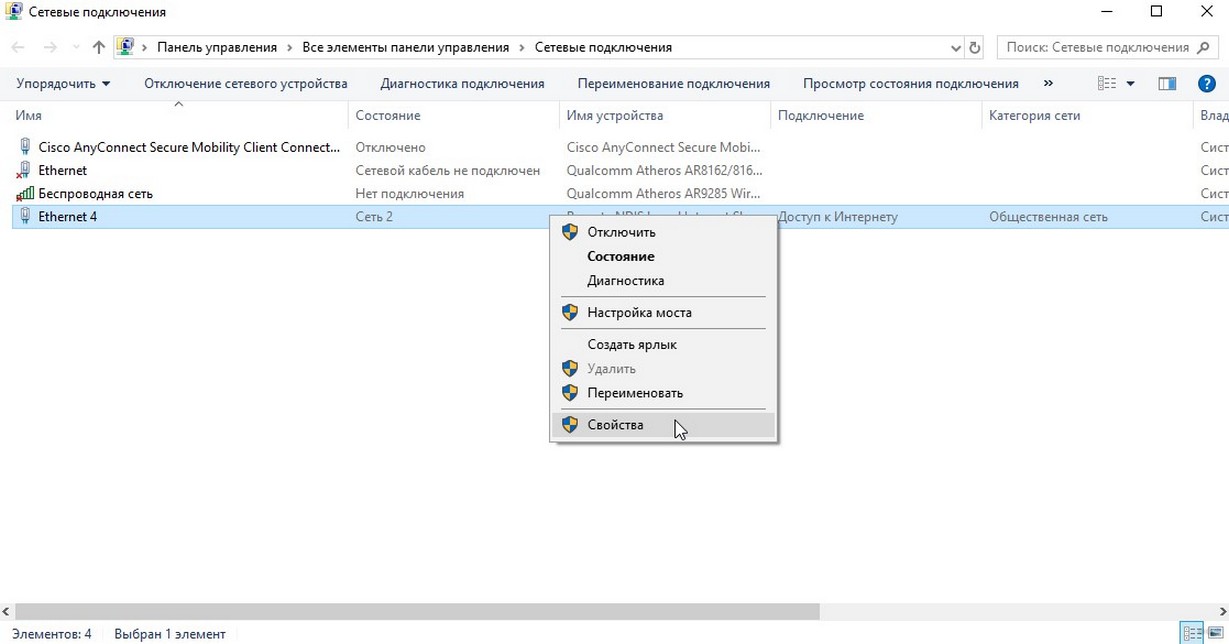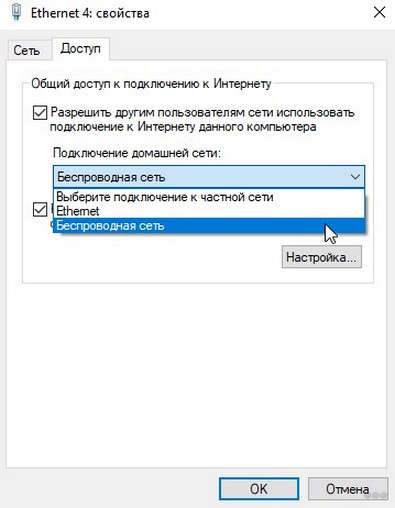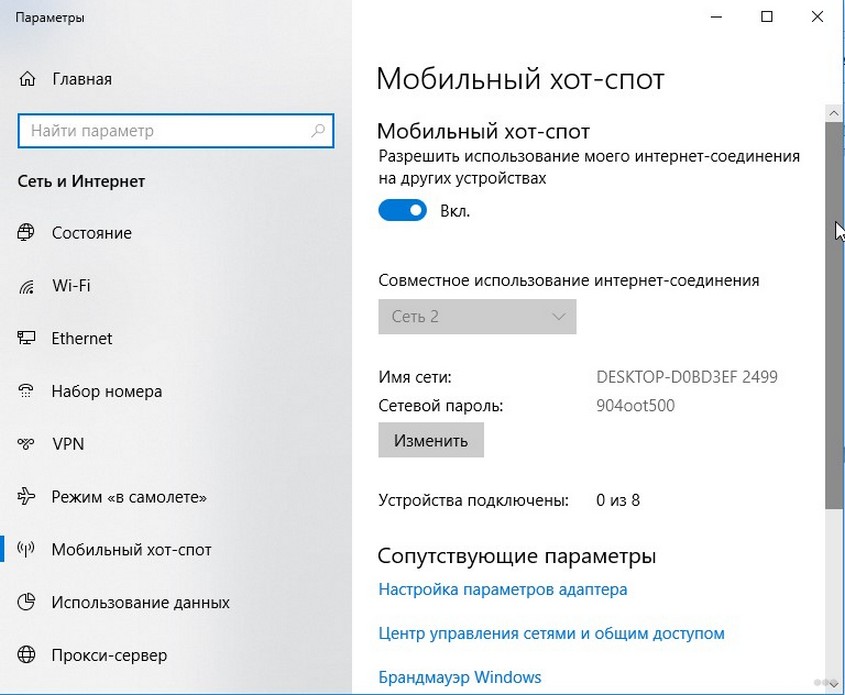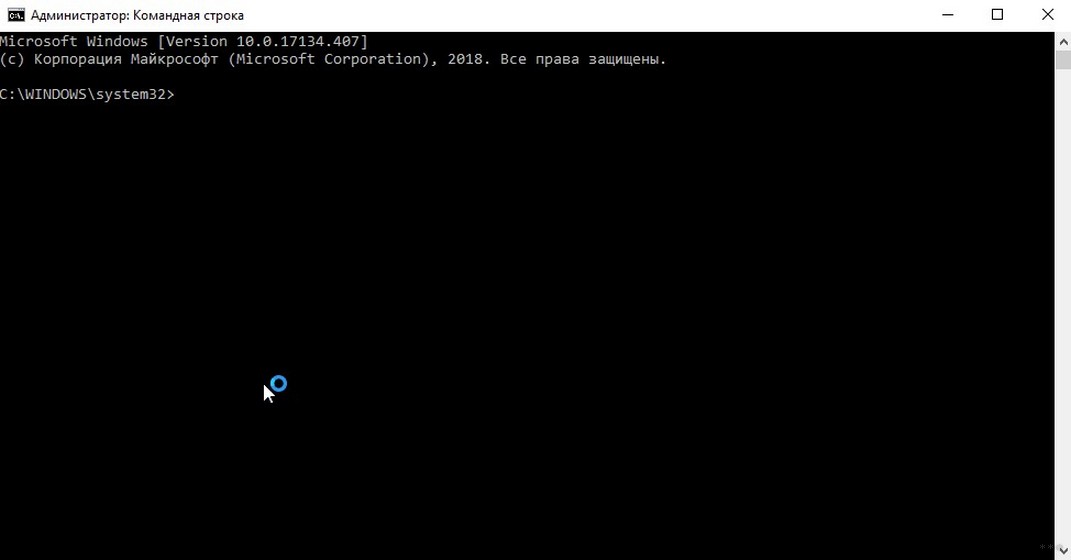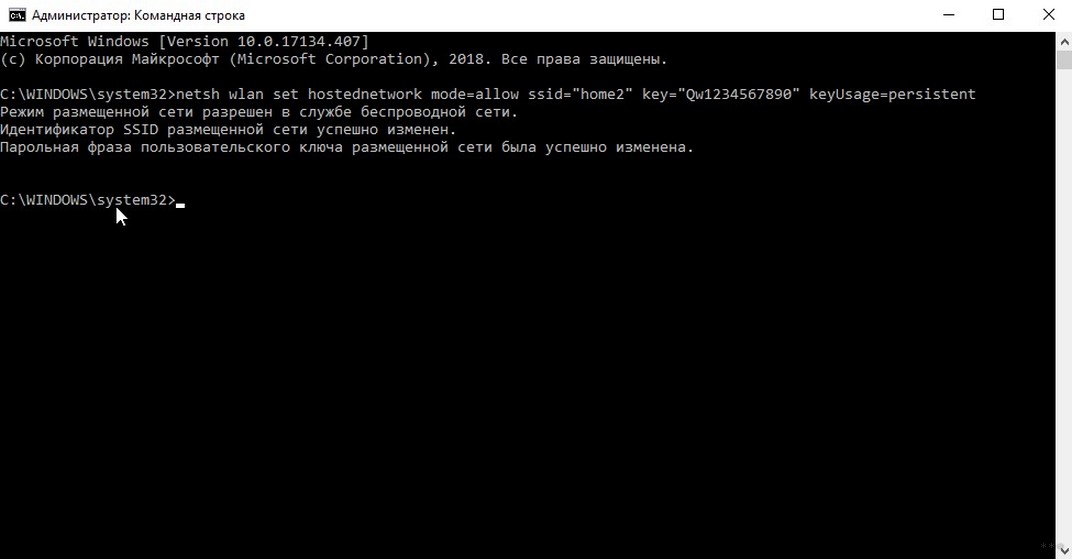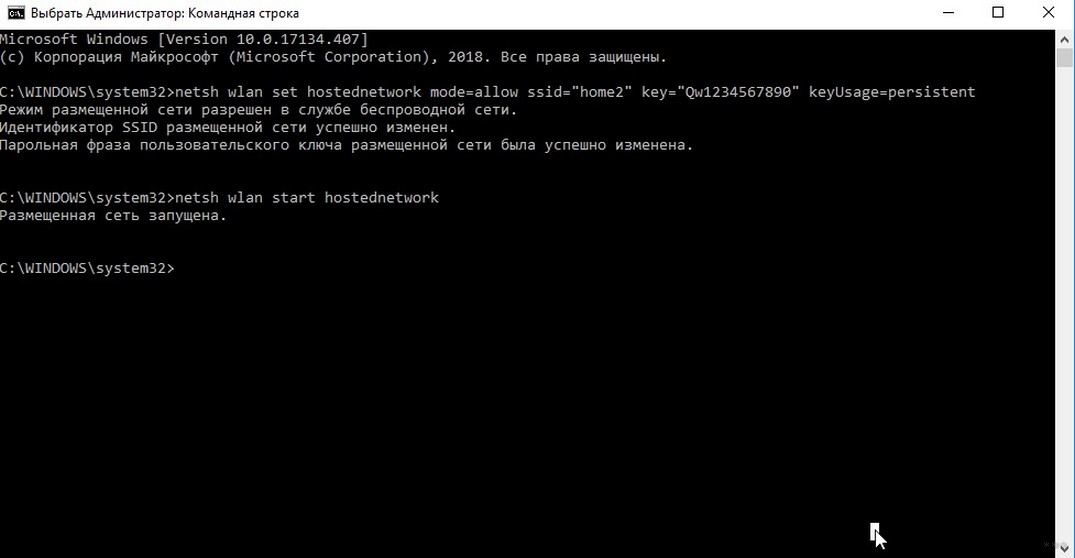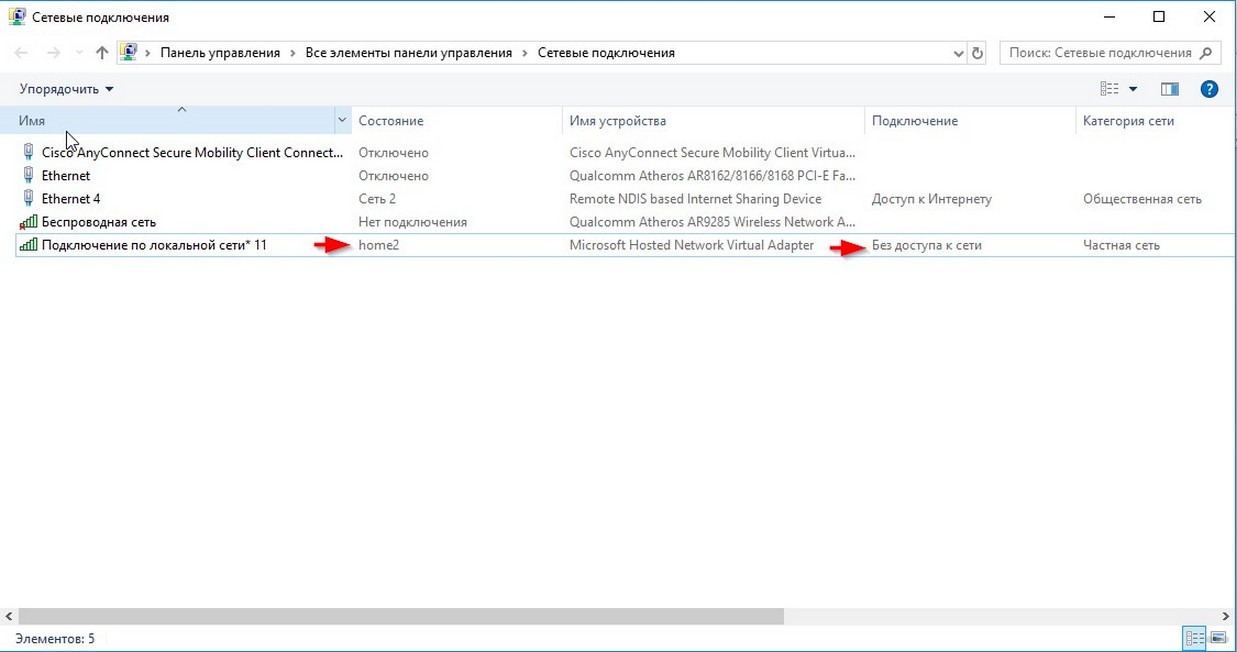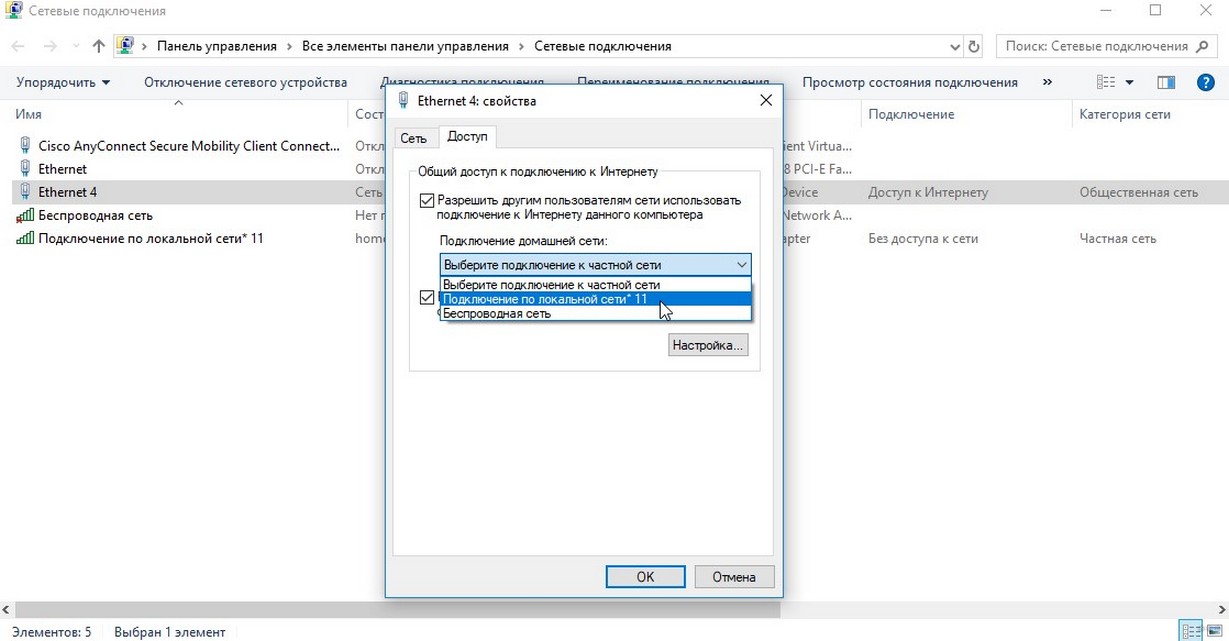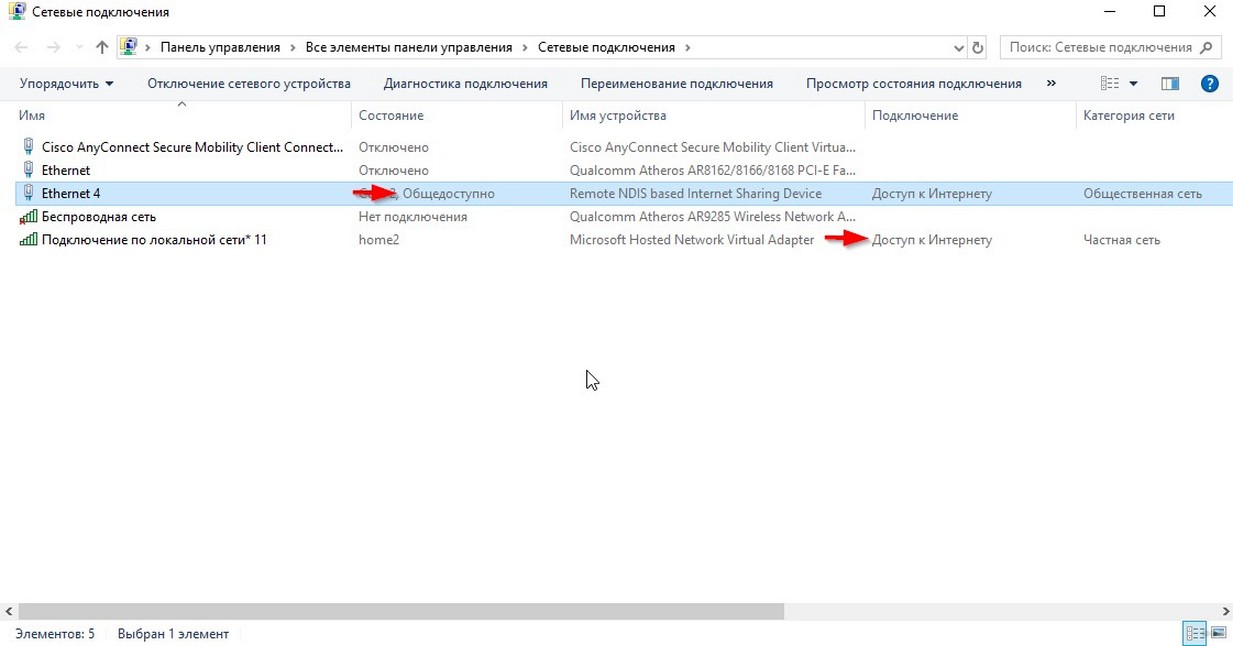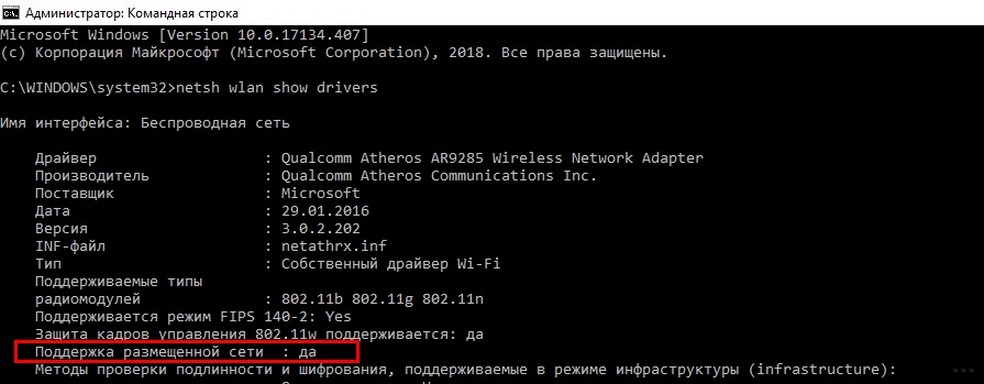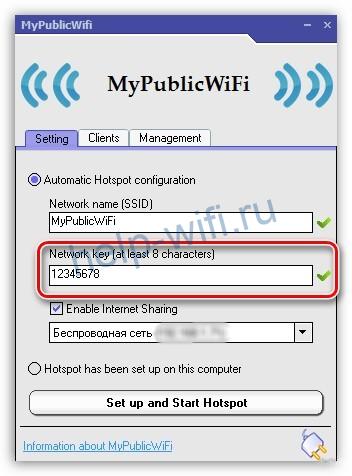Приветствую тебя, дорогой читатель, на нашем портале! Раз уж ты здесь, то наверно хочешь узнать, как сделать из своего ноутбука точку доступа Wi-Fi? Как раз собирались написать об этом! Сегодня будут рассмотрены способы, как раздать Интернет с ноутбука на телефон. Все инструкции применимы для компьютеров на базе операционной системы семейства Windows (версий 10,8,7) и смартфонов под управлением Android.
Содержание
- Общая информация
- Через интерфейс операционной системы
- Использование технологии хот-спот
- С помощью cmd
- С помощью дополнительных программ
- Какие могут возникнуть проблемы?
- Задать вопрос автору статьи
Общая информация
Эта инструкция пригодится в том случае, когда необходимо подключить мобильные устройства в интернет, но при этом нет маршрутизатора или нет доступа к настройкам роутера, а также если нет возможности для подключения дополнительных устройств. Мы сделаем так, что ноутбук будет выступать сам в роли маршрутизатора или точки доступа.
Главное условие, которое должно выполняться – наличие самого интернета на компьютере, подключенного через кабель или модемное соединение, в том числе через Bluetooth.
Способов поделиться интернетом существует несколько, каждый имеет свои недостатки и преимущества. Мы рассмотрим каждый в отдельности. Все методики основаны на том, что создается точка доступа с ноутбука и предоставляется доступ к сетевому соединению (расшаривается) с интернетом.
Отличается только реализация. Для проверки любого приведенного способа на мобильном устройстве нужно выполнить поиск созданной Wi-Fi сети, ввести параметры авторизации и подключиться.
Все способы требуют наличия административных прав доступа, так как понадобится настройка сети.
Смотрите видео-инструкции, которые помогут поделиться интернетом с ноутбука:
Через интерфейс операционной системы
Итак, как раздать Wi-Fi с помощью меню с ноутбука? Для этого необходимо запустить «Создание и настройка нового подключения или сети»:
В системе Windows 7 выбрать – «Настройка беспроводной сети компьютер – компьютер», а в Windows 10 – «Подключение к беспроводной сети вручную»:
Далее задаются параметры новой сети – имя, тип безопасности, ключ доступа:
Ключ рекомендуется придумать сложный – используя цифры, символы и буквы разного регистра. Сложный пароль все-таки труднее взломать. Никогда не используйте доступ без пароля. Тип безопасности подразумевает выбор шифрования и лучше выбрать WPA2-Personal – это улучшенная версия защиты. Здесь же задается автоматический запуск подключения (по желанию).
Теперь необходимо предоставить общий доступ используемого подключения к сети интернет (расшарить кабельное или модемное соединение):
Как раздать Wi-Fi с ноута с Windows7, смотрите в следующем видео:
Использование технологии хот-спот
Инструкции по использованию hot-spot – в следующем видео:
С помощью новой функции на Windows 10 можно быстро поделиться интернетом с мобильными устройствами, работающими на ОС Андроид. Hot-spot автоматически определяет интерфейс интернет-соединения и делает его общедоступным.
Для быстрого запуска можно использовать системный «трей» Windows:
При включении мобильного хот-спота, автоматически создается сеть с заданными наименованием и паролем. Для удобства здесь же отображается количество подключенных устройств.
Чтобы изменить настройки, необходимо выбрать «Перейти к параметрам» из контекстного меню hot-spot:
В параметрах можно изменить наименование сети и пароль и увидеть количество сессий:
С помощью cmd
Как еще можно раздать интернет с ноутбука на телефон? Воспользуйтесь командной строкой и встроенной в Windows сетевой утилитой netsh (network shell). Программа netsh позволяет конфигурировать сетевые настройки компьютера локально или удаленно.
Для выполнения настроек с помощью этого способа понадобится запустить командную строку cmd.exe из меню «Пуск» или из меню «Выполнить», с повышенными привилегиями (от имени Администратора):
Следующая инструкция задает сеть с наименованием home2 и ключом Qw1234567890, ключ сохранится в настройках (за это отвечает keyUsage=persistent):
netsh wlan set hostednetwork mode=allow ssid=”home2″ key=”Qw1234567890″ keyUsage=persistent
После этой команды также будет создан виртуальный адаптер, чтобы его задействовать:
Важно заметить, что запуск сети производится именно инструкцией «start hostednetwork», даже если соединение отключили вручную.
Теперь новая сеть «home2» готова для подключения мобильных устройств, и она будет отображаться в системе в списке сетевых подключений:
Но работать интернет еще не будет. Необходимо расшарить кабельное или модемное сетевое соединение с доступом в интернет (в приведенной инструкции – это интерфейс Ethernet 4):
После этого можно проверять интернет на смартфонах и мобильных устройствах:
С помощью дополнительных программ
В сети интернет большой выбор программных продуктов, позволяющих предоставить беспроводной доступ на ноутбуке для смартфонов. В программах достаточно выбрать интерфейс для раздачи, задать параметры новой сети, как в приведенных методиках, и все. Некоторые решения позволяют вести мониторинг соединений и учет трафика.
Среди них есть платные и бесплатные решения:
- Virtual WIFI – виртуальный роутер, после установки не требует перезагрузки. Поддерживает русский язык.
- Virtual Switch Router – бесплатная русифицированная программа.
- MyHotSpot – бесплатное приложение для создания точек доступа, не поддерживает русский язык.
- Connectify – утилита работает только в системе Windows, позволяет раздавать интернет. Требует перезагрузки после установки.
- WinHotSpot – решение для создания точки доступа в интернет. Программа бесплатная, есть возможность работы без установки со съемного носителя. Позволяет мониторить подключенные устройства.
Какие могут возникнуть проблемы?
Основные трудности, из-за которых может не работать раздача Интернет, могут быть связаны с работой модуля Wi-Fi. Беспроводным адаптером может не поддерживаться функция «поддержки размещенной сети».
Чтобы это проверить, в командной строке нужно выполнить команду:
netsh wlan show drivers
В ответ должна быть получена информация с подтверждением поддержки:
Если поддержка размещенной сети отсутствует, тогда остается только сменить адаптер, а в случае ноутбука придется приобрести внешний USB модуль Wi-Fi.
При старте виртуального адаптера может возникнуть «ошибка запуска размещенной сети», она связана как правило со сбоем оборудования или некорректным драйвером. Для выхода из ситуации необходимо переустановить драйвер модуля Wi-Fi.
Рекомендуется скачать наиболее свежую версию драйвера с официального сайта производителя (по модели ноутбука или самого модуля), удалить старый драйвер и установить новый, используя пакет установки или выполнив обновление через «Диспетчер устройств» Windows. После обновления надо перезагрузить компьютер и проверить работу беспроводного модуля.
В современном мире часто возникает потребность в подключении различных устройств к сети Интернет. Зная различные способы раздачи Wi-Fi, можно без проблем организовать домашнюю или офисную сеть для решения различных задач.
Вот такой получилась статья, со множеством скринов. Это сделано для удобства и наглядности. Надеюсь, все было понятно, а если нет – задавайте вопросы! Всем спасибо и ждем вас снова на просторах Wi-Fi Гид!
Не редко бывает ситуация, когда есть ноутбук, или стационарный компьютер, к которому подключен интернету, и необходимо раздать интернет на телефон, планшет, или другое устройство. Конечно, в таком случае лучше всего использовать Wi-Fi роутер, к которому можно подключить интернет и уже от него подключить интернет на телефоне, компьютере и т. д. А вот как сделать все это без роутера, я расскажу вам в этой статье.
С ноутбука на телефон интернет можно передать несколькими способами. В принципе, это не обязательно должен быть ноутбук. Можно использовать и ПК, но там есть некоторые нюансы. Дело в том, что в системных блоках, как правило нет встроенного беспроводного модуля, который отвечает за работу Wi-Fi и Bluetooth. А в ноутбуках он есть. Но если у вас обычный компьютер, и вы хотите использовать его для раздачи интернета на свои телефоны и другие устройства, то решение есть – покупка и установка дополнительного беспроводного адаптера. В процессе написания статьи оставлю ссылки на необходимые инструкции, которые пригодятся вам в том случае, если у вас ПК, а не ноутбук.
Есть как минимум три способа, которыми можно передать интернет с ноутбука на телефон:
- Через Wi-Fi. Это наверное самый популярный, универсальный и относительно простой способ. На ноутбуке, который подключен к интернету (по кабелю, или через USB-модем) мы запускаем раздачу Wi-Fi сети (средствами Windows, или через сторонние программы) и к этой Wi-Fi сети подключаем телефон. Это может быть как телефон на Android, iPhone, iPad, другой планшет, компьютер и т. д. Разумеется, все это работает без роутера. Так как в каждом смартфоне сейчас есть Wi-Fi, то проблем с подключением не будет.
- Через Bluetooth. Не знаю, насколько этот способ актуальный, но так тоже можно. Проще, конечно, раздать интернет на телефон через Wi-Fi. Но разные ситуации бывают. Иногда приходится использовать именно Bluetooth.
- Через USB кабель. Этим способом можно передать интернет с компьютера только на Android телефон, или планшет. На iOS устройствах это решение работать не будет. На телефоне необходимо активировать «Меню разработчика» и включить «Отладку по USB». После чего подключить телефон к ноутбуку по USB кабелю и открыть общий доступ к интернету на компьютере.
Честно говоря, через Bluetooth и USB кабель интернет на телефон я еще не передавал. Думаю, об этом я как-то напишу в отдельной статье. Что касается Wi-Fi, то там все немного проще. Уже много раз настраивал раздачу Wi-Fi с ноутбука и подключал к этой сети свой телефон. Написал уже много инструкций на эту тему. Думаю, вы будете использовать именно это решение.
Раздаем интернет с компьютера на телефон без роутера
С помощью этой схемы можно раздать интернет на Андроид и Айфон. А так же на другие устройства, в которых есть возможность подключаться к Wi-Fi.
Для раздачи нам понадобится ноутбук, на котором настроен (установлен драйвер) и включен Wi-Fi. Или стационарный компьютер с внешним USB, или внутренним PCI адаптером. Если у вас такого нет, то читайте статью как выбрать Wi-Fi адаптер для ПК. Но если вы хотите специально покупать Wi-Fi адаптер, чтобы раздавать интернет на телефон, то лучше уже купить роутер. Пусть самый дешевый. Так намного проще и удобнее.
Данное решение должно без проблем работать в Windows 10, Windows 8 (8.1) и Windows 7. Если у вас Vista или XP, то работоспособность не могу гарантировать.
Вроде как все выяснили. Приступаем:
1
Запустите командную строку. Это можно сделать через поиск, или через пеню Пуск. Ее нужно запустить от имени администратора (нажав на нее правой кнопкой мыши). Или выполнив команду cmd в окне, которое нужно открыть нажатием клавиш Win + R.
В командную строку скопируйте команду:
netsh wlan set hostednetwork mode=allow ssid=»help-wifi.com» key=»12345678″ keyUsage=persistent
Где «help-wifi.com» – это имя Wi-Fi сети которую будет раздавать компьютер, а «12345678» – пароль для подключения к этой сети. Их можно сменить и заново выполнить команду.
Нажмите Ентер.
Если у вас такой же результат, как у меня на скриншоте, то можно продолжать. Командую строку не закрывайте.
2
Выполняем вторую команду. С помощью этой команды мы запускам раздачу Wi-Fi. Ноутбук уже будет раздавать Wi-Fi на телефон, но пока без доступа к интернету. Но так и должно быть.
netsh wlan start hostednetwork
Копируем команду и нажимаем Ентер.
Должна появится надпись, что «Размещенная сеть запущена». На этом этапе очень часто появляется ошибка Не удалось запустить размещенную сеть в Windows. Переходите по ссылке и смотрите решение.
3
Открываем общий доступ к интернету для телефона (Wi-Fi сети, к которой будем его подключать). Для этого зайдите в «Сетевые подключения». Можно нажать Win + R и выполнить команду ncpa.cpl.
Правой кнопкой мыши нажимаем на подключение, через которое наш ноутбук подключен к интернету. Выбираем «Свойства». После чего переходим на вкладку «Доступ», ставим галочку возле «Разрешить другим пользователям сети использовать подключение к Интернету данного компьютера.» и из списка выбираем подключение со звездочкой и цифрой в конце названия. Примерно вот так:
Обратите внимание, что у вас может быть высокоскоростное подключение к интернету (с именем провайдера, например). А не Ethernet, как у меня на скриншоте.
4
После этих действий уже можно подключать телефон к Wi-Fi сети которую раздает ноутбук и интернет уже должен работать. Но я советую остановить раздачу командой:
netsh wlan stop hostednetwork
И сразу запустить командой:
netsh wlan start hostednetwork
Эту команду (последнюю) нужно вводить после каждого выключения/перезагрузки компьютера.
Подключаем телефон (iPhone, Android) к Wi-Fi сети через ноутбук
Если у вас Айфон или Айпад, то зайдите в настройки в раздел «Wi-Fi», выберите Wi-Fi сеть которую раздает ноутбук (если вы не меняли имя сети, то это сеть «help-wifi.com»), введите пароль и подключитесь. Все очень просто.
На телефонах, которые работают на Андроид все точно так же. В настройках нужно включить Wi-Fi (если он выключен), выбрать Wi-Fi сеть которую мы запустили на компьютере, ввести пароль и подключиться.
Таким способом можно подключить к интернету по Wi-Fi практически любой телефон без роутера. Используя для этого ноутбук, или ПК.
Полезные ссылки по этой теме:
- Способ, который я показывал выше, очень подробно описан в отдельных статьях. Специально для Windows 10 – как раздать Wi-Fi с ноутбука на Windows 10. И для Windows 7 – как раздать интернет по Wi-Fi с ноутбука на Windows 7.
- Если у вас Windows 10, то можно попробовать раздать интернет на телефон более простым способом – через мобильный хот-спот.
- Настройка раздачи интернета на телефон с помощью специальных программ.
- Как раздать Wi-Fi с ноутбука или компьютера без роутера
- Если после подключения телефона к компьютеру все подключаеться, но интернет не работает, то проверяйте настройки общего доступа на компьютере.
Таким образом можно очень быстро и без каких-то сложных настроек подключить свой телефон к интернету без роутера. Используя для этого только ноутбук, или ПК.
Если остались вопросы – оставляйте их в комментариях. Всегда отвечаю и стараюсь помочь, если у вас что-то не получилось.
На чтение 10 мин Просмотров 25.9к.
Максим aka WisH
Высшее образование по специальности «Информационные системы». Опыт работы системным администратором — 5 лет.
Иногда бывает так, что компьютер с доступом к интернету в доме есть, а маршрутизатора нет. Можно подключить другие девайсы к инету, не используя роутер. Каждый способ подключения требует определенных условий, так что придется выбрать тот, который подойдет вам. Расскажем, как раздать интернет с компьютера на телефон.
Содержание
- Плюсы и минусы раздачи без роутера
- По wi-fi
- Проверка
- Через интерфейс
- Windows 7
- Windows 10
- Командная строка
- Программы
- Через usb кабель
- Решение проблем
Плюсы и минусы раздачи без роутера
Вы сможете поделиться интернетом, если он есть на компьютере. Неважно, идет он через кабель или доступ осуществляется через модем. Но у способа раздачи без роутера есть свои плюсы и минусы.
Из плюсов можно отметить экономию на роутере. Учитывая, что бюджетные модели стоят меньше тысячи рублей, экономия выходит так себе. К тому же роутер способен проработать несколько лет без дополнительных настроек и изменений.
Среди минусов стоит отметить то, что на ПК должен быть установленный модуль для обеспечения беспроводной связи, через который и будет проходить раздача интернета с компьютера на телефоны андроид и айфоны. Это автоматически делает раздачу доступной для большинства ноутбуков. В стационарные компьютеры такие модули встраиваются редко, а внешние девайсы сравнимы по стоимости с маршрутизаторами. Есть способ дать интернет телефону через usb, но тогда вы будете буквально привязаны к компьютеру.
Еще один минус относится к самой нагрузке на компьютер. Фактически вся информация будет проходить через компьютер, задействуя его ресурсы. Получение данных с одного порта и передача на другое устройство будет занимать часть времени процессора и часть оперативной памяти. При не очень мощном устройстве и активном обмене данными с глобальной сетью будут заметные тормоза.
По wi-fi
Раздать Wi-Fi через компьютер на телефон проще остальных методов. Только проверьте наличие модуля, способного не только принимать, но и передавать вайфай. В ноутах вайфай встроен, но не все они могут передать интернет с компьютера на телефон, есть те, кто работает только на приём. В ПК беспроводные модули бывают редко, в их случае придется воспользоваться внешними устройствами для раздачи интернета. В любом случае сначала проверьте, может ли модуль передавать сигнал.
Проверка
Одновременно зажмите Win+R и напишите «cmd» в том окне, которое появится после этого. На десятке можете сразу начать писать «cmd» после нажатия пуска. На семерке тоже можно искать через пуск. Когда найдете «Командную строку», то щелкните по ней ПКМ и кликните на строку «Запустить от имени администратора», этот шаг одинаков для windows 7 и для более новой windows 10.

Если и после обновления стоит отрицательный ответ, значит, ваш модуль не может передать сигнал на мобильник. Все советы по настройке раздачи интернета через Wi-Fi с ПК будут для вас бесполезны.
Через интерфейс
Если в модуле есть нужная функция, то приступайте к настройке Виндовс, чтобы она могла раздавать вайфай с компа без роутера. Здесь все зависит от версии ОС, хотя шаги и различаются несильно.
Windows 7
Для Windows 7 шаги будут следующие:
Единственная кнопка в следующем разделе предлагает открыть общий доступ, так и сделайте, если хотите, чтобы другие девайсы видели этот интернет. Теперь комп транслирует вайфай для других устройств.
Windows 10
Для настройки раздачи интернета для телефона в windows 10 сделайте следующее:
- Кликните на «Пуск»;
- Щелкните по значку шестеренки, чтобы перейти к разделу Параметров;
- Кликните по разделу «Сеть и интернет».
- Выберите «Мобильный хот-спот» – перетяните рычажок в положение «ВКЛ». После чего в настройках пункта «Совместное использование интернет-соединения» выберите используемое соединение.
- В окне укажите то, через что получаете доступ к глобальной сети. В меню ниже настраивается имя сети и пароль от неё.
Настройки через интерфейс доступны во всех операционных системах. Провести их несложно даже тем, кто не имеет отношения к компам. Следующий раздел посвящен консоли, для его использования у вас должны быть выданы админские права.
Командная строка
Те же действия спокойно проводятся через командную строку (консоль). Сначала потребуется запустить её с правами админа, как это сделать, разбиралось раньше.
Дальше введите «netsh wlan set hostednetwork mode=allow ssid=”My_wifi_name” key=”password_123” keyUsage=persistent». Первая часть «set hostednetwork» устанавливает вайфай в режим вещания или, как он называется в виндовс 10, «хот-спот». В следующей части «mode allow ssid» напишите в кавычках будущее название сети, на английском языке, а после key — пароль от неё.
Перейдите в «Сетевые подключения». Щелкните ПКМ по названию только того подключения, что обеспечивает доступ к интернету, нажмите на строку «Свойств» и кликните во вкладку «Доступ». Здесь установите галочку для разрешения доступа, а в списке укажите имя только что созданной сети.
Для старта работы вайфая наберите в консоли netsh wlan start hostednetwork. Для отключения в команде нужно только поменять слово старт на stop. При настройке для первого запуска сначала остановите сеть, а потом запустите.
Если вы планируете часто включать и отключать сеть, то можете создать файлы для автоматического запуска. Откройте блокнот и запишите туда команду для запуска или установки. Потом нажмите на «Сохранить как» введите имя и поставьте расширение «.bat».
Теперь при нажатии на этот файл команда будет сама запускаться в командной строке. Главное — запомните то, какой файл отвечает за запуск, а какой за остановку.
Программы
При наличии модуля, раздающего беспроводную сеть, можно особо не волноваться за настройки. Создано уже несколько программ, которые позволят произвести её довольно быстро.
- Mypublicwifi. Принцип работы очень прост. Скачиваем программу, в первую строку пишем имя сети, которое хотим установить, во вторую — пароль от неё, а в нижней строке выбираем текущее соединение с инетом. Перед выбором сети поставьте галочку как согласие о том, что хотите раздавать интернет. Дальше нажмите на нижнюю кнопку и на этом все.
- Wi-Fi hotspot creator. Использовать её очень просто. Загрузите приложение на ноутбук и запустите его. Откроется небольшое окно для ввода данных. В первой строке введите название сети, а во второй — пароль от неё. В третьей строчке выберите ту сеть, через которую вы получаете инет. Кликните на старт и все, сеть создана и запущена.
Если нет ничего, что могло бы транслировать вайфай, а покупать usb Wi-Fi адаптер вам не хочется, то можно раздать интернет с компьютера на телефон через usb. Здесь будет больше всего проблем. Все сильно зависит от качества соединения по юсб, а также от ОС мобильного. Новые версии Андроида вообще не могут принимать сигнал через стандартные средства. Это можно сделать с помощью обходных путей, но такой способ может не заработать.
Для начала включите режим для разработчиков на мобильном устройстве. Перейдите в раздел настроек, выберите «Систему» найдите опцию «Для разработчиков» и быстро нажимайте на неё.
Через несколько нажатий выскочит уведомление «Теперь вы разработчик», вот так просто стать экспертом по Андроидам. Такого раздела может не быть, тогда переходите в раздел «О Телефоне», и нажимайте на «Номер сборки». Теперь в этом же разделе, который доступен только разработчиком, включите Отладку по USB, поставив рычажок в положение «Вкл».
Теперь нажмите на «Конфигурация USB по умолчанию». Откроется раздел, в котором будут описаны виды, которыми можно подключить гаджет к стационарному компу. Обычно здесь стоит зарядка или передача файлов, но вы выставьте там USB-модем. Дальше воткните провод от своего гаджета в юсб порт компьютера.
Перейдите в меню телефона и кликните «Дополнительно» или «Ещё». Щелкните на опцию «Беспроводные сети», в открывшемся разделе запустите в работу «USB-интернет».
Переходите на ПК и запускайте «Панель управления», далее выбираем раздел «Сеть и Интернет» затем «Центр управления сетями и общим доступом».
Должно было открыться новое подключение, чтобы проверить это, перейдите в раздел, где собраны все сети. Для этого выбираем раздел справа «Изменение настроек адаптера».
Щелкните ПКМ по названию сети, которая получает интернет и перейдите в раздел свойств. Там откройте вторую страничку, с названием «Доступ» и проставьте разрешающие флажки. В разделе «Подключение домашней сети» выберите свой телефон. Если его нет, значит, раздать инет не получится.
На новых системах Андроида все гораздо сложнее:
Запустите на своем ПК «Сеть и интернет». Кликните на «Точку доступа и модем» и включите «USB-модем». Появится название новой сети на ПК, но передача данных на него будет невозможна. Для использования скачайте «ADB RUN» на телефон, она находится в свободном доступе и не требует денег.
После загрузки дождитесь появления основного меню. Теперь переходите в «Other command» и запускайте одну из команд, под названием «Reverse tethering (PC Internet to Android)».
Далее потребуется по очереди запустить 3 команды: «Install Java» для установки нужного софта на комп. «Install APK» для установки приложений на само мобильное устройство. «Run Reverse tethering» уже для непосредственно передачи данных.
После выполнения всех команд ваш телефон должен наконец-то начать получать инет от компа.
Решение проблем
При передаче по usb адрес может выставляться неправильно, тогда его придется отредактировать самостоятельно. Вызовите контекстное меню сети, через которую вы подключены к инету, кликните по строке «Сведения». Открывает опцию «Адрес IPv4».
Перейдите в «Свойства» той сети, которая должна отправлять информацию на телефон. Кликните по IPv4, снова запускаем «Свойства». Начальные три цифры пишем такие же, как стояли в подключении компьютера. Оставшуюся цифру ставим такую, чтобы не совпадала с адресом ПК, но была не больше чем 254. Если все вроде бы настроено корректно, но компьютер не раздает интернет через юсб, то можно отключить соединение с интернетом и включить снова.
Проблем с раздачей через вайфая почти не бывает. Единственная проблема — это если модуль не может его раздавать. Тогда остается только или докупить внешний модуль или использовать другие способы.
Время на прочтение
2 мин
Количество просмотров 715K
Периодически я сталкиваюсь с ситуациями, когда необходимо быстро настроить раздачу интернета через WiFi со своего ноутбука и под рукой нет специальной программы. Вот и сейчас мой роутер приказал долго жить и оставил дом без интернета. А не так давно телефон друга отказался подключаться к моему роутеру и мы быстро организовали дополнительный wifi-сигнал с моего ноута, что спасло ситуацию.
И помогают мне в этом 3 команды:
netsh wlan set hostednetwork mode=allow
netsh wlan set hostednetwork mode=allow ssid=FastWifi key=12345678 keyUsage=persistent
netsh wlan start hostednetwork
Под катом я детально расскажу как и что нужно делать и покажу на примере настройки Windows 7.

Надо сказать, что гайд, который я описываю — не слишком уникален. В сети можно найти подобное руководство, но я думаю, что грамотно оформленный и актуальный на сегодняшний день гайд на гиктаймсе будет очень удобен для чтения и применения.
Шаг 1:
Для начала нам нужно отключить интернет у себя на ноутбуке.
Шаг 2:
Теперь находим командную строку. Для этого откройте меню “Пуск” и введите запрос в поисковой строчке — cmd
Теперь запускаем её от имени администратора, кликнув на появившуюся иконку правой кнопкой мыши.
Шаг 3:
Вводим первую команду: netsh wlan set hostednetwork mode=allow
Примечание:
В командной строке не работает стандартное СTRL+C/СTRL+V, но скопировав строчку её можно вставить нажав на правую кнопку мыши в cmd и выбрав пункт “вставить”

Если всё хорошо, то мы получили такую картинку:
Шаг 4:
Вводим данные своей создаваемой сети, её название и пароль, с помощью команды:
netsh wlan set hostednetwork mode=allow ssid=FastWifi key=12345678 keyUsage=persistent
Где “FastWifi” — это название сети, а “12345678” — пароль от неё.
Вот что получаем:
В логин и пароль пишите только английские буквы и/или цифры.
Шаг 5:
И наконец вводим команду, которая запустит нашу точку доступа:
netsh wlan start hostednetwork
Видим:
Шаг 6:
Теперь надо передать права от нашего текущего интернета — нашему новому “роутеру”. Для этого идём в “Центр управления сетями и общим доступом”, там идём по ссылке “Изменить параметры адаптера”.
Находим значок своего интернета, кликаем правой кнопкой на него, выбираем “Свойства”. Далее выбираем вкладку “Доступ”, галкой отмечаем пункт “Разрешить другим пользователям сети использовать подключение к Интернету данного компьютера” и в списке “Подключение к домашней сети” выбираем наше новое соединение, которое мы только что создали.
Шаг 7:
Включаем интернет и наслаждаемся результатом
Если хотите дать полные права доступа, а не только доступ к интернету через браузер, то во вкладке “Доступы” нажмите “Настройка” и отметься галочками все необходимые пункты.

Итого:
В конечном итоге вам нужно помнить только 3 команды:
— netsh wlan set hostednetwork mode=allow
— netsh wlan set hostednetwork mode=allow ssid=FastWifi key=12345678 keyUsage=persistent
— netsh wlan start hostednetwork
И вы сможете настраивать интернет за 5 минут, а на настроенном компьютере вам понадобится только 2 команды:
— netsh wlan start hostednetwork — для запуска точки доступа
— netsh wlan stop hostednetwork — для остановки точки доступа
p.s. Стоит отметить, что метод этот всё-таки временный, так как при перезагрузке ноутбука сеть выключается и её вновь надо запускать через командную строку, так что рекомендую посмотреть качественные беспроводные маршрутизаторы, чтобы подобных проблем дома у вас не возникало.
Нередко возникают ситуации, когда нужен интернет на мобильном устройстве, а сеть Вай-Фай отсутствует. Вам не придется приобретать дополнительно трафик или заниматься поиском свободной точки доступа. Можно раздать Интернет с ноутбука.
Содержание
- Раздает ли ноутбук Интернет
- Подготавливаем ноутбук
- Создаем виртуальный роутер через командную строку
- Раздача Вай-Фая с компьютера на компьютер
- Создаем мобильный хот-спот в Windows 10
- Используем популярные хосты для раздачи интернета
- Connectify
- MyPublicWi-Fi
- Virtual Router Plus
- Как защитить сеть
- Если при создании точки доступа возникли проблемы
Раздает ли ноутбук Интернет
Современные ноутбуки оснащены специальными встроенными беспроводными адаптерами модемов Вай-Фай. Но прежде потребуется создать виртуальный мост, который соединит друг с другом этот адаптер и плату Интернет-сети.
Программ, позволяющих выполнить раздачу по Вай-Фай немало, но некоторые в итоге обеспечивают плохую связь. Раздача сигнала на Windows 7, 8 и 10 проводится с помощью только двух способов:
- встроенных инструментов Windows;
- через сторонние софты.
Раздают интернет и со стационарного ПК, но тогда в нем тоже должен присутствовать встроенный адаптер для подключения к беспроводной сети.
При изготовлении оборудования его встраивают редко, но можно приобрести внешний прибор, который похож на радиоприемник и дает качественный сигнал.
Статья по теме: как раздать Вай-Фай с телефона на ноутбук или компьютер.
Подготавливаем ноутбук
При подключении ноутбука к сети по кабелю (при этом Вай-Фай вы будете раздавать с устройства как с роутера) потребуется только создать простое подключение, чтобы обеспечить на ноуте доступ к интернету. Перед этим проверьте встроенный адаптер на работоспособность.
При соединении кабеля с устройством, на дисплее ноутбука в правом углу снизу появится иконка, показывающая, что доступ налажен.
Если связи нет, возможной причиной станет неисправный кабель LAN или его неплотное присоединение к разъему. Тогда иконка будет показывать отсутствие подключения.
Теперь проверяем работу адаптера. Переходим к закладке «Мой компьютер» через меню «Пуск» или клавишу Виндовс в нижнем левом углу на панели управления. Находим кнопку «Компьютер», жмем на нее. В открывшемся окне в свободном месте делаем щелчок мышкой, переходим к «Свойствам»
Через «Диспетчер устройств» отправляемся к «Сетевым адаптерам», там откроется перечень всех установленных адаптеров. Находим строку с NetWork, становимся на него, правой кнопкой активируем пункт «Включить». Отсутствие пункта говорит о нормальной работе адаптера. Следовательно, можно настраивать Вай-Фай.
Далее пошагово разберем популярные способы раздачи Вай-Фай с прибора, работающего на базе ОС Виндовс 7,8 или 10. Создавать точку доступа будем, используя средства ОС, и популярные софты, предназначенные специально для этих целей. Источником интернета может быть маршрутизатор или стандартный проводной интернет.
Создаем виртуальный роутер через командную строку
Этот способ подойдет для Виндовса 7, 8 и 10 версии.
Сначала нужно запустить командную строку под Админом. Становимся мышкой на Пуск, правой кнопкой открываем проводник. Вводим команду в строке поиска:
Высветится информация о драйвере адаптера Вай Фай, используемом на конкретном ПК, и технологиях, поддерживаемых устройством. Нам нужен пункт «Поддержка сети». Если напротив него стоит «да», работаем дальше.
Если поддержка будет отсутствовать, прежде, чем приступить к раздаче интернета, потребуется провести обновление драйверов на адаптере.
В некоторых случаях выручает откат драйвера на прежнюю версию. Для этого перейдите к диспетчеру устройств, найдите свой адаптер, перейдите к «Свойствам» — «Драйверу», нажмите «Откатить».
Проведите повторную проверку через запуск командной строки.
Теперь вводим следующую команду, чтобы инициализировать создаваемый локальный хост вай-фай:
Здесь последние два пункта после знака «=» обозначают имя сети и пароль от нее.
При успешном введении командного запроса, на дисплее увидите сообщение следующего содержания:
Для запуска сети используем команду
Внизу отобразится информация о запуске размещенной сети.
Теперь проверяем новое соединение через вкладку «Центра управления сетями», ищем новую сеть.
После настроек она будет находиться в статусе «Без доступа к Интернету». Для обеспечения виртуальным хостом связью остального оборудования, его потребуется сначала подключить к соединению, выступающему источником сети для ноута.
Нажимаем на этот источник, используя правую кнопку мышки, переходим к свойствам.
Отправляемся к закладке «Доступ», проставляем галочку напротив пункта, разрешающего применение соединения пользователями, не входящими в созданную сеть. В выпавшем списке щелкаем целевое подключение.
Клавишей «ОК» подтверждаем применение настроек. В центре управления произойдет замена статуса на «Подключен».
Проверяем наличие видимости вновь созданного Вай-Фая телефоном, которому нужна раздача. Если до этого все сделали правильно, он его непременно обнаружит. Нажимаем на кнопку, с помощью пароля подключаемся к беспроводной сети.
Таким образом, ноут станет раздавать интернет на телефон. Для просмотра сведений о том, сколько устройств подключено, можно воспользоваться командой:
Чтобы отключить точку доступа введите:
Раздача Вай-Фая с компьютера на компьютер
Здесь для реализации точки доступа командная строка не используется, но способ подойдет только для Windows 7,8. Прежде всего, переходим к «Центру управления», а затем начинаем настраивать новое подключение.
В окне выберите последний пункт и нажмите «Далее».
Заполните поля с именем и ключом безопасности, снова нажмите «Далее».
Открывшееся окно подтвердит готовность сети к дальнейшему использованию. Здесь же необходимо включить доступ к Интернету, нажав на соответствующую ссылку.
Дождитесь, пока завершится операция.
Новую сеть увидите в центре управления, перейдя по ссылке «Управление беспроводными сетями».
В этом же окне реализована возможность управления подключениями – удаление, добавление, изменение свойств, выставление приоритетности.
Мобильные устройства тоже начнут получать интернет после того, гак гаджет соединится с сетью.
Через WiFi Windows 10 сформировать новую точку для гаджета получится, используя утилиту «Параметры». Для этого выполняем загрузку приложения, запускаем его, отправляемся к разделу «Сеть и Интернет». С левой стороны в меню жмем клавишу «Мобильный хот-спот».
Если сигнал поступает на роутер через сетевой кабель, или ноутбук подключен к Вай-Фай через маршрутизатор, мы сможем обеспечить одновременное использование сети сразу несколькими устройствами. Чтобы активировать хот-спот, даем соответствующее разрешение, переместив ползунок до состояния «Включить».
Имя новой сети и пароль будут сгенерированы автоматически.
Для открытия доступа выполняем действия, аналогичные тем, которые нами совершались при настройке подключения с помощью командной строки. Через «Свойства» — «Доступ» отправляемся к подключению, проставляем галочку, выбираем то подключение, которому требуется открытие доступа.
Выполняем проверку подключения.
Входим в сеть со смартфона или другого устройства.
Используем популярные хосты для раздачи интернета
Если вы не смогли настроить интернет способами, о которых мы рассказали, воспользуйтесь сторонними хостами. Они подключат все службы и запустят виртуальный роутер. Поэтому ваши действия по раздаче интернета с ноутбука будут практически сведены к нулю.
Connectify
Применяется в Виндовс 7 или 8. Нужно выполнить скачивание бесплатной версии утилиты, установить ее, перезагрузить ноутбук. Сразу можно переходить к настраиванию новой сети.
Когда приложение запустится, на дисплее откроется окно Connectify с пустыми ячейками:
Заполните поля, в нижней части окна выполните запуск точки доступа. Сеть появится уже через несколько секунд. Останется только найти ее на мобильном устройстве и подключиться.
Для получения данных о количестве пользователей, подключенных к сети, перейдите во вкладку «Клиенты».
Мы создавали новую точку доступа, используя бесплатное приложение. Если хотите получить расширенный функционал, воспользуйтесь платной версией.
MyPublicWi-Fi
Сначала выполните скачивание и установку программы. Потом нажмите на ярлык, который появится на рабочем столе, чтобы произвести запуск под Администратором. Введите необходимые настройки для создаваемой точки доступа.
Пропишите наименование сети, введите пароль. В третьем пункте укажите подключение, используемое для раздачи интернета.
MyPublicWi-Fi – бесплатная, но обладающая мощными функциональными возможностями, программа.
Virtual Router Plus
Еще одна возможность быстрой раздачи интернета. Потребуется установить и запустить программу, ввести имя сети, пароль и указать способ раздачи, дать Старт соответствующей клавишей.
Как защитить сеть
Чтобы исключить возможность подключения к соединению посторонних пользователей, установите надежный пароль для Вай-Фай. Откажитесь от стандартных наборов в интернете и придумайте собственную комбинацию, состоящую из буквенно-цифрового набора (не менее 8 символов). Дополнительно установите код шифрования. Безопасным считается WPA-2.
Если при создании точки доступа возникли проблемы
Нередко возникают ситуации, когда сеть создана правильно, но ее не может найти мобильное устройство.
Попробуйте для начала выполнить перезагрузку адаптера. Найдите устройство в «Диспетчере», отключите и повторно включите.
Кроме этого, перед созданием новой точки проверьте, активен ли режим «В самолете» и на ноуте, и на смартфоне.
Также для раздачи потребуется отключить брандмауэр Виндовс и антивирусник. Для этого нажмите комбинацию Виндовс+R, в открывшейся строчке введите «msconfig». В новом окне найдите закладку «Службы» и брандмауэр. Уберите галочки в ячейках, расположенных напротив них, сохраните изменения и выполните перезагрузку устройства.
Смотрели обновление: 4 487