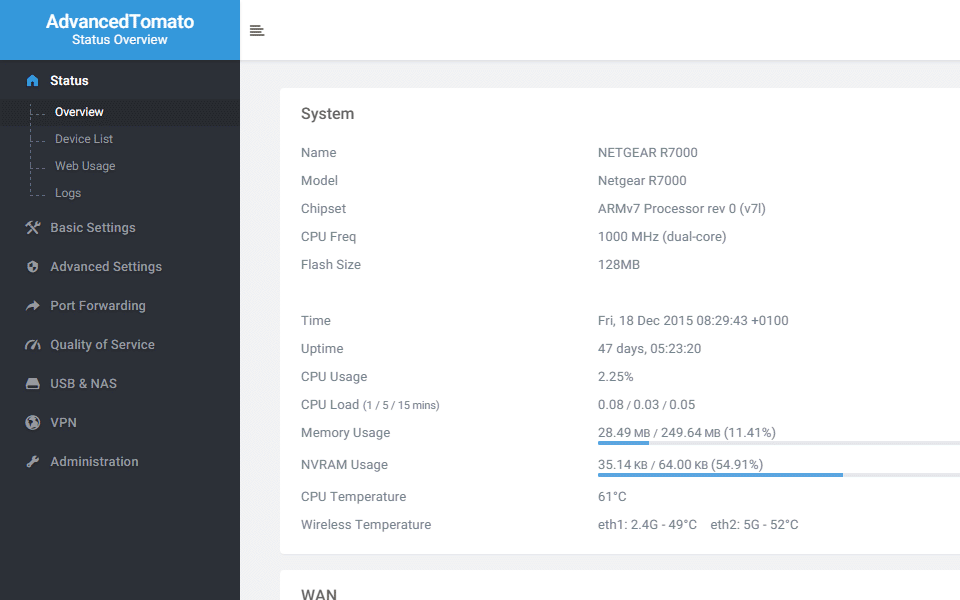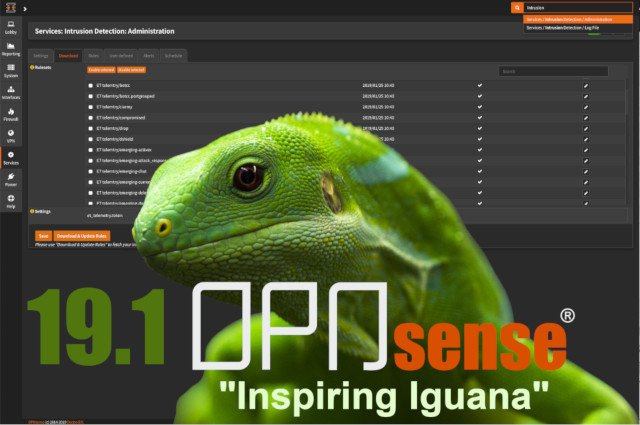После установки Wi-Fi роутера у многих возникает вопрос, а как же теперь подключать к интернету обычный стационарный компьютер, у которого нет Wi-Fi. Раньше интернет был подключен к компьютеру по кабелю, а теперь что делать? Прокладывать сетевой кабель от роутера к компьютеру не очень хочется. Мы ведь для того и устанавливали роутер, чтобы избавится от проводов в доме.
Да, после установки роутера и настройки Wi-Fi сети дома, или в офисе, все ноутбуки, планшеты, телефоны и ряд других устройств смогут подключатся к Wi-Fi сети, «по воздуху». В этих устройствах есть встроенный Wi-Fi приемник. А если у вас есть еще стационарный компьютер, к которому так же нужно подключить интернет, то здесь только два варианта:
- От роутера, к стационарному компьютеру проложить сетевой кабель. Но, такой вариант не часто подходит, так как не всегда хочется возиться с кабелями, да и иногда просто нет возможности провести этот кабель к ПК.
- Ну и второй вариант, о котором мы поговорим в этой статье, это подключение к вашему компьютеру внешнего, или внутреннего Wi-Fi адаптера. С его помощью, обычный, стационарный компьютер сможет подключаться к интернету по Wi-Fi.
Точно с такой же ситуацией я столкнулся у себя дома. После установки маршрутизатора, все устройства подключались по беспроводной сети. А вот компьютер, который нужно было оставить, я подключил по Wi-Fi с помощью USB Wi-Fi приемника. Именно об этих приемниках я сейчас расскажу подробнее.
Много современных материнских плат имеют встроенный беспроводной Wi-Fi и Bluetooth модуль. А это значит, что для подключения ПК к Wi-Fi не нужно покупать и подключать дополнительные адаптеры. Посмотрите характеристики своей материнской платы. Если Wi-Fi встроенный, но он не работает, то скорее всего нужно просто скачать и установить драйвер.
Если у вас есть лишний Wi-Fi роутер, который лежит без дела, то можно попробовать настроить его в качестве приемника. Он будет принимать по Wi-Fi сигнал от вашего главного роутера, и по кабелю давать интернет на стационарный компьютер. Статья на эту тему: роутер как приемник (адаптер) Wi-Fi.
С помощью Wi-Fi адаптера, о которых я расскажу ниже, можно раздавать интернет по Wi-Fi. Например, у вас к ПК подключен кабельный интернет. Мы к компьютеру подключаем адаптер, и он может раздавать интернет на другие устройства. Как все это настроить, я писал в отдельной статье: как раздать Wi-Fi с ноутбука или компьютера без роутера.
Подключение компьютера к Wi-Fi с помощью адаптера. Без кабеля
Как я уже писал выше, для обычных компьютеров, в которых нет встроенных приемников беспроводных сетей, в продаже есть большое количество сетевых адаптеров. Эти адаптеры есть как внешние, так и внутренние. Что качается цены, то они не очень дорогие. Есть конечно же разные модели, у разных производителей. Но, самый дешевый обойдется вам примерно в 6-7 долларов (это устройства популярных производителей). У Tenda есть недорогие модели. У меня, например, так же есть недорогой, внешний USB Wi-Fi адаптер TP-LINK TL-WN721N. Выглядит он вот так:
Работает отлично. Нужно будет подготовить инструкцию по его настройке на ПК. Кстати, многие называют такие адаптеры «флешками для подключения к Wi-Fi»:)
Как выбрать Wi-Fi адаптер для компьютера: внешние и внутренние
Давайте разберемся, какие адаптеры бывают, и как выбрать такой адаптер для вашего ПК. Значит, бывают они внешние и внутренние.
Внешние адаптеры
Подключаются в USB разъем компьютера. Для его установки не нужно разбирать системный блок, это несомненно плюс. Выглядят они как обычные флешки. Есть маленькие, есть такие как на картинке выше, а есть еще и с антеннами. Те которые с антеннами, я советую покупать в том случае, если в комнате, где у вас стоит компьютер, не очень сильный сигнал Wi-Fi сети.
Если вы не очень сильно разбираетесь в компьютерах, то рекомендую купить именно внешний Wi-Fi приемник. Подойдет практически любой. Установка не сложная: подключили адаптер в USB разъем компьютера, установили драйвера (если он не установился автоматически), и все, можете подключатся к Wi-Fi.
Вот, еще фото внешних адаптеров:
С этими устройствами разобрались. Идем дальше.
Внутренние адаптеры
Эти адаптеры подключаются в PCI, PCI Express или M.2 разъем на материнской плате вашего компьютера. Понятное дело, что для установки такого адаптера нужно разбирать системный блок. Установка в принципе тоже не сложная. Сняли крышку с системного блока, установили в PCI или M.2 разъем адаптер, перезагрузили компьютер, установили драйвер и все.
Снаружи системного блока, будет выглядывать антенна адаптера, или даже несколько. Это все для лучшего приема. Ведь если обычный USB приемник можно подключить через удлинитель, что бы он лучше принимал сигнал, то с внутренним адаптером так не получится.
Вот как выглядят внутренние PCI адаптеры:
Какой адаптер лучше купить для подключения обычного компьютера к Wi-Fi? На этот вопрос я ответил в статье как выбрать Wi-Fi адаптер для ПК. Мне почему-то кажется, что внешние USB адаптеры более удобные и практичные. Их можно без проблем подключить к другому компьютеру. Процесс подключения и установки немного проще.
Как видите, подключить стационарный компьютер к Wi-Fi сети совсем не сложно. Зато, можно избавится от проводов. Это актуально особенно в том случае, если роутер находится далеко от компьютера.
Роутер подключает интернету все проводные и беспроводные устройства в доме. Часто провайдеры самостоятельно устанавливают их и настраивают. Но что делать, если нужно настроить роутер с нуля и без помощи специалиста? Или перенастроить устройство после предыдущих жильцов, при смене провайдера? Сменить пароль на Wi-Fi с восьми единиц на что-то более надежное? Не спешите вызывать специалистов за космическую плату и попробуйте разобраться с этим самостоятельно.
Подключение роутера
Все роутеры выглядят примерно одинаково: провода сзади, лампочки спереди. На задней стороне находятся разъем питания и сетевые порты RJ-45. Один из них предназначен для кабеля от интернет-провайдера. Он подписан как Internet или WAN (внешняя сеть). Остальные порты этого типа подписаны как LAN. Они нужны для подключения домашних компьютеров, телевизоров и прочих устройств по кабелю. На некоторых моделях имеется порт для DSL-интернета (по телефонной линии) и USB-разъем для внешних накопителей или модемов мобильной связи (3G/4G), а в самых новых и продвинутых устройствах также присутствуют порты для подключения SFP-модулей. Последние часто используются для конвертирования оптического сигнала в цифровой.

На задней панели также может быть несколько кнопок. В зависимости от модели их количество может отличаться. Среди них: кнопка включения, кнопка отключения беспроводной сети, кнопка WPS и кнопка Reset. Последняя встречается на любом роутере. Она сбрасывает абсолютно все настройки устройства к заводским значениям и обычно утоплена в корпус, чтобы предотвратить случайное нажатие. Чтобы нажать на нее, нужно воспользоваться тонким предметом — например, разогнутой скрепкой.
Если вы хотите только перезагрузить роутер (например, при проблемах с интернетом), то нажимать на Reset не нужно. Достаточно пару раз нажать кнопку включения или просто отключить блок питания устройства от электрической розетки, а затем подключить его заново.
На лицевой панели маршрутизатора есть несколько индикаторов, которые отображают состояние устройства. У каждой фирмы и модели — свой набор и порядок индикаторов.

Если роутер будет раздавать интернет только на беспроводные устройства, достаточно подключить два кабеля (питание и интернет), включить устройство и дождаться, когда загорится индикатор беспроводной сети Wi-Fi.
Если компьютер будет подключаться кабелем, нужно использовать разъем LAN и дождаться, когда загорится соответствующий индикатор.
Подключаемся к роутеру
Для настройки роутера необходимо подключиться к нему с компьютера, ноутбука, планшета или даже смартфона.
Если есть ноутбук или компьютер с сетевой картой, то проще сделать это по кабелю. Поищите в коробке из-под роутера патч-корд — это кусок кабеля с двумя разъемами RJ-45. Один конец кабеля подключаем в компьютер, другой — в LAN-порт. Вот так:

Но можно подключиться и по Wi-Fi. Переверните роутер и найдите наклейки — обычно там указано название стандартной сети и пароль к ней. У двухдиапазонных роутеров таких сетей две, имя второй отличается от первой лишь добавлением к названию «5G». Подключаться можно к любой из них, пароль на обеих одинаковый. Если информации на наклейках нет, поищите в списке беспроводных сетей новую, с названием, похожим на название роутера. Вполне возможно, что производитель не стал защищать первоначальную точку доступа паролем.

При подключении кабелем никаких паролей и сетей указывать специально не нужно — все должно заработать автоматически.

Проверьте статус сетевого подключения. Если вдруг все подключилось, то вам повезло, и можно переходить сразу к настройке. А вот если подключиться не получается, вылезает окошко с требованием пароля, или не находится сеть с нужным именем, тогда разбираемся дальше.
Сброс к заводским настройкам
Если роутер не новый с магазина, то, вероятно, кто-то уже менял настройки Wi-Fi, поэтому вам и не удается подключиться. Если узнать пароль сети невозможно, то настройки нужно сбросить. Для этого возьмите разогнутую скрепку и нажмите кнопку Reset при включенном роутере.

Лучше подержать кнопку несколько секунд, так как для защиты от случайных нажатий на некоторых моделях сброс происходит только через 3–15 секунд непрерывного нажатия. При сбросе настроек название сети Wi-Fi и пароль к ней также сбросятся на заводские. Теперь можно попробовать подключиться еще раз.
Не удается подключиться кабелем
Некоторые настройки самого роутера могут мешать подключению по кабелю. Сейчас это редкость, но все же такое может встречаться в уникальных случаях. Здесь также поможет сброс к заводским настройкам. Если даже после сброса не удается подключиться, значит что-то не так с настройками компьютера. Но и это решаемо.
Нажмите на значок сети в правом нижнем углу экрана и выберите «Параметры сети и интернет». В открывшемся окне щелкните по «Настройке параметров адаптера». Затем нажмите правой кнопкой мыши на значок используемого вами подключения — проводного или беспроводного — и выберите «Свойства». Среди открывшихся параметров нужно зайти в свойства протокола IP версии 4.

В них IP-адрес и DNS должны быть выставлены в положение «Получить автоматически». Если подключиться все еще не удается, попробуйте повторить те же действия с другого компьютера.
Настройка роутера
Маршрутизатор настраивается через панель администратора. Она выглядит как обычный сайт, и заходить в эту панель нужно также. Открывайте браузер и вводите в адресной строке адрес веб-интерфейса роутера — как правило, его можно найти на наклейке задней панели устройства или в документации. Это может быть IP-адрес вроде 192.168.0.1 или 192.168.1.1. На множестве современных моделей вместо него указывается веб-адрес роутера — например, my.keenetic.net. Вводим в браузерную строку и попадаем на подобную страницу.

То же самое и с паролями. На наклейках старых моделей указаны имя пользователя и пароль по умолчанию. На новых моделях такого вы можете не встретить. Где же взять пароль? Тут все просто. Эти модели сами просят задать пароль при первом входе в систему, так что выбор только за вами.
У каждого производителя и каждого роутера «сайт» настройки выглядит по-разному. Проще всего изучить инструкцию к роутеру, но можно использовать и «метод научного тыка» — если что-то пойдет не так, вы всегда сможете сбросить настройки к заводским.
Важно в панели администрирования найти следующие разделы:
- Быстрая настройка (быстрый старт, мастер настройки и т. д.) — позволит пошагово внести все необходимые параметры для настройки интернета и беспроводной сети.
- Беспроводная сеть (Wi-Fi, беспроводной режим и т. д.) — страница расширенных настроек Wi-Fi для смены названия сети, пароля, дополнительных опций, включения гостевой сети.
- Безопасность (администрирование, контроль доступа или подобное) — на этой странице можно будет сменить пароль на вход в панель администрирования и запретить изменение настроек извне.
- Интернет (сеть, WAN, DSL, соединение или что-то подобное) — раздел, где настраиваются параметры соединения с провайдером. Обычно мастер быстрой настройки справляется, но иногда приходится что-то менять дополнительно.
Быстрая настройка
Опцию быстрой настройки имеют все современные роутеры — мастер настройки запросит все нужные параметры, не акцентируя внимание на дополнительных настройках.
Подготовьте следующие данные, которые мастер быстрой настройки наверняка у вас запросит:
- тип соединения определяет способ, которым ваш провайдер осуществляет подключение клиентов к Интернету. Он указан в договоре или в приложении к нему.
- логин и пароль для входа в интернет также можно найти в договоре. Не надо путать эти логин и пароль с учетными данными для доступа к настройке роутера или для доступа к личному кабинету на сайте провайдера (они тоже могут встречаться в договоре).

- шлюз — при некоторых типах соединения мастер может потребовать и этот параметр, который в этом случае тоже нужно узнать у провайдера. Обычно это четыре числа, разделенные точками (например, 88.12.0.88). Именно так его и следует ввести.
- мя сети Wi-Fi (SSID) — под этим именем ваша сеть будет видна в списке беспроводных сетей. При выборе имени сети помните, что она видна всем в радиусе как минимум полсотни метров, в том числе вашим соседям. Лучше всего использовать нейтральные имена, не содержащие вашего имени, номера квартиры или дома, а также каких-то слов, которые могут показаться другим оскорбительными.

- пароль (ключ) доступа к Wi-Fi — будет затребован у любого устройства, пытающегося подключиться к вашей беспроводной сети. Постарайтесь выбрать пароль посложнее, чем 12345678 или дата вашего рождения — даже если вы уверены, что хакерам вы абсолютно не интересны, лишние «гости» снизят скорость подключения. Программы переборов паролей также влегкую справляются со стандартными английскими словами, поэтому не стоит использовать и их в качестве пароля.
Для того, чтобы вероятность взлома вашей сети стала близка к нулю, задайте пароль, состоящий вперемешку из цифр, специальных символов (*,!, % и т. д.), заглавных и строчных букв. Чтобы не писать совсем мешанину, которую невозможно запомнить, можно использовать похожие цифры или спецсимволы вместо букв в словах. Например, вместо «Terminator» написать «T3rm!n4t0r». Но в любом случае после создания пароля запишите его себе куда-нибудь, чтобы ненароком не забыть порядок букв и символов в нем.
- MAC-адрес — может потребоваться, если провайдер осуществляет привязку кабеля к конкретному устройству. Здесь не вам нужно вводить информацию, а наоборот — найти МАС-адрес вашего устройства (на его корпусе или в панели настроек) и сообщить провайдеру.
Бывает, что первоначальные настройки провайдера предполагали выход в интернет непосредственно с вашего компьютера, а теперь вы хотите подключить к кабелю роутер. В этом случае в качестве МАС-адреса роутера следует задать МАС-адрес сетевой карты того компьютера, с которого ранее осуществлялся выход в интернет.

Многие роутеры позволяют клонировать МАС-адрес сетевой карты компьютера, с которого вы зашли в веб-интерфейс — если ранее в интернет вы выходили именно с этого компьютера, то опция клонирования МАС-адреса может заметно ускорить его установку.
Дополнительные настройки Wi-Fi
В разделе настройки беспроводной сети можно сменить пароль на Wi-Fi, имя сети (SSID) и установить некоторые дополнительные параметры.
Если вы находитесь в панели администрирования и при этом сами подключены к роутеру через Wi-Fi, то после смены параметров вещания сети вам придется заново подключиться к ней с новым именем и паролем.
Можно скрыть SSID из доступного всем списка сетей — правда потом, чтобы подключить к ней новое устройство, имя сети придется вбивать вручную. Опция капризная и пользоваться ей лучше с осторожностью — не все устройства нормально подключаются к «невидимым» сетям.

Обратите внимание на используемые технологии аутентификации — общепринятым для домашних сетей на сегодняшний день является стандарт аутентификации WPA2-PSK с шифрованием по алгоритму AES, но большинство современных устройств уже работают с алгоритмом WPA3.
Можно также настроить используемый сетью радиочастотный канал, хотя большинство роутеров обычно автоматически выбирают наименее загруженный. Двухдиапазонные роутеры вещают сразу две сети в разных диапазонах. Для каждой из сетей все вышеописанные параметры можно настроить независимо, но почти всегда роутер просто клонирует настройки из сети 2,4 ГГц в 5 ГГц, добавляя к названию точки что-то типа «5g».

Кстати, в некоторых роутерах имеется любопытная фича — если задать одинаковые имена сетей для 2,4 ГГц и 5 ГГц, то роутер будет вещать под одним названием, а устройства, принимающие сигнал, самостоятельно выберут предпочтительный диапазон исходя из мощности сигнала и других показателей.
Внутри раздела настройки беспроводного режима (или отдельно — зависит от производителя) есть еще два параметра, на которые следует обратить внимание: WPS и гостевая сеть.
WPS — это технология автоматической защищенной настройки соединения, в которой обнаружилось несколько уязвимостей. Если вы не хотите, чтобы к вашей сети подключались чужие пользователи, в обход даже самого сложного пароля, эту функцию нужно отключить. И больше не включать.

Гостевая сеть пригодится, если вы готовы делиться с гостями интернетом, но не хотите давать им доступ к своей локальной сети (к устройствам, подключенным кабелем LAN и по Wi-Fi). При включении гостевой сети создается отдельная Wi-Fi точка с отдельным именем и паролем, которые можно смело называть гостям. Как и в случае с основной сетью, у двухдиапазонных роутеров может быть две такие сети.

Дополнительные настройки безопасности
Обратите внимание на удаленный доступ — по умолчанию он должен быть выключен, но были случаи, когда провайдеры поставляли роутеры с настроенным удаленным доступом. Делалось это, вроде как, для удобства настройки роутеров пользователей техподдержкой, но надо понимать — при этом техподдержка может получить полный доступ к локальным сетям пользователей. В старых моделях роутеров нужно убедиться, что во вкладке удаленного доступа нет никаких IP-адресов — если они присутствуют, их нужно удалить. В новых моделях он обычно отключается проще — снятием соответствующей галочки в настройках.

Правда, в таком случае вы больше не сможете подключиться к настройкам роутера из любой точки мира. Это реализовано во многих современных устройствах — например, у Keenetic есть фирменное мобильное приложение, с помощью которого можно конфигурировать любые роутеры, с которыми было установлено сопряжение.
При этом существует и другой способ удаленного управления — например, по протоколам HTTP, Telnet и SSH. Вот эти функции лучше отключить, как говорится, на корню, потому что они позволяют управлять роутером на самом низком уровне — то есть, на уровне микропроцессора.

Когда любой способ удаленного доступа отключен, из «внешнего мира» никто к роутеру не подключится, чего нельзя сказать о вашей локальной сети. Но, находясь в организованной нами сети, злоумышленник все еще сможет получить доступ к настройкам роутера, если мы поленимся сменить его на безопасный. Обычно это делается в том же разделе, что и управление доступом. Так что, если вы хотите, чтобы и из локальной сети доступ к настройкам роутера был только у вас, то стандартный пароль нужно сменить.

Как и пароль сети, пароль доступа тоже лучше куда-нибудь записать. Если вы его забудете, роутер придется сбрасывать и производить всю настройку заново.
У большинства современных роутеров имеется функция резервного копирования настроек. Когда вы полностью завершите настройку, есть смысл ею воспользоваться — все настройки будут сохранены на вашем ПК в виде файла. Если позже вы будете изменять какие-то настройки роутера и сделаете что-то не так, то вам не придется все настраивать вручную с нуля — просто восстановите прежние настройки с помощью резервной копии за пару минут.

Чек-лист
Если что-то не получается, проверьте еще раз, что вы все сделали правильно и в нужной последовательности:
- У вас есть роутер и кабель «с интернетом» от провайдера.
- Вы правильно подключили кабели к роутеру и включили его в сеть.
- Роутер новый, или вы выполнили сброс к заводским настройкам.
- Вы подключаетесь кабелем или по Wi-Fi.
- Компьютер, подсоединенный к роутеру, настроен на автоматическое получение IP-адреса.
- Вы нашли имя сети (SSID) и пароль для входа.
- Вы нашли адрес веб-интерфейса, логин и пароль или воспользовались наиболее распространенными (192.168.0.1 или 192.168.1.1, пароль/логин: admin/admin).
- Вы успешно зашли в веб-интерфейс, нашли и запустили быструю настройку.
- Вы задали полученные от провайдера параметры: тип соединения, логин и пароль для входа в Интернет.
- Вы задали параметры вашей сети Wi-Fi: имя сети (SSID) и пароль для входа в нее.
Если вы все это сделали, но доступа к интернету у вас так и не появилось, остается только обратиться в техподдержку провайдера.
Статья обновлена автором Urik26
Уровень сложности
Средний
Время на прочтение
6 мин
Количество просмотров 9.9K
Какой маршрутизатор лучше подойдёт для домашнего офиса? Ответ зависит от множества факторов. Для одних самое важное — поддержка Wi-Fi 6 (802.11ax), для других — качественный корпус и антенны, энергопотребление, кто-то выбирает по надёжности и отзывам коллег. Но есть особая категория пользователей, которым на всё это наплевать. Потому что они смотрят на маршрутизатор совершенно под другим углом. Для них маршрутизация — это программная функция. А саму «железку» можно собрать из чего угодно. Главное, чтобы она работала на свободной прошивке, а ещё лучше — на полноценном Линуксе для удобства управления устройством.
И если подумать, то лучший маршрутизатор — это обычный компьютер. Только слегка допиленный до кондиции.
В этом смысле история развивается по спирали, напоминая причудливые адаптеры Wi-Fi начала 2000-х годов — практически единственный способ подключить «мобильный интернет» к какому-нибудь ноутбуку или КПК. А сейчас мы делаем примерно то же самое с персональным компьютером, чтобы сделать из него сервер/маршрутизатор.
Первая версия протокола Wi-Fi (802.11) была представлена в 1997 году. И все сразу поняли, что это революция. Даже первые версии обеспечивали скорости на порядок выше, чем GPRS (мобильный интернет того времени), который к тому же тарифицировался по килобайтам и требовал совершенно безумных трат. Например, просто посмотреть почту в текстовом виде стоило примерно доллар. А открывать на своих КПК какие-то сайты с графикой могли только миллионеры.
Поэтому Wi-Fi сразу пошёл в народ. В конце 90-х на рынке появились специальные адаптеры Wi-Fi, которые можно было вставить в ноутбук и получить настоящий большой интернет практически бесплатно, через какую-нибудь публичную точку доступа Wi-Fi, которые постепенно начали появляться в городах (сначала в ресторанах и интернет-кафе). Парольная защита хотспотов в те времена (WEP) взламывалась за секунды.
▍ Точка доступа Wi-Fi из ноутбука
Раньше мы апгрейдили ноутбук, чтобы получить мобильный интернет, а сейчас — чтобы сделать маршрутизатор или точку доступа Wi-Fi. В принципе, в такой роли можно использовать любой старый компьютер, даже 80486. Ноутбук в силу портативности выглядит более концептуально. Вспомним, как это делалось двадцать лет назад.
Комплект простой:
- старый ноутбук;
- беспроводная карта;
- разъём типа pigtail (пигтейл);
- антенна.
В начале 2000-х для этой цели использовались PCMCIA-карты типа ORiNOCO Gold с пигтейлом под антенну. Дёшево и сердито.
ORiNOCO Gold с подключением внешней антенны через pigtail-коннектор
Карты ORiNOCO Gold были популярным выбором для хакерских экспериментов с Wi-Fi в публичных местах, например, организации фальшивых точек доступа или скана/брутфорса окружающих хотспотов.
В корпорациях чаще использовались PCMCIA-карты Cisco, более дорогие и престижные. Тогда был целый зоопарк разнообразных форм-факторов для Wi-Fi-адаптеров, включая Compact Flash (CF), Secure Digital (SD), ExpressCard и USB. Были карты в форматах ISA и PCI, чтобы нативно подключить десктопы к Wi-Fi.
Ноутбук с таким адаптером можно было настроить для работы в качестве нормальной публичной точки доступа. Например, в каком-нибудь кафе.
Сейчас кажется, что от этого многообразия не так много осталось. Зоопарк стал гораздо пореже. В большинстве смартфонов, ноутбуков и планшетов чипсет Wi-Fi изначально встроен в материнскую плату, так что нет нужды в дополнительных аксессуарах. Широкой нишей остались беспроводные USB-адаптеры Wi-Fi для подключения настольных ПК.
▍ Маршрутизаторы из одноплатников
Сейчас среди продвинутых пользователей принято покупать маршрутизатор на свободной прошивке типа OpenWRT, DD-WRT, Tomato (с интерфейсом AdvancedTomato) или самому настраивать какой-нибудь одноплатник типа Raspberry Pi. Продаются даже специализированные одноплатники, которые рассчитаны на использование в роли маршрутизаторов. Кажется, у них это главное целевое предназначение. Вот некоторые из списка:
- Orange Pi (последняя версия Orange Pi 5 c 8-ядерным SoC Rockchip RK3588S и 32 ГБ RAM гораздо производительнее, чем Raspberry Pi 4 — на ней можно даже построить бюджетный Linux-десктоп);
Orange Pi 5
- Banana Pi;
- Odroid;
- BeagleBone;
- Cubieboard.
Выбор конкретной модели, конечно, зависит от конкретного юзкейса, то есть требований к сети и мощности. Большинство современных одноплатников из коробки поддерживает Wi-Fi и Ethernet, наряду с другими сетевыми интерфейсами.
Интерфейс AdvancedTomato
Но когда покупаешь новую партию одноплатников для домашних поделок, невольно закрадывается мысль: а почему не использовать старое железо, которое пылится в подвале? Иногда старенький 80486 вполне может справляться с работой того же маршрутизатора.
▍ Linux-маршрутизатор из старого ПК
Ещё в конце 90-х появилась идея, что в роли маршрутизатора можно использовать обычный Linux-компьютер. Нужно только доукомплектовать его соответствующим образом. Если вспомнить, какие детали мы использовали раньше для этих целей, то сейчас многие из них уже отсутствуют в продаже. Но в принципе, их можно найти на барахолках, если есть такой интерес.
В те времена маршрутизаторы частенько устанавливали для организации совместного доступа в интернет, например, по ADSL. Интернет был дорогим удовольствием, так что имело смысл сброситься на подключение всем пользователям локальной сети (например, из одного или нескольких многоквартирных домов).
Мосты между домами прокладывали кабелем или по Wi-Fi (адаптеры в ПК + антенны). В качестве адаптеров были популярные устройства Aironet (позже эту фирму купила Cisco):
С обеих сторон роль маршрутизатора выполняли обычные «пентиумы». Сборка собственного Linux-маршрутизатора имела экономический смысл, потому что коммерческие модели c такой функциональностью стоили тысячи долларов. А средние зарплаты у инженеров (и программистов) тогда были в районе 150 долларов, что говорить о студенческих стипендиях, так что приходилось экономить.
В общем, типичный комплект 1998 года выглядел примерно так, с теми ценами:
Пару советов по кабелям:
- Не экономить на качестве кабеля.
- Не прижимать, не сгибать и не подвергать кабель другим пыткам.
- Использовать короткие кабели (чем короче — тем лучше, потому что сигнал реально затухает с каждым метром).
В наше время можно взять практически любой компьютер, поставить туда хорошую сетевую карту с поддержкой Wi-Fi и специализированный Linux-дистрибутив — и маршрутизатор готов. Специалисты рекомендуют брать серверную карту на чипсете Intel i350.
В прошлом веке использовали дистрибутив Linux Router, а сегодня на выбор — десяток специализированных альтернатив. Некоторые перечислены выше в разделе про одноплатники. К ним можно добавить OPNsense, pfSense и IPFire, причём первые две — наилучший выбор (вместе с OpenWRT). Нужно только оговориться, что pfSense основан на ядре BSD, а не Linux, а OPNsense — форк pfSense.
OPNsense
Как вариант, можно запустить скрипт linux-router, который настроит любую Linux-систему на раздачу трафика по одному из следующих сценариев:
Internet----(eth0/wlan0)-Linux-(wlanX)AP |--client |--client"><pre class="notranslate">Internet----(eth0/wlan0)-Linux-(wlanX)AP |--client |--client
Internet WiFi AP(no DHCP) | |----(wlan1)-Linux-(eth0/wlan0)------ | (DHCP) |--client |--client
Internet WiFi AP(no DHCP) | |----(wlan1)-Linux-(eth0/wlan0)------ | (DHCP) |--client |--client
Internet Switch | |---(eth1)-Linux-(eth0/wlan0)-------- |--client |--client
Internet Switch | |---(eth1)-Linux-(eth0/wlan0)-------- |--client |--client
Собственный компьютер-маршрутизатор полностью программируемый и под своим контролем — это отличная идея. На рынке есть специализированные мини-ПК, например, на чипсете Pentium N6005.
Intel Pentium N6005
Но то же самое и даже лучше можно собрать своими руками из старого ПК и лишних комплектующих. Преимущество мини-ПК — низкое энергопотребление (около 10 Вт) в режиме ожидания, в котором устройство проводит 99% времени. Показатель почти как у обычного маршрутизатора (3–5 Вт).
В начале 2000-х маршрутизаторы с большими антеннами «добывали» интернет в удалённых районах, передавали его на точку распределения трафика для раздачи голодным до интернета местным пользователям. В принципе, сегодня большинство типичных ситуаций в доме и офисе примерно такие же. Маршрутизатор должен «добыть» интернет — и раздать его местным пользователям, хотя в роли юзеров уже не столько люди, сколько всяческие устройства: телевизоры, колонки, холодильники. Что тут говорить, даже офисный чайник последней модели стучится в интернет, а управлять им можно через приложение, чтобы вскипятить воду перед приходом в офис.
В общем, старые компьютеры всегда можно переиспользовать, в том числе в роли маршрутизатора. Наверное, жители Германии или Испании на барахолках могут найти кучу интересных гаджетов 2000-х годов, и те же PCMCIA-карты Wi-Fi и карты Aironet. Если повезёт, можно даже найти Wi-Fi-адаптер для десктопа PCI или даже ISA. Наверное, тысячи таких адаптеров лежат без дела где-то по чердакам и шкафам у компьютерных энтузиастов.
Почему бы не взять их для хорошего дела? Пусть потрудятся ещё пару лет, пока не сгорят. Хотя старая техника зачастую оказывается надёжнее самых новых моделей, так что ожидание может затянуться… 😏
Telegram-канал с розыгрышами призов, новостями IT и постами о ретроиграх 🕹️
На чтение 7 мин Просмотров 483к. Опубликовано
Обновлено
В этой статье расскажу, как подключиться к wifi со стационарного компьютера под управлением Windows без провода через адаптер. И хоть беспроводные технологии уже распространены повсеместно, далеко не каждый знает, как выйти в интернет посредством беспроводной связи на ПК. Хотя сегодня это актуально как никогда — ведь подключиться к wifi через роутер или смартфон можно не только со стационарного компьютера, но и ноутбука. А это означает, что можно будет поработать или посмотреть любимый фильм не только дома по кабелю, но и в кафе, торговом центре или даже метро. На сегодняшний день самая актуальна ОС — это Windows 10, так что посмотрим, как подключить компьютер через WiFi адаптер к сети именно на ее примере.
WiFi адаптер для подключения компьютера к интернету
Большинство современных устройств уже имеют в комплекте установленный wifi модуль — это касается большинства ноутбуков, нетбуков, планшетников и смартфонов. Однако если где-то в углу бабушкиной комнаты заваленный тряпками застоялся старенький стационарный компьютер, то его также можно включить в нашу игру — дедуля еще может дать фору новомодным агрегатам! Для него в магазине найдется специальное устройство — беспроводной адаптер, который сделает стационарный ПК полноправным членом wifi семьи.
Адаптеры бывают двух типов — съемные или встраиваемые. Встраиваемый, или сетевой, вставляется внутрь корпуса в слот PCI, наподобие сетевой или видео карты. Плюс в его более стабильной работе, минус — его нужно вставить внутрь и забыть, в то время как съемный можно установить на другой компьютер, если понадобится.
Поэтому я использую для своего компа usb wifi адаптер и не испытываю по большому счету никаких проблем ни со стабильностью, ни со скоростью wifi — главное, чтобы он по характеристикам подходил к вашему роутеру и поддерживал те же стандарты связи.
У меня модель Trendnet TEW 624-UB, как ни странно (сужу по опыту использования их роутеров и ip камер), но вполне достойный вариант и работает безотказно. На его примере я и покажу, как подключить к сети wifi компьютер.
- Вставляем в USB разъем адаптер
- Запускаем установочный CD и устанавливаем драйвера и утилиту для управления устройством
После этого нужно перезагрузить компьютер и активировать работу беспроводного адаптера — включение его производится либо с кнопок на клавиатуре, либо отдельной кнопкой или тумблером на корпусе — подробнее об этом в я уже написал в другой статье — повторяться не буду.
Открою небольшой секрет — все современные адаптеры легко распознаются в операционной системе Windows 10 без дополнительных сторонних утилит. Поэтому можно просто подключить адаптер к порту USB, установить драйвер и пользоваться.
Рекомендуется обновить драйвер на адаптер для Windows с официального сайта разработчика, чтобы он стабильно работал с последними изменениями, внесенными в операционную систему.
Далее находим на рабочем столе ярлычок «TEW Manager». Запускаем приложение и заходим в раздел «Site Survey», то есть по-русски список доступных для подключения сетей.
Выбираем в нем свою и в зависимости от созданного вами типа шифрования (WPA или WEP) откроется новое окно, в которое вводим наш пароль. После этого интернет должен начать работать.
Подключение компьютера к WiFi встроенными средствами Windows
Если же по моему совету фирменное приложение решили не использовать, то подключим компьютер к wifi роутеру с помощью встроенной программы. Когда устройство установлено и находится в рабочем состоянии на нижней панели Windows 10 мы сможем увидеть иконку беспроводных соединений.
Кликаем по этому значку, чтобы открыть боковую панельку, в которой отобразится список всех доступных для подключения сетей.
- Выбираем ту из них, от которой знаете пароль или которая незапароленная и жмем «Подключиться»
- Вводим ключ
- И компьютер подключится к интернету. Если вы хотите, чтобы он полноценно участвовал в работе локальной сети, то также на последнем шаге включите обнаружение других устройств внутри нее — компьютеров, планшетов, ТВ, принтеров и т.д.
Проблемы при подключении компьютера к WiFi без сетевого кабеля
Если у вас возникли какие-либо проблемы с подключением компьютера к WiFi без провода, то рекомендую обратить внимание на следующие статьи, в которых подробно разбираются самые распространенные ошибки на Windows 7, 8 и 10:
- Ошибка подключения сетевого кабеля
- ТОП-5 причин, почему не работает WiFi
- WiFi подключение ограничено
Организация домашней сети между ПК и другими компьютерами
Но подключением пары компьютеров к wifi мы не ограничимся — ведь есть еще более интересная возможность: объединить разные устройства в домашние wifi сети. То есть мы сможем печатать рефераты прямо лежа на кровати и потом забирать их из принтера, стоящего на кухне, а также перекидывать их брату в соседнюю комнату без использования интернета и проводов. Звучит заманчиво, не так ли?
Давайте реализуем! Для этого понадобится одна программка. Она платная, стоит в самой расширенной версии сейчас 40 $, но у меня вместе с каким-то роутером шла как приложение, поэтому буду показывать на ней — наверняка можно найти бесплатные аналоги. Называется она Cisco Network Magic. Устанавливаем и запускаем.
Открывается окно основных настроек. Прежде всего здесь можно подключиться к доступным сетям, как в предыдущих примерах. Для этого зайдите в раздел «Работайте без проводов».
Далее находим в списке сетей свою и кликаем по ней.
После чего вводим пароль от своей сети и соединяемся.
Теперь перейдя во вкладку карты сети (Map) можно увидеть все устройства, которые входят в домашнюю сеть wifi.
Кликнув по любому из них можно попасть в их внутренние расшаренные папки или получить доступ к общим устройствам. Для того, чтобы управлять доступом к ним, вернемся в предыдущую вкладку. Теперь нам будет интересна вторая колонка из этого меню — «Общий доступ».
Нажмите на «Общий доступ к папке» и выберите папку, которую хотите открыть для просмотра на других устройствах. После этого появится сообщение, что для доступа нужно установить Network Magic на других устройствах, но по опыту у меня с Win 7 все и так прекрасно работает в направлении Win 7 > NM. То есть с ноута с семеркой я могу видеть файлы в папках компа, на котором работает Network Magic. Теперь нужно лишь зайти в раздел «Сеть» (или Топология, Map), и увидите все подключенные к домашнему вайфаю компы и открытые папки внутри каждого из них. Но в обратном направлении это не действует — для того, чтобы пользоваться файлами на ноутбуке, заходя с ПК, надо на первый также установить программу.
Общие принтеры
Довольно распространена ситуация, когда к компьютеру подключен принтер, у которого нет wifi модуля — через параллельный порт или USB. И не удобно, когда им можно пользоваться только с данного ПК. Помните я обещал печатать лежа на кровати? Так вот, с данной программой это возможно, независимо от радиуса работы беспроводной сети. Открываем раздел «Общий доступ к принтеру», где отобразится установленный и подключенный к компьютеру принтер. Выбираем его и нажимаем кнопку «Общий доступ»
Все, теперь если зайти в раздел «Устройства и принтеры» на другом отдельно стоящем компьютере, то увидите его в списке.
Теперь на него можно выводить печать любых документов с любых устройств, входящих в домашнюю сеть wifi. Однако, поскольку он соединен параллельно с одним из компьютеров, этот комп также должен быть включен.
Общие папки без программы
Если же вы не хотите использовать дополнительный софт для организации общего доступа к папкам и файлам между компьютерами, подключенными к роутеру, то это можно сделать и встроенными средствами Windows. Как? Читайте новую статью о локальной wifi сети.
Вот такими инструментами я пользуюсь для подключения к домашней сети через wifi компьютера и для общего использования его папок и установленного принтера. Кто-то скажет, что это все фигня, что так никто не делает и т.д. — таким «мега-профи» я скажу, что задач научного анализа технологии беспроводных сетей в данной статье не было поставлено. Все описанное — мой ЛИЧНЫЙ опыт, я все делал сам, вышеописанные приемы прекрасно работают и мне этого вполне хватает для удобной работы домашней сети wifi — чего еще нужно обычному пользователю?
Актуальные предложения:

Задать вопрос
- 10 лет занимается подключением и настройкой беспроводных систем
- Выпускник образовательного центра при МГТУ им. Баумана по специальностям «Сетевые операционные системы Wi-Fi», «Техническое обслуживание компьютеров», «IP-видеонаблюдение»
- Автор видеокурса «Все секреты Wi-Fi»
Содержание
- 1 Настройка Wi-Fi-роутера для работы
- 2 Подключение Wi-Fi-роутера к ноутбуку
- 3 Подключение Wi-Fi-роутера к стационарному компьютеру
- 4 Внешний адаптер
- 5 Внутренний адаптер
- 6 Заключение
- 7 Видео по теме
Возможность беспроводного соединения стала базовым функционалом большинства современных гаджетов: ноутбуков, планшетов, смартфонов. Однако соединение с Wi-Fi-сетью стационарных компьютеров до сих пор вызывает затруднения у пользователей, ведь в этих устройствах просто отсутствует нужная функция. Несмотря на это, данный «недочет» можно исправить при помощи специальных Wi-Fi-модулей.
Настройка Wi-Fi-роутера для работы
Если пользователь первый раз использует Wi-Fi-соединение, то перед тем как подключать компьютер к маршрутизатору, следует настроить устройство на передачу беспроводного сигнала. Совершается этот процесс в веб-интерфейсе роутера.
Открыть систему настроек маршрутизатора не так сложно, главное знать данные для входа. Прежде всего понадобится адрес системы. Он находится на обратной стороне Wi-Fi-роутеров: в строке под названием «IP». Если найти эту информацию не получилось, можно воспользоваться стандартными данными для перехода в веб-интерфейс:
- http://192.168.0.1/;
- http://192.168.1.1/.
Также следует проверить Wi-Fi-роутер на работоспособность. Для этого требуется проверить следующие параметры:
- Маршрутизатор подключен к электросети при помощи блока питания.
- К роутеру подключен ethernet-кабель при помощи отсека WAN.
- Персональный компьютер, с которого будет воспроизводиться вход, присоединен к необходимой сети.
После проверки правильности подключения прибора следует провести настройки подключения Wi-Fi-роутера. Для этого требуется выполнить последовательность действий:
- Запустить интернет-браузер на ПК.
- Набрать в адресной строке программного обеспечения IP-адрес роутера. Например, http://192.168.0.1/.
- Войти в систему, введя «Имя пользователя» и «Пароль».
- Запустить быструю настройку устройства или вручную заполнить данные IP-сервера.
Настройка соединения будет зависеть от веб-интерфейса модели устройства.
Большинство роутеров имеют быструю настройку, в некоторых маршрутизаторах придется вводить данные самостоятельно.
После настройки соединения можно переходить непосредственно к подключению персонального компьютера к роутеру.
Подключение Wi-Fi-роутера к ноутбуку
В ноутбуках, в отличие от стационарных компьютеров, уже установлен модуль для работы с беспроводным сигналом. Поэтому подключить устройство этого типа в несколько раз легче. Для этого необходимо выполнить следующие действия:
- Нажать левой кнопкой мышки по значку беспроводных соединений, который находится в правом нижнем углу панели задач.
- Из представленного списка соединений выбрать интересующую сеть.
- Нажать на кнопку «Подключение», при необходимости введя пароль от Wi-Fi-соединения.
После этого ноутбук начнет подключаться к маршрутизатору, и если данные для входа введены верно, то пользователь получит доступ в интернет.
Если вы не можете найти значок для подключения беспроводных соединений, то, скорее всего, на ноутбуке не установлены необходимые драйверы. Поставить нужное программное обеспечение можно с установочного диска, который идет в комплекте с ПК.
Подключение Wi-Fi-роутера к стационарному компьютеру
При попытке подключения стационарного компьютера к Wi-Fi-роутеру пользователь сталкивается с серьезной проблемой: у ПК просто отсутствует функция подключения к беспроводным сетям. Но это ограничение можно убрать при помощи дополнительного оборудования.
Рассмотрим, как подключить компьютер к Wi-Fi-роутеру без проводов двумя способами:
- при помощи использования внешнего адаптера;
- через установку в материнскую плату устройства внутреннего Wi-Fi-модуля.
Так как эти два варианта подключения отличаются друг от друга, то стоит рассмотреть инструкцию применения каждого метода отдельно.
Внешний адаптер
Внешний адаптер — прибор, подключаемый к персональному компьютеру через USB-порт, дающий возможность присоединяться к беспроводной Wi-Fi-сети. Дизайн этого устройства схож с флеш-накопителем, однако к некоторым из модулей можно присоединить дополнительный USB-кабель, чтобы улучшить качество получаемого сигнала.
При покупке внешнего адаптера внимательно стоит осмотреть комплектацию товара. В нее должны входить:
- сам Wi-Fi-модуль;
- USB-кабель для удлинения местоположения устройства, чтобы оборудование лучше ловило сигнал;
- установочный диск с драйверами для внешнего адаптера;
- инструкция подключения оборудования.
Инструкция по установке внешнего адаптера для подключения стационарного компьютера к маршрутизатору будет выглядеть следующим образом:
- Подключить устройство к ПК через USB-порт.
- Игнорировать все всплывающие окна об установке оборудования.
- Вставить в дисковод диск, который шел в комплекте с внешним адаптером.
- Запустить установочный файл драйверов.
- Следовать всем пунктам помощника установки.
- Перезагрузить персональный компьютер.
После установки драйвера, можно подключать стационарный компьютер к беспроводной сети:
- Нажать левой кнопкой мышки по значку беспроводных соединений, который появился в правом нижнем углу панели задач.
- Из представленного списка соединений выбрать интересующее.
- Нажать на кнопку «Подключение», при необходимости введя пароль от сети.
Подключать к Wi-Fi-соединению можно только компьютер с активным внешним адаптером. Если пользователь отключит устройство от ПК, то возможность подключения к беспроводной сети также будет утеряна.
Внутренний адаптер
Внутренние адаптеры, в отличие от внешних аналогов устройств, подключаются к материнской плате персонального компьютера. Оборудование подключается к специализированному разъему формата PCI. Установка такого типа не должна вызвать трудностей, однако сам процесс разбора системного блока пугает неопытных пользователей.
Перед покупкой внешнего адаптера стоит уточнить: присутствует ли у материнской платы ПК разъем формата PCI или PCI Express. Потому что только при наличии этих каналов рассматриваемый способ подключения возможен.
Перед установкой внешнего адаптера пользователю также придется собрать устройство. Обычно оборудование приходит в разобранном виде. К счастью, собрать устройство не так трудно: достаточно присоединить антенну к специальному разъему платы с микросхемами.
Чтобы подключить стационарный компьютер к маршрутизатору при помощи внутреннего адаптера, следует выполнить действия:
- Разобрать корпус системного блока таким образом, чтобы у пользователя был полный доступ к материнской карте.
- Найти слот для внутреннего Wi-Fi-адаптера. Он выглядит как стандартный слот, обычно подписан PCI и располагается недалеко от звуковой карты.
- Подключить устройство к разъему: если антенна не помещается в корпус, то придется сделать для нее специальное отверстие в случае отсутствия такового у стенки ПК.
На корпусах некоторых системных блоках присутствуют заглушки, которые необходимо выдавить, чтобы через появившиеся отверстия вставить разъемы для антенны.
После подключения оборудования можно переходить к установке необходимых драйверов. Для этого следует выполнить последовательность действий:
- Вставить в дисковод диск, который шел в комплекте с внутренним адаптером.
- Запустить установочный файл драйверов.
- Следовать всем пунктам помощника установки.
- Перезагрузить персональный компьютер.
Если все этапы инструкции были установлены правильно, то у пользователя появится возможность подключить стационарный компьютер к маршрутизатору без использования проводов.
Заключение
Таким образом, способ подключения персонального компьютера к Wi-Fi-роутеру без использования проводов зависит от вида ПК. У ноутбуков возможность подключения встроена в системные настройки, поэтому такой тип соединения освоит даже начинающий пользователь. При подключении беспроводной сети к стационарному компьютеру придется воспользоваться дополнительными устройствами: внешним или внутренним адаптером. При этом необходимо не забыть установить для оборудования соответствующие драйверы.