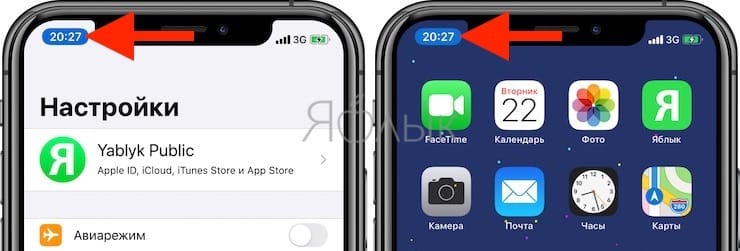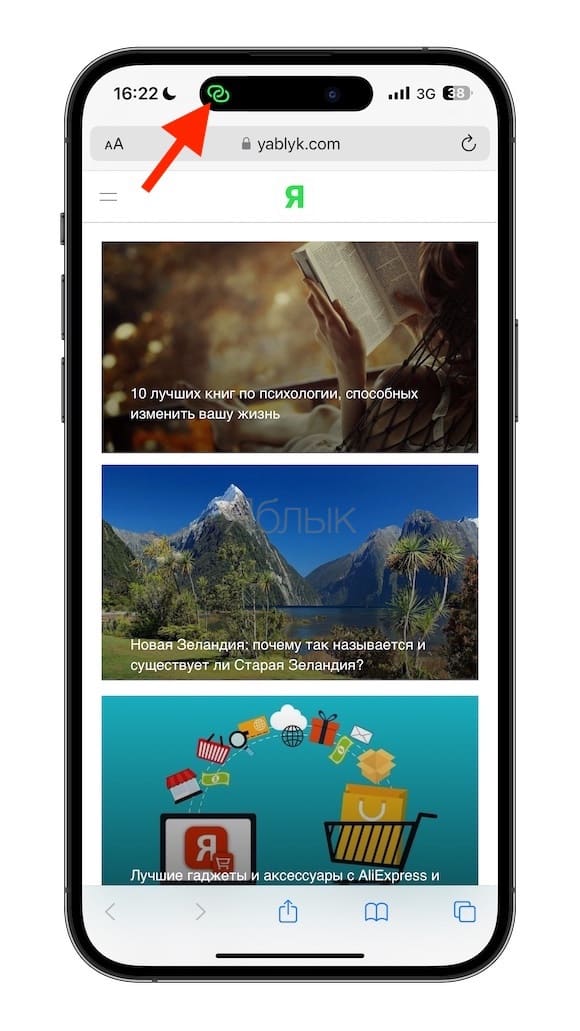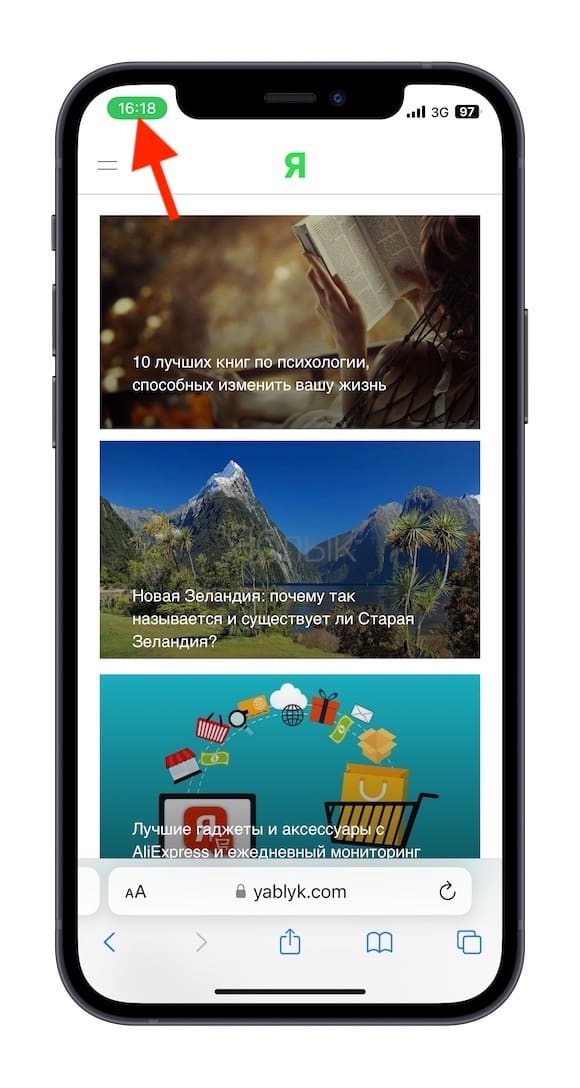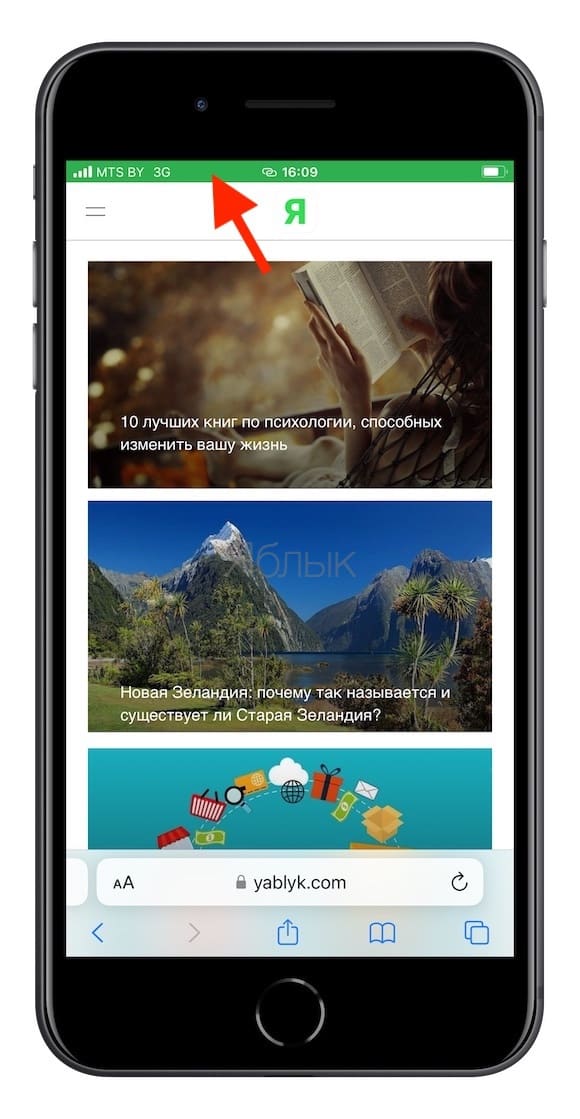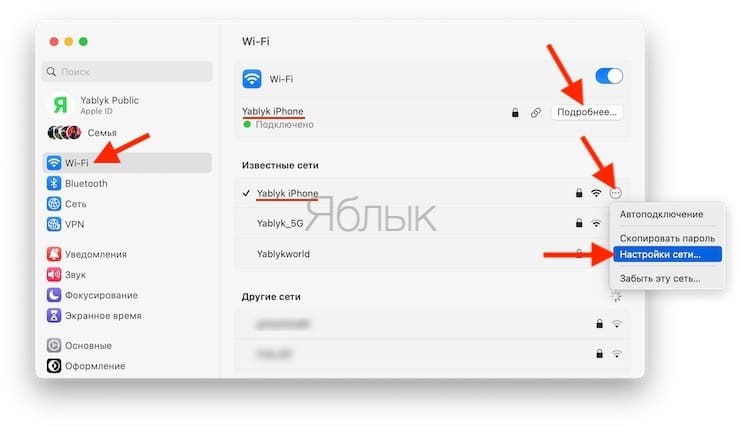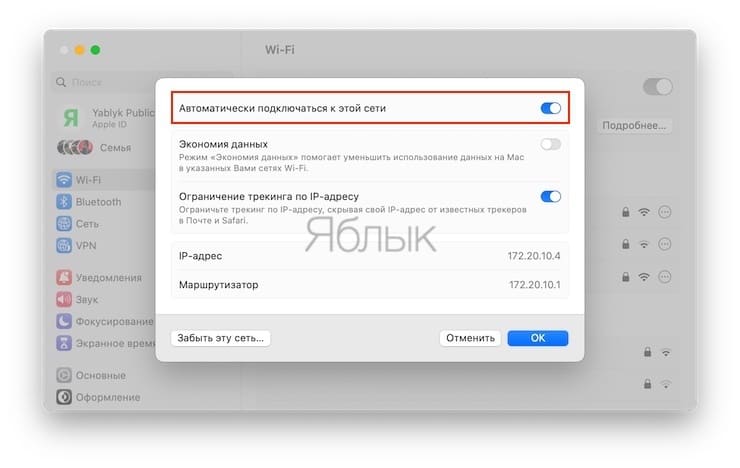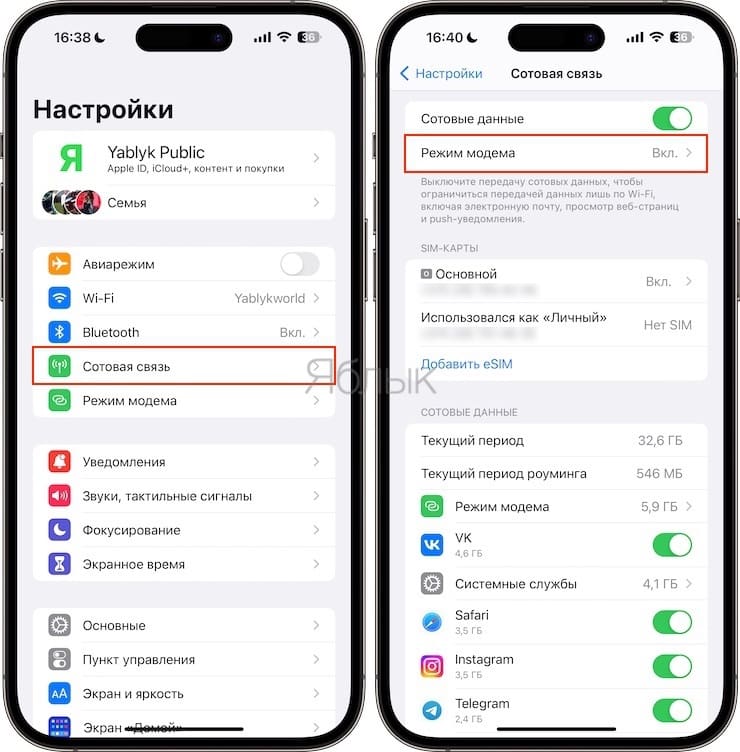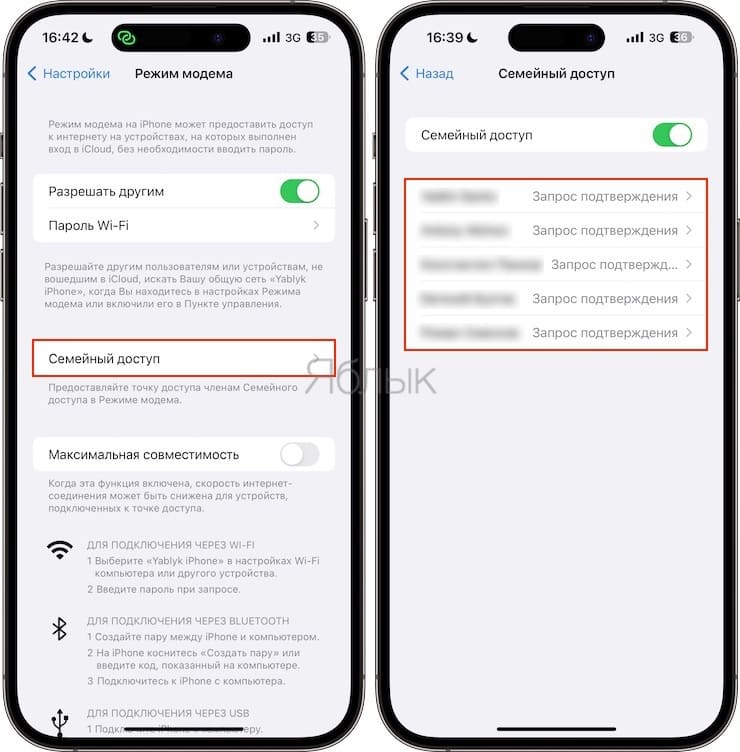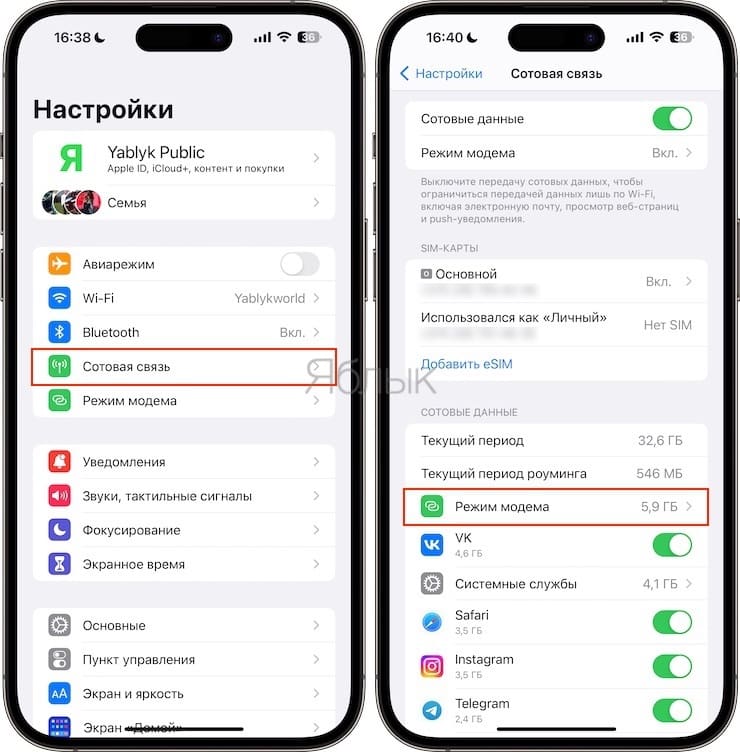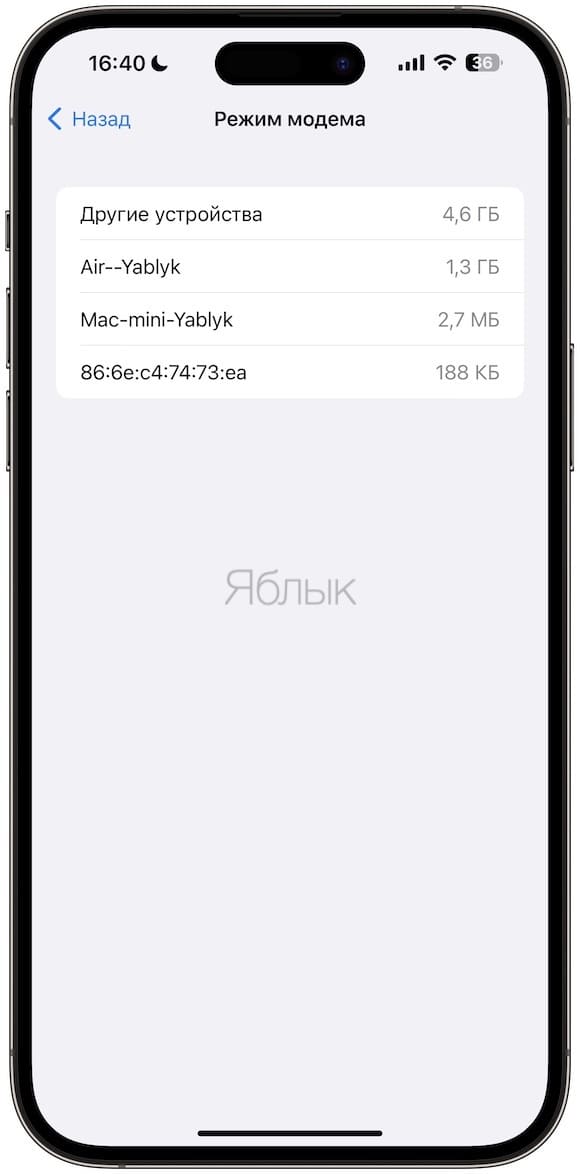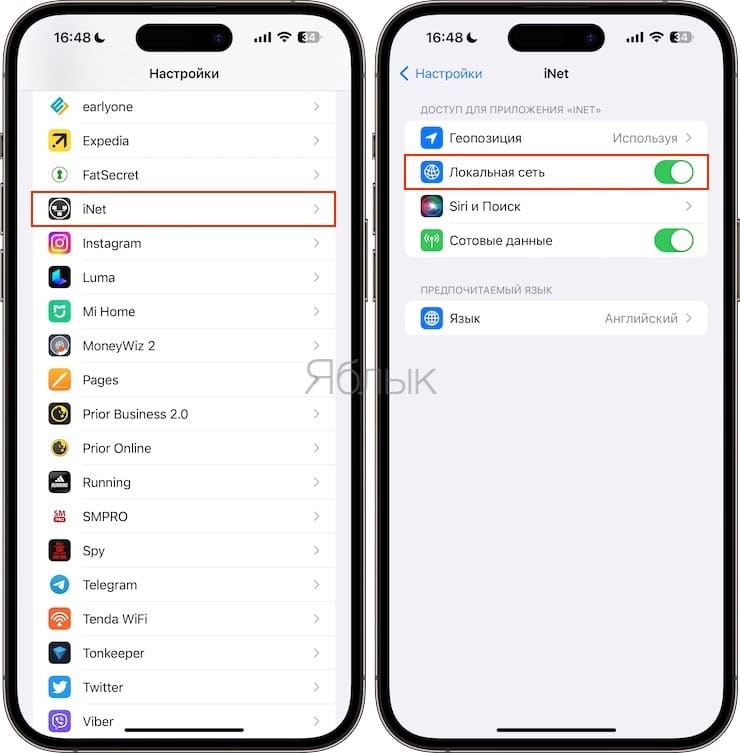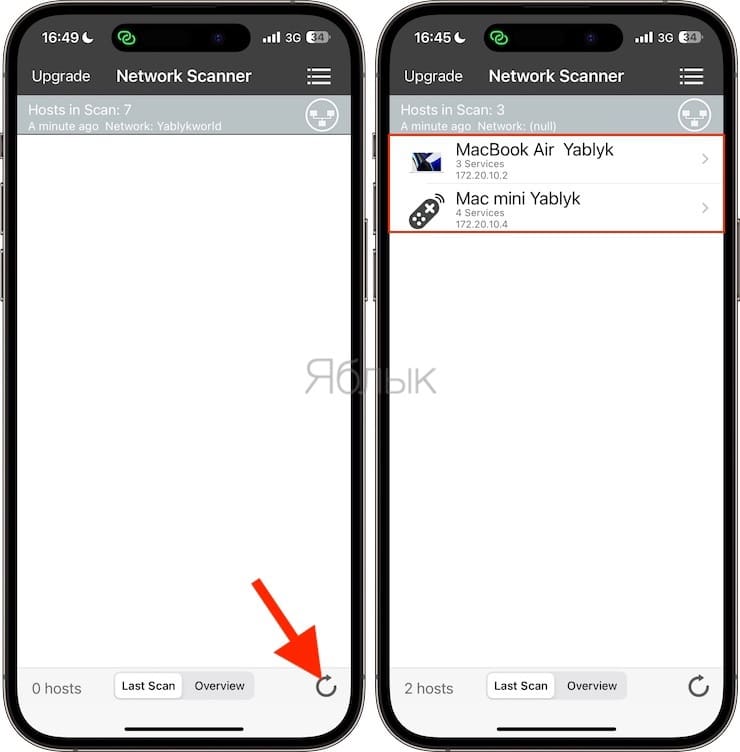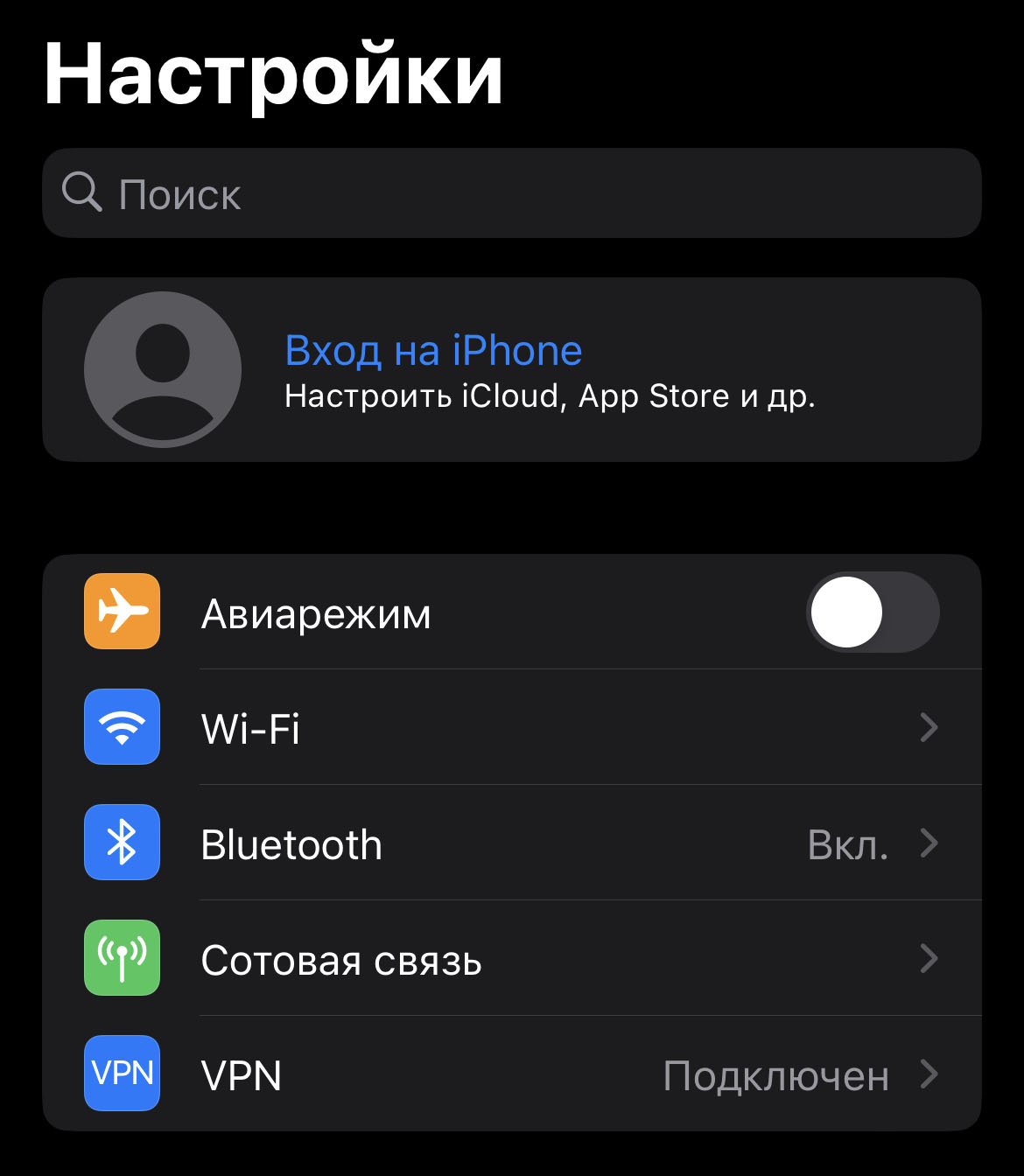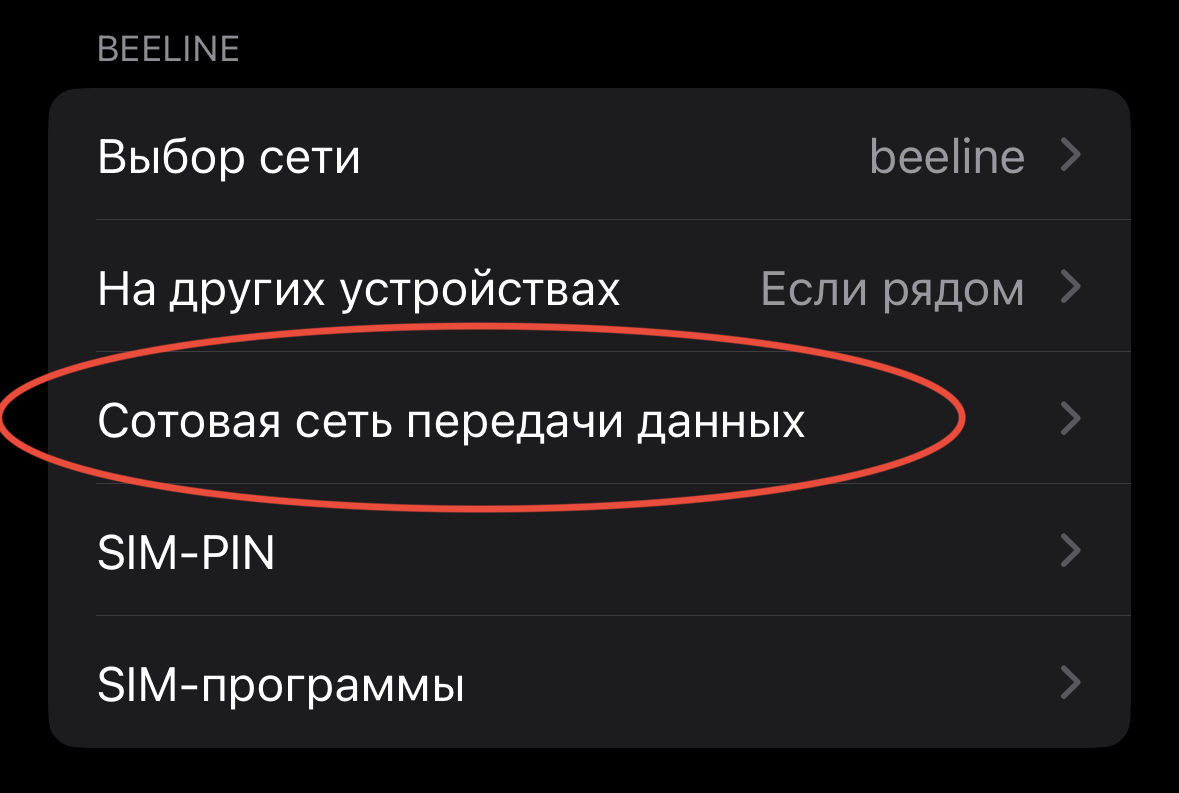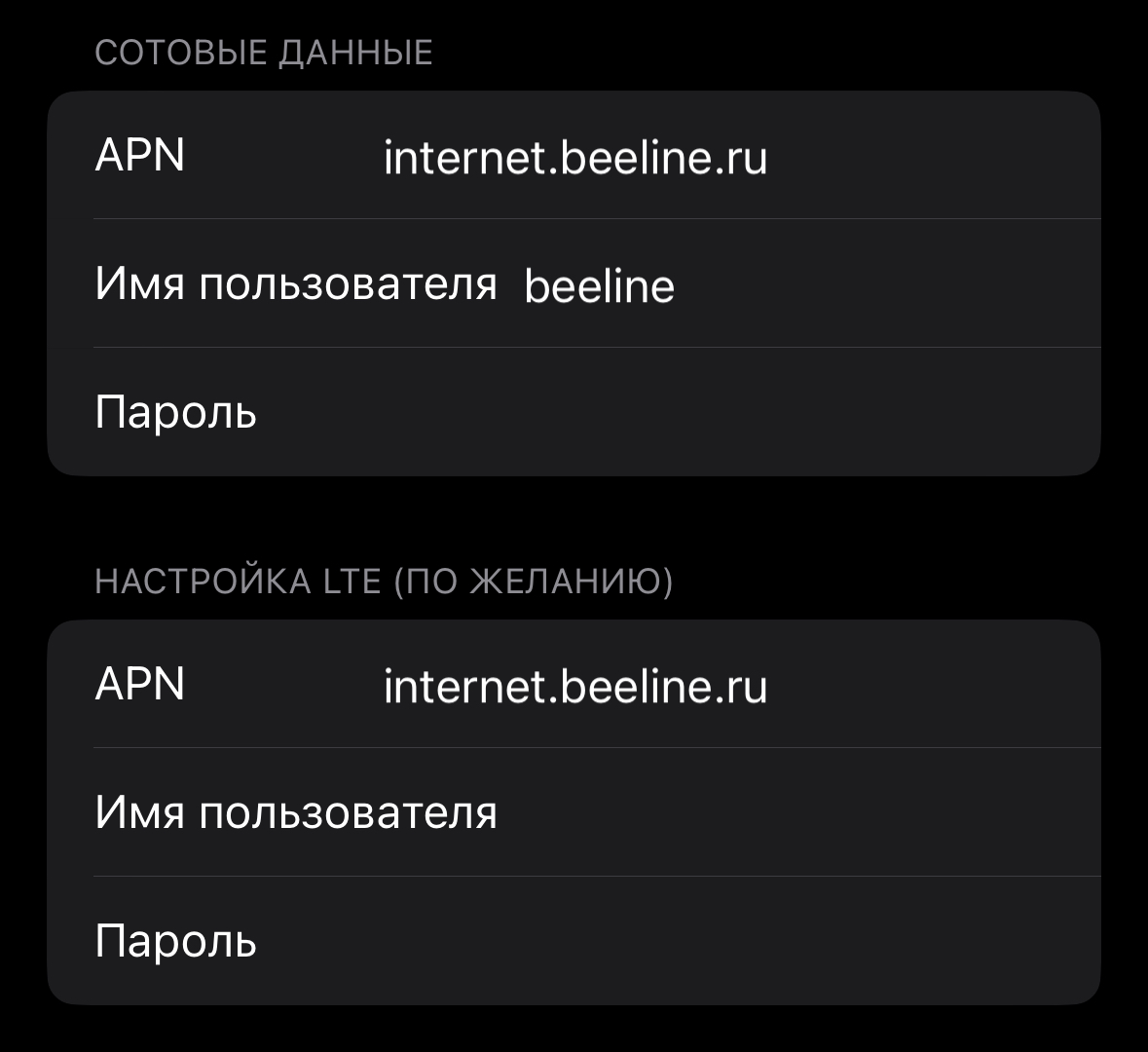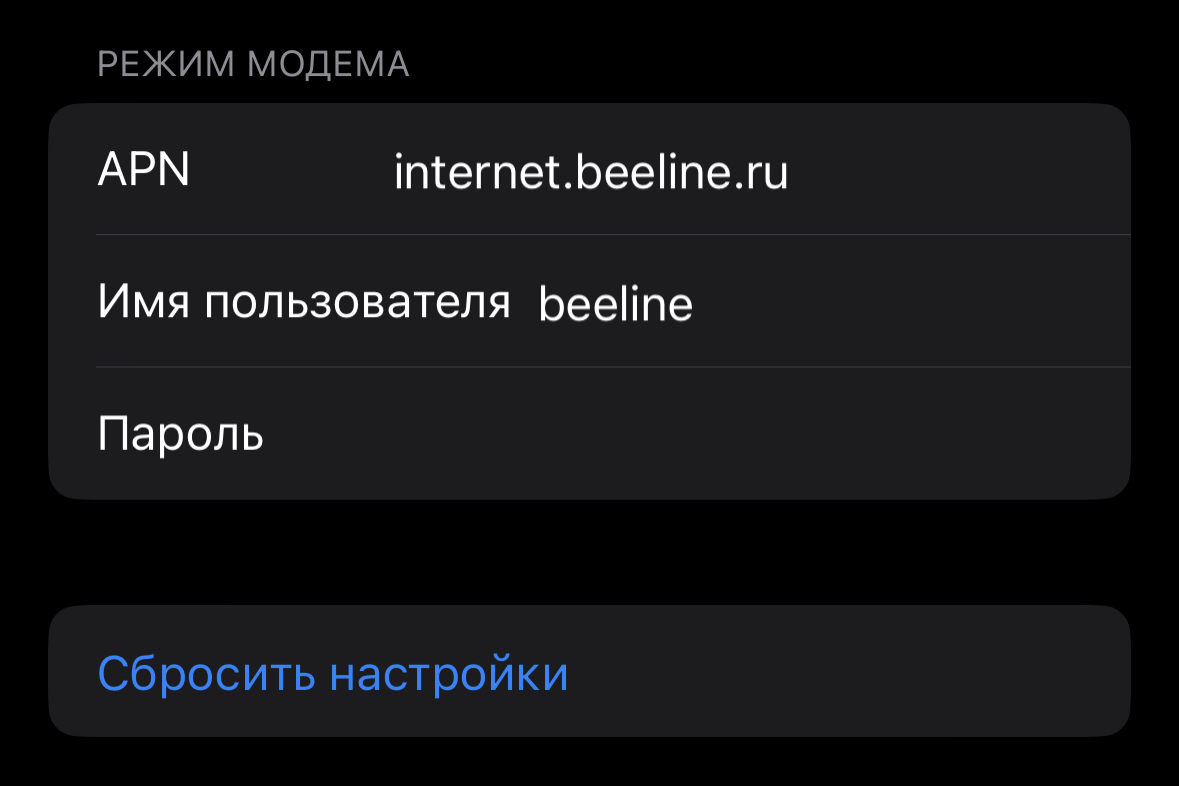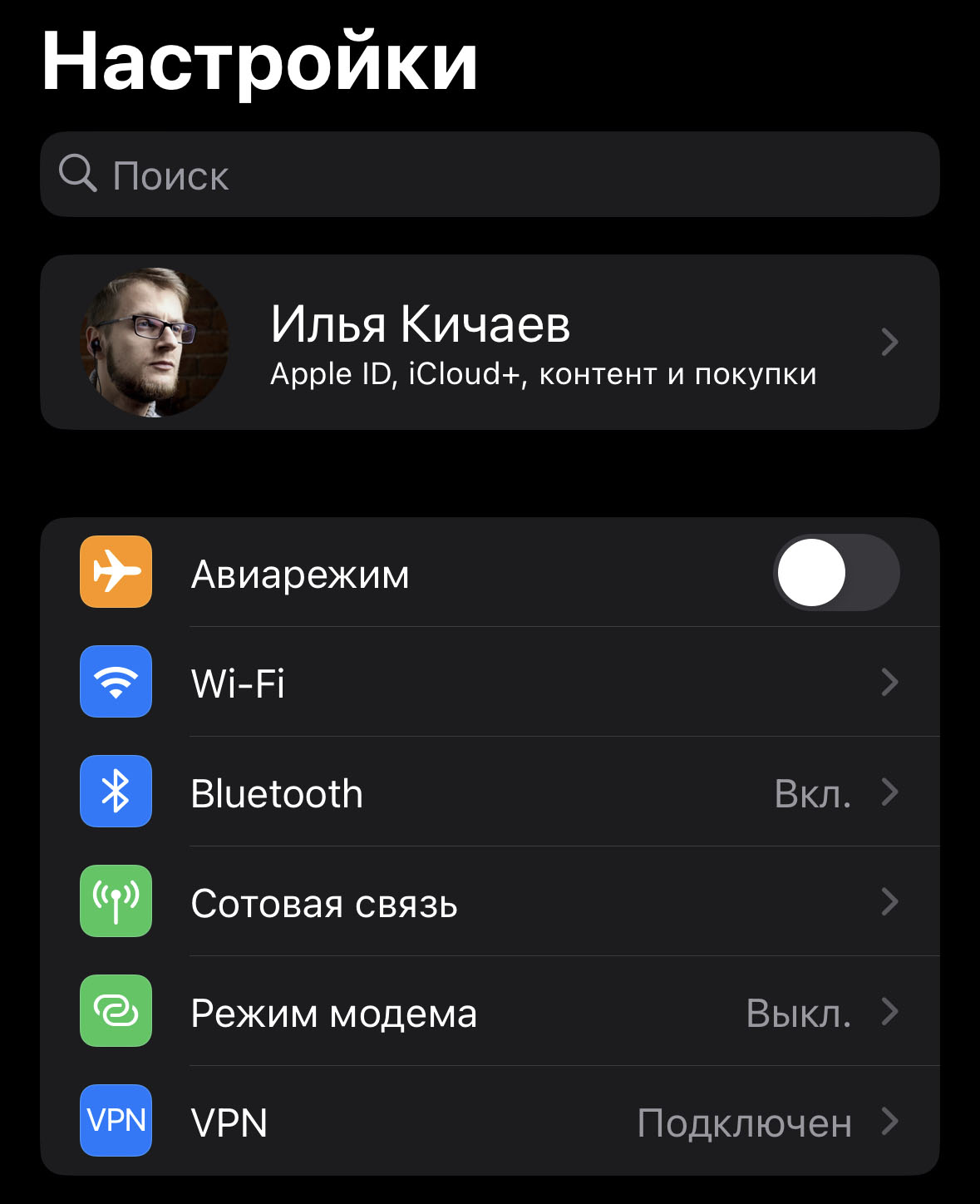О том, что iPhone является устройством многофункциональным, знает каждый. Однако не все в курсе, что гаджет может выступать в роли полноценной портативной точки доступа – роутера – для другой мобильной и десктопной техники. «Раздавать» интернет с «яблочного» коммуникатора или планшета на самом деле очень просто.
💚 ПО ТЕМЕ: Как скачать видео из ВК (ВКонтакте) на iPhone или iPad и смотреть без Интернета.
Видеоинструкция:
Для начала надо убедиться, что устройство подключено к мобильному интернету. Для дальнейшей работы желательно выбрать либо безлимитный тарифный план. В противном случае можно потерять значительную сумму со счета всего за десяток минут использования интернета. В этом материале мы подробно рассказываем как активировать и настроить точку доступа (Режим модема), рассматриваем его полезные возможности и распространенные проблемы.
💚 ПО ТЕМЕ: Как пользоваться Википедией на iPhone в качестве туристического справочника.
Как включить Режим модема и раздать интернет (Wi-Fi) с iPhone или iPad
Начиная с iOS 13 интерфейс раздела Режим модема в приложении Настройки на iPhone и iPad был изменен.
Кнопка включения Режима модема исчезла, вместо нее появился переключатель Разрешать другим.
При включенной опции Разрешать другим iPhone сможет раздавать Интернет не только устройствам, которые используют ту же учетную запись Apple ID в iCloud (без ввода пароля), но и любому чужому устройству (с вводом пароля).
При выключенной опции Разрешать другим iPhone сможет раздавать Интернет только устройствам, которые используют ту же учетную запись Apple ID в iCloud без необходимости ввода пароля.
На iPhone с iOS 12 и более старой версией ОС Режим модема включается соответствующим переключателем по пути: Настройки → Режим модема;
При включенной опции Разрешать другим настоятельно рекомендуется защитить доступ в сеть паролем.
💚 ПО ТЕМЕ: Жесты в iOS для работы с текстом на iPhone и iPad, о которых вы могли не знать.
Что делать, если пункта Режим модема нет в Настройках
Случается, однако, что Режим модема отсутствует в настройках. Тогда надо предпринять такие шаги:
1. Для начала, надо убедиться, работает ли на устройстве сеть передачи данных – мобильный интернет (инструкция). Если работает, но режим все равно не появляется, тогда переходим к следующему шагу;
2. Заходим в Настройки и идем по пути Сотовая связь → Сотовая сеть передачи данных → Сотовые данные (для прошлых версий iOS путь несколько иной: Сотовая связь → Параметры данных → Сотовая сеть передачи данных → Сотовые данные);
3. Здесь необходимо заполнить поля в разделах Сотовые данные и Режим модема. Там необходимо будет ввести APN, Имя пользователя и Пароль вашего мобильного оператора. Эти данные оператор обычно высылает автоматически при установке SIM-карты. Можно также уточнить их, перезвонив оператору, назвав свой тарифный план.
Например, для белорусского МТС, данные следующие:
APN: mts
Имя пользователя: mts
Пароль: mts
Данные APN, имени пользователя и пароль некоторых российских, белорусских и украинских операторов можно найти на этой странице.
4. Если режим не появился после ввода данных, то устройство необходимо перезагрузить. После перезагрузки включаем Режим модема, выбираем пункт Включить Wi-Fi и устанавливаем пароль. Об удачном подключении будет свидетельствовать синяя полоска вверху экрана.
💚 ПО ТЕМЕ: Как регулировать яркость фонарика в iPhone.
Как включить Режим модема через USB-кабель
О том, как раздать Интернет с iPhone на компьютер при помощи USB-кабеля, мы подробно рассказали в этой статье.
💚 ПО ТЕМЕ: Как очистить (удалить) кэш в Telegram на iPhone, iPad, Android, на компьютере Windows или Mac.
Как убедиться, что точка доступа активна на iPhone?
Работу iPhone в режиме точки доступа можно увидеть, благодаря специальному индикатору в статусной строке. Вот только он меняется в зависимости от моделей устройств:
iPhone с Face ID, имеющие вырез Dynamic Island (14 Pro /14 Pro Max и более новые), отображают индикатор Режима модема в Dynamic Island.
Модели iPhone с Face ID (без Dynamic Island) будут показывать этот индикатор в области часов, спустя некоторое время подложка зеленого цвета начнет отображаться под текущим временем.
Модели iPhone с Touch ID покажут работу режима модема путем увеличения статусной строки и окрашиванием ее в зеленый цвет.
Благодаря этой индикации вы сможете быстро понять, что к вашему смартфону подключены другие устройства.
💚 ПО ТЕМЕ: GPS на iPhone: как найти и поделиться координатами своего местонахождения.
Что делать, если Режим модема от iPhone включается, но доступ к Интернету отсутствует
Если вдруг вы столкнулись с ситуацией, при которой Режим модема включается, но доступ к Интернету получить не удается, прочтите этот материал.
💚 ПО ТЕМЕ: Как отключить звук (щелчки) клавиатуры на iPhone или iPad.
Как научить другие устройства автоматически подключаться к iPhone?
Вы можете научить другие ваши смартфоны, компьютеры и планшеты автоматически подключаться к точке доступа, созданной iPhone. Такая мера позволит экономить ваше время, заряд батареи и расход недешевого мобильного трафика.
Для изменения настроек автоподключения к вашему iPhone вот что нужно сделать на Mac:
1. Откройте приложение Системные настройки и перейдите в раздел Wi–Fi. Подключитесь к активированной ранее точке доступа на iPhone.
2. Рядом с ее названием в списке нажмите на кнопку «Подробнее» или выберите значок «Еще» (кружок с тремя точками) → Настройки сети.
3. Теперь вы можете научить свой компьютер автоматически подключаться к этой сети, просто активировав первый тумблер.
Если требуется настроить автоматические подключение к точке доступа на другом iPhone или на iPad, то вам надо сделать следующее:
- Перейдите в меню Настройки → Wi-Fi, подключитесь к активной точке доступа
- Теперь около имени активного подключения нажмите на кнопку «i».
- Аналогично с помощью переключателя активируйте автоматическое подключение к этой точке доступа.
💚 ПО ТЕМЕ: Как научить iPhone проговаривать имя того, кто вам звонит.
Как поменять параметры автоподключения к Режиму модема iPhone для семьи?
В рамках своей экосистемы Apple предлагает довольно удобную опцию «Семейный доступ». Она позволяет членам вашей семьи автоматически подключаться к созданной вами точке доступа, если они располагаются в пределах ее досягаемости. А сам владелец раздающего устройства может в его настройках запретить вообще подобные подключения или ограничить их для некоторых родственников.
Для настройки надо перейти в меню Настройки → Сотовая связь → Режим модема → Семейный доступ.
Там вы можете настроить параметры доступа согласно своим предпочтениям. Надо понимать, что созданное для конкретного члена семьи правило будет действовать для всех устройств, работающих с данной учетной записью Apple ID.
💚 ПО ТЕМЕ: «Найти друзей» на iPhone: как смотреть местонахождение знакомых по геолокации.
Как можно узнать, сколько трафика использовали подключенные к точке доступа устройства?
Эта статистика может быть важна, ведь она показывает, какое из подключенных устройств потребляет трафика больше остальных. Такая информация содержится в разделе статистики сетевого подключения.
Вам надо перейти в меню Настройки → Сотовая связь и там в списке найти пункт «Режим модема».
Тут вы и сможете увидеть потребление трафика каждым устройством, которое подключалось к вашему работающему в режиме модема (точки доступа) iPhone.
Вот только если устройство-клиент имело активную опцию «Частный адрес Wi-Fi», то этот не даст возможности идентифицировать гаджет в списке.
А понять, кем же является загадочный потребитель, можно в его параметрах подключения к точке доступа. Там будет показан подменный MAC-адрес, который и используется для данного подключения.
💚 ПО ТЕМЕ: Секреты быстрого набора текста на iPhone: 12 возможностей, о которых вы могли не знать.
Как увидеть все подключенные к iPhone в режиме модема устройства?
А чтобы постоянно мониторить активные подключения к вашему iPhone придется воспользоваться сторонним приложением из App Store. Для этой роли отлично подойдет бесплатная утилита iNet – Network Scanner.
1. Перейдите по ссылке и установите из App Store это приложение.
2. Вам надо будет настроить свой iPhone, предоставив все нужные для доступа другим устройствам разрешения. После этого перейдите в меню Настройки → iNet и активируйте там тумблер «Локальная сеть».
3. В приложении iNet в ходе работы iPhone в режиме точки доступа осуществите сканирование сети.
4. Приложение покажет вам список тех устройств, которые и подключены к вашему iPhone.
Благодаря этим советам вы теперь знаете, как настраивать точку доступа на вашем iPhone, следить за статистикой потребления трафика и подключенными устройствами.
🔥 Смотрите также:
- Как включить вспышку (фонарик) при звонках и уведомлениях на iPhone.
- Как настроить Буфер обмена (передача текста и фото) с Mac на iOS и наоборот.
- Как изменить мелодию вызова (рингтон) на Айфоне.
🍏 Мы в Telegram и YouTube, подписывайтесь!
iPhone является одним из самых популярных смартфонов в мире, и многие пользователи зависят от Wi-Fi соединения для доступа в Интернет. Если у вас есть Wi-Fi роутер, вы можете легко подключиться к нему, используя свой iPhone. В этой статье мы расскажем вам, как включить Wi-Fi роутер на iPhone и подключиться к сети.
Включение Wi-Fi роутера на iPhone — это простой процесс. Сначала откройте настройки на вашем iPhone и найдите вкладку «Wi-Fi». Когда вы открываете вкладку «Wi-Fi», вы увидите список доступных Wi-Fi сетей в вашем районе. Найдите название вашего роутера в списке и нажмите на него.
После нажатия на название вашего роутера, вам может потребоваться ввести пароль, если он установлен. Введите пароль и нажмите «Присоединиться». Ваш iPhone будет пытаться подключиться к Wi-Fi роутеру. Когда подключение установлено, вы увидите зеленую иконку Wi-Fi вверху экрана.
Важно помнить, что при использовании Wi-Fi роутера на iPhone возможны сбои в работе сети или подключение к неправильной Wi-Fi сети. Если у вас возникли проблемы, попробуйте перезагрузить роутер и снова подключиться к нему. Также убедитесь, что у вас достаточно сигнала Wi-Fi, чтобы подключиться к роутеру.
Теперь вы знаете, как включить Wi-Fi роутер на iPhone и подключиться к сети. Будьте осторожны при подключении к открытым Wi-Fi сетям, так как они могут представлять угрозу вашей безопасности. Рекомендуется использовать пароли для своих Wi-Fi сетей и избегать неизвестных или ненадежных Wi-Fi сетей.
Содержание
- Как включить вай-фай роутер на iPhone
- Необходимые шаги для включения вай-фай роутера на iPhone
- Как найти настройки вай-фай роутера на iPhone
- Как включить вай-фай роутер на iPhone с помощью приложения
- Преимущества использования вай-фай роутера на iPhone:
Как включить вай-фай роутер на iPhone
Шаг 1: Перейдите в меню «Настройки» на вашем iPhone.
Шаг 2: Найдите раздел «WiFi» в списке настроек и нажмите на него.
Шаг 3: Убедитесь, что переключатель WiFi включен. Если он выключен, переместите его в положение «Включено».
Шаг 4: В разделе «Выберите сеть» вы увидите список доступных WiFi-сетей. Нажмите на название вашего роутера.
Шаг 5: Если для доступа к WiFi-роутеру требуется пароль, введите его и нажмите «Присоединиться».
Шаг 6: После успешного подключения к WiFi-роутеру вы увидите галочку рядом с его названием в списке доступных WiFi-сетей.
Теперь ваш iPhone подключен к WiFi-роутеру, и вы можете пользоваться интернетом на своем устройстве.
Обратите внимание, что процедура подключения к WiFi-роутеру на iPhone может отличаться в зависимости от модели вашего устройства и версии операционной системы iOS. Предоставленная инструкция соответствует последней версии iOS на момент написания статьи.
Необходимые шаги для включения вай-фай роутера на iPhone
Включение вай-фай роутера на iPhone позволяет использовать свое устройство в качестве точки доступа для других устройств. Это особенно удобно, когда нет доступа к Wi-Fi сети или хочется подключить другие устройства к интернету через собственный iPhone.
- На главном экране iPhone откройте меню «Настройки». Иконка этого меню выглядит как зубчатое колесо.
- В меню «Настройки» прокрутите вниз и выберите раздел «Точка доступа».
- В разделе «Точка доступа» включите переключатель рядом с надписью «Точка доступа Wi-Fi». Это позволит вашему iPhone работать в качестве точки доступа для других устройств.
- Если вы хотите настроить имя сети или пароль для доступа к точке доступа, нажмите на «Параметры», расположенные под переключателем.
- В открывшемся окне вы можете ввести новое имя сети и пароль, а затем нажать на «Готово», чтобы сохранить изменения.
После выполнения этих шагов ваш iPhone будет работать в качестве вай-фай роутера, и вы сможете подключить к нему другие устройства, используя указанное имя сети и пароль.
Как найти настройки вай-фай роутера на iPhone
Настройки вай-фай роутера на iPhone можно найти в меню «Настройки». Для этого следуйте простым инструкциям:
- Откройте приложение «Настройки» на вашем iPhone.
- Прокрутите вниз и нажмите на вкладку «Wi-Fi».
- На следующей странице вы увидите список доступных сетей Wi-Fi.
- Найдите название своего роутера в этом списке и нажмите на него.
- При необходимости введите пароль от своей Wi-Fi сети и нажмите кнопку «Применить».
После выполнения этих шагов, ваш iPhone подключится к выбранной Wi-Fi сети. Теперь вы можете пользоваться интернетом на своем устройстве.
Если вы хотите изменить настройки самого роутера, вам понадобится зайти в его административный раздел. Для этого вам потребуется воспользоваться браузером на вашем iPhone и ввести IP-адрес роутера в адресную строку. Обычно IP-адрес можно найти в документации роутера или на его корпусе. После того, как вы введете IP-адрес роутера, вы попадете на страницу с его настройками, где вы сможете изменить различные параметры, такие как имя сети, пароль и т.д.
Удобство использования iPhone позволяет легко настроить и подключиться к Wi-Fi роутеру. Следуя этим простым инструкциям, вы сможете быстро настроить свое устройство и наслаждаться интернетом везде, где есть доступная Wi-Fi сеть.
Как включить вай-фай роутер на iPhone с помощью приложения
Включение вай-фай роутера на iPhone можно осуществить с помощью удобного приложения, которое позволяет быстро управлять настройками сети. Для этого следуйте инструкциям:
-
Скачайте и установите приложение для управления вай-фай роутером на ваш iPhone из App Store.
-
Запустите приложение и выполните вход в свою учетную запись. Если вы новый пользователь, создайте новую учетную запись.
-
Подключите ваш iPhone к роутеру посредством Wi-Fi соединения.
-
В приложении найдите раздел «Настройки» или «Управление сетью».
-
В меню «Настройки» выберите опцию «Включить роутер» или аналогичную.
-
Дождитесь, пока роутер активируется и вы увидите подтверждающее сообщение в приложении.
После выполнения указанных действий ваш вай-фай роутер будет успешно включен и готов к использованию. Вы можете настроить дополнительные параметры сети или управлять доступом к интернету для подключенных устройств прямо из приложения.
Преимущества использования вай-фай роутера на iPhone:
1. Быстрый и стабильный интернет:
Вай-фай роутер на iPhone позволяет вам подключаться к интернету через Wi-Fi. Это позволяет получать быстрый и стабильный доступ в интернет, особенно когда вы находитесь далеко от проводного интернет-подключения.
2. Мобильность:
Использование вай-фай роутера на iPhone позволяет вам перемещаться и подключаться к интернету в любом месте, где есть сеть Wi-Fi. Это особенно полезно, когда вы путешествуете или находитесь в общественных местах, таких как кафе, аэропорты или библиотеки.
3. Расширенное покрытие:
С помощью вай-фай роутера на iPhone вы можите создать собственную Wi-Fi сеть и обеспечить расширенное покрытие интернет-сигнала для всех устройств, подключенных к роутеру. Это особенно полезно, когда вы находитесь в большом доме или офисе, где сигнал от проводного роутера может быть слабым.
4. Подключение нескольких устройств:
Вай-фай роутер на iPhone позволяет подключать несколько устройств к интернету одновременно. Это удобно, если у вас есть несколько устройств, которые нуждаются в доступе в интернет.
5. Безопасность:
Использование вай-фай роутера на iPhone позволяет вам создавать защищенную Wi-Fi сеть с паролем. Это защищает вашу сеть от несанкционированного доступа и обеспечивает конфиденциальность вашей информации, передаваемой по сети.
6. Доступ к локальным ресурсам:
Вай-фай роутер на iPhone позволяет вам подключаться к локальным ресурсам, таким как общий доступ к файлам на других устройствах в сети. Это может быть полезно, если вы хотите обмениваться данными или использовать общие ресурсы в вашей домашней или рабочей сети.
7. Удобство:
Использование вай-фай роутера на iPhone делает подключение к интернету более удобным и простым. Вам не нужно проводить кабели и настраивать соединение каждый раз, когда вы хотите подключиться к интернету. Просто включите роутер и подключитесь к Wi-Fi сети с помощью вашего iPhone.
28 сентября 2022
698569
Рассказываем, как это сделать.
С выходом iOS 15.7 и iOS 16 у некоторых пользователей сбились настройки режима модема. Из-за этого эта функция просто исчезла из меню настроек:
Вышло несколько апдейтов бета-версий, но проблема не решилась. Значит, пора взять её в свои руки!
На деле, всё довольно просто. Вам нужно зайти в пункт «Сотовая связь», где вы найдёте пункт «Сотовая сеть передачи данных»:
В открывшейся странице в разделах «Сотовые данные» и «Настройка LTE» нужно прописать имя точки доступа или APN. У каждого из операторов это имя своё:
- «билайн»: internet.beeline.ru
- «МегаФон»: internet
- МТС: internet.mts.ru
- Tele2: internet.tele2.ru
- Yota: internet.yota
В моём случае это выглядит следующим образом:
Далее вам нужно спуститься в самый низ до раздела «Режим модема», там вручную пропишите все необходимые данные. Это буквально три строчки:
У каждого оператора данные свои. Всех не упомнишь, поэтому я перечислю лишь несколько из них. Если вашего оператора в этом списке нет, то свяжитесь с ним и уточните нужные параметры.
«билайн»
| APN | internet.beeline.ru |
| Имя пользователя | beeline |
| Пароль | beeline |
«МегаФон»
| APN | internet |
| Имя пользователя | gdata |
| Пароль | gdata |
В некоторых случаях можно заполнить только первую строчку:
| APN | internet |
| Имя пользователя | |
| Пароль |
МТС
| APN | internet.mts.ru |
| Имя пользователя | mts |
| Пароль | mts |
Tele2
| APN | internet.tele2.ru |
| Имя пользователя | |
| Пароль |
Графы «Имя пользователя» и «Пароль» оставьте пустыми.
Yota
| APN | internet.yota |
| Имя пользователя | |
| Пароль |
История, аналогичная «МегаФону» и Tele2: имя пользователя и пароль прописывать не нужно.
После этого в настройках вашего айфона снова появится раздел «Режим модема». Даже на новеньких iPhone 14:
Если вашего оператора нет в списке, обратитесь напрямую к нему и запросите недостающие данные.
UPD: режим модема не работает с включённым VPN.
Современные смартфоны предлагают множество полезных функций, включая возможность использовать iPhone в качестве wifi роутера. Это особенно удобно, когда вы находитесь в области без доступа к интернету, но все же хотите подключиться к сети и получить доступ к веб-сайтам, социальным сетям или просмотреть потоковое видео.
Включение функции «Персональный раздел iPhone» просто. Вам просто нужно открыть настройки телефона, выбрать раздел «Персональный раздел» и переключить его в положение «Включено». Это позволит вашему iPhone создать локальную wifi сеть, к которой вы сможете подключиться с другого устройства.
После включения функции вы можете настроить имя и пароль вашей wifi сети. Для этого перейдите в раздел «Персональный раздел» и выберите «Настройки wifi». Здесь вы можете указать имя сети (SSID) и пароль для защиты своего соединения.
Теперь, когда ваш iPhone работает в качестве wifi роутера, вы можете подключаться к сети с других устройств, включая компьютеры, планшеты или даже другие смартфоны. Просто найдите вашу wifi сеть в списке доступных сетей на устройстве, введите пароль, если требуется, и наслаждайтесь высокоскоростным интернетом, предоставляемым вашим iPhone.
Содержание
- Iphone в качестве wifi роутера: как включить и настроить
- Включение wifi роутера на Iphone
- Настройка wifi роутера на Iphone
Iphone в качестве wifi роутера: как включить и настроить
Владельцы устройств Iphone могут использовать свой смартфон в качестве wifi роутера, чтобы обеспечить доступ к Интернету другим устройствам. Это может пригодиться, если у вас нет доступа к wifi сети или если вы хотите подключить к Интернету несколько устройств одновременно.
Чтобы включить и настроить свой Iphone как wifi роутер, следуйте следующим шагам:
- Откройте «Настройки» на вашем Iphone.
- Найдите секцию «Персональный точка доступа» и нажмите на неё.
- Включите опцию «Персональный точка доступа».
- При необходимости, настройте пароль для доступа к wifi сети.
Теперь ваш Iphone является wifi роутером, и вы можете подключать к нему другие устройства для доступа к Интернету. При этом важно учесть, что использование Iphone в качестве wifi роутера может снижать заряд батареи, поэтому рекомендуется подключать устройство к зарядному устройству или быть готовым к регулярной зарядке.
Включение wifi роутера на Iphone
Wi-Fi роутер на iPhone позволяет вам поделиться интернет-соединением с другими устройствами, подключившись к нему по Wi-Fi. Если у вас есть iPhone с активной сотовой сетью, вы можете использовать его как точку доступа Wi-Fi для вашего ноутбука, планшета или другого устройства.
- Откройте настройки на своем iPhone.
- Нажмите на раздел «Персональный точка доступа» или «Персональный хотспот».
- Переключите переключатель в положение «Включено».
Теперь ваш iPhone стал Wi-Fi роутером и вы можете подключаться к нему со своих других устройств. Найдите имя сети Wi-Fi и пароль, отображаемые на экране вашего iPhone, чтобы подключиться к точке доступа Wi-Fi.
Настройка wifi роутера на Iphone
Настройка wifi роутера на Iphone позволяет использовать ваш смартфон в качестве точки доступа к интернету для других устройств. Это особенно полезно, если вы находитесь в месте без доступа к Wi-Fi сети или если у вас есть ограниченное количество устройств, которые нужно подключить к интернету.
Для настройки wifi роутера на Iphone, следуйте этим шагам:
- Перейдите в меню «Настройки» на вашем Iphone.
- Выберите пункт «Персональный точка доступа» или «Подключение Wi-Fi».
- Включите функцию «Персональный точка доступа» или «Режим модема».
- Нажмите на кнопку «Настройки Wi-Fi» или «Wi-Fi пароль».
- Выберите имя сети Wi-Fi (SSID) и задайте пароль для доступа к сети.
- Сохраните изменения и выйдите из настроек.
Теперь ваш Iphone будет работать как wifi роутер, и другие устройства смогут подключиться к нему по Wi-Fi. При необходимости вы всегда можете изменить настройки в меню «Настройки» на вашем Iphone.
Примечание: Пожалуйста, обратите внимание, что использование Iphone в роли wifi роутера может снизить скорость интернета и увеличить расход заряда аккумулятора. Будьте внимательны и ограничивайте количество подключенных устройств для оптимальной производительности.
Не редко бывает ситуация, когда нужно раздать интернет со своего iPhone, или iPad. И такая возможность есть. Называется это режим модема, он позволяет раздавать интернет по Wi-Fi, USB кабелю, и по Bluetooth. Запустив режим модема, наш iPhone, или iPad превращается в точку доступа, выполняет функции Wi-Fi роутера.
Работает это следующим образом: включаем мобильную сеть на iPhone (если нужно, то выбираем 3G, или LTE), затем включаем режим модема, и телефон начинает транслировать Wi-Fi сеть, к которой можно подключать другие устройства, и они будут получать интернет от iPhone. Так же, можно раздать подключение по Bluetooth (не очень популярный способ), или по кабелю (удобно для стационарных компьютеров, на которых нет Wi-Fi приемника).
Все настраивается очень просто. Я проверил все три способа, и сейчас подробно покажу вам, как запустить раздачу интернета с iPhone. Я проверял все на iPhone 6. Но, этот способ подойдет для всех моделей iPhone: 5, 5S, 6S и т. д. Точно так же, режим модема будет работать на iPad, если у вас версия 4G, и вставлена СИМ-карта.
Обратите внимание, что устройства, которые подключатся к созданной вами сети, будут использовать мобильный интернет. Поэтому, если у вас не безлимитный тариф, трафик может очень быстро закончится. Или будет сниматься дополнительная плата, в зависимости от вашего тарифного плана.
Ну и когда Айфон раздает всем интернет, у него конечно же очень быстро садится батарейка. Поэтому, лучше поставить его на зарядку.
Самый популярный способ, это конечно же создание точки доступа Wi-Fi. Когда можно раздать интернет, и подключить разные устройства по Wi-Fi сети. Другие телефоны, планшеты, ноутбуки и т. д. Поэтому, этот способ мы рассмотрим в первую очередь.
Как раздать интернет по Wi-Fi с iPhone 6
Заходим в настройки, и переходим на вкладку «Сотовая связь» (если мобильный интернет у вас включен, то можете сразу выбрать «Режим модема»). Включаем «Сотовые данные», если нужно, выбираем 3G, LTE, и нажимаем на пункт «Режим модема».
Дальше все очень просто. Активируем режим модема. Если у вас выключен Wi-Fi, то телефон предложит его включить. Можете согласится, в зависимости от того, как вы хотите раздать интернет. Все, наш iPhone, или тот же iPad раздает интернет по Wi-Fi сети, и по кабелю. Даже не знаю, нужна ли кому-то эта функция, но по Bluetooth так же можно подключится к интернету через iPhone.
В окне с настройками режима модема, будет указан пароль. По умолчанию, он немного сложный. Сложный пароль, это хорошо, но вряд ли нужен такой сложный пароль на точке доступа, которая запущена на iPhone. Поэтому, нажав на него, пароль можно сменить. Это уже по желанию.
Все что нам нужно, это подключится к Wi-Fi сети, которую раздает Айфон, и пользоваться интернетом. Подключать можно ноутбуки, смартфоны, планшеты (Android), и другую технику. Я, например, подключил ноутбук на Windows 10.
Просто вводим пароль, который задан в настройках модема на Айфоне, и все готово.
iPhone (iPad) в режиме модема по USB кабелю
Следующий способ, которым вы возможно будете пользоваться, это использование iPhone в режиме модема, но не по Wi-Fi, а по USB кабелю. Способ отлично подойдет для подключению к интернету компьютеров, у которых нет возможности подключиться по Wi-Fi.
Насколько я понял, на компьютере должен быть установлен iTunes. Я пробовал на одном компьютере с Windows 10, где нет установленного iTunes, и компьютер не смог увидеть мой iPhone 6, и использовать его для подключения к интернету. А на Windows 7, где есть iTunes, при включении режима модема, появилось еще одно сетевое подключение, через которое компьютер получил доступ к интернету.
iTunes я не запускал. Просто на iPhone включил передачу данных, и режим модема (как показывал выше), и подключил телефон к ноутбуку.
На компьютере сразу появилось подключение к интернету.
Все работает очень круто, и стабильно. Кстати, в тот момент, когда Айфон раздает интернет по кабелю, к нему можно еще подключать устройства по Wi-Fi. Сверху будет отображаться количество подключенных устройств.
Раздаем интернет с Айфона по Bluetooth
Как я уже писал выше, вряд ли кто-то будет использовать этот способ, но решил все же написать о нем. Фишка в том, что включив Bluetooth на iPhone, и активировав режим модема, мы сможем подключать устройства к интернету по Bluetooth. Я проверил на ноутбуке с установленной Windows 10. Единственное условие, в вашем компьютере должен быть Bluetooth модуль, и на него должны быть установлены драйвера (как правило, Windows 10 их сама устанавливает). Если что, можете глянуть статью: как включить и настроить Bluetooth на ноутбуке с Windows 10.
После запуска режима модема, переходим к компьютеру. Зайдите в панель управления, вкладка «Устройства» – «Bluetooth». В списке доступных должен появится наш iPhone, или iPad. Выбираем его, и нажимаем на кнопку «Связать».
На iPhone появится запрос на создание пары, нажимаем «Создать пару», а в Windows 10 подтверждаем совпадение кода.
Связь будет установлена. Дальше, нужно соединение по блютуз использовать в качестве подключения к интернету. Для этого, нажмите правой кнопкой мы на значок Bluetooth, на панели уведомлений, и выберите «Показать устройства Bluetooth».
Дальше, выделяем наш Айфон, выбираем «Подключаться через» – «Точка доступа».
По идеи, после этих действий, интернет на компьютере уже должен работать. Но, у меня почему-то сайты не открывались. Решил я эту проблему заменой DNS-адресов. Зайдите в «Сетевые подключения», нажмите правой кнопкой на адаптер «Сетевое подключение Bluetooth», и выберите пункт «Свойства». Затем, выделите пункт «IP версии 4 (TCP/IPv4)», и нажмите на кнопку «Свойства».
Пропишите статические DNS:
8.8.8.8
8.8.4.4
Как на скриншоте ниже.
После этих действий, интернет на моем ноутбуке заработал. Айфон стал выполнять роль модема по Bluetooth соединению.
Если на iPhone нет пункта «Режим модема»
Не редко встречается проблема, когда на iPhone, или iPad в настройках нет раздела «Режим модема». Тогда возникает вопрос, как же раздавать интернет. В комментариях Максим подсказал рабочее решение. Я решил добавить его в статью.
Зайдите в «Настройки» – «Сотовая связь» – «Параметры данных» – «Сотовая сеть передачи данных» и в разделе «Режим модема», в поле APN введите слово «internet». Но при условии, что у вас там ничего не указано. Вообще, мне кажется, что это неправильно. Там должны быть указаны данные, в зависимости от вашего оператора. Вы можете уточнить их в поддержке оператора. Как у меня на скриншоте справа:
После этого, в настройках вашего Айфона должен появится «Режим модема».
Если остались какие-то вопросы, то оставляйте их в комментариях. Обязательно отвечу!