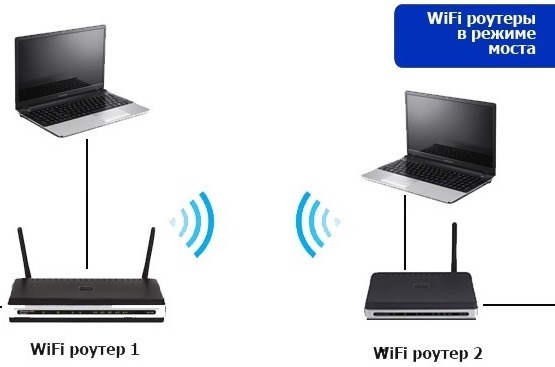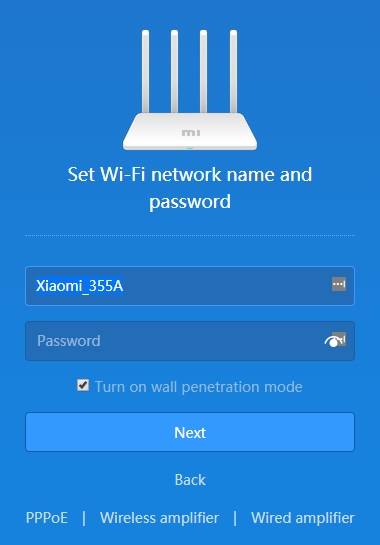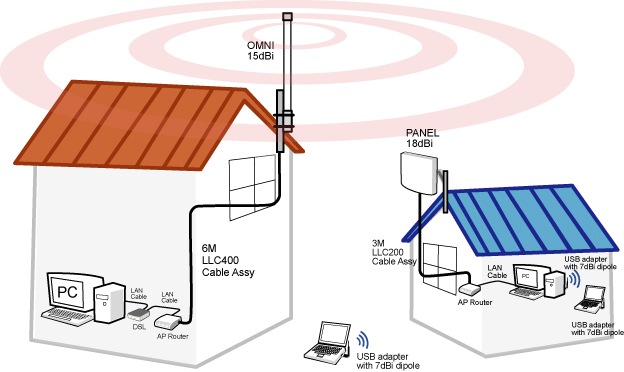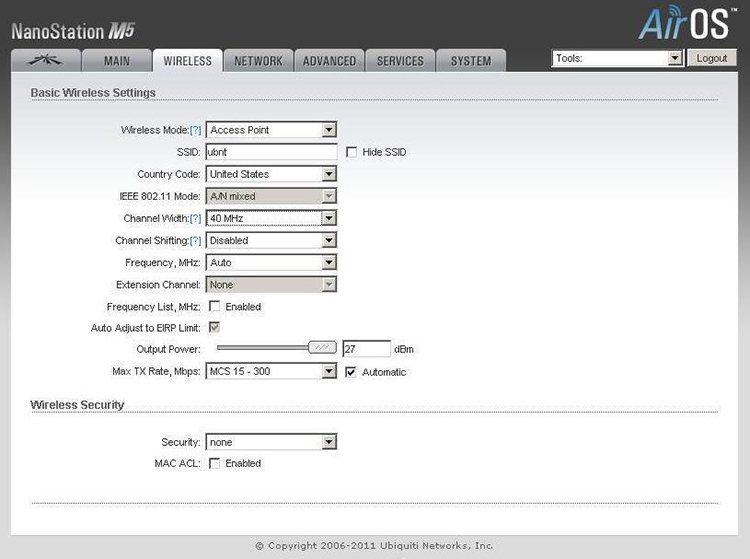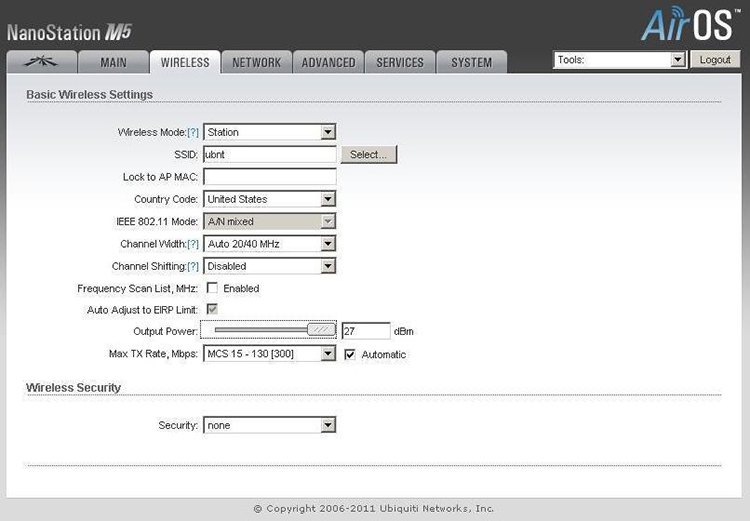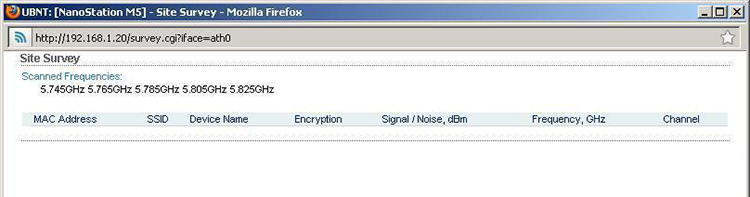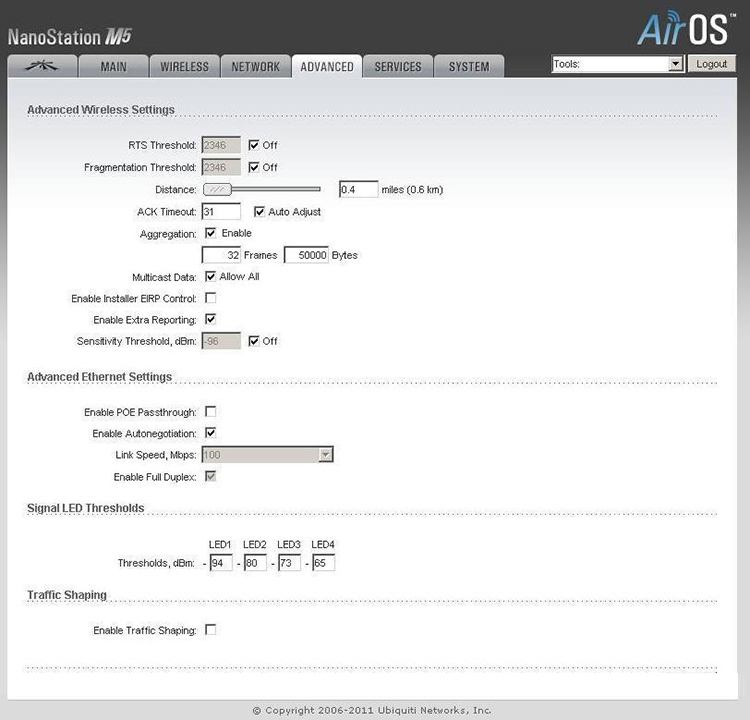Читайте о том, как подключить два и более роутеров в одну сеть, как усилить сигнал вашей Wi-Fi сети или создать ещё одну точку доступа внутри сети. Рассмотрим два способа – соединение роутеров кабелем или по Wi-Fi.
Зачем соединять несколько роутеров в одну сеть
В некоторых ситуациях, для постройки сети или качественного Wi-Fi покрытия, одного роутера может не хватать. В том смысле, что он не сможет обеспечить желаемый радиус покрытия Wi-Fi сети или необходимое количество портов для сетевых устройств. К каким-то комнатам или помещениям может не доставать сигнал Wi-Fi. Это знакомо тем, кто делал Wi-Fi сеть в большом доме, квартире или многокомнатном офисе. В такой ситуации нужно устанавливать дополнительное оборудование и каким-то образом расширять сеть. Сделать это не сложно.
Есть несколько вариантов, которые мы и рассмотрим в данной статье:
- Первый – это соединение двух и более роутеров с помощью кабеля. Необходимо будет проложить сетевой кабель от одного роутера к другому. Это не всегда удобно. Но, это самый надежный и стабильный способ. Если вам нужна стабильная сеть с хорошей скоростью и для большого количества устройств, то лучше всего соединить маршрутизаторы именно кабелем.
- Второй способ – это соединение маршрутизаторов по Wi-Fi. В таком случае, используется соединение в режиме моста (WDS), клиента, или в режиме репитера. По сути, это одно и то же. Просто на роутерах разных производителей, эти настройки реализованы по-разному.
Итак, у нас есть главный роутер, к которому подключен Интернет, и он раздает Wi-Fi сеть. Нам нужно установить еще один роутер, например, в другой комнате или на другом этаже. Этот второй роутер будет как-бы усиливать Wi-Fi сеть основного роутера и служить для расширения одной сети в удалённых помещениях.
Второй роутер мы можем подключить к первому по кабелю или по Wi-Fi.
Давайте теперь детально рассмотрим оба способа соединения.
Как соединить роутеры по Wi-Fi
Чаще всего, роутеры связывают именно по Wi-Fi. Это понятно, ведь не нужно долбить стены и прокладывать кабель.
У меня в роли главного роутера выступает TP-link TL-WR841N. Он раздает Wi-Fi сеть с названием “hetmansoftware”.
Обратите внимание, что роутер, к которому мы будем подключаться в режиме моста, должен быть настроен. То есть, Интернет должен работать, он должен раздавать Wi-Fi сеть.
О том, как сделать такие настройки у нас есть отдельная статья и детальное видео. Можете ознакомиться с ними.
Прежде чем перейти к настройке второго роутера, нам нужно в настройках беспроводной сети главного роутера установить не автоматический, а статический канал для беспроводной сети.
Если у вас, например, в качестве основного роутера так же TР-Link, то канал можно сменить в настройках, на вкладке «Wireless» (или «Беспроводной режим»). В поле «Канал» («Channel») укажите статический канал. Например: 1, или 9, любой. И сохраните настройки.
Статический канал установили. Из настроек основного маршрутизатора можно выходить.
Переходим к настройке роутера, который будет у нас настроен в режиме моста – WDS. У меня это модель TР-Link Archer C20. Заходим в настройки роутера.
Для начала, нужно сменить IP-адрес нашего второго роутера. Это нужно для того, чтобы в сети не было двух устройств с одинаковыми IP. Например, если у главного IP-адрес 192.168.0.1, и у второго – 192.168.0.1, то получится конфликт адресов. Перейдите на вкладку Сеть / LAN. В поле IP-адрес замените, например, последнюю цифру с 1 на 2. Или, как в моём случае, с 192.168.1.1 на 192.168.0.2. Сохраните внесённые настройки.
Почему так? Нужно знать, какой IP адрес у главного роутера, к которому мы собрались подключатся. Если у него 192.168.1.1, то на роутере, который хотим подключить по WDS меняем адрес на 192.168.1.2. А если у главного адрес 192.168.0.1, то второму задаем 192.168.0.2. Важно, чтобы они были в одной подсети.
Снова зайдите в настройки, только IP-адрес будет уже другой – 192.168.0.2. Который мы указали выше.
Перейдите на вкладку «Беспроводной режим» / «Основные настройки». В поле «Имя беспроводной сети» можете указать имя второй беспроводной сети. А в поле «Канал» обязательно укажите такой-же канал, который установили в настройках главного роутера. У меня – это 9-ый канал.
Дальше, установите галочку возле «Включить WDS». И нажмите на кнопку «Поиск».
Выберите из списка нужную сеть, с которой роутер будет получать Интернет. Напротив нужной сети нажмите на ссылку “Подключить”.
Нам осталось только в поле «Пароль» указать пароль к этой основной сети. Введите его и для сохранения, нажмите на кнопку «Сохранить».
После перезагрузки, снова заходим в настройки второго роутера. И прямо на главном экране (вкладка Состояние), смотрим раздел «Беспроводной режим». Напротив «Состояние WDS» должно быть написано «Включено». Это значит, что наш второй роутер уже подключится к главному роутеру и должен раздавать Интернет по Wi-Fi.
Но, Интернет будет работать только по Wi-Fi, а при подключении к роутеру (который в режиме WDS) устройств по кабелю, Интернет работать не будет.
Для правильной настройки данной функции необходимо обязательно отключать DHCP-сервер на том роутере, на котором настроен WDS-мост – то есть на том, который в моём случае второй. Также необходимо, чтобы его локальный IP-адрес был в той же подсети, что и изначальный роутер.
Поэтому, переходим в меню DHCP второго роутера и отключаем данную функцию.
На этом соединение двух роутеров по Wi-Fi закончено.
Выберите правильное место для установки второго роутера, чтобы он был в радиусе действия главного. Установите на нём желаемое имя беспроводной сети и пароль. О том, как сделать это, мы уже детально рассказывали в статье о настройке беспроводного Wi-Fi режима роутера.
Как создать сеть из нескольких роутеров соединенных кабелем
Есть два способа соединить несколько роутеров в одной сети с помощью сетевого кабеля. Это:
-
Так называемое LAN/LAN подключение. То есть, создание сети из нескольких роутеров, соединяя сетевым кабелем их LAN порты.
И LAN/WAN подключение. То есть, создание сети из нескольких роутеров, соединяя сетевым кабелем LAN порт главного роутера с WAN/Internet портом второго, подключаемого к основному роутера.
Давайте рассмотрим их детально.
LAN/LAN подключение
При LAN/LAN подключении, берем два роутера, и определяем для себя, который из них будет первым. Обычно это тот роутер, к которому приходит кабель с Интернетом от провайдера.
Соединяем сетевым кабелем LAN порты основного роутера, с дополнительным.
Будем считать, что первый роутер у нас уже с настроенным соединением интернета, поэтому этот шаг пропускаем. Если же интернета на нём нет, то о том, как его настроить читайте нашу статью о базовых настройках Wifi роутера.
Подключаемся к первому устройству
-
и проверяем активирован ли на нём DHCP сервер. По умолчанию он обычно включен. Для этого переходим в его настройки, меню «DHCP»/ «Настройки DHCP».
-
Включаем, если DHCP-сервер отключен.
-
Не забываем сохранить изменения.
Затем подключаемся ко второму устройству.
-
И отключаем DHCP сервер, так как все адреса мы будем получать от первого роутера. Для этого переходим в его настройки, меню «DHCP»/ «Настройки DHCP».
-
Отключаем, если DHCP-сервер включен.
-
В разделе «Сеть»/«LAN» меняем IP-адрес, чтобы он не совпадал с первым роутером. Например, на 192.168.0.2. Так как на первом 192.168.0.1
-
Сохраняем.
После перезагрузки второго роутера он должен работать в сети с первым. Получать от него Интернет, и работать как беспроводная точка доступа.
LAN/WAN подключение
Второй способ соединения двух роутеров в одну сеть, с помощью сетевого кабеля.
При LAN/WAN подключении, соединяем сетевым кабелем LAN порт основного роутера, с WAN/Internet портом второго.
Подключаемся к первому устройству:
-
и проверяем активирован ли на нём DHCP сервер. По умолчанию он обычно включен. Для этого переходим в его настройки, меню «DHCP»/ «Настройки DHCP».
-
Включаем, если DHCP-сервер отключен.
-
Не забываем сохранить изменения.
Затем подключаемся ко второму устройству.
-
На втором устройстве в разделе «Сеть» / «WAN», выставляем Тип подключения «Динамический IP-адрес». Сохраняем изменения.
В разделе «DHCP» оставляем включенным DHCP-сервер.
-
Если на ведомом маршрутизаторе будут задействованы LAN-порты, также убедитесь, что их IP-адреса не конфликтуют с адресами ведущего.
То есть, если на основном роутере у нас задан диапазон от 192.168.0.100 до 192.168.0.199, то на ведомом лучше задать от 192.168.0.200 до 192.168.0.299, но обязательно в рамках основной подсети.
-
Сохраняем.
После этого на каждом из роутеров может быть запущена отдельная точка доступа. Если все сделано верно, оба роутера будут подключены к Интернет, будут находиться в одной сети и иметь доступ к сетевым устройствам.
Это были все способы подключения нескольких роутеров в одну сеть: проводную или беспроводную.
Если в процессе настройки подключения нескольких роутеров в одну сеть у вас возникли какие-то вопросы, то можете задавать их в комментариях.
Полную версию статьи со всеми дополнительными видео уроками смотрите в источнике.
Данный материал является частной записью члена сообщества Club.CNews.
Редакция CNews не несет ответственности за его содержание.
Добрый день! Хочу сократить расходы на интернет и объединить сеть. Имеем две квартиры в соседних подъездах на 5 и 6 этажах, в 1-й стоит Zyxel Keenetic Giga II во 2-й Xiaomi Mi Wi-Fi Router 3, в каждой проложен провод на кухню. Так вот вопрос в чем, хочу на кухнях поставить одинаковые дешевые роутеры типа Tenda N301 или Tenda F3 они будут в прямой видимости 22-23м. сеть должна быть едина для обеих квартир, а не только интернет, была бы возможность прокинул провод между кухонь и заменил роутер xiaomi на свитч и не морочился, а так пока не пойму как настроить по схеме провод-роутер-воздух-роутер-провод.
Ответ
Добрый день. Давайте попробуем разобраться. Вы не написали, к какому роутеру будет подключен интернет. Пускай интернет будет подключен к Zyxel Keenetic Giga II. От Zyxel Keenetic, через LAN порт подключаем кабель к Tenda F3 (для примера), и настраиваем Тенду в режиме точки доступа. Если не ошибаюсь, то в настройках есть такой режим. Получается, что Tenda F3 раздает у нас интернет по Wi-Fi, к которому мы можем подцепить другую Tenda.
Второй роутер мне кажется нужно настроить в режиме репитера. Можно еще попробовать режим клиента, но в таком случае, не знаю как там получится с IP-адресами, и будут ли все устройства в одной сети. От второго роутера (LAN) кабель подключаем к Xiaomi Mi Wi-Fi Router 3 в WAN порт. Или в LAN, и используем роутер как точку доступа.
Все нужно проверять, так как схема не простая, и вот так в уме все спланировать сложно. Особенно, чтобы была одна локальная сеть.
И что качается стабильности такой сети, то здесь могут быть проблемы. Особенно, при использовании таких недорогих роутеров.
25.02.17
1
Автор вопроса: Кирилл
Слабый Wi-Fi – проблема, с которой сталкиваются владельцы больших домов, квартир или офисов. Одного маршрутизатора зачастую оказывается недостаточно для покрытия всей площади, что отражается на скорости передачи данных. Иногда отдельные комнаты или углы помещения остаются совсем без покрытия, поэтому возникает вопрос, как оптимально усилить сигнал wi-fi роутера, и чаще всего проблема решается подключением второго маршрутизатора без провода. Процесс настройки не отнимает много времени, поскольку происходит без задействования оптоволокна.
Если одного маршрутизатора оказывается недостаточно для покрытия всей площади, в результате чего скорость передачи данных оставляет желать лучшего, то имеет смысл задействовать дополнительное устройство в качестве репитера
Содержание:
- Как усилить сигнал Wi-Fi с помощью второго роутера без дополнительного провода
- Для чего нужно объединять несколько маршрутизаторов для одной сети
- Основные схемы и общие инструкции для объединения двух устройств
- Пошаговый алгоритм усиления сигнала вай-фай для разных моделей роутеров
- TP-Link
- ASUS
- Xiaomi
- D-Link
- Netis
Как усилить сигнал Wi-Fi с помощью второго роутера без дополнительного провода
Существует несколько способов усиления беспроводного интернет-сигнала. Каждый из них имеет, как преимущества, так и недостатки. Делать выбор в пользу одного из них следует, исходя из преследуемых целей, возможностей и площади покрытия.
Самый простой способ подразумевает установку специальных устройств – репитеров, которыми могут выступать обычные роутеры. Они расширяют существующую сеть, передавая ее дальше. Чтобы добиться стабильного соединения при раздаче сигнала на слишком большую площадь, придётся прибегнуть к помощи сразу нескольких репитеров.
Для чего нужно объединять несколько маршрутизаторов для одной сети
Объединение маршрутизаторов в одну сеть расширяет радиус интернет-покрытия.
Процедура решает проблемы, связанные со слабым сигналом в дальних комнатах, или его полным отсутствием. Особенно часто с недостаточным покрытием сталкиваются владельцы больших домов в несколько этажей, или квартир с толстыми стенами и дополнительной шумоизоляцией.
Объединение маршрутизаторов в одну сеть значительно расширяет радиус интернет-покрытия. Благодаря этому удается решить проблемы, связанные со слабым сигналом или его полным отсутствием в дальних комнатах и труднодоступных местах
Основные схемы и общие инструкции для объединения двух устройств
Существует два способа объединения роутеров: кабелем и по воздуху. Первый даёт стабильный сильный сигнал, но отнимает много времени и средств, из-за необходимости протягивать оптоволокно по всей площади помещения. Значительно проще соединить устройства через внутренние настройки.
Процедура объединения зависит от бренда маршрутизатора.
При этом не обязательно использовать устройства одного производителя. Главная задача установить режим репитера (повторителя) или режим моста (WDS) в настройках дополнительного роутера. В некоторых случаях придётся переносить настройки с главного роутера.
Общая инструкция усиления сети:
- Выбираем местоположение второго устройства (в месте рядом с точкой, где сигнал слабеет).
- Настраиваем статический канал в меню главного роутера.
- Меняем IP-адрес второго гаджета, во избежание конфликта адресов (достаточно просто сменить одну цифру в конце, с сохранением адреса подсети).
- Устанавливаем режим повторителя или моста в настройках дополнительно маршрутизатора.
- Выбираем сеть, которая будет усиливаться.
- Вводим пароль, и подключаемся к сети.
После перезагрузки маршрутизатора радиус интернет-сигнала расширится.
Пошаговый алгоритм усиления сигнала вай-фай для разных моделей роутеров
Алгоритм объединения роутеров «по воздуху» зависит от фирмы производителя. Узнать точную инструкцию для конкретного устройства можно в интернете, вбив в поисковую строку название и модель дополнительного роутера.
TP-Link
При выборе роутеров бренда TP-Link перед усилением сигнала необходимо произвести настройки главного устройства. Нужно установить статический канал для беспроводной сети в настройках и запомнить его. Сменить канал можно в разделе «Беспроводной режим», в подпункте «Канал».
Алгоритм настройки вспомогательного роутера:
- Смените IP-адрес, если тот совпадает с данными основного устройства. Например, 192.168.0.1 на 192.168.0.2.
- Сохраните настройки.
- Откройте раздел «Беспроводной режим», и установите канал аналогичный тому, что указан в настройках главного маршрутизатора.
- Поставьте галочку рядом с графой «Включить WDS», и начните поиск сети.
- Подключитесь к домашней сети, и введите от неё пароль.
- Сохраните изменения.
- Перезагрузите устройство.
Убедиться в правильности настройки можно, вернувшись в раздел «Беспроводной режим». Рядом со строчкой «Состояние WDS» появится надпись «Включено», а радиус сигнала существенно расширится.
При объединении роутеров бренда TP-Link для настройки нужно установить статический канал для беспроводной сети в настройках и запомнить его. Изменить последний в случае необходимости можно в разделе «Беспроводной режим», в подпункте «Канал»
Посмотреть на AliExpress
ASUS
Объединять роутеры бренда ASUS лучше в режиме повторителя, поскольку в настройках WDS даже с инструкцией от производителя разобраться сложно.
Для копирования настроек сети:
- Перейдите в настройки (192.168.1.1.) вспомогательного устройства, и откройте раздел «Администрирование».
- Кликните на раздел «Режим работы», и активируйте «Режим повторителя», нажав на него.
- Сохраните действия.
- Выберите сеть, которую планируете расширить, и введите сетевой ключ.
После подключения и перезагрузки устройства, радиус сети успешно расширится.
Главное, перед основными настройками не забыть сменить динамический канал на статический, а также отключить сетевой кабель от WAN-порта.
Посмотреть на AliExpress
Xiaomi
Процедура объединения устройств от Xiaomi несколько осложняется тем, что на многих моделях невозможно установить русский язык интерфейса. Придётся разбираться с китайскими иероглифами или английскими терминами, в зависимости от прошивки.
Алгоритм:
- Сбросьте роутер до заводских настроек, зажав маленькую кнопку на панели (если устройство ранее использовалось).
- Зайдите в настройки гаджета (192.168.31.1), и выберите режим «Ретранслятор» (Amplifier mode).
- Выберите сеть и введите данные для подключения к ней.
- Назовите сеть, продублировав название первой, и задайте пароль от второго устройства.
- Дождитесь пока страница прогрузится.
Перезагрузка устройства приведёт к активации новых настроек.
Процедура объединения устройств от Xiaomi осложняется тем, что у многих моделей отсутствует русский интерфейс
Посмотреть на AliExpress
D-Link
Маршрутизатор от D-Link успешно переводится в режим усилителя, правда, здесь он называется «Режим клиента».
Для активации необходимо:
- Подключите к роутеру LAN-кабель, и перейдите в настройки (192.168.0.1).
- Выберите раздел Wi-Fi и подраздел «Клиент».
- Подставьте галочку напротив «Включить» в подпункте «Настройка маршрутизатора в режиме беспроводного клиента».
- Выберите главную сеть и введите пароль.
- Примените действия.
- Перейдите во вкладку «Сеть» и «WAN».
- Удалите все созданные профили, и добавьте новый.
- В полях «Тип соединения» и «Интерфейс» выберите «Динамический IP» и WifiClient соответственно.
- Примените изменения, и перейдите в раздел «Система».
- Выберите «Сохранить» и «Перезагрузить».
Этих манипуляций будет достаточно для усиления интернет-сигнала «по воздуху».
Посмотреть на AliExpress
Netis
Радиус действия, уже существующий беспроводной сети, легко расширяется с помощью роутера от Netis.
Для этого:
- Откройте настройки, прописав в адресной строке браузера 192.168.1.1.
- Перейдите в раздел «Беспроводной режим» и «Настройки Wi-Fi».
- Выберите «Режим радио» и «Повторитель».
- Подтвердите действие, нажав на Ар Scan.
- Кликните на найденную домашнюю сеть, поставив напротив неё метку «Подключить».
- Введите пароль от интернета, и сохраните изменения.
После перезагрузки можно спокойно пользоваться более сильным сигналом, с дальним действием.
Прекрасно подходят для усиления сигнала и маршрутизаторы netis, которые к тому же легко настраиваются на волну репитера
Посмотреть на AliExpress
Усилить вай-фай сигнал и расширить радиус покрытия можно с помощью подключения дополнительных роутеров. Каждое новое звено цепи при этом выступает повторителем, неким продолжением одной сети. Это позволит решить проблему слабого сигнала или его полного отсутствия на дальнем расстоянии от главного маршрутизатора.
Загрузка…
Сегодня я хочу коснуться темы уличного роутера, к которой наблюдается весьма большой интерес у моих читателей. А именно, вы регулярно интересуетесь, как сделать беспроводную связь между двумя удаленными друг от друга зданиями, например, между офисом и складом, между двумя квартирами в разных жилых домах или между частным коттеджем и гаражом. Отвечаю — необходимо создать WiFi мост. Как? Читаем дальше…
Содержание
Необходимое оборудование
Настройка первой точки
Подключение второй точки
Сначала, как всегда, разберемся со схемой будущего подключения. Перед нами стоит задача создать мост WiFi, то есть объединить две независимые локальные сети (проводные или беспроводные — не важно) или присоединить к нашей домашней сетке удаленно находящийся один компьютер при помощи сигнала Wi-Fi.
Если речь идет о помещении, которое находится недалеко от источника вашего сигнала, то есть от роутера, то вполне вероятно, что он будет добивать до него с или без дополнительных приспособлений для увеличения радиуса действия. Если же мы говорим о нескольких сотнях метров или десятков километров, то здесь уже требуются совершенно другие устройства.
Главное условие стабильной работы беспроводного моста — прямая видимость между двумя объектами.
А именно — внешняя wifi точка доступа, предназначенная для установки на улице. Опять же, если расстояниее не более нескольких десятков-сотен метров, то можно обойтись просто обычными двумя роутерами, в которых есть поддержка режима моста и к которым подключены внешние антенны.
Но для более серьезных расстояний и более стабильной работы рекомендуется использовать специальные точки доступа wifi, предназначенные именно для построения подобных беспроводных мостов. Они уже оснащены мощной направленной антенной и заточены под работу в связке между друг другом. Лидером на рынке по производству подобного оборудования является фирма Ubiquiti. Моделей различного ценового диапазона и характеристик производительности множество.
WiFi точки доступа и другое оборудование
Рассмотрим некоторые из них по дальности действия. Если вы планируете создать wifi мост на расстояние не более 3 км в прямой видимости, то подойдут модели Ubiquiti NanoStation Loco M2, NanoStation Loco M5, NanoStation M2 — по возрастанию дальности их действия.
Следующие WiFi точки доступа уже бьют до 10 км — Ubiquiti NanoStation M5, NanoBridge M5 22dBi, NanoBridge M5 25dBi. Последние 2 с более усиленными антеннами.
Дистанцию в 20 км помогут преодолеть модели PowerBridge M3 и PowerBridge M5 со встроенными мощными узконаправленными антеннами.
И наконец, максимальное расстояние до 30-50 км вы покроете при помощи моделей Ubiquiti Rocket M2, Rocket M5, Rocket M5 GPS (с синхронизацией координат). Также для более стабильного приема их можно еще больше усилить антеннами — так, для точки Rocket M2, работающей на частоте 2.4 ГГц, идеально подходит RocketDish 2G-24, для Rocket M3 — Rocket Dish 3G, а для Rocket M5 — RocketDish 5G-30.
Если прямой видимости нет, то на расстояние до 5 км вам поможет модель NanoStation Loco M900. В отличие от большинства точек доступа, работающих на частоте 2.5 ГГц, в этом оборудовании частотный диапазон 900МГц, что помогает радиоволнам лучше огибать препятствия.
Кроме самих точек при уличной установке понадобятся еще некоторые устройства — это так называемая Грозозащита, которая защищает устройства, работающие по технологии PoE (то есть получающие питание через сетевой кабель) от опасных напряжений, которые могут возникнуть из-за атмосферных явлений.
Подведем небольшой итог — для создания моста понадобится 2 настроенных локальных сети, 2 внешних точки доступа с антеннами и 2 грозозащиты. Если вы сомневаетесь, что именно приобретать, то просто погуглите и найдите интернет-магазины, которые продает данное оборудование. В большинстве случаев на них есть удобный мастер подборки моделей или имеются готовые собранные комплекты, которые вам останется только приобрести и настроить.
Приведу характеристики серий точек доступа с сайта Ubiquity:
Точки доступа серии NanoStation M и NanoStation Loco M прекрасно подойдут в качестве клиентских устройств, для приема сигнала с базовой станции; в качестве раздающей антенны в указанном направлении; в качестве мостового соединения, там где видимость между объектами ограничена, за счет MIMO 2×2 антенны.
Точки доступа серии Bullet не комплектуются встроенными антеннами и поэтому являются универсальными. Через разъем N-типа можно сконфигурировать панельную, направленную или антенну круговой направленности соответствующего диапазона. В основном применяется для построения мостов и для раздачи сигнала в круговом направлении.
Точки доступа серии Rocket предназначены для построения соединений точка-многоточка провайдерского класса и для магистралей более 40 км благодаря совместному использованию с фирменными антеннами AirMax Sector, Dish и Omni. Основным достоинством точек является мощность, производительность и поддержка режима MIMO 2X2.
Точки доступа серии AirGrid, NanoBridge и PowerBridge комплектуются встроенными узконаправленными антеннами и в основном предназначены для построения мостовых соединений. Антенны отличаются друг от друга производительностью, мощностью, форм фактором и предназначением.
Обзор модели Ubiquiti NanoStation M5
Настройка моста Wi-Fi
После того, как вы определились с расстоянием и выбрали комплект устройств самое время приступить к настройке моста. Я буду показывать на примере точки доступа wifi среднего диапазона Ubiquiti NanoStation M5, которая работает на 5 км и поддерживает до 40 рабочих станций.
Настройка первой точки в режиме Access Point
Подключаем точку к грозозащите, а ее к PoE адаптеру (устройству, позволяющему подавать электропитание через LAN разъем), который в свою очередь через сетевой адаптер подключен к электросети. Также в PoE адаптер в разъем LAN вставляем патчкорд, идущий также от LAN маршрутизатора, к которому подключен интернет.
После этого заходим в браузере по адресу https://192.168.1.20 (он указан на корпусе или упаковке), авторизуемся, используя логин/пароль «ubnt» и попадаем на главную страницу админки, на которой отображаются общие данные и состояние сети.
Нам нужна вкладка WireLess, в которой мы настроим все, что нужно для работы. Здесь есть уже знакомые пункты, такие как как SSID, и Security (тип шифрования, логин и пароль для подключения) — повторяться не буду, как это настроить подробно описано в самой первой статье про беспроводное подключение.
Сейчас же остановлюсь на новых основных параметрах.
Wireless Mode — роль данного устройства — Access Point (точка) или Station (клиент). Одной, основной точке доступа мы задаем режим AP, второй, клиентской — Station. Также имеется режим WDS, который позволяет объединять несколько устройств в сеть, но сейчас нам это не нужно.
Channel Width — ширина канала. От значения в этом поле зависит ширина пропускаемости канала: 40 МГц до 300 Мбит/с, 20 МГц до 130 Мбит/с, 10 МГц до 65 Мбит/с, 5 МГц до 32 Мбит/с.
Frequency — частота канала. Обязательно указывайте определенное число, которое отличается от соседского вайфая.
Output Power — мощность передатчика. Выставляйте на максимум.
Max Data Rate позволяет задать определенную скорость передачи информации или выбрать автоматический режим.
Остальное можно оставить как есть.
Настраиваем все эти параметры и переходим к другой точке доступа.
Настройка второй точки в режиме Station
Так же, как и в первом случае, после всех процедур подключения к электричеству и локалке идем по ее IP (такому же, как у первой), после чего его необходимо поменять, так как такой адрес уже есть у первой точки. Для этого идем во вкладку «Network» и меняем на 192.168.1.21.
Сохраняем настройки нажатием кнопки «Change > Apply», ждем перезагрузки и теперь заходим еще раз в админку, но уже по новому, измененному адресу.
Переходим во вкладку «Wireless» и, как я уже говорил, изменяем режим ее работы на «Station».
В пункте «SSID» нажимаем на кнопку «Select» и в открывшемся окне — кнопку «Scan». Устройство должно обнаружить первую, уже настроенную, точку доступа.
Ставим флажок напротив нашей точки, копируем ее MAC адрес и вставляем в поле Lock to AP MAC. Нажимаем «Change > Apply» для сохранения изменений.
Наконец, последний шаг — переходим во вкладку «Advanced» и в строке «Distance» указываем расстояние до первой wifi точки доступа. Остальное оставляем по умолчанию и опять все сохраняем.
Вот и все — беспроводной wifi мост, построенный при помощи двух точек доступа wifi готов. В заключение привожу наглядные видеоролики, иллюстрирующие все описанное выше. Удачи!
10 лучших мощных Wi-Fi роутеров с большой дальностью покрытия | 2023
Нередко при покупке роутера главным критерием становится радиус действия Wi-Fi. Но как получить стабильный сигнал через несколько стен? Этим вопросом задаются владельцы и частных домов, и больших квартир. Ответ не так однозначен и зависит от ряда факторов.
Мы поможем разобраться в основных параметрах роутеров, а также с частыми проблемами при построении сети. Вполне вероятно, что лучшим решением будет приобретение не одного, а сразу нескольких роутеров, объединённых в одну бесшовную Mesh-сеть.
Как правильно выбрать мощный маршрутизатор?
Мощные роутеры способны покрыть большую площадь без препятствий, например, торговый зал. Радиус действия может составлять 200 метров. Но где вы видели жилые дома без стен? Каждое препятствие снижает этот показатель в 1.5-4 раза. Таким образом, три капитальные стены могут стать непреодолимым барьером для сигнала Wi-Fi. Причём быстрый и современный Wi-Fi 5-6 на частоте 5-6 ГГц «закончится» гораздо быстрее. Ведь чем выше частота, тем больше потери при преодолении препятствий. Часть сигнала отражается от стен, что сказывается на качестве соединения.
Полностью полагаться на обещанные показатели скорости не стоит. Например, смартфоны и ноутбуки оснащаются модулями с 1-2 антеннами, а производители роутеров обещают высокие скорости для конфигураций с 3-4 антеннами. С учётом того, что часть полосы уходит на кодирование и шифрование сигнала, в итоге вы будете иметь порядка 70-150 Мбит/с для 2.4 ГГц и 200-300 Мбит для 5 ГГц. Причём 1 гигабит будет доступен только в сетях 6-го поколения с использованием двух антенн.
Если вам нужно выбрать роутер помощнее, чтобы доставал до всех уголков квартиры, выдавая при этом максимальную скорость, спешим вас разочаровать: вдали от роутера скорость будет падать в любом случае. А самое главное — гаджеты имеют гораздо более слабые приёмники. Нередки случаи, когда сигнал роутера способен пройти сквозь несколько стен, а сигнал смартфона потеряется уже на полпути. Поэтому в ряде случаев придётся использовать Mesh-систему.
Как выбрать мощный роутер Wi-Fi для квартиры?
Для квартиры важно соблюдать баланс между силой сигнала и количеством препятствий. Если поставить очень мощный роутер (27-30 dBm) в комнате с бетонными стенами, то отражённый от стен сигнал будет мешать передаче данных на роутер. Это можно сравнить с громкой акустической системой, которая заглушает все остальные звуки.
Также не стоит делать упор на очень чувствительные антенны. В местах с плотной застройкой вас будут окружать десятки роутеров. Если ваш маршрутизатор будет корректировать свою работу, общаясь с большим количеством сетей вокруг, от этого пострадает его собственная скорость.
Оптимальным решением для квартиры будут роутеры с мощностью сигнала 15-22 dBm и антеннами с коэффициентом усиления 3-5 dBi. Размещать более мощный передатчик надо с умом, так как он будет мешать работе слабых модулей Wi-Fi в ваших гаджетах. Например, подойдёт коридор, который примет на себя все последствия слишком сильного сигнала.
Какой Wi-Fi роутер с мощным сигналом нужен для частного дома?
Для частного дома или коттеджа не всегда можно обойтись одним роутером. Конечно, двухэтажный дом с деревянными перекрытиями площадью порядка 100 квадратных метров вы без проблем покроете одним роутером. Большому радиусу действия роутера этот материал препятствий не сильно помешает, затухание сигнала будет незначительным.
При использовании бетонных перекрытий радиус действия сети резко сокращается, но всё ещё может хватить одного роутера, если он достаточно мощный и имеет антенны с усилением 5-6 dBi. Подойдёт размещение в центре дома.
Для 3-х этажей или толстых кирпичных стен уже не обойтись одним роутером. Mesh-системы из двух роутеров должно хватить для дома площадью 200 кв.м. В худшем случае можете использовать систему из трёх роутеров. Бонусом такого решения будет широкий охват придомовой территории.
Нужна ли Mesh-система или репитеры?
Репитер и Mesh-система могут стать единственным решением для квартиры со сложной планировкой или большого частного дома. Они позволяют расширить сеть Wi-Fi в несколько раз.
Mesh-системы — это самое продвинутое решение. В отличие от репитеров (усилителей), роутеры работают в одной сети, обмениваются данными по выделенному каналу и создают бесшовную сеть. Канал для связи может быть как проводным, так и беспроводным. Основной роутер сам подстраивает мощность участников сети, чтобы они не мешали друг другу.
Технология стандартизирована (802.11 k/r/v), поэтому вы можете соединять роутеры от разных производителей. Из минусов можно отметить разве что более высокую стоимость, но роутеры с поддержкой Mesh уже почти сравнялись по цене с более простыми решениями.
… также может заинтересовать:
Wi-Fi 6 (802.11 ax) — это наиболее современный стандарт связи. Он был внедрён в 2019 году и уже успел получить распространение. В отличие от сетей 5-го поколения, в нём используется более плотное кодирование сигнала, обеспечивается высокая скорость передачи данных. Современные модули Wi-Fi способны передавать файлы на скорости более 1 Гбит/с.
Что немаловажно, Wi-Fi 6 может работать в двух диапазонах частот, автоматически выбирая оптимальный диапазон для того или иного устройства в сети. Таким образом, этот тип сетей обеспечивает большее покрытие по сравнению с 802.11 ac.
Wi-Fi 6E, появившийся совсем недавно, вряд ли подойдёт для хорошего покрытия большой квартиры. Он работает на частоте 6 ГГц и теряет силу сигнала заметно быстрее 5 ГГц, не говоря уже о дальнобойном 2.4 ГГц.
Топ-10 самых мощных Wi-Fi роутеров по дальности покрытия
При составлении рейтинга мы ориентировались на обзоры с детальным тестированием Wi-Fi-роутеров. Во внимание брались ресурсы IXBT, Tomshardware и многие другие. Помимо этого, учитывали отзывы владельцев, протестировавших не только стабильность и скорость работы устройства, но и его радиус действия. Такой подход позволил найти лучшие решения с большой зоной покрытия.
|
Место |
Модель |
Особенности |
Оценка TopTech |
Цена |
|---|---|---|---|---|
|
10. |
TP-Link Archer A8 |
802.11 b/g/n/ac, LAN 4×1000 Мбит/с, 1×1.2 ГГц, 64 МБ |
7.5 |
Узнать цену |
|
9. |
HUAWEI WS7100 |
802.11 b/g/n/ac/ax, LAN 3×1000 Мбит/с, 2×1.2 ГГц, 128 МБ |
7.8 |
Узнать цену |
|
8. |
TP-LINK Archer AX50 |
802.11 b/g/n/ac/ax, LAN 4×1000 Мбит/с, 2×0.8 ГГц, 256 МБ, 1xUSB 3.0 |
7.9 |
Узнать цену |
|
7. |
Keenetic Orbiter Pro |
802.11 b/g/n/ac, LAN 1×1000 Мбит/с, 2×0.88 ГГц, 128 МБ |
8 |
Узнать цену |
|
6. |
Xiaomi AIoT AX3600 |
802.11 b/g/n/ac/ax, LAN 3×1000 Мбит/с, 4×1.0 ГГц + 2×1.7 ГГц, 512 МБ |
8 |
Узнать цену |
|
5. |
MikroTik hAP ac2 |
802.11 b/g/n/ac, LAN 4×1000 Мбит/с, 4×0.72 ГГц, 128 МБ, 1xUSB 2.0 |
8.2 |
Узнать цену |
|
4. |
Ubiquiti AmpliFi Instant System |
802.11 b/g/n/ac, LAN 1×1000 Мбит/с, 4×2.0 ГГц, 256 МБ |
8.5 |
Узнать цену |
|
3. |
TP-Link Deco X20 |
802.11 b/g/n/ac/ax, LAN 1×1000 Мбит/с, 4×1.0 ГГц, 512 МБ |
8.5 |
Узнать цену |
|
2. |
ASUS RT-AX82U |
802.11 b/g/n/ac/ax, LAN 4×1000 Мбит/с, 3×1.5 ГГц, 512 МБ, 1хUSB 3.0 |
8.8 |
Узнать цену |
|
1. |
Keenetic Giga (KN-1011) |
802.11 b/g/n/ac/ax, LAN 4×1000 Мбит/с, 2×0.88 ГГц, 512 МБ, 1хUSB 2.0, 1xUSB 3.0 |
9.1 |
Узнать цену |
Технические характеристики:
-
Греется под нагрузкой
Рейтинг Top Tech
Финальный балл является усреднённым показателем между соотношением цена/качество и общим качеством модели на фоне текущего рынка и его потенциала.
Как и «оценки экспертов», рейтинг Top Tech выводится на основе собственного пользовательского опыта автора и редакции,
выводов в профессиональных тестах (Rtings, Notebook-Check, Techspot, …),
обзоров других изданий (Cnet, Techradar, Laptopmag, Wirecutter, Nanoreview, …),
заключений гиков на YouTube и с учётом пользовательских отзывов.
Методика подсчёта может отличаться для разных категорий товаров и направленности рейтингов. Это не среднеарифметическое число,
сложенное из отдельных оценок (за редкими исключениями).
Мы не претендуем на истину в последней инстанции, однако оперируем большими массивами объективных данных.
Начнём с бюджетных моделей роутеров. В этом сегменте выбор очень велик, но остановимся на проверенном TP-Link. Производитель зарекомендовал себя с хорошей стороны, количество проблемных моделей роутеров невелико, а положительных отзывов — напротив.
Wi-Fi роутер Archer A8 основан на бюджетной платформе, но при этом имеет неплохие антенны с усилением 5 dBi. Стоит отметить мощность передатчика. Её можно повысить до 23 dBm, что даже избыточно для небольшой квартиры 40-50 кв.м. Столь мощный сигнал подойдёт для трёхкомнатной квартиры.
При желании вы можете объединить два таких роутера в единую Mesh-сеть. Учтите: функция была добавлена с последними прошивками, без обновления не заработает.
Технические характеристики:
-
Урезанная аппаратная начинка
Рейтинг Top Tech
Финальный балл является усреднённым показателем между соотношением цена/качество и общим качеством модели на фоне текущего рынка и его потенциала.
Как и «оценки экспертов», рейтинг Top Tech выводится на основе собственного пользовательского опыта автора и редакции,
выводов в профессиональных тестах (Rtings, Notebook-Check, Techspot, …),
обзоров других изданий (Cnet, Techradar, Laptopmag, Wirecutter, Nanoreview, …),
заключений гиков на YouTube и с учётом пользовательских отзывов.
Методика подсчёта может отличаться для разных категорий товаров и направленности рейтингов. Это не среднеарифметическое число,
сложенное из отдельных оценок (за редкими исключениями).
Мы не претендуем на истину в последней инстанции, однако оперируем большими массивами объективных данных.
Huawei уже много лет занимается сетевым оборудованием, так что нет ничего удивительного в том, что в ассортименте выпускаемой продукции появились домашние роутеры с мощным Wi-Fi. Без посредников собственные устройства имеют небольшую себестоимость и актуальное железо.
Роутер HUAWEI WS7100 с поддержкой Wi-Fi 6 доехал до нашей страны в урезанном виде, растеряв пару усилителей. Но при этом он имеет весьма демократичную цену и позволяет создать Mesh-cеть. Собственно, 2 этих фактора и позволили попасть ему в наш рейтинг. Один роутер едва ли способен покрыть большую квартиру, но два роутера в одной сети справятся с этим без особых проблем. Лучше заказывать его на Алиэкспресс.
Технические характеристики:
Рейтинг Top Tech
Финальный балл является усреднённым показателем между соотношением цена/качество и общим качеством модели на фоне текущего рынка и его потенциала.
Как и «оценки экспертов», рейтинг Top Tech выводится на основе собственного пользовательского опыта автора и редакции,
выводов в профессиональных тестах (Rtings, Notebook-Check, Techspot, …),
обзоров других изданий (Cnet, Techradar, Laptopmag, Wirecutter, Nanoreview, …),
заключений гиков на YouTube и с учётом пользовательских отзывов.
Методика подсчёта может отличаться для разных категорий товаров и направленности рейтингов. Это не среднеарифметическое число,
сложенное из отдельных оценок (за редкими исключениями).
Мы не претендуем на истину в последней инстанции, однако оперируем большими массивами объективных данных.
Маршрутизатор Archer AX50 — это более продвинутая модель с поддержкой сетей Wi-Fi шестого поколения (802.11ax). Помимо гигабитных портов, он получил порт USB 3.0, что позволяет создать небольшое файловое хранилище с использованием внешнего накопителя. Скорость передачи файлов доходит до 40 Мб/с, что является средним показателем, но зачастую превышает возможности Wi-Fi подключаемых девайсов.
Роутер имеет на борту 256 МБ оперативной памяти и процессор Intel WAV654. К сожалению, производитель не смог в должной мере охладить его, поэтому при продолжительной нагрузке скорость будет падать. Вы без проблем скинете файлы с телефона по сети, но использовать сервисы стриминга в высоком качестве с разрешением 4K, вроде SteamLink, получится с трудом.
Технические характеристики:
Рейтинг Top Tech
Финальный балл является усреднённым показателем между соотношением цена/качество и общим качеством модели на фоне текущего рынка и его потенциала.
Как и «оценки экспертов», рейтинг Top Tech выводится на основе собственного пользовательского опыта автора и редакции,
выводов в профессиональных тестах (Rtings, Notebook-Check, Techspot, …),
обзоров других изданий (Cnet, Techradar, Laptopmag, Wirecutter, Nanoreview, …),
заключений гиков на YouTube и с учётом пользовательских отзывов.
Методика подсчёта может отличаться для разных категорий товаров и направленности рейтингов. Это не среднеарифметическое число,
сложенное из отдельных оценок (за редкими исключениями).
Мы не претендуем на истину в последней инстанции, однако оперируем большими массивами объективных данных.
Роутер с круговой зоной покрытия Keenetic Orbiter Pro интересен тем, что имеет небольшой лаконичный корпус с 4-мя скрытыми антеннами. Питание при этом возможно подавать по витой паре (PoE), то есть достаточно проложить всего один кабель. Роутер может входить в состав Mesh-сети, поэтому PoE точно не будет лишним. Инжектор питания подключается отдельно и не требует ничего специфического от основного роутера.
Как самостоятельное устройство маршрутизатор не так интересен, как минимум рекомендуемым способом монтажа. Имеет всего 1 порт LAN. Прошивка стоит полноценная, поэтому у вас будет весь необходимый контроль.
Технические характеристики:
-
Глобальная прошивка ограничивает силу сигнала
Рейтинг Top Tech
Финальный балл является усреднённым показателем между соотношением цена/качество и общим качеством модели на фоне текущего рынка и его потенциала.
Как и «оценки экспертов», рейтинг Top Tech выводится на основе собственного пользовательского опыта автора и редакции,
выводов в профессиональных тестах (Rtings, Notebook-Check, Techspot, …),
обзоров других изданий (Cnet, Techradar, Laptopmag, Wirecutter, Nanoreview, …),
заключений гиков на YouTube и с учётом пользовательских отзывов.
Методика подсчёта может отличаться для разных категорий товаров и направленности рейтингов. Это не среднеарифметическое число,
сложенное из отдельных оценок (за редкими исключениями).
Мы не претендуем на истину в последней инстанции, однако оперируем большими массивами объективных данных.
Xiaomi AIoT AX3600 — это очень производительный роутер на основе 6-ядерного процессора. Корпус габаритный, но это обусловлено количеством антенн, одна из которых выделена для концепции интернета вещей. Схожие решения от других производителей стоят в полтора раза дороже.
После покупки сразу стоит обновить прошивку, это добавит поддержку Mesh и IPTV. Руководствуясь европейскими законами, производитель в глобальной прошивке ограничил мощность передатчика. Поставить патч не так сложно, с ним мощность повысится до 30 dBm, это выведет роутер на первые места в нашем рейтинге по дальности и мощности сигнала Wi-Fi.
Если и этого не будет хватать, то более простая модель AX1800 может войти в состав Mesh-сети буквально за пару кликов мыши.
Технические характеристики:
Рейтинг Top Tech
Финальный балл является усреднённым показателем между соотношением цена/качество и общим качеством модели на фоне текущего рынка и его потенциала.
Как и «оценки экспертов», рейтинг Top Tech выводится на основе собственного пользовательского опыта автора и редакции,
выводов в профессиональных тестах (Rtings, Notebook-Check, Techspot, …),
обзоров других изданий (Cnet, Techradar, Laptopmag, Wirecutter, Nanoreview, …),
заключений гиков на YouTube и с учётом пользовательских отзывов.
Методика подсчёта может отличаться для разных категорий товаров и направленности рейтингов. Это не среднеарифметическое число,
сложенное из отдельных оценок (за редкими исключениями).
Мы не претендуем на истину в последней инстанции, однако оперируем большими массивами объективных данных.
Говоря о роутерах с сильным сигналом, нельзя не упомянуть решения от MicroTik. Они отличаются наличием продвинутой прошивки RouterOS с огромным количеством настроек. Если вам это чуждо, то режим быстрой настройки включает всё необходимое, разбираться во всех тонкостях необязательно.
Маршрутизатор MikroTik hAP ac2 имеет 4 встроенные антенны с весьма скромным усилением, но это с лихвой компенсируется мощным передатчиком с сильным сигналом 27 dBm и чувствительным приёмником. В девайсе установлен порт USB старой версии 2.0, но даже его скорости должно хватить для стриминга большинства фильмов без подвисаний. Помимо этого, вы можете подключить 4G-модем в качестве резервного источника интернета. Даже в качестве основного источника модем будет неплохим решением.
Технические характеристики:
Рейтинг Top Tech
Финальный балл является усреднённым показателем между соотношением цена/качество и общим качеством модели на фоне текущего рынка и его потенциала.
Как и «оценки экспертов», рейтинг Top Tech выводится на основе собственного пользовательского опыта автора и редакции,
выводов в профессиональных тестах (Rtings, Notebook-Check, Techspot, …),
обзоров других изданий (Cnet, Techradar, Laptopmag, Wirecutter, Nanoreview, …),
заключений гиков на YouTube и с учётом пользовательских отзывов.
Методика подсчёта может отличаться для разных категорий товаров и направленности рейтингов. Это не среднеарифметическое число,
сложенное из отдельных оценок (за редкими исключениями).
Мы не претендуем на истину в последней инстанции, однако оперируем большими массивами объективных данных.
Компания Ubiquiti не на слуху, а между прочим, это один из лидеров рынка беспроводных устройств для предприятий. Mesh-система AmpliFi Instant System из двух роутеров создана для того, чтобы обеспечить хороший сигнал Wi-Fi в сложных условиях. Она подойдёт как для большой квартиры, так и для частного дома. Даже 3 этажа или много комнат не станут проблемой при правильном расположении роутеров.
Система не бьёт рекорды по скорости, зато работает стабильно и не требует внимания к себе. Конечно, локальное проводное соединение отодвинуто на второй план, но никто не запрещает расширить количество LAN портов с помощью коммутатора.
Технические характеристики:
Рейтинг Top Tech
Финальный балл является усреднённым показателем между соотношением цена/качество и общим качеством модели на фоне текущего рынка и его потенциала.
Как и «оценки экспертов», рейтинг Top Tech выводится на основе собственного пользовательского опыта автора и редакции,
выводов в профессиональных тестах (Rtings, Notebook-Check, Techspot, …),
обзоров других изданий (Cnet, Techradar, Laptopmag, Wirecutter, Nanoreview, …),
заключений гиков на YouTube и с учётом пользовательских отзывов.
Методика подсчёта может отличаться для разных категорий товаров и направленности рейтингов. Это не среднеарифметическое число,
сложенное из отдельных оценок (за редкими исключениями).
Мы не претендуем на истину в последней инстанции, однако оперируем большими массивами объективных данных.
Для получения большой зоны покрытия мощный роутер не всегда будет хорошим решением. Mesh-система из 2-3 роутеров TP-Link Deco X20 способна покрыть всю площадь 3-этажного дома. Пускай радиус действия одной точки невелик, но вместе они создают большую зону покрытия без «мёртвых зон».
Важно отметить, что роутеры поддерживают стандарт 802.11ax. Вы сможете скидывать файлы со смартфона даже быстрее, чем по кабелю. Серьёзная нагрузка не сильно скажется на производительности роутера, так как установлен современный производительный процессор и много оперативной памяти.
Производитель оставил лишь самый минимум настроек, чтобы устройства считались роутерами. Поэтому при наличии средств и высоких требований можно использовать их в составе системы с ещё более продвинутым устройством.
Технические характеристики:
-
Гигабитные порты LAN
Рейтинг Top Tech
Финальный балл является усреднённым показателем между соотношением цена/качество и общим качеством модели на фоне текущего рынка и его потенциала.
Как и «оценки экспертов», рейтинг Top Tech выводится на основе собственного пользовательского опыта автора и редакции,
выводов в профессиональных тестах (Rtings, Notebook-Check, Techspot, …),
обзоров других изданий (Cnet, Techradar, Laptopmag, Wirecutter, Nanoreview, …),
заключений гиков на YouTube и с учётом пользовательских отзывов.
Методика подсчёта может отличаться для разных категорий товаров и направленности рейтингов. Это не среднеарифметическое число,
сложенное из отдельных оценок (за редкими исключениями).
Мы не претендуем на истину в последней инстанции, однако оперируем большими массивами объективных данных.
ASUS RT-AX82U — крутой навороченный Wi-Fi роутер с подсветкой RGB. Его нельзя назвать самым дальнобойным, но 3-4 комнаты он скорее всего покроет без особых проблем. В отзывах отмечается высокая дальность действия. Для большого дома в пару к нему желательно приобрести что-то попроще для создания Mesh-сети.
Обещанные 5 Гбит/с по воздуху вы вряд ли получите, походящее оборудование практически не встречается. Зато полтора гигабита по Wi-Fi 6 получить вполне реально. Это важно ещё и потому, что роутер имеет USB-порт и способен скачивать torrent-файлы. Мощный процессор без труда передаёт файлы на скорости более 50 Мб/с.
К сожалению, скорость портов LAN стандартна и может стать ограничивающим фактором при передаче файлов по сети. Более продвинутая версия с портами 2.5 Гбит/с обойдётся в 2 раза дороже.
Технические характеристики:
-
Широкий канал доступен только в более дорогих Peak и Ultra
Рейтинг Top Tech
Финальный балл является усреднённым показателем между соотношением цена/качество и общим качеством модели на фоне текущего рынка и его потенциала.
Как и «оценки экспертов», рейтинг Top Tech выводится на основе собственного пользовательского опыта автора и редакции,
выводов в профессиональных тестах (Rtings, Notebook-Check, Techspot, …),
обзоров других изданий (Cnet, Techradar, Laptopmag, Wirecutter, Nanoreview, …),
заключений гиков на YouTube и с учётом пользовательских отзывов.
Методика подсчёта может отличаться для разных категорий товаров и направленности рейтингов. Это не среднеарифметическое число,
сложенное из отдельных оценок (за редкими исключениями).
Мы не претендуем на истину в последней инстанции, однако оперируем большими массивами объективных данных.
Роутер Keenetic Giga — одно из лучших решений данного производителя. Конечно, есть версия Ultra с более быстрым Wi-Fi, но на практике почти все девайсы в вашем доме не способны работать с большим количеством каналов.
В маршрутизаторе установлено сразу 2 порта USB. Быстрый порт позволяет передавать файлы на скорости до 70-90 Мбайт/с, так что KN-1011 вполне под силу выполнять роль файлового сервера. За счёт большого объёма оперативной памяти роутер может качать через torrent самостоятельно, при этом сохраняя комфортный уровень производительности.
Для некоторых пользователей может быть важно наличие в роутере порта для оптики. Но прокладывать такой кабель по квартире не так просто, он не терпит малых радиусов изгиба. Поэтому лучше поставить модем от провайдера прямо у входной двери, а уже к нему по витой паре подключать ваш основной роутер.
Возможно использование модулей SFP с повышенной дальностью передачи сигнала — до 550 м. По Ethernet в стандартных условиях с толстыми стенами это 15–40 м.
Спасибо, что ознакомились с нашим рейтингом. Какой роутер с большим радиусом действия выбрали вы? Планируете ли создавать Mesh-сеть из нескольких роутеров? Делитесь мнением в комментариях.
Ты дочитал статью до конца, значит, нашёл в ней что-то интересное. Автор пыхтел над ней несколько дней, все пальцы стёр. Отблагодари его — подпишись на Телегу. Без тебя наше комьюнити будет неполным.
Статья была полезной? Поделитесь с друзьями в соцсетях:
71 запись
Впитал любовь к телефонам с MIDI-мелодиями Siemens C55 в 2003 году. В 2008 получил свой первый ПК, а уже в 2012 собрал собственного монстра.
После брака материнской платы в LG G4 стал пристальнее выбирать технику, взяв за правило изучать отзывы и обзоры реальных владельцев на технических форумах.
Руководствуюсь правилом: лучше взять проверенное, чем ждать возврата денег 🙂