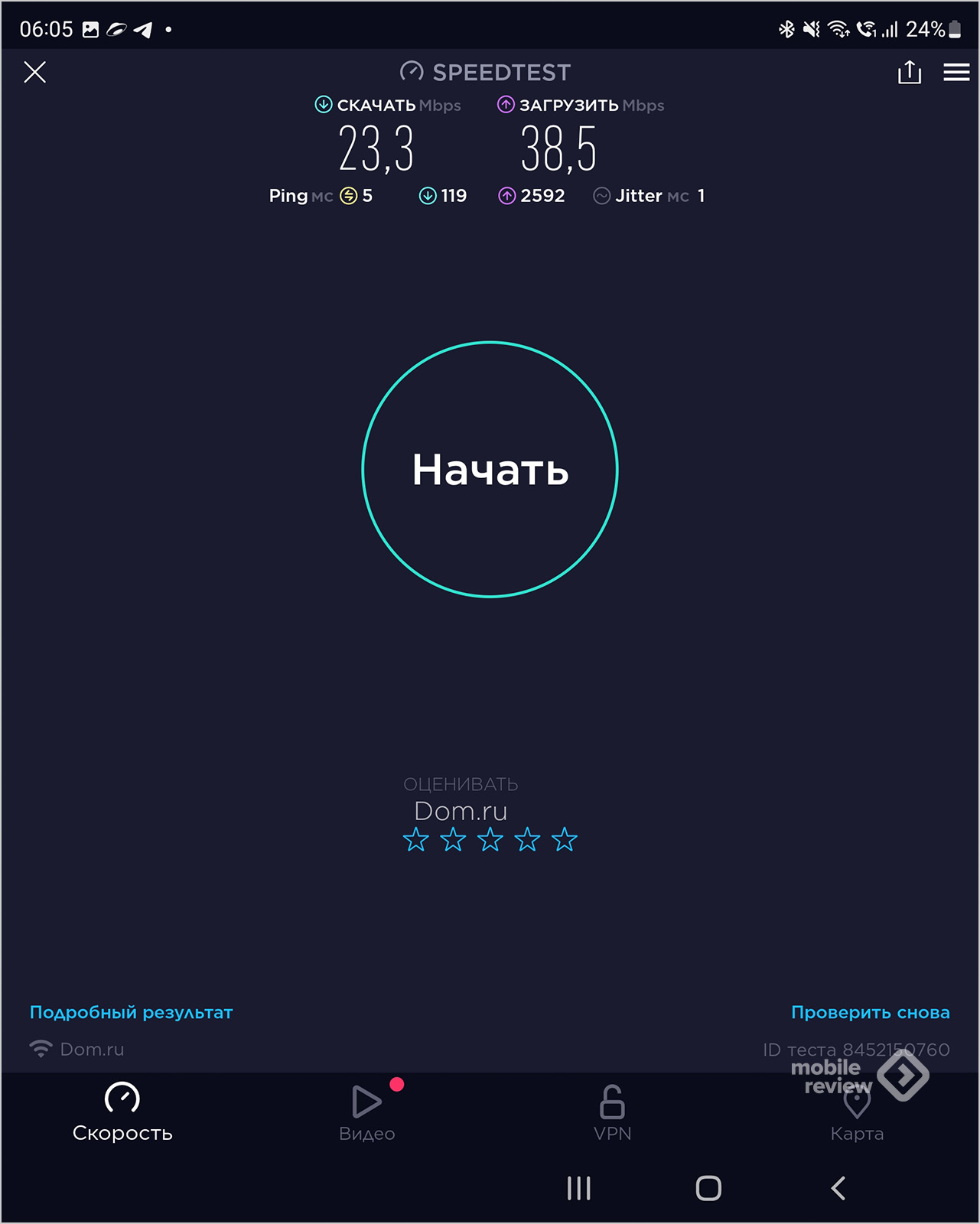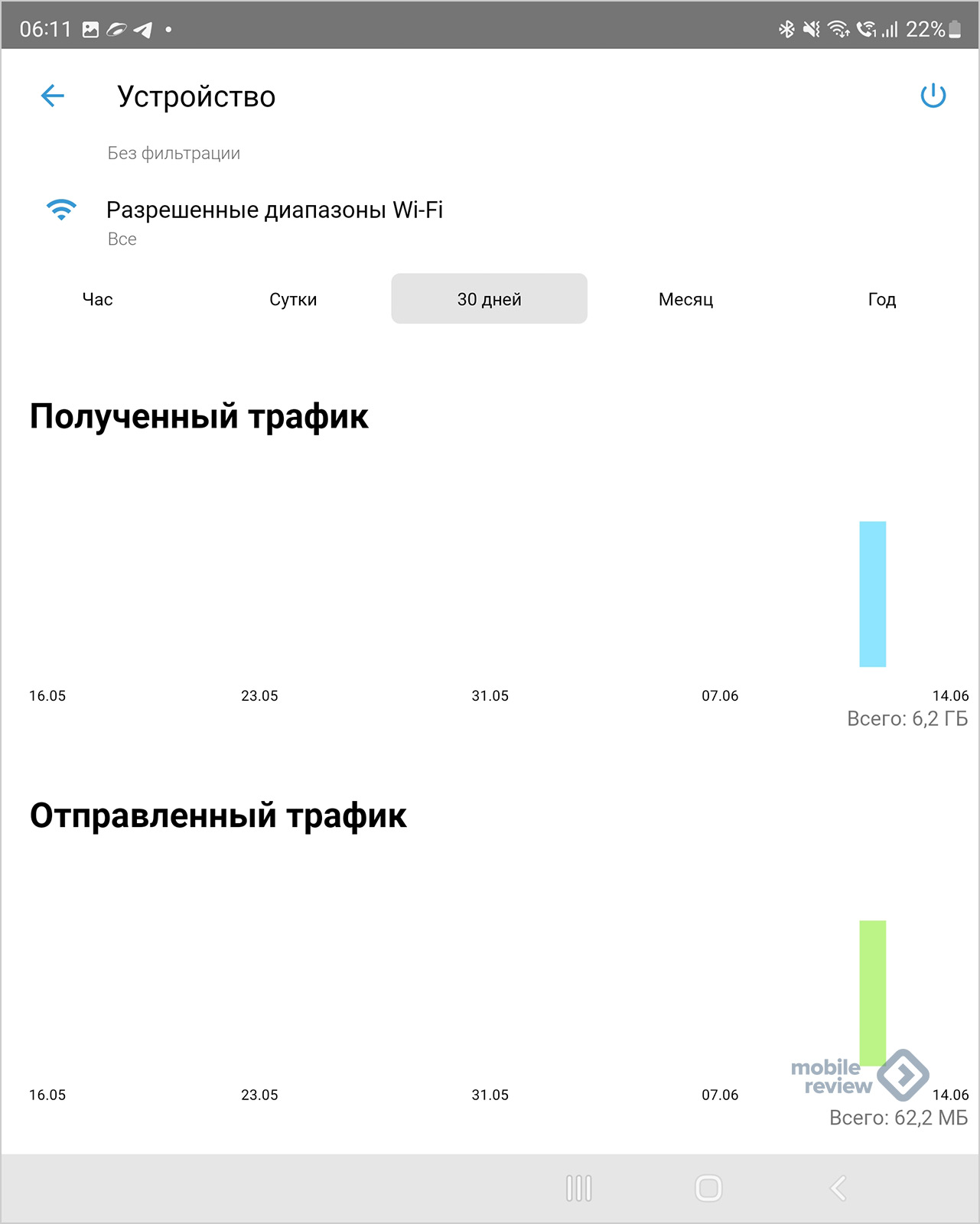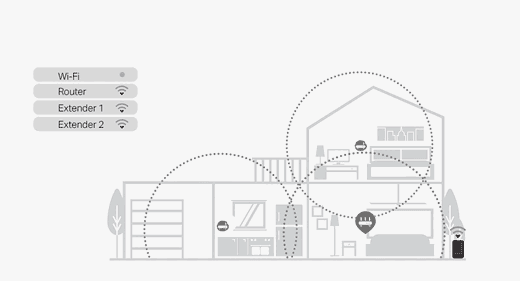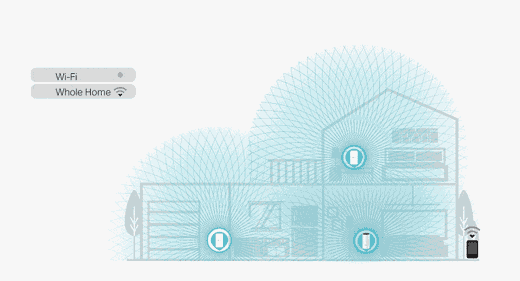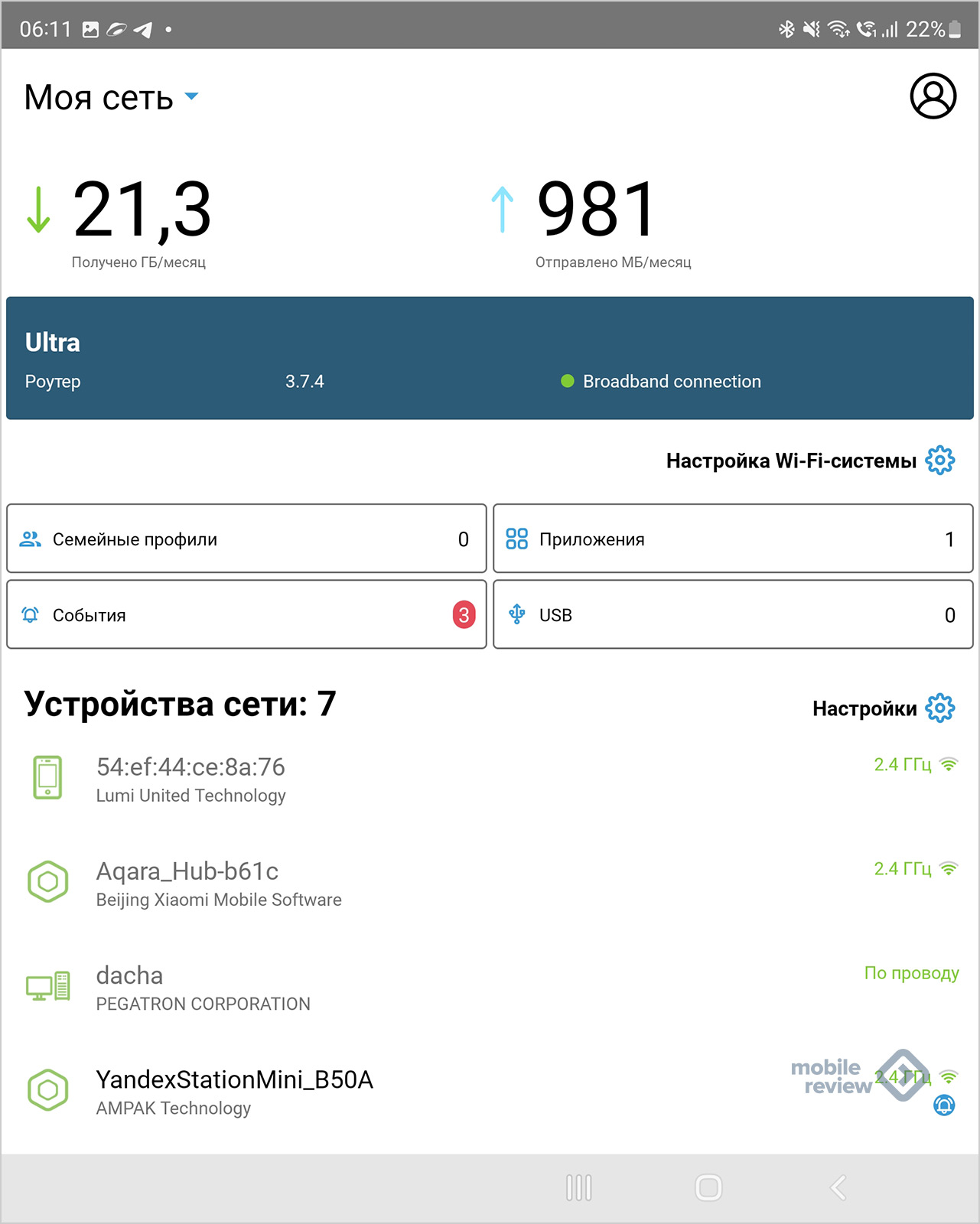Привет.
Затронув тему того, что не все Wi-Fi-роутеры работают одинаково, получил множество вопросов и примеров того, как люди выкручиваются из ситуации. К сожалению, большинство руководств, как правильно выбрать Wi-Fi-роутер для дома, изобилуют графиками, техническими характеристиками и не отвечают на главный вопрос — как обычному человеку выбрать из всего разнообразия устройств то самое, что подойдет ему. Возможно, что роутер, предоставляемый оператором, будет в самый раз, но вдруг его не хватит? Как на глазок определить возможности модели и что стоит знать об этом? В первом материале цикла мы обсудили возникновение Wi-Fi-помех, то, как нужно устанавливать роутер в квартире, но почти не затронули вопрос выбора модели.
Сразу хочу оговориться, что ниже буду рассказывать об алгоритме и о том, что именно вам нужно проверять, смотреть. Если какие-то конкретные производители и будут упоминаться, то только исходя из моего опыта общения с ними, вы можете смело про них не думать, сконцентрируйтесь на алгоритме выбора. Для полноты картины стоит прочитать предыдущий текст.
Table of Contents
- Рассчитываем нагрузку роутера — число подключенных устройств
- Проводное подключение — зачем оно нужно
- Репитер или MESH-система — нужно подумать
- Дополнительный софт — приложение или облако
- Подскажите конкретную модель роутера!
Рассчитываем нагрузку роутера — число подключенных устройств
Мельком затронул эту тему в предыдущем тексте, но чувствуется определенная недосказанность, многие требовали конкретного ответа — сколько устройств можно подключить к роутеру, скажите точное число. Сделать это в большинстве случаев затруднительно, так как есть теоретические величины и то, что мы получаем на практике.
В теории сервер DHCP на роутере может выдавать несколько сотен адресов, на практике это никогда не достижимая величина. Например, в TP-Link ограничивают свои роутеры почти сотней устройств (точнее, 99 адресов). Другие производители ориентируются на существующие стандарты, без шифрования доступно до 127 устройств, с WEP-шифрованием — ровно такое же количество, с алгоритмом WPA (он устарел) — до 57 клиентов, с WPA2/3 — до 122 клиентов. Это число устройств, которые могут быть подключены к роутеру, но при этом не передают данные!
Отключение шифрования позволяет добиться максимального числа подключений на практике, но идея очень плоха, любой человек в теории сможет видеть все, что вы делаете в сети. Чем лучше шифрование, тем лучше вы защищены, и отказываться от защиты точно не стоит.
Теперь давайте смотреть, что происходит на практике. Самые дорогие домашние роутеры тянут порядка двадцати одновременных подключений, недорогие модели могут работать с 6-8 подключениями от силы. Но число подключений нам ничего не говорит о качестве работы роутера и скорости, которую он может выдать на конкретное устройство. Обычно люди оценивают качество интернета дома по скорости, которую выдает их смартфон или компьютер, а тест скорости проходит в идеальных условиях — вы проверяете скорость на одном устройстве.
Давайте посмотрим на обычный роутер, предоставленный домовым оператором, скорость в 100 Мбит. Вот какую скорость он выдает при тесте на одном смартфоне.
Добавим второй смартфон и попробуем проверить скорость одновременно на двух устройствах, она падает.
Наш интернет-канал разделяется между двумя одновременно работающими устройствами, в зависимости от приоритета каждого устройства, уровня сигнала (читай — качества антенн устройства, удаленности от роутера) зависит и скорость. Повышая число устройств, передающих данные, мы добьемся того, что роутер будет терять скорость и производительность. И тут нужно продумать, какое число устройств вы используете дома, а главное, как вы ими пользуетесь.
Давайте рассмотрим разные сценарии, чтобы было проще понимать, какой роутер может вам понадобиться.
Многоквартирное здание, один дома
Вы живете один, изредка к вам приходят гости, которые, скорее всего, не претендуют на ваш интернет. Считаем число устройств, которое может быть у вас: смартфон (даже пусть будет два!), компьютер, игровая приставка и умный телевизор, добавим сюда какую-то бытовую технику — пылесос, охранную систему, умный дом. Даже если вы постоянно пользуетесь всей техникой, у вас будет одновременно работать 2-4 устройства. Например, вы смотрите телевизор (стриминг), одновременно листаете на компьютере или смартфоне почту, веб-страницы, у вас работает пылесос (когда он не работает, никакой передачи данных нет). Создать какую-то ощутимую нагрузку вы просто не можете, она незаметна в большинстве случаев, и вас устроит любой роутер, в том числе тот, что предлагается ШПД-оператором.
Но если вы знаете за собой грешок загрузки больших файлов на десятки ГБ, возможно, стоит рассмотреть что-то другое и заодно повысить скорость у провайдера до максимальной. Причина в том, что на медленном канале роутер может захлебываться, и если нет докачки файлов, вам придется начинать все сначала.
Бюджетный вариант, в котором экономия максимальна и вас устроит любой роутер, который есть.
Многоквартирное здание, семья из двух-трех человек
Есть искушение взять предыдущий расчет и просто умножить все устройства на два, но так не получится, тут коэффициент скорее 1.5 для двух человек и 2 для трех, и то с оговоркой, что третий не является ребенком дошкольного возраста. Число телевизоров может отличаться, но вы вряд ли будете одновременно смотреть разные фильмы в разных помещениях. Нагрузка выше, но она отличается не принципиально. В теории также хватит любого роутера, но его ресурс будет выбран уже значительно больше, возможны локальные проблемы.
Если у вас двухкомнатная квартира, то стоит задуматься о чем-то более интересном, чем бюджетный роутер, при большей площади об этом точно стоит подумать, будет лучше качество сигнала в любых уголках, плюс появится запас прочности, роутер выдержит любые нагрузки. В среднем одновременное число соединений в семье из трех человек, когда все дома, — около пяти устройств. И обычный роутер тянет такое количество, хотя на пределе возможностей.
Многоквартирное здание, семья из четырех-пяти человек
Наверное, в такой семье три комнаты и больше, то есть мы упираемся в необходимость покрытия большей площади, плюс одновременно может работать другое количество устройств, в среднем, как показывает опыт, это десять подключенных и передающих данные устройств. Например, тут может быть пара телевизоров, умный дом, до пяти смартфонов и компьютер, плюс кто-то будет слушать музыку на умной колонке. Вполне реальный сценарий, который требует хорошего подключения (начиная от 100 Мбит и выше, причем 100 Мбит уже не имеют запаса прочности при таком потреблении). Кто-то начнет качать большой файл вблизи роутера, и другие пользователи ощутят, что не могут быстро открыть странички в сети, интернет начинает тормозить.
Тут важен не только хороший роутер, но и наличие репитеров (как вариант, Mesh-системы) плюс достаточная полоса пропускания, которую могут разделить пользователи. Можно ориентироваться на системы среднего и высокого ценового уровня.
Загородный дом, два этажа — 200-300 квадратных метров
Вне зависимости от числа живущих вам потребуется обеспечить связь на разных этажах, поэтому нужно либо выбирать дорогой роутер с хорошим покрытием, либо расширять сеть за счет репитеров. Ориентироваться на бюджетные решения тут точно не стоит, важно правильное планирование.
Каждая история уникальна, каждый человек (семья) отличается от другого. Уверен, что у вас уже есть Wi-Fi-роутер, поэтому самое простое, что вы можете сделать, это посмотреть, какой объем данных вы используете ежемесячно, какие устройства потребляют больше всего данных (скорее всего, это будет игровая приставка или умный телевизор, где вы смотрите фильмы).
Тут мы идем от обратного, считаем ваше потребление по факту, а не по числу людей и устройств. И понимая объем трафика, вы можете решить, какой канал вам нужен, и выбрать роутер правильной ценовой категории.
Проводное подключение — зачем оно нужно
Мы привыкли к тому, что мир стал беспроводным, и нам кажется, что это хорошо и в рамках наших квартир. Не всегда и не во всем. Посмотрите на роутер Keenetic Giga, на задней панели вы можете видеть LAN-разъемы, к которым можно подключать другие устройства проводом.
Устаревший тип подключения? Как бы не так! Например, у меня таким образом к Wi-Fi-роутеру подключено мое локальное облако, куда домашние компьютеры ежедневно загружают промежуточные архивы. Прямое подключение к Wi-Fi-роутеру хорошо тем, что снижается нагрузка на домашнюю Wi-Fi-сеть. Решений, которые вы можете использовать для такой задачи, десятки, на любой вкус и цвет.
Другой момент — это качество игр в облаке, где важна минимальная задержка. Беспроводное подключение в любом случае ухудшает качество сигнала, так что наличие проводного подключения компьютера для игрока — просто необходимость. И желательно проложить провода во всех помещениях, где планируется играть. Хотя тут все зависит от игр и их сложности, этот пункт оценят скорее подростки, которые рубятся онлайн со своими товарищами.
Помимо этого проводом можно подключать камеры и другие устройства, но рассказывать обо всех возможностях не буду, это отдельная тема.
Репитер или MESH-система — нужно подумать
До недавнего времени у вас не было выбора, для покрытия Wi-Fi-сетью больших пространств нужно было ставить репитеры, они подхватывали сигнал основного роутера и передавали его на другие устройства. Минус тут в том, что при работе с репитерами, как правило, все настройки контроля доступа к сети, ограничения на время работы, например, для ребенка, не работают как задумано. Конечно, это зависит от производителя и конкретной системы, но в большинстве случаев это именно так. Более того, при использовании репитера вы переключаетесь между точками, в то время как MESH-система поддерживает единую сеть на всей территории действия. Наглядно это хорошо показано в анимации.
На мой взгляд, сегодня стоит выбирать роутер с поддержкой технологии MESH, даже если вы в моменте не планируете расширять его возможности, пусть будет на вырост.
Дополнительный софт — приложение или облако
При использовании одного роутера вы можете настроить его как вам угодно, но если это бюджетная модель, то число настроек достаточно ограниченно. Тут важно не только то, что именно вы сможете менять, в конце концов, большинство не полезет в тонкие настройки, а то, как вы это будете делать.
Для меня важным моментом становится наличие приложения для Android (возможно, у вас iPhone и вам тоже важно приложение), а также аккаунта в облаке, который позволяет “смотреть” за вашей системой удаленно (обожаю свой Keenetic за эту возможность).
При выборе роутера часто смотрят на технические характеристики, про софт и приложения под роутер почти не думают. Но это тоже важно, и тут стоит обратить внимание на то, какие это приложения, что они умеют. Зачастую веб-интерфейс намного лучше, чем приложение, и богаче на настройки, но и само приложение дает дополнительные варианты управления системой, особенно издалека.
Подскажите конкретную модель роутера!
В конечном итоге все объяснения скатываются к тому, что люди кивают, понимающе смотрят в глаза и, ничего не рассказывая о себе, просят посоветовать конкретную модель роутера. В отрыве от их сценариев использования, задач и понимания у собеседника, что именно им нужно будет делать. Такие советы можно назвать однозначно вредными, рациональный покупатель должен самостоятельно подумать о том, что именно ему нужно.
Посчитайте нагрузку на роутер, оцените размеры своего жилища, примерьтесь к тому, что у вас появится в будущем, возможно, станет больше устройств и вырастет объем передаваемых данных (в год он растет в среднем на 20-30%). Обзоры конкретных роутеров вы можете поискать у нас на сайте или в других источниках, обращайте внимание не на бумажные характеристики, а на совокупность возможностей, и, главное, примеряйте их на себя. И тогда вероятность промахнуться будет минимальной. Удачного выбора!
Если дома используются сразу ноутбук, компьютер и несколько гаджетов, имеет смысл подключить устройства к локальной сети. Так вы сможете просматривать на различных устройствах папки и файлы, хранящиеся на другом девайсе. При этом провода для соединения не нужны. Манипуляцию можно выполнить через WI-FI роутер. Главное – знать, как это делается.
Я постараюсь просто и без излишеств рассказать про создание домашней группы, а если по ходу пьесы у вас возникнут какие-то вопросы, то сразу же пишите в комментарии. Начинаем.
Содержание
- Зачем нужна домашняя группа?
- Для двух компьютеров
- Для нескольких девайсов
- Смена кода
- Предоставление допуска к папкам
- Отключение кода
- Доступ
- Как подключить приборы к сети?
- Компьютер
- Смартфон
- Проблемы
- Не появляются устройства из локальной сети
- Нет доступа к общей папке
- Устройства не показаны в локальной сети
- Задать вопрос автору статьи
Зачем нужна домашняя группа?
Локальная сеть – это сетевое хранилище информации. Вы можете, например, на смартфоне посмотреть файлы, которые хранятся на другом телефоне или ноутбуке. Однако это не единственное ее предназначение.
Внутри домашней группы можно осуществлять общение с разных устройств. Например, через локальную сеть можно вместе поиграть в игры. Можно подсоединить к принтеру одновременно компьютер, ноутбук и гаджеты, объединенные одной сетью. Получится настоящий домашний сервер.
Для двух компьютеров
Сразу оговорка – оба компа должны быть подключены через один роутер к одной и той же сети Wi-Fi. Все действия надо повторить на обоих ПК. И также напомню про безопасность! Если ваша сеть незапаролена и на ней висит ваш сосед-любитель халявы, после создания локальной сети вы рискуете, что ваши файлы, фото, видео станут соседским достоянием. Вот так!
Сделать локальную сеть для двух компов можно через кабель и Wi-Fi. Я опишу второй вариант. Все настройки описаны на примере ОС Виндовс 7, но актуальны и для других ОС.
- Удостоверимся, что оба ПК работают в одной группе. Как это сделать? Рассказываю. Нажимаем Win+R и пишем команду sysdm.cpl. Жмем «Ок». Нам нужен пункт «Рабочая группа». Необходимо, чтобы на обоих компьютерах стояло одно и тоже название. Вы можете изменить его. Не забудьте сделать тоже самое на втором компе.
- Через панель управления нам нужно попасть в раздел «Изменить дополнительные параметры общего доступа». Ищем надпись «Текущий профиль» и вносим нужные нам изменения. В открывшемся окне нужно будет активировать все пункты, которые начинаются со слова «включить». Кроме пункта внизу этой страницы – «Общий доступ с парольной защитой». Здесь нам нужно отключить.
- Делаем перезагрузку. Вот в принципе и все настройки. Можете проверить. Зайдите в «Мой компьютер», далее «Сеть» и увидите все приборы, которые объединены домашней группой.
Более подробно пишу далее.
Видео-инструкцию по созданию домашней сети для двух ПК смотрите здесь:
Для нескольких девайсов
Локальная сеть через WI-FI роутер настраивается одинаково для любой операционной системы, как я уже и говорил выше. Разницы в процедуре нет никакой. Главное – следовать инструкции, и тогда все получится.
Настраивается локальная сеть через роутер беспроводным соединением или напрямую. Все устройства, которые вы хотите определить в домашнюю группу, должны подключаться к одному маршрутизатору.
Однако это не дает возможность пользоваться преимуществами в полной мере. У вас не получится просматривать папки на других приборах и создать сервер с принтером. Чтобы локальная сеть начала работать, необходим допуск к файлам и принтерам.
Начнем с того, как создать и настроить локальную сеть. Создание домашней сети через WI-FI маршрутизатор осуществляется следующим образом:
- осуществляют вход в меню центра управления сетями;
- перенаправляются в подпункт центра подключения;
- находят нужный тип группы;
- перенаправляются в подпункт домашней сети;
- ставят значки на тех элементах, к которым нужно предоставить общий доступ со всех приборов и гаджетов;
- кликают по кнопке «Далее»;
- если при выполнении операций не допущено ошибок, в появившемся окне появляется пароль от домашней группы, который рекомендуется записать на отдельном листочке;
- кликают по кнопке «Готово».
Завершение операции означает, что домашняя сеть между компьютерами и гаджетами создана. После этого к ней можно подключать по WI-FI все устройства. Зная, как настроить домашнюю сеть между приборами, это можно быстро и просто сделать самостоятельно.
Смена кода
Пароль, предложенный системой, сложно запомнить. Приходится все время держать листочек с информацией под рукой. По этой причине проще придумать собственный код. Для изменения пароля действуют следующим образом:
- осуществляют вход в раздел выбора домашней группы или же нажимают на надпись, свидетельствующую о присоединении к ней;
- в открывшемся окне кликают по графе «Изменить пароль»;
- вводят новые данные и сохраняют изменения.
Предоставление допуска к папкам
Несмотря на то, что домашняя группа создана, автоматически общий доступ ко всем файлам предоставлен не будет. Чтобы с двух и более компьютеров или гаджетов можно было просматривать папки и файлы, необходимо выполнить соединение с группой вручную. Главное – знать, как подключить все девайсы к домашней сети.
Отключение кода
Для получения общего доступа к любой папке первое, что делают – отключают пароль. Для этого выполняют такие манипуляции:
- осуществляют вход в раздел «Изменение параметров домашней группы»;
- кликают по графе «Изменение дополнительных параметров общего доступа»;
- выполняют включение обнаружения сети, выставив значок напротив соответствующей надписи;
- открывают доступ к папкам и приборам, поставив галочку напротив надписей со словом «Включить»;
- отключают пароль, выставив значок напротив соответствующей надписи.
Доступ
После выполнения предыдущей операции можно открывать общий доступ к файлам. Чтобы получить допуск, действуют следующим образом:
- осуществляют вход во вкладку «Мой компьютер»;
- переходят в раздел «Сеть»;
- клавишей, расположенной с правой стороны манипулятора, кликают по соответствующей папке и нажимают на кнопку «Свойства»;
- переходят в подраздел «Доступ»;
- кликают по кнопке «Расширенная настройка»;
- устанавливают значок напротив надписи: «Открыть общий доступ к этой папке»;
- сохраняют внесенные данные, кликнув по кнопке «ОК».
Такая манипуляция сделает все файлы, хранящиеся на компьютере, доступными для просмотра на других приборах.
Настройка домашней сети и получение доступа описаны в этом видео:
Как подключить приборы к сети?
Теперь перейдем к тому, как подключить все компы и гаджеты к домашней сети. Здесь необходимо выполнить еще ряд действий, указанных ниже.
Компьютер
После создания домашней сети на Windows, можно подключать к сети остальные компьютеры. Для операции потребуется всего несколько минут. Чтобы выполнить подключение, необходимо просмотреть активные сети. В графе должна появиться надпись в домашней группе о возможности присоединиться к ней. Необходимо нажать на ссылку.
Если таковой надписи нет, следует изменить сеть на домашнюю. Чтобы это сделать, действуют следующим образом:
- осуществляют вход во вкладку: «Общественная сеть»;
- переходят в домашнюю группу, кликнув по соответствующей надписи.
Когда выбраны правильные параметры, можно выполнять подключение. Делают это так:
- переходят в раздел: «Предоставить общий доступ другим домашним компьютерам»;
- кликают по графе «Присоединиться»;
- выбирают все элементы, доступ к которым необходимо предоставить со всех устройств;
- кликают по графе: «Далее»;
- в соответствующем окне вписывают пароль;
- кликают по графе: «Далее»;
- нажимают на кнопку: «Готово».
Если к домашней сети нужно подключить несколько приборов, такую манипуляцию выполняют на всех устройствах.
Смартфон
Чтобы получить доступ к домашней сети на телефоне или любом другом гаджете, потребуется специальная программа. Проще всего использовать ES Проводник. Для этого его нужно скачать на гаджет, после чего рекомендуется выполнить следующие действия:
- запускают программу;
- осуществляют вход в раздел «Сеть»;
- кликают по кнопке «LAN»;
- нажимают на надпись: «Сканировать».
После завершения операции доступ к файлам будет открыт.
Для беспроводного обмена данными можно также воспользоваться утилитой Asus Share Link. Такая программа доступна для установки на любое устройство с Android. Чтобы воспользоваться утилитой, выполняют такие манипуляции:
- загружают программу на компьютер или ноутбук;
- устанавливают утилиту, пользуясь соответствующими подсказками;
- перезагружают прибор.
После этого выполняют похожие действия на гаджете:
- программу скачивают на планшет или телефон;
- когда установка будет завершена, утилиту запускают.
Чтобы обмениваться файлами, устройства синхронизируют. Для этого действуют следующим образом:
- программу открывают на компьютере или ноутбуке, а также телефоне или планшете;
- на одном устройстве добавляют файлы или перетаскивают мышью, после чего кликают по клавише: «Отправить»;
- на другом устройстве нажимают на надпись: «Принять файлы»;
- добавляют устройство в список доверенных, чтобы принимать файлы без подтверждения.
Также вам будет интересно, как подключить принтер к домашней группе:
Проблемы
При настройке и подключении к домашней группе могут возникнуть следующие проблемы.
Не появляются устройства из локальной сети
Чтобы исправить такую проблему, необходимо на приборах проверить настройки общего доступа, а также рабочую группу. Для этого выполняют такие манипуляции:
- осуществляют вход в проводник;
- переходят в подраздел «Сеть»;
- правой клавишей манипулятора кликают по свободному пространству;
- кликают по надписи: «Обновить».
Это должно решить возникшую проблему. Если этого не произошло, необходимо на несколько минут отключить антивирусную программу.
Еще один возможный вариант решения проблемы – проверка подключения к маршрутизатору, в особенности в том случае, если пользователь пользуется беспроводным подключением.
Нет доступа к общей папке
Для решения этой проблемы рекомендуется проверить настройки доступа к общей папке. Возможно, именно здесь была допущена ошибка. Решить проблему в некоторых случаях можно также с помощью отключения на время антивирусника.
Устройства не показаны в локальной сети
Чтобы исправить ситуацию, рекомендуется проверить, для какого профиля подключена сеть и статус домашней сети. Скорее всего, ошибка именно в этих настройках.
Как вы уже поняли, настройка локальной сети через роутер – простая процедура, которая не требует владения особыми навыками и умениями. Для выполнения манипуляции не требуется адрес маршрутизатора или другие подобные сведения. Необходимо только подключение к роутеру. Никаких сложностей возникнуть не должно. Но если что-то не получается, напишите в комментариях к этой статье. Мы вместе попробуем решить вашу проблему!
Спасибо, что выбираете нас! До новых встреч!
Часто бывает ситуация, когда одного роутера просто не хватает. В том смысле, что он не может обеспечить необходимый радиус покрытия Wi-Fi сети. В каких-то комнатах, или помещениях, просто нет сигнала Wi-Fi. Думаю, это знакомо всем, кто делал Wi-Fi сеть в большом доме, квартире, или офисе. В такой ситуации, конечно же нужно устанавливать дополнительное оборудование, и каким-то образом расширять беспроводную сеть. Сделать это не сложно. Есть несколько вариантов, которые мы рассмотрим в этой статье.
Постараюсь объяснить все подробно, и на простом языке. Будем смотреть в сторону установки двух и более роутеров, и объединения их в одну Wi-Fi сеть (или создания нескольких разных сетей). Дам ссылки на инструкции по настройке разных схем, которые вам должны помочь.
Если вы установили роутер, и у вас Wi-Fi ловит не везде, то самым правильным решением будет установка ретранслятора, или нескольких штук. Это специальные устройства, их еще называют репитерами, которые созданы для расширения Wi-Fi сети. Можете посмотреть для примера настройку ретранслятора TP-LINK TL-WA850RE. Но, даже репитеры не всегда могут помочь в такой ситуации. Особенно, когда нужно раздать Wi-Fi сеть на очень большую площадь. Устанавливать большое количество ретрансляторов тоже не выход. Все будет работать, но поверьте, сеть вряд ли будет стабильно.
Поэтому, многие рассматривают вариант создания Wi-Fi сети из двух и более маршрутизаторов. Сейчас мы разберемся в этом вопросе. Все можно без проблем сделать, и все будет работать. Еще один момент. Если у вас есть возможность соединить устройства кабелем, то можно установить один маршрутизатор, и необходимое количество точек доступа (это отдельные устройства, подробнее читайте здесь), вместо маршрутизаторов.
Как объединить два роутера в одну Wi-Fi сеть?
Понятное дело, что для того, что бы объединить например два (или больше), роутера в одну сеть, их нужно как-то соединить между собой.
Здесь есть два способа:
- Соединение двух и более маршрутизаторов с помощью кабеля. Необходимо прокладывать сетевой кабель от одного роутера ко второму. Это не всегда удобно, и не всегда получается. Но, это самый надежный и стабильный способ. Если вам нужна стабильная сеть, с хорошей скорость и для большого количества устройств, то лучше всего соединить маршрутизаторы именно кабелем.
- Соединение маршрутизаторов без проводов, по Wi-Fi. В таком случае, используется соединение в режиме моста (WDS), клиента, или в режиме репитера. По сути, это одно и то же. Просто на разных маршрутизаторах, разных производителей, эти настройки сделаны по разному.
С этим разобрались. Например, у нас есть главный маршрутизатор, к которому подключен интернет, и он раздает Wi-Fi сеть. Нам нужно установить еще один роутер, например, в другом помещении, или на другом этаже. Мы второй роутер можем подключить к первому по кабелю, или по Wi-Fi. Практически на всех современных маршрутизаторах есть такая возможность.
Так же, нужно определится, нам нужна одна Wi-Fi сеть, просто усиленная вторым (третьим, четвертым) маршрутизатором, или каждый маршрутизатор должен создавать отдельную сеть, с другим именем и паролем. От этого зависит режим работы маршрутизатора, который нам нужно настроить. В основном, нужна одна беспроводная сеть, просто усиленная. Что бы устройства сами, и незаметно переключались между точками доступа.
Давайте теперь рассмотрим оба способа соединения: по беспроводной сети, и с помощью кабеля.
Как связать два маршрутизатора по Wi-Fi в одну сеть?
Чаще всего, роутеры связывают именно по воздуху. Это понятно, ведь не нужно прокладывать кабель. Но, если вам нужна стабильная сеть, без потерь в скорости, то лучше всего использовать кабель, об этом напишу ниже. Хотя, по беспроводной сети роутеры так же соединяются и работают.
Думаю, лучше рассмотреть определенные способы соединения для каждого производителя:
- TP-LINK. Если роутер, который вы хотите использовать для расширения беспроводной сети у вас от компании TP-LINK, то для подключения его к другому роутеру, нужно использовать режим моста (WDS). Это не режим репитера, поэтому, будет две Wi-Fi сети. Но, можно попробовать на нем задать точно такие же настройки Wi-Fi, как на главном маршрутизаторе (SSID и пароль). Тогда будет одна сеть, просто усиленная. Подробная инструкция: настройка роутера Tp-Link в режиме моста (WDS). Соединяем два роутера по Wi-Fi.
- ASUS. Здесь все немного проще, ведь на маршрутизаторах этого производителя есть режим репитера, о настройке которого, я писал в статье: настройка роутера Asus в качестве репитера.
- Zyxel Keenetic. На этих роутерах так же есть режим повторителя Wi-Fi сети. Настраивается все очень просто, вот инструкция: настройка Zyxel Keenetic в режиме репитера. Кроме этого, так же можно использовать режим клиента (моста). Здесь уже нужно смотреть, что вам подходит больше.
- D-LINK. Все настраиваем через единственный режим работы «Клиент». Все работает, проверенно. Недавно писал инструкцию: режим «клиент», «мост» и «репитер» на роутере D-LINK.
- Netis. На этих маршрутизаторах так же есть различные режимы работы. Среди которых и режим ретранслятора, который мы настраивали в этой статье.
Если о вашем маршрутизаторе я не написал, это не значит, что его нельзя объединить в одну Wi-Fi сеть с другими роутерами. Смотрите в настройках, ищите информацию в интернете. Со временем постараюсь добавить информацию по другим производителям.
Еще один момент: не обязательно, что бы устройства были одного производителя (но желательно).
В вопросе по создании одной Wi-Fi сети из двух и более маршрутизаторов, я думаю, мы разобрались. Если остались какие-то непонятные моменты, то спрашивайте в комментариях.
Wi-Fi сеть из нескольких роутеров соединенных кабелем
Как я уже писал выше, соединение с помощью кабеля самое стабильное и надежное. Ну и потери в скорости не будет, а если будет, то минимальная. По сравнению с соединением в режиме беспроводного моста.
По настройке такого соединения я писал отдельную статью: как роутер сделать точкой доступа Wi-Fi. Все что нужно, это соединить необходимое количество роутеров с помощью сетевого кабеля, и выполнить несложные настройки. На устройствах некоторых производителей, нужно просто активировать режим точки доступа, а если его нет, то просто отключаем DHCP сервер, и еще пару функций, и наш маршрутизатор превращается в обычную точку доступа.
А если вам нужна одна Wi-Fi сеть, а не разные, то задайте на всех точках доступа одинаковые настройки беспроводной сети (имя и пароль). Все должно работать, проверял у себя.
А может раздать интернет по электропроводке
Есть еще такая шутка, как HomePlug AV. Это когда интернет можно передавать по обычной электрической проводке. А в необходимых местах просто включить в розетку PowerLine-адаптеры, которые могут раздавать Wi-Fi, или к этим адаптерам подключить роутеры. Вариантов много. Если интересно, почитайте статью по настройке комплекта адаптеров TP-LINK TL-WPA4220KIT.
Если у вас есть какие-то другие решения и идеи, как можно построить сеть из нескольких маршрутизаторов, то обязательно поделитесь ими в комментариях. Там же можете оставлять вопросы по теме статьи. Всего хорошего!
Содержание
- Создаём локальную сеть через Wi-Fi-роутер на Windows XP — 8.1
- Шаг 1: Настройка роутера
- Шаг 2: Настройка компьютера
- Шаг 3: Открытие общего доступа к файлам
- Настройка локальной сети в Windows 10 (1803 и выше)
- Шаг 1: Изменение типа сети
- Шаг 2: Настройка параметров общего доступа
- Шаг 3: Включение служб
- Шаг 4: Открытие доступа к папкам и файлам
- Шаг 5: Изменение имени компьютера и рабочей группы
- Заключение
- Вопросы и ответы
Современный дом простого человека наполнен разнообразными электронными гаджетами. В обычном жилище могут быть и персональные компьютеры, и ноутбуки, и планшеты, и смартфоны, и смарт-телевизоры, да и многое другое. И часто на каждом из них хранится или доступна какая-либо информация и мультимедийный контент, который может понадобиться пользователю для работы или развлечений. Конечно, можно при необходимости копировать файлы с одного устройства на другое, пользуясь по старинке проводами и флешками, но это не совсем удобно и отнимает много времени. Не лучше ли объединить все девайсы в одну общую локальную сеть? Как это можно сделать с помощью Wi-Fi роутера?
Читайте также:
Поиск принтера на компьютере
Подключение и настройка принтера для локальной сети
Добавление принтера в Windows
Создаём локальную сеть через Wi-Fi-роутер на Windows XP — 8.1
При наличии обычного маршрутизатора вы можете без лишних проблем и трудностей самостоятельно сотворить свою личную домашнюю локальную сеть. Единое сетевое хранилище имеет много полезных преимуществ: доступ к любому файлу на любом устройстве, возможность подключения для внутрисетевого использования принтера, цифровой фотокамеры или сканера, быстрый обмен данными между девайсами, состязания в онлайн-игры внутри сети и тому подобное. Попробуем сделать и правильно настроить локальную сеть вместе, совершив три несложных шага.
Шаг 1: Настройка роутера
Сначала настроим параметры беспроводной сети на роутере, если вы ещё не сделали этого ранее. В качестве наглядного примера возьмём маршрутизатор TP-Link, на других аппаратах алгоритм действий будет похожим.
- На ПК или ноутбуке, подключенном к вашему роутеру, открываем любой интернет-обозреватель. В адресном поле вводим IP маршрутизатора. По умолчанию координаты чаще всего такие:
192.168.0.1или192.168.1.1, возможны иные комбинации в зависимости от модели и производителя. Жмём на клавишу Enter. - Проходим авторизацию в открывшемся окне, набрав в соответствующих полях имя пользователя и пароль доступа к конфигурации роутера. В заводской прошивке эти значения одинаковы:
admin. Подтверждаем вход кликом на кнопку «OK». - В веб-клиенте маршрутизатора сразу перемещаемся на вкладку «Дополнительные настройки», то есть включаем доступ к расширенному режиму конфигурации.
- В левом столбце интерфейса находим и разворачиваем параметр «Беспроводной режим».
- В выпавшем вниз подменю выбираем строку «Настройки беспроводного режима». Там мы произведём все необходимые действия по созданию новой сети.
- В первую очередь включаем беспроводное вещание, поставив галочку в нужное поле. Теперь роутер будет раздавать сигнал Wi-Fi.
- Придумываем и пишем новое имя сети (SSID), по которому все устройства в зоне покрытия Wi-Fi будут её идентифицировать. Название желательно вводить в латинском регистре.
- Устанавливаем рекомендуемый тип защиты. Можно, конечно, оставить сеть открытой для свободного доступа, но тогда возможны неприятные последствия. Лучше их избежать.
- Напоследок ставим надёжный пароль доступа к вашей сети и завершаем свои манипуляции кликом левой кнопкой мыши на значок «Сохранить». Роутер перезагружается с новыми параметрами.
Шаг 2: Настройка компьютера
Теперь нам нужно произвести настройки сетевых параметров на компьютере. В нашем случае на ПК установлена операционная система Виндовс 8, в других версиях ОС от Майкрософт последовательность манипуляций будет аналогичной с незначительными отличиями в интерфейсе.
- ПКМ совершаем клик по иконке «Пуск» и в появившемся контекстном меню отправляемся в «Панель управления».
- В открывшемся окне сразу же переходим в отдел «Сеть и интернет».
- На последующей вкладке нас очень интересует блок «Центр управления сетями и общим доступом», куда мы и перемещаемся.
- В Центре управления нам нужно будет настроить дополнительные характеристики общего доступа для корректной конфигурации своей локальной сети.
- Сначала включаем сетевое обнаружение и автоматическую настройку на сетевых устройствах, поставив отметки в соответствующих полях. Теперь наш компьютер будет видеть другие девайсы в сети и обнаруживаться ими.
- Непременно разрешаем общий доступ к принтерам и файлам. Это важное условие при создании полноценной локальной сети.
- Очень важно задействовать общий доступ к общедоступным директориям, чтобы члены вашей рабочей группы могли производить разнообразные операции с файлами в открытых папках.
- Производим настройку потоковой передачи мультимедиа, нажав на соответствующую строку. Фотографии, музыка и фильмы на этом компьютере станут доступными для всех пользователей будущей сети.
- В перечне устройств ставим галочки «Разрешено» для нужных вам девайсов. Идём «Далее».
- Устанавливаем различные разрешения доступа для разных видов файлов, исходя из своих представлений о конфиденциальности. Нажимаем «Далее».
- Записываем пароль, который нужен для добавления других компьютеров к вашей домашней группе. Кодовое слово можно будет потом при желании поменять. Закрываем окошко нажатием на значок «Готово».
- Ставим рекомендуемое 128-битное шифрование при подключении общего доступа.
- Для собственного удобства отключаем парольную защиту и сохраняем конфигурацию. В основных чертах процесс создания локальной сети завершён. Остаётся добавить небольшой, но важный штрих к нашей картине.
Шаг 3: Открытие общего доступа к файлам
Для логического завершения процесса необходимо открыть конкретные разделы и папки на жёстком диске ПК для внутрисетевого использования. Посмотрим вместе, каким образом можно быстро «расшаривать» директории. Опять возьмём компьютер с Windows 8 на борту в качестве примера.
- Щёлкаем ПКМ по иконке «Пуск» и в меню открываем «Проводник».
- Выбираем диск или папку для «расшаривания», ПКМ делаем по ней клик, в меню перемещаемся в «Свойства». Как образец откроем сразу весь раздел C: со всеми директориями и файлами.
- В свойствах диска следуем в расширенную настройку общего доступа, нажав на соответствующую графу.
- Устанавливаем галочку в квадратике «Открыть общий доступ к этой папке». Подтверждаем изменения кнопкой «OK». Готово! Можно пользоваться.
Настройка локальной сети в Windows 10 (1803 и выше)
Если вы используете сборку 1803 операционной системы Windows 10, то описанные выше советы вам не подойдут. Дело в том, что начиная с указанной версии функция «HomeGroup» или «Домашняя группа» была удалена. Тем не менее возможность подключить несколько устройств к одной локальной сети осталась. О том, как это сделать, мы и расскажем во всех подробностях далее.
Обращаем ваше внимание на тот факт, что описываемые ниже действия нужно выполнить абсолютно на всех ПК, которые будут подключены к локальной сети.
Шаг 1: Изменение типа сети
Сперва необходимо изменить тип сети, посредством которой вы подключаетесь к интернету с «Общедоступной» на «Частную». Если же у вас тип сети уже установлен как «Частная», тогда можете пропустить данный шаг и приступить к следующему. Для того чтобы узнать тип сети, необходимо выполнить простые действия:
- Нажмите на кнопку «Пуск». Открывшийся список программ пролистайте в самый низ. Найдите папку «Служебные» и откройте ее. Затем из выпадающего меню выберите пункт «Панель управления».
- Для более комфортного восприятия информации можно переключить режим отображения с «Категория» на «Маленькие значки». Делается это в выпадающем меню, которое вызывается кнопкой в правом верхнем углу.
- В перечне утилит и приложений найдите «Центр управления сетями и общим доступом». Откройте его.
- В верхней части найдите блок «Просмотр активных сетей». В нем будет отображаться название вашей сети и тип ее подключения.
- Если подключение будет значиться как «Общедоступное», тогда нужно запустить программу «Выполнить» комбинацией клавиш «Win+R», ввести в открывшемся окне команду
secpol.msc, а затем нажать кнопку «OK» немного ниже. - В результате откроется окно «Локальная политика безопасности». В левой его области откройте папку «Политики диспетчера списка сетей». В правой появится содержимое указанной папки. Найдите среди всех строк ту, которая носит названия вашей сети. Как правило, она так и называется — «Сеть» или «Сеть 2». При этом графа «Описание» будет пустая. Откройте параметры нужной сети двойным нажатием ЛКМ.
- Откроется новое окно, в котором нужно перейти во вкладку «Сетевое расположение». Измените здесь параметр «Тип расположения» на «Личное», а в блоке «Разрешения пользователя» отметьте самую последнюю строку. После этого нажмите кнопку «OK» для того, чтобы изменения вступили в силу.
Теперь можете закрыть все открытые окна, кроме «Центр управления сетями и общим доступом».
Шаг 2: Настройка параметров общего доступа
Следующим пунктом будет настройка параметров общего доступа. Делается это очень просто:
- В окне «Центр управления сетями и общим доступом», который вы предварительно оставили открытым, найдите отмеченную на скриншоте строку и нажмите на нее.
- В первой вкладке «Частная (текущий профиль)» переключите оба параметра в состояние «Включить».
- Затем разверните вкладку «Все сети». В ней включите «Общий доступ к папкам» (первый пункт), а затем отключите парольную защиту (последний пункт). Все остальные параметры оставьте по умолчанию. Обратите внимание, что пароль можно убрать только в том случае, если вы полностью доверяете подключенным к сети компьютерам. В целом настройки должны выглядеть следующим образом:
- По окончании всех действий нажмите кнопку «Сохранить изменения» в самом низу этого же окна.

На этом этап настройки завершен. Двигаемся далее.
Шаг 3: Включение служб
Для того чтобы в процессе использования локальной сети у вас не возникло ошибок, стоит включить специальные службы. От вас потребуется следующее:
- В строку поиска на «Панели задач» введите слово «Службы». Затем запустите приложение с одноименным названием из перечня результатов.
- В списке служб найдите ту, которая называется «Публикация ресурсов обнаружения функции». Откройте окно ее настроек двойным нажатием ЛКМ.
- В открывшемся окне найдите строку «Тип запуска». Измените ее значение с «Вручную» на «Автоматически». После этого нажмите кнопку «OK».
- Аналогичные действия необходимо осуществить со службой «Хост поставщика функции обнаружения».
После активации служб остается лишь предоставить доступ к необходимым директориям.
Шаг 4: Открытие доступа к папкам и файлам
Чтобы конкретные документы отображались в локальной сети, нужно открыть к ним доступ. Для этого можно воспользоваться советами из первой части статьи (Шаг 3: Открытие общего доступа к файлам). Как вариант, можно пойти альтернативным путем.
- Нажмите на папке/файле ПКМ. Далее в контекстном меню выберите строку «Предоставить доступ к». Буквально рядом появится подменю, в котором следует открыть пункт «Отдельные люди».
- Из выпадающего меню, которое расположено в верхней части окна, выберите значение «Все». Затем нажмите кнопку «Добавить». Ниже появится выбранная ранее группа пользователей. Напротив нее вы увидите уровень разрешений. Можно выбрать «Чтение» (если хотите, чтобы ваши файлы могли только читать) либо же «Чтение и запись» (если вы хотите позволить другим пользователям редактировать и читать файлы). По завершении нажмите кнопку «Поделиться» для открытия доступа.
- Через несколько секунд вы увидите сетевой адрес добавленной ранее папки. Можете его скопировать и ввести в адресную строку «Проводника».

К слову, есть команда, позволяющая просмотреть список всех папок и файлов, к которым вы ранее открывали доступ:
- Откройте Проводник и в адресной строке напечатайте
\\localhost. - Все документы и директории хранятся в папке «Users».
- Откройте ее и приступайте к работе. Можете сохранять в ее корне необходимые файлы, чтобы они были доступны для использования другими юзерами.

Шаг 5: Изменение имени компьютера и рабочей группы
Каждое локальное оборудование имеет свое имя и отображается с ним в соответствующем окне. Кроме этого имеется и рабочая группа, которая тоже обладает своим названием. Изменить эти данные можно самостоятельно, воспользовавшись специальной настройкой.
- Разверните «Пуск», отыщите там объект «Система» и запустите его.
- На панели слева отыщите «Дополнительные параметры системы».
- Перейдите во вкладку «Имя компьютера» и щелкните ЛКМ на «Изменить».
- В полях «Имя компьютера» и «Рабочей группы» введите нужные названия, а затем примените изменения.


На этом процесс того, как как настроить домашнюю сеть в Windows 10, завершен.
Заключение
Итак, как мы установили, что для создания и настройки локальной сети нужно потратить немного своего времени и усилий, но полученные удобство и комфорт вполне это оправдывают. И не забудьте проверить параметры брандмауэра и антивирусного ПО на вашем компьютере, чтобы они не препятствовали корректной и полноценной работе локальной сети.
Читайте также:
Решение проблем с доступом к сетевым папкам в Windows 10
Устраняем ошибку «Не найден сетевой путь» с кодом 0x80070035 в Windows 10
Читайте о том, как подключить два и более роутеров в одну сеть, как усилить сигнал вашей Wi-Fi сети или создать ещё одну точку доступа внутри сети. Рассмотрим два способа – соединение роутеров кабелем или по Wi-Fi.
Зачем соединять несколько роутеров в одну сеть
В некоторых ситуациях, для постройки сети или качественного Wi-Fi покрытия, одного роутера может не хватать. В том смысле, что он не сможет обеспечить желаемый радиус покрытия Wi-Fi сети или необходимое количество портов для сетевых устройств. К каким-то комнатам или помещениям может не доставать сигнал Wi-Fi. Это знакомо тем, кто делал Wi-Fi сеть в большом доме, квартире или многокомнатном офисе. В такой ситуации нужно устанавливать дополнительное оборудование и каким-то образом расширять сеть. Сделать это не сложно.
Есть несколько вариантов, которые мы и рассмотрим в данной статье:
- Первый – это соединение двух и более роутеров с помощью кабеля. Необходимо будет проложить сетевой кабель от одного роутера к другому. Это не всегда удобно. Но, это самый надежный и стабильный способ. Если вам нужна стабильная сеть с хорошей скоростью и для большого количества устройств, то лучше всего соединить маршрутизаторы именно кабелем.
- Второй способ – это соединение маршрутизаторов по Wi-Fi. В таком случае, используется соединение в режиме моста (WDS), клиента, или в режиме репитера. По сути, это одно и то же. Просто на роутерах разных производителей, эти настройки реализованы по-разному.
Итак, у нас есть главный роутер, к которому подключен Интернет, и он раздает Wi-Fi сеть. Нам нужно установить еще один роутер, например, в другой комнате или на другом этаже. Этот второй роутер будет как-бы усиливать Wi-Fi сеть основного роутера и служить для расширения одной сети в удалённых помещениях.
Второй роутер мы можем подключить к первому по кабелю или по Wi-Fi.
Давайте теперь детально рассмотрим оба способа соединения.
Как соединить роутеры по Wi-Fi
Чаще всего, роутеры связывают именно по Wi-Fi. Это понятно, ведь не нужно долбить стены и прокладывать кабель.
У меня в роли главного роутера выступает TP-link TL-WR841N. Он раздает Wi-Fi сеть с названием “hetmansoftware”.
Обратите внимание, что роутер, к которому мы будем подключаться в режиме моста, должен быть настроен. То есть, Интернет должен работать, он должен раздавать Wi-Fi сеть.
О том, как сделать такие настройки у нас есть отдельная статья и детальное видео. Можете ознакомиться с ними.
Прежде чем перейти к настройке второго роутера, нам нужно в настройках беспроводной сети главного роутера установить не автоматический, а статический канал для беспроводной сети.
Если у вас, например, в качестве основного роутера так же TР-Link, то канал можно сменить в настройках, на вкладке «Wireless» (или «Беспроводной режим»). В поле «Канал» («Channel») укажите статический канал. Например: 1, или 9, любой. И сохраните настройки.
Статический канал установили. Из настроек основного маршрутизатора можно выходить.
Переходим к настройке роутера, который будет у нас настроен в режиме моста – WDS. У меня это модель TР-Link Archer C20. Заходим в настройки роутера.
Для начала, нужно сменить IP-адрес нашего второго роутера. Это нужно для того, чтобы в сети не было двух устройств с одинаковыми IP. Например, если у главного IP-адрес 192.168.0.1, и у второго – 192.168.0.1, то получится конфликт адресов. Перейдите на вкладку Сеть / LAN. В поле IP-адрес замените, например, последнюю цифру с 1 на 2. Или, как в моём случае, с 192.168.1.1 на 192.168.0.2. Сохраните внесённые настройки.
Почему так? Нужно знать, какой IP адрес у главного роутера, к которому мы собрались подключатся. Если у него 192.168.1.1, то на роутере, который хотим подключить по WDS меняем адрес на 192.168.1.2. А если у главного адрес 192.168.0.1, то второму задаем 192.168.0.2. Важно, чтобы они были в одной подсети.
Снова зайдите в настройки, только IP-адрес будет уже другой – 192.168.0.2. Который мы указали выше.
Перейдите на вкладку «Беспроводной режим» / «Основные настройки». В поле «Имя беспроводной сети» можете указать имя второй беспроводной сети. А в поле «Канал» обязательно укажите такой-же канал, который установили в настройках главного роутера. У меня – это 9-ый канал.
Дальше, установите галочку возле «Включить WDS». И нажмите на кнопку «Поиск».
Выберите из списка нужную сеть, с которой роутер будет получать Интернет. Напротив нужной сети нажмите на ссылку “Подключить”.
Нам осталось только в поле «Пароль» указать пароль к этой основной сети. Введите его и для сохранения, нажмите на кнопку «Сохранить».
После перезагрузки, снова заходим в настройки второго роутера. И прямо на главном экране (вкладка Состояние), смотрим раздел «Беспроводной режим». Напротив «Состояние WDS» должно быть написано «Включено». Это значит, что наш второй роутер уже подключится к главному роутеру и должен раздавать Интернет по Wi-Fi.
Но, Интернет будет работать только по Wi-Fi, а при подключении к роутеру (который в режиме WDS) устройств по кабелю, Интернет работать не будет.
Для правильной настройки данной функции необходимо обязательно отключать DHCP-сервер на том роутере, на котором настроен WDS-мост – то есть на том, который в моём случае второй. Также необходимо, чтобы его локальный IP-адрес был в той же подсети, что и изначальный роутер.
Поэтому, переходим в меню DHCP второго роутера и отключаем данную функцию.
На этом соединение двух роутеров по Wi-Fi закончено.
Выберите правильное место для установки второго роутера, чтобы он был в радиусе действия главного. Установите на нём желаемое имя беспроводной сети и пароль. О том, как сделать это, мы уже детально рассказывали в статье о настройке беспроводного Wi-Fi режима роутера.
Как создать сеть из нескольких роутеров соединенных кабелем
Есть два способа соединить несколько роутеров в одной сети с помощью сетевого кабеля. Это:
-
Так называемое LAN/LAN подключение. То есть, создание сети из нескольких роутеров, соединяя сетевым кабелем их LAN порты.
И LAN/WAN подключение. То есть, создание сети из нескольких роутеров, соединяя сетевым кабелем LAN порт главного роутера с WAN/Internet портом второго, подключаемого к основному роутера.
Давайте рассмотрим их детально.
LAN/LAN подключение
При LAN/LAN подключении, берем два роутера, и определяем для себя, который из них будет первым. Обычно это тот роутер, к которому приходит кабель с Интернетом от провайдера.
Соединяем сетевым кабелем LAN порты основного роутера, с дополнительным.
Будем считать, что первый роутер у нас уже с настроенным соединением интернета, поэтому этот шаг пропускаем. Если же интернета на нём нет, то о том, как его настроить читайте нашу статью о базовых настройках Wifi роутера.
Подключаемся к первому устройству
-
и проверяем активирован ли на нём DHCP сервер. По умолчанию он обычно включен. Для этого переходим в его настройки, меню «DHCP»/ «Настройки DHCP».
-
Включаем, если DHCP-сервер отключен.
-
Не забываем сохранить изменения.
Затем подключаемся ко второму устройству.
-
И отключаем DHCP сервер, так как все адреса мы будем получать от первого роутера. Для этого переходим в его настройки, меню «DHCP»/ «Настройки DHCP».
-
Отключаем, если DHCP-сервер включен.
-
В разделе «Сеть»/«LAN» меняем IP-адрес, чтобы он не совпадал с первым роутером. Например, на 192.168.0.2. Так как на первом 192.168.0.1
-
Сохраняем.
После перезагрузки второго роутера он должен работать в сети с первым. Получать от него Интернет, и работать как беспроводная точка доступа.
LAN/WAN подключение
Второй способ соединения двух роутеров в одну сеть, с помощью сетевого кабеля.
При LAN/WAN подключении, соединяем сетевым кабелем LAN порт основного роутера, с WAN/Internet портом второго.
Подключаемся к первому устройству:
-
и проверяем активирован ли на нём DHCP сервер. По умолчанию он обычно включен. Для этого переходим в его настройки, меню «DHCP»/ «Настройки DHCP».
-
Включаем, если DHCP-сервер отключен.
-
Не забываем сохранить изменения.
Затем подключаемся ко второму устройству.
-
На втором устройстве в разделе «Сеть» / «WAN», выставляем Тип подключения «Динамический IP-адрес». Сохраняем изменения.
В разделе «DHCP» оставляем включенным DHCP-сервер.
-
Если на ведомом маршрутизаторе будут задействованы LAN-порты, также убедитесь, что их IP-адреса не конфликтуют с адресами ведущего.
То есть, если на основном роутере у нас задан диапазон от 192.168.0.100 до 192.168.0.199, то на ведомом лучше задать от 192.168.0.200 до 192.168.0.299, но обязательно в рамках основной подсети.
-
Сохраняем.
После этого на каждом из роутеров может быть запущена отдельная точка доступа. Если все сделано верно, оба роутера будут подключены к Интернет, будут находиться в одной сети и иметь доступ к сетевым устройствам.
Это были все способы подключения нескольких роутеров в одну сеть: проводную или беспроводную.
Если в процессе настройки подключения нескольких роутеров в одну сеть у вас возникли какие-то вопросы, то можете задавать их в комментариях.
Полную версию статьи со всеми дополнительными видео уроками смотрите в источнике.
Данный материал является частной записью члена сообщества Club.CNews.
Редакция CNews не несет ответственности за его содержание.